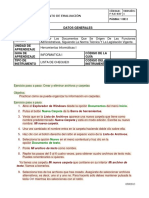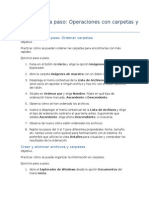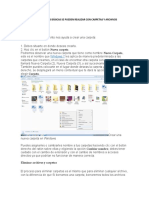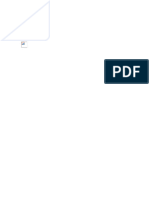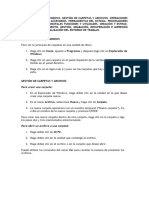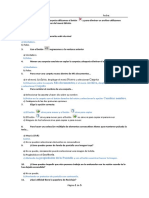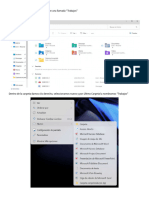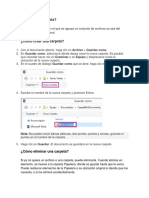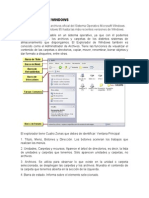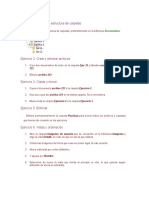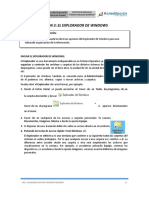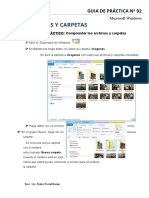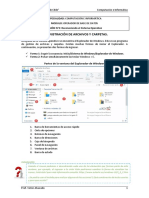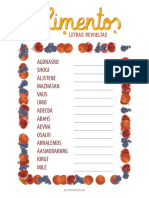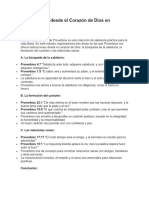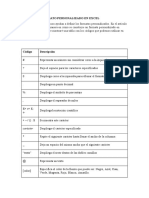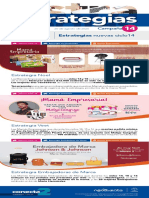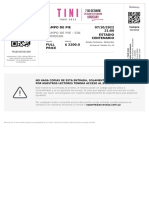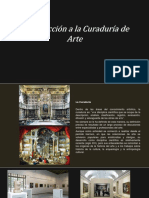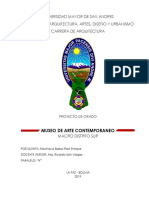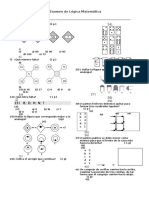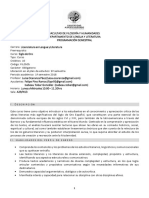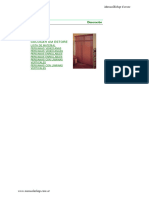Documentos de Académico
Documentos de Profesional
Documentos de Cultura
Ejercicios 2
Cargado por
Axel Hernandez0 calificaciones0% encontró este documento útil (0 votos)
3 vistas4 páginasDerechos de autor
© © All Rights Reserved
Formatos disponibles
DOCX, PDF, TXT o lea en línea desde Scribd
Compartir este documento
Compartir o incrustar documentos
¿Le pareció útil este documento?
¿Este contenido es inapropiado?
Denunciar este documentoCopyright:
© All Rights Reserved
Formatos disponibles
Descargue como DOCX, PDF, TXT o lea en línea desde Scribd
0 calificaciones0% encontró este documento útil (0 votos)
3 vistas4 páginasEjercicios 2
Cargado por
Axel HernandezCopyright:
© All Rights Reserved
Formatos disponibles
Descargue como DOCX, PDF, TXT o lea en línea desde Scribd
Está en la página 1de 4
Ejercicio 1: Crear una estructura de carpetas
Para crear la siguiente estructura de carpetas Documentos:
1. Pulsa Inicio y Explorador de archivos, en el panel de navegación elige Este
equipo y en él Documentos.
2. Pulsa el botón Nueva carpeta de la ficha Inicio de la Cinta de opciones.
3. Llámala Practicas. No olvides pulsar la tecla ENTRAR cuando acabes de escribir el
nombre, para que se guarde y salga del modo edición.
4. Ábrela para situarte dentro de ella, mediante un doble clic.
5. Haz clic en el botón Nueva Carpeta y llámala Ejercicio 1.
6. Vuelve a hacer clic en el botón Nueva Carpeta y llámala Ejercicio 2.
7. Selecciona ambas carpetas, Ejercicio 1 y Ejercicio 2 utilizando el método que
prefieras. Por ejemplo: Hazles clic mientras mantienes pulsada la tecla Ctrl.
8. Pulsa el botón derecho del ratón y elige Copiar.
9. Abre la carpeta Ejercicio 2.
10. Pulsa el botón Pegar de la sección Portapapeles de la ficha Inicio. Como hemos
copiado dos carpetas vacías, nos ahorramos tener que crearlas.
11.Renómbralas a Ejer 21 y Ejer 22 utilizando el método que prefieras. Por ejemplo:
Seleccionas una carpeta y pulsas la tecla F2 y repites la operación con la otra.
Ejercicio 2: Crear y eliminar archivos
1. Para crear los dos documentos de texto archivo 221 y archivo 222 en la carpeta Ejer
22:
1. Abre la carpeta Ejer 22.
2. Haz clic con el botón derecho del ratón sobre la superficie de la Lista de
Archivos: Elige Nuevo en el menú contextual y haz clic en Documento de
texto.
3. Cámbiale el nombre a archivo 221.
4. Para crear archivo 222 puedes seguir los mismos pasos o copiar archivo 221 y
cambiarle el nombre.
2. Para eliminar archivo 222:
1. Haz clic con el botón derecho del ratón sobre archivo 222. En el menú
contextual elige Eliminar.
2. Confirma la eliminación pulsando Sí en el cuadro de diálogo.
Ejercicio 3: Copiar y mover
1. Para copiar el documento archivo 221 a la carpeta Ejercicio 2:
1. Haz clic con el botón derecho sobre archivo 221 y selecciona Copiar en el
menú contextual.
2. Sitúate en la carpeta Ejercicio 2 y haz clic con el botón derecho sobre la
superficie vacía de la Lista de Archivos. Elige Pegar en el menú.
2. Para copiar archivo 221 en la misma carpeta sin renombrarlo lo seleccionaremos.
Pulsaremos Ctrl + C y a continuación pulsaremos Ctrl + V.
3. Para mover la carpeta Ejercicio 2 a Ejercicio 1 podemos, ya que están en la misma
unidad, arrastrarla directamente en el Panel de navegación. También podríamos
utilizar las opciones Cortar y Pegar del menú contextual.
Ejercicio 4: Eliminar
Para eliminar permanentemente la carpeta Practicas la seleccionaremos y
pulsaremos Shift + Supr. Indicamos que Sí al cuadro de diálogo.
Ejercicio 5: Vistas y ordenación
1. Para abrir la carpeta Imágenes en vista Detalle:
1. Pulsa el botón Inicio.
2. Elige Explorador de archivos o Documentos
3. Elige Imágenes de la carpeta Este equipo.
4. Pulsa la ficha Vista de la Cinta de opciones.
5. Elegir Detalles de la sección Diseño.
2. Para ordenar las imágenes de forma que veas en primer lugar la más reciente debes
pulsar sobre el encabezado Fecha. Si el archivo que ves en primer lugar es el más
antiguo es porque la ordenación se ha hecho de forma Ascendente, vuelve a pulsar
en el encabezado y se ordenará como queremos.
3. Si queremos ordenarlas alfabéticamente tendremos que ordenar por Nombre y de
forma Ascendente. Pulsamos sobre el encabezado Nombre para que así sea.
4. Para agrupar por Nombre lo que haremos será un clic con el botón derecho del ratón
sobre la superficie vacía de la carpeta. Se abrirá el menú contextual y
elegiremos Agrupar por y la opción Nombre.
5. Para volver a cambiar la vista lo haremos como antes, desde el botón de la barra de
herramientas.
Ejercicio 6: Restaurar elementos de la Papelera
Para crear la carpeta Eliminando con los archivos dentro:
1. Sitúate en el escritorio y con el botón derecho selecciona la opción Nuevo y luego Carpeta.
2. Escribe Eliminando como su nombre y pulsa Entrar.
3. Mueve los archivos Archivo de texto 1, Archivo de texto 2 y Archivo de texto 3 hasta la
carpeta Eliminando.
Para eliminar los archivos:
1. Abre la carpeta Eliminando con doble clic.
2. Selecciona todos los archivos con Ctrl + E.
3. Pulsa la tecla SUPR.
4. Confirma que Sí que deseas eliminar los archivos, en el cuadro de diálogo.
Para restaurar Archivo de texto 1 y Archivo de texto 3.
1. Haz doble clic en el icono Papelera de Reciclaje que se encuentra en el escritorio.
2. Selecciona ambos archivos.
3. Pulsa el botón Restaurar los elementos seleccionados de la Cinta de opciones.
4. Comprueba que han desaparecido de la papelera y que están en la carpeta Eliminando.
Ejercicio 7: Eliminar elementos de la Papelera
Para eliminar Archivo de texto 2, si tenemos más elementos en la papelera de reciclaje:
1. Abre la ventana de la papelera de reciclaje haciendo doble clic sobre su icono.
2. Selecciona el archivo.
3. Pulsa SUPR.
Para eliminar Archivo de texto 2, siendo el único elemento de la papelera de reciclaje:
1. Abre la ventana de la papelera de reciclaje haciendo doble clic sobre su icono (si no la tienes
ya abierta).
2. Pulsa el botón Vaciar la Papelera de reciclaje, situado en la Cinta de opciones.
Ejercicio 8: Eliminar permanentemente
Para eliminar permanentemente la carpeta Eliminando:
1. Selecciona la carpeta en el escritorio.
2. Pulsa la tecla Mayúsculas (Shift) y sin soltar, pulsa la tecla SUPR.
3. Confirma que deseas eliminarla permanentemente.
También podría gustarte
- Ejercicio 1Documento4 páginasEjercicio 1Leonardo Vidal CorralesAún no hay calificaciones
- Ejercicios ExploradorDocumento3 páginasEjercicios Exploradorgerman271267Aún no hay calificaciones
- Ejercicios Practicos 2-2022Documento16 páginasEjercicios Practicos 2-2022Seline EspinalAún no hay calificaciones
- Abrir Un ArchivoDocumento7 páginasAbrir Un ArchivoYocayra Esther Ozuna VasquezAún no hay calificaciones
- Ejercicios Practicos Windows 7 No.1Documento14 páginasEjercicios Practicos Windows 7 No.1Eugenio Francisco Martínez MoraAún no hay calificaciones
- Ejercicio Paso A Paso - Manejo de CarpetasDocumento3 páginasEjercicio Paso A Paso - Manejo de Carpetasjagojago1Aún no hay calificaciones
- Unidad I - Actividad I.iiDocumento4 páginasUnidad I - Actividad I.iiTERESA MEJIA REYNOSOAún no hay calificaciones
- Creación y Organización de CarpetasDocumento3 páginasCreación y Organización de CarpetasMirian RamonAún no hay calificaciones
- Ejercicios Paso A Paso Operaciones Con Archivos y CarpetasDocumento6 páginasEjercicios Paso A Paso Operaciones Con Archivos y CarpetasaldoemirAún no hay calificaciones
- Explorador de ArchivosDocumento16 páginasExplorador de ArchivosHugoAún no hay calificaciones
- Tema 2 Conceptos Basicos y Explorador de WindowsDocumento5 páginasTema 2 Conceptos Basicos y Explorador de WindowsJennerAún no hay calificaciones
- Tema 4 Explorador de WindowsDocumento4 páginasTema 4 Explorador de Windowsklinger VIPAún no hay calificaciones
- Semana 4Documento24 páginasSemana 4robert guevara cruzAún no hay calificaciones
- Crear y Eliminar Archivos y CarpetasDocumento5 páginasCrear y Eliminar Archivos y CarpetasLuis PintoAún no hay calificaciones
- Taller de WindowsDocumento7 páginasTaller de WindowsfrealpemaAún no hay calificaciones
- Ejercicio Copiar y Mover CarpetasDocumento3 páginasEjercicio Copiar y Mover CarpetasAgustin Guerra ferreiraAún no hay calificaciones
- 1256 Material de Lectura 3Documento11 páginas1256 Material de Lectura 3jadermixAún no hay calificaciones
- Material Sobre Alfabetización DigitalDocumento11 páginasMaterial Sobre Alfabetización DigitalJuan José Aylas SantanaAún no hay calificaciones
- Material de Lectura 3 PDFDocumento11 páginasMaterial de Lectura 3 PDFCÉSAR GONZALES ABANTOAún no hay calificaciones
- Operaciones Básicas en Archivos Texto y BinarioDocumento4 páginasOperaciones Básicas en Archivos Texto y BinarioLuis Gilberto Cuevas Salas0% (1)
- Leccion 13Documento3 páginasLeccion 13L. Angel M. TolaAún no hay calificaciones
- Que Operaciones Básicas Se Pueden Realizar Con Carpetas y ArchivosDocumento5 páginasQue Operaciones Básicas Se Pueden Realizar Con Carpetas y ArchivosJesus Bejarano AguilarAún no hay calificaciones
- Integracion de SaberesDocumento14 páginasIntegracion de SaberesGuadalupe GranielAún no hay calificaciones
- Windows CompletoDocumento30 páginasWindows CompletoJordan BenitezAún no hay calificaciones
- Manual Archivos WindowsDocumento6 páginasManual Archivos WindowsCmtejahgmail.com jahjahAún no hay calificaciones
- Trabajar Con CarpetasDocumento9 páginasTrabajar Con CarpetasNelson SciesaAún no hay calificaciones
- Practica Copiar Cortar y PegarDocumento6 páginasPractica Copiar Cortar y PegarLuis CapelAún no hay calificaciones
- 1 Haga Clic en Inicio Apunte A Programas y Despues Haga Clic en Explorador de WindowsDocumento23 páginas1 Haga Clic en Inicio Apunte A Programas y Despues Haga Clic en Explorador de WindowsalejandroAún no hay calificaciones
- Ficha de Trabajo 006 - Copiar, Cortar y PegarDocumento2 páginasFicha de Trabajo 006 - Copiar, Cortar y PegarDaniel VenturaAún no hay calificaciones
- Preguntas y Ejercicios Practicos de WindowsDocumento5 páginasPreguntas y Ejercicios Practicos de Windowsishtiaq0109Aún no hay calificaciones
- Mover CarpetasDocumento9 páginasMover CarpetasshyrlytaAún no hay calificaciones
- Ejer Cici Os WindowsDocumento16 páginasEjer Cici Os WindowsSandra López MartínezAún no hay calificaciones
- Crear Una Carpeta Nueva en WordDocumento4 páginasCrear Una Carpeta Nueva en WordLuisa UribeAún no hay calificaciones
- Ejercicio 5Documento8 páginasEjercicio 5emili24001517Aún no hay calificaciones
- 00 Curso Informática - Prácticas Con El ExploradorDocumento4 páginas00 Curso Informática - Prácticas Con El Exploradorricardo lopezAún no hay calificaciones
- Ejercicios - de - Windows No.2Documento14 páginasEjercicios - de - Windows No.2Eugenio Francisco Martínez MoraAún no hay calificaciones
- OPERACIONES BÁSICAS CON ARCHIVOS Y CARPETAS DIGITALES - PpsDocumento4 páginasOPERACIONES BÁSICAS CON ARCHIVOS Y CARPETAS DIGITALES - PpsFanny María López MontosaAún no hay calificaciones
- Ejercicios Windows XPDocumento12 páginasEjercicios Windows XPFredy RojasAún no hay calificaciones
- Qué Es Una Carpeta INFORMATICADocumento10 páginasQué Es Una Carpeta INFORMATICAMarcos MejiaAún no hay calificaciones
- Explorador de WindowsDocumento3 páginasExplorador de WindowsJessica LopezAún no hay calificaciones
- Panel de Control Configuracion Sem 4Documento31 páginasPanel de Control Configuracion Sem 4JHONAún no hay calificaciones
- Unidad I - Actividad I.IIDocumento2 páginasUnidad I - Actividad I.IIJinnette PerdomoAún no hay calificaciones
- Administración de Archivos y CarpetasDocumento26 páginasAdministración de Archivos y CarpetasRuben Huancoillo CondoriAún no hay calificaciones
- Unidad I Windows 2Documento83 páginasUnidad I Windows 2Ecyte AtlacomulcoAún no hay calificaciones
- Pasos para Eliminar Una CarpetaDocumento1 páginaPasos para Eliminar Una CarpetaDaniela GranadosAún no hay calificaciones
- Semana 5Documento27 páginasSemana 5robert guevara cruzAún no hay calificaciones
- Semana 03 Explorador de Windows Unidades de DiscoDocumento16 páginasSemana 03 Explorador de Windows Unidades de DiscoPris CórdovaAún no hay calificaciones
- Introduccion A Computacion IiDocumento17 páginasIntroduccion A Computacion IiJULIO GOMEZ QUIJANOAún no hay calificaciones
- Ejercicio 1Documento4 páginasEjercicio 1Kelvin Alcantara100% (1)
- Introduccion A Windows y Administracion de ArchivosDocumento15 páginasIntroduccion A Windows y Administracion de ArchivosSamuel Gomez OroscoAún no hay calificaciones
- El Explorador de WindowDocumento7 páginasEl Explorador de WindowMilagros Paredes MedinaAún no hay calificaciones
- MateitoDocumento8 páginasMateitoArmando MenendezAún no hay calificaciones
- Pasos para Crear Una CarpetaDocumento1 páginaPasos para Crear Una CarpetaJoselin CosAún no hay calificaciones
- Cómo Crear Una Nueva Carpeta en La ComputadoraDocumento3 páginasCómo Crear Una Nueva Carpeta en La ComputadorasergioAún no hay calificaciones
- Íconos y Accesos DirectosDocumento3 páginasÍconos y Accesos DirectosCésar BautistaAún no hay calificaciones
- Practica de Windows 2 PDFDocumento9 páginasPractica de Windows 2 PDFgisellaAún no hay calificaciones
- SESION - 2 - Reconociendo El Sistema OperativoDocumento7 páginasSESION - 2 - Reconociendo El Sistema OperativoBaresi SolucionesAún no hay calificaciones
- Manual de ebanistería para principiantes: Guía paso a paso con herramientas, técnicas, consejos y proyectos inicialesDe EverandManual de ebanistería para principiantes: Guía paso a paso con herramientas, técnicas, consejos y proyectos inicialesCalificación: 5 de 5 estrellas5/5 (1)
- Alimentos en La Biblia Letras RevueltasDocumento3 páginasAlimentos en La Biblia Letras RevueltasFabiola SaenzAún no hay calificaciones
- Juventud Radical A Dios 1Documento2 páginasJuventud Radical A Dios 1Axel HernandezAún no hay calificaciones
- Instrucciones Desde El Corazón de Dios en Proverbios 1Documento2 páginasInstrucciones Desde El Corazón de Dios en Proverbios 1Axel HernandezAún no hay calificaciones
- Laminas Secuencia BienaventuranzasDocumento6 páginasLaminas Secuencia BienaventuranzasSoe MolinaAún no hay calificaciones
- Ejemplo 2 Actividad 1 SueñosDocumento3 páginasEjemplo 2 Actividad 1 SueñosGuadalupe SánchezAún no hay calificaciones
- Actividad AutoconocimientoDocumento1 páginaActividad AutoconocimientoJohan Bautista QuinayasAún no hay calificaciones
- Análisis de Objeto TecnológicoDocumento12 páginasAnálisis de Objeto Tecnológicoalejandra vicencioAún no hay calificaciones
- Catalogo Online Bisuteria y Accesorios RosaDocumento15 páginasCatalogo Online Bisuteria y Accesorios RosaAmmindatuk VazquezAún no hay calificaciones
- Músculo CardiacoDocumento50 páginasMúsculo CardiacoMilagros Mariños RodriguezAún no hay calificaciones
- Códigos de Formato Personalizado en ExcelDocumento10 páginasCódigos de Formato Personalizado en ExcelMabel García DávilaAún no hay calificaciones
- B - Estrategias C14 - Nuevas PDFDocumento1 páginaB - Estrategias C14 - Nuevas PDFMaria Angelica Cuadrado GomezAún no hay calificaciones
- Plioceno, Pleistoceno y HolocenoDocumento12 páginasPlioceno, Pleistoceno y HolocenoGabriel HpAún no hay calificaciones
- DownloadDocumento3 páginasDownloadPaula HernandezAún no hay calificaciones
- Copy StrategyDocumento5 páginasCopy StrategyRoid Robert Pérez FamiliaAún no hay calificaciones
- Monografia Manuel de Falla DDDocumento22 páginasMonografia Manuel de Falla DDJackie SissenerAún no hay calificaciones
- Introducción A La Curaduría de ArteDocumento55 páginasIntroducción A La Curaduría de ArteValeria PgAún no hay calificaciones
- Antologia de BeisbolDocumento21 páginasAntologia de BeisbolDorian MurilloAún no hay calificaciones
- Tema 06 - Redes InalámbricasDocumento8 páginasTema 06 - Redes InalámbricasLuisMurgaAún no hay calificaciones
- Tema 4 NovelaDocumento2 páginasTema 4 Novelamkgjvzhm6qAún no hay calificaciones
- Tesis Investigación MusicalDocumento178 páginasTesis Investigación MusicalMishell TorresAún no hay calificaciones
- Practica Modelo ERDocumento4 páginasPractica Modelo ERYesica Huanca100% (1)
- Actividades de Los ÁngelesDocumento4 páginasActividades de Los Ángelespatriomi100% (2)
- Tracción CervicalDocumento13 páginasTracción Cervicalflor nayeli perez pascualAún no hay calificaciones
- Perfil Raul 2019Documento25 páginasPerfil Raul 2019Naren CastroAún no hay calificaciones
- Liga Venezolana de VoleibolDocumento3 páginasLiga Venezolana de VoleibolRuth Blanco HernandezAún no hay calificaciones
- Un Dia en La ParadaDocumento42 páginasUn Dia en La ParadaJuan Pablo Nuñez RegueiroAún no hay calificaciones
- Ejemplo Carta de VentaDocumento5 páginasEjemplo Carta de Ventaprivados100% (1)
- Unidad 1 El Heroe en Didtintas EpocasDocumento4 páginasUnidad 1 El Heroe en Didtintas EpocasFlor MuñozAún no hay calificaciones
- Examen de Lógica MatemáticaDocumento2 páginasExamen de Lógica MatemáticaHenry Sosa CalleAún no hay calificaciones
- Siglo de Oro - Lic LL - Luisa OcaranzaDocumento12 páginasSiglo de Oro - Lic LL - Luisa OcaranzaEnrique Norambuena BriceñoAún no hay calificaciones
- 11 - Como Colocar Persianas de Todo TipoDocumento8 páginas11 - Como Colocar Persianas de Todo TipopavinmexAún no hay calificaciones
- Dialogos Entre Teatro y Politica Eduardo Rinesi Las Mascaras de Jano Notas Sobre El Drama de La Historia Prologo de Lucas Fragasso Buenos Aires Editorial Gorla 2009 126 P Isbn 9789871444069Documento7 páginasDialogos Entre Teatro y Politica Eduardo Rinesi Las Mascaras de Jano Notas Sobre El Drama de La Historia Prologo de Lucas Fragasso Buenos Aires Editorial Gorla 2009 126 P Isbn 9789871444069Marcelo MuñizAún no hay calificaciones
- Imagenes: Amor Buenos Dias Bonitas Movimiento Frases Tumblr Animadas Desamor Descargar Graciosas TristDocumento1 páginaImagenes: Amor Buenos Dias Bonitas Movimiento Frases Tumblr Animadas Desamor Descargar Graciosas TristDiego SeaAún no hay calificaciones
- 1 (3rd Copy)Documento6 páginas1 (3rd Copy)samuellinares0Aún no hay calificaciones