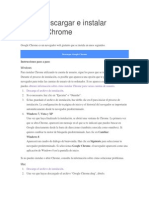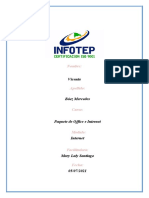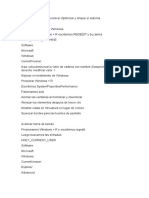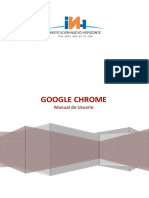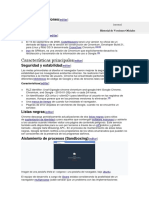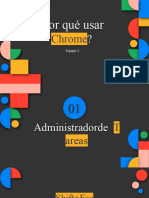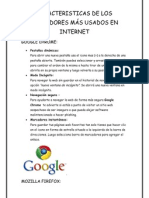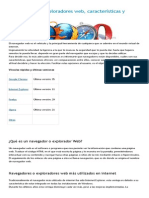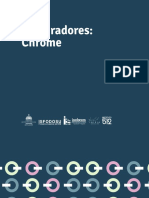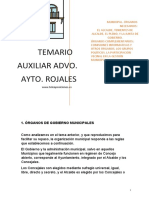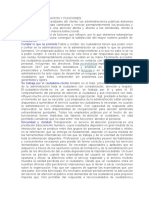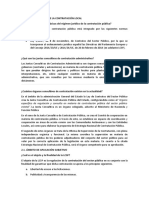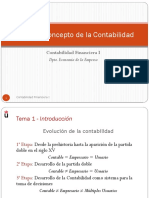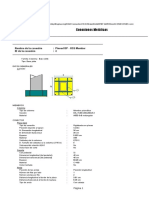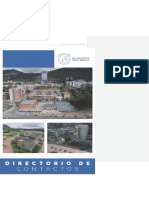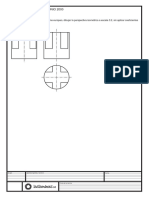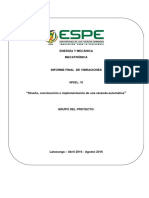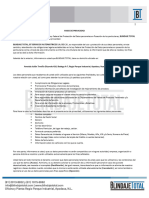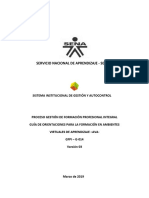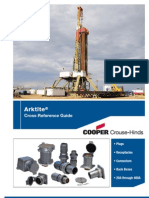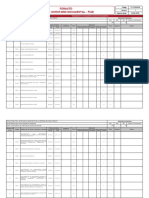Documentos de Académico
Documentos de Profesional
Documentos de Cultura
CHROME 94
Cargado por
CONCEPCIÓN RUIZ LÓPEZDerechos de autor
Formatos disponibles
Compartir este documento
Compartir o incrustar documentos
¿Le pareció útil este documento?
¿Este contenido es inapropiado?
Denunciar este documentoCopyright:
Formatos disponibles
CHROME 94
Cargado por
CONCEPCIÓN RUIZ LÓPEZCopyright:
Formatos disponibles
CHROME 94
Esta nueva versión de Chrome está enfocada sobre todo a mejorar la
experiencia con el streaming de videojuegos, algo de lo que se
aprovecharán tanto Google Stadia como otras alternativas, como la de Game
Pass.
Esta nueva versión de Chrome está centrada en la mejora gráfica de los
juegos. Un ejemplo es la nueva API experimental de WebGPU, va enfocada a
exprimir las capacidades gráficas de los ordenadores modernos con Direct3D
12, Metal o Vulkan, para realizar operaciones de renderizado y cálculo en una
GPU.
Lo que hace esta API es permitir que los desarrolladores tengan un mayor
acceso a las capacidades de procesado de las tarjetas gráficas de un
ordenador, conectando el navegador directamente con ellas. Con esto, se
consigue un renderizado más rápido, ya que la conexión con la gráfica es más
directa y sin obstáculos que ralenticen el proceso.
Nueva API WebCodecs
Esta es otra API centrada en la mejora gráfica, en este caso del streaming. Con
ella, los desarrolladores tienen un mejor acceso a los códecs de vídeo que
integra el propio navegador, algo que debería ayudar a que los servicios de
streaming de juegos tengan un mejor rendimiento en ordenadores con menos
recursos.
Y es que esta es una API que se centra específicamente en eso, el streaming
en los juegos en la nube, y en facilitar el flujo del vídeo que le llega al
ordenador, para que llegue a la pantalla lo más rápido posible evitando al
máximo el lag.
Nuevas tarjetas basadas en Google Drive
Aunque aún hay muchos a los que no nos ha llegado esta funcionalidad,
Google lleva probando desde principios de año un sistema de tarjetas de
recomendaciones para las pantallas de nueva pestaña. En ella se iban
incluyendo algunas recomendaciones de contenido, y ahora, se incluirán
accesos directos a archivos de Google Drive.
Concretamente, esta nueva tarjeta te va a mostrar los tres documentos de
Drive abiertos más recientemente. Aun así, igual que con el resto de tarjetas,
esta gran novedad es posible que tardemos en verla fuera de Estados Unidos.
Otras novedades de Chrome 94
Otro nuevo paso para el HTTPS: Google añade un nuevo modo
de HTTPS-First, que hace que Chrome intente siempre cargar las páginas
en modo HTTPS, y si no puede, se mostrará una advertencia diciendo que
la web no está cifrada.
Nuevo menú para compartir: Es experimental y lo tienes que activar
en chrome://flags/#sharing-hub-desktop-app-menu, pero integra redes
sociales como Facebook, Twitter o Reddit en las opciones de compartir.
Mejoras para el rendimiento y la respuesta de las webapps.
Nuevo código de estado HTTP que ayuda en la precarga de las webs para
mejorar su rendimiento.
Chrome 94 es un programa que permite ver la informacion que tiene una
pagina web, el navegador interpreta el codigo html en el que está escrita la
pagina web y lo presenta en pantalla permitiendo al usuario interactuar con su
contenido y navegar
Google Chrome llama omnibox a su barra de direcciones (cuadro de texto
donde tecleamos la url donde queremos ir.
Se puede autocompletar la url, se basa en url de internet y en las que hay en el
historial, propone terminos de busqueda según vayamos escribiendo, nos avisa
con candado si una pagina es segura o no, podemos guardar la url en
marcadores con la estrella que aparece al final de la barra, si tenemos
bloqueadas los popups (ventanas emergentes) muestra un icono para ver las
ventanas que han sido bloqueadas.
Puedes encontrar lo que buscas mas rapido poniendolo en la barra de
direcciones de chrome sin usar la pagina de un buscador
Para añadir un marcador, abre chrome, pon la direccion de url a la que quieres
ir, click en el icono de la estrella, también se puede pinchar en mas :
marcadores y luego añadir estapagina a marcadores
Para buscar un marcador, abrir chrome, arriba a la derecha en mas:
Marcadores , busca el marcador y haz click en él.
Para administrar marcadores, en mas: marcadores y administrar marcadores y
se abre una nueva pestaña con todos los marcadores, se pueden ordenar,
añadir uno nuevo, abrir carpeta, etc
Se puede pinchar los tres puntos, a la derecha de cualquier marcador se puede
suprimir, cortar, copiar, abrirlo en una nueva pestaña, en una ventana nueva o
en una ventana de incognito.
HISTORIAL DE BUSQUEDAS
DESCARGAR ARCHIVO – guarda el archivo o la imagen en el ordenador y se
guarda en la ubicación para descargas predeterminadal. (carpeta de
descargas). Se puede cambiar la ubicación desde la configuración de chrome y
se puede configurar para que pregunte siempre donde guardar.
CONFIGURAR LA PRIVACIDAD Y SEGURIDAD
BUSCAR EL SIGNIFICADO DE UNA PALABRA
Principales Características del Navegador Chrome
Un cuadro para todo. Para navegar la web o hacer una búsqueda comienza
a escribir en la barra de direcciones. Sugerirá sitios populares, páginas que
hayas visitado y que contienen esos términos de búsqueda. La sugerencia
automática se basa en Google Suggest a menos que hayas elegido otro
motor de búsqueda predeterminado.
Página nueva pestaña. Para ver los sitios web más frecuentemente
visitados, simplemente abre una nueva pestaña. Google Chrome te
mostrará automáticamente tus páginas más visitadas y también de los
buscadores más utilizados, de las últimas pestañas que has cerrado y de las
últimas páginas que has guardado como marcador.
En la página Nueva pestaña aparecerán automáticamente miniaturas de
imágenes y enlaces a estos sitios web. Para ver todo el historial de
búsquedas guardado en tu navegador, haz clic en el enlace Mostrar
historial completo que encontrarás en la parte inferior de la página.
Acceso directo a varias aplicaciones. Para comenzar una aplicación web en
la propia ventana de Google Chrome, haz click en el menú de la página y
selecciona “crear acceso directo”. Un acceso directo de la aplicación
aparecerá en tu escritorio
Haz click sobre el ícono para iniciar tu aplicación online favorita en una
ventana de Google Chrome.
o Haz clic en el menú Página
o Selecciona Crear accesos directos a aplicaciones.
o En el cuadro de diálogo «Google Gears», marca las casillas de
verificación donde desees ubicar los accesos directos en el
equipo.
«Escritorio»
«Menú inicio»: el acceso directo se ubica dentro de la
carpeta «Aplicaciones web» en el menú inicio del equipo.
«Barra de lanzamiento rápido»
Haz clic en el botón Aceptar.
Pestañas dinámicas. Para abrir una nueva pestaña usa el icono más (+) a
la derecha de una pestaña abierta. También puedes seleccionar y arrastrar
una pestaña para cambiar el orden de la misma o hasta tirar de una pestaña
para abrirla en su propia ventana y luego volverla a su posición original.
Control de fallas. Cada pestaña funciona de forma independiente. Así que
si una falla no se cuelga todo el navegador (al menos en teoría, no hay que
olvidad que Chrome es una beta…) También puedes cerrar pestañas que
están funcionando mal, haciendo click en “terminar proceso” desde adentro
del administrador de tareas.
Modo Incógnito Para navegar la web sin guardar en el historial de
navegación, elige la opción «nueva ventana de incógnito». Se abrirá una
nueva ventana en modo incógnito. Los websites igual pueden guardar
información de tu visita, pero al cerrar la ventana incógnita, se borrarán
todas las cookies de las páginas a las que hayas accedido en este modo.
Navegación segura. Para ayudarte a navegar la web de forma más segura
Google Chrome te advierte si estás a punto de visitar un sitio web
sospechoso de ser inseguro o que pueda alojar software malintencionado o
hacer phishing. Pero, además, al ser las pestañas independientes cada
aplicación web se ejecuta en su propio entorno. Aisladas de las demás,
están incomunicadas, así se impide el robo de información.
Marcadores instantáneos. Para guardar tus páginas web favoritas tan solo
tienes que hacer clic en el icono en forma de estrella situado a la izquierda
de la barra de direcciones. Luego selecciona barra de marcadores para
agregar el enlace.
Importar configuración Para importar tu configuración una vez instalado
Google Chrome, haz click sobre el menú de la llave y selecciona «Importar
marcadores y configuración». Selecciona del navegador de dónde quieres
importar (el navegador tiene que estar cerrado) y luego deselecciona cada
ítem que no quieres importar. Luego click en Importar.
Descargas más simples Para bajar un archivo, sólo tienes que hacer click
en el enlace para comenzar la descarga. Verás la barra de progreso en la
parte inferior de la ventana sin interrupciones visuales sobre la ventana en la
que estás trabajando. Cuando termina, puedes arrastrar el archivo para
copiarlo a tu desktop, hacer click para abrirlo o en la flecha para ver otras
opciones.
Algunas Características Avanzadas de Google Chrome
Sincronización en línea Para quienes trabajamos en diferentes dispositivos
(tanto Mac como PC, IOS como Android), por ejemplo, en la PC de la
oficina, seguimos en la de casa, en el medio usamos un smartphone o una
tablet, esta posibilidad que nos brinda Chrome es importantísima. Podemos
sincronizar entre todos nuestros dispositivos, preferencias, marcadores,
autocompletado de formularios, contraseñas, aplicaciones, extensiones, etc.
Para poder sincronizar tienes que tener una cuenta de correo Gmail.
Visor nativos de archivos PDFs Podés aumentar u disminuir las medidas
de la página como si se tratara de una web y, lo que es muy importante,
podéis hacer búsquedas dentro del documento.
Traducción de sitios Gracias a su aplicación Google Translate, el
navegador soporta al momento de esta actualización (septiembre de 2016)
90 idiomas, que pueden ser traducidos en tiempo real. Si el traductor te
resulta invasivo, lo puedes desactivar.
Geolocalización
Que permite saber dónde se encuentra ubicado el usuario.
Búsqueda instantánea desde el navegador. Al momento de escribir el
nombre de algún sitio en la barra de direcciones, el sitio carga mientras se
está tecleando. Esta opción se activa desde el menú Configuración.
Algunos Tips Para Usar Más Rápido Chrome
1. Crea accesos directos en tu escritorio, barra rápida o menú de inicio a
algunas aplicaciones web como Gmail. Es muy fácil, basta con ir a
Gmail.con y elegir en la esquina superior derecha la opción de ‘Crear
accesos directos a aplicaciones…’ y elegir donde queremos colocar la
aplicación. Es realmente útil con algunas herramientas de Google como
Calendars o Documents, pero también funciona con otros servicios como
Windows Live Hotmail.
2. Control+Shift+N abre una ventana en modo incógnito, lo que nos
permite que lo que allí hagamos no aparezca en el historial y las cookies
sean borradas cuando cerremos la ventana.
3. También se puede abrir directamente un link en modo incógnito pulsando
el botón derecho del ratón y seleccionando ‘Abrir el enlace en una ventana
de navegación de incógnito’.
4. Control + T abre una nueva pestaña. Las puedes arrastrar para cambiar el
orden o simplemente moverlas fuera del navegador para que tengan su
propia ventana.
5. Control +Shift + T abre la última pestaña que hayamos cerrado. Vuelve
a pulsar la combinación y abrirá la anterior. Chrome recuerda las 10 últimas
pestañas que cerraste.
También podría gustarte
- Tutorial DreamweaverDocumento62 páginasTutorial DreamweaverAlex Molar100% (2)
- Manual Comando Autocad 2023Documento6 páginasManual Comando Autocad 2023Yuber Zúñiga Ochoa100% (1)
- Manual CHROME PDFDocumento11 páginasManual CHROME PDFCarlos SarmientoAún no hay calificaciones
- Cómo activar flags ocultos en ChromeDocumento3 páginasCómo activar flags ocultos en ChromeNahomi malaveAún no hay calificaciones
- Cómo Copiar y Pegar en Páginas Web Que No Lo PermitenDocumento4 páginasCómo Copiar y Pegar en Páginas Web Que No Lo Permitenantonio cordanoAún no hay calificaciones
- Teoria de Google Chrome y MozillaDocumento12 páginasTeoria de Google Chrome y Mozillasilvi059677100% (1)
- Tema La Red InternetDocumento36 páginasTema La Red InternetVanessa Martínez García100% (1)
- Introducción a la Programación - EXAMEN PSeIntDocumento8 páginasIntroducción a la Programación - EXAMEN PSeIntMiguel Angel CastroAún no hay calificaciones
- Instala Chrome enDocumento2 páginasInstala Chrome enRoberto Casas MerinoAún no hay calificaciones
- Tema 5 Ordenanza JCCMDocumento16 páginasTema 5 Ordenanza JCCMPedro OrtegaAún no hay calificaciones
- Formas AdministrativaasDocumento12 páginasFormas AdministrativaasCONCEPCIÓN RUIZ LÓPEZAún no hay calificaciones
- YoigofebreroDocumento8 páginasYoigofebreroAnonymous acnuCEG67vAún no hay calificaciones
- Cuadro Comparativo de Herramientas para Diseño de Una Página WebDocumento5 páginasCuadro Comparativo de Herramientas para Diseño de Una Página WebAnonymous FR2cluRAún no hay calificaciones
- Trucos para Google ChromeDocumento28 páginasTrucos para Google Chromedvidlr90Aún no hay calificaciones
- Captura de Pantalla Unidad IIIDocumento10 páginasCaptura de Pantalla Unidad IIIVicenta Baez MercedesAún no hay calificaciones
- Características de Google ChromeDocumento7 páginasCaracterísticas de Google ChromeServicios innovate reuAún no hay calificaciones
- 10 Funciones de Google Chrome Que Probablemente No ConocíasDocumento2 páginas10 Funciones de Google Chrome Que Probablemente No ConocíasJuma SanchezAún no hay calificaciones
- Uso Del Navegador Chrome PDFDocumento10 páginasUso Del Navegador Chrome PDFana area formacionAún no hay calificaciones
- Cuáles Son Las Características de ChromeDocumento3 páginasCuáles Son Las Características de ChromeNahomi malaveAún no hay calificaciones
- Acelerar Optimizar y Limpiar El SistemaDocumento14 páginasAcelerar Optimizar y Limpiar El SistemaGiorgio RamosAún no hay calificaciones
- GoogleDocumento110 páginasGoogleMarc SpectorAún no hay calificaciones
- Uso de Google ChromeDocumento4 páginasUso de Google ChromeAntonio CoronaAún no hay calificaciones
- Modulo 2 Google Chrome-InhsacDocumento50 páginasModulo 2 Google Chrome-InhsacSANDRA ELIZABETH PASTOR OLIVA100% (1)
- CHrome - Comandos OcultosDocumento21 páginasCHrome - Comandos OcultosrodoenriqueAún no hay calificaciones
- Como Crear Acceso Directo de Una Pagina WebDocumento10 páginasComo Crear Acceso Directo de Una Pagina WebCoding SoulAún no hay calificaciones
- Trabajo en ClasesDocumento9 páginasTrabajo en ClasesJoanAún no hay calificaciones
- Trucos Google CrohmeDocumento2 páginasTrucos Google CrohmeJhon BalantaAún no hay calificaciones
- Comparación Entre Mocilla Firefox y Google ChromeDocumento6 páginasComparación Entre Mocilla Firefox y Google Chromevictor_15_4_1997Aún no hay calificaciones
- Tema 3. Guía de EjerciciosDocumento16 páginasTema 3. Guía de Ejerciciosleo.arana5924Aún no hay calificaciones
- Nav 2Documento5 páginasNav 2KARLA LEILANI LOPEZ YA�EZAún no hay calificaciones
- Todo Lo Que Debes Saber Sobre El Navegador Google Chrome Ajustes para Tu WindowsDocumento20 páginasTodo Lo Que Debes Saber Sobre El Navegador Google Chrome Ajustes para Tu Windowsmacabeo12Aún no hay calificaciones
- Mejores Navegadores de InternetDocumento42 páginasMejores Navegadores de InternetGarcia WilbertAún no hay calificaciones
- Historial de VersionesDocumento4 páginasHistorial de VersionesCinthyaAún no hay calificaciones
- Google ChromeDocumento5 páginasGoogle Chromeapi-355447771Aún no hay calificaciones
- 20 Cosas Sobre Los Navegadores e Internet Que Google Quiere Que AprendasDocumento4 páginas20 Cosas Sobre Los Navegadores e Internet Que Google Quiere Que AprendasErlingGabrielHernandezMartinezAún no hay calificaciones
- Bloqueado ChromeDocumento9 páginasBloqueado ChromeMiguel AliagaAún no hay calificaciones
- Tele TrabajoDocumento23 páginasTele TrabajoRolando Ulo Mollo DerumAún no hay calificaciones
- Entorno y Elementos de Un Navegador WebDocumento5 páginasEntorno y Elementos de Un Navegador WebJONATHAN ZAVALETAAún no hay calificaciones
- 4.manual de Trabajo para Herramientas de InternetDocumento5 páginas4.manual de Trabajo para Herramientas de InternetMarcelo Andres SBAún no hay calificaciones
- Diferencias Entre Firefox y ChromeDocumento1 páginaDiferencias Entre Firefox y Chromeglavador95Aún no hay calificaciones
- Cómo copiar texto protegido desde navegadoresDocumento3 páginasCómo copiar texto protegido desde navegadoresEstefany PalaciosAún no hay calificaciones
- ChromeDocumento34 páginasChromeVale MelgozaAún no hay calificaciones
- Cómo Acelerar Google Chrome Al Máximo y Aumentar El Rendimiento de Tu NavegadorDocumento16 páginasCómo Acelerar Google Chrome Al Máximo y Aumentar El Rendimiento de Tu NavegadorHector TorrealbaAún no hay calificaciones
- Caracteristicas de Los Buscadores Más Usados en InternetDocumento4 páginasCaracteristicas de Los Buscadores Más Usados en Internetbyrongutierrez-95Aún no hay calificaciones
- Guia de Los NavegadoresDocumento10 páginasGuia de Los Navegadoresmadderly guzmanAún no hay calificaciones
- Google ChomeDocumento9 páginasGoogle Chomeraul vediaAún no hay calificaciones
- 2 - Instalacion de Angular JSDocumento10 páginas2 - Instalacion de Angular JSNorman ArauzAún no hay calificaciones
- Actividad M1-U2Documento5 páginasActividad M1-U2FRANCISCO MELEROAún no hay calificaciones
- Google Chrome - Presentación PDFDocumento38 páginasGoogle Chrome - Presentación PDFJ Yobany Murillo AAún no hay calificaciones
- Navegadores, buscadores: definición, estructura y búsquedas exitosasDocumento8 páginasNavegadores, buscadores: definición, estructura y búsquedas exitosasamauri mercedesAún no hay calificaciones
- Navegadores y Exploradores WebDocumento11 páginasNavegadores y Exploradores WeblindacgrAún no hay calificaciones
- Caracteristicas de Ggogle Crome y Mozilla FirefoxDocumento3 páginasCaracteristicas de Ggogle Crome y Mozilla FirefoxCARLOS MESTREAún no hay calificaciones
- Modulo2-Exploradores ChromeDocumento5 páginasModulo2-Exploradores ChromeJeffryAún no hay calificaciones
- Ejercicios de NavegadoresDocumento11 páginasEjercicios de NavegadoresMariela Sanchez De EspinaAún no hay calificaciones
- Sistema OperativoDocumento2 páginasSistema OperativoArianna MaciasAún no hay calificaciones
- CAP 1 Curso Dreamweaver 8Documento13 páginasCAP 1 Curso Dreamweaver 8Norber BarrazaAún no hay calificaciones
- Informatica NavegadoresDocumento19 páginasInformatica NavegadoresSAIRIS MILENA FIGUEROA CASTILLEJOAún no hay calificaciones
- EXTENSIONESDocumento10 páginasEXTENSIONESFrancis gancarlos Conca astohuamanAún no hay calificaciones
- CromeDocumento4 páginasCromeAlberto Flores FrancoAún no hay calificaciones
- Tutorial Google ChromeDocumento15 páginasTutorial Google Chromefabiola lopezAún no hay calificaciones
- DREAMWEBERDocumento275 páginasDREAMWEBERJavierOrtizAún no hay calificaciones
- Ayuda en Google ChromeDocumento27 páginasAyuda en Google ChromegabrielAún no hay calificaciones
- Como Imprimir Solo Un Area, Parte o Seccion de Una Pagina WebDocumento8 páginasComo Imprimir Solo Un Area, Parte o Seccion de Una Pagina WebWinstonFloresAún no hay calificaciones
- EXTENSIONESDocumento9 páginasEXTENSIONEScristy sandovalAún no hay calificaciones
- Conceptos básicos DW8Documento43 páginasConceptos básicos DW8Quiso LocoAún no hay calificaciones
- seguridad informatica y proteccionDocumento5 páginasseguridad informatica y proteccionCONCEPCIÓN RUIZ LÓPEZAún no hay calificaciones
- CHROME 94Documento16 páginasCHROME 94CONCEPCIÓN RUIZ LÓPEZAún no hay calificaciones
- El Presupuesto Es Un Mandato Del Pleno de La Entidad LocalDocumento15 páginasEl Presupuesto Es Un Mandato Del Pleno de La Entidad LocalCONCEPCIÓN RUIZ LÓPEZAún no hay calificaciones
- Organizacion MunicipalDocumento27 páginasOrganizacion MunicipalCONCEPCIÓN RUIZ LÓPEZAún no hay calificaciones
- Medidas Atencion PublicoDocumento10 páginasMedidas Atencion PublicoCONCEPCIÓN RUIZ LÓPEZAún no hay calificaciones
- Contrato Sector PublicoDocumento22 páginasContrato Sector PublicoCONCEPCIÓN RUIZ LÓPEZAún no hay calificaciones
- El MunicipioDocumento5 páginasEl MunicipioCONCEPCIÓN RUIZ LÓPEZAún no hay calificaciones
- Competencias MunicipalesDocumento6 páginasCompetencias MunicipalesCONCEPCIÓN RUIZ LÓPEZAún no hay calificaciones
- Tema 10Documento11 páginasTema 10CONCEPCIÓN RUIZ LÓPEZAún no hay calificaciones
- Procedimiento de Elaboracion de Las LeyesDocumento5 páginasProcedimiento de Elaboracion de Las LeyesCONCEPCIÓN RUIZ LÓPEZAún no hay calificaciones
- Ordenanzas Fiscales y Municipales AclaracionesDocumento5 páginasOrdenanzas Fiscales y Municipales AclaracionesCONCEPCIÓN RUIZ LÓPEZAún no hay calificaciones
- Quejas y SugerenciasDocumento2 páginasQuejas y SugerenciasCONCEPCIÓN RUIZ LÓPEZAún no hay calificaciones
- Concepto ContabilidadDocumento8 páginasConcepto ContabilidadCONCEPCIÓN RUIZ LÓPEZAún no hay calificaciones
- Precios públicos por servicios y actividades municipalesDocumento4 páginasPrecios públicos por servicios y actividades municipalesCONCEPCIÓN RUIZ LÓPEZAún no hay calificaciones
- Iniciativa y Quejas 1Documento20 páginasIniciativa y Quejas 1CONCEPCIÓN RUIZ LÓPEZAún no hay calificaciones
- Procedimiento SancionadorDocumento5 páginasProcedimiento SancionadorCONCEPCIÓN RUIZ LÓPEZAún no hay calificaciones
- Manual Scala Rider TeamSet PRO PDFDocumento11 páginasManual Scala Rider TeamSet PRO PDFGabriel Galeano JuradoAún no hay calificaciones
- Plan de MarketingDocumento132 páginasPlan de Marketingyaqueline cheje mamaniAún no hay calificaciones
- Presentación de La RecensiónDocumento8 páginasPresentación de La RecensiónXinli YeAún no hay calificaciones
- Apelación Contencioso AdministrativoDocumento16 páginasApelación Contencioso AdministrativoAldo Rojas BustamanteAún no hay calificaciones
- Datosconexion4 PDFDocumento2 páginasDatosconexion4 PDFgilmar vidalesAún no hay calificaciones
- 72523E-PC305 Servicio TécnicoDocumento101 páginas72523E-PC305 Servicio TécnicoJavier Amigo100% (1)
- Directorio 16-09-2019Documento68 páginasDirectorio 16-09-2019Eduardo SolorzanoAún no hay calificaciones
- Pensum Software V2019 PDFDocumento2 páginasPensum Software V2019 PDFCaboAún no hay calificaciones
- Ventana Publisher 40Documento2 páginasVentana Publisher 40Rocio EgAún no hay calificaciones
- Teletrabajo 2020 COVID 19 V1.0Documento2 páginasTeletrabajo 2020 COVID 19 V1.0Constanza Paya GuzmanAún no hay calificaciones
- CasoDocumento1 páginaCasoCarlos SolisAún no hay calificaciones
- Clase 7 - Introduccion A CSSjsDocumento21 páginasClase 7 - Introduccion A CSSjsJuan CoyAún no hay calificaciones
- Axonometricas PauDocumento32 páginasAxonometricas Paurosa_hi1Aún no hay calificaciones
- Zaranda AutomaticaDocumento23 páginasZaranda AutomaticaEscobedoAlejandroAún no hay calificaciones
- Aviso de PrivacidadDocumento2 páginasAviso de Privacidad3Martz Kids&Mom MartinezAún no hay calificaciones
- Diccionario Ingles TecnicoDocumento78 páginasDiccionario Ingles TecnicoHeather MurphyAún no hay calificaciones
- Elementos para obtener el Distintivo M de empresasDocumento7 páginasElementos para obtener el Distintivo M de empresasMartha Gabriella RodriguezAún no hay calificaciones
- Profit PlusDocumento5 páginasProfit Plusismary floresAún no hay calificaciones
- Guía SENA formación virtualDocumento226 páginasGuía SENA formación virtualJéssica López Segrera100% (2)
- Arktite Cross Reference AppletonDocumento4 páginasArktite Cross Reference AppletonErick Principe del MarAún no hay calificaciones
- Conceptos informáticos básicos en crucigramaDocumento2 páginasConceptos informáticos básicos en crucigramatecnicosiAún no hay calificaciones
- Laboratorio Nro 3Documento11 páginasLaboratorio Nro 3sarlenguisAún no hay calificaciones
- Fuid PlaneaciónDocumento8 páginasFuid PlaneaciónDIANA YESICA GUZMAN MOLINAAún no hay calificaciones
- Resumen - Articulo CientìficoDocumento4 páginasResumen - Articulo CientìficodfpambiAún no hay calificaciones
- Estrategia del Servicio: Examen de ITILDocumento5 páginasEstrategia del Servicio: Examen de ITILharoldbermeoAún no hay calificaciones
- Tinkercad 01Documento12 páginasTinkercad 01Pedro David Coronado RodriguezAún no hay calificaciones
- Procedimiento de Instalacion LCT y Configuracion de Conexion para Siemens Sra SXDocumento13 páginasProcedimiento de Instalacion LCT y Configuracion de Conexion para Siemens Sra SXsincharinAún no hay calificaciones