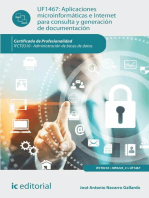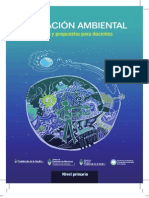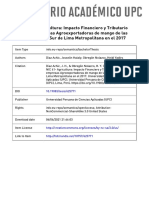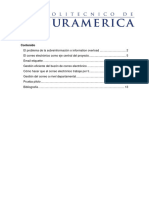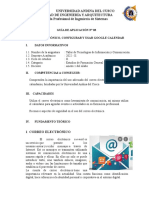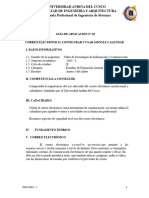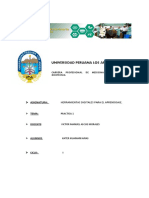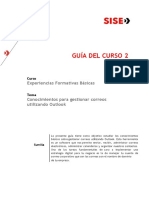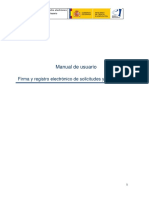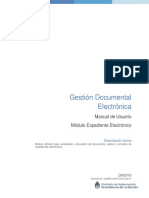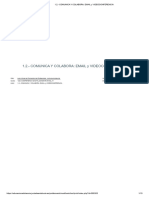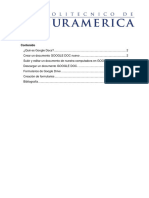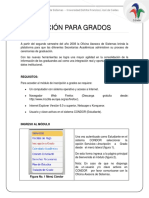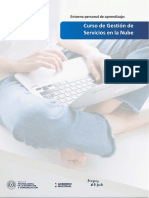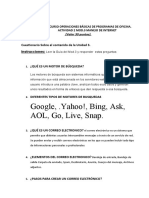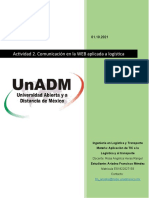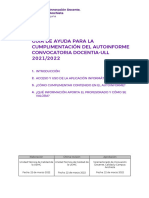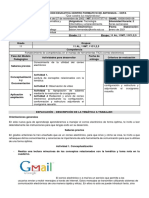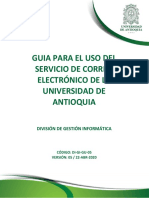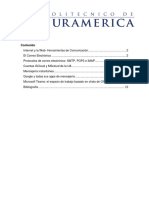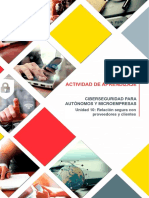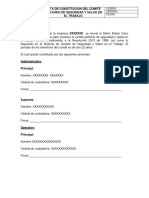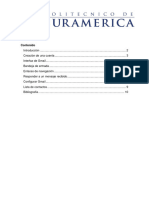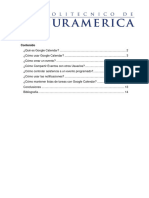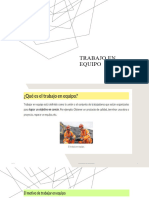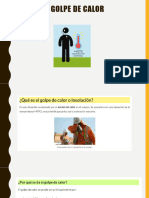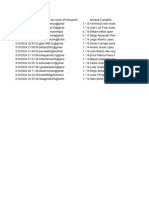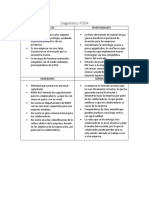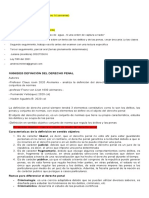Documentos de Académico
Documentos de Profesional
Documentos de Cultura
Aplicaciones de Correo Electrónico y Agenda Electrónica
Cargado por
Marcela BarrientosTítulo original
Derechos de autor
Formatos disponibles
Compartir este documento
Compartir o incrustar documentos
¿Le pareció útil este documento?
¿Este contenido es inapropiado?
Denunciar este documentoCopyright:
Formatos disponibles
Aplicaciones de Correo Electrónico y Agenda Electrónica
Cargado por
Marcela BarrientosCopyright:
Formatos disponibles
Contenido
Correo electrónico ................................................................................................ 2
Correo electrónico con Gmail ............................................................................... 2
Agenda electrónica .............................................................................................. 2
Configurar la seguridad en Microsoft Outlook ...................................................... 3
Configurar una cuenta de correo en Outlook ....................................................... 5
Redactar un mensaje de correo utilizando una plantilla ....................................... 7
Crear una firma para los mensajes de correo ...................................................... 8
Calendario............................................................................................................ 9
Configurar el Calendario ...................................................................................... 9
Google Apps ...................................................................................................... 11
Configuración de Outlook para utilizar una cuenta de correo de Gmail ............. 12
Correo electrónico
El correo electrónico es uno de los servicios a los que puede acceder cualquier
usuario que disponga de una conexión a Internet. Microsoft Office incluye Microsoft
Outlook, una agenda electrónica que puede gestionar correo electrónico. Además
existen muchos provee- dores de servicios de Internet y buscadores que lo facilitan.
Para el desarrollo de esta herramienta tan importante se ha elegido Gmail, el gestor
de correo que facilita Google, puesto que es uno de los más generalizados.
Correo electrónico con Gmail
Gmail dispone de gran capacidad de almacenamiento, facilita la búsqueda de
mensajes y utiliza una potente tecnología para bloquear virus, filtra el correo no
deseado (spam) y avisa si se reciben mensajes con una identidad suplantada
(phishing).
Agenda electrónica
Para su desarrollo se ha elegido la de Microsoft Outlook, que es de las más
completas y utilizadas. Outlook puede gestionar correo, contactos, calendario y
diversas tareas. Aunque el correo ya se ha explicado en el apartado anterior,
también se va a desarrollar algunos de los siguientes casos prácticos, ya que es
una función que incorpora Microsoft Outlook.
CURSO EN: GOOGLE Y SUS APLICACIONES
UNIDAD DIDÁCTICA 2: MÉTODOS Y APLICACIONES
APLICACIONES DE CORREO
DOCUMENTO: ELECTRÓNICO Y AGENDA
ELECTRÓNICA
Pág. 2
Configurar la seguridad en Microsoft Outlook
Esta utilidad se establece a través del Centro de confianza. Su configuración permite
disponer opciones para el tratamiento de datos adjuntos, las descargas
automáticas, los archivos con macros, etc.
1. En la ventana de Outlook, ejecuta el menú Herramientas/ Centro de
confianza. Aparece el cuadro de diálogo Centro de confianza.
2. Haz clic en Opciones de privacidad, en el panel izquierdo y activa la casilla
Buscar contenido en Microsoft Office Online para obtener Ayuda cuando
estoy conectado a Internet. Esto te garantiza que, de forma predeterminada,
la ayuda la obtienes de un lugar seguro como es Microsoft Office Online.
CURSO EN: GOOGLE Y SUS APLICACIONES
UNIDAD DIDÁCTICA 2: MÉTODOS Y APLICACIONES
APLICACIONES DE CORREO
DOCUMENTO: ELECTRÓNICO Y AGENDA
ELECTRÓNICA
Pág. 3
Para conocer las opciones de seguridad que incluye, haz clic en el enlace
Lea nuestra declaración de privacidad.
3. Pulsa en Seguridad del correo electrónico en el panel izquierdo. Para mayor
seguridad se puede activar la casilla Cifrar contenido y datos adjuntos en
mensajes salientes. El cifrado codifica el texto de los mensajes.
4. Si se activa la casilla Agregar firma digital a los mensajes salientes, en cada
mensaje se enviará un certificado y su clave pública. Un certificado es el
recurso digital de pro- bar la identidad y la forma de que el destinatario pueda
asegurarse de que el remitente no es un impostor.
5. Haz clic en Descarga automática, en el panel izquierdo. De forma
predeterminada, Outlook está configurado para no descargar
automáticamente imágenes cuando se abre una vista previa de un mensaje.
6. Haz clic en Seguridad de macros, en el panel izquierdo. Activa la opción que
creas óptima en relación con las macros.
7. Para confirmar las opciones elegidas, pulsa Aceptar.
CURSO EN: GOOGLE Y SUS APLICACIONES
UNIDAD DIDÁCTICA 2: MÉTODOS Y APLICACIONES
APLICACIONES DE CORREO
DOCUMENTO: ELECTRÓNICO Y AGENDA
ELECTRÓNICA
Pág. 4
Configurar una cuenta de correo en Outlook
Si quieres enviar y recibir correo es necesario que configures una cuenta con tus
datos. Para ello, Microsoft Outlook utiliza el Asistente, que tiene en cuenta los pasos
siguientes:
1. Una vez abierto Microsoft Outlook y activada la función Correo, abre el menú
Herramientas y pulsa en Configuración de la cuenta. Aparece el cuadro de
diálogo correspondiente.
2. Haz clic en el botón Nuevo. Aparece el cuadro de diálogo Agregar una nueva
cuenta de correo electrónico. Activa la opción Microsoft Exchange, POP3,
IMAP o HTTP y pulsa el botón Siguiente.
CURSO EN: GOOGLE Y SUS APLICACIONES
UNIDAD DIDÁCTICA 2: MÉTODOS Y APLICACIONES
APLICACIONES DE CORREO
DOCUMENTO: ELECTRÓNICO Y AGENDA
ELECTRÓNICA
Pág. 5
3. Escribe tu nombre, dirección de correo electrónico y contraseña. Esta última
debes escribirla dos veces; la segunda es para confirmarla.
4. Activa la casilla de verificación denominada Configurar manualmente las
opciones del servidor o tipos de servidores adicionales y pulsa Siguiente.
Esta casilla muestra los da- tos para indicar el tipo de servidor con el que tu
cuenta de correo trabajará.
5. Activa la opción Correo electrónico de Internet y pulsa de nuevo Siguiente.
6. Se abre un cuadro de diálogo para que termines de completar los datos que
faltan. Abre la lista desplegable Tipo de cuenta y elige POP3 (Post Office
Protocol versión 3), que es un protocolo para recibir mensajes; cuando el
usuario se conecta al servidor de correo, recibe el mensaje completo y
después se borra del servidor. Los demás datos respecto al servidor debe
proporcionártelos tu proveedor de servicios en Internet, es decir, la compañía
con la que lo tienes contratado.
7. Después de escribir tu nombre de usuario y contraseña, haz clic en Probar
configuración de la cuenta para asegurarte de que todo está correcto.
8. Pulsa el botón Siguiente. Aparece el último cuadro de diálogo del Asistente,
felicitándote por haber escrito correctamente toda la información necesaria
para configurar la cuenta. Pulsa el botón Finalizar para cerrar el Asistente.
CURSO EN: GOOGLE Y SUS APLICACIONES
UNIDAD DIDÁCTICA 2: MÉTODOS Y APLICACIONES
APLICACIONES DE CORREO
DOCUMENTO: ELECTRÓNICO Y AGENDA
ELECTRÓNICA
Pág. 6
Redactar un mensaje de correo utilizando una plantilla
1. Haz clic en la carpeta Bandeja de entrada de la función Correo.
2. Abre el menú Acciones y selecciona Nuevo mensaje de correo con y haz clic
en Más diseños de fondo.
CURSO EN: GOOGLE Y SUS APLICACIONES
UNIDAD DIDÁCTICA 2: MÉTODOS Y APLICACIONES
APLICACIONES DE CORREO
DOCUMENTO: ELECTRÓNICO Y AGENDA
ELECTRÓNICA
Pág. 7
Crear una firma para los mensajes de correo
Para firmar un mensaje de correo, primero debes crear una firma que constará de
los elementos que desees (nombre, dirección, teléfono, etc.) y que aparecerá
automáticamente en tus mensajes. Para crearla, sigue estos pasos:
Abre el menú Herramientas y selecciona Opciones. Se abre el cuadro de diálogo
Opciones. Activa la ficha Formato de correo y haz clic en el botón Firmas. Se abre
el cuadro de diálogo Firmas y plantilla.
CURSO EN: GOOGLE Y SUS APLICACIONES
UNIDAD DIDÁCTICA 2: MÉTODOS Y APLICACIONES
APLICACIONES DE CORREO
DOCUMENTO: ELECTRÓNICO Y AGENDA
ELECTRÓNICA
Pág. 8
Calendario
Dispone de cuatro tipos de entradas:
Cita. Actividad en la que sólo participa el usuario; por tanto, no implica invitar
a otras personas ni reservar recursos.
Reunión. Participan varias personas; una de ellas es la que convoca la
reunión e invita a las demás a asistir. Se debe establecer una hora y se puede
elegir un recurso (sala de reuniones, por ejemplo).
Evento. Dura todo el día o varios días. No se muestra en el calendario como
tiempo ocupado.
Tarea. Por lo general sólo participa el usuario y no necesita hora programada,
excepto si se trata de una solicitud de tarea; en este caso participa también
quien la recibe.
Configurar el Calendario
Para configurar la semana laboral, los días no laborables de España y la zona
horaria, sigue estos pasos:
1. Ejecuta el menú Herramientas/Opciones.
2. Haz clic en Opciones del calendario. Aparece su cuadro de diálogo.
CURSO EN: GOOGLE Y SUS APLICACIONES
UNIDAD DIDÁCTICA 2: MÉTODOS Y APLICACIONES
APLICACIONES DE CORREO
DOCUMENTO: ELECTRÓNICO Y AGENDA
ELECTRÓNICA
Pág. 9
3. Marca las casillas de verificación correspondientes a los días laborables. De
forma predeterminada aparecen: lunes, martes, miércoles, jueves y viernes.
4. Abre la lista desplegable Primer día de la semana y elige el que corresponda;
de forma predeterminada aparece lunes.
5. Abre la lista desplegable Primera semana del año y elige la correcta.
6. En las listas desplegables correspondientes a las horas de inicio y fin de la
jornada laboral, establece las correspondientes a tu empresa.
7. Para añadir las festividades predefinidas, en la zona Opciones del calendario,
haz clic en el botón Agregar días no laborables, activa la casilla de
verificación España y pulsa Aceptar. Después aparecerá el mensaje «Los
días no laborables o festividades se han agregado correctamente al
Calendario». Pulsa de nuevo en Aceptar.
8. En Opciones avanzadas, pulsa sobre Zona horaria. Comprueba que en la
zona seleccionada aparezca la zona horaria correspondiente. Pulsa el botón
Aceptar en todos los cuadros de diálogo abiertos.
CURSO EN: GOOGLE Y SUS APLICACIONES
UNIDAD DIDÁCTICA 2: MÉTODOS Y APLICACIONES
APLICACIONES DE CORREO
DOCUMENTO: ELECTRÓNICO Y AGENDA
ELECTRÓNICA
Pág. 10
Google Apps
Es una novedad de la factoría Google, un proyecto que va facilitándose al público
conforme se demuestra su utilidad dentro del propio Google. Este paquete de
servicios trata de cubrir las necesidades de familias, empresas, centros docentes,
etc. Google Apps es gratuito en su edición estándar y ofrece lo siguiente:
1. Aplicaciones varias como Gmail (correo electrónico), Google Talk (chat y
llamadas a con- tactos), Google Calendar (organización de agendas), Google
CURSO EN: GOOGLE Y SUS APLICACIONES
UNIDAD DIDÁCTICA 2: MÉTODOS Y APLICACIONES
APLICACIONES DE CORREO
DOCUMENTO: ELECTRÓNICO Y AGENDA
ELECTRÓNICA
Pág. 11
Docs (creación de documentos), Página de inicio (ubicación centralizada),
Google Sites (creación y publicación de páginas Web).
2. Varios gigabytes de almacenamiento por cada cuenta de correo electrónico.
3. Acceso para móviles y recursos de asistencia online.
4. Número de cuentas de usuario sin límite preestablecido. Para utilizar estos
servicios es necesario registrarse facilitando el nombre de dominio, en primer
lugar. Si no se tiene un dominio hay que comprar uno en alguno de los
muchos registradores que existen.
Configuración de Outlook para utilizar una cuenta de correo de Gmail
Si deseas configurar Outlook para utilizar una cuenta de correo de Gmail, dispones
de varias posibilidades. Se va a realizar la configuración utilizando POP3 e IMAP.
Con Google, la mejor opción es IMAP por varias razones:
1. Propone una comunicación bidireccional, es decir, si por ejemplo lees un
correo en Outlook, se marca como leído en Gmail y viceversa.
2. Ofrece mejor método para acceder a tu cuenta de correo desde distintos
dispositivos (tu teléfono móvil, tu ordenador de casa, etc.).
3. Se observan menos errores en la pérdida de mensajes.
CURSO EN: GOOGLE Y SUS APLICACIONES
UNIDAD DIDÁCTICA 2: MÉTODOS Y APLICACIONES
APLICACIONES DE CORREO
DOCUMENTO: ELECTRÓNICO Y AGENDA
ELECTRÓNICA
Pág. 12
Resumen
Gmail *Crear una *Leer mensajes
cuenta *Imprimir mensajes
*Acceder a la *Responder mensajes
Correo electrónico cuenta *Redactar mensajes
*Utilizar la *Enviar mensajes con archivos adjuntos
cuenta *Gestionar borradores
Configuración *Opciones de privacidad
de *Tratamiento de datos adjuntos
seguridad *Correo electrónico: cifrado y firma electrónica
*Descargas automáticas
*Seguridad de macros
Contactos
Microsoft Outlook Correo
Calendario *Configuración del calendario
* Vistas del calendario
La agenda electrónica * Semana laboral
*Días no laborables
*Zona horaria
Tareas
Datos adjuntos
Grupos Asunto
predeterminados para Carpeta
organizar la bandeja de
de entrada Importancia
Tamaño
CURSO EN: GOOGLE Y SUS APLICACIONES
UNIDAD DIDÁCTICA 2: MÉTODOS Y APLICACIONES
APLICACIONES DE CORREO
DOCUMENTO: ELECTRÓNICO Y AGENDA
ELECTRÓNICA
Pág. 13
CURSO EN: GOOGLE Y SUS APLICACIONES
UNIDAD DIDÁCTICA 2: MÉTODOS Y APLICACIONES
APLICACIONES DE CORREO
DOCUMENTO: ELECTRÓNICO Y AGENDA
ELECTRÓNICA
Pág. 14
También podría gustarte
- Manual AsertividadDocumento8 páginasManual AsertividadArturo RamirezAún no hay calificaciones
- Aplicaciones microinformáticas e internet para consulta y generación de documentación. IFCT0310De EverandAplicaciones microinformáticas e internet para consulta y generación de documentación. IFCT0310Aún no hay calificaciones
- Educación Ambiental - Ideas y Propuestas para Docentes - Nivel Primario - Los Manuales Oficiales Antiminería Que El Gobierno Ya No Quiere MostrarDocumento325 páginasEducación Ambiental - Ideas y Propuestas para Docentes - Nivel Primario - Los Manuales Oficiales Antiminería Que El Gobierno Ya No Quiere Mostrarscribd_mxm100% (2)
- Unidad 3 ExámenesDocumento11 páginasUnidad 3 Exámenesrosquilla5ro-674167Aún no hay calificaciones
- NIC 41 - Agricultura Impacto FinancieroDocumento176 páginasNIC 41 - Agricultura Impacto FinancieroChristian Caballero Quispitupac100% (1)
- Síntesis Cronológica Sobre Los Orígenes y La Evolución de La UniversidadDocumento16 páginasSíntesis Cronológica Sobre Los Orígenes y La Evolución de La UniversidadIresga Gisell Tomé GraneraAún no hay calificaciones
- Gestión Eficaz Del Correo Electrónico de Uso ProfesionalDocumento13 páginasGestión Eficaz Del Correo Electrónico de Uso ProfesionalMarcela BarrientosAún no hay calificaciones
- Activar y Migrar UC PDFDocumento24 páginasActivar y Migrar UC PDFCristian RubioAún no hay calificaciones
- Correo eDocumento9 páginasCorreo eSofiaAún no hay calificaciones
- Guia03 Correo - Electronico - 2022-IDocumento22 páginasGuia03 Correo - Electronico - 2022-Ijaer jhon brandonAún no hay calificaciones
- Guia3 Correo Electronico 2022-IIDocumento23 páginasGuia3 Correo Electronico 2022-IIRODOLFO YURI CONDORI QUISPEAún no hay calificaciones
- Community Manager: Información GeneralDocumento5 páginasCommunity Manager: Información Generalraizcuadradade4Aún no hay calificaciones
- MANUAL Administración de Alumnos GoogleDocumento20 páginasMANUAL Administración de Alumnos GoogleBetoesponja GranaAún no hay calificaciones
- EcbbacDocumento12 páginasEcbbacCamilo Andres Paternina BedoyaAún no hay calificaciones
- Guia03 Correo - Electronico - 2023-IIDocumento22 páginasGuia03 Correo - Electronico - 2023-IIRONALD ZAVALA USCCACHIAún no hay calificaciones
- UNIDAD DE TRABAJO 8 Gestià N de Correo Electrã Nico y Agenda Electrã NicaDocumento23 páginasUNIDAD DE TRABAJO 8 Gestià N de Correo Electrã Nico y Agenda Electrã Nicacarmenmaria.cmjtAún no hay calificaciones
- Guia 03 - Correo ElectronicoDocumento16 páginasGuia 03 - Correo ElectronicoGodofredo Poccori UmeresAún no hay calificaciones
- Guia Cambio PasswordDocumento15 páginasGuia Cambio PasswordGaPandoAún no hay calificaciones
- Moodle - Correo Electrónico OutlookDocumento26 páginasMoodle - Correo Electrónico Outlookanabell vallejoAún no hay calificaciones
- Guia03 Corrreo Electronico 2024-1Documento22 páginasGuia03 Corrreo Electronico 2024-1023100907bAún no hay calificaciones
- Herramientas DigitalesDocumento4 páginasHerramientas DigitalesKaterHuamaniAriasAún no hay calificaciones
- Marketing Digital: Información GeneralDocumento7 páginasMarketing Digital: Información Generalraizcuadradade4Aún no hay calificaciones
- Cómo Comunicarme Por Correo Electrónico - ManualDocumento55 páginasCómo Comunicarme Por Correo Electrónico - ManualJavierAún no hay calificaciones
- Guia 2 Conocimiento para Gestionar Correos Utilizando OutlookDocumento13 páginasGuia 2 Conocimiento para Gestionar Correos Utilizando OutlookAntonio Ramirez NuñezAún no hay calificaciones
- Act 2, Mod 3 Irina MercedesDocumento2 páginasAct 2, Mod 3 Irina MercedesLicdo Misael Gomez PeñaAún no hay calificaciones
- Unidad 4 - Correo Electrónico - GMailDocumento6 páginasUnidad 4 - Correo Electrónico - GMailRamiro ArgandoñaAún no hay calificaciones
- Manual de Outlook 2013Documento22 páginasManual de Outlook 2013Luis MendezAún no hay calificaciones
- Guía Correo InstitucionalDocumento32 páginasGuía Correo InstitucionalTomas BenitezAún no hay calificaciones
- Manual Firma y Registro Electrónico 2022 PDFDocumento12 páginasManual Firma y Registro Electrónico 2022 PDFcepericAún no hay calificaciones
- Manual para El SISTEMA GESTION ELECTRONICA DE EXPEDIENTES GED - ADMINISTRACION PUBLICA NACIONAL ARGENTINA AÑO 2017 - EE-2016-07-25Documento109 páginasManual para El SISTEMA GESTION ELECTRONICA DE EXPEDIENTES GED - ADMINISTRACION PUBLICA NACIONAL ARGENTINA AÑO 2017 - EE-2016-07-25Alicia SerranoAún no hay calificaciones
- Guia 3Documento22 páginasGuia 3DIANA SOFIA CABRERA PUELLESAún no hay calificaciones
- Guía 1 Luis NavarreteDocumento5 páginasGuía 1 Luis NavarreteLUIS FERNANDO NAVARRETE VELASCOAún no hay calificaciones
- Recibo de Sueldo S Manual R WebDocumento14 páginasRecibo de Sueldo S Manual R WebMatias SerapioAún no hay calificaciones
- Modulo 3 Actividad 2 PDFDocumento4 páginasModulo 3 Actividad 2 PDFQuixsy Padilla AlmonteAún no hay calificaciones
- 1.2. - Comunica y Colabora - Email y VideoconferenciaDocumento15 páginas1.2. - Comunica y Colabora - Email y VideoconferenciaNoelia AlonsoAún no hay calificaciones
- Manual Descarga WolframDocumento8 páginasManual Descarga WolframCamilo Nogales RomeroAún no hay calificaciones
- Osinergmin Instructivo ECV PracticantesDocumento11 páginasOsinergmin Instructivo ECV PracticantesJOSE ARTURO PILLCO TORRESAún no hay calificaciones
- InformejjDocumento16 páginasInformejjJosep GuzmanAún no hay calificaciones
- ACTIVIDAD 2 MOD.3 MANEJO DE INTERNET LuzDocumento1 páginaACTIVIDAD 2 MOD.3 MANEJO DE INTERNET LuzJoel ReyesAún no hay calificaciones
- Guía TICs 1 PDFDocumento5 páginasGuía TICs 1 PDFAndrés Felipe Pirachicán HernándezAún no hay calificaciones
- Alumno de UabcDocumento90 páginasAlumno de UabcJavier GomezAún no hay calificaciones
- Manual Sistema Factura ElectrónicaDocumento46 páginasManual Sistema Factura ElectrónicaRudy AriasAún no hay calificaciones
- Manual de Usuario - Portal de ClientesDocumento9 páginasManual de Usuario - Portal de ClientesFranklin FiallosAún no hay calificaciones
- 如何注册UAB邮箱及进入虚拟校园网Documento12 páginas如何注册UAB邮箱及进入虚拟校园网书签Aún no hay calificaciones
- Google DocsDocumento12 páginasGoogle DocsMarcela BarrientosAún no hay calificaciones
- Inscripciongrado PDFDocumento5 páginasInscripciongrado PDFMonica Alejandra Martinez MottaAún no hay calificaciones
- Guía RAP 2Documento4 páginasGuía RAP 2johnny bocanegraAún no hay calificaciones
- Administrador de Unidad ReceptoraDocumento25 páginasAdministrador de Unidad ReceptoraDavid HernandezAún no hay calificaciones
- Módulo 2 - Gestión de Correo, Calendario y Contactos v1Documento19 páginasMódulo 2 - Gestión de Correo, Calendario y Contactos v1Rey DavidAún no hay calificaciones
- Actividad 2 Mod.3 Manejo de InternetDocumento2 páginasActividad 2 Mod.3 Manejo de InternetRodriguez StefanyAún no hay calificaciones
- Latl U1 A2 ArfmDocumento6 páginasLatl U1 A2 ArfmAriadna Francisco MendezAún no hay calificaciones
- Nuevo Diseno Sistema de Facturacion ElectronicaDocumento19 páginasNuevo Diseno Sistema de Facturacion Electronicaingrid TikeAún no hay calificaciones
- Informe S3 - InformaticaDocumento10 páginasInforme S3 - InformaticaKenner Poult Santisteban MuñozAún no hay calificaciones
- Entrega 2Documento19 páginasEntrega 2Juan Andres Diaz GomezAún no hay calificaciones
- Manual Usuario 2022Documento21 páginasManual Usuario 2022David MerSaAún no hay calificaciones
- Guía - de Ayuda - Autoinforme - 2021 - 2022Documento23 páginasGuía - de Ayuda - Autoinforme - 2021 - 2022Chaxi Toni Lía SemAún no hay calificaciones
- GuiaTecnologia - Virtual - Correo ElectrónicoDocumento5 páginasGuiaTecnologia - Virtual - Correo ElectrónicoGrecia BerrioAún no hay calificaciones
- Lab 8 - Correo ElectronicoDocumento12 páginasLab 8 - Correo Electronicoalexander puma sacsahuillcaAún no hay calificaciones
- Osinergmin Instructivo ECVDocumento11 páginasOsinergmin Instructivo ECVGardeniaBocangeAún no hay calificaciones
- Terminos Correo Ude ADocumento14 páginasTerminos Correo Ude ALeandro NaranjoAún no hay calificaciones
- Navegador y CorreoDocumento6 páginasNavegador y CorreoMichael Da SilvaAún no hay calificaciones
- Poryecto2AnalisisYcreacion de SistemaDocumento21 páginasPoryecto2AnalisisYcreacion de SistemaMatias LevicoiAún no hay calificaciones
- Manual de Usuario PDFDocumento10 páginasManual de Usuario PDFCeCy UquillasAún no hay calificaciones
- Aplicaciones para Gestión de Las Comunicaciones Con GoogleDocumento12 páginasAplicaciones para Gestión de Las Comunicaciones Con GoogleMarcela BarrientosAún no hay calificaciones
- UND10 - Actividad de AprendizajeDocumento4 páginasUND10 - Actividad de AprendizajeJessAún no hay calificaciones
- estructura del SG- SST cristina hernandez montoyaDocumento2 páginasestructura del SG- SST cristina hernandez montoyaMarcela BarrientosAún no hay calificaciones
- MANEJO MANUAL DE CARGAS PresentacionDocumento43 páginasMANEJO MANUAL DE CARGAS PresentacionMarcela BarrientosAún no hay calificaciones
- Manejo y Clasificación de Residos SolidosDocumento18 páginasManejo y Clasificación de Residos SolidosMarcela BarrientosAún no hay calificaciones
- Memorias Del Estudiante - Riesgo Quimico en La Etapa de AlmacenamientoDocumento19 páginasMemorias Del Estudiante - Riesgo Quimico en La Etapa de AlmacenamientoMarcela BarrientosAún no hay calificaciones
- AUTOCUIDADODocumento12 páginasAUTOCUIDADOMarcela BarrientosAún no hay calificaciones
- Guia Acta de Constitucion CopasstDocumento2 páginasGuia Acta de Constitucion CopasstMarcela BarrientosAún no hay calificaciones
- Google DocsDocumento12 páginasGoogle DocsMarcela BarrientosAún no hay calificaciones
- Gmail El Correo Electrónico de GoogleDocumento10 páginasGmail El Correo Electrónico de GoogleMarcela BarrientosAún no hay calificaciones
- Google HangoutsDocumento11 páginasGoogle HangoutsMarcela BarrientosAún no hay calificaciones
- Google CalendarDocumento14 páginasGoogle CalendarMarcela BarrientosAún no hay calificaciones
- Trabajo en EquipoDocumento6 páginasTrabajo en EquipoMarcela BarrientosAún no hay calificaciones
- Golpe de CalorDocumento6 páginasGolpe de CalorMarcela BarrientosAún no hay calificaciones
- Matriz Presupuesto SST 2023Documento4 páginasMatriz Presupuesto SST 2023Marcela BarrientosAún no hay calificaciones
- Enfermedades OcupacionalesDocumento9 páginasEnfermedades OcupacionalesMarcela BarrientosAún no hay calificaciones
- Formulario Sin Título (Respuestas)Documento7 páginasFormulario Sin Título (Respuestas)Marcela BarrientosAún no hay calificaciones
- Tarea 6Documento5 páginasTarea 6YENNYAún no hay calificaciones
- Introducción El Pollo Avian Fue Desarrollado para Tener Una Excelente VIABILIDAD y CONVERSION ALIMENTICIADocumento2 páginasIntroducción El Pollo Avian Fue Desarrollado para Tener Una Excelente VIABILIDAD y CONVERSION ALIMENTICIAluis valenciaAún no hay calificaciones
- Programa de Acondicionamiento Financiero - SERGALDocumento43 páginasPrograma de Acondicionamiento Financiero - SERGALVictor Manuel Velez MoralesAún no hay calificaciones
- Plan de Area Matematicas 2020Documento98 páginasPlan de Area Matematicas 2020Doris QuinteroAún no hay calificaciones
- Diagnóstico FODADocumento1 páginaDiagnóstico FODAMarco AlexanderAún no hay calificaciones
- VIACUARENTA Edicion 303132 Especial PoemarioDocumento242 páginasVIACUARENTA Edicion 303132 Especial PoemarioleodisarAún no hay calificaciones
- Historia Otomana 3 PDFDocumento32 páginasHistoria Otomana 3 PDFgeorgebordalopezAún no hay calificaciones
- Los Señores de Los AnillosDocumento3 páginasLos Señores de Los AnillosSantiago Camacho MartinezAún no hay calificaciones
- General Electric PDFDocumento30 páginasGeneral Electric PDFninoestaysAún no hay calificaciones
- TD BeatrizVazquezFernandezDocumento397 páginasTD BeatrizVazquezFernandezArantxaAún no hay calificaciones
- Pei 2022Documento48 páginasPei 2022Edward Prudencio florezAún no hay calificaciones
- Guia Elaboracion Certificados Rayos X DentalDocumento3 páginasGuia Elaboracion Certificados Rayos X DentalOrlando RiveraAún no hay calificaciones
- Pariona TesisDocumento67 páginasPariona TesisAnonymous ReHyzOAún no hay calificaciones
- Referido Unico en Word ENMENDADODocumento12 páginasReferido Unico en Word ENMENDADOCarmen Y. Pica-CrespoAún no hay calificaciones
- Divorcio Por CausalDocumento5 páginasDivorcio Por Causalcarlos la torreAún no hay calificaciones
- Eduardo Yentzen - Hacia Una Democracia CreativaDocumento139 páginasEduardo Yentzen - Hacia Una Democracia CreativaFernando Williams GuibertAún no hay calificaciones
- Taller 1 Los Sueños - para Qué Sirve Una Silla Vacía en Gestalt v3Documento5 páginasTaller 1 Los Sueños - para Qué Sirve Una Silla Vacía en Gestalt v3Cristian RamosAún no hay calificaciones
- Cuaderno de Penal IDocumento19 páginasCuaderno de Penal IYaleinis Juliana Laborde HincapieAún no hay calificaciones
- Caso de Covertidora de Papel y Confecciones DecorativasDocumento38 páginasCaso de Covertidora de Papel y Confecciones Decorativasluana samira la madrid goncalvesAún no hay calificaciones
- Cuadro Comparativo PSADocumento3 páginasCuadro Comparativo PSAMaria Roncallo PalacioAún no hay calificaciones
- Liber CMXIII Viæ MemoriæDocumento7 páginasLiber CMXIII Viæ MemoriæKei Den RAún no hay calificaciones
- Lovisolo Juan Pablo (2013) - La Querella Iconoclasta Sus Consecuencias en Los Ambitos Artisticos, Religiosos y Politicos PDFDocumento10 páginasLovisolo Juan Pablo (2013) - La Querella Iconoclasta Sus Consecuencias en Los Ambitos Artisticos, Religiosos y Politicos PDFDylan BarajasAún no hay calificaciones
- Art 79-94Documento11 páginasArt 79-94Mariela MolinaAún no hay calificaciones
- Imagen CorporativaDocumento6 páginasImagen CorporativaLeonardo GabrielAún no hay calificaciones