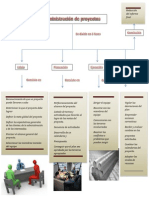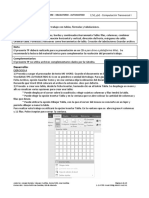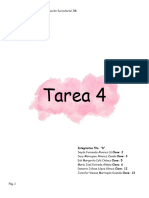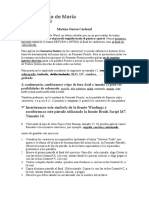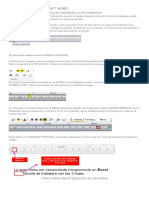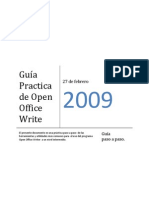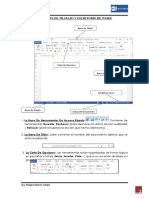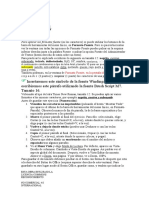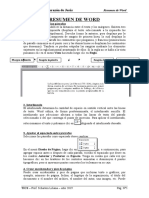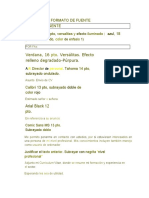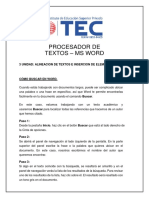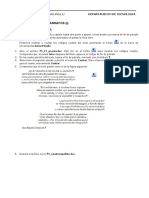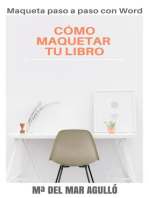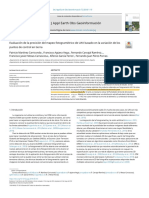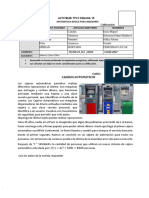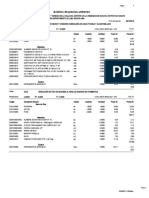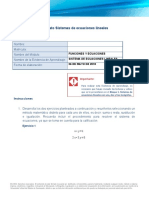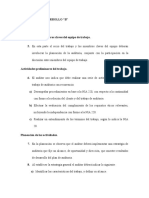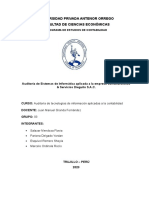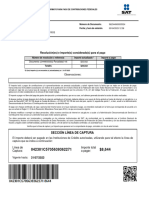Documentos de Académico
Documentos de Profesional
Documentos de Cultura
1-3-P-TP1-Word-Oblig-Nivel-I-Ver20-1
Cargado por
nazarenafrippaDerechos de autor
Formatos disponibles
Compartir este documento
Compartir o incrustar documentos
¿Le pareció útil este documento?
¿Este contenido es inapropiado?
Denunciar este documentoCopyright:
Formatos disponibles
1-3-P-TP1-Word-Oblig-Nivel-I-Ver20-1
Cargado por
nazarenafrippaCopyright:
Formatos disponibles
NIVEL I – P – TP1 – WORD – OBLIGATORIO -
AUTOASISTIDO
Objetivo
Conocer la utilización del formato básico del producto.
Síntesis
Portapapeles: Pegado especial (texto sin formato). Formato Fuente: Tipo, tamaño y color, atributos, efectos
especiales, subrayado. Párrafo: Numeración y vIñetas, bordes y sombreados, sangrías, espaciado,
interlineado, alineación. Márgenes, orientación y tamaño de la hoja. Corrector ortográfico. Guardar archivo.
Nota
El presente TP deberá realizarlo para su presentación en un CD o pen drive o plataforma MIeL. Se
recomienda la lectura del material teórico para complementar la resolución del presente trabajo.
Complementarios
El presente TP no utiliza archivos complementarios dados por la Cátedra.
Desarrollo
1) Proceda a cargar el procesador de texto MS WORD. Guarde el documento en blanco con el nombre
Word2016-TP1-Ej1_AUTOASISTIDO en su pen drive o unidad de trabajo. Para guardar el documento vamos a
la Ficha Archivo, opción Guardar Como y en esa ventana que se abre elegir la ubicación del documento y el
nombre.
Recuerde que Word 2016 colocará al archivo la extensión .docx por defecto.
2) Copie el texto que se encuentra entre asteriscos, sin los números de párrafo (son únicamente de guía).
Autor/es: Sandoval, Clara Eva Página 1 de 13
Corrección: Ezeiza Pohl Ana Carolina, Dávila 1-3-P-TP1-Word-Oblig-Nivel I-
NIVEL I – P – TP1 – WORD – OBLIGATORIO -
AUTOASISTIDO
3) Configure el tamaño y los márgenes de la hoja. Para ello deberá ir a la Solapa Formato y abrir el cuadro de
diálogo del grupo Configurar Página. Allí, dentro de la solapa Márgenes coloque en margen superior e
inferior de 2 cm y margen izquierdo y derecho de 3 cm. En la solapa Papel, Tamaño de papel elija A4.
4) Seleccione el primer párrafo, acceda a la Ficha Inicio y, dentro del grupo Fuente, vaya al botón Efectos de
Texto. Despliegue el menú de opciones y elija Relleno: Azúl, Color de énfasis1; Sombra
Luego, dentro de la Ficha Inicio, proceda a ir al grupo Párrafo y elegir alineación Centrada para que el título
del texto quede centrado en la hoja.
Con el título seleccionado, proceda a cambiarlo a mayúsculas de forma automática.Para ello, despliegue el
menú del botón Cambiar mayúsculas y minúsculas.
Seleccione la opción MAYÚSCULAS y el texto seleccionado va a cambiar a mayúsculas automáticamente.
También están las demás opciones que permiten que el texto quede Tipo oración (Después de un punto la
palabra siguiente comienza en mayúscula); minúscula (todas las letras quedan en minúscula); Poner en
mayúsculas cada palabra (La primer letra de cada palabra queda en mayúscula y el resto en minúscula);
Alternar May/min (Donde corresponde una letra mayúscula coloca una minúscula y donde corresponde una
minúscula coloca una letra mayúscula).
5) Seleccione el segundo párrafo. Para seleccionar un párrafo puede hacerlo de diversas maneras:
*Puede posicionar el cursor delante del primer carácter y manteniendo presionado el botón
izquierdo del mouse ir seleccionando el párrafo.
Autor/es: Sandoval, Clara Eva Página 2 de 13
Corrección: Ezeiza Pohl Ana Carolina, Dávila 1-3-P-TP1-Word-Oblig-Nivel I-
NIVEL I – P – TP1 – WORD – OBLIGATORIO -
AUTOASISTIDO
*Puede posicionar el cursor delante del primer carácter del párrafo y con la tecla Shift presionada
puede ir seleccionando con la flecha de la derecha del teclado (Shift + flecha derecha)
* Puede hacer clic en una palabra del párrafo y realizando dos clic seguidos seleccionar la palabra.
Realizando tres clic seguidos selecciona el párrafo.
*Puede posicionar el puntero del mouse en el margen izquierdo de la hoja y, cuando cambia el cursor
a una flecha blanca que señala a la derecha puede realizar dos clic seguidos.
Con el segundo párrafo seleccionado, vaya a la ficha Inicio y despliegue el cuadro de diálogo del grupo Párrafo,
mediante la flecha pequeña que se encuentra a la derecha del título del grupo.
Al abrir el cuadro de diálogo de Párrafo se visualiza lo siguiente:
Dentro de este cuadro se vuelven a apreciar las opciones de alineación: Izquierda, Centrada, Derecha y
Justificada. Seleccione la opción Justificada.
Luego aparecen las opciones de la Sangría: Izquierda y Derecha y Sangría Especial.
Al segundo párrafo (que está seleccionado) aplíquele sangría de Primera Línea, que se encuentra dentro del
menú desplegable de Sangría Especial. A la derecha, en el cuadro que dice “En” coloque 2 cm.
De esta manera, el segundo párrafo queda con sangría de Primera Línea de 2 cm y alineación Justificada.
Vuelva a seleccionar el segundo párrafo y proceda a cambiarle el tipo de letra y el tamaño. Para esto (con el
párrafo seleccionado) debe ir a la Ficha Inicio y, dentro del grupo Fuente, desplegar el menú en el que se
encuentra el tipo de fuente. Seleccione Bookman Old Style . Al lado del tipo de fuente se encuentra un menú
Autor/es: Sandoval, Clara Eva Página 3 de 13
Corrección: Ezeiza Pohl Ana Carolina, Dávila 1-3-P-TP1-Word-Oblig-Nivel I-
NIVEL I – P – TP1 – WORD – OBLIGATORIO -
AUTOASISTIDO
desplegable que permite elegir el tamaño de la letra. Si el tamaño de fuente que deseamos colocar en el
párrafo no se encuentra dentro del listado se puede borrar el número que presenta y escribir manualmente
el que desee. Aplique tamaño de fuente 13.
Recuerde que, mientras está trabajando, debe ir guardando los cambios realizados mediante el botón
o bien, mediante la combinación de teclas Control+G.
6) Seleccione el tercer párrafo . En la Ficha Inicio y, dentro del grupo Fuente presione los botones de Negrita
y Cursiva. O, con el texto seleccionado presione la combinación de teclas Control+N (para colocar el texto en
Negrita) y Control+K (para poner el texto en Cursiva).
Con el tercer párrafo seleccionado abra el cuadro de diálogo del grupo Párrafo y coloque alineación
Justificada y Sangría Izquierda de 3 cm y Sangría Derecha de 3 cm.
Seleccione el cuarto párrafo (aquel que empieza con la palabra Nota) y abra nuevamente el cuadro de
diálogo de Párrafo. Dentro del mismo se encuentran las opciones de Interlineado: Sencillo, 1,5 líneas, Doble,
Mínimo, Exacto, Múltiple. Aplique la opción 1,5 líneas y Sangría Francesa que se encuentra dentro del
apartado Sangría. A la derecha donde dice “En” coloque 1,5 cm. De esta manera el texto del párrafo va
quedar 1,5 cm más a la derecha respecto de la primera línea. Puede ver en el recuadro inferior la vista previa
de cómo irá quedando el texto seleccionado. Por último presione el botón Aceptar.
7) A este mismo párrafo (número 4) debe colocarle borde y sombreado. Para realizar esto, con el párrafo
seleccionado vaya al botón de Bordes y Sombreado que se encuentra en la Ficha Inicio, en el grupo Párrafo.
Al elegir esta opción, se despliega la siguiente ventana:
Autor/es: Sandoval, Clara Eva Página 4 de 13
Corrección: Ezeiza Pohl Ana Carolina, Dávila 1-3-P-TP1-Word-Oblig-Nivel I-
NIVEL I – P – TP1 – WORD – OBLIGATORIO -
AUTOASISTIDO
En de la solapa Bordes elija en Valor la opción Cuadro y en estilo un tipo de línea para el borde, tal como
muestra la imagen. Se puede también seleccionar el color a aplicar al borde y el ancho de la línea. Del lado
derecho de la ventana se puede apreciar la imagen de la vista previa.
Debajo de la vista previa aparece la opción de aplicar este borde al “Texto” o al “Párrafo”.
Seleccione la opción de “Párrafo” para que el borde se aplique a todo el párrafo seleccionado. Si elige la
opción de “Texto”, el borde se aplicaría línea por línea y en el caso de un título, por ejemplo, el borde
rodearía al mismo, en lugar de extenderse de margen a margen.
La tercera solapa de la ventana es la de “Sombreado”, desde donde pueden elegirse un color de relleno;
seleccione el color celeste. Cierre la ventana pulsando Aceptar.
8) Seleccione la palabra “Nota” de este cuarto párrafo y a páselo a Mayúscula de manera automática.
9) Subraye la palabra Nota. Para ello, seleccione la palabra y despliegue el menú de la opción Subrayado
dentro de la Ficha Inicio, grupo Fuente seleccionando la opción Punto-guión subrayado.
10) Seleccione el párrafo 5 y aplique subrayado doble, y dentro de la opción de color de subrayado y elija
color rojo.
A este párrafo además aplíquele Efectos de Texto, opción iluminado, 11puntos; Naranja, Color de énfasis 2.
Autor/es: Sandoval, Clara Eva Página 5 de 13
Corrección: Ezeiza Pohl Ana Carolina, Dávila 1-3-P-TP1-Word-Oblig-Nivel I-
NIVEL I – P – TP1 – WORD – OBLIGATORIO -
AUTOASISTIDO
11) Aplique al párrafo 6 alineación izquierda, sin sangría.
12) Seleccione los párrafos 7, 8, 9, 10, 11 y 12 y, dentro del grupo Párrafo de la Ficha Inicio, despliegue el
menú del botón Numeración y elija la opción Alineación de número:izquierda. Aplique Interlineado 1,5 líneas
a estos párrafos.
Autor/es: Sandoval, Clara Eva Página 6 de 13
Corrección: Ezeiza Pohl Ana Carolina, Dávila 1-3-P-TP1-Word-Oblig-Nivel I-
NIVEL I – P – TP1 – WORD – OBLIGATORIO -
AUTOASISTIDO
13) Al párrafo 13 debe aplicarle el mismo formato que al párrafo 5 de manera automática. Para ello, seleccione
el párrafo 5 (aquel que ya tiene el formato aplicado) y presione una vez el botón Copiar Formato que se
encuentra dentro de la Ficha Inicio, en el grupo Portapapeles. A simple vista, no hay ningún cambio, pero
cuando se acerca el puntero del mouse al párrafo 13 (al que le debemos aplicar el formato) éste cambia por
el dibujo de un pincel. Al seleccionar el párrafo se aplica el formato que tenía el párrafo 5 (es decir, el Efecto
de Texto y el subrayado).
Autor/es: Sandoval, Clara Eva Página 7 de 13
Corrección: Ezeiza Pohl Ana Carolina, Dávila 1-3-P-TP1-Word-Oblig-Nivel I-
NIVEL I – P – TP1 – WORD – OBLIGATORIO -
AUTOASISTIDO
14) Seleccione los párrafos 14, 15, 16 y 17 y despliegue el menú del botón Viñetas que se encuentra en la
Ficha Inicio, en el grupo Párrafo. Elija la opción Definir Nueva Viñeta y seleccione el botón imagen.
Allí debe utilizar la opción “Búsqueda de imáges Bing” y escribir “caracol espiral” o alguna otra opción que
desee utilizar como viñeta.
15) Por último seleccione el párrafo 18 y pulse el botón de Bordes y Sombreado y, en la solapa Bordes elija
la opción Cuadro, en Estilo ,líneas y en la opción de Aplicar a: “Texto” para que el borde quede aplicado solo
al texto seleccionado. En este mismo cuadro en la solapa Sombreado elija un color rosa para el relleno. Pulse
Aceptar en la ventana.
Autor/es: Sandoval, Clara Eva Página 8 de 13
Corrección: Ezeiza Pohl Ana Carolina, Dávila 1-3-P-TP1-Word-Oblig-Nivel I-
NIVEL I – P – TP1 – WORD – OBLIGATORIO -
AUTOASISTIDO
16) Una vez que se encuentren todos los párrafos con el formato aplicado, seleccione desde el título hasta el
último párrafo y abra el cuadro de diálogo de Párrafo para aplicarle Espaciado Posterior de 10 pto, de modo
que aumente el espacio entre un párrafo y otro.
17) Al finalizar el trabajo, debe revisar la ortografía. Para ello vaya a la Solapa Revisar y seleccione el botón
Ortografía y Gramática. Se abre a la derecha de la ventana un panel de tareas que señala aquellas palabras
que no se encuentren en el diccionario o que considere errores ortográficos o gramaticales. La ventana
contiene botones para:
Omitir: Si la palabra que nos muestra no es un error, podemos omitirla, para que no la señale;
Omitir todas: cuando esa palabra que nos muestra como error y no lo es la tenemos repetida varias veces en
el documento y no queremos que nos las muetre todas las veces que aparece.
Autor/es: Sandoval, Clara Eva Página 9 de 13
Corrección: Ezeiza Pohl Ana Carolina, Dávila 1-3-P-TP1-Word-Oblig-Nivel I-
NIVEL I – P – TP1 – WORD –
OBLIGATORIO -
Agregar: Si estamos seguros que esa palabra así como esta escrita la queremos agregar al diccionario de
Word y que en ningún otro documento de Word nos la muestre como error, la agregamos al diccionario.
Cambiar: Podemos cambiar la palabra con error por la palabra que nos señala en el cuadro como opcional.
Cambiar todas: Si esta palabra esta escrita varias veces en nuestro documento, podemos elegir esta opción y
la cambiará tantas veces como aparezca.
Una opción que aparece en esta versión de Office es la de sonido. Nos permite escuchar el sonido de esa
palabra que nos esta corrigiendo.
Debajo de esto tenemos las opciones para cambiar el idioma del diccionario, ya que podemos tener nuestro
documento configurado en Español, pero estar momentáneamente escribiendo un documento en otro
idioma, por ejemplo en Inglés. Para que no nos reconozca todas las palabras escritas en Inglés como error,
cambiamos el idioma del diccionario y realizamos la revisión en el idioma correspondiente.
18) Es importante tener en cuenta que en un documento de aspecto profesional, una página nunca termina
con una única línea de un párrafo nuevo ni comienza con la última línea de un párrafo de la página anterior.
* La última línea de un párrafo situada sola al principio de una página se conoce como línea viuda.
*La primera línea de un párrafo situada sola al final de una página se conoce como línea huérfana.
Autor/es: Sandoval, Clara Eva Página 10 de 13
Corrección: Ezeiza Pohl Ana Carolina, Dávila 1-3-P-TP1-Word-Oblig-Nivel I-
NIVEL I – P – TP1 – WORD –
OBLIGATORIO -
LÍNEA VIUDA
LÍNEA HUÉRFANA
Si esto llegara a suceder (puede ser que en este trabajo no necesite realizar estos ajustes), se deben
seleccionar los párrafos en los que se desea impedir que aparezcan líneas viudas y huérfanas. En la ficha
Formato, se debe hacer clic en el cuadro de diálogo Párrafo y, a continuación, en la pestaña Líneas y saltos
de página. Desde allí se activa la casilla de verificación Control de líneas viudas y huérfanas. De manera
predeterminada, esta opción está activada.
Autor/es: Sandoval, Clara Eva Página 11 de 13
Corrección: Ezeiza Pohl Ana Carolina, Dávila 1-3-P-TP1-Word-Oblig-Nivel I-
NIVEL I – P – TP1 – WORD –
OBLIGATORIO -
Control de líneas viudas y huérfanas.
Mantener activado.
El trabajo que realizamos debe quedarnos similar al que se presenta a continuación (página siguiente).
Por favor, evalúe como le ha resultado este trabajo práctico (Marque con una X):
Muy interesante Interesante Poco interesante Nada interesante
Autor/es: Sandoval, Clara Eva Página 12 de 13
Corrección: Ezeiza Pohl Ana Carolina, Dávila 1-3-P-TP1-Word-Oblig-Nivel I-
NIVEL I – P – TP1 – WORD –
OBLIGATORIO -
Autor/es: Sandoval, Clara Eva Página 13 de 13
Corrección: Ezeiza Pohl Ana Carolina, Dávila 1-3-P-TP1-Word-Oblig-Nivel I-
También podría gustarte
- Fases de La Administracion de Proyectos Mapa ConceptualDocumento1 páginaFases de La Administracion de Proyectos Mapa ConceptualJuaneke Nekee83% (6)
- Manual Identficacion Del Compresor Tecumseh PDFDocumento7 páginasManual Identficacion Del Compresor Tecumseh PDFMarco Antonio Ospina Garrido74% (23)
- 1 3 P TP5 Word Oblig Nivel I Ver13 1Documento15 páginas1 3 P TP5 Word Oblig Nivel I Ver13 1Nicolas TorresAún no hay calificaciones
- Tarea 4 - ComputaciónDocumento23 páginasTarea 4 - ComputaciónSury AlvarezAún no hay calificaciones
- Writer Procesador de Texto (Linux)Documento8 páginasWriter Procesador de Texto (Linux)Segundo AlvaradoAún no hay calificaciones
- 2-GUIA DE TRAB UND II PROCESADOR DE TEXTO Renovada 2023 - CompressedDocumento9 páginas2-GUIA DE TRAB UND II PROCESADOR DE TEXTO Renovada 2023 - CompressedWanmar Antonio LoáisigaAún no hay calificaciones
- Consignas Práctica 3 Word 2010 (2021)Documento7 páginasConsignas Práctica 3 Word 2010 (2021)Florencia CabralAún no hay calificaciones
- Guia de TrabajoDocumento6 páginasGuia de TrabajoAlex MedinaAún no hay calificaciones
- Semana 4 - Estilos PeriodísticosDocumento9 páginasSemana 4 - Estilos PeriodísticosLuis RJAún no hay calificaciones
- 1 Formato FuenteDocumento2 páginas1 Formato FuenteMartina GARCIA-CARDENAL REDONDOAún no hay calificaciones
- Taller Word 1Documento12 páginasTaller Word 1Manuela Mejía OlarteAún no hay calificaciones
- Taller Uno de WordDocumento14 páginasTaller Uno de WordJhanpoll G'uAún no hay calificaciones
- WOB03 Grupo Parrafo IIDocumento6 páginasWOB03 Grupo Parrafo IIEVELYN PACHA GARCIAAún no hay calificaciones
- Mini Guia WordDocumento28 páginasMini Guia WordLisbeth FuentesAún no hay calificaciones
- Clase 2 Manejo de MS WordDocumento25 páginasClase 2 Manejo de MS WordAya VentasAún no hay calificaciones
- 1 Formato FuenteDocumento1 página1 Formato FuenteNoa RUIZ ALFONSOAún no hay calificaciones
- Ejercicios WordDocumento7 páginasEjercicios WordaldrinpabloAún no hay calificaciones
- 1 Formato FuenteDocumento1 página1 Formato FuenteXabier MOLINERO JUAREZAún no hay calificaciones
- 01 PárrafosDocumento3 páginas01 Párrafoscrisss.cv07Aún no hay calificaciones
- Alineación de PárrafosDocumento3 páginasAlineación de PárrafosNoe DonutsAún no hay calificaciones
- Trabajo de ComputacionDocumento6 páginasTrabajo de Computacionmonica oñateAún no hay calificaciones
- Sangrias y TabulacionesDocumento14 páginasSangrias y TabulacionesMarco CelestinoAún no hay calificaciones
- Compu SextoDocumento17 páginasCompu SextoJohana RecinosAún no hay calificaciones
- Bloque 3Documento25 páginasBloque 3Miguel Angel ChavarriaAún no hay calificaciones
- Práctico #4 Word ModularDocumento6 páginasPráctico #4 Word ModularDARIO MERCADOAún no hay calificaciones
- Word Nivel Intermedio y Avanzado-Practica - WordDocumento13 páginasWord Nivel Intermedio y Avanzado-Practica - WordValentina SierraAún no hay calificaciones
- Clase 02 Word - IFEDocumento10 páginasClase 02 Word - IFEMaster DavidtecAún no hay calificaciones
- Configurar márgenes legalesDocumento5 páginasConfigurar márgenes legalesDoris VallesAún no hay calificaciones
- 2015-07-29-Libro UCO Normas APA Rosmira Carlos ANIDocumento12 páginas2015-07-29-Libro UCO Normas APA Rosmira Carlos ANIMiguel OspinaAún no hay calificaciones
- Práctica 8.tablas y Operaciones Con Filas y ColumnasDocumento4 páginasPráctica 8.tablas y Operaciones Con Filas y ColumnasSandra Cimas FiérrezAún no hay calificaciones
- Formateo en ExcelDocumento6 páginasFormateo en ExcelEmely velascoAún no hay calificaciones
- Guia Práctica de WriteDocumento23 páginasGuia Práctica de WriteIng. ReynadoAún no hay calificaciones
- Word - Semana 4 (B)Documento20 páginasWord - Semana 4 (B)Jefferson Chavarria MonteroAún no hay calificaciones
- Ejercicio de Formatos en Excel1Documento6 páginasEjercicio de Formatos en Excel1ligiaAún no hay calificaciones
- Elaborar Documentos Con WordDocumento22 páginasElaborar Documentos Con WordmagnoliaAún no hay calificaciones
- 1 Formato FuenteDocumento2 páginas1 Formato FuenteJune Porto IglesiasAún no hay calificaciones
- 1 - Edicion de TextosDocumento4 páginas1 - Edicion de TextosAna medinaAún no hay calificaciones
- Creación de Archivos Digitales Con Procesador de Palabras - CUARTO DIVERDocumento4 páginasCreación de Archivos Digitales Con Procesador de Palabras - CUARTO DIVERSantiago O. MontejoAún no hay calificaciones
- Taller WORDDocumento2 páginasTaller WORDRosita VillanuevaAún no hay calificaciones
- Conceptos Basicos de WordDocumento13 páginasConceptos Basicos de WordAnonymous 3ImoacXv100% (1)
- Formato de texto en WordDocumento14 páginasFormato de texto en WordHeydrich BenjumeaAún no hay calificaciones
- 2excel Tema 2Documento15 páginas2excel Tema 2Liddys Amor OlaveAún no hay calificaciones
- Guía de procedimientos básicos en WordDocumento5 páginasGuía de procedimientos básicos en WordÓscar Alejandro Bernal ObandoAún no hay calificaciones
- 1 Formato FuenteDocumento2 páginas1 Formato FuenteNoa RUIZ ALFONSOAún no hay calificaciones
- Actividad Grado UndécimoDocumento33 páginasActividad Grado Undécimojhonalex5j3Aún no hay calificaciones
- TP1 - Procesador de TextoDocumento4 páginasTP1 - Procesador de TextocoronelliAún no hay calificaciones
- Formato fuente PPTDocumento8 páginasFormato fuente PPTMirian RamonAún no hay calificaciones
- Computación Separatas Sesión 05Documento5 páginasComputación Separatas Sesión 05juliocesarynonansiesquen715Aún no hay calificaciones
- Resumen de WordDocumento16 páginasResumen de WordLiliana SchartonAún no hay calificaciones
- Qué Es El InterlineadoDocumento36 páginasQué Es El InterlineadoBryan Skorpio CongoAún no hay calificaciones
- WOB03 Formato Parrafo II ResueloDocumento6 páginasWOB03 Formato Parrafo II ResueloLuis Angelo Cueva RosasAún no hay calificaciones
- Boletin InformativoDocumento10 páginasBoletin InformativoOscar Antonio Muñoz RojasAún no hay calificaciones
- Documentos WordDocumento51 páginasDocumentos WordKevin McWasingtonAún no hay calificaciones
- Tema 4 - 3°sec-Trabajar Con TextosDocumento4 páginasTema 4 - 3°sec-Trabajar Con TextosAkane NakamuraAún no hay calificaciones
- Presentación Del Curso Word PadDocumento25 páginasPresentación Del Curso Word PadOmonte JorgeAún no hay calificaciones
- 3 Unidad - Alineacion de Textos e Insercion de ElementosDocumento20 páginas3 Unidad - Alineacion de Textos e Insercion de ElementosNaki's ProduccionesAún no hay calificaciones
- Separata de Word 2016Documento12 páginasSeparata de Word 2016Angeles Granda de RenteriaAún no hay calificaciones
- Microsoft Word 2010 Parte Teórica - Test (I)Documento4 páginasMicrosoft Word 2010 Parte Teórica - Test (I)pepeAún no hay calificaciones
- Texto en FireworkDocumento8 páginasTexto en FireworkSergioRomero503Aún no hay calificaciones
- Práctica 3Documento2 páginasPráctica 3tecnoelcasar12Aún no hay calificaciones
- Viñetas y NumeracionDocumento3 páginasViñetas y NumeracionJAN CARLOS SIBAJAAún no hay calificaciones
- Anteproyecto-Trabajo Final 2021Documento41 páginasAnteproyecto-Trabajo Final 2021Héctor ZorrillaAún no hay calificaciones
- Assessment of UAV-photogrammetric Mapping Accuracy Based On Variation T of Ground Control Points - En.esDocumento10 páginasAssessment of UAV-photogrammetric Mapping Accuracy Based On Variation T of Ground Control Points - En.esJuan Jose MaldonadoAún no hay calificaciones
- 4 PD 09 Opamp 1Documento3 páginas4 PD 09 Opamp 1nessus joshua aragonés salazarAún no hay calificaciones
- ItineraryDocumento2 páginasItineraryJOSE GILMER MARTINEZ LOSADAAún no hay calificaciones
- Guia Planeacion 1Documento30 páginasGuia Planeacion 1Stella AyalaAún no hay calificaciones
- Apuntes InternetDocumento26 páginasApuntes InternetMordorAún no hay calificaciones
- Cajeros automáticos y su impactoDocumento5 páginasCajeros automáticos y su impactoCristhian Sipiran HurtadoAún no hay calificaciones
- DA - SST - 05 MATRIZ DE COMUNICACION SSTDocumento3 páginasDA - SST - 05 MATRIZ DE COMUNICACION SSTLida BolivarAún no hay calificaciones
- KSS Training Es B AlumnoDocumento24 páginasKSS Training Es B AlumnojosueAún no hay calificaciones
- Tasaciones de Predios Urbanos, Rústicos y de Edificaciones Ua2Documento23 páginasTasaciones de Predios Urbanos, Rústicos y de Edificaciones Ua2karem katherine espinoza guettiAún no hay calificaciones
- Apu Infraestructura SanitariaDocumento1 páginaApu Infraestructura SanitariaManuel Masias MalbacedaAún no hay calificaciones
- Sistema de Ecuaciones LinealesDocumento6 páginasSistema de Ecuaciones LinealesSERG100% (1)
- Presupuesto de obra por tipo de vivienda ExcelDocumento3 páginasPresupuesto de obra por tipo de vivienda ExcelJean Paul Castro BuendiaAún no hay calificaciones
- Fut TransparenciaDocumento1 páginaFut TransparenciaMedalí Izquierdo LeónAún no hay calificaciones
- Análisis del desarrollo de auditoría paso a pasoDocumento3 páginasAnálisis del desarrollo de auditoría paso a pasoMateo MosqueraAún no hay calificaciones
- G° 03 Plan de Auditoría 3Documento11 páginasG° 03 Plan de Auditoría 3Yordan Esnaider Pariona DelgadoAún no hay calificaciones
- Listado de materiales y herramientas requeridas para obraDocumento3 páginasListado de materiales y herramientas requeridas para obraRony PaulAún no hay calificaciones
- 4° Parcialidad Vencida 31 JulioDocumento2 páginas4° Parcialidad Vencida 31 Julioestefani.gonzalezAún no hay calificaciones
- Hacking ÉticoDocumento7 páginasHacking ÉticoGeovannyAún no hay calificaciones
- Control de Nivel y Temperatura de Un Tanque de Agua, en LabVIEW, PLC Y Arduino, Mediante La Comunicación ModbusDocumento9 páginasControl de Nivel y Temperatura de Un Tanque de Agua, en LabVIEW, PLC Y Arduino, Mediante La Comunicación ModbusPrimus 2018Aún no hay calificaciones
- Uso de Manuales de Partes Y Servicios: Año de La Unidad, La Paz y El DesarrolloDocumento31 páginasUso de Manuales de Partes Y Servicios: Año de La Unidad, La Paz y El DesarrolloFrank Mc GyverAún no hay calificaciones
- Memorial Ingenieros Politecnicos 6 v3Documento132 páginasMemorial Ingenieros Politecnicos 6 v3maxfernandez maxfernandezAún no hay calificaciones
- ANEXO 3 Manual de UsuarioDocumento20 páginasANEXO 3 Manual de UsuarioyoanAún no hay calificaciones
- Sistemas de EcuacionesDocumento8 páginasSistemas de EcuacionesPedro BelloAún no hay calificaciones
- Foro 3 - Vanessa PulchaDocumento3 páginasForo 3 - Vanessa PulchaVanessa Kasandra Pulcha MontenegroAún no hay calificaciones
- Trabajo colaborativo SEGUNDO BLOQUEDocumento5 páginasTrabajo colaborativo SEGUNDO BLOQUEnancy0% (1)
- Clase de Historia - Semana 5Documento18 páginasClase de Historia - Semana 5Aracely SuarezAún no hay calificaciones
- NOM-007-SESH-2010 Vehículos para El Transporte y Distribución de Gas L.P PDFDocumento32 páginasNOM-007-SESH-2010 Vehículos para El Transporte y Distribución de Gas L.P PDFLuis Santibáñez100% (1)