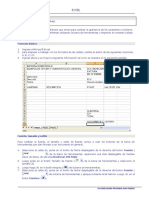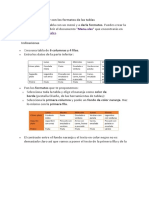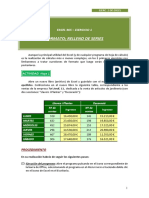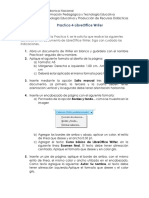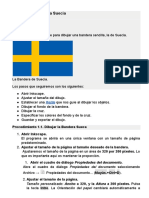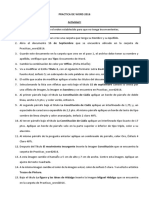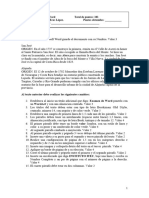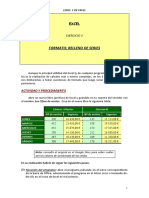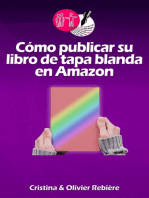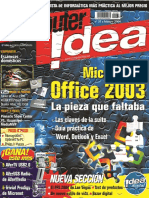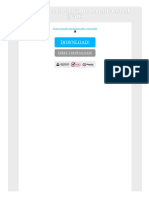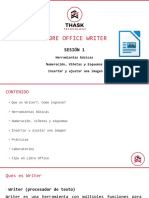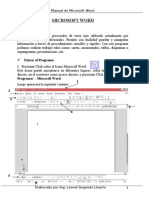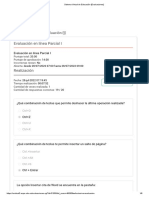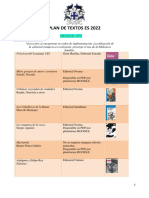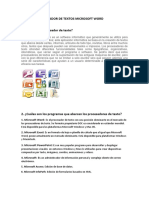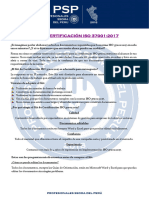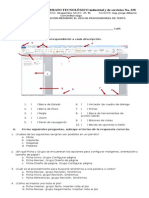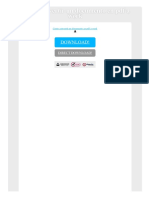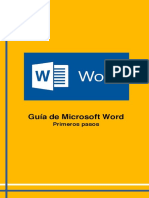Documentos de Académico
Documentos de Profesional
Documentos de Cultura
Consignas Práctica 3 Word 2010 (2021)
Cargado por
Florencia CabralTítulo original
Derechos de autor
Formatos disponibles
Compartir este documento
Compartir o incrustar documentos
¿Le pareció útil este documento?
¿Este contenido es inapropiado?
Denunciar este documentoCopyright:
Formatos disponibles
Consignas Práctica 3 Word 2010 (2021)
Cargado por
Florencia CabralCopyright:
Formatos disponibles
Microsoft Word
Práctica de uso de tablas y bordes
Que es lo que hará: Crear un documento nuevo.
Colocar encabezados y pie de página
Copiar y pegar texto
Crear y modificar tablas
Insertar imágenes y modificar ajuste
Modificar bordes y combinaciones de celdas en una tabla
Tenga en cuenta que toda la explicación de esta práctica está basada en el Word 2010. Si tiene
dificultades en encontrar algún comando o realizar alguna consigna, consulte a través del Foro de dudas
de la clase dejando de constancia de la versión de Word con la que está trabajando
1) Crear un documento nuevo (Archivo Nuevo Documento en blanco Crear) con las siguientes
características de configuración de página (Diseño de páginas Configurar páginas).
Márgenes:
Superior: 2 cm Inferior: 3,2 cm
Izquierdo: 2 cm Derecho: 2 cm
Papel: tamaño del papel : A4
Diseño:
Encabezado: 1,2 cm Pie de página: 2 cm
2) Agregue como encabezado de página (Insertar Encabezado de página), o haciendo doble clic en la
parte superior de la hoja, alineado a la izquierda con fuente Times New Roman, color azul y tamaño 9,
el texto Practica de uso de tablas y bordes.
3) Pase al pie de página presionando el botón Ir al pie de página de la ficha Diseño,
categoría Navegación
Cree allí, con la opción Insertar Tabla, una de 1 fila por 3 columnas. Modifique los bordes y
sombreados para que queden en el valor Cuadro, de manera que solamente se vean las líneas que
rodean la tabla en la Vista Preliminar. Coloque en la tabla creada lo siguiente:
o En la columna izquierda, agregue la fecha de realización del trabajo con fuente Times New
Roman 10, color azul, y alineación a la izquierda
o En la columna central, con el botón Número de página de la Ficha Diseño elija la
opción Página X de Y. Elimine la palabra “Página” y “de” del texto para colocar un
guión entre el número de página actual y el número total de páginas con fuente
Times New Roman 10, color azul, negrita y alineación centralizada. Ejemplo ( 1 – 2 )
o En la columna de la derecha su nombre y apellido, con fuente Times New Roman 10,
color azul, cursiva y alineado a la derecha
4) Coloque el cursor en la segunda línea del documento y cree allí, con la opción Insertar Tabla, una
tabla de 1 fila y 5 columnas, tal como se muestra en la figura:
Coloque en cada columna, a partir de la 2º, una estrofa de la poesía que sigue a continuación, con la
opción copiar y pegar, manteniendo el formato de origen (arial 10, negrita, color rojo)
Yo son los ángeles que cantan
Yo son los pájaros ni el mar
es un señor lleno de cielo
Prof. Rodolfo Luis Priano
Informática 1 Módulo 2 Procesador de Textos
Informática
el señor Juan Sebastián.
Hace muchísimos inviernos
que lloriqueando en alemán
nació entre fusas y corcheas
el señor Juan Sebastián
Era chiquito y las canciones
que le enseñaba su papá
las repetía para siempre
el señor Juan Sebastián
Era gordito y con peluca
indispensable como el pan
y cascarrabias a menudo
el señor Juan Sebastián
5) Búsqueda y reemplazo de texto (Inicio Reemplazar).
o Seleccione la tabla
o Entre a la función Inicio Reemplazar texto. En el cuadro Buscar coloque Yo . En el cuadro
Reemplazar coloque No.
o Presione el botón Reemplazar y vea cómo se reemplaza el texto buscado en la poesía
o En el cuadro de diálogo que aparece sobre si quiere reemplazar fuera de la sección, conteste No
6) Cambio del tipo de letra, ancho y centrado de la tabla:
o Seleccione la tabla
o Cambie la fuente de la poesía a Times New Roman, tamaño 10, color negro
o Con la tabla seleccionada haga clic con el botón derecho sobre la misma y seleccione
Propiedades de la tabla. En la etiqueta Tabla cambie el ancho preferido a 18,5 cm y la
alineación a centro
7) Cambio de borde y sombreado de la 2ª a la 5ª celda
o Seleccione las celdas desde la 2ª a la 5ª. Para hacerlo coloque el mouse encima de la 2ª columna
y observe que éste se transforma en una flecha en negrita apuntando hacia abajo . Presione
el botón izquierdo del mouse y desplácelo hasta la 5ª columna
o Elija la opción Bordes y sombreado de la ficha Diseño o seleccione la misma opción en el menú
de contexto que se abre cuando hace clic con el botón derecho del mouse
o En la solapa Bordes elija como Valor: Todos, Estilo busque en la ventana una línea doble; Color:
rojo; Ancho: ¾ pto; Aplicar a: celda.
o En la solapa Sombreado, elija en Relleno: Blanco, Fondo 1, oscuro al 15% (3er. recuadro debajo
del Blanco). Luego presione Aceptar
8) Cambio de borde y sombreado de la 1ª celda
Práctica 3 – Tablas y Bordes Prof. Rodolfo Luis Priano 2
Informática 1 Módulo 2 Procesador de Textos
Informática
o Seleccione las celda 1. Para hacerlo coloque el mouse encima de la 1ª columna y observe que
éste se transforma en una flecha en negrita apuntando hacia abajo . Haga clic con el mouse
para seleccionarla
o Elija la opción Formato Bordes y sombreado
o En la solapa Diseño despliegue el botón Bordes y elijala opción Bordes y Sombreados. Allí se
abrirá un cuadro de diálogo en donde deberá elegir en la solapa Bordes como Valor: Cuadro,
Estilo busque en la ventana una línea simple; Color: automático; Ancho: 2 ¼ pto; Aplicar a:
celda.
o En la solapa Sombreado, elija en Relleno: Aguamarina claro (9no. recuadro de la primer fila).
Luego presione Aceptar
9) Cambio de la alineación del texto de la poesía:
o Seleccione las celdas desde la 2ª a la 5ª. Para hacerlo coloque el mouse encima de la 2ª columna
y observe que éste se transforma en una flecha en negrita apuntando hacia abajo . Presione el
botón izquierdo del mouse y desplácelo hasta la 5ª columna
o Haga clic con el botón derecho sobre las celdas seleccionadas y dentro de la ficha Presentación,
seleccione en la opción Alineación de celdas elija el botón que se encuentra en el centro (2º de
la 2º fila) que alineará el texto en el centro, tanto en horizontal como en vertical
10) Insertar imágenes y modificar propiedades:
o Haga clic dentro de la primera celda de la tabla.
o Elija la opción Insertar Imagen desde archivo y seleccione la imagen llamada J S Bach.gif
o Haga clic con el botón derecho sobre la imagen y elija Formato de imagen
o En la opción Color de imagen elija Volver a colorear y allí el color que se muestra a continuación
(Aguamarina)
11) Colocar encima de la tabla, en dos renglones por separado, el título y el autor de la obra: El Señor
Juan Sebastián - María Elena Walsh.
12) Seleccione el título de la poesía y modifique lo siguiente:
Práctica 3 – Tablas y Bordes Prof. Rodolfo Luis Priano 3
Informática 1 Módulo 2 Procesador de Textos
Informática
Fuente: Arial Tamaño de fuente: 24
Estilo de fuente: negrita Alineación: centralizada.
Color: Azul oscuro Efectos: Relleno degradado - Azul, énfasis 1
(3º fila, 4º opción de efectos)
13) Seleccione la autora de la poesía y modifique lo siguiente:
Fuente: Arial Tamaño de fuente: 16
Estilo de fuente: negrita y cursiva Alineación: centralizada.
Color : azul claro Efecto: Relleno Azul, énfasis 1, sombra interior, énfasis 1
(2º fila, 4º opción de efectos)
14) La tabla debería quedarle como se muestra en la siguiente figura:
15) Deje 4 párrafos en blanco y cree una nueva tabla de 1 columna por 8 filas. Transcriba las siguientes
palabras, una por cada fila.
Camino – árbol – zanahoria - satélite – estrellas – automóvil –– rincón – otoño
16) La tabla nueva creada con el texto incorporado a cada fila quedaría así:
17) Ordenar alfabéticamente:
o Seleccione la tabla recién creada
o Elija en la ficha Presentación el botón Ordenar de A a Z la opción Tabla Ordenar.
Práctica 3 – Tablas y Bordes Prof. Rodolfo Luis Priano 4
Informática 1 Módulo 2 Procesador de Textos
Informática
o Seleccione Ordenar por: Párrafos, Tipo: Texto; y asegúrese de que esté seleccionado el botón
Ascendente.
o Presione Aceptar
18) La tabla ordenada debería quedarle como se muestra en la siguiente figura:
19) Deje 3 párrafos en blanco y cree una tabla como la que se muestra en la figura
1º fila TÍTULO: celdas combinadas, sombreado turquesa claro, borde línea doble ¾ pto, tipo de letra
arial black, color azul oscuro, tamaño 18 en negrita y con efecto a elección.
2º fila subtítulos: fuente arial, tamaño 14, efecto a elección, alinear arriba en el centro, sombreado
verde azulado.
3º y 4º fila: fuente arial, tamaño 12, negrita, alinear en el centro a la izquierda
Tenga en cuenta que los textos de la primera celda de las filas 2, 3 y 4 (Tipos, Función e Imágenes)
fueron cambiados de orientación.
Buscar imágenes en Internet similares al modelo, bajarlas a su PC y colocarlas en la última fila a
elección
20) Guarde el documento con el nombre Práctica 3 {Apellido}.docx
21) Compare el documento creado con la imagen de la Práctica 3 terminada de la siguiente página:
Práctica 3 – Tablas y Bordes Prof. Rodolfo Luis Priano 5
Informática 1 Módulo 2 Procesador de Textos
Informática
Práctica 3 – Tablas y Bordes Prof. Rodolfo Luis Priano 6
Informática 1 Módulo 2 Procesador de Textos
Informática
Modelo Terminado:
Práctica 3 – Tablas y Bordes Prof. Rodolfo Luis Priano 7
También podría gustarte
- 200 Divertidos ejercicios preparatorios para aprender a leer y a escribirDe Everand200 Divertidos ejercicios preparatorios para aprender a leer y a escribirCalificación: 4 de 5 estrellas4/5 (12)
- 001) Cuadro de VentasDocumento7 páginas001) Cuadro de VentasFrancisco Bórquez HuentelicánAún no hay calificaciones
- Retoque Fotográfico con Photoshop (Parte 1)De EverandRetoque Fotográfico con Photoshop (Parte 1)Calificación: 4 de 5 estrellas4/5 (7)
- Diagnóstico Power PointDocumento3 páginasDiagnóstico Power PointOseas MataAún no hay calificaciones
- Cuestionario de Microsoft PublisherDocumento5 páginasCuestionario de Microsoft PublisherJuan Carlos McÖf̲̲̅̅ı̲̲̅̅c̲̲̅̅ı̲̲̅̅a̲̲̅̅l̲̲̅̅0% (1)
- Trabajar Con Tablas - Guía de ActividadesDocumento2 páginasTrabajar Con Tablas - Guía de Actividadesfreddy2011Aún no hay calificaciones
- INSTRUCCIONES PARA REALIZAR - REPASO 2 ActualizadoDocumento7 páginasINSTRUCCIONES PARA REALIZAR - REPASO 2 ActualizadoRobertoAún no hay calificaciones
- Ejercicio 2 WordDocumento5 páginasEjercicio 2 WordCruz PortoAún no hay calificaciones
- Ejercicios LibreOffice Calc - 3Documento12 páginasEjercicios LibreOffice Calc - 3dasamagicAún no hay calificaciones
- Como Crear Un Suculento y Atractivo Menú en Adobe InDesignDocumento48 páginasComo Crear Un Suculento y Atractivo Menú en Adobe InDesignANDREWHR2Aún no hay calificaciones
- Poster de Película IndieDocumento29 páginasPoster de Película IndieAndru GaitanAún no hay calificaciones
- 1 3 P TP1 Word Oblig Nivel I Ver18 2Documento13 páginas1 3 P TP1 Word Oblig Nivel I Ver18 2Chiara SantillanAún no hay calificaciones
- 2excel Tema 2Documento15 páginas2excel Tema 2Liddys Amor OlaveAún no hay calificaciones
- Tarea 2 - Word-AvanzadoDocumento3 páginasTarea 2 - Word-AvanzadoJosé GutiérrezAún no hay calificaciones
- 2-GUIA DE TRAB UND II PROCESADOR DE TEXTO Renovada 2023 - CompressedDocumento9 páginas2-GUIA DE TRAB UND II PROCESADOR DE TEXTO Renovada 2023 - CompressedWanmar Antonio LoáisigaAún no hay calificaciones
- Taller de Word y ExcelDocumento5 páginasTaller de Word y Exceljuan damianAún no hay calificaciones
- BAZAN - HI-HO-N°05 - Aplicación de Formato de Celdas de Números.Documento9 páginasBAZAN - HI-HO-N°05 - Aplicación de Formato de Celdas de Números.mario bazan torresAún no hay calificaciones
- Practicas de CalcDocumento19 páginasPracticas de Calcbarrado72Aún no hay calificaciones
- Folleto ExcelDocumento9 páginasFolleto ExcelMariaElenaGarciaValenciaAún no hay calificaciones
- Tutorial Photoshop PDFDocumento17 páginasTutorial Photoshop PDFRolandoGarciaAún no hay calificaciones
- Efectos de Texto para PhotoshopDocumento119 páginasEfectos de Texto para PhotoshopLuigi Garcia CuevaAún no hay calificaciones
- Cambiar El Color de FondoDocumento12 páginasCambiar El Color de FondonohemiAún no hay calificaciones
- Ejercicio 5 Procesador de TextosDocumento3 páginasEjercicio 5 Procesador de TextosNoa Alvarez RodriguezAún no hay calificaciones
- Formato de CeldasDocumento10 páginasFormato de CeldasLehi RojasAún no hay calificaciones
- WOB03 Grupo Parrafo IIDocumento6 páginasWOB03 Grupo Parrafo IIEVELYN PACHA GARCIAAún no hay calificaciones
- Formatea una tabla de menú en Excel con colores y estilosDocumento3 páginasFormatea una tabla de menú en Excel con colores y estilosJaider Hurtado CervantesAún no hay calificaciones
- Word Básico - Trabajando Con TablasDocumento13 páginasWord Básico - Trabajando Con TablasVíctor Arturo Sipán RiveraAún no hay calificaciones
- Practica1 OPERACIONES BÁSICASDocumento2 páginasPractica1 OPERACIONES BÁSICASnoaruzo11Aún no hay calificaciones
- Practica WORDDocumento6 páginasPractica WORDGisselaEspañaAún no hay calificaciones
- Práctica 8.tablas y Operaciones Con Filas y ColumnasDocumento4 páginasPráctica 8.tablas y Operaciones Con Filas y ColumnasSandra Cimas FiérrezAún no hay calificaciones
- WOB03 Formato Parrafo II ResueloDocumento6 páginasWOB03 Formato Parrafo II ResueloLuis Angelo Cueva RosasAún no hay calificaciones
- Cómo Crear Un Folleto Tríptico en Adobe InDesignDocumento18 páginasCómo Crear Un Folleto Tríptico en Adobe InDesignJHonPabloAún no hay calificaciones
- Boletin InformativoDocumento10 páginasBoletin InformativoOscar Antonio Muñoz RojasAún no hay calificaciones
- Writer Procesador de Texto (Linux)Documento8 páginasWriter Procesador de Texto (Linux)Segundo AlvaradoAún no hay calificaciones
- X1 - Cuadro de VentasDocumento7 páginasX1 - Cuadro de VentasPatricia BascurAún no hay calificaciones
- Cuadro de VentasDocumento8 páginasCuadro de Ventaslapa44Aún no hay calificaciones
- Ejercicios Excel - Excelente PresentaciónDocumento141 páginasEjercicios Excel - Excelente PresentaciónVíctor Manuel Martín Fernández100% (1)
- Práctica WordDocumento8 páginasPráctica WordJosiana Sofía Avalos LaraAún no hay calificaciones
- Creación de Un Texto 3DDocumento44 páginasCreación de Un Texto 3DHugo LievanaAún no hay calificaciones
- Crear tablas WordDocumento20 páginasCrear tablas WordouribeAún no hay calificaciones
- Formateo en ExcelDocumento6 páginasFormateo en ExcelEmely velascoAún no hay calificaciones
- Practica 4Documento5 páginasPractica 4Nathalia Solis ArguedasAún no hay calificaciones
- Investigación estadística: Análisis de datosDocumento5 páginasInvestigación estadística: Análisis de datosDaniel HernándezAún no hay calificaciones
- Practicawriter 13 y 14Documento5 páginasPracticawriter 13 y 14Jamito LVAún no hay calificaciones
- Activitat 3. Bandera Suecia I EEUUDocumento12 páginasActivitat 3. Bandera Suecia I EEUUMaXxXYy 22Aún no hay calificaciones
- Practica 4Documento5 páginasPractica 4jeferson casalAún no hay calificaciones
- Word 2016: Práctica de formato y estilosDocumento6 páginasWord 2016: Práctica de formato y estilosJhOn OrtizAún no hay calificaciones
- Crear y formatear tablas en WordDocumento3 páginasCrear y formatear tablas en Wordjohn martaAún no hay calificaciones
- Diseñar la tapa de una revista de forma profesionalDocumento33 páginasDiseñar la tapa de una revista de forma profesionalJhon Edison Caballero RiverosAún no hay calificaciones
- Guía de procedimientos básicos en WordDocumento5 páginasGuía de procedimientos básicos en WordÓscar Alejandro Bernal ObandoAún no hay calificaciones
- Examen de WordDocumento3 páginasExamen de Wordreras02Aún no hay calificaciones
- Formato y relleno de series en ExcelDocumento114 páginasFormato y relleno de series en ExcelMiriam RamosAún no hay calificaciones
- Guias de Prácticas de Excel 2016Documento7 páginasGuias de Prácticas de Excel 2016Luis Bravo ValcarcelAún no hay calificaciones
- Práctica 1Documento10 páginasPráctica 1fredyAún no hay calificaciones
- Cómo Crear Una Infografía Sobre El Cambio Climático en Adobe InDesignDocumento49 páginasCómo Crear Una Infografía Sobre El Cambio Climático en Adobe InDesignLeon Peña RamosAún no hay calificaciones
- Excel2016 Practica 02Documento7 páginasExcel2016 Practica 02José AleAún no hay calificaciones
- TablasDocumento6 páginasTablasELIZAH TAAún no hay calificaciones
- Tablas Avanzadas Otros Formatos en OpenOffice - Org WriterDocumento5 páginasTablas Avanzadas Otros Formatos en OpenOffice - Org WriterJosé Luis Usero VílchezAún no hay calificaciones
- 200 desafíos para tu mente y la de toda la familiaDe Everand200 desafíos para tu mente y la de toda la familiaAún no hay calificaciones
- Tarea Informatica AplicadaDocumento10 páginasTarea Informatica AplicadaSugey MedranoAún no hay calificaciones
- Perfil Del Proyecto Final 2017Documento4 páginasPerfil Del Proyecto Final 2017OscarLandaverdeAún no hay calificaciones
- Microsoft Word - TipsDocumento6 páginasMicrosoft Word - TipsAneudy Manuel Urbaez LoraAún no hay calificaciones
- Historia Del ProcesadorDocumento18 páginasHistoria Del Procesadormonserrat rangelAún no hay calificaciones
- Computer Idea 37 Febrero 2004Documento50 páginasComputer Idea 37 Febrero 2004MEGA_ONEAún no hay calificaciones
- Practica Calificada #12 de Word - Gutierrez Shimabukuro, Astrid Carolina - EG1M3Documento10 páginasPractica Calificada #12 de Word - Gutierrez Shimabukuro, Astrid Carolina - EG1M3Astrid Carolina Gutierrez ShimabukuroAún no hay calificaciones
- Como Convertir Documento PDF A Word GratisDocumento2 páginasComo Convertir Documento PDF A Word GratisChuckAún no hay calificaciones
- Libre Office Writer - 1Documento24 páginasLibre Office Writer - 1javier arcaniAún no hay calificaciones
- Manual de WordDocumento24 páginasManual de WordErvin Aristides Rayo ZapataAún no hay calificaciones
- Almacenar, Exportar y Compartir Documentos en Word 2013Documento7 páginasAlmacenar, Exportar y Compartir Documentos en Word 2013LeslieParedesUbillúsAún no hay calificaciones
- Ofimatica PruebaDocumento6 páginasOfimatica PruebaArley YanezAún no hay calificaciones
- Plan Lector ESmateriales 2022Documento12 páginasPlan Lector ESmateriales 2022Joaquina BianchiAún no hay calificaciones
- Elaborar Tríptico en Word 2013Documento6 páginasElaborar Tríptico en Word 2013Mery Cristina HuaytaAún no hay calificaciones
- 61 - Word para Empresas Pymes - Unidad 4 (Pag 77-116)Documento40 páginas61 - Word para Empresas Pymes - Unidad 4 (Pag 77-116)Valentina FernandezAún no hay calificaciones
- Word: Procesador de texto líderDocumento7 páginasWord: Procesador de texto líderluz perezAún no hay calificaciones
- GFPI-F-019 - Formato - Guia - de - Aprendizaje #15 PROCESADOR DE TEXTODocumento14 páginasGFPI-F-019 - Formato - Guia - de - Aprendizaje #15 PROCESADOR DE TEXTOLeonardo DuarteAún no hay calificaciones
- Alison Daniela Telenchana AcostaDocumento3 páginasAlison Daniela Telenchana AcostaAlison TelenchanaAún no hay calificaciones
- Programa Frontpage ManualDocumento44 páginasPrograma Frontpage ManualcccAún no hay calificaciones
- Kit Iso 37001Documento2 páginasKit Iso 37001Jason Mcfc0% (1)
- Practica 4to GradoDocumento30 páginasPractica 4to GradomercedesdomingaAún no hay calificaciones
- Examen de w2010Documento4 páginasExamen de w2010Jorge CorralAún no hay calificaciones
- ESQUEMA2Documento61 páginasESQUEMA2Jose ManuelAún no hay calificaciones
- Algoritmos TerceroDocumento82 páginasAlgoritmos TerceroDante EscutiaAún no hay calificaciones
- Como Convertir Un Documento en PDF A WorkDocumento2 páginasComo Convertir Un Documento en PDF A WorkDeborah100% (1)
- Ejercicios de WordDocumento67 páginasEjercicios de WordRene Torres VissoAún no hay calificaciones
- Guía básica de WordDocumento15 páginasGuía básica de WordMelissa Pelayo0% (1)
- modulo-computacionDocumento10 páginasmodulo-computacionsamsaico57Aún no hay calificaciones
- Yrigoin Vera EXAMEN DE PRIMERA UNIDAD DE COMPUTACIÓNDocumento22 páginasYrigoin Vera EXAMEN DE PRIMERA UNIDAD DE COMPUTACIÓNyrigoinvera100% (1)