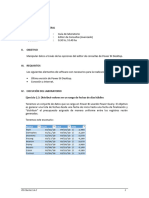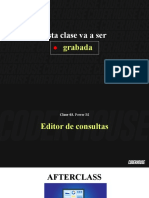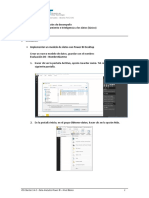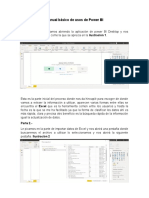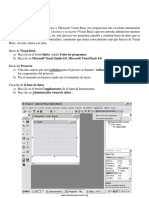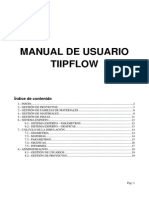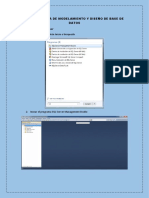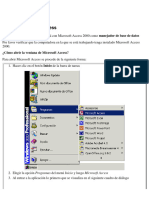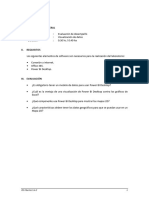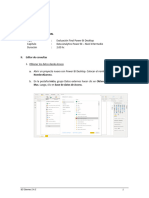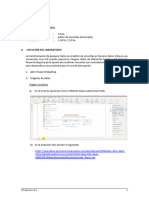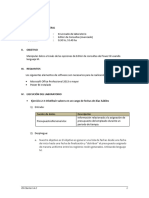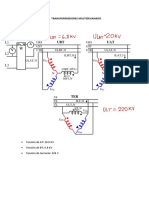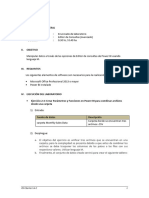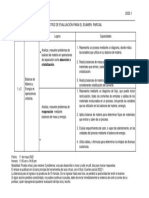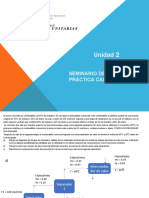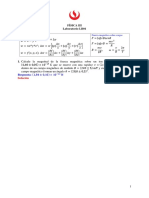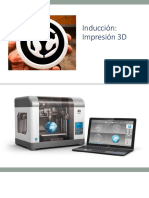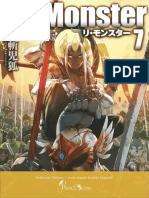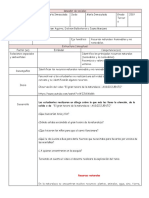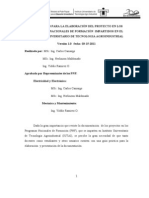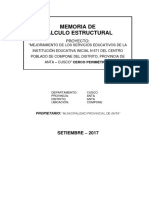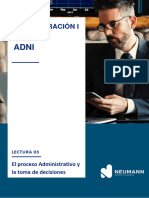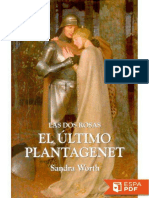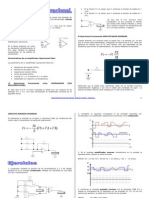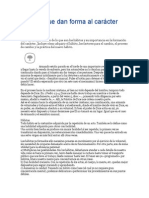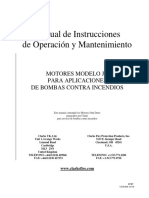Documentos de Académico
Documentos de Profesional
Documentos de Cultura
06 Guia de Laboratorio 2.4
Cargado por
Doguito RiosDerechos de autor
Formatos disponibles
Compartir este documento
Compartir o incrustar documentos
¿Le pareció útil este documento?
¿Este contenido es inapropiado?
Denunciar este documentoCopyright:
Formatos disponibles
06 Guia de Laboratorio 2.4
Cargado por
Doguito RiosCopyright:
Formatos disponibles
I.
INFORMACIÓN GENERAL
Tipo : Guía de laboratorio
Capítulo : Editor de Consultas (Avanzado)
Duración : 0.30 hc / 0.40 ha
II. OBJETIVO
Manipular datos a través de las opciones del editor de consultas de Power BI Desktop.
III. REQUISITOS
Los siguientes elementos de software son necesarios para la realización del laboratorio:
• Última versión de Power BI Desktop.
• Conexión a Internet.
IV. EJECUCIÓN DEL LABORATORIO
Ejercicio 2.4: Crear Parámetros y Funciones en Power BI para combinar archivos desde
una carpeta
El caso consiste en la forma más común en la que se utiliza las Funciones. Se combinarán
tres (3) archivos que tenemos dentro de una carpeta. Cada archivo es un csv sencillo con
datos mensuales e intentaremos adjuntar o consolidar todo en una única tabla.
La complejidad se presenta debido a que antes de combinar los archivos se debe trasponer
las columnas de los países a las filas con sus respectivos valores, y además reemplazar el
símbolo $ por vacío.
IES Cibertec S.A.C 1
Conectar a la carpeta
1. Abrir Power BI Desktop
2. En la cinta de opciones clic en Obtener datos y selecciona la opción “Carpeta”. Clic e
Aceptar.
3. Seleccionar la carpeta Monthly Sales Data. Ruta donde se encuentra los tres archivos a
mesclar.
IES Cibertec S.A.C 2
4. Después de hacer clic en Aceptar, una nueva ventana aparecerá mostrando una vista
previa de los archivos dentro de la carpeta. En lugar de hacer clic en “Combinar”, clic
en la opción Transformar.
5. Este paso nos llevará al Power Query Editor.
6. En esta parte es donde normalmente hacemos clic en el botón Combinar archivos, pero
en este caso vamos a hacerlo completamente manual para comprender lo que sucede
cuando hacemos clic en ese botón y la forma en la cual se logra usando únicamente
funciones y parámetros. Además de efectuar algunos pasos previos antes de combinar
los archivos.
7. Escoge un archivo de muestra. Los datos dentro de cada uno de nuestros archivos se
visualizarán de la siguiente manera:
IES Cibertec S.A.C 3
8. Esto requiere un conjunto de transformaciones, pero en lugar de definir las
transformaciones en cada uno de los archivos, podemos crear un Sample file y luego
crear una función desde ese archivo de muestra que luego puede ser aplicado en cada
uno de los archivos dentro de nuestra carpeta.
9. En la consulta Monthly Sales Data clic en uno de los archivos Binary de la columna
Content y usarlo como un archivo de muestra.
10. Clic derecho y seleccionar la opción “Agregar como una consulta nueva”.
11. El resultado de esa operación será una nueva consulta representando uno de los
archivos .csv con un único Binario:
IES Cibertec S.A.C 4
12. Luego renombrar la consulta como Sample File Binary.
Crear el parámetro
13. Hasta el momento tenemos 2 consultas. Una es una consulta que contiene los archivos
dentro de una carpeta y la otra es únicamente un binario de uno de los archivos csv en
la carpeta.
14. El siguiente paso es crear un Parámetro. De la cinta de opciones Inicio, hacemos clic en
Administrar Parámetros y agregamos un nuevo Parámetro como se muestra a
continuación:
15. El nuevo parámetro escribir en nombre: Sample File Parameter y en las opciones valor
predeterminado y valor actual seleccionar la consulta “Sample File Binary”. Con lo cual
se está cargando el archivo binario de ejemplo al parámetro Sample File Parameter.
IES Cibertec S.A.C 5
Crear una Función
16. Con nuestro parámetro creado, el siguiente paso es crear la función Configurada o
Definida por el usuario. Comenzaremos creando una referencia sobre el archivo Sample
File Binary:
17. Se creará una copia referenciada del archivo binario.
18. Y en la consulta que acabamos de crear, cambiaremos la fórmula en la barra de
fórmulas:
= #»Sample File Binary»
Por
= #”Sample File Parameter”
IES Cibertec S.A.C 6
19. Al presionar enter, Power Query mostrara automáticamente los datos del archivo csv
binario cargados en el parámetro “Sample File Parameter”
20. Luego insertar un paso después del paso Origen para promover las cabeceras. Clic en
la esquina izquierda del conjunto de datos, del cual se despegará una lista de opciones
y seleccionar la opción “Usa la primera fila como encabezados”.
IES Cibertec S.A.C 7
21. Antes de cambiar los tipos de datos de las columnas de regiones se deberá retirar el
símbolo “$” de todas las columnas. Marcar todas las columnas de región, clic derecho
y seleccionar “Reemplazar los valores”
22. Luego reemplazar el símbolo “$” por vacío. Se insertará un paso después de
Encabezados promovidos.
23. Eliminar el paso tipo cambiado. Entonces seleccionar las columnas de países, clic
derecho y seleccionar “Cambiar Tipo” y luego “Número decimal”.
IES Cibertec S.A.C 8
24. Renombrar la consulta Sample File Binary (2) por “Transform Sample File”
25. Ahora clic derecho en la consulta “Transform Sample File” y seleccionamos la opción
Crear función
26. Esta acción desplegará otra ventana donde podemos definir el nombre de la función:
Transform File Function
IES Cibertec S.A.C 9
27. Clic en Aceptar y se visualizara de la siguiente manera:
28. Regresar a la consulta Transform Sample File y comenzar a hacer las transformaciones.
Únicamente necesitamos hacer 3 Transformaciones.
Reemplazar los valores
29. Observar como en la primera columna Month de la consulta Transform Sample File,
tenemos varios valores vacíos. En este caso debemos reemplazar los valores vacíos por
valores en null haciendo clic derecho en la columna, seleccionamos la opción
Reemplazar los valores e ingresamos los valores a continuación:
30. Luego para rellenar los null clic sobre la columna Month y seleccionaremos Rellenar y
Abajo
IES Cibertec S.A.C 10
31. Finalmente se visualizará de la siguiente forma:
Anular dinamización
32. Vemos que las regiones están a través de todas las columnas y necesitamos colocarlos
todos en una sola columna llamada “Region”. Esto nos indica que debemos anular la
dinamización a las columnas.
33. Seleccionar las dos primeras columnas de a consulta “Transform Sample File” a las que
no queremos quitar la dinamización (Month y Product Name) y clic derecho sobre ellas
y seleccionar la opción Anulación de dinamización de otras columnas.
IES Cibertec S.A.C 11
34. Después de realizar todos los pasos anteriores, terminamos con una tabla de 4
columnas, pero necesitamos cambiar los nombres de las columnas de Attribute a
Region y de Values a Amount:
Organizar todo en carpetas / grupos
35. Crear un grupo, clic derecho en el panel Consultas carpeta Transform File Function [3]
y seleccionar la opción “Nuevo grupo” y empezar a mover consultas y funciones de un
grupo a otro; tal como se muestra en la figura:
Aplicar la función a los demás archivos
36. Lo último que debemos hacer ahora es aplicar esta función a todos los archivos dentro
de la consulta Monthly Sales Data.
37. En la consulta Monthly Sales Data clic en la cinta de opciones “Agregar columna” y
seleccionar la opción Invocar función personalizada
IES Cibertec S.A.C 12
38. En la funcion personalizada colocar como nuevo nombre de columna “Transform File
Function” y seleccionar en Consulta de funcion “Transform File Function”. En Sample
File Parameter seleccionar la columna que almacena los archivos binarios (Content)
39. Se agregará una columna comprimida con la información de los datos de los tres
archivos csv referenciados.
40. Deberá eliminar todas las columnas con excepción de las columnas Transform File
Function y nombre. Clic en la cinta de opciones Inicio “Administrar columnas” y
seleccionar “Elegir columnas”.
IES Cibertec S.A.C 13
41. Quedando de la siguiente manera:
42. En la columna Transform File Function clic en el botón Expandir seleccionar todas las
columnas dentro de la tabla. Desmarcar usar el nombre de columna original como
prefijo.
43. Luego de configurar los tipos de datos para cada columna expandida.
= Table.TransformColumnTypes(#"Se expandió Transform File Function",{{"Month",
type text}, {"Product Name", type text}, {"Region", type text}, {"Amount", type
number}})
IES Cibertec S.A.C 14
44. Validar que toda la información estaba combinada en la tabla. Clic sobre la columna
Nombre y visualizara los tres archivos csv.
45. Para obtener el nro. de Mes, seleccionar de la cinta de opciones Transformar y clic en
opción Extraer para “texto antes del delimitador”.
46. Escribir el delimitador “-“
47. La columna Name se actualizará. Ahora renombrar como “Nro. Mes” y cambiar tipo de
dato a “Entero”. Al finalizar se visualizará de la siguiente manera:
IES Cibertec S.A.C 15
48. Deshabilitar la carga de la tabla “Transform Sample File” que contiene todas las
transformaciones efectuadas sobre el archivo csv de ejemplo (Archivo March)
49. Cerrar y aplicar
IES Cibertec S.A.C 16
50. Aplicar formato a las columnas de la tabla:
Crear un reporte
51. Grafico 1: En visualizaciones seleccionar un gráfico coroplético. En ubicación colocar el
campo región y en herramientas de información seleccionar el campo Amount.
52. Gráfico 2: En visualizaciones seleccionar un gráfico de barras apiladas. En eje colocar el
campo Product Name, en leyenda seleccionar el campo Month y en Valores seleccionar
campo Amount.
IES Cibertec S.A.C 17
53. Finalmente, el grafico se visualizará de la siguiente manera:
54. Guardar como Laboratorio 2.4 - Crear Parámetros y Funciones en Power BI para
combinar archivos desde una carpeta
IES Cibertec S.A.C 18
También podría gustarte
- Lab 1Documento29 páginasLab 1Paolo Caviedes SaavedraAún no hay calificaciones
- Guia de Power BiDocumento131 páginasGuia de Power BiAlain Kevin Rojas Quiroga100% (3)
- Power Bi Encuentroconlos Saberes Semana 2Documento26 páginasPower Bi Encuentroconlos Saberes Semana 2Antonio CeronAún no hay calificaciones
- Microsoft Power BIDocumento19 páginasMicrosoft Power BIJhon RinconAún no hay calificaciones
- Guía de Ejercitación Intensivo Power BIDocumento22 páginasGuía de Ejercitación Intensivo Power BIIgnacia B Salinas100% (1)
- Leccion 3Documento17 páginasLeccion 3idgs78Aún no hay calificaciones
- TEMA 04 - Importar Datos de Orígenes Externos - Parte IIDocumento29 páginasTEMA 04 - Importar Datos de Orígenes Externos - Parte IIrocioAún no hay calificaciones
- Lab 1 - Accessing and Preparing DataDocumento33 páginasLab 1 - Accessing and Preparing DataBorist NievesAún no hay calificaciones
- Ejercicios y EvaluacionesDocumento100 páginasEjercicios y EvaluacionesHugo Bermudez Gutierrez0% (1)
- Guía de Ejercitación Intensivo Power BI PDFDocumento21 páginasGuía de Ejercitación Intensivo Power BI PDFClaudia Palma CerveraAún no hay calificaciones
- Manual Usuario Schema Workbench - 1Documento15 páginasManual Usuario Schema Workbench - 1Jair QuezadaAún no hay calificaciones
- Leccion 4Documento8 páginasLeccion 4idgs78Aún no hay calificaciones
- Tutorial Paso A Paso Crear Reporte en Reporting ServicesDocumento24 páginasTutorial Paso A Paso Crear Reporte en Reporting ServicesMelina NyxAún no hay calificaciones
- Estructura de La Aplicación: Barra de TítuloDocumento4 páginasEstructura de La Aplicación: Barra de TítuloJeanfrank Sicha PonceAún no hay calificaciones
- Conexion Visual Basic y AccessDocumento26 páginasConexion Visual Basic y Accesspotato420Aún no hay calificaciones
- Como Crear Base Datos Access Visual Basic 9118 CompletoDocumento20 páginasComo Crear Base Datos Access Visual Basic 9118 CompletoHector Rincon RamirezAún no hay calificaciones
- 06 Guia de Laboratorio 2.3Documento14 páginas06 Guia de Laboratorio 2.3Doguito RiosAún no hay calificaciones
- Manual Formato - Power BIDocumento56 páginasManual Formato - Power BIFernanda BeltránAún no hay calificaciones
- Clase #3 de AccessDocumento20 páginasClase #3 de AccessSusana Mileydi Alfaro LopezAún no hay calificaciones
- Obtener Datos A Un Libro PowerPivotDocumento6 páginasObtener Datos A Un Libro PowerPivotMarco roberto osorio estebanAún no hay calificaciones
- Practica Base de Datos Con VisdataDocumento18 páginasPractica Base de Datos Con VisdataIvan ConstantinoAún no hay calificaciones
- Power BiDocumento17 páginasPower BiAndrea SantosAún no hay calificaciones
- Clase 3 - Editor de ConsultasDocumento41 páginasClase 3 - Editor de ConsultasJoaquin PellegriniAún no hay calificaciones
- Trabajo de Laboratorio3 y 4 de Base de DatosDocumento13 páginasTrabajo de Laboratorio3 y 4 de Base de DatosAngelica CalderonAún no hay calificaciones
- 09 Evaluación de Desempeño 1Documento13 páginas09 Evaluación de Desempeño 1Hans Kevin Cardenas BobadillaAún no hay calificaciones
- Bases de Datos en Visual FoxPro Plus PDFDocumento14 páginasBases de Datos en Visual FoxPro Plus PDFrabsarisAún no hay calificaciones
- Documentacion KylinDocumento58 páginasDocumentacion KylinJoseAún no hay calificaciones
- Manual Básico de Usos de Power BIDocumento15 páginasManual Básico de Usos de Power BILuis Carlos Martínez GallegosAún no hay calificaciones
- Consultas Power BiDocumento27 páginasConsultas Power BiGeraldine Viviana Rodrigo MontesAún no hay calificaciones
- Consultas, Formularios e Informes Avanzados en Access: Ingeniería MecatrónicaDocumento28 páginasConsultas, Formularios e Informes Avanzados en Access: Ingeniería MecatrónicaJesse JuarezAún no hay calificaciones
- Crear Una Base de Datos Access Visual BasicDocumento15 páginasCrear Una Base de Datos Access Visual BasicEstebanRiverosAún no hay calificaciones
- 5 QI TablasDocumento46 páginas5 QI TablasGuillermo KorellAún no hay calificaciones
- Guia - Ejercicio 4.2Documento9 páginasGuia - Ejercicio 4.22312237Aún no hay calificaciones
- Lab02-Importación y Transformación de Datos Usando Query EditorDocumento8 páginasLab02-Importación y Transformación de Datos Usando Query EditorClaudia.chAún no hay calificaciones
- Funcionalidades AdicionalesDocumento26 páginasFuncionalidades AdicionalesKraneo GDAún no hay calificaciones
- Crear Reportes en Visual BasicDocumento8 páginasCrear Reportes en Visual BasicDayana Monroy100% (1)
- Mysql WorkbenchDocumento28 páginasMysql WorkbenchAna Milenka Rojas Parraga100% (1)
- Con La Plantilla Diagrama de Modelo de Base de DatosDocumento7 páginasCon La Plantilla Diagrama de Modelo de Base de DatosJohnKonan McrAún no hay calificaciones
- Creacion de Base de Datos en Access Con Visual BasicDocumento88 páginasCreacion de Base de Datos en Access Con Visual BasicFrancisco VelazquezAún no hay calificaciones
- Guía de Ejercitación Intensivo Power BIDocumento20 páginasGuía de Ejercitación Intensivo Power BIOscar DEL RIO ZUNIGAAún no hay calificaciones
- Dashborads en Excel - Sesión 2Documento38 páginasDashborads en Excel - Sesión 2Luis PelaezAún no hay calificaciones
- Calc2 4 CPDocumento55 páginasCalc2 4 CPchuchuniAún no hay calificaciones
- Guía para Crear Un Paquete ETL SencilloDocumento8 páginasGuía para Crear Un Paquete ETL Sencillomary ramirezAún no hay calificaciones
- RibbonDocumento8 páginasRibbonOsirisAtpAún no hay calificaciones
- Clase 7 - Práctica de Transformaciones - 1ra ParteDocumento11 páginasClase 7 - Práctica de Transformaciones - 1ra PartepwaldovinoAún no hay calificaciones
- SQL-Guía Inicial SahagúnDocumento25 páginasSQL-Guía Inicial SahagúnNicolas Ferias TheveninAún no hay calificaciones
- Guia para Crear Un Dashborad en Power Bi Desde CeroDocumento19 páginasGuia para Crear Un Dashborad en Power Bi Desde CeroAngelo W FIGUEROAAún no hay calificaciones
- Tutorial Operador CubeDocumento13 páginasTutorial Operador CubeenzyAún no hay calificaciones
- Ejercicio #2Documento25 páginasEjercicio #2Ramiro LescanoAún no hay calificaciones
- Creacion de Formulario y Reporte en Visual Basic prt2 PDFDocumento31 páginasCreacion de Formulario y Reporte en Visual Basic prt2 PDFCarlos Chicay PAún no hay calificaciones
- Manual de Usuario TIIPFLOWDocumento19 páginasManual de Usuario TIIPFLOWsaporritoAún no hay calificaciones
- Tutorial 2 - Tranformaciones en Power QueryDocumento21 páginasTutorial 2 - Tranformaciones en Power QueryEDWIN JAVIER GARZON ESPITIAAún no hay calificaciones
- Acceso A Datos ExternosDocumento5 páginasAcceso A Datos ExternoslorenaosAún no hay calificaciones
- Creacion de Formularios Open Office BaseDocumento64 páginasCreacion de Formularios Open Office BaseSergio Civico0% (1)
- Guia Practica de Modelamiento y Diseño de Base de DatosDocumento10 páginasGuia Practica de Modelamiento y Diseño de Base de DatosTITO SEBASTIAN ESTEBAN COLQUE ANCHAPURIAún no hay calificaciones
- Lab Oratorio 12Documento9 páginasLab Oratorio 12Jhonny Santos MoranAún no hay calificaciones
- Op Basica AccessDocumento59 páginasOp Basica AccesssvidartAún no hay calificaciones
- Cápsula 6 - CONSULTAS AVANZADASDocumento5 páginasCápsula 6 - CONSULTAS AVANZADASdiego saenzAún no hay calificaciones
- Aprende a Programar en MATLABDe EverandAprende a Programar en MATLABCalificación: 3.5 de 5 estrellas3.5/5 (11)
- Profundizar Sobre Las Tecnologías y Conceptos en Modelamiento Power BIDocumento1 páginaProfundizar Sobre Las Tecnologías y Conceptos en Modelamiento Power BIDoguito RiosAún no hay calificaciones
- 09 Evaluación de DesempeñoDocumento1 página09 Evaluación de DesempeñoDoguito RiosAún no hay calificaciones
- Examen Final Power BI Desktop - AlumnosDocumento33 páginasExamen Final Power BI Desktop - AlumnosDoguito RiosAún no hay calificaciones
- 05 TareaDocumento16 páginas05 TareaDoguito RiosAún no hay calificaciones
- 04 Enunciado de Laboratorio 2.3Documento2 páginas04 Enunciado de Laboratorio 2.3Doguito RiosAún no hay calificaciones
- Aplicación de Ensayos en Transformadores MultidevanadoDocumento15 páginasAplicación de Ensayos en Transformadores MultidevanadoDoguito RiosAún no hay calificaciones
- 04 Enunciado de Laboratorio 2.4Documento2 páginas04 Enunciado de Laboratorio 2.4Doguito RiosAún no hay calificaciones
- 02 GUIA LAB-2Mecanizado 2201Documento43 páginas02 GUIA LAB-2Mecanizado 2201Doguito RiosAún no hay calificaciones
- OU-Matriz de Evaluación - EP-2022-1Documento1 páginaOU-Matriz de Evaluación - EP-2022-1Doguito RiosAún no hay calificaciones
- OU-Problemas de Repaso PC1Documento24 páginasOU-Problemas de Repaso PC1Doguito RiosAún no hay calificaciones
- 01 GUIA LAB-1 Metrologia 2201Documento43 páginas01 GUIA LAB-1 Metrologia 2201Doguito RiosAún no hay calificaciones
- Maquinado y TaladradoDocumento43 páginasMaquinado y TaladradoDoguito RiosAún no hay calificaciones
- 2 Aplicaciones Del Laboratorio LB01 de Física IIIDocumento3 páginas2 Aplicaciones Del Laboratorio LB01 de Física IIIDoguito RiosAún no hay calificaciones
- 02 Diapositivas de Ley de Biot - SavartDocumento10 páginas02 Diapositivas de Ley de Biot - SavartDoguito RiosAún no hay calificaciones
- Inducción A La Impresión 3DDocumento23 páginasInducción A La Impresión 3DDoguito RiosAún no hay calificaciones
- AxiologiaDocumento4 páginasAxiologiaromarioAún no hay calificaciones
- Federici Teorizar y Politizar El Trabajo DomésticoDocumento35 páginasFederici Teorizar y Politizar El Trabajo DomésticoKAREN VALESCA CIFUENTES ARCEAún no hay calificaciones
- El Hombre y El Universo.Documento12 páginasEl Hombre y El Universo.notaria.conservador.traiguenAún no hay calificaciones
- Qué Son Las Vitaminas 1Documento5 páginasQué Son Las Vitaminas 1gudeliaAún no hay calificaciones
- Re:Monster - Volumen 7 - Autor Original: Kanekiru KogitsuneDocumento179 páginasRe:Monster - Volumen 7 - Autor Original: Kanekiru KogitsuneGabriel EscobarAún no hay calificaciones
- Indicadores MacroeconómicosDocumento17 páginasIndicadores MacroeconómicosYamiletAún no hay calificaciones
- Presiones Absolutas y RelativasDocumento3 páginasPresiones Absolutas y RelativasAzael CCAún no hay calificaciones
- Depurador y SeparadorDocumento2 páginasDepurador y SeparadorJessica Alejandra TGAún no hay calificaciones
- 6 Recursos Naturales Renovables y No RenovablesDocumento4 páginas6 Recursos Naturales Renovables y No Renovableslisseth montaño100% (1)
- Catalogo Omnilife Peru 2021Documento34 páginasCatalogo Omnilife Peru 2021Ricardo Manosalva0% (1)
- Instructivo para La Elaboracion de Proyectos Iutai-Ver 1.0Documento50 páginasInstructivo para La Elaboracion de Proyectos Iutai-Ver 1.0Joaura Jakeline Romero AlvarezAún no hay calificaciones
- Diapositiva de Metodos, Productividad.Documento14 páginasDiapositiva de Metodos, Productividad.moniacevedoAún no hay calificaciones
- DerechoooooooooooooooooooDocumento46 páginasDerechooooooooooooooooooodayanaoviedo0512Aún no hay calificaciones
- Memoria de Calculo Cerco PerimetricoDocumento26 páginasMemoria de Calculo Cerco Perimetricojhon alvaAún no hay calificaciones
- Lectura 03-El Proceso Administrativo y La Toma de DecisionesDocumento34 páginasLectura 03-El Proceso Administrativo y La Toma de DecisionesAdam Andre Vargas VeraAún no hay calificaciones
- AlumnosTema 1Documento12 páginasAlumnosTema 1Diego Jiménez AguadoAún no hay calificaciones
- Tesis FORESTAL PDFDocumento71 páginasTesis FORESTAL PDFReynaldo LPAún no hay calificaciones
- Estructuras Suelo Reforzado PAVCODocumento191 páginasEstructuras Suelo Reforzado PAVCOSebastian TituañaAún no hay calificaciones
- Catalogo POSDocumento7 páginasCatalogo POSFrancisco CatalánAún no hay calificaciones
- El Ultimo Plantagenet - Sandra WorthDocumento226 páginasEl Ultimo Plantagenet - Sandra Worthowen100% (1)
- 4 Eso Amplificador OperacionalDocumento2 páginas4 Eso Amplificador Operacionalsanisidrotecno100% (14)
- Hábitos Que Dan Forma Al Carácter CristianoDocumento4 páginasHábitos Que Dan Forma Al Carácter CristianoGuillermo PeñaAún no hay calificaciones
- Organizadores Cognitivos-1Documento17 páginasOrganizadores Cognitivos-1carlospayanAún no hay calificaciones
- Manual Motor Diesel John Deere - Clarke PDFDocumento48 páginasManual Motor Diesel John Deere - Clarke PDFCésar Jc100% (2)
- La Teoría de La Personalidad, Carl Rogers y George KellyDocumento14 páginasLa Teoría de La Personalidad, Carl Rogers y George KellyAdamary TobarAún no hay calificaciones
- c3d277 - Guía de Estudio Unidad 1 - Parte 1 (Historia)Documento7 páginasc3d277 - Guía de Estudio Unidad 1 - Parte 1 (Historia)Lupe CarreraAún no hay calificaciones
- Las Partes de Una ComputadoraDocumento10 páginasLas Partes de Una ComputadorafernandosoresAún no hay calificaciones
- Presentacion Diario TerapeuticoDocumento12 páginasPresentacion Diario Terapeuticoyolima rosero0% (1)
- Informe GeoestadisticaDocumento7 páginasInforme GeoestadisticaFabri Leiva ZavalaAún no hay calificaciones
- Malla de Física I.E.D. El Paraíso de Manuela BeltránDocumento9 páginasMalla de Física I.E.D. El Paraíso de Manuela BeltránjomacoredesAún no hay calificaciones