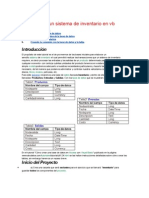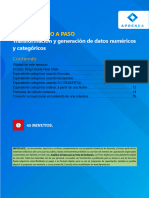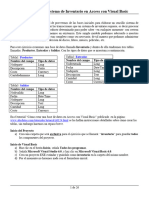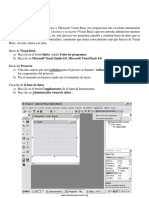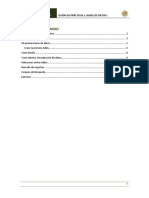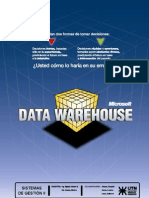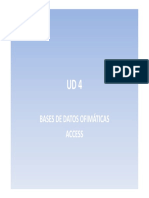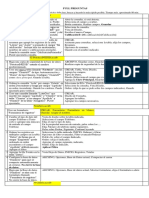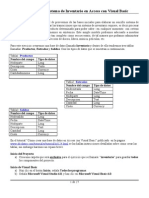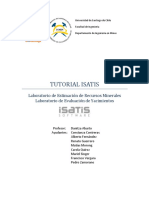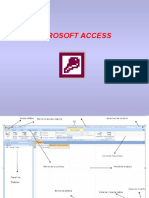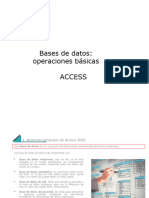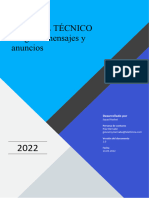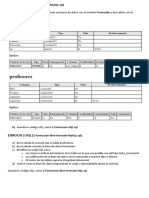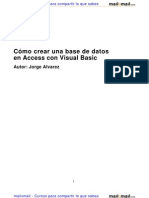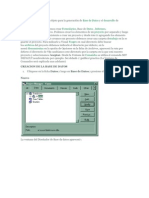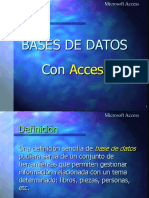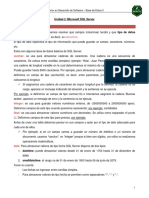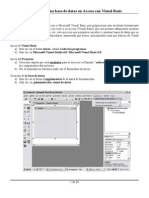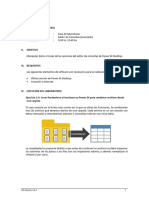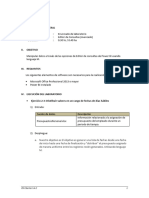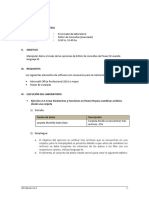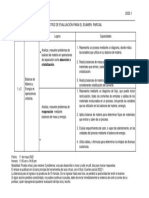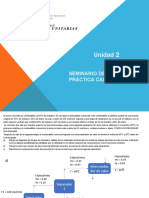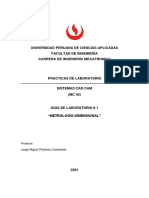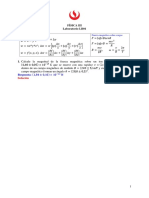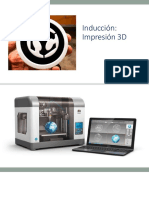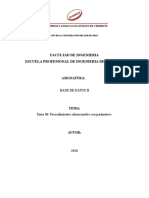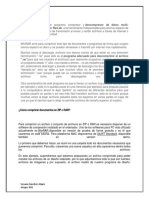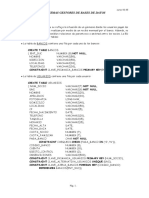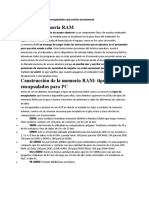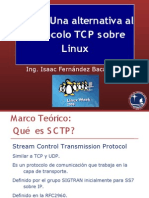Documentos de Académico
Documentos de Profesional
Documentos de Cultura
Examen Final Power BI Desktop - Alumnos
Cargado por
Doguito RiosDerechos de autor
Formatos disponibles
Compartir este documento
Compartir o incrustar documentos
¿Le pareció útil este documento?
¿Este contenido es inapropiado?
Denunciar este documentoCopyright:
Formatos disponibles
Examen Final Power BI Desktop - Alumnos
Cargado por
Doguito RiosCopyright:
Formatos disponibles
I.
INFORMACIÓN GENERAL
Tipo : Evaluación Final Power BI Desktop
Capítulo : Data Analytics Power BI – Nivel Intermedio
Duración : 2.00 hc
II. Editor de consultas
1. Obtener los datos desde Access
a. Abrir un proyecto nuevo con Power BI Desktop. Colocar el nombre Examen Final PB –
NombreAlumno.
b. En la pestaña Inicio, grupo Datos externos hacer clic en Obtener datos y seleccionar
Mas. Luego, clic en base de datos de Access.
IES Cibertec S.A.C 1
c. Buscar el archivo Sales Northwind.mdb y seleccionar todas las tablas del modelo.
d. Clic en transformar datos y se cargaran las tablas al Editor de Power Query.
2. Carga desde una carpeta
a. Se requiere crear la tabla de transacciones que guarden el proceso de la venta. Por
tanto, se mezclarán todas las tablas de la carpeta Sales.
Las tablas contienen información de la cabecera de la orden de la venta:
• OrderDate: Fecha de la orden de la venta
• Customer: Cliente que efectúa la venta
IES Cibertec S.A.C 2
• Employee: Empleado que realiza la venta
• Shipvia: modalidad de envío
b. Cargar fuentes. En la pestaña Inicio, hacer clic en Obtener datos y seleccionar la opción
Más y Carpeta.
c. En el cuadro de diálogo Carpeta, elegir la ruta de acceso a la carpeta que contiene los
archivos dando clic en el Botón Examinar y elegir la ruta de esta.
IES Cibertec S.A.C 3
d. Automáticamente, aparece un panel con la vista previa de la tabla, clic sobre el botón
Transformar datos.
e. Se presentará los datos cargados al Editor de Power Query.
IES Cibertec S.A.C 4
f. Eliminar columnas
• Mantener solo las columnas Content y Extensión. Luego, Quitar otras columnas.
• Quedando solo las siguientes columnas:
IES Cibertec S.A.C 5
g. Crear Columnas personalizada 1:
Columna personalizada (reconocer hojas de archivos Excel)
• En la plantilla columna personaliza en propiedad Nuevo nombre de columna
escribir: Personalizada.
• En la fórmula de columna personalizada escribir:
= if Text.StartsWith([Extension], ".xlsx") then
Excel.Workbook( [Content]) else null
• Clic en aceptar en la plantilla de columna personalizada. Se creará una columna que
comprime los registros de las tablas de tipo Excel. El resto de los archivos
permanecen en null,
IES Cibertec S.A.C 6
• Expandir la columna Personalizada para poder tener todos los datos del archivo
Excel. Seleccionar todos los campos con excepción de Hidden.
• La consulta solo genera información comprimida de datos del tipo Excel (xlsx).
h. Crear Columnas personalizada 2:
• En la plantilla columna personalizada en propiedad Nuevo nombre de columna
escribir: Personalizada1
= if [Extension] = ".csv" or [Extension] = ".txt" then
Table.PromoteHeaders(Csv.Document([Content],null,"|" ))
else if [Personalizado.Kind] <> "Table"
then Table.PromoteHeaders([Personalizado.Data])
else
[Personalizado.Data]
IES Cibertec S.A.C 7
i. Efectuar un filtro en la columna Personalizado.Kid para que solo permita que la
información de las hojas de los archivos xlsx y Null se visualicen.
j. Limpiar la tabla que se tiene actualmente y eliminar columnas. Seleccionar Columna
Personalizada1 y quitar otras columnas. Quedando de la siguiente manera:
IES Cibertec S.A.C 8
k. Expandir
• En la columna Personalizada1 expandir todos los campos. Desmarcar usar el
nombre de columna original como prefijo.
• Los datos de las columnas de todos los archivos sin discriminar formato (Xls, csv,
txt) se visualizarán en la consulta.
IES Cibertec S.A.C 9
l. Cambiar Tipo de Datos
• Definir tipos de datos de los siguientes campos:
Nombre de Columna Tipo de dato
OrderID Numero Entero
CustomerID Texto
EmployeeID Numero Entero
OrderDate Fecha y Hora
RequiredDate Fecha y Hora
ShippedDate Fecha y Hora
ShipVia Numero Entero
Freight Numero decimal
ShipName Texto
ShipAddress Texto
ShipCity Texto
ShipRegion Texto
ShipPostalCode Texto
ShipCountry Texto
ProductID Numero Entero
UnitPrice Numero decimal
Quantity Numero Entero
Discount Numero decimal
m. Al finalizar los campos se visualizarán de la siguiente manera:
IES Cibertec S.A.C 10
n. Cambiar tipos de datos, en la tabla Sales seleccionar las columnas: OrderDate,
RequiredDate y ShippedDate.
o. Finalmente, la tabla Sales quedará de la siguiente manera:
IES Cibertec S.A.C 11
p. Cerrar y aplicar.
I. Modelado de datos e Inteligencia
1. Crear tablas calculada
Tabla Fecha
a. Se requiere crear una tabla de tiempo, la tabla transaccional Ventas cuenta con la
columna OrderDate que almacena la fecha de la orden de la venta.
b. En la pestaña Modelado, grupo cálculos seleccionar Nueva Tabla.
c. En la barra de funciones escribir:
=
CALENDAR(DATE(YEAR(MIN(Sales[OrderDate])),1,1),DATE(YEAR(MAX(Sales[Order
Date])),12,31))
d. Renombrar la tabla como Calendar.
IES Cibertec S.A.C 12
e. Cambiar formato del campo Date: dd/mm/yyyy
f. Los datos se visualizarán de la siguiente manera:
2. Crear columnas calculadas
Tabla Fecha
• Columna Year.
a. En la tabla Fecha, adicionar una columna calculada. En la pestaña modelado,
grupo Cálculos, hacer clic en Columna Calculada.
b. En la barra de función escribir:
= YEAR('Calendar'[Date])
IES Cibertec S.A.C 13
c. Cambiar el nombre a Year:
d. Clic en la pestaña Herramientas de columnas y seleccionar Resumen, cambiarlo
a No resumir.
• Columna MonthNumber
a. En la tabla Fecha, adicionar una columna calculada. En la pestaña modelado,
grupo Cálculos, hacer clic en Columna Calculada.
b. En la barra de función escribir:
= MONTH(Calendar[Date])
c. Cambiar el nombre: MonthNumber
IES Cibertec S.A.C 14
• Columna SemesterNumber
a. En la tabla Fecha, adicionar una columna calculada. En la pestaña modelado,
grupo Cálculos, hacer clic en Columna Calculada.
b. En la barra de función escribir:
= IF('Calendar'[MonthNumber]<=6,1,2)
c. Cambiar el nombre a SemesterNumber:
• Columna TrimesterNumber
a. En la tabla Fecha, adicionar una columna calculada. En la pestaña modelado,
grupo Cálculos, hacer clic en Columna Calculada.
b. En la barra de función escribir:
=
SWITCH(‘Calendar’[MonthNumber],1,1,2,1,3,1,4,2,5,2,6,2,7,3,8,3,9,3,10,4,11,
4,12,4)
c. Cambiar el nombre a TrimesterNumber:
IES Cibertec S.A.C 15
• Columna Month
a. En la tabla Fecha, adicionar una columna calculada. En la pestaña modelado,
grupo Cálculos, hacer clic en Columna Calculada.
b. En la barra de función escribir:
= FORMAT('Calendar'[Date],"MMMM - YYYY")
c. Cambiar el nombre a Month.
a. Al finalizar, ordenar la columna Month por MonthNumber. En la pestaña
Modelado, seleccionar Ordenar por columna y hacer clic en MonthNumber.
• Columna ShortMonth
b. En la tabla Fecha, adicionar una columna calculada. En la pestaña modelado,
grupo Cálculos, hacer clic en Columna Calculada.
c. En la barra de función escribir:
= FORMAT('Calendar'[Date],"MMM")
d. Cambiar el nombre a ShortMonth.
e. Al finalizar, ordenar la columna ShortMonth por MonthNumber. En la pestaña
Modelado, seleccionar Ordenar por columna y hacer clic en MonthNumber.
IES Cibertec S.A.C 16
• Columna Semester
a. En la tabla Fecha, adicionar una columna calculada. En la pestaña modelado,
grupo Cálculos, hacer clic en Columna Calculada.
b. En la barra de función escribir:
= "Semester "&'Calendar'[SemesterNumber]&" - "&'Calendar'[Year]
c. Cambiar el nombre a Semester.
• Columna Trimester
a. En la tabla Fecha, adicionar una columna calculada. En la pestaña modelado,
grupo Cálculos, hacer clic en Columna Calculada.
b. En la barra de función escribir:
= "Trimester "&'Calendar'[TrimesterNumber]&" - "&'Calendar'[Year]
c. Cambiar el nombre a Trimester.
IES Cibertec S.A.C 17
• Columna FechaID
a. En la tabla Fecha, adicionar una columna calculada. En la pestaña modelado,
grupo Cálculos, hacer clic en Columna Calculada.
b. En la barra de función escribir:
= CONCATENATE(CONCATENATE(YEAR(Calendar[Date]),
RIGHT(CONCATENATE("0",MONTH(Calendar [Date])),2)),
RIGHT(CONCATENATE("0",DAY(Calendar [Date])),2))
c. Renombrar la columna como FechaID.
Tabla Sales
• Columna MonthSales
a. En la tabla Ventas, adicionar una columna calculada. En la pestaña modelado,
grupo Cálculos, hacer clic en Columna Calculada.
b. En la barra de función escribir:
= FORMAT(Sales[OrderDate],"MMMM - YYYY")
c. Renombrar la columna como MonthSales.
• Columna YearSales
a. En la tabla Ventas, adicionar una columna calculada. En la pestaña modelado,
grupo Cálculos, hacer clic en Columna Calculada.
IES Cibertec S.A.C 18
b. En la barra de función escribir:
= YEAR(Sales[OrderDate])
d. Renombrar la columna como YearSales
• Columna FechaID
a. En la tabla Ventas, adicionar una columna calculada. En la pestaña modelado,
grupo Cálculos, hacer clic en Columna Calculada.
b. En la barra de función escribir:
= CONCATENATE(CONCATENATE(YEAR(Sales[OrderDate]),
RIGHT(CONCATENATE("0",MONTH(Sales[OrderDate])),2)),
RIGHT(CONCATENATE("0",DAY(Sales[OrderDate])),2))
c. Renombrar la columna como FechaID.
Tabla Employee
• Columna EmployeeName
a. Seleccionar la tabla Empleoyee para concatenar la columna LastName y
FirtNaname en una nueva columna.
b. Clic en la tabla Employee y seleccionar Nueva Columna.
IES Cibertec S.A.C 19
c. En la barra de funciones escribir:
= Employees[FirstName]&", "&Employees[LastName]
d. Luego colocar el nombre de EmployeeName:
3. Marcar como tabla de fechas
a. En la pestaña Modelado seleccionar Marcar como tabla de fechas y hacer clic en
Marcar como tabla de fechas.
b. Se mostrará un recuadro donde se deberá seleccionar la columna de Date y
automáticamente, si el campo es de tipo Date, será validado como correcto.
IES Cibertec S.A.C 20
4. Cargar tablas al Modelo de datos
Tabla Categories
a. En la ficha Inicio opción Obtener datos, hacer clic en Texto o CVS.
b. Escribir la ruta del archivo de texto: Categories.txt. Luego, automáticamente
Power BI Desktop reconoce el delimitador y las cabeceras del archivo. Clic en
Cargar.
c. Clic en cargar.
Tabla Customers
a. En la ficha Inicio, grupo datos externos, hacer clic en opción Excel.
IES Cibertec S.A.C 21
b. En el asistente para la importación de datos, escoger la ruta del archivo Excel:
Customers.xlsx. Luego, seleccionar la primera hoja
“Tabla_Localhost_NORWIND_Customer “.
c. Clic en Editar. Luego, renombrar la tabla como: Customer.
5. Crear relaciones entre tablas
a. Iniciar la vista de diagrama para efectuar la relación entre las tablas. En el menú inicio,
seleccionar la opción Administrar relaciones.
b. En la ventana de administrar relaciones, hacer clic en Nuevo.
IES Cibertec S.A.C 22
c. En el editor de relaciones, crear las relaciones especificadas en la siguiente tabla.
Tabla 1 Campo Tabla 2 Campo Dir. Filtro
Cruzado
Employee EmployeeID Employee EmployeeID Ambas
Territories
Employee TerritoryID Territories TerritoryID Ambas
Territories
Products CategoryID Categories CategoryID Única
Products SupplierID Suppliers SupplierID Única
Sales CustomerID Customers CustomerID Única
Sales EmployeeID Employee EmployeeID Única
Sales FechaID Calendar FechaID Única
Sales ProductID Products ProductID Única
Sales ShipVia Shippers ShipperID Única
Territories RegionID Region RegionID Ambas
d. En la pestaña Inicio, hacer clic en Administrar relaciones.
e. Luego, al finalizar las relaciones entre tablas quedará tal como se muestra en la figura:
IES Cibertec S.A.C 23
6. Crear medidas calculadas
Ventas
• Medida TotalAmountSalesWithoutDsc
a. En la tabla Sales se requiere crear una medida para obtener el monto de la venta
sin descuento.
b. Clic en la tabla Sales y en la pestaña Herramientas de Tablas, seleccionar Nueva
Medida.
c. En la barra de funciones escribir el siguiente cálculo:
= SUMX(Sales,Sales[Quantity]*Sales[UnitPrice])
d. Luego, renombrar la media como TotalAmountSalesWithoutDsc.
e. En la pestaña Modelado, grupo Formato, seleccionar la moneda Soles y cero
decimales.
IES Cibertec S.A.C 24
• Medida TotalAmountSalesWithDsc
a. En la tabla Ventas, adicionar una medida calculada. En la pestaña modelado, grupo
Cálculos, hacer clic en Medida Calculada.
b. En la barra de función escribir:
= SUMX(Sales,Sales[TotalAmountSalesWithoutDsc]-Sales[Discount])
c. Renombrar la columna como TotalAmountSalesWithDsc.
d. En pestaña modelado, opción Formato seleccionar la moneda S/. Español.
• Medida TotalAmountSalesWithDsc Actual
a. En la tabla Ventas, adicionar una medida calculada. En la pestaña modelado, grupo
Cálculos, hacer clic en Medida Calculada.
b. En la barra de función escribir:
=
CALCULATE(Sales[TotalAmountSalesWithDsc],DATESMTD(LASTNONBLANK('Cal
endar'[Date],Sales[TotalAmountSalesWithDsc])))
c. Renombrar la columna como TotalAmountSalesWithDsc Actual.
d. En pestaña modelado, opción Formato, seleccionar la moneda S/. Español.
IES Cibertec S.A.C 25
• Medida TotalAmountSalesWithDsc Previous
a. En la tabla Ventas, adicionar una medida calculada. En la pestaña modelado, grupo
Cálculos, hacer clic en Medida Calculada.
b. En la barra de función escribir:
= CALCULATE(Sales[TotalAmountSalesWithDsc], DATEADD('Calendar'[Date],-
1,MONTH))
c. Renombrar la columna como TotalAmountSalesWithDsc Previous.
d. En pestaña modelado, opción Formato, seleccionar la moneda S/. Español.
• Medida AmountMonthYear
a. En la tabla Ventas, adicionar una medida calculada. En la pestaña modelado, grupo
Cálculos, hacer clic en Medidas Calculadas.
b. En la barra de función escribir la siguiente fórmula:
= CALCULATE(DISTINCTCOUNT(Sales[MonthSales]),
ALLEXCEPT(Sales,Sales[YearSales]))
c. Renombrar la medida calculada: AmountMonthYear.
d. Validar que haya calculado la cantidad de meses por año de transacción. Seleccionar
el grafico Matriz, de la tabla Sales seleccionar YearSales y MonthSales en columnas
y en valores seleccionar AmountMonthYear.
IES Cibertec S.A.C 26
• Medida AverageYearTotalAmountSalesWithoutDsc
a. En la tabla Ventas, adicionar una medida calculada. En la pestaña modelado, grupo
Cálculos, hacer clic en Medidas Calculadas.
b. En la barra de función escribir la siguiente fórmula:
=
CALCULATE(SUMX(Sales,Sales[TotalAmountSalesWithoutDsc]/Sales[AmountM
onthYear]),ALLEXCEPT(Sales,Sales[YearSales]))
c. Cambiar de nombre la medida calculada:
AverageYearTotalAmountSalesWithoutDsc.
d. En pestaña modelado, opción Formato, seleccionar la moneda S/. Español y cero
decimales.
e. Validar que haya calculado la cantidad de meses por año de transacción. Seleccionar
el grafico Matriz, de la tabla Sales seleccionar YearSales y MonthSales en columnas
y en valores seleccionar AmountMonthYear, TotalAmountSalesWithoutDsc y
AverageYearTotalAmountSalesWithoutDsc.
• Medida TotalSalesQuantity
a. En la tabla Ventas, adicionar una medida calculada. En la pestaña modelado, grupo
Cálculos, hacer clic en Medida Calculada.
b. En la barra de función escribir:
= SUM(Sales[Quantity])
IES Cibertec S.A.C 27
c. Renombrar la columna como TotalSalesQuantity.
d. En pestaña modelado, opción Formato, seleccionar numérico con separador de
miles.
• Medida TotalSalesQuantity actual
a. En la tabla Ventas, adicionar una medida calculada. En la pestaña modelado, grupo
Cálculos, hacer clic en Medida Calculada.
b. En la barra de función escribir:
=
CALCULATE(Sales[TotalSalesQuantity],DATESMTD(LASTNONBLANK('Calendar'[
Date],Sales[TotalSalesQuantity])))
c. Renombrar la columna como TotalSalesQuantity actual.
d. En pestaña modelado, opción Formato, seleccionar numérico con separador de
miles.
• Medida TotalSalesQuantity previous
a. En la tabla Ventas, adicionar una medida calculada. En la pestaña modelado, grupo
Cálculos, hacer clic en Medida Calculada.
b. En la barra de función escribir:
=CALCULATE(Sales[TotalSalesQuantity],DATEADD('Calendar'[Date],-
1,MONTH))
c. Renombrar la columna como TotalSalesQuantity previous.
d. En pestaña modelado, opción Formato, seleccionar numérico con separador de
miles.
• Medida TotalQuantityProducts
a. En la tabla Ventas, adicionar una medida calculada. En la pestaña modelado, grupo
Cálculos, hacer clic en Medida Calculada.
IES Cibertec S.A.C 28
b. En la barra de función escribir:
= DISTINCTCOUNT(Sales[ProductID])
c. Renombrar la columna como TotalQuantityProducts.
d. En pestaña modelado, opción Formato, seleccionar numérico con separador de
miles.
• Medida TotalQuantityProducts Actual
a. En la tabla Ventas, adicionar una medida calculada. En la pestaña modelado, grupo
Cálculos, hacer clic en Medida Calculada.
b. En la barra de función escribir:
=
CALCULATE(Sales[TotalQuantityProducts],DATESMTD(LASTNONBLANK('Calend
ar'[Date],Sales[TotalQuantityProducts])))
c. Renombrar la columna como TotalQuantityProducts Actual.
d. En pestaña modelado, opción Formato, seleccionar numérico con separador de
miles.
• Medida TotalQuantityProducts Previous
a. En la tabla Ventas, adicionar una medida calculada. En la pestaña modelado, grupo
Cálculos, hacer clic en Medida Calculada.
b. En la barra de función escribir:
= CALCULATE(Sales[TotalSalesQuantity],DATEADD('Calendar'[Date],-1,MONTH))
c. Renombrar la columna como TotalQuantityProducts Previous.
d. En pestaña modelado, opción Formato, seleccionar numérico con separador de
miles.
IES Cibertec S.A.C 29
II. Visualización
1. Tablero Análisis de Ventas
• Cuadro 1 -> Columnas apiladas y de líneas:
o En visualizaciones seleccionar las medidas de
TotalAmountSalesWithoutDsc (Sales) en valores de columna (renombrar
como Venta sin descuento), AverageYearTotalAmountSalesWithoutDsc
(Sales) en valores de Líneas (renombrar como Promedio anual de la venta),
ShortMonth (Calendar) en Ejes compartido.
o Quitar iteración con la segmentación de ShortMoth.
• Cuadro 2 –> Barras apiladas
o En visualizaciones seleccionar las medidas de TotalAmountSalesWithDsc
(Sales) en valores, RegionDescription (Region) en Leyenda, CompanyName
(Shippers) en Ejes.
o Seleccionar en la segmentación ShortMoth: septiembre.
o Seleccionar en la segmentación Year: 1997.
IES Cibertec S.A.C 30
• Cuadro 3 –> Gráfico Tarjetas
Venta Actual
o En visualizaciones, seleccionar TotalAmountSalesWithDsc (Sales) actual en
Campos.
o Renombrar como Venta Actual.
o Quitar iteración con la segmentación de ShortMoth.
o Seleccionar Segmentación Year: 1997.
Cantidad Actual
o En visualizaciones seleccionar TotalSalesQuantity actual (Sales) actual en
Campos.
o Renombrar como Cantidad Actual.
o Quitar iteración con la segmentación de ShortMoth.
o Seleccionar Segmentación Year: 1997.
Cantidad Productos Actual
o En visualizaciones, seleccionar TotalQuantityProducts Actual (Sales) actual
en Campos.
o Renombrar como Cantidad Productos Actual.
o Quitar iteración con la segmentación de ShortMoth.
o Seleccionar Segmentación Year: 1997.
• Cuadro 4 –> Gráfico Medidor
o En visualizaciones, seleccionar TotalAmountSalesWithDsc (Sales) en Valor
y TotalAmountSalesWithDsc previous (Sales) en Valor Destino.
o Seleccionar en la segmentación ShortMoth: septiembre.
o Seleccionar en la segmentación Year: 1997.
IES Cibertec S.A.C 31
• Cuadro 5 –> Gráfico Medidor
o En visualizaciones, seleccionar TotalSalesQuantity (Sales) en Valor y
TotalSalesQuantity previous (Sales) en Valor Destino.
o Seleccionar en la segmentación ShortMoth: septiembre.
o Seleccionar en la segmentación Year: 1997.
• Quitar Iteraciones
o Seleccionar segmentación ShortMonth (Tabla Calendar) y quitar la
iteración de los siguientes gráficos: Ventas Vs. Promedio anual, Tarjetas
Venta Actual, Tarjera Cantidad Actual, TarjetaCantidad Productos Actual y
segmentación Year.
IES Cibertec S.A.C 32
• Segmentación para los siguientes campos:
o Seleccionar el campo ShortMonth (Calendar) como tabla de segmentación
tipo vertical.
o Seleccionar el campo Year (Calendar) como tabla de segmentación.
• El Dashboard se visualizará de la siguiente manera:
• Guardar el proyecto como Examen Final Power BI – NombreAlumno.
IES Cibertec S.A.C 33
También podría gustarte
- Como Crear Un Sistema de Inventario en VB IntroducciónDocumento20 páginasComo Crear Un Sistema de Inventario en VB IntroducciónDamian SalazarAún no hay calificaciones
- 09 Evaluación de DesempeñoDocumento12 páginas09 Evaluación de DesempeñoMax AsaAún no hay calificaciones
- Como Crear Un Inventario en Visual Basic 6Documento36 páginasComo Crear Un Inventario en Visual Basic 6Jaime Roberto Hernandez GallardoAún no hay calificaciones
- ADTD-27 Transformación y Generación de Datos Numéricos y CategóricosDocumento17 páginasADTD-27 Transformación y Generación de Datos Numéricos y Categóricosandreaaleman1818Aún no hay calificaciones
- Cómocrearunsistemadeinventariocon Visual BasicDocumento26 páginasCómocrearunsistemadeinventariocon Visual Basicalonso zuluagaAún no hay calificaciones
- Creacion de Base de Datos en Access Con Visual BasicDocumento88 páginasCreacion de Base de Datos en Access Con Visual BasicFrancisco VelazquezAún no hay calificaciones
- Bases de DatosDocumento23 páginasBases de DatosGabriel I. ChinaAún no hay calificaciones
- Base de DatosDocumento9 páginasBase de DatosNabila FekyAún no hay calificaciones
- Cómo Crear Un Sistema de Inventario en Access Con Visual BasicDocumento23 páginasCómo Crear Un Sistema de Inventario en Access Con Visual BasicFRANKPALMA100% (1)
- Como Crear Un Sistema de Inventario en Access Con Visual BasicDocumento25 páginasComo Crear Un Sistema de Inventario en Access Con Visual BasicalejandraAún no hay calificaciones
- Guion02 Practica1BasededatosDocumento19 páginasGuion02 Practica1BasededatosdesiAún no hay calificaciones
- Ejercicios y EvaluacionesDocumento100 páginasEjercicios y EvaluacionesHugo Bermudez Gutierrez0% (1)
- SQL - Tutorial ETL - Parte 2Documento14 páginasSQL - Tutorial ETL - Parte 2Jose Juan Mayo RiosAún no hay calificaciones
- BD - AccessDocumento59 páginasBD - AccessusuarioAún no hay calificaciones
- 00 2016 Access EDocumento10 páginas00 2016 Access EBrandon ArturoAún no hay calificaciones
- 05 TareaDocumento16 páginas05 TareaDoguito RiosAún no hay calificaciones
- Cómo Crear Un Sistema de Inventario Con VisualBasicDocumento27 páginasCómo Crear Un Sistema de Inventario Con VisualBasicRandall Chavarria Monestel50% (2)
- Tutorial Isatis PDFDocumento54 páginasTutorial Isatis PDFFernando Beroiza100% (2)
- Practica 1Documento3 páginasPractica 1Anthony Sanchez ZuñigaAún no hay calificaciones
- Practica Base de Datos Con VisdataDocumento18 páginasPractica Base de Datos Con VisdataIvan ConstantinoAún no hay calificaciones
- 00 2016 Access EDocumento11 páginas00 2016 Access EBrandon ArturoAún no hay calificaciones
- Cápsula 6 - CONSULTAS AVANZADASDocumento5 páginasCápsula 6 - CONSULTAS AVANZADASdiego saenzAún no hay calificaciones
- 1base de Datos en AccessDocumento15 páginas1base de Datos en AccessWillian YanzaAún no hay calificaciones
- Acces 8voDocumento16 páginasAcces 8voMaycol GonzalesAún no hay calificaciones
- BASE de DATOS ACCESS Tecnologías de La Información y La Comunicación (1º Bachillerato)Documento24 páginasBASE de DATOS ACCESS Tecnologías de La Información y La Comunicación (1º Bachillerato)hugo rene jacome chimboAún no hay calificaciones
- Bases de Datos 1 FísicasDocumento15 páginasBases de Datos 1 FísicasAgora 777Aún no hay calificaciones
- Test Excel Repaso (83 Pags)Documento83 páginasTest Excel Repaso (83 Pags)Manu VillaAún no hay calificaciones
- Bases de DatosDocumento15 páginasBases de DatosJonathan Castro VillanuevaAún no hay calificaciones
- Creación de BD y TablasDocumento19 páginasCreación de BD y TablasJavier Portillo QuispeAún no hay calificaciones
- 20191016191043Documento1 página20191016191043David CaballeroAún no hay calificaciones
- Curso VFP 1Documento7 páginasCurso VFP 1Yunior Andrés Castillo Silverio100% (2)
- 4 Actividad 1. Vinculación de Bases de DatosDocumento3 páginas4 Actividad 1. Vinculación de Bases de DatosMarycela Osorio50% (2)
- Estructura de Una Base de Datos (BD) 4.1.1. Conceptos de BD, Creación de Tablas, Campos, Registros y Tipos de DatosDocumento30 páginasEstructura de Una Base de Datos (BD) 4.1.1. Conceptos de BD, Creación de Tablas, Campos, Registros y Tipos de DatosBryan Alexander SocasiAún no hay calificaciones
- Bases de Datos Con AccessDocumento34 páginasBases de Datos Con AccessgdejonAún no hay calificaciones
- Manual Tecnico - Anuncios y CrossellingDocumento16 páginasManual Tecnico - Anuncios y Crossellingdoisart03Aún no hay calificaciones
- Guia-Practica 1-sqlDocumento11 páginasGuia-Practica 1-sqlOldemar LucasAún no hay calificaciones
- Operaciones Con Datos: Agregaciones Y Dinamización: Módulo 3 - Clase 5Documento34 páginasOperaciones Con Datos: Agregaciones Y Dinamización: Módulo 3 - Clase 5Natalia Martinez CalderonAún no hay calificaciones
- Ejercicios Ejercicios Modelo ER Con MySQLModelo ER Con MySQL-AlumnosDocumento9 páginasEjercicios Ejercicios Modelo ER Con MySQLModelo ER Con MySQL-AlumnosJavier Arias PAún no hay calificaciones
- Curso de AccessDocumento15 páginasCurso de AccessMaria Magdalena Castro SánchezAún no hay calificaciones
- Como Crear Base Datos Access Visual Basic 9118 CompletoDocumento20 páginasComo Crear Base Datos Access Visual Basic 9118 CompletoHector Rincon RamirezAún no hay calificaciones
- LAB 1. Entorno de AccessDocumento14 páginasLAB 1. Entorno de Accessfrancisco hernandezAún no hay calificaciones
- Excel 06 - Entorno CompleDocumento42 páginasExcel 06 - Entorno Complejeserxpro2006Aún no hay calificaciones
- Examen Final Power BI DesktopDocumento23 páginasExamen Final Power BI DesktopJo SantiagoAún no hay calificaciones
- Visual 7.0Documento46 páginasVisual 7.0Fredy LemusAún no hay calificaciones
- AccessDocumento34 páginasAccessDIEGO ARMANDO LOPEZ MARCIALAún no hay calificaciones
- 04 Enunciado de Laboratorio 2Documento4 páginas04 Enunciado de Laboratorio 2hedierAún no hay calificaciones
- Base de DatosII Clase 23Documento6 páginasBase de DatosII Clase 23FernandaAún no hay calificaciones
- Chrystal - Base de Datos - Exportar e ImportarDocumento12 páginasChrystal - Base de Datos - Exportar e ImportarAlvaro TovarAún no hay calificaciones
- Presentacion AccessDocumento43 páginasPresentacion AccessmasterguidoAún no hay calificaciones
- Lab 1Documento7 páginasLab 1ALE BRIBIESCAAún no hay calificaciones
- Guía de Ejercitación Intensivo Power BI PDFDocumento21 páginasGuía de Ejercitación Intensivo Power BI PDFClaudia Palma CerveraAún no hay calificaciones
- Ejemplo de Como Crear Una Base de Datos Con Visual BasicDocumento86 páginasEjemplo de Como Crear Una Base de Datos Con Visual BasicKarol Garbanzo Carballo90% (20)
- Aprender Autocad 2012 con 100 ejercicios prácticosDe EverandAprender Autocad 2012 con 100 ejercicios prácticosCalificación: 3 de 5 estrellas3/5 (1)
- Tablas dinámicas y Gráficas para Excel: Una guía visual paso a pasoDe EverandTablas dinámicas y Gráficas para Excel: Una guía visual paso a pasoAún no hay calificaciones
- Aprender AutoCAD 2015 Avanzado con 100 ejercicios prácticosDe EverandAprender AutoCAD 2015 Avanzado con 100 ejercicios prácticosAún no hay calificaciones
- Aprender InDesign CS6 con 100 ejercicios prácticosDe EverandAprender InDesign CS6 con 100 ejercicios prácticosCalificación: 5 de 5 estrellas5/5 (1)
- Profundizar Sobre Las Tecnologías y Conceptos en Modelamiento Power BIDocumento1 páginaProfundizar Sobre Las Tecnologías y Conceptos en Modelamiento Power BIDoguito RiosAún no hay calificaciones
- 06 Guia de Laboratorio 2.4Documento18 páginas06 Guia de Laboratorio 2.4Doguito RiosAún no hay calificaciones
- 09 Evaluación de DesempeñoDocumento1 página09 Evaluación de DesempeñoDoguito RiosAún no hay calificaciones
- 05 TareaDocumento16 páginas05 TareaDoguito RiosAún no hay calificaciones
- 04 Enunciado de Laboratorio 2.3Documento2 páginas04 Enunciado de Laboratorio 2.3Doguito RiosAún no hay calificaciones
- Aplicación de Ensayos en Transformadores MultidevanadoDocumento15 páginasAplicación de Ensayos en Transformadores MultidevanadoDoguito RiosAún no hay calificaciones
- 04 Enunciado de Laboratorio 2.4Documento2 páginas04 Enunciado de Laboratorio 2.4Doguito RiosAún no hay calificaciones
- 02 GUIA LAB-2Mecanizado 2201Documento43 páginas02 GUIA LAB-2Mecanizado 2201Doguito RiosAún no hay calificaciones
- OU-Matriz de Evaluación - EP-2022-1Documento1 páginaOU-Matriz de Evaluación - EP-2022-1Doguito RiosAún no hay calificaciones
- OU-Problemas de Repaso PC1Documento24 páginasOU-Problemas de Repaso PC1Doguito RiosAún no hay calificaciones
- 01 GUIA LAB-1 Metrologia 2201Documento43 páginas01 GUIA LAB-1 Metrologia 2201Doguito RiosAún no hay calificaciones
- Maquinado y TaladradoDocumento43 páginasMaquinado y TaladradoDoguito RiosAún no hay calificaciones
- 2 Aplicaciones Del Laboratorio LB01 de Física IIIDocumento3 páginas2 Aplicaciones Del Laboratorio LB01 de Física IIIDoguito RiosAún no hay calificaciones
- 02 Diapositivas de Ley de Biot - SavartDocumento10 páginas02 Diapositivas de Ley de Biot - SavartDoguito RiosAún no hay calificaciones
- Inducción A La Impresión 3DDocumento23 páginasInducción A La Impresión 3DDoguito RiosAún no hay calificaciones
- MSN MSGRDocumento512 páginasMSN MSGRAmante De Pies FemeninosAún no hay calificaciones
- Modelamiento y Diseño de Base de DatosDocumento27 páginasModelamiento y Diseño de Base de DatosAlberthx olarteAún no hay calificaciones
- Foro Debate, Bases de Datos IIDocumento2 páginasForo Debate, Bases de Datos IISigifredo Segundo Thomas CampoAún no hay calificaciones
- Guia 3 Segundo Periodo Grado Sexto Tema Manejo de Archivos y CarpetasDocumento4 páginasGuia 3 Segundo Periodo Grado Sexto Tema Manejo de Archivos y CarpetasDelwin DavidAún no hay calificaciones
- Memoria WRDocumento6 páginasMemoria WRAxel ParedesAún no hay calificaciones
- Mirroring en Base de DatosDocumento9 páginasMirroring en Base de DatosKNDevsAún no hay calificaciones
- Procedimientos Almacenados Con ParámetrosDocumento15 páginasProcedimientos Almacenados Con ParámetrosLeo Scott Pecho RojasAún no hay calificaciones
- TI040 - Gestión de Bases de Datos y Recursos de Información PDFDocumento102 páginasTI040 - Gestión de Bases de Datos y Recursos de Información PDFMervin FerminAún no hay calificaciones
- WINRARDocumento4 páginasWINRARMaria Josefina HernandezAún no hay calificaciones
- Administra Unidades de AlmacenamientoDocumento7 páginasAdministra Unidades de AlmacenamientoBraulio Cruz GarnicaAún no hay calificaciones
- Vsphere ReplicationDocumento142 páginasVsphere ReplicationJavier GuzmanAún no hay calificaciones
- 01 Modelo OSI v6Documento33 páginas01 Modelo OSI v6Antonio Marca ViqueAún no hay calificaciones
- Mauricio Morchio Control 4Documento6 páginasMauricio Morchio Control 4maurice mortyAún no hay calificaciones
- Qué Es La Comunicación SerialDocumento4 páginasQué Es La Comunicación SerialOct4v4riumAún no hay calificaciones
- GimnasioDocumento8 páginasGimnasiohunterAún no hay calificaciones
- Presentacion MicrochipDocumento11 páginasPresentacion MicrochipAlfonsoAún no hay calificaciones
- Sistema Contable Act. 3Documento4 páginasSistema Contable Act. 3Jacqueline ArauzAún no hay calificaciones
- Data WarehouseDocumento28 páginasData WarehouseLuis AlcocerAún no hay calificaciones
- Plaqueta Universal para PC: (Posee Salida para Conector)Documento4 páginasPlaqueta Universal para PC: (Posee Salida para Conector)Rodrymix SoriaAún no hay calificaciones
- Tabla Codigos AsciiDocumento0 páginasTabla Codigos AsciimilkinffAún no hay calificaciones
- Debian Reference - EsDocumento272 páginasDebian Reference - EsAa AaAún no hay calificaciones
- Resumen Ejecutivo - Sistema de Archivos BTRFSDocumento5 páginasResumen Ejecutivo - Sistema de Archivos BTRFSFiore MosqueiraAún no hay calificaciones
- Comandos UbuntuDocumento3 páginasComandos UbuntuJorge SixtoAún no hay calificaciones
- Diapositivas Contramedidas-PenTesting10Documento145 páginasDiapositivas Contramedidas-PenTesting10Jesus Espada FloresAún no hay calificaciones
- Fase 4 LinuxDocumento12 páginasFase 4 LinuxcarlopezprAún no hay calificaciones
- Fast Track To Power BuilderDocumento67 páginasFast Track To Power BuilderGovinda LópezAún no hay calificaciones
- Tipos de Memoria RAMDocumento13 páginasTipos de Memoria RAMurbanorcAún no hay calificaciones
- CONSULTA MEDICA Ejemplo de Uso Del MapBD PDFDocumento34 páginasCONSULTA MEDICA Ejemplo de Uso Del MapBD PDFPablo ContrerasAún no hay calificaciones
- SCTP - Una Alternativa Al Protocolo TCP Sobre LinuxDocumento25 páginasSCTP - Una Alternativa Al Protocolo TCP Sobre LinuxpvkwwkitAún no hay calificaciones