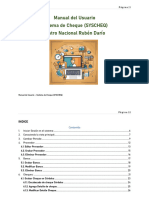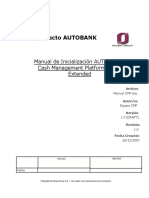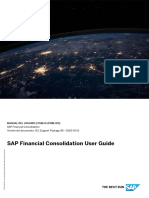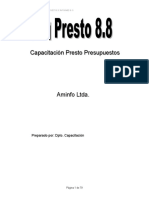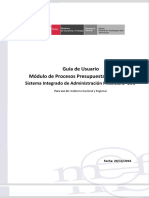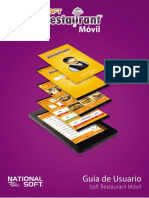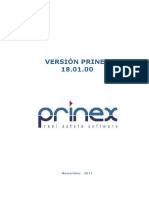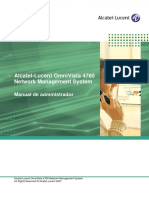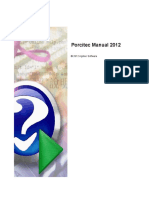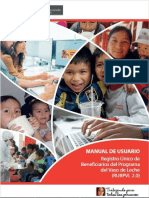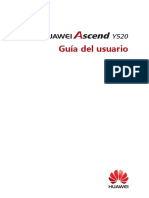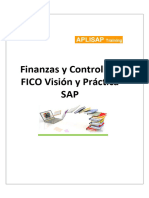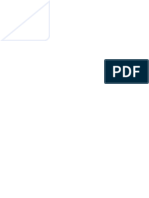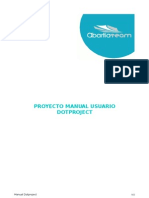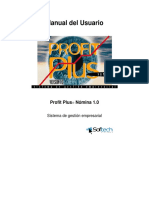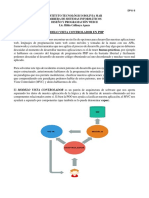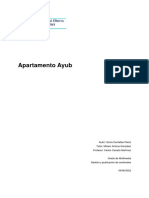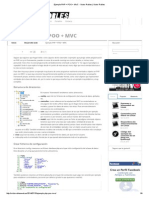Documentos de Académico
Documentos de Profesional
Documentos de Cultura
Manualsyscomp
Cargado por
Carrion Solutic Freddy Carrion CarrionTítulo original
Derechos de autor
Formatos disponibles
Compartir este documento
Compartir o incrustar documentos
¿Le pareció útil este documento?
¿Este contenido es inapropiado?
Denunciar este documentoCopyright:
Formatos disponibles
Manualsyscomp
Cargado por
Carrion Solutic Freddy Carrion CarrionCopyright:
Formatos disponibles
Página |1
Manual del Usuario
Sistema de Contabilidad (SYSCOMP)
Teatro Nacional Rubén Darío
Manual de Usuario – Sistema de Contabilidad (SYSCOMP)
Página |2
INDICE
Contenido
1. Iniciar Sesión en el sistema:.......................................................................................................................................5
2. Conociendo la vista principal:..................................................................................................................................... 6
3. Cambiar Periodo:........................................................................................................................................................... 8
4. Cuenta:.............................................................................................................................................................................. 11
4.1. Editar Cuenta: ............................................................................................................................................................. 12
4.2. Grabar Cuenta: .......................................................................................................................................................... 14
4.3. Eliminar Cuenta:........................................................................................................................................................ 15
5. Categoría: ....................................................................................................................................................................... 16
5.1. Grabar Categoría: ...................................................................................................................................................... 17
5.2. Modificar Categoría: ................................................................................................................................................. 18
5.3. Eliminar Categoría:................................................................................................................................................... 19
6. Tipo de Comprobantes: .............................................................................................................................................. 20
6.1. Grabar Tipo de Comprobantes: .............................................................................................................................. 21
6.2. Modificar Tipo de Comprobantes:........................................................................................................................ 22
6.3. Eliminar Tipo de Comprobantes: ......................................................................................................................... 23
7. Empresa: ........................................................................................................................................................................ 24
Manual de Usuario – Sistema de Contabilidad (SYSCOMP)
Página |3
7.1. Grabar Empresa: ....................................................................................................................................................... 25
7.2. Modificar Empresa: ................................................................................................................................................. 26
7.3. Eliminar Empresa. ....................................................................................................................................................27
8. Comprobantes Diarios: .............................................................................................................................................. 28
8.1. Grabar Comprobante: .............................................................................................................................................. 29
8.1.1. Agregar al detalle de comprobante ............................................................................................................. 30
8.1.2. Modificar detalle de Comprobante................................................................................................................ 31
8.1.3. Eliminar Detalle de Comprobante: ............................................................................................................... 32
8.1.4. Grabar comprobante completo: ................................................................................................................... 33
8.2. Modificar Comprobante: ........................................................................................................................................ 34
8.3. Eliminar Comprobante: .......................................................................................................................................... 36
8.4. Imprimir Reportes:.................................................................................................................................................. 38
9. Reportes: ....................................................................................................................................................................... 39
9.1. Reportes Inicio: ......................................................................................................................................................... 40
9.2. Analítico de Cuenta: ................................................................................................................................................. 41
9.3. Auxiliar por Cuenta Periodo: ................................................................................................................................ 42
9.4. Listado de Comprobantes: .................................................................................................................................... 43
10. Usuarios: ........................................................................................................................................................................ 44
10.1 Grabar Usuario: ........................................................................................................................................................ 45
Manual de Usuario – Sistema de Contabilidad (SYSCOMP)
Página |4
10.2 Modificar Usuario .................................................................................................................................................... 47
10.3. Modificar Estatus: .................................................................................................................................................. 48
10.4. Modificar Contraseña:........................................................................................................................................... 49
11. Cierre: ............................................................................................................................................................................. 50
12. Base de Datos Respaldo: ........................................................................................................................................... 51
13. Base de Datos Restaurar: ......................................................................................................................................... 52
14. Anexos: ........................................................................................................................................................................... 53
Manual de Usuario – Sistema de Contabilidad (SYSCOMP)
Página |5
1. Iniciar Sesión en el sistema:
La vista de inicio de sesión consta de dos campos de texto y una lista de selección, en el primero debe
escribir el nombre de usuario con el que un administrador le ha registrado en el sistema, en el
segundo campo debe escribir la contraseña que se nos ha asignado, teniendo en cuenta las letras
mayúsculas y minúsculas de forma exacta. Una vez hecho esto puede iniciar su sesión en el sistema
haciendo clic en el botón de color azul que dice ‘Ingresar’. Si desea recordar la contraseña y la próxima
vez ponerlo automáticamente seleccione ‘recuérdame’.
Manual de Usuario – Sistema de Contabilidad (SYSCOMP)
Página |6
2. Conociendo la vista principal:
Si el inicio de sesión fue exitoso, verá la siguiente vista en su navegador:
Manual de Usuario – Sistema de Contabilidad (SYSCOMP)
Página |7
En esta vista puede notar un panel lateral de color gris, con 8 elementos diferentes: Archivo,
Comprobantes Diarios, Reportes, Usuarios, Base de Dato, Base de Dato restaurar, Cierre y Reportes
Historial.
Cada uno de estos elementos actúa como un botón en el que usted puede hacer clic, e inmediatamente
notará que se despliega un menú con más opciones.
Por ejemplo, si hacemos clic en la
opción Archivo, puede ver que se
despliegan todas las opciones de
Archivo.
Manual de Usuario – Sistema de Contabilidad (SYSCOMP)
Página |8
3. Cambiar Periodo:
Para Cambiar Periodo lo primero que debemos hacer es hacer clic en el elemento Cambiar Periodo,
para desplegar las opciones de Cambio de periodo:
Hacemos clic en el elemento Cambiar
Periodo
Manual de Usuario – Sistema de Contabilidad (SYSCOMP)
Página |9
Inmediatamente se abrirá el siguiente formulario, que le permitirá Cambiarse de Empresa, mes y año:
Para proceder a cambiar cada uno, solo tiene que hacer clic sobre por ejemplo la empresa y se
desplegaran todas las empresas, de igual manera el Mes y año.
Manual de Usuario – Sistema de Contabilidad (SYSCOMP)
P á g i n a | 10
En el ejemplo siguiente puede observar cómo solo seleccionando, se en lista los meses:
Una vez seleccionando la empresa, mes y año que quiere trabajar automáticamente el sistema aplica
los cambios.
Manual de Usuario – Sistema de Contabilidad (SYSCOMP)
P á g i n a | 11
4. Cuenta:
En Cuentas nos presenta lo siguiente, donde se nos lista todas las cuentas que hay en la empresa
seleccionada, desde este espacio podemos grabar, modificar y eliminar cuentas, también consta de un
botón imprimir el cual imprime todas las cuentas de la empresa:
Si hacemos clic aquí, nos da un
reporte de todas las cuentas de la
empresa.
Manual de Usuario – Sistema de Contabilidad (SYSCOMP)
P á g i n a | 12
4.1. Editar Cuenta:
Una vez puesto el puntero sobre la fila que desea editar, debe hacer doble clic sobre el botón azul que
esta en la columna de acción.
Manual de Usuario – Sistema de Contabilidad (SYSCOMP)
P á g i n a | 13
Al hacer clic se nos abrirá una ventana como la siguiente, en la cual se nos muestra la información de
la cuenta, en este caso cuenta, subcuenta, sub subcuenta, sub sub subcuenta, descripción, tipo y
categoría
Si queremos modificar algún campo, nos situamos al campo que deseamos modificar y al tener listo
para modificar, solo hacemos clic sobre el botón azul que dice modificar. (A como se muestra en la
imagen).
Manual de Usuario – Sistema de Contabilidad (SYSCOMP)
P á g i n a | 14
4.2. Grabar Cuenta:
Para Grabar nueva Cuenta damos clic al icono rojo que esta mostrado en la siguiente imagen a la
izquierda, este nos abrirá la siguiente vista que esta a la derecha para grabar la cuenta.
Lo primero es llenar los campos, todos los campos tienen que ser llenados, al tener todo listo solo
debemos dar clic en el botón azul que se llama grabar y si todo esta llenado, grabara con éxito la
cuenta.
Manual de Usuario – Sistema de Contabilidad (SYSCOMP)
P á g i n a | 15
4.3. Eliminar Cuenta:
Si queremos eliminar la cuenta, solo debemos situarnos en la tabla donde se en lista todas las cuentas
y dar clic en el botón rojo de la cuenta que deseamos eliminar
Al darle clic saldrá un mensaje como la imagen de abajo, solo debemos darle clic al botón azul que dice
si, confirmar si estoy seguro de borrarlo, si no dar clic en el botón rojo que dice cancel y se saldrá sin
borrar.
Manual de Usuario – Sistema de Contabilidad (SYSCOMP)
P á g i n a | 16
5. Categoría:
Categoría nos presenta un listado con todas las categorías que existen en el sistema, Esta nos ayudara
a categorizar nuestras cuentas.
En este apartado podremos grabar, modificar y borrar categoría.
Manual de Usuario – Sistema de Contabilidad (SYSCOMP)
P á g i n a | 17
5.1. Grabar Categoría:
Para Grabar Categoría debemos dar clic en botón rojo que dice Nuevo categoría que se muestra en la
imagen anterior, al hacer clic nos muestra una vista como la siguiente.
Lo primero es llenar los campos, todos los campos tienen que ser llenados, al tener todo listo solo
debemos dar clic en el botón azul que se llama grabar y si todo esta llenado, grabara con éxito la
categoría.
El código es un código único que no se puede repetir.
El nombre es el de la categoría.
Y el tipo va amarrado con el balance general.
Manual de Usuario – Sistema de Contabilidad (SYSCOMP)
P á g i n a | 18
5.2. Modificar Categoría:
Una vez puesto el puntero sobre la fila que desea editar, debe hacer doble clic sobre el botón azul que
está en la columna de acción
Se va abrir una vista como la siguiente. La cual podemos situarnos al campo que deseamos modificar y
al tener todo listo darle en el botón modificar color azul, si no queremos modificar solo damos en el
botón close y no se modificara.
Manual de Usuario – Sistema de Contabilidad (SYSCOMP)
P á g i n a | 19
5.3. Eliminar Categoría:
Si queremos eliminar la categoría, solo debemos situarnos en la tabla donde se en lista todas las
categorías y dar clic en el botón rojo de la categoría que deseamos eliminar.
Al darle clic saldrá un mensaje como la imagen de abajo, solo debemos darle clic al botón azul que dice
si, confirmar si estoy seguro de borrarlo, si no dar clic en el botón rojo que dice cancel y se saldrá sin
borrar.
Manual de Usuario – Sistema de Contabilidad (SYSCOMP)
P á g i n a | 20
6. Tipo de Comprobantes:
Tipo de Comprobantes nos presenta un listado con todas los Tipo de Comprobantes que existen en el
sistema, Esta nos ayudara a distinguir cada uno de los comprobantes.
En este apartado podremos grabar, modificar y eliminar tipo de comprobantes.
Manual de Usuario – Sistema de Contabilidad (SYSCOMP)
P á g i n a | 21
6.1. Grabar Tipo de Comprobantes:
Para Grabar Tipo de Comprobante debemos dar clic en botón rojo que dice Nuevo Tipo de Comprobante
que se muestra en la imagen anterior, al hacer clic nos muestra una vista como la siguiente.
Lo primero es llenar los campos, todos los campos tienen que ser llenados, al tener todo listo solo
Debemos dar clic en el botón azul que se llama grabar y si todo está llenado, grabara con éxito el Tipo
de comprobantes.
Manual de Usuario – Sistema de Contabilidad (SYSCOMP)
P á g i n a | 22
6.2. Modificar Tipo de Comprobantes:
Una vez puesto el puntero sobre la fila que desea editar, debe hacer doble clic sobre el botón azul que
está en la columna de acción
Se va abrir una vista como la siguiente. La cual podemos situarnos al campo que deseamos modificar y
al tener todo listo darle en el botón modificar color azul, si no queremos modificar solo damos en el
botón close y no se modificara.
Manual de Usuario – Sistema de Contabilidad (SYSCOMP)
P á g i n a | 23
6.3. Eliminar Tipo de Comprobantes:
Si queremos eliminar el Tipo de Comprobante, solo debemos situarnos en la tabla donde se en lista
todas los Tipo de Comprobantes y dar clic en el botón rojo del Tipo de Comprobantes que deseamos
eliminar.
Al darle clic saldrá un mensaje como la imagen de abajo, solo debemos darle clic al botón azul que dice
si, confirmar si estoy seguro de borrarlo, si no dar clic en el botón rojo que dice cancel y se saldrá sin
borrar.
Manual de Usuario – Sistema de Contabilidad (SYSCOMP)
P á g i n a | 24
7. Empresa:
Empresas nos presenta un listado con todas las empresas que existen en el sistema.
En este apartado podremos grabar, modificar y eliminar Empresas.
Manual de Usuario – Sistema de Contabilidad (SYSCOMP)
P á g i n a | 25
7.1. Grabar Empresa:
Para Grabar Empresa debemos dar clic en botón rojo que dice Nueva Empresa que se muestra en la
imagen anterior, al hacer clic nos muestra una vista como la siguiente.
Lo primero es llenar los campos, todos los campos tienen que ser llenados, al tener todo listo solo
Debemos dar clic en el botón azul que se llama grabar y si todo está llenado, grabara con éxito el Tipo
de comprobantes.
La cuenta R, cuenta A, comp cierre, cuenta iva, son asignados por contabilidad. (Observación)
Manual de Usuario – Sistema de Contabilidad (SYSCOMP)
P á g i n a | 26
7.2. Modificar Empresa:
Una vez puesto el puntero sobre la fila que desea editar, debe hacer doble clic sobre el botón azul que
está en la columna de acción
Se va abrir una vista como la siguiente. La cual podemos situarnos al campo que deseamos modificar y
al tener todo listo darle en el botón modificar color azul, si no queremos modificar solo damos en el
botón close y no se modificara.
Manual de Usuario – Sistema de Contabilidad (SYSCOMP)
P á g i n a | 27
7.3. Eliminar Empresa.
Si queremos eliminar la empresa, solo debemos situarnos en la tabla donde se en lista todas las
empresas y dar clic en el botón rojo de la empresa que deseamos eliminar.
Al darle clic saldrá un mensaje como la imagen de abajo, solo debemos darle clic al botón azul que dice
si, confirmar si estoy seguro de borrarlo, si no dar clic en el botón rojo que dice cancel y se saldrá sin
borrar.
Manual de Usuario – Sistema de Contabilidad (SYSCOMP)
P á g i n a | 28
8. Comprobantes Diarios:
Comprobantes Diarios nos presenta un listado con todos los comprobantes que existen de la empresa,
mes y año seleccionado.
En este apartado podremos grabar, modificar, eliminar y reporte de cada comprobante. (En Pdf y Excel)
Manual de Usuario – Sistema de Contabilidad (SYSCOMP)
P á g i n a | 29
8.1. Grabar Comprobante:
Para Grabar Comprobante debemos dar clic en botón rojo que dice Nuevo Comprobante que se
muestra en la imagen anterior, al hacer clic nos muestra una vista como la siguiente.
Primero es poner el numero de el comprobante, el concepto de el comprobante, el Tipo de
comprobante, y la fecha. (Encabezado).
Manual de Usuario – Sistema de Contabilidad (SYSCOMP)
P á g i n a | 30
8.1.1. Agregar al detalle de comprobante
Este siguiente es el detalle, el detalle se llena con la siguiente vista, para ello necesitamos una cuenta,
descripción (en este caso descripción de la cuenta), y digitar un numero mayor a 0 ya sea en el debe o
en el haber
Y cuando esté listo solo se da clic sobre el botón
azul que dice Agregar Detalle y se en listara en
la lista de abajo con el encabezado detalle
comprobante como se ve en la imagen.
Manual de Usuario – Sistema de Contabilidad (SYSCOMP)
P á g i n a | 31
8.1.2. Modificar detalle de Comprobante
Mientras estamos grabando podemos modificar el detalle de el comprobante, como se observa en la
siguiente imagen en la lista de detalle comprobante damos clic sobre el botón azul de la columna
acción y observamos que el botón Agregar detalle se deshabilita y se habilita el Modificar Detalle,
ahora podemos modificar ya sea la cuenta, la descripción y debe o haber.
Cuando tengamos listo lo que queramos modificar, solo damos clic en el botón Modificar Detalle y se
nos modificara en la lista de abajo.
Manual de Usuario – Sistema de Contabilidad (SYSCOMP)
P á g i n a | 32
8.1.3. Eliminar Detalle de Comprobante:
Para eliminar el detalle de comprobante solo debemos de dar clic sobre el botón rojo que esta en la
columna acción de la que deseamos eliminar y automáticamente se borrara.
Manual de Usuario – Sistema de Contabilidad (SYSCOMP)
P á g i n a | 33
8.1.4. Grabar comprobante completo:
Cuando ya tengamos todo listo y ya tengamos los pasos anteriores. Solo nos toca dar clic sobre el
botón azul que dice grabar, así como se muestra en la siguiente imagen y ya tendría que estar en la
lista de los comprobantes.
Manual de Usuario – Sistema de Contabilidad (SYSCOMP)
P á g i n a | 34
8.2. Modificar Comprobante:
Para modificar un comprobante debemos hacer clic sobre el comprobante que deseamos modificar en
este caso el numero 31 y damos clic en el botón azul de la columna acción.
Manual de Usuario – Sistema de Contabilidad (SYSCOMP)
P á g i n a | 35
En la siguiente vista muestra donde nos redirige cuando hacemos clic sobre el botón.
(Para la agregación, modificación y eliminación de detalle de comprobante esta explicado en la parte de
grabar comprobante página de 30 al 33)
Cuando ya tengamos todo lo que deseamos modificar modificado, solo nos toca dar clic en el botón azul
llamado modificar, y ya estará modificado el comprobante.
Manual de Usuario – Sistema de Contabilidad (SYSCOMP)
P á g i n a | 36
8.3. Eliminar Comprobante:
Para Eliminar un Comprobante solo debemos dar clic en el botón rojo que esta en la columna de
acción.
Manual de Usuario – Sistema de Contabilidad (SYSCOMP)
P á g i n a | 37
Nos saldrá una imagen como la siguiente, si estamos seguro de eliminar el comprobante, solo damos
en sí, confirmar (botón color celeste) y si no estamos seguros en cancel (botón color rojo).
Manual de Usuario – Sistema de Contabilidad (SYSCOMP)
P á g i n a | 38
8.4. Imprimir Reportes:
En la siguiente vista, veremos que el botón rojo que esta en la columna imprimir es para imprimir PDF
y el verde es para descargar en Excel.
Manual de Usuario – Sistema de Contabilidad (SYSCOMP)
P á g i n a | 39
9. Reportes:
En reportes se nos despliegan reportes Inicio, analítico de cuenta, auxiliar por cuenta periodo y listado
de comprobante
Manual de Usuario – Sistema de Contabilidad (SYSCOMP)
P á g i n a | 40
9.1. Reportes Inicio:
En reporte inicio nos muestra diferentes reportes, por ejemplo, Libro mayor, Estado de resultados,
Anexos de estados financieros etc. Esto se pueden generar en PDF y en Excel. (Los colores blanco son
en PDF y los verdes en Excel)
Manual de Usuario – Sistema de Contabilidad (SYSCOMP)
P á g i n a | 41
9.2. Analítico de Cuenta:
En Analítico de Cuenta nos lista todas las cuentas, en donde podemos obtener un reporte desde una
fecha a otra fecha de movimientos de una cuenta.
Estos reportes pueden ser en PDF y Excel.
Manual de Usuario – Sistema de Contabilidad (SYSCOMP)
P á g i n a | 42
9.3. Auxiliar por Cuenta Periodo:
En Auxiliar por Cuenta Periodo nos lista todas las cuentas, en donde podemos obtener un reporte
desde una fecha a otra fecha de movimientos de una cuenta.
Estos reportes pueden ser en PDF y Excel
Manual de Usuario – Sistema de Contabilidad (SYSCOMP)
P á g i n a | 43
9.4. Listado de Comprobantes:
En Listado de Comprobantes solo hacemos clic donde se muestra en la siguiente pantalla y se nos
listara todos los tipos de comprobantes, ahí solo debemos seleccionar el tipo de comprobantes que
deseamos el reporte.
Este reporte nos muestra todos los comprobantes de un tipo de comprobante. (Por ejemplo, si quiero
ver los comprobantes de Diarios solamente, solo seleccionamos y nos dará el reporte solo de Diarios)
Estos reportes pueden ser en PDF y Excel.
Manual de Usuario – Sistema de Contabilidad (SYSCOMP)
P á g i n a | 44
10. Usuarios:
En Usuario nos muestra una lista de todos los Usuarios de este mismo sistema y los usuarios del
sistema de Cheque.
Manual de Usuario – Sistema de Contabilidad (SYSCOMP)
P á g i n a | 45
10.1 Grabar Usuario:
Al seleccionar el botón rojo llamado nuevo usuario que se muestra en la anterior imagen, y se nos
mostrara algo similar a la siguiente imagen, que es la vista de registro de usuario.
Aquí nos pedirá llenar el Nombre, Usuario (No puede ser igual a uno que ya se esté usando),
Contraseña y Rol (El rol define a que tenemos acceso y a que no).
Hay 4 roles, el Superusuario (Este tiene derecho a control total),
el Administrador(Este solo no puede crear usuarios),
el asistente( Este no puede borrar),
el observador(Este está limitado solo a ver, no puede hacer más nada)
Manual de Usuario – Sistema de Contabilidad (SYSCOMP)
P á g i n a | 46
Al tener todo listo y completado los campos, solo toca dar clic en el botón celeste llamado grabar y
listo ya estaría grabado el Usuario.
Manual de Usuario – Sistema de Contabilidad (SYSCOMP)
P á g i n a | 47
10.2 Modificar Usuario
Para Modificar Usuario debemos seleccionar el botón celeste que se apunta a continuación.
Al seleccionar nos mostraría una vista como la siguiente, la cual nos deja hacer modificaciones de
Nombre, Usuario y Rol.
Al tener todo modificado solo debemos seleccionar el botón modificar como se muestra en la imagen.
Manual de Usuario – Sistema de Contabilidad (SYSCOMP)
P á g i n a | 48
10.3. Modificar Estatus:
Para modificar Estatus a Inactivo debemos seleccionar el botón rojo de la columna de acción y si esta
inactivo y queremos activarlo solo debemos seleccionar el botón verde.
Esto nos permite quitarle el acceso a cierto usuario para que no ingrese al sistema e de igual manera
si ya le quitamos el acceso, devolvérselo.
Manual de Usuario – Sistema de Contabilidad (SYSCOMP)
P á g i n a | 49
10.4. Modificar Contraseña:
En Modificar Contraseña debemos seleccionar el botón gris como se muestra en la siguiente imagen.
Al seleccionar se mostrará una vista como la siguiente la cual debemos ingresar la contraseña nueva y
debemos repetir la contraseña nueva, si ya se han llenado los dos campos, solo debemos seleccionar
el botón celeste modificar y ya estaría modifica.
Manual de Usuario – Sistema de Contabilidad (SYSCOMP)
P á g i n a | 50
11. Cierre:
Primero se genera el comprobante de cierre y si todo esta en orden, se hace el cierre fiscal y ya el
año siguiente tendrá saldos iniciales.
El comprobante de
cierre se crea para
cerrar las cuentas de
estado de resultado y
este se manda a la
cuenta de acumulado.
El cierre Fiscal lo que hace es cuando ya el comprobante
esta creado, manda los saldos finales del año a cerrar a
saldo inicial del año siguiente.
Manual de Usuario – Sistema de Contabilidad (SYSCOMP)
P á g i n a | 51
12. Base de Datos Respaldo:
Para Respaldar la base de datos, solo debemos seleccionar el botón iniciar copia de seguridad y darle
una dirección adonde queremos guardar nuestro respaldo.
Manual de Usuario – Sistema de Contabilidad (SYSCOMP)
P á g i n a | 52
13. Base de Datos Restaurar:
Para restaurar una base de datos debemos primero seleccionar archivo, y buscarlo en nuestro
ordenador, ya cuando lo encontremos, le damos seleccionar.
Y luego que lo tengamos listo, seleccionar el botón Restaurar color celeste.
Manual de Usuario – Sistema de Contabilidad (SYSCOMP)
P á g i n a | 53
14. Anexos:
Especificaciones Técnicas del Sistema:
Interfaz:
1. HTML5: Utilizado para estructurar el contenido y los elementos de la interfaz web.
2. CSS3: Aplicado para el diseño y la presentación visual de la interfaz.
3. Bootstrap 5: Framework de diseño responsivo que facilita la creación de interfaces consistentes y
adaptativas.
4. jQuery 3.6.1: Biblioteca JavaScript para simplificar la manipulación de elementos HTML y la
interacción del usuario.
5. Font Awesome 6.2.1: Conjunto de iconos vectoriales para mejorar la estética y la usabilidad.
6. SweetAlert 2: Librería para mostrar mensajes y alertas modales atractivos y personalizados.
7. Vanilla JavaScript: Utilizado para implementar lógica interactiva y funcionalidades específicas.
Manual de Usuario – Sistema de Contabilidad (SYSCOMP)
P á g i n a | 54
Programación:
1. PHP: Lenguaje de Programación de parte del lado de el servidor para el desarrollo web,
utilizando el patrón modelo-vista-controlador (MVC).
2. Javascript: Lenguaje de programación del lado del cliente, encargado de realizar acciones dentro
del ámbito de la página web.
3. FPDF: Biblioteca para generar documentos PDF a partir de vistas de MVC.
4. PhpSpreadsheet: Librería para la generación y manipulación de archivos de hojas de cálculo
Excel.
Base de Datos:
1. MYSQL: Plataforma de gestión de bases de datos relacionales utilizada para almacenar y
administrar los datos del sistema.
Manual de Usuario – Sistema de Contabilidad (SYSCOMP)
P á g i n a | 55
15. Base de Dato.
Manual de Usuario – Sistema de Contabilidad (SYSCOMP)
P á g i n a | 56
Manual de Usuario – Sistema de Contabilidad (SYSCOMP)
También podría gustarte
- ManualsysnomDocumento57 páginasManualsysnomCarrion Solutic Freddy Carrion CarrionAún no hay calificaciones
- Manuals Ys Che QDocumento89 páginasManuals Ys Che QCarrion Solutic Freddy Carrion CarrionAún no hay calificaciones
- CMP - Español PDFDocumento44 páginasCMP - Español PDFAlex Johan Mancilla CorredorAún no hay calificaciones
- FC 101 Win User EsDocumento1184 páginasFC 101 Win User EsHugo Gallardo SejasAún no hay calificaciones
- Manual SiscontDocumento92 páginasManual SiscontrocioAún no hay calificaciones
- FC 101 Win User EsDocumento1182 páginasFC 101 Win User EsGEOEXPLOREMINPERU MINERÍA Y GEOLOGIAAún no hay calificaciones
- Ic 10 User EsDocumento232 páginasIc 10 User EsPedro Puente MartinezAún no hay calificaciones
- Presto 8.8 Castellanoespañol1Documento77 páginasPresto 8.8 Castellanoespañol1Pepe RialAún no hay calificaciones
- Administration Client - Es ArDocumento426 páginasAdministration Client - Es ArJuan Carlos MorattoAún no hay calificaciones
- Manual - Usuario GTI FACTURA ELECTRONICADocumento117 páginasManual - Usuario GTI FACTURA ELECTRONICAYexon Espinoza100% (2)
- BDDCONTPAQiDocumento170 páginasBDDCONTPAQiRaúl González CabreraAún no hay calificaciones
- Manual de Usuario - Taller Mecanico ProDocumento236 páginasManual de Usuario - Taller Mecanico ProJorge MagañaAún no hay calificaciones
- Grupo 7 - Barnes, Jhon, Mijael, Zayda, Judith.Documento26 páginasGrupo 7 - Barnes, Jhon, Mijael, Zayda, Judith.Jhoel Quispe HuarillocllaAún no hay calificaciones
- Manual de Usuario Modulo de Contabilidad BankworksDocumento61 páginasManual de Usuario Modulo de Contabilidad BankworksJuan Perez100% (1)
- Manual Regi Soft CGDocumento36 páginasManual Regi Soft CGMANU2406Aún no hay calificaciones
- Capitulo Ii UtilitariosDocumento118 páginasCapitulo Ii Utilitariostanjirorg2005Aún no hay calificaciones
- Manual de Usuario 6 1 RNBD 11072018Documento131 páginasManual de Usuario 6 1 RNBD 11072018Rafael CuartasAún no hay calificaciones
- PDF Measap SagDocumento336 páginasPDF Measap SagAarón Díaz SalazarAún no hay calificaciones
- Manual Tutorial, Presto 8.8Documento79 páginasManual Tutorial, Presto 8.8Antonio MoralesAún no hay calificaciones
- 01 - Exact Globe Gestion Financiera VNDocumento15 páginas01 - Exact Globe Gestion Financiera VNDiana Rosa GonzálezAún no hay calificaciones
- BluePrintDocumento37 páginasBluePrintcaroyabbycoachesdeparejaAún no hay calificaciones
- Administration Client - Es-Ar PDFDocumento373 páginasAdministration Client - Es-Ar PDFGastonCiaraAún no hay calificaciones
- Reportes SapDocumento65 páginasReportes SapPedro Afán100% (3)
- Introduccion Al Sistema Operativo Windows2 1Documento77 páginasIntroduccion Al Sistema Operativo Windows2 1Dagoberto Rodas AlfaroAún no hay calificaciones
- Manual Usuario Enterprise V 16.46.0 PDFDocumento305 páginasManual Usuario Enterprise V 16.46.0 PDFHector Andrés Veloza ParraAún no hay calificaciones
- Guia Usuario MPP WEB GN GRDocumento40 páginasGuia Usuario MPP WEB GN GRDulce JhazminAún no hay calificaciones
- Manual PUWIN+Documento654 páginasManual PUWIN+Hugo GaVazquezAún no hay calificaciones
- MU 00 Manual de Usuario GNS Personal V7Documento158 páginasMU 00 Manual de Usuario GNS Personal V7martinAún no hay calificaciones
- Manual de Usuario Módulo ClientesDocumento80 páginasManual de Usuario Módulo ClientesGuesse HawarAún no hay calificaciones
- SharePoint 2016 - Guía General PlataformaDocumento73 páginasSharePoint 2016 - Guía General PlataformaSilvia San100% (1)
- 9788491711926Documento22 páginas9788491711926formazionAún no hay calificaciones
- Manual de Usuario Soft Restaurant Móvil.v.1.0.20160613 PDFDocumento91 páginasManual de Usuario Soft Restaurant Móvil.v.1.0.20160613 PDFSolucom LzcAún no hay calificaciones
- Monografia SiafDocumento53 páginasMonografia SiafRuben Huamani Castillo100% (1)
- Bitdefender GravityZone PartnersGuide 1 EsESDocumento301 páginasBitdefender GravityZone PartnersGuide 1 EsESalejandro mejia100% (1)
- Manual Version 180100Documento176 páginasManual Version 180100Sergio Ramos StinsonAún no hay calificaciones
- OmnivistaDocumento608 páginasOmnivistaFrancisco Manuel Moreno GarciaAún no hay calificaciones
- Cash Management With SAP S4HANA FunctionDocumento59 páginasCash Management With SAP S4HANA FunctionLiss Rg100% (4)
- Porcitec Manual Agritec SoftwareDocumento442 páginasPorcitec Manual Agritec SoftwareEscarleth Altamirano AguirreAún no hay calificaciones
- Manual Usuario FinanzasDocumento121 páginasManual Usuario FinanzasDarioAún no hay calificaciones
- Manual My Suite Facturas Mdum-271213-2133-140Documento237 páginasManual My Suite Facturas Mdum-271213-2133-140Juan Dias DiasAún no hay calificaciones
- Formación SAP R/3 FI-GLDocumento198 páginasFormación SAP R/3 FI-GLAlfonso Fernandez100% (1)
- Manual RUBPVL 2 0 3Documento61 páginasManual RUBPVL 2 0 3Richar Guevara Chiquillan100% (3)
- HUAWEI Y520 Guía Del Usuario Y520-U03 01 Español Mexico NEXTELDocumento60 páginasHUAWEI Y520 Guía Del Usuario Y520-U03 01 Español Mexico NEXTELMichel DittelAún no hay calificaciones
- Ldap Samba Cups Pykota v0.2Documento633 páginasLdap Samba Cups Pykota v0.2drankosAún no hay calificaciones
- 7 Manual Caja y BancosDocumento112 páginas7 Manual Caja y BancosJorge Iglesias LeyvaAún no hay calificaciones
- Finanzas y Controlling FICO Visión y Práctica SAPDocumento68 páginasFinanzas y Controlling FICO Visión y Práctica SAPAstrid CristalAún no hay calificaciones
- Guia de PMTDocumento78 páginasGuia de PMTJesus LopezAún no hay calificaciones
- Manual UsuarioDocumento374 páginasManual UsuarioDarioAún no hay calificaciones
- PP Nómina 1.0.4Documento109 páginasPP Nómina 1.0.4jorgeAún no hay calificaciones
- 214966020-Manual-Protocolos-y-Comandos-v-4-0-1 Custom Kube PDFDocumento71 páginas214966020-Manual-Protocolos-y-Comandos-v-4-0-1 Custom Kube PDFRamon GarciaAún no hay calificaciones
- 214966020-Manual-Protocolos-y-Comandos-v-4-0-1 Custom Kube PDFDocumento71 páginas214966020-Manual-Protocolos-y-Comandos-v-4-0-1 Custom Kube PDFRamon GarciaAún no hay calificaciones
- Manual para Registro de OC y OS PDFDocumento31 páginasManual para Registro de OC y OS PDFLudwin TtChAún no hay calificaciones
- Manual Gandia Integra Quest 4Documento411 páginasManual Gandia Integra Quest 4Renê RivasAún no hay calificaciones
- MANUAL DE USUARIO SOLUCONT General PDFDocumento47 páginasMANUAL DE USUARIO SOLUCONT General PDFMoises PompaAún no hay calificaciones
- Manual Dot ProjectDocumento22 páginasManual Dot ProjectkengrantemeAún no hay calificaciones
- Informe Final - Inversiones Cuba S.R.LDocumento68 páginasInforme Final - Inversiones Cuba S.R.LCesarEscobedoAún no hay calificaciones
- Manual Del Usuario Nomina 1.0Documento117 páginasManual Del Usuario Nomina 1.0Hernán PérezAún no hay calificaciones
- Enciclopedia de Microsoft Visual C#.De EverandEnciclopedia de Microsoft Visual C#.Calificación: 5 de 5 estrellas5/5 (1)
- Carta Descriptiva Lenguaje de Programacion Avanzado 1Documento4 páginasCarta Descriptiva Lenguaje de Programacion Avanzado 1Alfred PorteAún no hay calificaciones
- 1915 - Ac - Desarrollo de Servicios Web I - Noche - T5FC - 01 - CL2 - Rafael - AndradeDocumento3 páginas1915 - Ac - Desarrollo de Servicios Web I - Noche - T5FC - 01 - CL2 - Rafael - AndradeDenisse RCAún no hay calificaciones
- Arquitectura de Aplicaciones y Arquitectura de SistemasDocumento16 páginasArquitectura de Aplicaciones y Arquitectura de SistemasLorena TrujilloAún no hay calificaciones
- Especificación Técnica Taller MecanicoDocumento7 páginasEspecificación Técnica Taller MecanicoValeriaFMPAún no hay calificaciones
- Formato Taller InformeDocumento38 páginasFormato Taller InformeRonald Andres Suclupe SantistebanAún no hay calificaciones
- Guia de Estudio para El Examen BimestralDocumento4 páginasGuia de Estudio para El Examen BimestralBruno GuerreroAún no hay calificaciones
- CakephpDocumento11 páginasCakephpCarlos SurioAún no hay calificaciones
- Ejemplo de MVC y Diseño Por Capas - El Controlador - Java Deep CaféDocumento7 páginasEjemplo de MVC y Diseño Por Capas - El Controlador - Java Deep CaféDiego C. Silva TellezAún no hay calificaciones
- Modelo Vista ControladorDocumento8 páginasModelo Vista ControladorAlvaro ChurquiAún no hay calificaciones
- CV-Saul FloresDocumento8 páginasCV-Saul FlorescarcruzadaAún no hay calificaciones
- Python PatronesDesarrolloDocumento3 páginasPython PatronesDesarrolloCarlos DelgadoAún no hay calificaciones
- Introducción A HTML Helpers en ASPDocumento16 páginasIntroducción A HTML Helpers en ASPEfrain JVivancoAún no hay calificaciones
- Spring MVCdesde CeroDocumento6 páginasSpring MVCdesde CeroluisemongeAún no hay calificaciones
- AP04 AA5 EV03 Foro Diseno Prototipo Base Datos SIDocumento2 páginasAP04 AA5 EV03 Foro Diseno Prototipo Base Datos SIEliana Corrales VanegasAún no hay calificaciones
- Manual de Sistema - BambuDocumento224 páginasManual de Sistema - Bambuglennys perezAún no hay calificaciones
- TEMA 2 - Manejo de ConectoresDocumento13 páginasTEMA 2 - Manejo de ConectoresikiturbeAún no hay calificaciones
- Aplicación Con Struts Paso A PasoDocumento48 páginasAplicación Con Struts Paso A PasoAnonymous 37lJomJAún no hay calificaciones
- Scentellas TFG0622 MemoriaDocumento74 páginasScentellas TFG0622 MemoriaVideo InvitacionesAún no hay calificaciones
- Casos de UsoDocumento14 páginasCasos de UsoFrancisco Javier SinisterraAún no hay calificaciones
- Foro Adsi Como Diseñar PrototiposDocumento3 páginasForo Adsi Como Diseñar PrototiposAlexander Gil ColónAún no hay calificaciones
- 4.5 en C# Con Visual Studio 2012Documento2 páginas4.5 en C# Con Visual Studio 2012SheilapbAún no hay calificaciones
- Modelo de Informe AcademicoDocumento3 páginasModelo de Informe AcademicoCornelioSharonTimiasAún no hay calificaciones
- Infografía Arquitectura de SoftwareDocumento2 páginasInfografía Arquitectura de SoftwareTsukiAún no hay calificaciones
- Introduccion SpringDocumento77 páginasIntroduccion SpringFabio Albert ArizmendiAún no hay calificaciones
- Puntos Examen Patrones Arquitectonicos Secc01Documento13 páginasPuntos Examen Patrones Arquitectonicos Secc01Miguel Angel MatosAún no hay calificaciones
- Unidad 2 Arquitectura de Sistemas DistribuidosDocumento25 páginasUnidad 2 Arquitectura de Sistemas DistribuidosDaniel Hernández PerezAún no hay calificaciones
- 16 DOM AJAX Con JQuery RailsDocumento62 páginas16 DOM AJAX Con JQuery RailsLeri Blanco MarcosAún no hay calificaciones
- Silabo Desarrollo Cliente ServidorDocumento10 páginasSilabo Desarrollo Cliente ServidorPaulAún no hay calificaciones
- Ejemplo PHP + POO + MVC - Victor Robles - Victor RoblesDocumento9 páginasEjemplo PHP + POO + MVC - Victor Robles - Victor RoblesLuis Enrique MPAún no hay calificaciones
- Fase 2 Grupo 301127 - 6Documento10 páginasFase 2 Grupo 301127 - 6Jefferson Camilo GonzalezAún no hay calificaciones