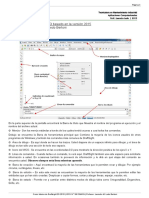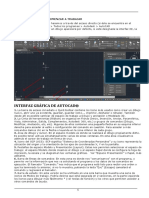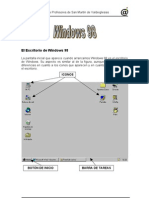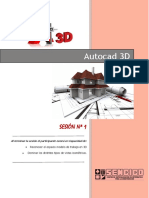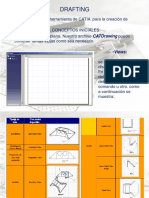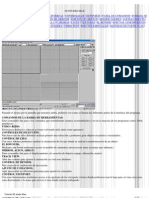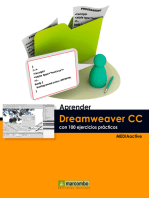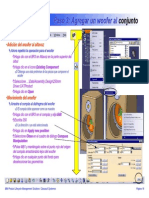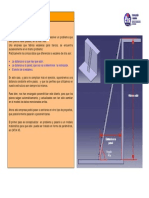Documentos de Académico
Documentos de Profesional
Documentos de Cultura
03.-Herramientas Standar 3
Cargado por
marcolausTítulo original
Derechos de autor
Formatos disponibles
Compartir este documento
Compartir o incrustar documentos
¿Le pareció útil este documento?
¿Este contenido es inapropiado?
Denunciar este documentoCopyright:
Formatos disponibles
03.-Herramientas Standar 3
Cargado por
marcolausCopyright:
Formatos disponibles
Manual de CATIA V5 Espacio de Trabajo
Página 1 de 9
Espacio de trabajo
Las partes más características y que siempre se repetirán serán:
· El árbol
A la izquierda, que podemos ocultar o mostrar con F3, o picando en
View > Especifications. Es una de las partes más importantes en este
tipo de programas CAD, en él se conserva toda la información de
piezas, ensamblados, análisis, mecanizados, juntas, materiales y
cualquier propiedad que demos a la pieza. Con un doble clic entramos
en la operación que seleccionamos y podemos modificar los parámetros
que hayamos dado con anterioridad. Podemos modificar el tamaño de
este árbol si picamos en el una de las ramas verticales de éste cuando
el cursor se convierte en una mano en vertical. En este momento la
pieza en pantalla se bloquea, y las operaciones de zoom se realizan
sobre el árbol. Cada módulo de programa tendrá sus iconos
característicos, que iremos conociendo a medida que conozcamos el
programa.
· La barra estándar:
Normalmente se encuentra en la parte inferior izquierda de la pantalla,
y digo normalmente, porque podemos configurarla y situarla con
libertad en cualquier punto de la pantalla, como en todos los programas
Manual de CATIA V5 Espacio de Trabajo
Página 2 de 9
Windows. Los iconos que aparecen son conocidos para todos, si vamos
de Izquierda a derecha tenemos:
Ø Nuevo documento: Al igual que en cualquier tipo de
programas Windows, abre un nuevo documento. El
programa nos pedirá el tipo de archivo que queremos
abrir dentro de la siguiente lista:
Ø Abrir documento existente: Buscamos y
seleccionamos el documento que queremos abrir,
dentro del esquema de directorios, y podemos filtrar
la búsqueda al tipo de documentos que CATIA abre.
Ø Guarda el documento activo.
Ø Imprimir: Imprime el documento activo en la
impresora predeterminada.
Ø Corta: Borra la selección y llévala al portapapeles.
Ø Copia: Copia la selección al portapapeles.
Ø Pega: Pega el contenido del portapapeles en la
posición seleccionada.
Ø Undo: Deshace las últimas acciones, hasta el punto
en el que se guardaron los cambios.
Ø Redo: Repite la última de las acciones canceladas.
Ø Fórmula: Crea fórmulas y parámetros para incorporar
a las restricciones de diseño.
Manual de CATIA V5 Espacio de Trabajo
Página 3 de 9
Ø Desing Table: Permite la creación de una tabla de
diseño.
Ø Ayuda Contextual: Picamos para pedir la ayuda y
luego sobre la entidad de la que queremos obtener
información.
Barra de visualización:
Los comandos de la barra de visualización son unos de los más utilizados a
la hora de trabajar en 3D, porque en todo momento estamos cambiado
nuestro punto de vista para tener la mejor visualización posible según la
operación que vayamos a realizar con la pieza.
Hacemos distintos tipos de zoom, acercándonos o alejándonos, podemos
colocarnos perpendicularmente al plano de trabajo, etc.
Todo esto lo explicamos a continuación pero primero hemos de reseñar una
característica importante. Los comando de visualización son activos, esto
quiere decir que en todo momento visualizamos la pieza o las entidades que
tenemos en nuestro entorno de trabajo; pero no son comandos
transparentes, porque cuando seleccionamos alguno de ellos (desde la
barra de herramientas) salimos del comando que teníamos activo en ese
momento. Sólo los comandos de visualización introducidos por el ratón son
activos y transparentes, y están limitados al Pan, Rotate y Zoom.
Ø Pan: Nos movemos a lo largo del plano de trabajo en la
dirección que especificamos manteniendo la misma escala y
orientación.
Ø Rotate: Rota la información en pantalla según una esfera,
en la que nosotros especificamos el centro.
Ø Zoom +: Aumenta la escala de visualización, dejando en el
centro de pantalla el punto seleccionado.
Manual de CATIA V5 Espacio de Trabajo
Página 4 de 9
Ø Zoom -: Disminuye la escala de visualización, dejando en el
centro de pantalla el punto seleccionado.
Ø Vista Normal: Coloca el plano de trabajo
perpendicularmente, al punto de vista.
Ø Vistas normalizadas: Aplicamos al espacio de trabajo un
punto de vista normalizado según la ISO.
Dentro de las vistas que podemos seleccionar están,
la vista isométrica, y luego como si considerásemos
un las caras de un cubo: frontal, posterior, inferior,
trasera, derecha e izquierda.
Ø Modos de visualización: En el trabajo a la hora de
visualizar la pieza, en Catia tenemos distintas
opciones:
Vista de las aristas (todas), ocultar las ocultas,
ocultar al girar, sombreado de las superficies,
superficies sombreadas con aristas, modo de
visualización personalizado.
Ø Ajustar todo: Este comando realiza un zoom adaptando toda
la información del espacio de trabajo la pantalla del PC.
Ø Gestor de capas: Definimos capas a las que vincularemos la
información de las distintas piezas.
Ø Sets fly mode: picando en este icono lo que hacemos es
activar el modo volar, es un tipo de zoom que simula,
nuestro movimiento por el espacio de trabajo, y en el que
nos marcamos nuestra propia trayectoria, y la velocidad con
la que pasamos por ahí. Los comandos disponibles son:
Manual de CATIA V5 Espacio de Trabajo
Página 5 de 9
Turn head: Gira la cabeza, hace el efecto de mirar hacia un
lado, o alrededor todo mientras vamos variando nuestro
punto de vista a una velocidad constante que podemos
cambiar en unos iconos que veremos a continuación.
Accelerate: Incrementa la velocidad del vuelo, o la velocidad
de paso por el espacio de trabajo.
Decelerate: Disminuye la velocidad con la que pasamos por
el espacio de trabajo. Con los botones derechos o izquierdo,
volamos hacia delante o hacia atrás.
En el entorno de trabajo de la figura anterior, vemos que cuando
ejecutamos este tipo de zoom, aparece en pantalla una flecha que nos
indica la velocidad del vuelo y la dirección, moviendo el ratón hacia un lado
o hacia otro controlamos la dirección, si nos situamos en el pequeño circulo
Manual de CATIA V5 Espacio de Trabajo
Página 6 de 9
central esto nos indica que nos estamos moviendo en línea recta y con
velocidad constante.
Para ejecutar este tipo de zoom tenemos que mantener pulsado el botón
central del ratón y a continuación hacer un clic en el botón derecho o
izquierdo.
Nota: El modo Estándar hace el efecto de que son las piezas las que giran y
las que se mueven, las que se acercan o las que se alejan, en el modo Fly,
es el observador el que esta variando su posición con respecto a la
información en pantalla en cada momento.
Ejecución de los comandos de zoom desde el ratón.
Como hemos visto podemos distinguir dos modos de visualización, el
Estándar, y el modo Fly.
Si estamos en el modo Estándar, el ratón funcionará de la siguiente forma:
Ø El botón central activa el modo zoom en el ratón, en cualquier
operación de zoom en el ratón hemos de mantener pulsado este
botón. Si lo pulsamos sólo activamos en Pan, que ya se ha explicado
con anterioridad, y desplazamos la información en pantalla
manteniendo la orientación y el factor de escala.
Ø Si pulsamos el botón central primero y a continuación uno de los
botones derecho o izquierdo ( y lo mantenemos), activamos Rotate, y
podemos mover las entidades visualizadas siguiendo la trayectoria
esférica.
Ø El modo zoom se activa manteniendo pulsado el botón central, y
haciendo clic en uno de los otros dos. Moviendo el ratón hacia arriba
nos acercamos (zoom +), con el ratón hacia abajo nos alejamos
(zoom -).
Manual de CATIA V5 Espacio de Trabajo
Página 7 de 9
Por otra parte si estamos en el modo Fly, las distintas entradas del zoom
por el ratón son muy parecidas.
Ø El botón central del ratón al igual que en el caso anterior activa el
zoom y el Pan. Siempre ha de mantenerse pulsado.
Ø Si pulsamos el botón central, y mantenemos pulsado uno de los otros
botones, lo que hacemos es activar Rotate, pero en este modo somos
nosotros los que giramos, las entidades en pantalla conservan su
posición.
Ø Si con el botón central pulsado, pulsamos uno de los otros botones
para hacer una rotación (y hacemos la rotación), y luego soltamos el
botón lateral que hemos pulsado entramos en un modo de zoom un
tanto especial; moviéndonos hacia arriba y hacia abajo, hacemos
zoom + ó zoom -. Si nos movemos con el ratón hacia la izquierda o la
derecha lo que hacemos es girar la pieza en ese sentido.
Ø Por último si mantenemos pulsado el botón central y hacemos un clic
rápido en uno de los laterales, entramos en el modo Fly directamente
y sin pasar por los iconos. El sentido en el que volamos podemos
cambiarlo con un clic en uno de los botones laterales.
Los comandos de visualización introducidos por el ratón serán de los más
utilizados, a la hora de trabajar con un programa de este tipo, pero siempre
recurriremos en determinadas circunstancias al los iconos, para ajustar la
pantalla al dibujo, por ejemplo. La destreza con estos comandos se
adquiere sobre todo con el uso, por eso no haremos ejemplos de ello.
Manual de CATIA V5 Espacio de Trabajo
Página 8 de 9
Nos restan ahora dos iconos muy utilizados en la visualización, son los
comandos Hide y Show, Oculta y Muestra. Estos comandos funcionan
de la siguiente forma:
Ø Hide/Show: es el comando oculta o muestra. Si queremos
ocultar una pieza hemos de estar en el espacio visible,
seleccionar la pieza y a continuación picar en el icono. De
hecho este comando siempre oculta, pero si estamos en el
espacio oculto, y seleccionamos una pieza para ocultar, esta
pasa al espacio visible y por lo tanto la hemos mostrado o
visualizado.
Ø Swap visible space: Este comando nos cambia del espacio
visible al espacio de trabajo. Ambos se diferencian por el
color y porque en el espacio oculto no se pueden hacer
operaciones geométricas.
En el esquema que tenemos a continuación ocultaremos el pistón, para ello
lo seleccionamos, picamos en el icono oculta. Nos cambiamos de espacio de
trabajo y allí vemos el pistón oculto (con el fondo verde).
Manual de CATIA V5 Espacio de Trabajo
Página 9 de 9
Veamos ahora la Status Bar o barra de estado, es la ventana de
comunicación entre el programa y nosotros y en ella nos a va a pedir la
información que necesita para ejecutar los comandos. Siempre hemos de
estar pendientes de ella.
Por ejemplo; si pretendemos hacer un redondeo nos pedirá que
seleccionemos una cara una arista:
También podría gustarte
- Manual de Uso Working ModelDocumento20 páginasManual de Uso Working Modellastet_k100% (3)
- Wii U PDFDocumento28 páginasWii U PDFJACQUES QuentinAún no hay calificaciones
- Atajos de teclado 3D Studio MAX 2015Documento13 páginasAtajos de teclado 3D Studio MAX 2015Rebeca Escrig SotoAún no hay calificaciones
- 03 SOLID EDGEV17 - Generalidades y OperacionesDocumento24 páginas03 SOLID EDGEV17 - Generalidades y OperacionesJenifer CorreaAún no hay calificaciones
- Manual de Usuario VulcanDocumento71 páginasManual de Usuario VulcanRodrigo GuarinAún no hay calificaciones
- Manual VulcanDocumento71 páginasManual VulcanOscar Jose Carrillo Carreño100% (2)
- Libro1 (Recuperado Automáticamente) (Recuperado Automáticamente) (Recuperado Automáticamente)Documento84 páginasLibro1 (Recuperado Automáticamente) (Recuperado Automáticamente) (Recuperado Automáticamente)Libardo MorenoAún no hay calificaciones
- Prácticas de Evaluación - s5Documento15 páginasPrácticas de Evaluación - s5Danyy PradoAún no hay calificaciones
- Guía de Inicio Rápido Silo 3 DDocumento8 páginasGuía de Inicio Rápido Silo 3 DMarino PagolaAún no hay calificaciones
- Cálculo de Una Oficina Con Dialux Evo PDFDocumento56 páginasCálculo de Una Oficina Con Dialux Evo PDFcfcr3272Aún no hay calificaciones
- Cálculo de Una Oficina Con Dialux EvoDocumento56 páginasCálculo de Una Oficina Con Dialux EvoAves de Herveo - Tolima100% (1)
- Practico RHINO MODELADO PDFDocumento4 páginasPractico RHINO MODELADO PDFDiegoMach Mamani ChuraAún no hay calificaciones
- Manual Delmia REV1 20042020Documento119 páginasManual Delmia REV1 20042020Cristian IslasAún no hay calificaciones
- AutoCAD - Ciclo IntroductorioDocumento28 páginasAutoCAD - Ciclo IntroductorioLaraAún no hay calificaciones
- 01 Conociendo La Interfaz de AutoCAD 2021Documento3 páginas01 Conociendo La Interfaz de AutoCAD 2021ST3 PACORI PARICAHUA MARIOAún no hay calificaciones
- Conociendo la interfaz de AutoCADDocumento3 páginasConociendo la interfaz de AutoCADSharai Herrera100% (1)
- Curso básico de Draftsight 2D 2015 interfaz usuarioDocumento15 páginasCurso básico de Draftsight 2D 2015 interfaz usuariodamian gouveiaAún no hay calificaciones
- Interface y Componentes de 3DS Max 2024Documento9 páginasInterface y Componentes de 3DS Max 2024Rocio Isabel Benites LojaAún no hay calificaciones
- El Entorno AutocadDocumento11 páginasEl Entorno AutocadAndersson M RamosAún no hay calificaciones
- Introduccion A Deswik CAD (026-054)Documento29 páginasIntroduccion A Deswik CAD (026-054)Jasper EscuroAún no hay calificaciones
- Manual Onshape en (695 823)Documento130 páginasManual Onshape en (695 823)Elio Rios100% (1)
- Manual Inkscape PDFDocumento19 páginasManual Inkscape PDFJulián Andrés Ortiz O100% (1)
- Freecad EspañolDocumento14 páginasFreecad EspañolAnonymous v4xgNzRawWAún no hay calificaciones
- Cartilla de Aprendizaje DraftSight 2017Documento33 páginasCartilla de Aprendizaje DraftSight 2017Daniel Francisco Chica MedranoAún no hay calificaciones
- Autocad CursoDocumento72 páginasAutocad CursodiegoferreyranetAún no hay calificaciones
- Manual OptitexDocumento59 páginasManual OptitexMagolaAún no hay calificaciones
- Guia AutoCAD 2015-2D InterfazDocumento2 páginasGuia AutoCAD 2015-2D InterfazJakeAún no hay calificaciones
- Manual (Menu Texto Definición y Barra de Herramientas, Barra de Estado Parte Inferior, View Cube)Documento12 páginasManual (Menu Texto Definición y Barra de Herramientas, Barra de Estado Parte Inferior, View Cube)ROLY HUAMANAún no hay calificaciones
- Autocad CursoDocumento72 páginasAutocad CursodiegoferreyranetAún no hay calificaciones
- Cómo crear un layout en AutoCADDocumento11 páginasCómo crear un layout en AutoCADCastro Talavera RonalAún no hay calificaciones
- Windows 98Documento38 páginasWindows 98soteniqueAún no hay calificaciones
- AutoCad en CuantificaciónDocumento14 páginasAutoCad en CuantificaciónFenomeno De PlaztikoAún no hay calificaciones
- Manual Digiflash V4Documento113 páginasManual Digiflash V4Federico Olivera100% (1)
- Clase 1Documento12 páginasClase 1Miguel Bazan CenturionAún no hay calificaciones
- Autocad Observaciones (Recuperado Automáticamente)Documento7 páginasAutocad Observaciones (Recuperado Automáticamente)Daniellhe Alejandro Charles ToroAún no hay calificaciones
- Laboratorio 02 - Solidos SimpleDocumento29 páginasLaboratorio 02 - Solidos SimpleLuis Angel MVAún no hay calificaciones
- Tutorial Agisoft Metashape paso a pasoDocumento16 páginasTutorial Agisoft Metashape paso a pasoangelo yporraAún no hay calificaciones
- Lay Out AutocadDocumento5 páginasLay Out AutocadlinuxubvAún no hay calificaciones
- MANUAL AVEVA E3D - Rev - 03Documento28 páginasMANUAL AVEVA E3D - Rev - 03CarolinaAún no hay calificaciones
- Instructivo para Dibujar Un Modelo en RhinocerosDocumento12 páginasInstructivo para Dibujar Un Modelo en RhinocerosRodrigo MegniniAún no hay calificaciones
- Comandos GIMPDocumento3 páginasComandos GIMPJose GimenezAún no hay calificaciones
- Clase 2 PPTDocumento8 páginasClase 2 PPTRomina QuirogaAún no hay calificaciones
- 6 DraftingDocumento85 páginas6 DraftingJuan ManriquezAún no hay calificaciones
- Manual Delmia R H 1 PDFDocumento134 páginasManual Delmia R H 1 PDFManojAún no hay calificaciones
- Manual Corel x3 Basico 1Documento32 páginasManual Corel x3 Basico 1JUAN MANZANARESAún no hay calificaciones
- Sketchup Castellano 2Documento47 páginasSketchup Castellano 2jositoAún no hay calificaciones
- Microsft Power Point 2010Documento5 páginasMicrosft Power Point 2010Willson Muñoz Bernal100% (1)
- Guia Tinkercad Décimo 18 Agosto 2020Documento6 páginasGuia Tinkercad Décimo 18 Agosto 2020Monica MartinezAún no hay calificaciones
- Introduccion Al AutoCAD 2017 - 3D - ComandosDocumento59 páginasIntroduccion Al AutoCAD 2017 - 3D - Comandossally adamary ugaz alvarezAún no hay calificaciones
- Guía básica PowerPointDocumento30 páginasGuía básica PowerPointAlejandro Zorrilla Choez50% (2)
- BlenderDocumento19 páginasBlenderEmanuelAún no hay calificaciones
- 3D Max Master PDFDocumento11 páginas3D Max Master PDFEduardo GuajardoAún no hay calificaciones
- Tutorial 3D Studio Max PDFDocumento37 páginasTutorial 3D Studio Max PDFTeresa ArellanoAún no hay calificaciones
- Aprender las novedades de Windows 7 con 100 ejercicios prácticosDe EverandAprender las novedades de Windows 7 con 100 ejercicios prácticosAún no hay calificaciones
- Aprender Autocad 2009 con 100 ejercicios prácticosDe EverandAprender Autocad 2009 con 100 ejercicios prácticosCalificación: 5 de 5 estrellas5/5 (1)
- Aprender iWork para Ipad con 100 ejercicios prácticosDe EverandAprender iWork para Ipad con 100 ejercicios prácticosAún no hay calificaciones
- Retoque Fotográfico con Photoshop (Parte 1)De EverandRetoque Fotográfico con Photoshop (Parte 1)Calificación: 4 de 5 estrellas4/5 (7)
- 12 - Conjuntos2Documento14 páginas12 - Conjuntos2Alejandro BandaAún no hay calificaciones
- 11 - Conjuntos1Documento15 páginas11 - Conjuntos1marcolaus100% (1)
- 07.-Part Desing 2Documento23 páginas07.-Part Desing 2marcolaus100% (1)
- Diseño de escalera paramétrica en CATIA V5Documento12 páginasDiseño de escalera paramétrica en CATIA V5jocar10Aún no hay calificaciones
- Part Design CatiaDocumento18 páginasPart Design CatiaGustavo Martinez SAún no hay calificaciones
- 04.-Descripción Sketch 4Documento25 páginas04.-Descripción Sketch 4marcolaus100% (1)
- 02.-Configuración Entorno 2Documento10 páginas02.-Configuración Entorno 2marcolausAún no hay calificaciones
- 01.-Introduccion Programa 1Documento13 páginas01.-Introduccion Programa 1marcolausAún no hay calificaciones
- 00.-Qué Es CATIA V5Documento7 páginas00.-Qué Es CATIA V5marcolausAún no hay calificaciones