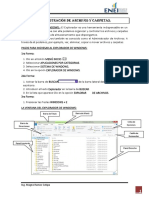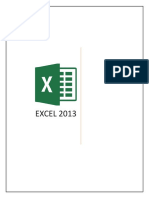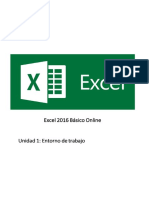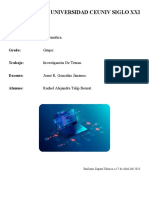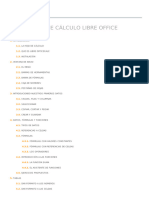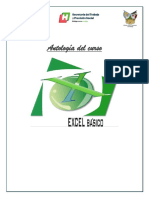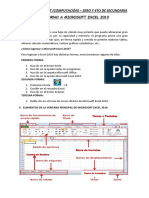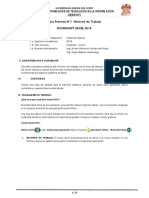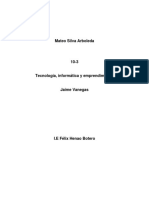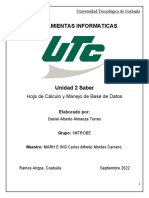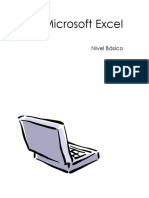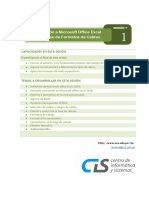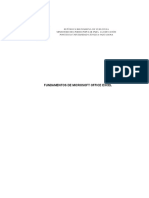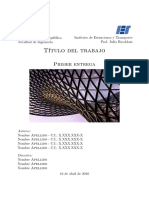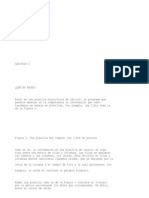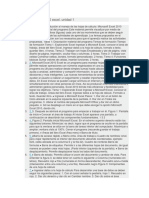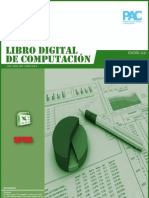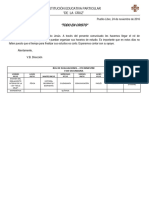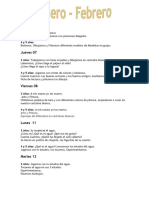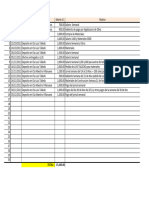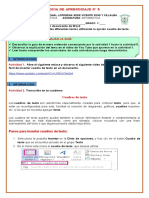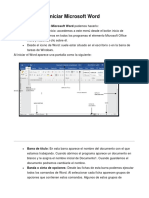Documentos de Académico
Documentos de Profesional
Documentos de Cultura
Resumen Unidad 2
Cargado por
Juan IbañezDescripción original:
Derechos de autor
Formatos disponibles
Compartir este documento
Compartir o incrustar documentos
¿Le pareció útil este documento?
¿Este contenido es inapropiado?
Denunciar este documentoCopyright:
Formatos disponibles
Resumen Unidad 2
Cargado por
Juan IbañezCopyright:
Formatos disponibles
Excel 2016 Básico Online
Unidad 2: Manejo de Libros
Índ
Índice
ice
Con
Conten
ten
tenido
ido Pági
Página
na
1. In
Intro
tro
trodu
du
ducción
cción 3
2. El por
portap
tap
tapap
ap
apele
ele
eless 3
3. Pr
Proc
oc
ocedi
edi
edimien
mien
mientoto
toss aso
asoci
ci
ciado
ado
adoss 4
3.1. Insertar columnas 4
3.2. Insertar columnas 4
3.3. Eliminar filas y columnas 4
3.4. Insertar celdas 5
3.5. Ocultar y mostrar 5
3.6. Ajustar filas y columnas 5
3.7. Administración de rangos 7
4. Tr
Trab
ab
abajar
ajar co
con
nhhojas
ojas 8
4.1. Insertar y eliminar hojas 8
4.2. Mover y copiar hojas 8
4.3. Ocultar y mostrar hojas 9
4.4. Cambiar nombres de las hojas 9
2
5. V
Vent
ent
entan
an
anas
as d
de
e lib
libros
ros 10
Excel 2016 Básico Online
Unidad 2: Manejo de Libros
1. Introducción
Un libro de Microsoft Office Excel es un archivo que contiene una o más hojas de Doc. 1
cálculo que puede utilizar para organizar distintos tipos de información relacionada.
2. El portapapeles
Dentro de la ficha “Inicio de la cinta de opciones”, el primer grupo que
encontramos se llama Portap tapap
ap
ape
eles (Do
Doc.
c.
c.1
1), que contiene las herramientas Pegar,
Co
Corrtar
ar,, Co
Cop
pia
iarr y Co
Cop
piar fo
forrmato
to, tanto para datos como para formatos.
El Portapapeles es una carpetetaa temp
mpo
oral donde se almacena la información
que cortamos y copiamos en las diferentes aplicaciones de Windows, posee una
capacidad máxima de 24 elementos que se van guardando y listando a medida que
copiamos y cortamos contenido, ya sean datos, imágenes, gráficos, etc. Una vez que
completamos los 24 elementos, empieza a sobrescribirse. Dentro de la lista,
podemos seleccionar los elementos que deseemos pegar. En Excel, para acceder a
él, hacemos un clic en la flecha que se ubica en el vértice inferior derecho del grupo.
Este se desplegará en una ventana a la izquierda de la hoja de cálculo (Doc. 2).
3
La ventana del Portapapeles posee tres boto
botones
nes
nes:
1. Pe
Pegar
gar todo
todo:: pegará todos los elementos de la lista.
2. Borr
Borrar
ar todo
todo:: eliminará todos los elementos de la lista. Doc. 2
3. Op
Opcion
cion
ciones:
es: despliega un menú donde podemos elegir distintas maneras
de ver el Portapapeles.
Si salimos de Excel sin borrar su contenido, éste continuará almacenando los
elementos copiados y podremos pegarlos en otros programas de Office o al abrir
Excel nuevamente.
En el grupo Portapapeles nos encontramos con dos iconos:
1. Pin
Pincel
cel Co
Copiar
piar form
formato
ato
ato:: nos permite tomar solo el formato de una celda,
rango, fila o columna, sin copiar el contenido. Es decir, si nos ubicamos
sobre una celda que tiene un formato que queremos copiar (el color, el
tipo de letra, los bordes), con el mouse hacemos clic sobre este icono y
seleccionamos la celda a la cual queremos darle formato: se copiará el
formato de origen.
2. Copi
Copiar
ar como im image
age
agen:
n: nos permite que el Portapapeles almacene lo que
copiamos en formato de imagen, por lo que al pegarlo no se podrán editar
los datos. Al elegir esta opción, Excel muestra la ventana Copiar imagen
mediante la cual debemos elegir si deseamos copiar la imagen como la
vemos en pantalla o como saldría impresa.
Excel 2016 Básico Online
3. Procedimientos asociados
Podemos inser
insertar
tar fá
fácilm
cilm
cilmen
en
ente
te filas y colum
columnas
nas en una hoja de cálculo para
agregar información adicional, así com
como o elimi
eliminar
nar fila
filass y col
column
umn
umnas
as innecesarias.
Estos procedimientos son parte de las tareas diarias que realizamos al usar Excel,
ya que permiten manejar el espacio disponible en una hoja de trabajo.
3.1. Insertar columnas
Par
Paraa in
inser
ser
sertar
tar un
unaa colu
columna
mna (Do
(Doc.
c. 3)
3), primero seleccionamos la columna
Doc. 3 posterior, haciendo un clic sobre el encabezado. Por ejemplo, si queremos
agregar una columna entre las columnas H e I, seleccionamos la columna I. A
continuación, pulsamos la opción Insertar columnas de hoja, que se encuentra
en el botón Insertar, del grupo Celdas de la ficha Inicio.
Aparecerá una nueva columna a la izquierda de la columna seleccionada,
desplazando hacia la derecha el resto de las columnas. Si queremos insertar
varias columnas de una sola vez, tenemos que seleccionar tantas columnas
como queremos insertar y, luego, damos la orden de insertar.
3.2. Insertar columnas
El procedimiento para insertar filas es mu muyy si
simil
mil
milar
ar al de ins
insert
ert
ertar
ar
colu
column
mn
mnas
as
as, primero tenemos que seleccionar la fila inmediatamente inferior a la
4 que queremos insertar (haciendo clic sobre la cabecera de fila). Luego, debemos
puls
pulsar
ar la op
opción
ción Inse
nsert
rt
rtar
ar fil
filas
as de hoja
oja, dentro del botón Insertar del grupo Celdas de
la ficha Inicio.
A continuación, veremos que automáticamente se inserta una fila por
encima de la seleccionada, desplazando hacia abajo el resto de las filas. Si
Doc. 4 necesitamos insertar varias filas de una sola vez, primero tenemos que
seleccionar tantas filas como queremos introducir y, a continuación, damos
la orden de insertar. Las nuevas filas se ubicarán sobre el rango de filas
seleccionadas.
3.3. Eliminar filas y columnas
Para eliminar columnas, seleccionamos desde el encabezado las que
deseamos quitar y pulsamos la opció
opción
n Eli
Elimin
min
minar
ar colum
columnas
nas de hoj
hojas
as
as, que se
encuentra en el botón Eliminar del grupo Celdas de la ficha Inicio. Para
eliminar filas, las seleccionamos y pulsamos Eliminar filas de hojas.
Por último, También podemos insertar o eliminar filas y columnas utilizando
el mouse (Do
(Doc.
c. 4)
4). Para ello, seleccionamos las filas o las columnas desde los
encabezados, luego hacemos un clic con el botón derecho del mouse y pulsamos
las opciones Insertar o Eliminar, según corresponda.
Excel 2016 Básico Online
3.4. Insertar celdas
Doc. 5
Si en lugar de insertar filas o columnas queremos insertar celdas,
prim
primero
ero debe
ebemos
mos sel
selec
ec
eccion
cion
cionar
ar un coconjun
njun
njunto
to de celd
celdas
as y lue
luego
go puls
pulsar
ar la
opci
opción
ón Ins
Inserta
erta
ertarr celd
celdas
as que se encuentra en el botón Insertar del grupo
Celdas de la ficha Inicio. A continuación, aparecerá un cuadro de diálogo
(Do
(Doc.
c. 5) donde tendremos que indicar la dirección en la que se
desplazarán las celdas que rodean a las seleccionadas.
3.5. Ocu
Ocult
lt
ltar
ar y mos
mostrar
trar
En ocasiones dese
deseamo
amo
amoss manten
mantenerer info
inform
rm
rmaación ocu
oculta
lta a la vis
vista
ta de
otros usuarios o, simplemente, protegerla de modificaciones no
deseadas. Cuando ocultamos una fila o una columna, lo que estamos haciendo en
realidad es configurar el alto de una fila o el ancho de una
columna en cero. Doc. 6
Estas, a efectos de los cálculos, seguirán siendo
operativas. Es importante tener en cuenta que Excel nunca
prescinde del contenido de las celdas ocultas. Para ocultar
una columna, primero la seleccionamos y luego puls pulsam
am
amos
os el
botó
botónn Form
Formato
ato del grupo Celda
Celdass de la ficha Inici
Inicio
o (D
(Doc.
oc. 6)
6). En
el menú desplegable, vamos a la sección Visibilidad,
presionamos Ocultar y mostrar y Ocultar columnas. Veremos
que la letra de la columna desaparece de la parte superior de
5
la hoja de cálculo. Por ejemplo, si ocultamos la columna B, en
la cabecera de las columnas veremos las letras A, C, D, E, etc.
3.6. Aju
Ajustar
star fil
filas
as y co
colum
lum
lumnas
nas
Un aspecto importante que debemos tener en
cuenta a la hora de dar formato a una planilla es el tam
amaño
año d
de
e
las fil
filas
as y las colum
columna
na
nas.
s. Ajustando el ancho y el alto de las
celdas a su contenido, lograremos mejorar la visualización y la presentación de los
datos.
Las columnas y las filas tienen un tamaño estándar, que es el que establece
Excel por defecto; pero pod
podemem
emosos mod
modific
ific
ificar
ar estas med
medidas
idas de acue
acuerdo
rdo con nue
nuestr
str
stras
as
ne
necesid
cesid
cesidad
ad
ades
es
es.
Podemos modificar el ancho de las columnas y la altura de las filas
seleccionando las celdas y utilizando la opción Tamañ
Tamañoo de celd
celdaa, que se abre al pulsar
el botón Formato, en el grupo Celdas de la ficha Inicio (Doc. 7)
7).
Veremos el listado con las distintas opciones:
Excel 2016 Básico Online
• Alto de fila
fila: abre un cuadro de diálogo donde debemos ingresar un número
del 0 a 409, que indicará el alto de la fila en puntos.
• Auto
Autoaju
aju
ajust
st
star:
ar: ajusta el alto de las filas o el ancho de las columnas al contenido
de las celdas. Su aplicación nos asegura que ningún contenido de las celdas
quede escondido.
• Anc
Ancho
ho de colu
column
mn
mna:a: abre un cuadro de diálogo donde tenemos que ingresar
el ancho de la columna, entre 0 y 255. Este número indica el ancho de la
columna en caracteres, utilizando la fuente estándar.
Doc. 7
Una forma simple de modificar el ancho de una columna es utilizando el
mouse y los encabezados de columna. Por ejemplo, si queremos cambiar el ancho
de la columna B, ubicamos el puntero del mouse en el encabezado de la columna,
sobre la línea derecha que separa la columna B de la columna C. El pun punter
ter
tero
o se
tran
transfo
sfo
sform
rm
rmará
ará en una flec
flecha
ha con dob
doble
le sen
sentido
tido
tido. Hacemos un clic sostenido con el
botón principal del mouse y arrastramos el divisor de la columna hacia la derecha o
hacia la izquierda. Cuando el ancho sea el que queremos, soltamos el botón. Otra
posibilidad, si la columna tiene contenido, es hacer doble clic cuando el puntero se
transforma en la flecha con doble sentido. El ancho de la columna se autoajustará a
la celda con mayor contenido.
La manera de modificar la altura de una fila es similar a la del ancho de
columna. Por ejemplo, para ajustar la altura de la fila 2, ubic
ubicam
am
amosos el pu
punte
nte
ntero
ro del
mou se en el en
mouse encab
cab
cabez
ez
ezado
ado
ado, sobre la línea que la separa de la fila 3. Cuando el cursor se
transforma en una flecha con dos puntas, mantenemos presionado el botón
izquierdo del mouse, arrastramos hacia arriba o hacia abajo y, luego, soltamos el
botón.
Excel 2016 Básico Online
3.7. Ad
Admin
min
ministr
istr
istraci
aci
ación
ón de ra
ran
ngos
Por lo general,, las fór
fórmu
mu
mulas
las suel
suelen
en hace
hacerr refere
referenc
nc
ncia
ia a ran
rangos
gos de celd
celdas
as
as. En
estos casos es de gran utilidad asignarles nombres a los distintos rangos, así
podremos reemplazar la referencia por el nombre del rango con el objetivo de
facilitar la tarea de armado de funciones.
Es importante recordar que un ran rango
go es un conjunto de celdas consecutivas
dispuestas en forma horizontal, vertical o de matriz. A su vez, las referencias
permiten remitir a los datos de un rango. Para esto utilizamos las coordenadas de la
celda inicial y de la celda final unidas por dos puntos, ejemplo: A2:C8. En una matriz,
la celda inicial es la de la esquina superior izquierda, y la celda final es la que se
encuentra ubicada en la esquina inferior derecha.
Por su parte, el Cuad
Cuadro
ro d
de
e nom
nombre
bre
bress permite asignar un nombre a un rango:
seleccionamos las celdas, en el cuadro escribimos el nombre y pulsamos ENTER.
También podemos hacerlo desde el grupo Nombres definidos de la ficha Fórmulas,
mediante el botón Asignar nombre, que abre la ventana Nuevo nombre, donde
introducimos el nombre del rango y, de forma opcional, una descripción. De esta
manera, podemos crear la cantidad de nombres de rangos necesarios para utilizarlos
en las funciones.
Mediante el botón Ad
Admin
min
ministr
istr
istrador
ador de n nom
om
ombr
br
bres
es (D
(Doc.
oc. 8) se abre un cuadro de
diálogo que nos permite crear, modificar, eliminar y buscar todos los nombres de los
rangos de un libro. 7
Doc. 8
Excel 2016 Básico Online
4. Trabajar con hojas
Excel permite realizar diversas acciones con las hojas de cálculo:
4.1. Ins
Inserta
erta
ertarr y eli
elimin
min
minar
ar hoj
hojas
as
Para insert
insertar
ar una nu
nueva
eva ho
hoja
ja de cálcu
cálculo
lo
lo, hacemos
Doc. 9 un clic en el icono Hoja nueva (+), que se encuentra a la
derecha de las solapas de las hojas, en la parte inferior
izquierda de la ventana (Do
(Doc.
c. 9)
9).
Una alternativa es pulsa
pulsarr el bo
botón
tón der
derech
ech
echo
o del
mou
mousese sobre cualquiera de las solapas y en el menú,
seleccionar Inser
Insertar
tar
tar. A continuación, se abre un cuadro de
diálogo con opciones para insertar distintos elementos;
seleccionamos Hoja de cálculo y aceptamos. Otra
posibilidad es utilizar las teclas SHIFT + FF11.
11.
En el menú que se abre al hacer un clic derecho
sobre cualquiera de las solapas, también encontramos la
opción Elimi
Eliminar
nar
nar. Antes de borrar una hoja con contenido,
aparecerá un cuadro de advertencia que nos pedirá la confirmación o cancelación
de la operación.
8 4.2. Mo
Mover
ver y copi
copiar
ar h
hoja
oja
ojass
Si queremos mover una hoja de lugar, hac
hacemo
emo
emoss un
Doc. 10 clic sob
sobre
re su pes
pestañ
tañ
tañaa, lo mantenemos presionado y
arrastramos la hoja al lugar que queremos. También
podemos hacer clic derecho sobre la pestaña y, en el menú
contextual, seleccionamos Mover o copiar (Doc. 10) 10). Se
abrirá un cuadro de diálogo donde debemos elegir a qué
libro queremos mover la hoja y la hoja delante de la cual
queremos ubicarla.
Para copiar una hoja, podemos arrastrar su
pestaña mientras mantenemos presionada la tecla CTRL, o
dentro de la misma opción Mov over
er o copia
copiarr del menú,
marcamos Cr Crear
ear una copi
copiaa. Esta tendrá el mismo nombre
que la original y llevará el número 2 entre paréntesis (2).
Excel 2016 Básico Online
4.3. Ocu
Ocult
lt
ltar
ar y mos
mostrar
trar ho
hoja
ja
jass
Para esconder una hoja, hacemos un clic con el botón der derech
ech
echo
o del Doc. 11
mou se sobr
mouse sobre
e su pest
pestañ
añ
añaa y, en el menú, selec
seleccion
cion
cionam
am
amos
os Ocul
Ocultar
tar (Doc. 11
11)). Si
queremos volver a mostrarla, hacemos clic derecho sobre la pestaña de alguna
de las hojas visibles y pulsamos Mostrar... Si hay más de una hoja oculta,
debemos elegir cuál queremos ver y, luego, presionamos Aceptar.
Es importante destacar qu
que
e al ocult
ocultar
ar hojas no esta
estamo
mo
moss eli
elimin
min
minando
ando su
cont
conteni
eni
enido
do
do, simplemente las dejamos de visualizar hasta que ejecutemos el
procedimiento necesario para mostrarlas.
4.4. Ca
Cambi
mbi
mbiar
ar nom
nombre
bre
bress d
de
e la
lass hoj
hojas
as
Asignarles nombres a las hojas perm
permit
it
ite
e or
organi
gani
ganizar
zar e identi
identific
fic
ficar
ar su
cont
conteni
eni
enido
do
do, por lo que elegir nombres precisos contribuye a simplificar el trabajo.
Para modificar el nombre de una hoja, hacemos un clic derecho sobre su solapa y,
en el menú contextual, seleccionamos Cambiar nombre o hacemos doble clic sobre
el nombre de la hoja y, luego, escribimos uno nuevo. Para aceptar presionamos la
tecla ENTER.
Excel 2016 Básico Online
5. Ventanas de libros
En la ficha Vista, dispondremos de varias opciones de visualización del contenido,
estas son:
6
3
5
1 4
10
1. Org
Organiz
aniz
anizar
ar tod
todo:
o: Esta opción nos permite ver todos los libros abiertos a la
vez. Supongamos que trabajamos con cuatro libros de manera simultánea
y necesitamos movernos de uno a otro. Entonces, podemos hacer que
Excel divida la pantalla en cuatro paneles y muestre un libro en cada uno.
Podemos elegir entre cuatro opciones de visualización: Mosaico,
Horizontal, Vertical y Cascada. Seleccionamos una y pulsamos Aceptar.
2. Inm
Inmovi
ovi
ovilizar
lizar pane
paneles:
les: Esta opción mantiene siempre visibles las filas y las
columnas que se encuentran a la izquierda y arriba de la celda que
seleccionamos antes de pulsar esta opción.
3. Dividi
Dividirr un
unaa hoja
hoja:: Si queremos visualizar simultáneamente diferentes
secciones de una misma hoja, podemos dividirla en cuatro o dos partes, de
manera horizontal o vertical. Para esto, utilizamos la opción Dividir. La
división se realizará a la izquierda y arriba de la celda seleccionada.
4. Ocul
Ocultar
tar y mostr
mostrar:
ar: La opción Ocultar esconde el archivo que estamos
visualizando en la pantalla. Cuando ocultamos un libro, este no se mostrará
más en la pantalla ni en el menú desplegable de la opción Cambiar
Excel 2016 Básico Online
ventana. Al pulsar el botón Mostrar, aparece la ventana Mostrar para
seleccionar cuál de todos los libros que hemos ocultado deseamos volver
a mostrar. Para finalizar pulsamos Aceptar y se mostrará nuevamente el
libro elegido.
5. Ve
Verr en paral
paralelo
elo
elo:: Esta opción permite comparar dos libros en simultáneo. Si
tenemos solo dos archivos abiertos, luego de hacer clic en este icono,
veremos un libro debajo del otro. En cambio, cuando tenemos más de dos
libros abiertos, se abrirá el cuadro de diálogo Comparar en paralelo, donde
debemos seleccionar de un listado el archivo que queremos comparar con
el libro activo.
6. Camb
Cambiar
iar ven
ventan
tan
tanas:
as: Esta opción permite cambiar la ventana activa al libro
que necesitamos. Para esto, hacemos un clic en Cambiar ventanas y, en el
menú desplegable que contiene el listado de todos los libros abiertos,
seleccionamos el que buscamos.
11
Excel 2016 Básico Online
También podría gustarte
- Administración de Archivos y CarpetasDocumento26 páginasAdministración de Archivos y CarpetasRuben Huancoillo CondoriAún no hay calificaciones
- Manual de Excel 2019Documento13 páginasManual de Excel 2019Viviana Alborta Aguilar100% (3)
- Curso Excel 2013Documento32 páginasCurso Excel 2013Marcel AñezAún no hay calificaciones
- Actividad - de - La - UNIDAD - 1 Modulo 6 - Manejador de Programas de Oficina E InternetDocumento3 páginasActividad - de - La - UNIDAD - 1 Modulo 6 - Manejador de Programas de Oficina E Internetnayelin Del Rosario100% (2)
- Access 2016 Paso A PasoDocumento67 páginasAccess 2016 Paso A PasoBIOQUIMICAMETABOLICAAún no hay calificaciones
- Computaciòn 6toDocumento62 páginasComputaciòn 6toEdgar Gutierrez de la Cruz100% (2)
- Computacion 2 Excel PDFDocumento310 páginasComputacion 2 Excel PDFEduardo Garcia50% (2)
- Procesadores de textos y presentaciones de información básicos. ADGG0508De EverandProcesadores de textos y presentaciones de información básicos. ADGG0508Aún no hay calificaciones
- Administración de Archivos y CarpetasDocumento25 páginasAdministración de Archivos y CarpetasVladymir Arapa100% (1)
- Flight Simulator 2001Documento31 páginasFlight Simulator 2001Gabriel Xamiel0% (1)
- Manual 1 Word Unidad 1Documento34 páginasManual 1 Word Unidad 1ucinfpracticasAún no hay calificaciones
- Tutorial Access PDFDocumento46 páginasTutorial Access PDFbaquicaAún no hay calificaciones
- Tema 22 Sist Op Windows 10Documento33 páginasTema 22 Sist Op Windows 10Mbyya NuñezAún no hay calificaciones
- Resumen Mod 2Documento11 páginasResumen Mod 2Esteban Diaz-MuñozAún no hay calificaciones
- Resumen Mod 1 MergedDocumento80 páginasResumen Mod 1 MergedKamila BurtonAún no hay calificaciones
- Unidad 4Documento9 páginasUnidad 4JuanAún no hay calificaciones
- Clase 3. ExcelDocumento17 páginasClase 3. Excelmariana cuencaAún no hay calificaciones
- Manual ExcelDocumento29 páginasManual ExcelAlejandro sejasAún no hay calificaciones
- Excel Clase 1 ResumenDocumento22 páginasExcel Clase 1 ResumenJeremyAún no hay calificaciones
- Practica 3 1bDocumento7 páginasPractica 3 1bFederico De La Cruz AlanAún no hay calificaciones
- Actividad Conceptos y Operaciones Con HojasDocumento10 páginasActividad Conceptos y Operaciones Con HojasAIDA XIMENA BENITEZ GOMEZAún no hay calificaciones
- Modulo2S Ficha05Documento11 páginasModulo2S Ficha05Julio DavilaAún no hay calificaciones
- Microsoft Office ExcelDocumento27 páginasMicrosoft Office ExcelBirmania 1993Aún no hay calificaciones
- 1193 LibreOfficeHojaCalculoDocumento143 páginas1193 LibreOfficeHojaCalculoErnestoAún no hay calificaciones
- Manual de ExeclDocumento21 páginasManual de ExeclMarcos AntonioAún no hay calificaciones
- Excel 2010Documento25 páginasExcel 2010crispasAún no hay calificaciones
- Excel Básico - U1Documento39 páginasExcel Básico - U1Rogelio TovarAún no hay calificaciones
- Balotario de Ept - Computacion - 3ero y 4toDocumento10 páginasBalotario de Ept - Computacion - 3ero y 4toMiguel SalcedoAún no hay calificaciones
- Manual Comandos Avanzados de ExcelDocumento33 páginasManual Comandos Avanzados de Excelnoemigranada100% (2)
- AnabelDocumento7 páginasAnabelStefany carrionAún no hay calificaciones
- Entorno de TrabajoDocumento77 páginasEntorno de TrabajoBETO RONALDINO HUILLCA MAMANIAún no hay calificaciones
- Excel BásicoDocumento28 páginasExcel BásicoArturo MorilloAún no hay calificaciones
- Actividad #2 - Tecnologia, Informatica y EmprendimientoDocumento10 páginasActividad #2 - Tecnologia, Informatica y Emprendimientomateo silva100% (1)
- Scrib UsDocumento104 páginasScrib UscispicAún no hay calificaciones
- Almanza Torres Daniel Alberto Saber Unidad2Documento20 páginasAlmanza Torres Daniel Alberto Saber Unidad2Daniel Alberto Almanza TorresAún no hay calificaciones
- Actividad de La UNIDAD 1Documento3 páginasActividad de La UNIDAD 1Iandra sanchezAún no hay calificaciones
- Tutorial Excel 2002 PDFDocumento20 páginasTutorial Excel 2002 PDFGire Abraham Naranjo ChapiamaAún no hay calificaciones
- Manual Oficce AvanzadoDocumento97 páginasManual Oficce AvanzadofredAún no hay calificaciones
- Organizar Los Iconos Del EscritorioDocumento3 páginasOrganizar Los Iconos Del EscritorioDairo Rafael Padilla PeriñánAún no hay calificaciones
- Anexo 1 - Excel BasicoDocumento28 páginasAnexo 1 - Excel BasicoAngie Johanna Capador SantistebanAún no hay calificaciones
- Actividad 2 Módulo 2. AnyelinaDocumento9 páginasActividad 2 Módulo 2. AnyelinaAnyelina FranciscoAún no hay calificaciones
- Guía de Prácticas 1 y 2Documento51 páginasGuía de Prácticas 1 y 2Anonymous 47WfjWVAún no hay calificaciones
- Excel BasicoDocumento28 páginasExcel Basicocesar crespoAún no hay calificaciones
- Funciones Inicio ExcelDocumento19 páginasFunciones Inicio ExcelLuisa LopezAún no hay calificaciones
- Tic-Teoria 13Documento2 páginasTic-Teoria 13Leidy MunguíaAún no hay calificaciones
- Sesion 01 Introduccion A Microsoft ExcelDocumento18 páginasSesion 01 Introduccion A Microsoft ExcelynaAún no hay calificaciones
- Tarea Word 6. - Organización de TextoDocumento3 páginasTarea Word 6. - Organización de Textoanahel alvaradoAún no hay calificaciones
- ExcelDocumento17 páginasExcelFernando VargasAún no hay calificaciones
- 02-Contenido - Microsoft ExcelDocumento25 páginas02-Contenido - Microsoft Excellopezvictor01Aún no hay calificaciones
- MANUALDocumento129 páginasMANUALNayeli OcampoAún no hay calificaciones
- Guia Rápida de IDimage2012Documento9 páginasGuia Rápida de IDimage2012JILLAún no hay calificaciones
- Excel BasicoDocumento28 páginasExcel Basicohtsr iuAún no hay calificaciones
- Informe FUNDAMENTOS DE MICROSOFT OFFICE EXCELDocumento18 páginasInforme FUNDAMENTOS DE MICROSOFT OFFICE EXCELNovahia AlvarezAún no hay calificaciones
- GUIA 1 GRADO OCTAVO 4to. PERIODO 2021Documento4 páginasGUIA 1 GRADO OCTAVO 4to. PERIODO 2021sandraAún no hay calificaciones
- Excel 2016-2019Documento13 páginasExcel 2016-2019Luis PintoAún no hay calificaciones
- 3-Apuntes de Excel-2007Documento22 páginas3-Apuntes de Excel-2007DIANAAún no hay calificaciones
- TemplateDocumento12 páginasTemplateAlfonso VicenteAún no hay calificaciones
- Material de ApoyoDocumento128 páginasMaterial de Apoyorrrodriguezp573Aún no hay calificaciones
- AutoDocumento2 páginasAutoMaria Esther EspinalAún no hay calificaciones
- Exceel 201Documento4 páginasExceel 201Victor Manuel Gonzalez TunarosaAún no hay calificaciones
- Computacion 2 Excel SSPS UCV 2012 0Documento310 páginasComputacion 2 Excel SSPS UCV 2012 0LuisFelipeUNI100% (1)
- LP_ExposicionSAE_07iv2020.pdfDocumento21 páginasLP_ExposicionSAE_07iv2020.pdfJuan IbañezAún no hay calificaciones
- UPC Prog Coaching Ejecutivo BROCHURE DIGITAL_v10Documento9 páginasUPC Prog Coaching Ejecutivo BROCHURE DIGITAL_v10Juan IbañezAún no hay calificaciones
- Guia_Bachiller_r2_UIGVDocumento8 páginasGuia_Bachiller_r2_UIGVJuan IbañezAún no hay calificaciones
- COMUNICADO DE ROL DE EVALUACION DE V DE SECcxDocumento1 páginaCOMUNICADO DE ROL DE EVALUACION DE V DE SECcxJuan IbañezAún no hay calificaciones
- Agosto ProgramaciónDocumento3 páginasAgosto ProgramaciónJuan IbañezAún no hay calificaciones
- Formato Solicitud TIVDocumento1 páginaFormato Solicitud TIVJuan IbañezAún no hay calificaciones
- Gastos ConstruccionDocumento1 páginaGastos ConstruccionJuan IbañezAún no hay calificaciones
- Conoce Tu Aula Virtual Blackboard - 2018Documento16 páginasConoce Tu Aula Virtual Blackboard - 2018Juan IbañezAún no hay calificaciones
- Hacer Un Examen - iGiveTest 20200903Documento14 páginasHacer Un Examen - iGiveTest 20200903Juan IbañezAún no hay calificaciones
- Cinco Habilidades Quetodo Trabajador Deberia TenerDocumento7 páginasCinco Habilidades Quetodo Trabajador Deberia TenerJuan IbañezAún no hay calificaciones
- Guía N°8 CUADRO DE TEXTODocumento3 páginasGuía N°8 CUADRO DE TEXTODiego PradaAún no hay calificaciones
- Manejo Practico de Google Earth para Delimitacion de CuencasDocumento5 páginasManejo Practico de Google Earth para Delimitacion de CuencasBelen AbrigatoAún no hay calificaciones
- InstruccionesDocumento8 páginasInstruccionesnombre.apellidoAún no hay calificaciones
- Pro Engineer Wildfire - Primeros PasosDocumento202 páginasPro Engineer Wildfire - Primeros PasosNestor Navarro JañezAún no hay calificaciones
- DarkSouls PC Manual Online ESDocumento11 páginasDarkSouls PC Manual Online ESTomy GomezAún no hay calificaciones
- Las 20 Fallas Mas Comunes en Las ComputadorasDocumento5 páginasLas 20 Fallas Mas Comunes en Las ComputadorasMaria Lizzeth Huarachi MamaniAún no hay calificaciones
- Thermal ModelDocumento76 páginasThermal ModelFabio ChavezAún no hay calificaciones
- Manual Word Basico 2010Documento72 páginasManual Word Basico 2010Miguel CuadrosAún no hay calificaciones
- Introducción A La Informática 1Documento12 páginasIntroducción A La Informática 1maritimaAún no hay calificaciones
- Catalogo Tu Tienda Virtual 01062021Documento40 páginasCatalogo Tu Tienda Virtual 01062021Adrián MuneraAún no hay calificaciones
- Figuras 3D Con MS PowerPointDocumento8 páginasFiguras 3D Con MS PowerPointJavier Reyes Gomez100% (23)
- Iniciar Microsoft WordDocumento42 páginasIniciar Microsoft WordHelmut ReynosoAún no hay calificaciones
- Manual CenturionDocumento53 páginasManual Centurionaspida ltdaAún no hay calificaciones
- OpenScape Contact Center AgileEnterpriseDocumento119 páginasOpenScape Contact Center AgileEnterpriseCristian QuinteroAún no hay calificaciones
- Teoria Word 2 PDFDocumento7 páginasTeoria Word 2 PDFDelfina Malavia RojasAún no hay calificaciones
- Con Preferencias Del SistemaDocumento5 páginasCon Preferencias Del SistemaHA HAAún no hay calificaciones
- Instructivo CerradurasDocumento41 páginasInstructivo CerradurasEduardo JoseAún no hay calificaciones
- 7 Consejos Básicos de Mantenimiento Preventivo para Tu PCDocumento18 páginas7 Consejos Básicos de Mantenimiento Preventivo para Tu PCAaron SeijasAún no hay calificaciones
- Ejercicios LibreOffice Calc - 3Documento12 páginasEjercicios LibreOffice Calc - 3dasamagicAún no hay calificaciones
- 100 Hacks - BIM ONLINEDocumento12 páginas100 Hacks - BIM ONLINEGabi FrapiAún no hay calificaciones
- Huayra PDFDocumento151 páginasHuayra PDFluisAún no hay calificaciones
- Sesion 01 - 1° GradoDocumento4 páginasSesion 01 - 1° GradoVictor jesus Siguas garciaAún no hay calificaciones
- Ergonomía Aplicada A Los Procesos InformáticosDocumento4 páginasErgonomía Aplicada A Los Procesos InformáticosKonchis MontielAún no hay calificaciones
- Edicion Hojas de Calculo ExcelDocumento16 páginasEdicion Hojas de Calculo ExcelJosAlbAún no hay calificaciones
- Icarus - Manual Del Usuario - EspDocumento70 páginasIcarus - Manual Del Usuario - EspusrmecanicoAún no hay calificaciones