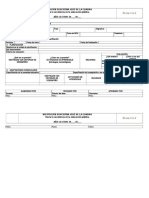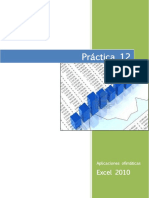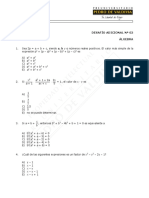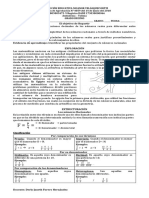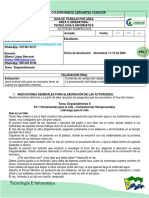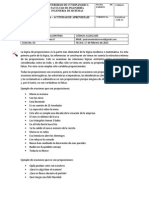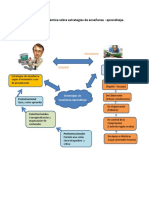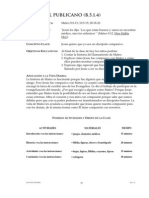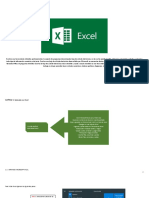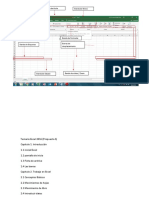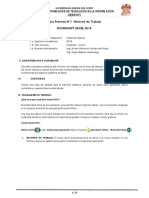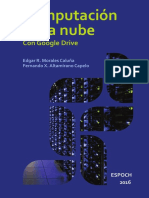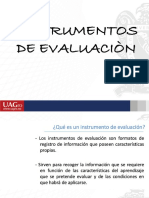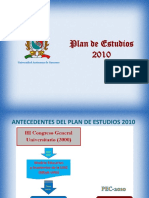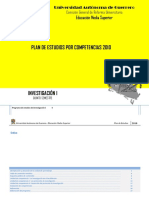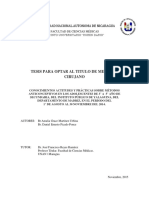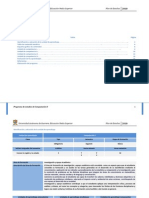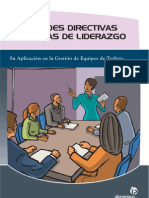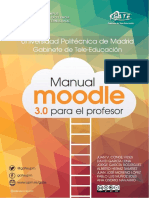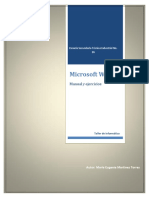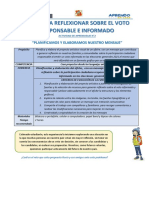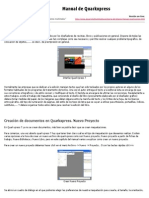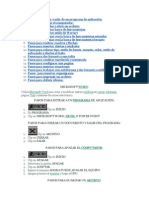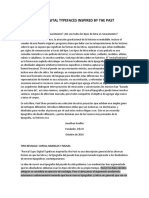Documentos de Académico
Documentos de Profesional
Documentos de Cultura
MANUAL
Cargado por
Nayeli OcampoDescripción original:
Derechos de autor
Formatos disponibles
Compartir este documento
Compartir o incrustar documentos
¿Le pareció útil este documento?
¿Este contenido es inapropiado?
Denunciar este documentoCopyright:
Formatos disponibles
MANUAL
Cargado por
Nayeli OcampoCopyright:
Formatos disponibles
EXCEL 2010
UNIDAD 1 Ambiente de Excel 2010
Objetivo General: El alumno conocerá el ambiente de Excel, aprenderá a
guardar y abrir libros de trabajo; cerrar el programa. Asimismo estudiará el
acceso al programa mediante varios métodos e introducir y editar datos a las
celdas.
1.1 Introducción a Excel
1.2 Acceso
1.3 Ambiente
1.4 Abrir un libro de trabajo
1.5 Guardar un libro de trabajo
1.6 Cerrar y salir de Excel 2010
1.7 Introducir y editar datos
EXCEL 2010
AMBIENTE DE EXCEL 2010
1.1 Introducción a Excel
Excel 2010 es un programa de Microsoft, que consiste en una hoja de cálculo que está
organizada en una estructura tabular con filas y columnas, que sirve para escribir textos, números,
fechas, horas y realizar operaciones (aritméticas y lógicas) por medio de fórmulas y representar los
resultados en gráficas.
Los documentos realizados en Excel reciben el nombre de Libros de trabajo y son
guardados con la extensión .xlsx. Un libro de trabajo es el archivo donde se trabaja y se almacenan
datos; está compuesto de hojas de cálculo, gráficos y macros. Cuando se crea un libro nuevo, éste
se abre con 3 hojas de cálculo.
Una hoja de cálculo es la retícula formada por filas y columnas donde se pueden introducir
datos. Las hojas de Excel 2010 se encuentran conformadas por 1, 048, 576 filas y 16,384 columnas
(que están ordenadas en forma de letras de la A hasta la XFD), que serán 17, 179, 869, 184 celdas.
1.2 Acceso
Para poder acceder a Excel existen varias formas, las más usuales son las siguientes:
Primera opción:
1. Metacomando < WIN + R >.
2. Aparece la venta Ejecutar.
3. Tecleamos EXCEL.
4. Clic en Aceptar.
Elaboró: Daniel Olalde Soto
3
EXCEL 2010
Segunda opción:
1. Hacemos clic en el botón Inicio.
2. Seleccionamos la opción todos los programas.
3. Elegimos la carpeta Microsoft Office.
4. Hacemos clic en el programa Microsoft Office Excel 2010.
Elaboró: Daniel Olalde Soto
4
EXCEL 2010
1.3 Ambiente
Barra de Título
Cerrar
Ficha Archivo
Restaurar
Menú Cinta de Minimizar
Opciones
Barra de
acceso rápido
Banda de
opciones
Cuadro de Botón Insertar Cuadro de
referencias Funciones contenido o
Celda Barra de fórmulas
Activa
Columnas
HOJA DE CÁLCULO
Filas
Barra de Desplazamiento
Barra de
Vertical
desplazamiento
Indicador de Hojas horizontal
Vistas de la hoja
Botón Insertar
de cálculo
Hoja de Cálculo
Hoja Activa Zoom
Barra de Estado
Elaboró: Daniel Olalde Soto
5
EXCEL 2010
1.4 Abrir un libro de trabajo
Cuando se desea utilizar un libro de trabajo previamente guardado, realiza el siguiente
procedimiento:
1. Clic en ficha Archivo.
2. Selecciona la opción Abrir.
3. Para abrir un libro de trabajo de los que se muestran en la ventana basta
seleccionarlo haciendo clic sobre él (veremos como su nombre cambia de
color).
4. Luego pulsa en el botón Abrir.
Otra manera de abrir un libro rápidamente es utilizando el Metacomando < Ctrl + A >.
Elaboró: Daniel Olalde Soto
6
EXCEL 2010
1.5 Guardar un libro de trabajo
Una vez que se creó un libro de trabajo o se han hecho modificaciones en uno existe, es
necesario guardar los cambios realizados. Para almacenar un archivo, se utilizan las opciones
Guardar y Guardar como.
Para guardar un libro de trabajo por primera vez, se realiza el siguiente procedimiento
1. Clic en la ficha Archivo.
2. Selecciona la opción Guardar como y elige el formato del archivo que deseas
guardar.
3. Teclea el nombre del libro e indica la ubicación del archivo.
4. Pulsa en el botón Guardar.
Nota: También se puede emplear la tecla de función < F12 > para guardar como.
Elaboró: Daniel Olalde Soto
7
EXCEL 2010
Para guardar los cambios realizados a un libro previamente guardo, efectúa cualquiera de
los siguientes pasos:
1. Pulsar en el icono Guardar de la barra de acceso rápido.
2. Metacomando < Ctrl + G >.
3. Ficha Archivo, dar clic en Guardar.
1.6 Cerrar y salir de Excel 2010
Para cerrar un libro de trabajo hay que utilizar el
Metacomando < Ctrl + F4 >.
Para salir de Excel 2010 hay que elegir cualquiera de las
siguientes opciones:
1. Clic en la ficha Archivo y seleccionar la opción Salir.
2. Utilizar el Metacomando < Alt + F4 >.
1.7 Introducir y editar datos
Para introducir datos, basta con seleccionar la celda donde
se desea insertar la información y teclearla; para borrar mientras se
está editando la celda, se utiliza la tecla < Retroceso o Backspace>.
Una vez introducido el dato, es posible borrarlo mediante la tecla
< Supr o Delete >.
Para editar un dato previamente escrito, se empela la tecla
< F2 >; al presionar esta tecla en una celda, se podrá mover hacia
adelante y hacia atrás entre los caracteres de la celda modificada,
insertando o borrando la información.
Elaboró: Daniel Olalde Soto
8
EXCEL 2010
UNIDAD 2 Manejando libros de Excel
Objetivo General: El alumno conocerá tipos de errores que existen en Excel,
aprenderá a desplazarse entre celdas, seleccionarlas y moverlas. También
estudiará como desplazarse entre hojas, ocultarlas, moverlas y cambiar el
color de las etiquetas.
2.1 Desplazamiento entre celdas
2.2 Seleccionar celdas
2.3 Mover y copiar celdas
2.4 Creación de series
2.5 Insertar hojas de cálculo
2.6 Eliminar hojas de cálculo
2.7 Cambiar el nombre a una hoja de cálculo
2.8 Desplazamiento entre hojas de cálculo
2.9 Ocultar y mostrar hojas
2.10 Mover y copiar hojas
2.11 Color de las etiquetas
2.12 Errores en los datos
Elaboró: Daniel Olalde Soto
9
EXCEL 2010
EDICIÓN BÁSICA
2.1 Desplazamiento entre celdas
Toda hoja de cálculo se encuentra formada por celdas, las cuales son identificadas por
letras (columnas) y números (filas) en la que se encuentran ubicadas.
Para situarse en una celda basta con dar clic en ella y el puntero se moverá en esa celda,
seleccionándola.
Algunos métodos para desplazarse rápidamente utilizando el teclado son:
TECLADO ACCIÓN
< FLECHA ABAJO > Celda Abajo
< FLECHA ARRIBA > Celda Arriba
< FLECHA DERECHA > Celda Derecha
< FLECHA IZQUIERDA > Celda Izquierda
< AV PÁG > Pantalla Abajo
< RE PÁG > Pantalla Arriba
< CTRL + INICIO > Celda A1
< FIN + FLECHA ARRIBA > Primera celda de la columna activa
< FIN + FLECHA ABAJO > Última celda de la columna activa
< FIN + FLECHA IZQUIERDA Ó INICIO > Primera celda de la fila activa
< FIN + FLECHA DERECHA > Última celda de la fila activa
2.2 Seleccionar celdas
Para seleccionar una celda, basta con posicionar el cursor sobre esa celda. También es
posible seleccionar más de una celda, esto, con el fin de llevar al cabo diversas acciones en ellas.
Se le llama rango a la selección de más de una celda, un rango está conformado por celdas
contiguas que deben formar un rectángulo o cuadrado.
Para seleccionar un rango realiza cualquiera de los siguientes pasos:
Primera opción
1. Coloca el cursor en la primera celda del rango.
2. Pulsa la tecla < Mayús > y sin dejar de presionar la tecla, utiliza las flechas de
direccionamiento hasta cubrir el total del rango deseado.
Elaboró: Daniel Olalde Soto
10
EXCEL 2010
Segunda opción
1. Sitúa el puntero hacia la primera celda del rango.
2. Mueve el puntero al centro de la celda para que tome la forma de una cruz
gruesa.
3. Para iniciar la selección, haz clic y sin dejar de dar clic izquierdo, arrastra el
ratón hasta cubrir la última celda del rango deseado.
Tercera opción
1. Coloca el cursor en la primera celda del rango que se desee seleccionar.
2. Dirige el puntero del ratón hacia la última celda de mismo rango.
3. Pulsa la tecla < Mayús > y sin dejar de presionarla, haz clic en la última celda.
2.3 Mover y copiar celdas
Al mover o copiar una celda, Excel mueve o copia la celda, incluidas las fórmulas y sus
valores resultantes, así como los formatos de celdas y los comentarios
1. Selecciona las celdas que desees copiar o mover.
2. En la ficha Inicio, del grupo Portapapeles, elige alguno de los siguientes
procedimientos:
a) Par mover celdas, haz clic en Cortar o utiliza el Metacomando < Ctrl + X >.
b) Para copiar celdas, haz clic en Copiar o presiona las teclas < Ctrl + C >.
3. Selecciona la celda superior o izquierda del área donde se desea pegar el
contenido.
4. De la ficha Inicio, del grupo Portapapeles, haz clic en la opción Pegar.
Elaboró: Daniel Olalde Soto
11
EXCEL 2010
2.4 Creación de series
Para escribir datos de forma rápida, puedes configurar Excel de manera que repitas los
datos o puedas rellenar los datos de manera automática.
Con el controlador de relleno puedes llenar rápidamente las celdas de un rango con una
serie de números o fechas o con una serie integrada para días de la semana, meses, días o años.
Para crear series de número o fechas realiza el siguiente procedimiento:
1. Selecciona la primera celda del rango que deseas rellenar.
2. Escribe el valor inicial de la serie.
3. Escribe un valor en la siguiente celda para establecer un modelo.
4. Selecciona la celda o las celdas que contengan los valores iniciales.
5. Arrastra el controlador de relleno por el rango que deseas rellenar.
Para rellenar en orden ascendente, arrastra hacia abajo o hacia la derecha.
Para rellenar en orden descendente, arrastra hacia arriba o hacia la izquierda.
Elaboró: Daniel Olalde Soto
12
EXCEL 2010
Algunos ejemplos de series que se pueden rellenar:
Selección inicial Serie extendida
1, 2, 3 4, 5, 6,…
9:00 10:00, 11:00, 12:00,…
lun mar, mié, jue,…
lunes martes, miércoles, jueves,…
ene feb, mar, abr,…
ene, abr jul, oct, ene,…
15-ene, 15-abr 15-jul, 15-oct,…
2009, 2010 2011, 2012,…
1-ene, 1-mar 1-may, 1-jul, 1-sep,…
texto1, textoA texto2, textoA, texto3, textoA,…
1er periodo 2do periodo, 3er periodo,…
Producto 1 Producto 2, Producto 3,…
Puedes escoger alguna de las series utilizadas en el relleno, dando clic en la opción
Relleno, de la ficha Inicio, del grupo Modificar.
Se mostrará la siguiente ventana donde se deberá indicar una de las series que da Excel
como Lineal, Geométrica, Cronológica y Autorrellenar, además de crear la serie en fila o columna.
Elaboró: Daniel Olalde Soto
13
EXCEL 2010
Indica el incremento en caso de que no se requiera consecutivo y también un límite.
2.5 Insertar hojas de cálculo
Para insertar una hoja de cálculo nueva, realiza alguno de los siguientes procedimientos:
1. Para insertar rápidamente una nueva hoja de cálculo al final de las hojas de
cálculo existentes, da clic en la ficha Insertar hoja de cálculo del indicador de
hojas.
2. Para insertar una hoja de cálculo nueva antes de otra ya existente, selecciona
esa de hoja de cálculo y de la banda de opciones selecciona Insertar hoja, de la
ficha Inicio, del grupo Celdas.
3. Una forma más rápida es utilizando el Metacomando < Mayús + F11 >.
Elaboró: Daniel Olalde Soto
14
EXCEL 2010
2.6 Eliminar hojas de cálculo
Para eliminar hojas de cálculo sobrantes o innecesarias, se pueden realizar los siguientes
pasos:
1. De la ficha Inicio, del grupo Celdas, haz clic en la flecha situada debajo de
Eliminar y después elegir la opción Eliminar hoja.
2. Clic derecho sobre la hoja del indicador de hojas y seleccionar la opción
Eliminar.
2.7 Cambiar el nombre a una hoja de cálculo
Las etiquetas de las hojas tienen un nombre, este nombre identifica a las hojas de cálculo.
De manera predeterminada, las hojas aparecen con el nombre Hoja + Número consecutivo. Si se
desea cambiar el nombre de cualquier hoja, realiza los siguientes pasos:
Elaboró: Daniel Olalde Soto
15
EXCEL 2010
1. Del indicador de hojas, haz clic derecho y elige la opción Cambiar nombre.
2. Teclea el nuevo nombre y pulsa < Enter >.
2.8 Desplazamiento entre hojas de cálculo
Para pasar de una hoja a otra, realiza cualquiera de las siguientes opciones:
1. Haz clic en la etiqueta de la hoja que se desea activar.
2. Pulsa la combinación de las teclas < Ctrl + Av Pág> o < Ctrl + Re Pág> para ir a
la siguiente hoja o a la anterior respectivamente.
3. Utiliza los botones de desplazamiento que se encuentran a lado de los
indicadores de hojas.
Es importante mencionar que estos botones no cambian de hoja, sólo
muestran las etiquetas de las hojas cuando éstas no están visibles.
Para desplazarse entre libros, sitúate en la ficha Vista y en el grupo Ventana, da clic en la
flecha Cambiar ventanas y elige alguno de los libros que se desee abrir.
Elaboró: Daniel Olalde Soto
16
EXCEL 2010
2.9 Ocultar y mostrar hojas
En algunas ocasiones, es necesario que una hoja de cálculo no se vea, para hacer este
proceso, selecciona la hoja que deseas ocultar y elige la opción Ocultar, de la ficha Vista, del grupo
Ventana.
Para mostrar las hojas, basta con dar clic en Mostrar, de la ficha Vista, del grupo Ventana.
También se puede emplear la ficha Inicio, del grupo Celda, elegir la opción Formato y en el
menú elegir Ocultar hoja o mostrar hoja.
Elaboró: Daniel Olalde Soto
17
EXCEL 2010
2.10 Mover y copiar hojas
Para mover o copiar una hoja, realiza el siguiente
procedimiento:
1. Sitúate en la ficha Inicio, del grupo
Celda, da clic en la fecha situada
debajo de Formato.
2. En el menú contextual elige la opción
Mover o copiar hoja.
3. Se visualizará la siguiente ventana.
Despliega la lista Al libro y selecciona el libro al que deseas mover o copiar la
hoja (el libro debe estar abierto) o si los prefieres, puede crear un nuevo libro
que contenga únicamente las hojas que vas a mover o copiar.
El cuadro de la lista Antes de la hoja permite indicar que hoja se desea
colocar, la hoja que se mueva o copie.
Activa la casilla de verificación Crear una copia en caso de que se desee crear
una copia de la hoja seleccionada y dejar la original en su lugar. Si no se activa
esta casilla, las hojas solamente se moverán.
Un forma de mover rápidamente de lugar una hoja, sólo haz clic y arrastra la hoja hacia la
nueva posición.
Elaboró: Daniel Olalde Soto
18
EXCEL 2010
2.11 Color de las etiqueta
Para cambiar la el color de la etiqueta a una hoja de cálculo, realiza los siguientes pasos:
1. Selecciona la hoja.
2. Clic derecho sobre la etiqueta y del menú contextual selecciona Color de
etiqueta.
3. Selecciona el color deseado.
También puedes cambiar el color desde la ficha Inicio, del grupo Celdas, opción Formato y
elegir del menú contextual Color de etiqueta e indica el color deseado.
Elaboró: Daniel Olalde Soto
19
EXCEL 2010
2.12 Errores en los datos
Cuando introducimos una fórmula en una celda puede ocurrir que se produzca un error.
Dependiendo del tipo de error puede que Excel nos avise o no.
Cuando nos avisa del error, aparecerá un cuadro de diálogo como el que aparece a
continuación:
Nos da una posible propuesta que podemos aceptar haciendo clic sobre el botón Sí o
rechazar utilizando el botón No.
Podemos detectar un error sin que nos avise cuando aparece la celda con un símbolo en la
esquina superior izquierda tal como esto:
Al hacer clic sobre el símbolo aparecerá un cuadro como que nos permitirá saber
más sobre el error.
Dependiendo del tipo de error, al hacer
clic sobre el cuadro anterior se mostrará un
cuadro u otro, siendo el más frecuente el que
aparece a continuación:
Este cuadro nos dice que la fórmula no
es válida y nos deja elegir entre diferentes
opciones.
Si no sabemos qué hacer, disponemos
de la opción Ayuda sobre este error.
Si lo que queremos es comprobar la fórmula para saber si hay que modificarla o no
podríamos utilizar la opción Modificar en la barra de fórmulas.
Si la fórmula es correcta, se utilizará la opción Omitir error para que desaparezca el
símbolo de la esquina de la celda.
Elaboró: Daniel Olalde Soto
20
EXCEL 2010
Puede que al introducir la fórmula nos aparezca como contenido de la celda #TEXTO,
siendo TEXTO un valor que puede cambiar dependiendo del tipo de error. Por ejemplo:
##### se produce cuando el ancho de una columna no es suficiente o cuando se utiliza una
fecha o una hora negativa.
#¡NUM! cuando se ha introducido un tipo de argumento o de operando incorrecto, como
puede ser sumar textos.
#¡DIV/0! cuando se divide un número por cero.
#¿NOMBRE? cuando Excel no reconoce el texto de la fórmula.
#N/A cuando un valor no está disponible para una función o fórmula.
#¡REF! se produce cuando una referencia de celda no es válida.
#¡NUM! cuando se escriben valores numéricos no válidos en una fórmula o función.
#¡NULO! cuando se especifica una intersección de dos áreas que no se intersecan.
También en estos casos, la celda, como en el caso anterior, contendrá además un símbolo
en la esquina superior izquierda tal como: . Este símbolo se utilizará como hemos
visto antes.
Elaboró: Daniel Olalde Soto
21
EXCEL 2010
UNIDAD 3 Formato de celdas
Objetivo General: El alumno aprenderá a cambiar la estructura de las hojas
de cálculo, asimismo insertar filas, columnas y celdas; como también a
eliminarlas. También estudiará como modificar la apariencia de las celdas.
3.1 Cambios en la estructura
3.2 Insertar filas
3.3 Insertar columnas
3.4 Insertar celdas
3.5 Eliminar filas y columnas
3.6 Eliminar celdas
3.7 Mover y ocultar celdas
3.8 Formato de celdas
3.9 Proteger hojas y libros
Elaboró: Daniel Olalde Soto
22
EXCEL 2010
FORMATO DE CELDAS
3.1 Cambios en la estructura
En una hoja de cálculo, se puede especificar el ancho de columna comprendido entre 0 y
255. Este valor representa el número caracteres que se pueden mostrar en una celda con formato
de fuente estándar. El ancho de columna predeterminado es de 8.43 caracteres. Si el ancho de
columna se establece como 0, la columna se oculta.
Se puede especificar un alto de fila comprendido entre 0 y 409. Este valor representa la
medida en puntos del alto (1 punto es aproximadamente igual a 1/72 pulgadas). El alto de fila
predeterminado es de 12.75 puntos. Si el alto de fila se establece como 0, la fila se oculta.
3.1.1 Ancho de columna
Si desea modificar el ancho de alguna columna, se
pueden emplear dos métodos:
El primer método consiste en utilizar la ficha
Formato. Para ello, realiza los siguientes pasos:
1. Selecciona las columnas a las que
quieras modificar la altura (en caso de
no seleccionar ninguna, se realizará la
operación a la columna en la que nos
encontramos).
2. Sitúate en la opción Formato que se
encuentra en la ficha Inicio del grupo
Celdas.
3. En tamaño de celda, da clic en Ancho
de columna y en la venta que se
visualiza teclea el tamaño.
Elaboró: Daniel Olalde Soto
23
EXCEL 2010
El segundo método consiste en utilizar el ratón. Para ello, seguiremos los
siguientes pasos:
1. Sitúa el puntero del ratón en la línea situada a la derecha del nombre de
la columna que desees modificar, en la cabecera de la columna.
2. El puntero del ratón adopta la forma de una flecha de dos puntas.
3. Mantén pulsado el botón del ratón, y arrastrar la línea a la nueva
posición. Observa como conforme nos movemos la anchura de la
columna va cambiando.
4. Suelta el botón del ratón cuando el ancho de la columna sea el deseado.
3.1.2 Alto de fila
Para modificar el alto de una fila, efectúa el
siguiente procedimiento:
1. Selecciona la fila o filas que desees
cambiar.
2. De la ficha Inicio, da clic en Formato,
del grupo Celdas.
3. En tamaño de celda, selecciona la
opción Alto de fila y en la ventana que
se visualiza, teclea el tamaño.
Elaboró: Daniel Olalde Soto
24
EXCEL 2010
El segundo método consiste en utilizar el ratón. Para ello realiza el siguiente
procedimiento:
1. Coloca el puntero del ratón en la línea situada debajo del número de la fila que
desees modificar, en la cabecera de la fila.
2. El puntero del ratón adopta la forma de una flecha de dos puntas, tal como:
3. Mantén pulsado el botón del ratón, y arrastra la línea a la nueva posición.
Conforme movemos el ratón, la altura de la fila cambia.
4. Al final suelta el botón del ratón
3.1.3 Autoajustar
En Excel es posible modificar el tamaño de la de las filas y columnas, de una forma rápida
sólo basta dar doble clic en la intersección entre la columna y la fila, para que la celda se
autoajuste según el texto, que tenga la celda.
3.2 Insertar filas
Para insertar una única fila, selecciona la fila o celda situada en la fila existente por encima
de aquella en la que se desea insertar la nueva. Para insertar varias filas, elige las filas situadas por
encima de cual deseas insertar las nuevas filas.
De la ficha Inicio, del grupo Celdas, haz clic en la
flecha situada junto a Insertar y elige la opción Insertar
filas de hoja.
Elaboró: Daniel Olalde Soto
25
EXCEL 2010
3.3 Insertar columnas
Para insertar una única columna, selecciona la columna o celda situada de la columna
existente por encima de aquella en la que se desea
insertar la nueva. Para insertar varias filas, elige las
filas situadas por encima de cual deseas insertar las
nuevas filas.
De la ficha Inicio, del grupo Celdas, haz clic en
la flecha situada junto a Insertar y elige la opción
Insertar columnas de hoja.
3.4 Insertar celdas
En ocasiones, lo que nos interesa añadir no son ni
filas ni columnas enteras sino únicamente un conjunto de
celdas dentro de la hoja de cálculo.
Para añadir varias celdas, hay que seguir los
siguientes pasos:
1. Selecciona las celdas sobre las que quieres
añadir las nuevas.
2. Sitúate en la ficha Inicio. En el grupo Celdas, haz clic en la flecha situada junto a
Insertar y luego elige la opción Insertar celdas.
3. Aparecerá un cuadro de diálogo como se muestra a continuación.
4. Elige la opción deseada dependiendo de si las celdas seleccionadas queremos que se
desplacen hacia la derecha o hacia abajo de la selección. Da clic sobre Aceptar.
Elaboró: Daniel Olalde Soto
26
EXCEL 2010
3.5 Eliminar filas y columnas
Para eliminar filas o columnas, hay que seguir los siguientes pasos:
1. Selecciona las filas o columnas a
eliminar.
2. De la ficha Inicio, del grupo Celdas,
da clic en la flecha situada junto a
Eliminar.
3. Elige la opción Eliminar filas de hoja
o Eliminar columnas de hoja.
3.6 Eliminar celdas
Para eliminar varias celdas, hay que seguir los siguientes pasos:
1. Selecciona las celdas a eliminar.
2. De la ficha Inicio, del grupo Celdas,
da clic en la flecha situada junto a
Eliminar.
3. Elige la opción Eliminar celdas.
4. Aparecerá el siguiente cuadro de
diálogo.
5. Elige la opción deseada dependiendo de cómo queremos que se realice la
eliminación de celdas. Desplazando las celdas hacia la izquierda o hacia la
derecha. Da clic sobre Aceptar.
Elaboró: Daniel Olalde Soto
27
EXCEL 2010
3.7 Mover y ocultar celdas
Las filas y columnas se pueden ocultar mediante el comando Ocultar, también se puede
hacer cuando se cambia a 0 (cero) el alto de la fila o el ancho de la columna. Para volver a
mostrarlas, se emplea el comando Mostrar.
Para ocultar celdas, realiza los siguientes pasos:
1. Selecciona las filas o columnas que se desean ocultar.
2. En la ficha Inicio, del grupo Celdas, haz clic en la opción Formato.
3. En Visibilidad, elige Ocultar y mostrar, y haz clic en Ocultar filas u Ocultar
columnas.
Elaboró: Daniel Olalde Soto
28
EXCEL 2010
Para mostrar celdas, realiza los siguientes pasos:
1. Selecciona las filas o columnas que se desean mostrar.
2. En la ficha Inicio, del grupo Celdas, haz clic en la opción Formato.
3. En Visibilidad, elige Ocultar y mostrar, y haz clic en Mostrar filas o Mostrar
columnas.
3.8 Formato de celdas
Para modificar el aspecto de las celdas, se tiene que ocupar la ficha Inicio.
Elaboró: Daniel Olalde Soto
29
EXCEL 2010
En esta cinta se cuenta con las herramientas más utilizadas por el usuario para dar
formato a celdas, con los grupos siguientes:
Fuentes: Este grupo cuenta con tipo de letra, tamaño, estilo y color de letra.
Alineación: Este grupo permite alinear un texto en la celda de forma vertical y
horizontal, así como la orientación y la sangría.
Número: Este grupo formatea los números.
Estilo: Este grupo permite dar formato condicional a tablas y a celdas, que ya
están predefinidos.
Celda: Este grupo permite modificar los aspectos de la celda como tamaño, mover,
copiar o proteger, etc.
3.8.1 Fuente
• Utilizando los cuadros de diálogo:
En la ficha Inicio haz clic en la flecha que se
encuentra al pie del grupo Fuente.
Después se abrirá un cuadro de diálogo
llamado Formato de celdas, haciendo clic sobre la
ficha Fuente, como se muestra a continuación.
Elaboró: Daniel Olalde Soto
30
EXCEL 2010
Una vez elegidos todos los aspectos deseados, hacemos clic sobre el botón
Aceptar.
Conforme vamos cambiando los valores de la ficha, aparece en el recuadro Vista
previa un modelo de cómo quedará nuestra selección en la celda.
Esto es muy útil a la hora de elegir el formato que más se adapte a lo que
queremos. A continuación se explican las distintas opciones de la ficha Fuente.
o Fuente: Se elegirá de la lista una fuente determinada, es decir, un tipo de
letra.
o Estilo: Se elegirá de la lista un estilo de escritura. No todos los estilos son
disponibles con cada tipo de fuente. Los estilos posibles son: Normal,
Cursiva, Negrita, Negrita Cursiva.
o Tamaño: Dependiendo del tipo de fuente elegido, se elegirá un tamaño u
otro. Se puede elegir de la lista o bien teclearlo directamente una vez
situados en el recuadro.
o Subrayado: Observa como la opción activa es Ninguno, haciendo clic sobre
la flecha de la derecha se abrirá una lista desplegable donde se tendrá que
elegir un tipo de subrayado.
o Color: Por defecto el color activo es Automático, pero haciendo clic sobre la
flecha de la derecha podrás elegir un color para la letra.
o Efectos: Tenemos disponibles tres efectos distintos: Tachado, Superíndice y
Subíndice. Para activar o desactivar uno de ellos, hacer clic sobre la casilla
de verificación que se encuentra a la izquierda.
o Fuente normal: Si esta opción se activa, se devuelven todas las opciones de
fuente que Excel 2010 tiene por defecto.
• Utilizando la Banda opciones disponemos de unos botones que nos permiten
modificar algunas de las opciones vistas anteriormente y de forma más rápida, como:
En este recuadro aparece el tipo de fuente o letra de la celda en la
que nos encontramos situados. Para cambiarlo, hacer clic sobre la flecha de la derecha
para elegir otro tipo.
Elaboró: Daniel Olalde Soto
31
EXCEL 2010
Al igual que el botón de Fuente anterior, aparece el tamaño de
nuestra celda, para cambiarlo puedes elegir otro desde la flecha de la derecha, o bien
escribirlo directamente en el recuadro.
Este botón lo utilizamos para poner o quitar la Negrita. Al hacer clic
sobre éste se activa o desactiva la negrita dependiendo del estado inicial.
Este botón funciona igual que el de la Negrita, pero en este caso lo
utilizamos para poner o quitar la Cursiva.
Este botón funciona como los dos anteriores pero para poner o
quitar el Subrayado simple.
Con este botón podemos elegir un color para la fuente. Debajo de la
letra A aparece una línea, en nuestro caso roja, que nos indica que si hacemos clic sobre el
botón cambiaremos la letra a ese color. En caso de querer otro color, hacer clic sobre la
flecha de la derecha y elegirlo.
3.8.2 Alineación
Se puede asignar formato a las entradas de las celdas a fin de que los datos queden
alineados u orientados de una forma determinada.
Para cambiar la alineación de los datos de la hoja de cálculo, realiza los siguientes pasos:
1. Selecciona el rango de celdas al cual queremos modificar la alineación.
2. Haz clic en la flecha que se encuentra al pie del grupo Alineación.
3. Aparecerá la siguiente imagen.
Elaboró: Daniel Olalde Soto
32
EXCEL 2010
4. Una vez elegidas todas las opciones deseadas, haz clic sobre el botón Aceptar.
o Alineación del texto Horizontal: Alinea el contenido de las celdas seleccionadas
horizontalmente, es decir respecto de la anchura de las celdas. Al hacer clic sobre
la flecha de la derecha podrás elegir entre una de las siguientes opciones:
GENERAL: Es la opción que Excel 2010 tiene por defecto, alinea las celdas
seleccionadas dependiendo del tipo de dato introducido, es decir, los
números a la derecha y los textos a la izquierda.
IZQUIERDA (Sangría): Alinea el contenido de las celdas seleccionadas a la
izquierda de éstas independientemente del tipo de dato.
CENTRAR: Centra el contenido de las celdas seleccionadas dentro de
éstas.
DERECHA (Sangría): Alinea el contenido de las celdas seleccionadas a la
derecha de éstas, independientemente del tipo de dato.
Elaboró: Daniel Olalde Soto
33
EXCEL 2010
LLENAR: Esta opción no es realmente una alineación sino que repite el
dato de la celda para rellenar la anchura de la celda. Es decir, si en una
celda tenemos escrito * y elegimos la opción Llenar, en la celda aparecerá
********* hasta completar la anchura de la celda.
JUSTIFICAR: Con esta opción el contenido de las celdas seleccionadas se
alineará tanto por la derecha como por la izquierda.
CENTRAR EN LA SELECCIÓN: Centra el contenido de una celda respecto a
todas las celdas en blanco seleccionadas a la derecha, o de la siguiente
celda en la selección que contiene datos.
o Alineación del texto Vertical: Alinea el contenido de las celdas seleccionadas
verticalmente, es decir, respecto de la altura de las celdas. Esta opción sólo tendrá
sentido si la altura de las filas se ha ampliado respecto al tamaño inicial. Al hacer
clic sobre la flecha de la derecha podrás elegir entre una de las siguientes
opciones:
SUPERIOR: Alinea el contenido de las celdas seleccionadas en la parte
superior de éstas.
CENTRAR: Centra el contenido de las celdas seleccionadas respecto a la
altura de las celdas.
INFERIOR: Alinea el contenido de las celdas seleccionadas en la parte
inferior de éstas.
JUSTIFICAR: Alinea el contenido de las celdas seleccionadas tanto por la
parte superior como por la inferior.
o Orientación: Permite cambiar el ángulo del contenido de las celdas para que se
muestre en horizontal (opción por defecto), de arriba a abajo o en cualquier
ángulo desde 90º en sentido opuesto a las manecillas de un reloj a 90º en sentido
de las manecillas de un reloj.
o Ajustar texto: Por defecto si introducimos un texto en una celda y éste no cabe,
utiliza las celdas contiguas para visualizar el contenido introducido, pues si
activamos esta opción el contenido de la celda se tendrá que visualizar
exclusivamente en ésta, para ello incrementará la altura de la fila y el contenido se
visualizará en varias filas dentro de la celda.
Elaboró: Daniel Olalde Soto
34
EXCEL 2010
o Reducir hasta ajustar: Si activamos esta opción, el tamaño de la fuente de la celda
se reducirá hasta que su contenido pueda mostrarse en la celda.
o Combinar celdas: Al activar esta opción, las celdas seleccionadas se unirán en una
sola.
o Dirección del texto: Permite cambiar el orden de lectura del contenido de la
celda.
En la Banda opciones disponemos de unos botones que nos permitirán modificar algunas
de las opciones vistas anteriormente de forma más rápida, como:
Al hacer clic sobre este botón la alineación horizontal de las celdas seleccionadas
pasará a ser Izquierda.
Centra horizontalmente los datos de las celdas seleccionadas.
Alinea a la derecha los datos de las celdas seleccionadas.
Este botón une todas las celdas seleccionadas para que formen una sola celda y
centra los datos.
3.8.3 Bordes
Excel permite crear líneas en los bordes o lados de las celdas.
Para modificar la apariencia de los datos de la hoja de cálculo añadiendo bordes,
realiza el siguiente procedimiento:
1. Selecciona el rango de celdas, a las cuales se van a modificar el aspecto.
2. Selecciona la ficha Inicio.
3. Haz clic sobre la flecha que se encuentra a lado del grupo Fuente.
4. En el cuadro de diálogo Formato de celdas, selecciona la ficha Bordes.
Elaboró: Daniel Olalde Soto
35
EXCEL 2010
5. Una vez elegidos todos los aspectos deseados, haz clic sobre el botón
Aceptar.
o Preestablecidos: Selecciona una opción de borde predefinida para aplicar
bordes o quitarlos de las celdas seleccionadas.
Ninguno: Para quitar cualquier borde de las celdas seleccionadas.
Contorno: Para crear un borde únicamente alrededor de las celdas
seleccionadas.
Interior: Para crear un borde alrededor de todas las celdas
seleccionadas excepto alrededor de la selección.
o Borde: Este recuadro se suele utilizar cuando no nos sirve ninguno de los
botones preestablecidos.
o Estilo: Se elegirá de la lista un estilo de línea.
Elaboró: Daniel Olalde Soto
36
EXCEL 2010
o Color: Elige un color en la lista para cambiar el color de las celdas
seleccionadas.
En la Banda opciones disponemos de un botón que nos permitirá modificar los
bordes de forma más rápida:
Si se hace clic sobre el botón se dibujará un borde tal como viene representado
en éste. En caso de querer otro tipo de borde, se debe elegir haciendo clic sobre la flecha
del botón.
3.8.4 Rellenos
Excel permite también sombrear las celdas de una hoja de cálculo para remarcarlas de las
demás. Si requiere realiza eso, realiza los siguientes pasos:
Seleccionar el rango de celdas al cual queremos modificar el aspecto.
1. Selecciona la ficha Inicio.
2. Haz clic sobre la flecha que se encuentra al pie del grupo Fuente.
3. Sitúate en la ficha Relleno.
4. Una vez elegidos todos los aspectos deseados, haz clic sobre el botón Aceptar.
Elaboró: Daniel Olalde Soto
37
EXCEL 2010
Color de fondo: Elige un color de fondo para las celdas seleccionadas utilizando la paleta
de colores.
Efectos de relleno: Selecciona este botón para aplicar degradado, textura y rellenos de
imagen en las celdas elegidas.
Más colores: Oprime este botón para agregar colores que no están disponibles en la
paleta de colores.
Color de trama: Escoge un color de primer plano en el cuadro Color de trama para crear
una trama que utilice dos colores.
Estilo de trama: Selecciona una trama en el cuadro Estilo de trama para aplicar formato a
las celdas elegidas con una trama que utilizan los colores seleccionados en los cuadro Color de
fondo y Color de trama.
En la Banda de opciones disponemos de un
botón que nos permitirá modificar el relleno de forma
más rápida:
Si se hace clic sobre el botón se sombreará
la celda del color indicado en éste. En caso de querer
otro color de sombreado, se debe elegir desde la flecha
derecha del botón. Aquí no podrás añadir trama a la
celda, para ello tendrás que utilizar el cuadro de diálogo
Formato de celdas.
Elaboró: Daniel Olalde Soto
38
EXCEL 2010
3.8.5 Números
Excel permite modificar la visualización de los números en la celda. Si se requiere
modificar la visualización de números, realiza el siguiente procedimiento:
1. Selecciona el rango de celdas a las cuales se va a
modificar el aspecto de los números.
2. Sitúate en la ficha Inicio.
3. Hacer clic sobre la flecha que se encuentra al pie de
grupo Número.
4. Elegir la opción deseada del recuadro Categoría y pulsa en Aceptar.
Elaboró: Daniel Olalde Soto
39
EXCEL 2010
o General: Visualiza en la celda exactamente el valor introducido. Es el formato que
utiliza Excel por defecto. Este formato admite enteros, decimales, números en
forma exponencial.
o Número: Contiene una serie de opciones que permiten especificar el número de
decimales, también permite especificar el separador de millares y la forma de
visualizar los números negativos.
o Moneda: Es parecido a la categoría Número, permite especificar el número de
decimales, se puede escoger el símbolo monetario como podría ser $ y la forma de
visualizar los números negativos.
o Contabilidad: Difiere del formato moneda en que alinea los símbolos de moneda y
las comas decimales en una columna.
o Fecha: Contiene números que representan fechas y horas como valores de fecha.
Puede escogerse entre diferentes formatos de fecha.
o Hora: Contiene números que representan valores de horas. Puede escogerse entre
diferentes formatos de hora.
o Porcentaje: Visualiza los números como porcentajes. Se multiplica el valor de la
celda por 100 y se le asigna el símbolo %, por ejemplo, un formato de porcentaje
sin decimales muestra 0,1528 como 15%, y con 2 decimales lo mostraría como
15,28%.
o Fracción: Permite escoger entre nueve formatos de fracción.
o Científica: Muestra el valor de la celda en formato de coma flotante. Podemos
escoger el número de decimales.
o Texto: Las celdas con formato de texto son tratadas como texto incluso si en el
texto se encuentre algún número en la celda.
o Especial: Contiene algunos formatos especiales, como puedan ser el código postal,
el número de teléfono, etc.
o Personalizada: Aquí podemos crear un nuevo formato, indicando el código de
formato.
Elaboró: Daniel Olalde Soto
40
EXCEL 2010
3.9 Proteger hojas de cálculo y libros de trabajo
Una hoja de cálculo se puede proteger posteriormente desproteger. Cuando se protege,
también lo hacen los elementos individuales de la hoja.
3.9.1 Proteger elementos de la hoja de cálculo
1. Selecciona la hoja de cálculo que se desea proteger.
2. Para desbloquear celdas o rango de forma que otros usuarios puedan
modificarlos, realiza el siguiente procedimiento:
3. Selecciona cada celda o rango que se desea desbloquear.
4. De la ficha Inicio, del grupo Celdas, haz clic en Formato y luego en Formato de
celdas.
Elaboró: Daniel Olalde Soto
41
EXCEL 2010
5. En la ficha Protección, desactiva la casilla de verificación Bloqueada y haz clic en
Aceptar.
Elaboró: Daniel Olalde Soto
42
EXCEL 2010
Para ocular las fórmulas que no se desean mostrar, realiza los siguientes pasos:
1. Selecciona las celdas que contienen las fórmulas que se desea ocular.
2. En la ficha Inicio, del grupo Celdas, haz clic en Formato y luego en Formato de
celdas.
3. En la ficha Protección, activa la casilla de verificación Oculta y luego haz clic en
Aceptar.
Para desbloquear objetos gráficos de forma que otros usuarios puedan modificarlos,
realiza el siguiente procedimiento:
1. Mantén presionada la tecla < Ctrl > y haz clic en cada objeto gráfico que se desea
desbloquear.
2. Se mostrarán las Herramientas de dibujo junto con la ficha Formato.
3. En la ficha Formato, haz clic sobre la flecha que se encuentra al pie del grupo
Tamaño.
4. En la ficha Propiedades, desactiva la casilla de verificación Bloqueado y activa la
casilla de verificación Bloquear texto.
5. Sitúate en la ficha Revisar, en el grupo Cambios, haz clic en Proteger hoja.
6. En el cuadro de diálogo Permitir que los usuarios modifiquen rangos, selecciona
los elementos que desees que los usuarios puedan cambiar.
7. En cuadro Contraseña para desproteger la hoja, escribe una contraseña para la
hoja, haz clic en Aceptar y vuelve a escribir la contraseña para confirmarla.
Cuando se quiera hacer cambios a la celda, mandará el siguiente mensaje:
Elaboró: Daniel Olalde Soto
43
EXCEL 2010
Para desbloquear la hoja, selecciona la ficha Inicio, la opción Formato y Desproteger hoja,
del grupo Celda
3.9.2 Proteger un libro de trabajo
1. Sitúate en la ficha Revisar, en el grupo Cambios, haz clic en Proteger libro.
2. En Proteger estructuras y ventanas, activa uno de los siguientes pasos:
Elaboró: Daniel Olalde Soto
44
EXCEL 2010
a. Para proteger la estructura de un libro, activa la casilla de verificación
Estructura.
b. Para que las ventanas del libro tengan siempre el mismo tamaño y
posición cada vez que se abra el libro, activa la casilla de verificación
Ventas.
3. Para impedir que otros usuarios quiten la protección del libro, en el cuadro
Contraseña, escribe una contraseña, haz clic en Aceptar y vuelve a escribir la
contraseña para confirmarla.
Para desproteger el libro, sitúate en la ficha Revisar, del grupo Cambios, haz clic en
Proteger libro y selecciona la opción Proteger estructura y ventanas
En la ventana teclea la contraseña.
Elaboró: Daniel Olalde Soto
45
EXCEL 2010
UNIDAD 4 Fórmulas y funciones
Objetivo General: El alumno aprenderá a cambiar la estructura de las hojas
de cálculo, asimismo insertar filas, columnas y celdas; como también a
eliminarlas. También estudiará como modificar la apariencia de las celdas.
4.1 Rótulos y nombres de celda
4.2 Fórmulas
4.3 Funciones
4.4 Auditoría de fórmulas
Elaboró: Daniel Olalde Soto
46
EXCEL 2010
FÓRMULAS Y FUNCIONES
4.1 Rótulos y nombres de celda
En Excel se pueden utilizar los rótulos de las columnas y filas de una hoja de cálculo para
hacer referencia a las celdas de esas columnas o filas. Es posible emplear rótulos en las fórmulas
que hagan referencia a datos de la misma hoja de cálculo; si se desea representar un rango en otro
hoja, deberás emplear un nombre.
Un nombre es una forma abreviada de describir una referencia de celda, constante,
fórmula o tabla, cuyo propósito, a primera vista, podría resultar difícil de comprender. La siguiente
tabla muestra ejemplos de nombres y de cómo mejorar la claridad y la compresión.
Tipo de ejemplo Ejemplo sin nombre Ejemplo con nombre
Referencia =SUMA(A:15:50) =SUMA(FaltasAlumnos)
Constante =PRODUCTO(B16;0,14) =PRODUCTO(Costo;IVA)
Fórmula =SUMA(BUSCARV(D1;C2:G5;7);FALSO;-K5) =SUMA(Puntosextras;-puntos menos)
Tabla =D20:H40 =Registros
4.1.1 Tipos de nombres
Nombre definido: Es un nombre que representa una celda, un rango de
celdas, una fórmula o un valor constante.
Nombre de tabla: Nombre de una tabla de Excel, que es un conjunto de datos
relacionados que se guardan en registros (filas) y campos (columnas).
4.1.2 Crear un nombre
Se puede crear un nombre con cualquiera de estos métodos:
Cuadro nombre de la barra de fórmulas: Es la forma más adecuada de crear
un nombre en el nivel de libro para un rango seleccionado.
Crear nombre a partir de una selección: Puedes crear nombres cómodamente
partiendo de los rótulos de fila y de columna existentes mediante una
selección de celdas de la hoja de cálculo.
Cuadro de diálogo nombre nuevo: Es el método más adecuado si buscas tener
más flexibilidad al crear nombres.
Elaboró: Daniel Olalde Soto
47
EXCEL 2010
Para crear un nombre realiza los siguientes pasos:
1. Selecciona la celda, el rango de celdas o selecciones adyacentes a las que se
deseen asignar un nombre.
2. Haz clic en el cuadro de referencias que se encuentran del lado izquierdo de la
barra de fórmulas.
3. Escribe el nombre que deseas usar para referirte a la selección. Los nombres
pueden tener una longitud máxima de 255 caracteres.
4. Presiona < Enter >.
4.1.3 Crear nombres a partir de la selección
1. Selecciona el rango al que se desee asignar un nombre, incluido en los rótulos de
fila o columna.
2. Sitúate en la ficha Fórmulas, del grupo Nombre definidos, haz clic en Crear desde
la selección.
Elaboró: Daniel Olalde Soto
48
EXCEL 2010
3. En el cuadro Crear nombres a partir de la selección, designa la ubicación que
contiene los rótulos, activando las casillas de verificación Filas superior, Columna
izquierda, Fila inferior o Columna derecha.
4.1.4 Asignar nombres
1. Sitúate en la ficha Fórmulas, del grupo Nombres definidas, haz clic en Asignar
nombre y en Definir nombre.
2. En el cuadro de diálogo
Nombre nuevo, en la
opción cuadro Nombre,
escribe el nombre que
desees utilizar para la
referencia. Los nombres
pueden tener una
longitud máxima de 255
caracteres.
Elaboró: Daniel Olalde Soto
49
EXCEL 2010
3. En el mismo cuadro, escribe el nombre definido que quieres crear.
4. Para especificar el ámbito del nombre, en el cuadro de lista desplegable Ámbito,
selecciona Libro o el nombre de una hoja de cálculo del libro.
5. Escribe un comentario descriptivo con una longitud máxima de 255 caracteres.
6. En el cuadro Hace referencia a, opta por uno de los procedimientos siguientes:
Referencia de celda: La selección actual se especifica de forma
predeterminada. Para especificar otras referencia de celdas como
argumento, haz clic en Contraer diálogo (lo que oculta temporalmente el
cuadro de diálogo), selecciona las celdas de la hoja de cálculo y presiona
en expandir diálogo.
Constante: Escribe un signo igual (=) seguido del valor de la constante.
Fórmulas: Escribe un signo igual (=) seguido del valor de la fórmula.
7. Para finalizar y volver a la hoja de cálculo, haz clic en Aceptar.
4.1.5 Administrador de nombres
El cuadro de diálogo Administrador de nombres se emplea, para trabajar con todos los
nombres definidos y de tabla del libro.
Para abrir el cuadro de diálogo Administrador de nombres, del grupo Nombres definidos,
de la ficha Fórmulas, haz clic en Administrador de nombres.
En el cuadro de diálogo Administrador de nombres, se muestra la siguiente información
sobre cada nombre de un cuadro de lista:
Columna Muestra
Icono y nombre Nombre definido que se indica mediante
un icono de nombre definido.
Nombre de tabla que se indica mediante
un icono de nombre de tabla.
Elaboró: Daniel Olalde Soto
50
EXCEL 2010
Valor Valor actual del nombre, como los resultados
de una fórmula, una constante de cadena, un
rango de celda, un error, una matriz de valores
o un marcador si la fórmula no se puede
calcular.
Hace referencia a La referencia actual del nombre.
Ámbito: Nombre de una hoja de cálculo, si el
ámbito está en el nivel de la hoja de
cálculo local.
“Libro”, si el ámbito está en el nivel de
hoja de cálculo global.
Comentario Información adicional sobre el nombre cuya
longitud tiene un máximo de 255 caracteres.
Elaboró: Daniel Olalde Soto
51
EXCEL 2010
4.1.6 Filtrar nombres
Utiliza los comandos de la lista desplegable Filtro para que se muestre en seguida un
subconjunto de nombres. Al seleccionar cada comando, se activa o desactiva la operación de
filtrado, lo que facilita combinar o quitar distintas operaciones de filtrado con el fin de obtener los
resultados deseados.
Para filtrar una lista de nombres, puedes escoger uno o varios de estos procedimientos:
Selecciona Para
Nombres en el ámbito de la Mostrar sólo los nombres que son locales respecto de una hoja de
hoja de cálculo cálculo.
Nombres en el ámbito del
Mostrar los nombres que son globales respecto de un libro.
libro
Mostrar sólo los nombres con valores que contengan errores
Nombres con errores
(como #REF, #VALOR, #NOMBRE, etc.)
Nombres sin errores Mostar sólo los nombres con valores que no contengan errores.
Mostrar sólo los nombres definidos por el usuario o por Excel,
Nombres definidos
como un área de impresión.
Nombres de tabla Mostar sólo los nombres de las tablas.
4.2 Fórmulas
4.2.1 Concepto
Las fórmulas son expresiones que nos ayudan a realizar operaciones matemáticas o
lógicas. Las fórmulas pueden contener números, variables, referencia de celdas, operadores y
nombres clave que representan funciones predefinidas en Excel; toda fórmula desde comenzar
con el signo de igual (=).
Las fórmulas Explícitas en donde se utilizan sólo números y operadores.
=245*18/(32-19)
Las fórmulas Implícitas en las que se utilizan referencias de celdas.
=A5*B8(C5+G3+D9-T23)+(D3:D12)
Elaboró: Daniel Olalde Soto
52
EXCEL 2010
Las fórmulas se combinan en una sola celda:
Constantes numéricas.
Operadores.
Referencias de celdas.
Referencias de rangos de celdas.
Funciones.
Hacer una referencia a una celda consiste en citar el nombre de la misma.
Hacer una referencia a un rango de celdas consiste en citar el inicio y la terminación de un
conjunto de celdas continuas, por ejemplo, en la referencia:
B3:B9
El rango estaría formado por las celdas B3, B4, B5, B6, B7, B8, B9.
4.2.2 Composición
Una fórmula está compuesta por:
Elemento Descripción
Grupo de coordenadas de una celda en una hoja de cálculo, que indican a MS-
Excel en dónde debe buscar los valores que se desean utilizar en la fórmula. Las
referencias pueden ser:
Absolutas: Especifican la ubicación exacta de una celda en una fórmula, no
Referencias importando la posición de la celda que contiene la fórmula ($A$1, $B$1, ...)
de celda Relativas: Especifican la ubicación de otra celda en relación a la que contiene la
fórmula (A1, B1, C1,...)
Mixtas: Combinación de una referencia relativa y una absoluta dentro de una
fórmula ($A1 o A$1)
Cualquier número ingresado dentro de una fórmula que aparecerá como
Valores constante
Elaboró: Daniel Olalde Soto
53
EXCEL 2010
Son herramientas de cálculo que ejecutan operaciones que devuelven valores
automáticamente.
Las funciones en MS-Excel están agrupadas en las siguientes categorías:
Financieras
Fecha y hora
Matemáticas y trigonométricas
Funciones Estadísticas
Búsqueda y referencia
Base de datos
Texto
Lógicas
Información
Son identificadores fáciles de recordar que se utilizan para referirse a una celda,
Nombres un grupo de ellas, un valor o una fórmula
Operadores Se utilizan para especificar qué tipo de operación se va a realizar
A continuación se muestra el ejemplo de una fórmula que contiene algunos de los
elementos mencionados.
Operador de suma
Signo igual Operador de división
=(A1+B5) / 2
Constante
Referencias de celda
Elaboró: Daniel Olalde Soto
54
EXCEL 2010
4.2.3 Tipos de operadores
Los operadores juegan un papel muy importante en la construcción de las fórmulas.
Gracias a los operadores podemos combinar celdas para producir un nuevo valor a partir de
valores ya existentes.
Tipo Operador Operación
+ Suma o adición.
- Resta o negación.
* Multiplicación.
Aritméticos
/ División.
^ Exponenciación.
% Tanto por ciento.
= Igual que.
> Mayor que.
< Menor que.
Comparación
>= Mayor o igual que.
<= Menor o igual que.
<> Diferente que.
Cadena & Concatenación de cadenas
Rango, produce una referencia para todas las celdas
:
entre las dos referencias, incluyéndolas.
Uno de los rangos introducidos dentro de una
fórmulas, por ejemplo:
,
=SUMA(A1:A11,B3:B21), suma los valores contenidos
Referencia en los dos rangos expresados.
Calcula la intersección de los rangos indicados, por
ejemplo:
Espacio =SUMA(A1:A8 A6:A14), sumará los valores contenidos
en el rango A6:A8, si no hubiera intersección, la
fórmula envía un mensaje de error.
Elaboró: Daniel Olalde Soto
55
EXCEL 2010
4.2.4 Prioridad
Estos operadores tiene un grado de prioridad, entre mayor es el grado de prioridad más
pronto se ejecutará esa operación.
Prioridad Operador Definición
1 ( ) Asociación
2 ^ Exponenciación
3 * Multiplicación
3 / División
4 + Suma
4 - Resta
4.3 Funciones
Excel posee de 329 fórmulas y provee una forma más sencilla de insertar funciones, por
medio del cuadro de diálogo Insertar función, el cual permite seleccionar la función deseada y
muestra un cuadro con los argumentos necesarios para utilizar la función.
4.3.1 Concepto
Las funciones son fórmulas predefinidas que ya vienen integradas en la hoja
electrónica de cálculo y se pueden usar solas o como componentes para crear otras
fórmulas.
Los valores sobre los que trabajan las funciones se llaman Argumentos de la
función y los valores que las funciones devuelven se llaman Resultados de la función.
Es muy importante comprender la sintaxis de una función, ya que si no tenemos
presente la sintaxis correcta Excel mandará un mensaje de error. La sintaxis de una
función comienza por su nombre seguido de un paréntesis de apertura, los argumentos de
la función separados por comas y un paréntesis de cierre. Si la función inicia una fórmula,
debemos escribir un signo igual (=) delante del nombre de la función.
Elaboró: Daniel Olalde Soto
56
EXCEL 2010
Las funciones nos facilitan la construcción de fórmulas, por ejemplo, si quisiéramos
sacar el promedio del rango K12: K20 utilizando una fórmula, ésta quedaría así:
=K12+K13+K14+K15+K16+K17+K18+K19+K20/9
En cambio, utilizando la función PROMEDIO quedaría de la siguiente manera:
Signo de igual si la Argumento de la función.
función está al principio =PROMEDIO(K12:K20)
de la fórmula.
Los paréntesis encierran
Nombre de la función. los argumentos.
4.3.2 Insertar función
Para insertar una función, tienes que activar el cuadro de diálogo Insertar función, para
activarlo realiza los siguientes pasos:
1. Selecciona la celda donde se desea insertar la función.
2. Sitúate en la ficha Fórmulas, del grupo Biblioteca de funciones y haz clic en la
opción Insertar función.
3. Se mostrará el cuadro de diálogo Insertar función. En este cuadro, puedes
buscar una función por su utilidad, seleccionar una de la categoría de
funciones o si conoces el nombre que deseas utilizar, puedes seleccionarlo de
la lista Seleccionar función.
Elaboró: Daniel Olalde Soto
57
EXCEL 2010
4. Una vez seleccionada la función a utilizar, haz clic en el botón Aceptar.
5. Se mostrará el cuadro de diálogo Argumentos de función, donde dependiendo
de la función que elegiste, se te solicitarán los argumentos.
Elaboró: Daniel Olalde Soto
58
EXCEL 2010
6. Puedes escribir los argumentos en los cuadros de texto o emplear referencias
de celda como argumentos, para realizar eso, haz clic en el botón Contraer
diálogo , selecciona las celdas que utilizarás como argumentos y da clic en
el botón Expandir diálogo para seguir trabajando.
7. Una vez proporcionados los argumentos de la función, da clic en el botón
Aceptar para mostrar el resultado.
Una forma rápida de abrir el cuadro de diálogo Insertar función, utiliza el Metacomando
< Mayús + F3 > o desde el botón Insertar función de la barra de fórmulas.
4.3.3 Funciones matemáticas y trigonométricas
Función Descripción
ABS(número) Devuelve el valor absoluto de un número
Devuelve el arcoseno de un número, en radianes, dentro
ACOS(número) del intervalo de 0 a Pi. El arcoseno es el ángulo cuyo
coseno es Número.
ACOSH(número) Devuelve el coseno hiperbólico inverso de un número.
AGREGAR(…) Devuelve un agregado de una lista o base de datos.
Devuelve un número aleatorio mayor o igual que 0 y
ALEATORIO()
menor que 1.
Devuelve el número aleatorio entre los números que
ALEATORIO.ENTRE(inferior,superior)
especifique.
Devuelve el número de combinaciones para un número
COMBINAT(número,tamaño)
determinado de elementos.
COS(número) Devuelve el coseno de un ángulo.
COSH(número) Devuelve el coseno hiperbólico de un número.
ENTERO(número) Redondea un número hasta el entero inferior más
próximo.
Elaboró: Daniel Olalde Soto
59
EXCEL 2010
Devuelve e elevado a la potencia de un número
EXP(número)
determinado.
FACT(número) Devuelve el factorial de un número.
FACT.DOBLE(número) Devuelve el factorial doble de un número.
GRADOS(ángulo) Convierte radianes en grados.
Devuelve el logaritmo de un número en la base
LOG(número,base)
especificada.
M.C.D(número1,número2,…) Devuelve el máximo común divisor.
M.C.M(número1,número2,…) Devuelve el máximo común múltiplo.
Convierte un número arábigo en romano, en formato de
NUMERO.ROMANO(número,forma)
texto.
PI() Devuelve el valor de la constante pi.
Devuelve el resultado de elevar el número a una
POTENCIA(número,potencia)
potencia.
Multiplica todos los números especificados como
PRODUCTO(número1,número2,...)
argumentos.
RAIZ2PI(número) Devuelve la raíz cuadrada de (número *Pi).
RCUAD(número) Devuelve la raíz cuadrada de un número.
Redondea un número al número de decimales
REDONDEAR(número,núm_decimales)
especificado.
Proporciona el residuo después de dividir un número por
RESTO(núm,núm_divisor
un divisor.
Devuelve un subtotal dentro de una lista o una base de
SUBTOTALES(núm_función,ref1…)
datos.
SUMA(número1,número2,...) Suma todos los números en un rango de celdas.
Suma las celdas que cumplen determinado criterio o
SUMAR.SI(rango,criterio,rango_suma)
condición.
Convierte un número decimal a uno entero al quitar la
TRUNCAR(número,núm_decimales)
parte decimal o de fracción.
Elaboró: Daniel Olalde Soto
60
EXCEL 2010
4.3.4 Funciones fecha y hora
Función Descripción
AHORA() Devuelve la fecha y la hora actual.
AÑO(núm_de_serie) Devuelve el año en formato año.
DIA(núm_de_serie) Devuelve el día del mes.
DIASLAB(fecha_inicial,fecha_final,mé Calcula el número de días entre las dos fechas.
todo)
Devuelve un número del 1 al 7 que identifica el día de la
DIASEM(núm_de_serie,tipo)
semana.
Devuelve el número que representa la fecha en código de
FECHA(año,mes,día)
fecha y hora de Microsoft Excel.
Devuelve el número de serie de la fecha que el número
FECHAMES(fecha_inicial,meses)
indicado de meses antes o después de la fecha inicial.
HORA(núm_de_serie) Devuelve la hora como un número del 0 a 23.
HOY() Devuelve la fecha actual con formato de fecha.
Devuelve el número del mes en el rango del 1 (enero) al
MES(núm_de_serie)
12 (diciembre).
MINUTO(núm_de_serie) Devuelve el minuto en el rango de 0 a 59.
NÚM.DE.SEMANA(número_serie,tipo Devuelve el número de semanas en el año.
_devuelto)
SEGUNDO(núm_de_serie) Devuelve el segundo en el rango de 0 a 59.
Elaboró: Daniel Olalde Soto
61
EXCEL 2010
4.3.5 Funciones texto
Función Descripción
CAR (número) Devuelve el carácter especificado por el número.
CODIGO(texto) Devuelve el código ASCII del primer carácter del texto.
CONCATENAR(texto1,texto2,...) Une varios elementos de texto en un sólo.
Redondea un número al número especificado de
DECIMAL(número,decimales,no_separar_
decimales y devuelve el resultado como texto con o sin
millares)
comas.
Devuelve el número especificado de caracteres del
DERECHA(texto,núm_de_caracteres)
principio de una cada de texto.
ENCONTRAR(texto_buscado,dentro_del_t Devuelve la posición inicial de una cadena de texto
exto,núm_inicial) dentro de otra cadena de texto.
Devuelve el número de caracteres en el cual se
HALLAR(texto_buscado,dentro_del_texto,
encuentra un carácter en particular o cadena de texto,
núm_inicial)
leyendo de izquierda a derecha.
Comprueba si dos cadenas de texto son exactamente
IGUAL(texto1,texto2)
iguales y devuelve VERDADERO o FALSO.
Devuelve el número especificado de caracteres del
IZQUIERDA(texto,núm_de_caracteres)
principio de una cadena de texto.
Devuelve el número de caracteres de una cadena de
LARGO(texto)
texto.
LIMPIAR(texto) Quita todos los caracteres no imprimibles del texto.
MAYUSC(texto) Convierte una cadena de texto en letras mayúsculas.
MED(texto,posición_inicial,núm_de_carac Devuelve los caracteres del centro de una cadena de
teres) texto, dada una posición y longitud iniciales.
Convierte todas las letras de una cadena de texto en
MINUSC(texto)
minúsculas.
MONEDA(número,núm_de_decimales) Convierte un número en texto usando formato de
moneda.
Elaboró: Daniel Olalde Soto
62
EXCEL 2010
Convierte la primera letra de cada palabra en
NOMPROPIO(texto)
mayúscula o minúscula.
Quita todos los espacios del texto excepto los espacios
RECORTAR(texto)
individuales entre palabras.
REEMPLAZAR(texto_original,num_inicial, Reemplaza parte de una cadena de texto por otra.
núm_de_caracteres,…)
REPETIR(texto,núm_de_veces) Repite el texto un número determinado de veces.
SUSTITUIR(texto,texto_original,texto_nue Reemplaza el texto existente con texto nuevo en una
vo,núm_de_ocurrencia) cadena.
Comprueba si un valor es texto y devuelve texto si lo es
T(valor)
o comillas dobles (sin texto) si no lo es.
Convierte un valor a texto, con un formato de número
TEXTO(valor,formato)
especificado.
TEXTOBAHT(número) Convierte un número a texto tailandés (Baht)
Convierte un argumento de texto que representa un
VALOR(texto)
número en un número.
4.3.6 Funciones estadísticas
Función Descripción
Cuenta el número de celdas de un rango que
CONTAR(valor1,valor2,…)
contiene número.
Cuenta el número de celdas en blanco dentro de
CONTAR.BLANCO(rango)
un rango especificado.
Cuenta las celdas en el rango que coinciden con
CONTAR.SI
la condición dada.
Cuenta el número de celdas no vacías de un
CONTARA(valor1,valor2,…)
rango.
MAX(número1,número2,...) Devuelve el valor máximo de la lista de valores.
Devuelve la mediana o el número central de un
MEDIANA(número1,número2,…)
conjunto de números.
Elaboró: Daniel Olalde Soto
63
EXCEL 2010
Devuelve el valor mínimo de una lista de valores.
MIN(número1,número2,…)
Omite los valores lógicos y el texto.
Devuelve el valor más frecuente o repetitivo de
MODA.UNO(número1,número2,…)
una matriz o rango de datos.
Devuelve el promedio de los argumentos, los
PROMEDIO(número1,número2,…) cuales pueden ser números, nombres, matrices
o referencias que contengan número.
Busca el promedio de las celdas que cumplen un
PROMEDIO.SI(rango,criterio,rango_promedio)
determinado criterio o condición.
4.3.7 Funciones financieras
Función Descripción y Ejemplo
Devuelve la depreciación de un bien para un
DB(costo,valor_residual,vida,periodo,mes) período especificado, método de depreciación
de saldo fijo.
Devuelve la depreciación de un activo en un
DDB(costo,valor_residual,vida;periodo;factor) período especificado mediante el método de
depreciación por doble disminución de saldo.
Devuelve la depreciación de un activo para
DVS(costo,valor_residual,vida,periodo_inicial, cualquier período especificado, incluyendo
periodo_final,factor,sin_cambios) periodos parciales, usando el método de
depreciación por doble disminución de saldo.
Devuelve el interés de un préstamo de pagos
INT.PAGO.DIR(tasa,periodo,nper,va)
directos.
NPER(tasa,pago,va,vf,tipo) Devuelve el número de pagos de una inversión.
Calcula el pago de un préstamo basado en
PAGO(tasa,nper,va,vf,tipo)
pagos y tasas de interés constantes.
Devuelve el pagado por una inversión durante
PAGOINT(tasa,periodo,nper,va,vf.tipo) un período determinado.
Elaboró: Daniel Olalde Soto
64
EXCEL 2010
Devuelve el pago de un capital de una inversión
PAGOPRIN(tasa,periodo,nper,va,vf,tipo)
determinada.
Devuelve la depreciación por método directo de
SLN(costo,valor_residual,vida)
un activo en un período dado
Devuelve la depreciación por método de
SYD(costovalor_residual,vida,periodo) anualidades de un activo durante un período
específico.
Devuelve la tasa de interés por periodo de un
TASA(nper,pago,va,vf,tipo,estimar)
préstamo o una inversión.
Devuelve la tasa interna de retorno de una
TIR(valores,estimar)
inversión para una serie de valores en efectivo
TIRM(valores,tasa_financiamiento,tasa_reinve Devuelve la tasa interna de retorno para una
rsión) serie de flujos de efectivo periódicos.
VA(tasa,nper,pago,vf,tipo) Devuelve el valor presente de una inversión.
Devuelve el valor futuro de uno principal
VF(tasa,nper,pago,vf,tipo) después de aplicar una serie de tasas de interés
compuesto.
Devuelve el valor neto actual de una inversión a
VNA(tasa,valor1,valor2,...) partir de una tasa de descuento y una serie de
pagos futuros y entradas.
4.3.8 Funciones de búsqueda y referencia
Función Descripción
AREAS(ref) Devuelve el número de áreas de una referencia.
Busca valores de un rango de una columna o una fila o
BUSCAR(...)
desde una matriz.
COINCIDIR(valor_buscado,matriz_busc Devuelve la posición relativa de un elemento en una
ar_en,tipo_de_coincidencia) matriz, que coincide con un valor dado.
Devuelve el número de columna de una referencia
COLUMNA(ref)
Elaboró: Daniel Olalde Soto
65
EXCEL 2010
Devuelve el número de columnas de una matriz o
COLUMNAS(matriz)
referencia.
Devuelve una referencia a un rango que es un número
DESREF(ref,filas,columnas,alto,ancho)
especificado de filas y columnas de una referencia dada.
Crea una referencia de celda en forma de texto una vez
DIRECCION(fila,columna,abs,a1,hoja)
especificados los números de fila y columna.
Elige un valor o una acción de una lista de valores a
ELEGIR(num_indice,valor1,valor2,...)
partir de un número de índice.
FILA(ref) Devuelve el número de fila de una referencia.
FILAS(matriz) Devuelve el número de filas de una matriz.
HIPERVÍNCULO(ubicación_del_vínculo, Crea un acceso directo o salto que abre un documento
nombre_descriptivo) guardado.
IMPORTARDATOSDINAMICOS(camp_d Extrae datos almacenados en una tabla dinámica.
atos,tabla_dinámica,campo,...)
Devuelve el valor de una celda en la intersección de una
INDICE(…)
fila y una columna en particular.
Devuelve una referencia especificada por un valor de
INDIRECTO(ref,a1)
texto.
Devuelve un rango vertical de celdas como un rango
TRANSPONER(matriz)
horizontal o viceversa.
4.3.9 Funciones lógicas
Función Descripción
FALSO() Devuelve el valor lógico FALSO
Cambia FALSO por VERDADERO y VERDADERO por
NO(valor_lógico)
FALSO.
Comprueba si alguno de los argumentos es
O(valor_lógico)
VERDADERO y devuelve VERDADERO o FALSO.
SI(prueba_lógica,valor_si_verdadero,val Comprueba si se cumple una condición dada y
or_si_falso) devuelve un valor si se evalúa como VERDADERO y
Elaboró: Daniel Olalde Soto
66
EXCEL 2010
otro valor se evalúa como FALSO.
Devuelve valor_si_error si la expresión es un error y el
SIERROR(valor,valor_si_error)
valor de la expresión no lo es.
VERDADERO Devuelve el valor lógico VERDADERO.
Comprueba si todos los argumentos son VERDADEROS
Y(valor_lógico1,valor_lógico2,...) y devuelve VERDADERO si todos los argumentos son
VERDADEROS.
4.3.10Funciones de información
Función Descripción
Devuelve información acerca del formato, ubicación o contenido
CELDA(tipo_de_info,ref)
de la primera celda, según el orden de lectura de la hoja.
Comprueba si se refiere a una celda vacía y devuelve VERDADERO
ESBLANCO(valor)
o FALSO.
ESERR(valor) Comprueba si un valor es un error.
Comprueba si un valor es lógico (VERDADERO o FALSO) y
ESLOGICO(valor)
devuelve VERDADERO O FALSO.
Comprueba si un valor no es de tipo texto y devuelve VERDADERO
ESNOTEXTO(valor)
o FALSO.
Comprueba si un valor es un número y devuelve VERDADERO o
ESNUMERO(valor)
FALSO.
Comprueba si un valor es de tipo texto y devuelve VERDADERO o
ESTEXTO(valor)
FALSO.
INFO(tipo) Devuelve información acerca del entorno operativo en uso.
TIPO(valor) Devuelve un número que representa el tipo de datos de un valor.
TPO.DE.ERROR(valor_de_error) Devuelve un número que coincide con un valor de error.
Elaboró: Daniel Olalde Soto
67
EXCEL 2010
4.4 Auditoría de fórmulas
La función de esté herramienta es rastrear la relación entre fórmulas y celdas. Al auditar
una hoja puedes rastrear:
1. Los precedentes (las celdas que proporcionan datos a una celda concreta).
2. Las dependientes (las celdas que dependen del valor de una celda específica).
3. Los errores.
Para iniciar la auditoría de una hoja de cálculo, lleva al cabo lo siguiente:
Sitúate en la ficha Fórmulas y elige alguna de las opciones del grupo Auditoría de
fórmulas.
En algunas ocasiones, comprobar si las fórmulas son precisas o buscar el origen de un
error puede resultar difícil si la fórmula utiliza celdas precedentes o dependientes:
Rastrear precedentes
Las celdas precedentes son aquellas a las que se hace referencia mediante una fórmula en
otra celda. Por ejemplo, si la celda B12 contiene la fórmula =A8, la celda A8 es precedente con
respecto a la celda B12.
Rastrear dependientes
Las celdas dependientes contienen fórmulas que hacen referencia a otras fórmulas. Por
ejemplo, si la celda B12 contiene la fórmulas =A8, la celda B12 es dependiente de la celda A8.
Para quitar todas las fechas de rastreo de la hoja de cálculo, selecciona la ficha Fórmulas,
en el grupo Auditoría de fórmulas, haz clic en Quitar flechas .
Comprobación de errores
Si una fórmula muestra un error, como #DIV/0!, puedes usar la opción Comprobación de
error para buscar todas las celdas que proporcionan datos a la fórmula. Unas flechas rojas
relacionan las celdas que causan el error con la celda que contiene dicho error. Las flechas azules
señalan las celdas precedentes de la celda que provoca el error.
Elaboró: Daniel Olalde Soto
68
EXCEL 2010
Para realizar esta comprobación, realiza los siguientes pasos:
1. Selecciona la hoja de cálculo cuyos errores desees revisar.
2. Sitúate en la ficha Fórmulas, en el grupo Auditoría de fórmulas y haz clic en la
opción Comprobación de errores.
Aparece el cuadro de diálogo Comprobación de errores.
3. Sí se han omitido errores anteriormente, puedes volver a comprobarlos.
4. Coloca el cuadro de diálogo Comprobación de errores justo debajo de la barra
de fórmulas (este es el lugar más adecuado para realizar cambios cuando se
utiliza la herramienta de comprobación de errores).
5. Da clic en un botón situado a la derecha del cuadro de diálogo (las opciones
son distintas para cada tipo de error). Si haces clic en Omitir error, se marcará
el error para omitirlo en las revisiones subsiguientes.
6. Da clic en Siguiente.
7. Continúa hasta finalizar la revisión de errores.
Elaboró: Daniel Olalde Soto
69
EXCEL 2010
UNIDAD 5 Gráficas
Objetivo General: El alumno aprenderá a crear gráficos y modificarlos;
asimismo analizará los elementos que componen un gráfico y como guardar
una plantilla de gráfico.
5.1 Concepto
5.2 Elementos de las gráficas
5.3 Creación de gráficas
5.4 Formatear una gráfica
5.5 Crear una plantilla de gráfica
Elaboró: Daniel Olalde Soto
70
EXCEL 2010
Gráficas
5.1 Concepto
Un gráfico es la representación gráfica de los datos de una hoja de cálculo. Los valores de
las celdas o puntos de datos, aparecen en el gráfico en forma de barras, líneas, columnas,
secciones de un gráfico circular o en otras formas. Los puntos de datos se agrupan en series de
datos y se distinguen por sus diferentes colores o diseños.
Además de facilitar la lectura de los datos, un gráfico permite presentarlos de una manera
más clara e interesante. Los gráficos también ayudan a evaluar los datos y a comparar entre
distintos valores de la hoja de cálculo.
5.2 Elementos de las gráficas
La siguiente ilustración muestra una gráfica de Excel.
Título del gráfico Líneas de división
Sistemas Operativos
60
50
Área de trazado
40
30
Sistemas
20 Operativos
10
0
Windows Windows Windows 7
XP Vista Leyenda
Series de datos
Eje de valores
Elaboró: Daniel Olalde Soto
71
EXCEL 2010
5.3 Creación de gráficas
1. Selecciona las celdas que contengan los datos que deseas que muestre la gráfica.
2. Sitúate en la ficha Insertar, en el grupo Gráficos.
3. Sigue uno de los procedimientos siguientes.
a. Da clic en el tipo de gráfica y presiona el subtipo de gráfica que deseas
utilizar.
Elaboró: Daniel Olalde Soto
72
EXCEL 2010
b. Para ver todos los tipos de gráficas disponibles, haz clic en un tipo de
gráfico, a continuación, en Todos los tipos de gráfico para que se muestre
el cuadro de diálogo Insertar gráfico; para finalizar, haz clic en la gráfica
que deseas emplear.
La gráfica se coloca en la hoja de cálculo de manera incrustada. Si deseas colocar la gráfica
en una hoja gráfica independiente, puedes cambiar su ubicación.
Para mover la gráfica, realiza lo siguiente:
1. Da clic en la gráfica incrustada o en el hoja de gráfico, para seleccionarlos y
mostrar las herramientas de gráfico.
2. Selecciona la ficha Diseño, en el grupo Ubicación, haz clic en Mover gráfico.
3. En Seleccione dónde desea colocar el gráfico, elige uno de los procedimientos
siguientes:
Elaboró: Daniel Olalde Soto
73
EXCEL 2010
a. Para mostrar la gráfica en una hoja de gráfico, haz clic en Hoja nueva.
b. Para mostrar la gráfica como una gráfica incrustada en una hoja de
cálculo, haz clic en Objeto en, a continuación, en una hoja de cálculo en el
cuadro Objeto en.
c. Para crear rápidamente una gráfica basada en el tipo de gráfico
predeterminado, selecciona los datos que deseas emplear para la gráfica
y luego, presiona < Alt + F1 > o < F11 >. Al utilizar el Metacomando
< Alt + F1 >, la gráfica se muestra como una gráfica incrustada. Al
presionar la tecla de función < F11 >, la gráfica aparece en una hoja de
gráfico independiente.
5.4 Formatear una gráfica
Al crear una gráfica, las herramientas de gráfica aparecen disponibles y se muestran en la
cinta de opciones de las fichas Diseño, Presentación y Formato. Puedes utilizar los comandos de
estas fichas para modificar el gráfico con el fin de que presente los datos de la forma que deseas.
Usa la ficha Diseño para mostrar las series de datos por filas o por columnas, efectúa
cambios en el origen de datos de la gráfica, cambiar la ubicación del mismo, cambiar el tipo de
gráfico, guardarlo como una plantilla o selecciona opciones de diseño y formato predefinidas.
Elaboró: Daniel Olalde Soto
74
EXCEL 2010
Utiliza la ficha Presentación para modificar la disposición de los elementos de la gráfica,
como los títulos de la gráfica o los datos, emplea herramientas de dibujo o agregar cuadros de
texto e imágenes a la gráfica, agrega elementos de la gráfica como leyenda, ejes, líneas, etc.
Utiliza la ficha Formato para agregar colores de relleno, cambiar estilos de línea o aplicar
efectos especiales a los elementos que estén seleccionados. Está ficha modifica elementos del
gráfico individualmente, es decir, que debe seleccionar el elemento que deseas formatear.
5.5 Crear una plantilla de gráfica
Para volver a utilizar un tipo de gráfica favorita que hayas personalizado, puedes guardar
dicha gráfica como plantilla de gráfico (.crtx) en la carpeta de plantillas de gráficos.
En lugar de volver a crear la gráfica, sólo hay que aplicar la plantilla de gráfico. Para crear
una plantilla, realiza los siguientes pasos:
1. Crea tu gráfila y dale un formato personalizado.
2. Da clic en la gráfica que deseas guardar como plantilla.
3. De la ficha Diseño, en el grupo Tipo, haz clic en Guardar como plantilla.
4. En el cuadro Guardar plantilla de gráficos, asegúrate de que la carpeta Gráfico esté
seleccionada.
Elaboró: Daniel Olalde Soto
75
EXCEL 2010
5. En el cuadro Nombre de archivo, escribe un nombre adecuado para la plantilla del
gráfico.
6. Por último, da clic en el botón Guardar.
Para aplicar una plantilla de una gráfica, realiza lo siguiente:
1. Teclea los datos que utilizarás para la gráfica.
2. Selecciona los datos de la gráfica.
3. En la ficha Insertar, del grupo Gráficos, da clic en un tipo de gráfica y luego en
Todos los tipos de gráfico.
Para hacer que una gráfica seleccionada coincida con una plantilla, de la ficha
Diseño, del grupo Tipo, haz clic en Cambiar tipo de gráfico.
4. Haz clic en Plantillas en el primer cuadro y en la plantilla que desees usar en el
segundo cuadro en Mis plantillas.
Elaboró: Daniel Olalde Soto
76
EXCEL 2010
Si encuentras una plantilla de gráfico en una carpeta distinta a la carpeta Gráficos,
haz clic en Administrar plantillas, busca la plantilla de gráfico y muévela a la carpeta
Gráficos en Plantillas.
Elaboró: Daniel Olalde Soto
77
EXCEL 2010
UNIDAD 6 Imágenes
Objetivo General: El alumno aprenderá a insertar imágenes desde archivo y
prediseñadas. Asimismo a manipularlas y a utilizar estilos WordArt en la hoja
de cálculo.
6.1 Insertar imágenes prediseñadas
6.2 Insertar imágenes desde archivo
6.3 Manipular imágenes
6.4 Insertar autoformas y dibujar
6.5 Modificar dibujos
6.6 WordArt
Elaboró: Daniel Olalde Soto
78
EXCEL 2010
IMÁGENES
6.1 Insertar imágenes prediseñadas
Para insertar imágenes prediseñadas que ofrece Office o
de nuestra propia colección, realiza los siguientes pasos:
1. Haz clic sobre el botón Imágenes prediseñadas
de la ficha Insertar.
2. Aparece el panel Imágenes prediseñadas, como
se muestra a la derecha.
3. Cuando hayamos localizado la imagen que
buscábamos simplemente debemos
seleccionarla de la lista y automáticamente se
insertará en la hoja de cálculo.
6.2 Insertar imágenes desde archivo
Para insertar cualquier archivo de imagen debes
hacer clic en el botón Imagen, de la ficha Insertar, del
grupo Ilustraciones.
Aparecerá el cuadro de diálogo llamado Insertar
imagen, aquí podrás elegir la imagen desde el disco duro.
Elaboró: Daniel Olalde Soto
79
EXCEL 2010
Una vez seleccionada la imagen que se deseas importar, da clic en el botón Insertar y la
imagen se copiará en la hoja de cálculo.
6.3 Manipular imágenes
Para mover un objeto primero hay que seleccionarlo, una vez seleccionado aparecerá
enmarcado en unos puntos, los controladores de tamaño. Si posicionamos el puntero del ratón
sobre el objeto, cambiará de aspecto a una flecha parecida ha está , sólo tienes que arrastrar
la imagen sin soltar el botón del ratón hasta llegar a la posición deseada.
Para modificar su tamaño, sitúa el cursor en las esquinas del objeto y cuando cambie de
forma a una doble flecha, haz clic y arrastrarlo para conseguir el nuevo tamaño.
Para manipular una imagen utiliza la ficha Formato.
Elaboró: Daniel Olalde Soto
80
EXCEL 2010
Mediante está ficha puedes realizar las siguientes funciones:
Permite cambiar la imagen existente por otra almacenada en disco.
Cambia el color de la imagen para mejorar la calidad o coincidir con el
contenido del documento.
Mejora el brillo, contraste o nitidez de la imagen.
Permite hacer volver a la imagen a su estado original, antes de que le
hubiéramos aplicado algún cambio.
Hace que la imagen se comprima, ocupando mucho menos espacio en el
documento de Excel. Si ejecutas esta opción es posible que no puedas
volver al estado original. Además la imagen puede perder resolución.
Puedes recortar la imagen utilizando esta herramienta, simplemente
selecciona el área (rectangular) de la imagen que quieras mantener, el
resto de desechará.
Permite rotar la imagen o voltearla horizontal o verticalmente.
Permite elegir entre los diferentes bordes para la imagen.
Estilos de imagen. Permite aplicar un estilo rápido a la imagen para hacerla
más atractiva.
Agrega efectos artísticos para que la imagen parezca un boceto o pintura.
Quitar automáticamente las partes no deseadas de la imagen.
Puedes aplicar diferentes estilos (muchos de ellos en 3 dimensiones) a tu
imagen utilizando este menú de configuración.
Elaboró: Daniel Olalde Soto
81
EXCEL 2010
6.4 Insertar autoformas y dibujar
Excel 2010 dispone de herramientas que
nos permiten realizar nuestros propios dibujos.
Mediante la herramienta Formas
dispondrás de multitud de figuras listas para usar
que te permitirán realizar esquemas, diagramas
de flujo y otros muchos gráficos.
Al hacer clic en el botón Formas, del
grupo Ilustraciones; aparecerá el listado de
todas las formas disponibles en el programa.
Selecciona la que más te guste y haz clic
sobre ella, enseguida podrás volver a la hoja de
cálculo y establecer el tamaño que tendrá la
forma.
Para ello haz clic en una zona de la hoja y
sin soltar el ratón arrástralo hasta ocupar toda la
zona que quieres que tome la forma.
6.5 Modificar dibujos
Los gráficos y autoformas, admiten varias modificaciones como giros y cambios de tamaño
y proporciones. Para modificar un gráfico realiza lo siguiente:
1. Selecciona el gráfico (aparecerán unos puntos de control a su alrededor).
2. Para modificar el tamaño, sitúa el cursor en los puntos de control y cuando
cambie de forma a una doble flecha, da clic y arrastrarlo para conseguir el
nuevo tamaño.
3. Para mantener la proporción mantén pulsada la tecla < MAYÚS > mientras
arrastras desde una de las esquinas.
Algunos gráficos también tienen un rombo amarillo que sirve para distorsionar o cambiar
la forma del gráfico.
Elaboró: Daniel Olalde Soto
82
EXCEL 2010
Para girar el gráfico, seleccionarlo y haz clic sobre el círculo verde situado en la parte
superior central de la imagen y mueve el ratón para hacer girar el objeto, para acabar el proceso
dejamos de presionar el ratón.
También se pueden cambiar los colores de las líneas, el color de relleno, añadir efectos de
sombra y 3D. Estas modificaciones se pueden realizar a partir de la ficha Formato.
Con estos iconos de la barra de dibujo se pueden realizar muchas de las acciones que ya
vimos para las imágenes, además de estilos rápidos y de forma.
6.5.1 Añadir texto a un dibujo
Se puede añadir texto a un dibujo
mediante el botón Cuadro de texto de la
ficha Formato, haz clic y arrastra para dibujar el
cuadro de texto en la zona en la que deseas
insertar el texto, a continuación, insertar el
texto.
Otra forma más cómoda de añadir texto
en el interior de un gráfico es haciendo clic en el
gráfico con el botón derecho del ratón, para que
aparezca el menú contextual, elige la opción
Modificar texto y automáticamente nos creará
el cuadro de texto ajustándolo al espacio
disponible en el gráfico.
Elaboró: Daniel Olalde Soto
83
EXCEL 2010
6.6 WordArt
Mediante WordArt se pueden crear títulos y rótulos dentro de nuestra hoja de cálculo.
Sólo tenemos que introducir o seleccionar el texto al que queremos aplicarle un estilo de WordArt
y automáticamente Word creará un objeto gráfico WordArt.
Una vez hemos aplicado WordArt a un texto, dejamos de tener texto y pasamos a tener un
gráfico, esto quiere decir que, por ejemplo, el corrector ortográfico no detectará un error en un
texto WordArt y también que el texto WordArt seguirá las reglas de alineación de los gráficos.
Para insertar un estilo WordArt, haz clic en el botón WordArt, que se encuentra en la ficha
Insertar, del grupo Texto.
Al dar clic sobre el icono aparecerá un listado con la Galería de WordArt como la que
vemos aquí. Selecciona el tipo de letra que te agrade, haciendo clic.
Elaboró: Daniel Olalde Soto
84
EXCEL 2010
A continuación se mostrará el texto en la hoja de cálculo dispuesto para ser
modificado. Si hemos seleccionado texto previamente no será necesario teclearlo ya que
aparecerá ya escrito.
También se puede elegir la fuente, el tamaño y el estilo del texto desde las ficha
Inicio y Formato.
Elaboró: Daniel Olalde Soto
85
EXCEL 2010
UNIDAD 7 Administración de base de datos
Objetivo General: El alumno aprenderá a crear y manipular bases de datos en
Excel. También empleará funciones para su manejo; estudiará como ordenar
y aplicar filtros a las bases de datos.
7.1 Introducción
7.2 Elementos de una base de datos
7.3 Ordenar
7.4 Filtros
7.5 Tablas
7.6 Subtotales
7.7 Funciones de bases de datos
7.8 Tablas dinámicas
Elaboró: Daniel Olalde Soto
86
EXCEL 2010
ADMINISTRACIÓN DE BASE DE DATOS
7.1 Introducción
Una base de datos es un conjunto ordenado de datos relacionados con un tema o
propósito determinado. Una base de datos se compone de registros y campos.
En Excel, una lista de la hoja de cálculo puede servir como una base de datos. Una lista
consiste generalmente en varias filas etiquetadas con datos de tipo similar. Las filas en una lista de
Excel sirven como registros, mientras que las columnas conforman los campos.
Excel interpreta automáticamente las listas como una base de datos, permitiendo realizar
cualquier comando del menú Datos.
7.2 Elementos de una base de datos
La siguiente imagen muestra un ejemplo de una lista que Excel interpreta como una base
de datos.
Campos
Datos de los
campos
Registros
Elaboró: Daniel Olalde Soto
87
EXCEL 2010
Elemento Descripción
Contiene una categoría de información almacenada en la tabla de una base de
datos, corresponde a una columna de dato. Es un componente de la tabla de la
Campo
base de datos que contiene un elemento específico de información, como
puede ser el apellido.
Datos de los Es la información correspondiente a una entidad, como puede ser una persona
campos o un objeto.
Es una fila de la base de datos. Contiene toda la información para un grupo de
Registro
datos.
7.3 Ordenar
Ordenar los datos ayuda a verlos y a comprenderlos mejor, así como a organizarlos y
hallarlos más fácilmente.
Puedes ordenar datos por texto (A a Z o Z a A), número (de menor a mayor o de mayor a
menor), fechas y horas (de más antiguas a más recientes o de más recientes a más antiguas) en
una o varias columnas. La mayoría de las operaciones de ordenación son de columnas, pero
también es posible ordenar por filas.
Para realizar la ordenación de columnas o filas, realiza los siguientes pasos:
1. Sitúate en la ficha Datos, elige Ordenar, del grupo Ordenar y filtrar.
Para ordenar de números más bajos a números más altos, haz clic en
Ordenar de menor a mayor.
Para ordenar de números más altos a número más bajos, haz clic en
Ordenar de mayor a menor.
2. En la ventana Ordenar, indica por cual columna puedes ordenar, según el orden y
criterio. Puedes agregar más niveles de ordenación utilizando otro campo, como
si fuera un nuevo criterio.
Elaboró: Daniel Olalde Soto
88
EXCEL 2010
La opción Ordenar te muestra la ventana para ver si se ordena de arriba hacia
abajo o de izquierda a derecha.
7.4 Filtros
Los datos filtrados solamente muestran la filas que cumplen con los criterios que hayas
especificado y ocultan las filas que no deseas ver. Tras filtrar los datos, puedes copiar, buscar,
modificar, aplicar formato, representar mediante gráficos e imprimir el subconjunto de datos
filtrados sin tener que volver a organizarlos ni moverlos.
También puedes filtrar por más de una columna. Los filtros son aditivos, lo que significa
que cada filtro adicional se basa en el filtro actual y reduce el subconjunto de datos.
Con Autofiltro, puedes crear tres tipos de filtros: por una lista de valores, por un formato o
por criterios. Estos tipos de filtro se excluyen mutuamente para cada rango de celdas o tabla de
columna.
Elaboró: Daniel Olalde Soto
89
EXCEL 2010
Excel proporciona dos tipos de filtros:
Autofiltro.
Filtro avanzado.
Cuando se aplica un filtro, éste oculta temporalmente las filas que no se deseen mostrar,
es decir, las que no cumplan con el criterio establecido.
1. Selecciona un rango de celdas que contengan datos alfanuméricos.
2. Sitúate en la ficha Inicio, en el grupo Modificar, haz clic en Ordenar y filtrar y
elige la opción Filtrar.
3. También puedes utilizar la ficha Datos, del grupo Ordenar y filtrar.
En la tabla que tiene los datos se visualizan botones que permiten desplegar
opciones de criterio.
Elaboró: Daniel Olalde Soto
90
EXCEL 2010
Al hacer clic en el botón de la lista desplegable , Excel presentará una lista
con una muestra de cada dato diferente que hayas encontrado en la columna.
En la lista de valores, activa o desactiva uno o más valores para filtrar.
La lista de valores puede llegar a tener un máximo de 10000 entradas. Si la lista es
grande, desactiva Seleccionar todo (situado en la parte superior) y selecciona los
valores que deseas filtrar.
Además de esos datos, se presentarán las siguientes opciones en filtros de
número:
Elaboró: Daniel Olalde Soto
91
EXCEL 2010
Seleccionar todas: Permite mostrar todos los registros de esa columna.
Diez mejores: Permite seleccionar un número de elementos o un
porcentaje de datos superiores o inferiores. Para utilizar está opción, el
campo debe ser numérico.
Personalizar: Permite emplear operadores relacionales con el fin de
obtener filtros personalizados. Al hacer uso de esta opción, aparecerá el
cuadro Autofiltro personalizado, en el cual deberás indicar el nombre del
operador relacional que se desea utilizar, así como el valor de la
comparación.
Para desactivar el filtro, en la ficha Inicio, en el grupo Modificación, haz clic en
Ordenar y filtrar y después en Filtrar.
Filtros avanzados
Para filtrar un rango de celdas utilizando criterios (condiciones que se especifican para
limitar los registros que se incluyen en el conjunto de resultados de una consulta) complejos,
emplea el comando Avanzadas, del grupo Ordenar y filtrar, de la ficha Datos. Este comando
funciona de forma diferente desde el comando Filtrar en varios aspectos importantes.
Muestra el cuadro de diálogo Filtro avanzado en vez del menú Autofiltro.
Elaboró: Daniel Olalde Soto
92
EXCEL 2010
Los criterios avanzados se escriben en un rango de criterios independiente en la hoja de
cálculo y sobre el rango de celdas o la tabla que se desea filtrar. Excel utiliza el rango de criterios
independientes del cuadro de diálogo Filtro avanzado como el origen de los criterios avanzados.
Inserta al menos tres filas vacías sobre el rango que puede usarse como rango de criterios.
El rango de criterios que debe tener rótulos de columna. Comprueba que existe al menos una fila
vacía entre los valores de criterios y de rango.
Da clic en una celda del rango.
En la ficha Datos, del grupo Ordenar y filtrar, da clic en opciones Avanzadas.
Se visualiza la siguiente ventana:
Para filtrar el rango ocultando las filas que no cumplen con los criterios, haz clic en Filtrar
la lista sin moverla a otro lugar.
Para filtrarlo copiando las filas que cumplen con los criterios a otra área de la hoja de
cálculo, da clic en Copiar a otro lugar, después en la casilla Copiar a y selecciona el botón en la
esquina superior izquierda del área donde deseas pegar las filas.
Elaboró: Daniel Olalde Soto
93
EXCEL 2010
En la casilla Rango de criterios, escribe su referencia, incluidos los rótulos de criterios.
Para ocultar temporalmente el cuadro de diálogo Filtro avanzado mientras seleccionas el
rango de criterios, da clic en Contraer diálogo.
Los siguientes caracteres comodines pueden usarse como criterios de comparación para
filtros.
? (Signo de interrogación) Un único carácter
Ejemplo: Recib? buscará “Recibo” y “Recibe”
* (Asterisco) Un número de caracteres
Ejemplo: *erto buscará “Roberto” y “Alberto”
~ (Tilde) seguida de ?, *, ~ Un signo de interrogación, un asterisco o una tilde
Ejemplo: fy91~? buscará “fy91?”
Para cambiar la forma en que se filtran los datos, modifica los valores del rango de
criterios y vuelve a aplicar el filtro a los datos.
7.5 Tablas
Para crear una tabla en Excel, selecciona el rango que deseas convertir en tabla y realiza
alguno de los siguientes procedimientos:
1. Sitúate en la ficha Insertar, en el grupo Tablas, haz clic en Tabla.
También puedes crearla mediante el Metacomando < Ctrl + T >.
2. Se visualizará la venta Crear tabla. Donde se observará el rango de celdas
seleccionadas, da clic en Aceptar.
Elaboró: Daniel Olalde Soto
94
EXCEL 2010
Te mostrará la tabla con formato y botones de Autofiltro.
3. En la ficha Inicio, del grupo Estilos, haz clic en Dar formato como tabla y
selecciona el formato que deseas usar.
4. Se mostrarán las Herramientas de tabla con la ficha Diseño que proporciona
acceso a características adicionales de las tablas, como opciones y estilos de
tabla.
Elaboró: Daniel Olalde Soto
95
EXCEL 2010
Si no deseas ver los encabezados de las tablas, puede desactivarlos:
1. Haz clic en cualquier lugar de la tabla.
2. Se mostrarán las Herramientas de tabla con la ficha Diseño incorporada.
3. En el grupo Opciones de estilo de tabla, de la ficha Diseño, desactiva o activa la
casilla de verificación Fila de encabezado para ocultar o mostrar los encabezados
de tabla.
El resultado será el siguiente:
7.5.1 Agregar totales
1. Haz clic en cualquier lugar de la tabla.
2. En la ficha Diseño, del grupo Opciones de estilo de tabla, desactiva o activa la
casilla de verificación Filas de totales para ocultar o mostrar filas de totales.
Elaboró: Daniel Olalde Soto
96
EXCEL 2010
El resultado será el siguiente:
Puedes modificar la vista de la tabla activando las casillas Primera columna, Última
columna y Columnas con bandas.
Puedes agregar más totales seleccionando una celda de la fila Totales y desplegando el
menú.
Elaboró: Daniel Olalde Soto
97
EXCEL 2010
7.5.2 Formato a la tabla
1. Haz clic en cualquiera lugar de la tabla.
2. En la ficha Diseño, del grupo Estilos de tablas, selecciona algún estilo predefinido.
Puedes crear un estilo seleccionado la flecha y activar la opción Nuevo estilo de
tabla.
7.6 Subtotales
Puedes calcular automáticamente subtotales y totales generales en una lista de una
columna utilizando el comando Subtotal, del grupo Esquema, de la ficha Datos.
Subtotales: Se calculan con una función de resumen, por ejemplo, Suma o Promedio,
mediante la función Subtotales. Puedes mostrar más de un tipo de función de resumen para cada
columna.
Totales generales: Los valores de total general se obtienen a partir de los datos de detalle
y uno de los valores de las filas de subtotales. Por ejemplo, si se emplea la función Promedio, la
fila total general mostrará el promedio de todas las filas de detalle de la lista y no el promedio de
los valores de las filas de subtotales.
Si el libro se establece para calcular fórmulas automáticamente, el comando Subtotal
vuelve a calcular los valores del subtotal y del total general a medida que modifica los datos. El
comando Subtotal también esquematiza la lista de modo que puedes mostrar u ocultar las filas de
detalle de cada subtotal.
1. Asegúrate que cada columna tenga un rótulo en la primera fila, contenga datos
similares en cada columna y el rango no tenga filas ni columnas en blanco.
2. Selecciona una celda del rango.
Elaboró: Daniel Olalde Soto
98
EXCEL 2010
3. Ordena la columna que forma el grupo.
4. En la ficha Datos, del grupo Esquema, haz clic en Subtotal.
Elaboró: Daniel Olalde Soto
99
EXCEL 2010
Se mostrará el cuadro de diálogo Subtotales.
5. En el cuadro Para cada cambio en, haz clic en la columna cuyos subtotales desees
calcular.
6. En el cuadro Usar función, haz clic en la función de resumen que quieras utilizar
para calcular los subtotales.
7. En el cuadro Agregar subtotal a, activa la casilla de verificación correspondiente a
cada columna que contenga valores cuyos subtotales se desea calcular.
8. Si deseas un salto de página automático después de cada subtotal, activa la casilla
de verificación Salto de página entre grupo.
9. Para especificar una fila de resumen encima de la fila de detalles, desactiva la
casilla de verificación Resumen debajo de los datos. Para especificar una fila de
resumen debajo de la fila de detalles, activa la casilla de verificación Resumen
debajo de los datos.
Elaboró: Daniel Olalde Soto
100
EXCEL 2010
10. Puedes usar el comando Subtotales repitiendo los pasos de uno al siete para
agregar más subtotales con diferentes funciones de resumen. Para evitar que se
sobrescriban los subtotales existentes, desactiva la casilla de verificación
Reemplazar subtotales actuales.
7.7 Funciones de bases de datos
FUNCIÓN DESCRIPCIÓN
BDCONTARA(base_de_datos,nombr Cuenta el número de celdas que no están en blanco en el
e_de_campo,criterios) campo (columna) de los registros de la BD.
BDEXTRAER(base_de_datos,nombr Extrae de una base de datos un único registro que coincide
e_de_campo,criterios) con las condiciones especificadas.
BDMAX(base_de_datos,nombre_de Devuelve el número máximo en el campo de registros de
_campo,criterios) una base de datos, según un criterio.
BDMIN(base_de_datos,nombre_de
Devuelve el número menor de un campo de la base de
_campo,criterios) datos, según un criterio.
BDPRODUCTO(base_de_datos,nom Multiplica los valores del capo de registros en la base de
bre_de_campo,criterios) datos que coinciden con los criterios especificados.
BDPROMEDIO(base_de_datos,nom Obtiene el promedio de una columna de una base de
bre_de_campo,criterios) datos, según un criterio.
BDSUMA(base_de_datos,nombre_d Suma los números en el campo de los registros que
e_campo,criterios) coinciden con el criterio especificado.
7.8 Tablas dinámicas
Una tabla dinámica es una hoja de cálculo interactiva que resume rápidamente grandes
cantidades de datos usando el formato y los métodos de cálculo que se elijan.
En una tabla dinámica se pueden mezclar los encabezados de fila y columna alrededor del
área de datos principales para lograr distintas presentaciones de los datos originales; esto es
posible realizarlo arrastrando con el ratón los campos, de ahí el nombre de “dinámicas”.
Elaboró: Daniel Olalde Soto
101
EXCEL 2010
Para crear una tabla dinámica, realiza los siguientes pasos:
1. Selecciona una celda de un rango de celdas o coloca el puntero de inserción
dentro de una tabla de Excel.
2. Opta por uno de los siguientes procedimientos:
Para crear un informe de tabla dinámica, sitúate en la ficha Insertar,
del grupo Tablas, haz clic en Tablas dinámica y por último en Tabla
dinámica.
Aparecerá el cuadro de diálogo Crear tabla dinámica.
3. Si seleccionaste una celda de un rango de celdas o si el punto de inserción
estaba en una tabla antes de iniciar el asistente, el rango de celdas o la
referencia del nombre de tabla se muestra el cuadro Tabla o rango.
Elaboró: Daniel Olalde Soto
102
EXCEL 2010
En caso de que los datos estén en otra aplicación, utiliza la opción Utilice una
fuente de datos externa.
Haz clic en elegir conexión.
Se mostrará el cuadro de diálogo Conexiones existentes.
Ve a la lista desplegable Mostrar de la parte superior del cuadro de
diálogo y selecciona la categoría de conexiones para la cual deseas
elegir una conexión o elige Todas las conexiones existentes (valor
predeterminado).
Escoge una conexión del cuadro de lista Seleccionar una conexión y
haz clic en Abrir.
4. Selecciona donde deseas colocar la tabla dinámica.
Para poner el informe de tabla dinámica en una hoja de cálculo nueva
que empiece por la celda A1, haz clic en Nueva hoja de cálculo.
Para poner el informe de tabla dinámica en una hoja de cálculo
existente, selecciona Hoja de cálculo existente y escribe la primera
Elaboró: Daniel Olalde Soto
103
EXCEL 2010
celda del rango de celdas donde deseas situar el informe de tabla
dinámica.
5. Da clic en Aceptar.
Un informe de tabla dinámica vacío se agrega a la ubicación que especificaste
en la Lista de campos de tabla dinámica que se muestra, de modo que puedes
comenzar a agregar campos, crear un diseño y personalizar el informe de tabla
dinámica.
Con el ratón, arrastra los nombres de campo hasta la fila, columna, datos o
área de página para diseñar el informe de tabla dinámica o de gráfico
dinámico. Los campos se pueden arrastrar a cualquier área. Después de
arrastrar los campos deseados, puedes hacer doble clic en los botones de los
campos para personalizar el modo en que se resumirán los datos que
contiene.
Elaboró: Daniel Olalde Soto
104
EXCEL 2010
UNIDAD 8 Herramientas avanzadas
Objetivo General: El alumno aprenderá a dar formato condicional a los datos,
asimismo a utilizar la herramienta consolidación y aplicar escenarios.
También aprenderá a crear macros para automatizar Excel.
8.1 Formato condicional
8.2 Consolidar
8.3 Escenarios
8.4 Macros
8.5 Virus de macro
Elaboró: Daniel Olalde Soto
105
EXCEL 2010
HERRAMIENTAS AVANZADAS
8.1 Formato condicional
Un formato condicional cambia el aspecto de un rango de celdas en función de una
condición (criterio). Si la condición es verdadera, el rango de celdas basa el formato en dicha
condición; si la condición es falsa, el rango de celdas no tiene formato basado en dicha condición.
El formato condicional es una característica de gran utilidad si se desea dar un formato
diferente a la información cuando ésta cumple con ciertos criterios definidos por el usuario.
Para dar formato rápido, realiza los siguientes pasos:
1. Selecciona un rango de celdas o asegúrate de que la celda activa está en una
tabla o en un informe de tabla dinámica.
2. En la ficha Inicio, del grupo Estilos, haz clic en la flecha situada debajo de
Formato condicional y después en Escalas de color.
3. Selecciona una escala de dos colores.
Elaboró: Daniel Olalde Soto
106
EXCEL 2010
Formato avanzado
1. Elige un rango de celdas o asegúrate de que la celda activa está en una tabla o
en un informe de tabla dinámica.
2. En la ficha Inicio, del grupo Estilos, haz clic en la flecha situada debajo de
Formato condicional y después en Administrar reglas.
Se mostrará el cuadro de diálogo Administrador de reglas de formato
condicionales.
3. Sigue uno de los procedimientos siguientes:
Para agregar un formato condicional, haz clic en Nueva regla.
Aparecerá el cuadro de diálogo Nueva regla de formato.
Elaboró: Daniel Olalde Soto
107
EXCEL 2010
4. En Seleccionar un tipo de regla, haz clic en:
Aplicar formato a todas las celdas según sus valores.
Aplicar formato únicamente a las celdas que contengan.
Aplicar formato únicamente a los valores con un rango inferior o
superior.
Aplicar formato únicamente a los valores que estén por encima o por
debajo del promedio.
Aplicar formato únicamente a los valores únicos o duplicados.
Utilice un formato que determine las celdas para aplicar formato.
5. En Editar una descripción de regla, en la lista Estilo de formato, selecciona
Escala de dos colores.
6. Elige un Tipo en Mínima y Máxima. Utiliza algunos de los siguientes
procedimientos:
Aplicar formato a los valores inferiores y superiores. Selecciona Valor
más bajo y Valor más alto.
En este caso, no escriba un Valor en Mínima y Máxima.
Aplicar formato a un valor de número, fecha u hora. Selecciona
Número y escribe un Valor en Mínima y Máxima.
Elaboró: Daniel Olalde Soto
108
EXCEL 2010
Aplicar formato a un porcentaje. Selecciona Porcentaje y escribe un
Valor en Mínima y Máxima.
Los valores válidos son del 0 al 100. No escribas un singo de
porcentaje.
Utiliza un porcentaje cuando desees ver todos los valores
proporcionalmente porque la distribución de los valores es
proporcional.
Aplicar formato a un percentil. Selecciona Percentil y escribe un valor
en Mínima y Máxima.
Los valores de percentiles válidos son del 0 al 100. No puedes utilizar
un percentil si el rango de celdas contiene más de 8 191 puntos de
datos.
Utiliza un percentil cuando desees ver un grupo de valores altos (como
el percentil 20 superior) en un proporción de escala de color y un
grupo de valores bajos (como el percentil 20 inferior) en otra
proporción de escala de color porque representan valores extremos
que podrían sesgar la presentación de tus datos.
Elaboró: Daniel Olalde Soto
109
EXCEL 2010
Aplicar formato al resultado de una fórmula. Selecciona Fórmulas y
escribe un Valor en Mínima y Máxima.
La fórmula debe devolver un valor de número, fecha u hora. Inicia la
fórmula con un signo de igual (=). Las fórmulas no válidas dan como
resultado que no se aplique ningún formato. Es una buena idea probar
la fórmula en la hoja de cálculo para asegurar que no devuelva ningún
valor de error.
Si deseas elegir colores adicionales o crear un color personalizado, haz clic en Más colores.
La escala de color que seleccionas aparece en el cuadro Vista previa.
8.2 Consolidar
En ocasiones se tienen varias hojas que contienen datos similares y se desea hacer un
resumen de la información o de la combinación de la información de todos los datos.
Para resumir y registrar resultados de hojas de cálculo independientes, puedes consolidar
datos de cada una de estas hojas en un hoja de cálculo maestra. Las hojas pueden estar en el
mismo libro que la hoja de cálculo maestra o en otros libros. Al consolidar datos, lo que se haces
es ensamblarlos de modo que sea más fácil actualizarlos y agregarlos de una forma periódica o
específica.
Para consolidar, realiza los siguientes pasos:
1. Prepara los datos a consolidar.
2. Da clic en la celda superior izquierda del área donde desees que aparezcan los
datos consolidados en la hoja de cálculo maestra.
Asegúrate de dejar suficientes celdas a la derecha y por debajo de esta celda para
los datos de consolidación. El comando Consolidar rellena el área según proceda.
3. De la ficha Datos, del grupo Herramientas de datos, haz clic en Consolidar.
Elaboró: Daniel Olalde Soto
110
EXCEL 2010
4. En el cuadro Función, haz clic en la función de resumen que deseas que utilice
Excel para consolidar los datos, en este caso Suma.
5. Si la hoja de cálculo se encuentra en otro libro, haz clic en Examinar para buscar
el archivo, a continuación, haz clic en Aceptar para cerrar el cuadro de diálogo
Examinar.
La ruta de acceso del archivo se escribe en el cuadro Referencia seguido de un
signo de exclamación.
6. Escribe el nombre que le asignaste al rango y haz clic en Agregar.
Repite este paso para cada rango.
Elaboró: Daniel Olalde Soto
111
EXCEL 2010
7. Decide cómo deseas actualizar la consolidación.
Para configurar la consolidación de manera que se actualice automáticamente
cuando cambien los datos de origen, activa la casilla de verificación Crear vínculos
con los datos de origen.
8. Activa el uso de Usar rótulo en.
8.3 Escenarios
Cuando se requiere ver el problema desde varios ángulos, moviendo los datos para
seleccionar el más nos conviene, se hace necesaria una herramienta que puede almacenar los
datos temporales de una hoja para poderse evaluar en conjunto, esta herramienta se llama
Escenarios.
Para crear un escenario, lleva al cabo los siguientes pasos:
1. Sitúate en la ficha Datos, del grupo Herramientas de datos, haz clic en Análisis Y
si y luego en Administrador de escenarios.
Elaboró: Daniel Olalde Soto
112
EXCEL 2010
2. Haz clic en Agregar.
3. En el cuadro Nombre del escenario, escribe un nombre para el escenario.
4. En el cuadro Celdas cambiantes, especifica las referencias de las celdas que
desees cambiar.
Elaboró: Daniel Olalde Soto
113
EXCEL 2010
5. En Protección, selecciona las opciones que quieras.
6. Haz clic en Aceptar.
7. En el cuadro de diálogo Valores del escenario, introduce los valores que desees
para las celdas cambiantes.
8. Para genera el escenario, haz clic en Aceptar.
9. Si deseas crear escenarios adicionales, repite los pasos 2 a 8. Cuando termines de
crear los escenarios, haz clic en Aceptar y en Cerrar en el cuadro de diálogo
Administrador de escenarios.
Elaboró: Daniel Olalde Soto
114
EXCEL 2010
8.4 Macros
Las macros se utilizan para realizar una serie de procesos automáticamente.
Técnicamente, una macro es un conjunto de instrucciones de código (programado) que permiten
realizar una tarea determinada como así también expandir e incrementar las prestaciones de
Excel. Las macros se escriben en lenguaje de programación VBA (Visual Basic for Applications).
El Excel ya trae incorporado un editor de VBA por lo que las macros se programan dentro
del mismo programa Excel.
8.4.1 Grabar una macro
Cuando grabes una macro, la grabadora de macros graba todos los pasos necesarios para
completar las acciones que deseas grabar. En los pasos grabados no se incluye el desplazamiento
de la cinta de opciones.
Si la ficha Programador no está disponible, haz lo siguiente para mostrarla:
1. Haz clic en la ficha Archivo y elige la Opciones.
Se abrirá la ventana Opciones de Excel.
Elaboró: Daniel Olalde Soto
115
EXCEL 2010
2. Da clic en Personalizar cinta de opciones y activa la casilla Programador.
3. Por último, haz clic en Aceptar.
Para establecer el nivel de seguridad de manera que estén habilitadas temporalmente
todas las macros, haz lo siguiente:
1. En la ficha Programador, del grupo Código, haz clic en Seguridad de macros.
2. En Configuración de macros, haz clic en Habilitar todas las macros (no
recomendado; puede ejecutarse código posiblemente peligroso), por último
haz clic en Aceptar.
Elaboró: Daniel Olalde Soto
116
EXCEL 2010
Para comenzar a grabar un macro, realiza los siguientes pasos:
1. Sitúate en ficha Programador, del grupo Código, haz clic en Grabar macro.
2. En el cuadro Nombre de la macro, escribe un nombre para la macro.
Elaboró: Daniel Olalde Soto
117
EXCEL 2010
3. Para asignar una combinación de tecla de método abreviado con < Ctrl > para
ejecutar la macro, en el cuadro Tecla de método abreviado, escribe cualquier
letra en mayúsculas o minúsculas que desees utilizar.
4. En la lista Guardar macro en, selecciona el libro en el que quieres almacenar la
macro.
5. Para incluir una descripción de la macro, escribe el texto que desees en el cuadro
Descripción.
6. Da clic en Aceptar para iniciar la grabación.
7. Realiza las acciones que desees grabar.
8. En la ficha Programador, del grupo Código, haz clic en Detener grabación.
También puedes hacer clic en Detener grabación en el lado izquierdo de la barra
de estado.
8.4.2 Crear una macro mediante Microsoft Visual Basic
1. En la ficha Programador, del grupo Código, haz clic en Visual Basic.
2. Si es necesario, en el menú Insertar, haz clic en Módulo.
3. En la venta de código del módulo, escribe o copia el código de macro que
quieras utilizar.
Elaboró: Daniel Olalde Soto
118
EXCEL 2010
4. Para ejecutar la macro desde la venta del módulo, presiona < F5 > o usa el
botón ejecutar.
5. En la ficha Archivo, haz clic en Cerrar y volver a Microsoft Excel cuando
termines de escribir la macro.
Elaboró: Daniel Olalde Soto
119
EXCEL 2010
8.4.3 Asignar una macro a un objeto, gráfico o control
1. En una hoja de cálculo, haz clic con el botón secundario del mouse en el objeto
gráfico o control al que deseas asignar una macro existente y haz clic en
Asignar macro en el menú contextual.
2. En el cuadro Nombre de la macro, haz clic en la macro que deseas asignar.
Da clic en Aceptar, cuando coloques el puntero del ratón cambiará para seleccionar el
gráfico.
Elaboró: Daniel Olalde Soto
120
EXCEL 2010
8.4.4 Eliminar una macro
1. Abre el libro que contiene la macro que deseas eliminar.
2. De la ficha Programador, del grupo Código, haz clic en Macros.
3. En la lista Macros en, selecciona Este libro.
4. En el cuadro Nombre de la macro, haz clic en el nombre de la macro que
quieras eliminar.
5. Haz clic en Eliminar.
Elaboró: Daniel Olalde Soto
121
EXCEL 2010
8.5 Virus de macro
Los virus de macro son los virus informáticos que utilizan un lenguaje de programación de
macros de la aplicación para distribuir a sí mismos. Estas macros tienen el potencial de producir
daños en el documento o a otro equipo software.
Los virus de macro no infectan programas; que infecten los documentos y plantillas. Abrir
un documento o plantilla que contiene un virus de macro infecte el sistema y el virus se propagan
a otros documentos y plantillas que puede que haya en su sistema. Algunos virus de macro no son
dañinos, pero pueden ser molestos. Sin embargo, hay algunos virus de macro pueden ser muy
destructivos.
Un virus de macro únicamente puede ser perjudicial si se le permite ejecutarse; por lo
tanto, si se inhabilitan las macros, puede abrirse el libro con seguridad.
Elaboró: Daniel Olalde Soto
122
EXCEL 2010
UNIDAD 9 Impresión de una hoja de cálculo
Objetivo General: El alumno aprenderá configurar la página, aplicar
encabezados y pies de página. Asimismo utilizar la vista preliminar e imprimir
un libro de trabajo.
9.1 Configurar tamaño y orientación
9.2 Configurar página
9.3 Encabezados y pies de página
9.4 Vista preliminar
9.5 Impresión
Elaboró: Daniel Olalde Soto
123
EXCEL 2010
IMPRESIÓN DE UNA HOJA DE CÁLCULO
9.1 Configurar tamaño y orientación de la hoja de cálculo
Para configurar la orientación de la hoja de cálculo, realiza los siguientes pasos:
1. Sitúate en la ficha Diseño de página, del grupo Configurar página, haz clic en
la flecha situada debajo de Orientación.
2. Elige el tipo de orientación que desees, ya sea vertical u horizontal.
Para configurar el tamaño de la hoja de cálculo, efectúa los siguientes pasos:
1. En la ficha Diseño de página, del grupo Configurar página, haz clic en la flecha
situada debajo de Tamaño.
2. Elige el tamaño que desees utilizar.
9.2 Configurar página
Los márgenes delimitan el área de impresión de la información en la hoja de papel y el
espacio en el cual no se imprime información. Para ajustar los márgenes, realiza lo siguiente:
1. Sitúate en la ficha Diseño de página, del grupo Configurar página, haz clic en
la flecha situada debajo de Márgenes.
Elaboró: Daniel Olalde Soto
124
EXCEL 2010
2. Elige un tipo de margen, si deseas personalizar tu propio margen; haz clic en
Márgenes personalizados.
9.3 Encabezados y pies de página
Un encabezado es un texto impreso en la parte superior de cada una de las páginas, y un
pie de página es un texto impreso en la parte inferior de cada página.
Los pasos para la creación de un encabezado y pie de página son los siguientes:
1. Haz clic en la flecha situada al pie del grupo Configurar página.
Aparecerá el siguiente cuadro de diálogo.
2. Sitúate en la ficha Encabezado y pie de página
Elaboró: Daniel Olalde Soto
125
EXCEL 2010
3. Da clic en Personalizar encabezado o en Personalizar pie de página, según sea el
caso.
Elaboró: Daniel Olalde Soto
126
EXCEL 2010
4. En ambos casos los encabezados y pies de página se dividen en tres secciones
que son: izquierda, centro y derecha; para insertar el letrero basta con ubicarse
en el área requerida y escribirlo. No es forzoso escribir en las tres secciones.
ICONO FUNCIÓN
Despliega la ventana para indicar el tipo, el tamaño y el estilo del texto.
Inserta un código para imprimir el número de página.
Inserta un código para imprimir el número total de páginas.
Inserta un código para imprimir la fecha del sistema.
Inserta un código para imprimir la hora del sistema.
Inserta el código para imprimir la ruta del archivo.
Inserta un código para imprimir el nombre del archivo.
Elaboró: Daniel Olalde Soto
127
EXCEL 2010
Insertar el nombre de la hoja activa.
Insertar el código para imprimir una imagen.
9.4 Vista preliminar
La vista preliminar muestra cada página exactamente como será impresa, con los
márgenes, saltos de página y encabezados.
Para mostrar la vista preliminar, selecciona la ficha Archivo y elige la opción Imprimir.
También puedes utilizar el Metacomando < Ctrl + F2 > para mostrar rápidamente la Vista
preliminar.
Elaboró: Daniel Olalde Soto
128
EXCEL 2010
9.5 Impresión
En Excel puede imprimirse una selección de celdas, la hoja de cálculo activa, una selección
de hojas o todo el libro de trabajo completo.
Para imprimir la hoja de cálculo, oprime la ficha Archivo y elige la opción Imprimir.
El cual contiene los siguientes apartados:
Impresora: Permite seleccionar una impresora
Propiedades de impresora: Permite establecer los parámetros generales de trabajo
(resolución, tamaño del papel que usa, orientación de la impresión, número de copias, etc.).
Configuración: Marca el intervalo de páginas que se van a imprimir, la orientación,
tamaño de papel, los márgenes y ajustar la hoja.
Imprimir: Manda a imprimir la hoja y también puedes especificar el número de copias que
se van a imprimir.
También puedes utilizar el Metacomando < Ctrl + P > para mandar rápidamente a
Imprimir.
Elaboró: Daniel Olalde Soto
129
También podría gustarte
- Anexo 10 Formato de Pud 2017Documento2 páginasAnexo 10 Formato de Pud 2017Pablo Reinoso TorresanoAún no hay calificaciones
- PRÁCTICA - 12 Ordenar Datos en ExcelDocumento4 páginasPRÁCTICA - 12 Ordenar Datos en ExcelJuan SanzAún no hay calificaciones
- Conceptos Básicos en La EvangelizaciónDocumento6 páginasConceptos Básicos en La Evangelizaciónetuch_1Aún no hay calificaciones
- Modelo de Dick and CareyDocumento10 páginasModelo de Dick and CareyYelmin PerezAún no hay calificaciones
- Taller de Tecnologìa Clei 5 Nocturna Pagina Web en WordDocumento2 páginasTaller de Tecnologìa Clei 5 Nocturna Pagina Web en Wordmarley0% (1)
- Manual Usuario Zoom PDFDocumento39 páginasManual Usuario Zoom PDFAlonso LCAún no hay calificaciones
- Guia Taller 8 Area Tecnologia e Informatica SextoDocumento3 páginasGuia Taller 8 Area Tecnologia e Informatica SextoOlivo Samir Sanchez AlvearAún no hay calificaciones
- Desafios 2 de Matematicas 4°medio (7%)Documento4 páginasDesafios 2 de Matematicas 4°medio (7%)Axel Coronado PopperAún no hay calificaciones
- Guía 3 - Combinación de DocumentosDocumento5 páginasGuía 3 - Combinación de DocumentosJTAún no hay calificaciones
- Guia 1 - Decimo - Numeros RacionalesDocumento4 páginasGuia 1 - Decimo - Numeros RacionalesVALENTINA RAMIREZ BELTRAN100% (1)
- Unidad 5 Actividad Final EnsayoDocumento3 páginasUnidad 5 Actividad Final EnsayoCarlos Salvador SánchezAún no hay calificaciones
- Simulacro Nerdos 2020Documento51 páginasSimulacro Nerdos 2020Moises De Jesus Umbria100% (1)
- Respuestas PRINCIPIOS BÍBLICOS DE ADMINISTRACIÓNDocumento2 páginasRespuestas PRINCIPIOS BÍBLICOS DE ADMINISTRACIÓNWilmer Gustavo Neyra OlazaAún no hay calificaciones
- Taller - Norma APADocumento2 páginasTaller - Norma APALINA MARIA BALLESTEROS ACOSTAAún no hay calificaciones
- Arquitectura Contemporanea en Norteamerica y EuropaDocumento3 páginasArquitectura Contemporanea en Norteamerica y EuropaJesus Rafael Gomez PeñaAún no hay calificaciones
- Ensayo Enseña Por ColombiaDocumento1 páginaEnsayo Enseña Por ColombiaJocheDanielRhenalsChavezAún no hay calificaciones
- Doctrina La CertezaDocumento37 páginasDoctrina La CertezaRuth MuñozAún no hay calificaciones
- 4 Guión Fe Como Un RegaloDocumento2 páginas4 Guión Fe Como Un Regalothaisbay SánchezAún no hay calificaciones
- Actividad Dos CLEI 4 Informatica y Tecnologia Periodo CuatroDocumento3 páginasActividad Dos CLEI 4 Informatica y Tecnologia Periodo CuatroAlejo Gamerplays ytAún no hay calificaciones
- Mapa Conceptual de MayoDocumento1 páginaMapa Conceptual de MayocamiladaAún no hay calificaciones
- Cuestionario - ArrepentimientoDocumento2 páginasCuestionario - ArrepentimientoterumikamiAún no hay calificaciones
- Proyecto Pis 2015Documento21 páginasProyecto Pis 2015Elvis Nahin LeonAún no hay calificaciones
- Carta-Pedido de AuditorioDocumento1 páginaCarta-Pedido de AuditoriolaloAún no hay calificaciones
- Tema 04 Padecio Bajo El Poder de Poncio PilatoDocumento3 páginasTema 04 Padecio Bajo El Poder de Poncio PilatoJose SulcaAún no hay calificaciones
- Epistemologia de La ReligionDocumento27 páginasEpistemologia de La ReligionROSA MARIAAún no hay calificaciones
- Taller 1 - Inventos e InnovacionesDocumento1 páginaTaller 1 - Inventos e InnovacionesLaura GutierrezAún no hay calificaciones
- Paso2 Natalia Tierradentro 551103 28Documento26 páginasPaso2 Natalia Tierradentro 551103 28Natalia Tierradentro ChavarroAún no hay calificaciones
- Cartilla Emprendimiento Word Jean M.Documento98 páginasCartilla Emprendimiento Word Jean M.mayerliAún no hay calificaciones
- ContabilidadDocumento72 páginasContabilidadYamila FernandezAún no hay calificaciones
- Pruebas TécnicasDocumento1 páginaPruebas Técnicaserica lopez0% (1)
- Guía # 16 - Tecnología EducativaDocumento2 páginasGuía # 16 - Tecnología EducativaMELVYN AURELIO LOPEZ GOMEZAún no hay calificaciones
- PLAN DE ESTUDIO Profesorado en MatematicaDocumento16 páginasPLAN DE ESTUDIO Profesorado en MatematicaNora LopezAún no hay calificaciones
- 10 Beneficios de Microsoft OfficeDocumento3 páginas10 Beneficios de Microsoft OfficeCarlos ChavarriAún no hay calificaciones
- Taller 01 LogicaDocumento13 páginasTaller 01 LogicaPedro G Meléndez RAún no hay calificaciones
- Syllabus Del Curso Enseñanza de La Matemática Con El Uso de Las TICDocumento17 páginasSyllabus Del Curso Enseñanza de La Matemática Con El Uso de Las TICCarlos SantacruzAún no hay calificaciones
- Proyecto Estudio de CasoDocumento21 páginasProyecto Estudio de CasoAna Maria Demera BustamanteAún no hay calificaciones
- Teoria de La Computacion PDFDocumento9 páginasTeoria de La Computacion PDFBrian Mayo MendezAún no hay calificaciones
- Formato de Seguimiento y Evaluacion Del Observador Del Alumno 111111Documento2 páginasFormato de Seguimiento y Evaluacion Del Observador Del Alumno 111111Yesid AmorochoAún no hay calificaciones
- La MedicionDocumento16 páginasLa MedicionRamirez 777proAún no hay calificaciones
- Mapa Rural FresnoDocumento1 páginaMapa Rural FresnoBrayan HenaoAún no hay calificaciones
- Elabora Una Red Semántica Sobre Estrategias de EnseñanzaDocumento1 páginaElabora Una Red Semántica Sobre Estrategias de EnseñanzaAnali HuviAún no hay calificaciones
- Elementos y Propiedades Del CirculoDocumento19 páginasElementos y Propiedades Del Circulodiego alberto perez calvoAún no hay calificaciones
- Juan 14 - 28 "El Padre Es Mayor Que Yo"Documento3 páginasJuan 14 - 28 "El Padre Es Mayor Que Yo"Ισραήλ ΚάστροAún no hay calificaciones
- Mateo, El PublicanoDocumento12 páginasMateo, El PublicanoAna Paulina RodriguezAún no hay calificaciones
- Exposicion Excel, Temas 16 y 17Documento55 páginasExposicion Excel, Temas 16 y 17Valentin Alvarez Hilario50% (2)
- Profetas Menores-Clase 1Documento45 páginasProfetas Menores-Clase 1Luis AzuajeAún no hay calificaciones
- Planteamiento Del Problema Corregido 2015 3 1Documento24 páginasPlanteamiento Del Problema Corregido 2015 3 1Gregorio Santana0% (1)
- Utb Agropecuaria Aprobado Mas Menciones 03-08-2018 PDFDocumento188 páginasUtb Agropecuaria Aprobado Mas Menciones 03-08-2018 PDFMichael Sarabia100% (2)
- La EscatologiaDocumento92 páginasLa EscatologiaAbelinisAún no hay calificaciones
- Guía de Referencia Preinforme de PasantiaDocumento3 páginasGuía de Referencia Preinforme de PasantiaLindeicy Marián Pérez SisoAún no hay calificaciones
- Malla Curricular Grado 4 MatematicasDocumento4 páginasMalla Curricular Grado 4 MatematicasDiomedes RuizAún no hay calificaciones
- Curso Excel 2013Documento32 páginasCurso Excel 2013Marcel AñezAún no hay calificaciones
- Primera SesiónDocumento40 páginasPrimera SesiónKatherine Prieto GalindezAún no hay calificaciones
- Introduccion de Excel Nivel BasicoDocumento47 páginasIntroduccion de Excel Nivel Basicosamuel paco guachallaAún no hay calificaciones
- Excel Parte 1 y 2Documento40 páginasExcel Parte 1 y 2Nathaly BonillaAún no hay calificaciones
- Manual ExcelDocumento29 páginasManual ExcelAlejandro sejasAún no hay calificaciones
- Manual de Excel 2019Documento13 páginasManual de Excel 2019Viviana Alborta Aguilar100% (3)
- Manual Exel 2016 Servicio Verano 2018Documento21 páginasManual Exel 2016 Servicio Verano 2018Luis RoldanAún no hay calificaciones
- Entorno de TrabajoDocumento77 páginasEntorno de TrabajoBETO RONALDINO HUILLCA MAMANIAún no hay calificaciones
- Excel 2010Documento129 páginasExcel 2010Hernan Olave OlguinAún no hay calificaciones
- Libro Etica Bioetica BombinoDocumento283 páginasLibro Etica Bioetica BombinoNayeli Ocampo100% (1)
- Computación en La NubeDocumento124 páginasComputación en La NubeImirvlad GI100% (5)
- Manual Buen Uso Internet EsDocumento32 páginasManual Buen Uso Internet EsbezalicanAún no hay calificaciones
- Características de Los Diferentes Tipos de Instrumentos de EvaluaciónDocumento26 páginasCaracterísticas de Los Diferentes Tipos de Instrumentos de EvaluaciónNayeli OcampoAún no hay calificaciones
- 4 Pec2010-RiemsDocumento13 páginas4 Pec2010-RiemsNayeli OcampoAún no hay calificaciones
- 1.instrumentos de EvaluaciónDocumento48 páginas1.instrumentos de EvaluaciónNayeli OcampoAún no hay calificaciones
- Módulo Crear y Publicar Con Las TIC en La EscuelaDocumento299 páginasMódulo Crear y Publicar Con Las TIC en La EscuelaUnicauca CPE100% (2)
- 4 GDOpo 05 EvaluacionDocumento3 páginas4 GDOpo 05 Evaluacionteache-r2008Aún no hay calificaciones
- Rúbrica Integral: Cómo Evaluar Competencias Disciplinarias y Genéricas SimultáneamenteDocumento12 páginasRúbrica Integral: Cómo Evaluar Competencias Disciplinarias y Genéricas SimultáneamenteNayeli OcampoAún no hay calificaciones
- Motivar para AprenderDocumento47 páginasMotivar para AprenderSandra GarcíaAún no hay calificaciones
- Diccionario de PedagogíaDocumento387 páginasDiccionario de Pedagogíacarlossillas75% (4)
- 10investigacion Plan GlobalDocumento39 páginas10investigacion Plan Global3575594Aún no hay calificaciones
- Liderazgo Gerencial Una Revisión de La Teoría y La InvestigaciónDocumento67 páginasLiderazgo Gerencial Una Revisión de La Teoría y La InvestigaciónNayeli OcampoAún no hay calificaciones
- Conicimiento Actitudes Practicas AnticonceptivosDocumento106 páginasConicimiento Actitudes Practicas AnticonceptivosNayeli OcampoAún no hay calificaciones
- Computacion 2Documento23 páginasComputacion 2Vrac Romero VázquezAún no hay calificaciones
- 978-84-96578-27-2-Habilidades DirectivasDocumento32 páginas978-84-96578-27-2-Habilidades DirectivasJesus Delgado100% (1)
- Manual Moodle 3.0Documento263 páginasManual Moodle 3.0ingenauta7282Aún no hay calificaciones
- Manual Word - ExpressDocumento44 páginasManual Word - ExpressLilian LaraAún no hay calificaciones
- Evaluación HeurísticaDocumento26 páginasEvaluación HeurísticaENMANUEL NERI USCUVILCA LOAYZAAún no hay calificaciones
- Modelo Paper 2016Documento6 páginasModelo Paper 2016Carmen Erazo GavilánezAún no hay calificaciones
- 40 Pag. Secretos Del LetteringDocumento42 páginas40 Pag. Secretos Del LetteringLaura GarciaAún no hay calificaciones
- Catalogacion Recursos ElectronicosDocumento98 páginasCatalogacion Recursos Electronicoshalbert7Aún no hay calificaciones
- Ferralla 2.0Documento139 páginasFerralla 2.0Juan Domingo Farnós MiróAún no hay calificaciones
- Comandos de WordDocumento9 páginasComandos de WordJORGEAún no hay calificaciones
- Actividad #2 - Planificamos y Elaboramos Nuestro MensajeDocumento4 páginasActividad #2 - Planificamos y Elaboramos Nuestro MensajeRODRIGO AARON ALVARADO CARMONAAún no hay calificaciones
- Historia TipografiaDocumento6 páginasHistoria Tipografiaisabel calvete vázquez100% (1)
- E20 Periodico Escolar DiagramacionDocumento7 páginasE20 Periodico Escolar DiagramacionanidemjAún no hay calificaciones
- Otl Aicher y La RotisDocumento108 páginasOtl Aicher y La RotisMarcos I. MendozaAún no hay calificaciones
- Cuaderno de Practicas WordDocumento52 páginasCuaderno de Practicas WordMirna RomeroAún no hay calificaciones
- ESTILOS PARA LA REDACCIÓN DE DOCUMENTOS EN EL CeCIEDocumento21 páginasESTILOS PARA LA REDACCIÓN DE DOCUMENTOS EN EL CeCIEJesús Héctor Rodriguez VergaraAún no hay calificaciones
- Tipografia en El GraffitiDocumento10 páginasTipografia en El GraffititamaralbaAún no hay calificaciones
- BibleWorks - Griego y Hebreo Fuentes PDFDocumento2 páginasBibleWorks - Griego y Hebreo Fuentes PDFGuillermo Pais CostaAún no hay calificaciones
- UNMSM Instrucciones (Tesis)Documento10 páginasUNMSM Instrucciones (Tesis)Carlos Enrique Vargas RomeroAún no hay calificaciones
- Esquema de PracticasDocumento3 páginasEsquema de PracticasHugo Saúl RepuelloAún no hay calificaciones
- Tipografia Digital PDFDocumento167 páginasTipografia Digital PDFcarmen_bsAún no hay calificaciones
- Manual de QuarkxpressDocumento10 páginasManual de Quarkxpressmara-2408Aún no hay calificaciones
- Rotulacion BrailleDocumento44 páginasRotulacion BrailleAndersson AlvarezAún no hay calificaciones
- Clase de Cómo Hacer DiapositivasDocumento28 páginasClase de Cómo Hacer DiapositivasPedro Muñante LoayzaAún no hay calificaciones
- Cómo Producir Un Documento Con CalidadDocumento14 páginasCómo Producir Un Documento Con CalidadMathias Rojas ZamoranoAún no hay calificaciones
- Pasos para Entrar y Salir de Un Programa de AplicaciónDocumento14 páginasPasos para Entrar y Salir de Un Programa de AplicaciónJavier Alfredo Pina Foucault50% (2)
- Traducido Revival Type - Digital Typefaces Inspired by The Past - Paul Shaw, 2017Documento12 páginasTraducido Revival Type - Digital Typefaces Inspired by The Past - Paul Shaw, 2017JorgeAndresSotoChilitoAún no hay calificaciones
- Instructivo Portada de Tesis Carreras de PosgradoDocumento10 páginasInstructivo Portada de Tesis Carreras de PosgradoCliffor Jerry Herrera CastrilloAún no hay calificaciones
- Tarea WriterDocumento24 páginasTarea Writersebaxlatino94Aún no hay calificaciones
- Normas ApaDocumento66 páginasNormas ApacrissAún no hay calificaciones
- Paquete Contable Tercer ParcialDocumento7 páginasPaquete Contable Tercer ParcialMariana Farfán ArellanoAún no hay calificaciones
- El Aprendizaje de La Lengua Escrita NEMIROVSKY PDFDocumento82 páginasEl Aprendizaje de La Lengua Escrita NEMIROVSKY PDFJhane Bustamante100% (3)
- Apunte Word 2007Documento31 páginasApunte Word 2007David LudueñaAún no hay calificaciones