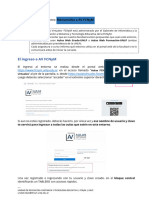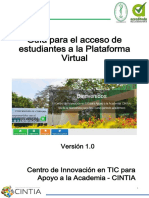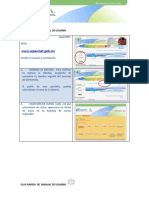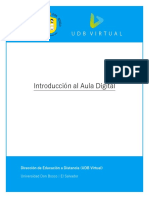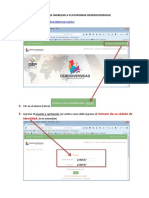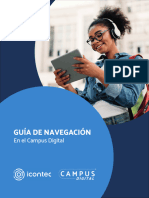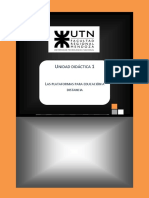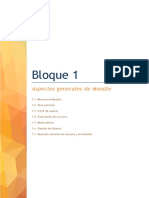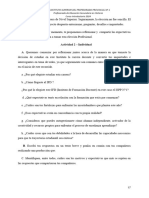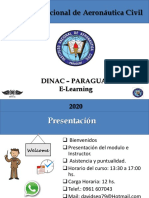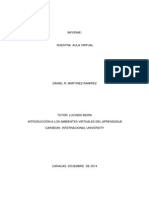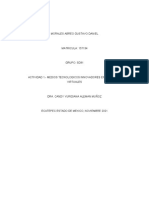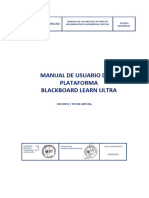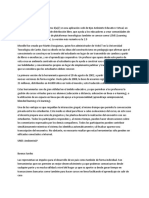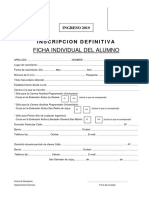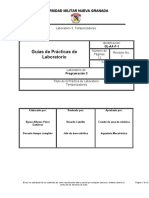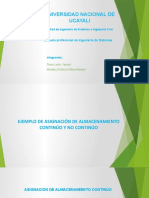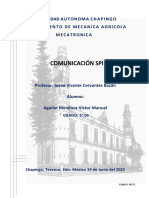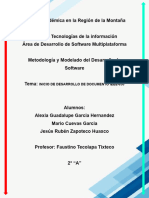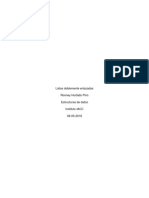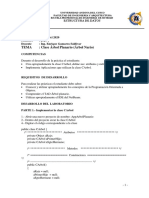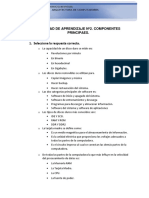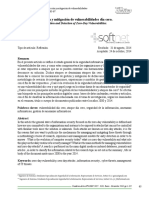Documentos de Académico
Documentos de Profesional
Documentos de Cultura
Correo Interno
Correo Interno
Cargado por
Agustin Butti0 calificaciones0% encontró este documento útil (0 votos)
12 vistas2 páginasEl documento describe cómo utilizar el Correo Interno en Moodle, una herramienta de mensajería privada que permite la comunicación entre miembros de un mismo ambiente virtual o curso. Explica que existen dos formas de acceder al Correo Interno y proporciona los pasos para redactar y enviar un nuevo correo electrónico, incluyendo la selección del curso, los destinatarios y los campos para agregar el asunto, mensaje y archivos adjuntos.
Descripción original:
Título original
correo_interno
Derechos de autor
© © All Rights Reserved
Formatos disponibles
PDF, TXT o lea en línea desde Scribd
Compartir este documento
Compartir o incrustar documentos
¿Le pareció útil este documento?
¿Este contenido es inapropiado?
Denunciar este documentoEl documento describe cómo utilizar el Correo Interno en Moodle, una herramienta de mensajería privada que permite la comunicación entre miembros de un mismo ambiente virtual o curso. Explica que existen dos formas de acceder al Correo Interno y proporciona los pasos para redactar y enviar un nuevo correo electrónico, incluyendo la selección del curso, los destinatarios y los campos para agregar el asunto, mensaje y archivos adjuntos.
Copyright:
© All Rights Reserved
Formatos disponibles
Descargue como PDF, TXT o lea en línea desde Scribd
0 calificaciones0% encontró este documento útil (0 votos)
12 vistas2 páginasCorreo Interno
Correo Interno
Cargado por
Agustin ButtiEl documento describe cómo utilizar el Correo Interno en Moodle, una herramienta de mensajería privada que permite la comunicación entre miembros de un mismo ambiente virtual o curso. Explica que existen dos formas de acceder al Correo Interno y proporciona los pasos para redactar y enviar un nuevo correo electrónico, incluyendo la selección del curso, los destinatarios y los campos para agregar el asunto, mensaje y archivos adjuntos.
Copyright:
© All Rights Reserved
Formatos disponibles
Descargue como PDF, TXT o lea en línea desde Scribd
Está en la página 1de 2
UNIVERSIDAD
NACIONAL DEL LITORAL
VIRTUAL
Cómo utilizar el
Correo Interno
El Correo Interno es una herramienta de
mensajería privada que permite la
comunicación entre miembros de un
mismo ambiente virtual o curso.
Permite enviar y recibir mensajes, darle
formato al texto, adjuntar archivos y
generar hipervínculos.
A partir de Moodle 3.4 existen dos accesos
al Correo Interno:
Interface de img1: Menú de acceso al correo visto desde el ícono en la barra superior de Moodle.
• Un primer acceso (img1), que podría
denominarse “externo” ya que se
visualiza desde el momento en que se
ingresa a Moodle, y se ubica en la barra
superior de la plataforma, a la izquierda
del perfil del usuario. Cliqueando sobre
el ícono del sobre ( ) de despliega un
menú para ingresar a las distintas
secciones del correo y para filtrar por
cursos.
• Un segundo acceso (img2) se encuentra
en el interior de las aulas, dentro del
bloque de Navegación. Desde aquí
también es posible desplegar y acceder a FCE
alguna de las secciones: Redactar,
Bandeja de entrada, Destacado,
Borradores, Enviado. Interface de img2: Acceso al correo desde el bloque lateral del navegación del aula.
CEDyT | CENTRO DE EDUCACIÓN Y TECNOLOGÍAS Página 1
UNIVERSIDAD
NACIONAL DEL LITORAL
VIRTUAL
Redactar correo nuevo
PASO 1: Seleccionar Redactar en la barra de
navegación.
PASO 2: Abrir el menú desplegable con la
lista de todos los cursos a los que se está
asociado. Seleccionar aquel a través del cual
Interface del PASO 2: Vista de selección de curso.
se quiere enviar el correo.
PASO 3: Seleccionar Agregar destinatarios,
elegir el o los destinatarios y cliquear Aplicar.
Nota: El Correo Interno es una herramienta
pensada para enviar mensajes de manera
directa a una persona o grupo pequeño. Para
enviar información o archivos a los que deban
acceder todos o un gran grupo de usuarios
del aula virtual, se recomienda priorizar el
uso de otros recursos de Moodle.
PASO 4: Colocar un Asunto, escribir el
Mensaje, y agregar Adjuntos en caso de ser
necesario.
Nota: Evitar adjuntar archivos muy pesados.
(superior a 20Mb)
Cliquear Enviar para finalizar.
Nota: Una vez utilizado el correo es posible
volver a las aulas desde el menú superior
Mis Cursos o desde Cursos en el bloque de
Navegación. Interface del PASO 4: Vista de campos para la redacción de un mensaje de correo electrónico.
https://creativecommons.org/licenses/by-nc-sa/4.0/deed.es
Esta obra está bajo Licencia CC BY-NC-SA 4.0
CEDyT | CENTRO DE EDUCACIÓN Y TECNOLOGÍAS Página 2
También podría gustarte
- MANOS DespigmentanteDocumento2 páginasMANOS DespigmentanteAgustin ButtiAún no hay calificaciones
- Practica 5Documento9 páginasPractica 5Said Ivan DominguezAún no hay calificaciones
- Guia AlfDocumento44 páginasGuia AlfJosimar EládioAún no hay calificaciones
- Manual Ingreso A AVEDocumento9 páginasManual Ingreso A AVELuisa FernandaAún no hay calificaciones
- Tutorial Moodle Alumnos 2020Documento27 páginasTutorial Moodle Alumnos 2020Carlos Alberto FerreyraAún no hay calificaciones
- Av-Fcnym Bienvenida Estudiantes 2022Documento5 páginasAv-Fcnym Bienvenida Estudiantes 2022cosorandom4Aún no hay calificaciones
- Tutorial Moodle UNRNDocumento7 páginasTutorial Moodle UNRNLeandro LopezAún no hay calificaciones
- Guia de ALF Estudiante I Campus UNEDDocumento9 páginasGuia de ALF Estudiante I Campus UNEDDavid Calvo ZabalaAún no hay calificaciones
- Participar Videoconferencia ZoomDocumento5 páginasParticipar Videoconferencia ZoomRichard CheccaAún no hay calificaciones
- Manual Campus Virtual Dispositivos Moviles PDFDocumento21 páginasManual Campus Virtual Dispositivos Moviles PDFrremurAún no hay calificaciones
- Tutorial URBEDocumento45 páginasTutorial URBEJesus David Movilla AndradeAún no hay calificaciones
- Añadir Un MensajeDocumento7 páginasAñadir Un MensajeJimmy Ruben Ayala GamarraAún no hay calificaciones
- Guía de Usuario Gniux University2011 - EditrainDocumento28 páginasGuía de Usuario Gniux University2011 - EditrainPepeAngladaAún no hay calificaciones
- Icav-Manual de Moodle para El EstudianteDocumento10 páginasIcav-Manual de Moodle para El EstudiantePEDRO ENRIQUE CHAMBA SALAZARAún no hay calificaciones
- Modulo 0Documento18 páginasModulo 0efrain noel aguirre huayllaniAún no hay calificaciones
- Guía para El Acceso de Estudiantes A Plataforma v1Documento16 páginasGuía para El Acceso de Estudiantes A Plataforma v1Juan Ensuncho TAún no hay calificaciones
- Recorremos Nuestro Curso en MoodleDocumento29 páginasRecorremos Nuestro Curso en MoodleRodolfo PepaAún no hay calificaciones
- GUIA RAPIDA USUARIO Capacinet PDFDocumento4 páginasGUIA RAPIDA USUARIO Capacinet PDFAbrahamAún no hay calificaciones
- 1 Introduccion Al Aula DigitalDocumento6 páginas1 Introduccion Al Aula DigitalJuan SandovalAún no hay calificaciones
- Manual Ayuda Alumno AulacenterDocumento54 páginasManual Ayuda Alumno AulacenterLuisAún no hay calificaciones
- Entregable 2 Elementos y Herramientas de Un Entorno Virtual de AprendiajeDocumento8 páginasEntregable 2 Elementos y Herramientas de Un Entorno Virtual de AprendiajeMartha CastellanosAún no hay calificaciones
- Manual de Usuario Aula Virtual UNTELS PDFDocumento8 páginasManual de Usuario Aula Virtual UNTELS PDFRafael TitoAún no hay calificaciones
- Tutorial Campus Virtual CUDI (2020)Documento29 páginasTutorial Campus Virtual CUDI (2020)Charles HinostrozaAún no hay calificaciones
- Tarea 1 Jose FloezDocumento9 páginasTarea 1 Jose FloezJOSE ARMANDO FLOREZAún no hay calificaciones
- Presentación de PowerPoint Nuevo SAIADocumento48 páginasPresentación de PowerPoint Nuevo SAIAGloimar MercadoAún no hay calificaciones
- 1 Manual Como Ingresar CampusvirtualDocumento4 páginas1 Manual Como Ingresar CampusvirtualJohn acuñaAún no hay calificaciones
- GeniallyDocumento4 páginasGeniallyjessica jaimezAún no hay calificaciones
- Manual Del Estudiante v2Documento19 páginasManual Del Estudiante v2Wilmer Alexis Triana BarajasAún no hay calificaciones
- 1 Manual Campus Virtual PDFDocumento15 páginas1 Manual Campus Virtual PDFChristofer Juarez AgurtoAún no hay calificaciones
- Interfaz de Moodle - Crear Curso en MoodleDocumento15 páginasInterfaz de Moodle - Crear Curso en MoodleRamiro JimenezAún no hay calificaciones
- Manual de Upvm AlumnoDocumento20 páginasManual de Upvm AlumnoalejandroAún no hay calificaciones
- EdmodoDocumento21 páginasEdmodoWindibel Gutierrez SalgueroAún no hay calificaciones
- Guia de NavegacionDocumento7 páginasGuia de Navegaciongiselle.fonsecaAún no hay calificaciones
- Master de Profesorado de Secundaria y Bachillerato. Aprendizaje y Enseñanza de Las Matemáticas. Tema 10. Plataformas.Documento26 páginasMaster de Profesorado de Secundaria y Bachillerato. Aprendizaje y Enseñanza de Las Matemáticas. Tema 10. Plataformas.César GarcíaAún no hay calificaciones
- ENS Campus Virtual PDFDocumento9 páginasENS Campus Virtual PDFMakuMaidanaAún no hay calificaciones
- Manual de Ingreso para Maestrando AVAC Posgrado V2Documento6 páginasManual de Ingreso para Maestrando AVAC Posgrado V2christian.tapia.monterosAún no hay calificaciones
- Unidad Didactica 1Documento8 páginasUnidad Didactica 1ignacioAún no hay calificaciones
- Guia 3Documento8 páginasGuia 3saori mei kasumiAún no hay calificaciones
- Facultad CivilDocumento3 páginasFacultad CivilBrenda ZevallosAún no hay calificaciones
- Aspectos Generales MoodleDocumento38 páginasAspectos Generales MoodleCristian Andres PAún no hay calificaciones
- Instructivo Moodle AlumnoDocumento9 páginasInstructivo Moodle AlumnoNico CostantinoAún no hay calificaciones
- Capacitación 2020 AlumnosDocumento23 páginasCapacitación 2020 AlumnosGabriela PastranaAún no hay calificaciones
- Manual de READocumento13 páginasManual de REALic. Rodolfo MoralesAún no hay calificaciones
- Guía Del Estudiante - 2019Documento18 páginasGuía Del Estudiante - 2019María José Hernández FaríasAún no hay calificaciones
- Manual 2018 Aula Virtual UPNDocumento39 páginasManual 2018 Aula Virtual UPNComercial Importadora Sudamericana Sac0% (1)
- Moodle en La UNESDocumento13 páginasMoodle en La UNESMiguel LópezAún no hay calificaciones
- Manual Estudiantes Canvas PDFDocumento51 páginasManual Estudiantes Canvas PDFjuan carlosAún no hay calificaciones
- Guia Rapida Auladirecta v5 InapDocumento5 páginasGuia Rapida Auladirecta v5 InapAna FobeloAún no hay calificaciones
- Curso Introductorio Parte 3Documento7 páginasCurso Introductorio Parte 3florian eldjinAún no hay calificaciones
- E-Learning IntroduccionDocumento40 páginasE-Learning IntroduccionChris P. BaconAún no hay calificaciones
- Aprendizaje Electr-Nico - 20240426 - 143629 - 0000.1Documento8 páginasAprendizaje Electr-Nico - 20240426 - 143629 - 0000.1PEÑA PERALES EDALITAún no hay calificaciones
- Informe Mi Aula VirtualDocumento7 páginasInforme Mi Aula VirtualDanielMartinezRamirezAún no hay calificaciones
- Primer Actividad Gustavo MoralDocumento8 páginasPrimer Actividad Gustavo MoralDANIELAún no hay calificaciones
- Yarely Mesa Entregable2Documento11 páginasYarely Mesa Entregable2YarleyTatianaMesaReyesAún no hay calificaciones
- TutorialDocumento39 páginasTutorialmiriamcampillo2473Aún no hay calificaciones
- Recorrido CANVAS UADocumento7 páginasRecorrido CANVAS UAKeim BecilAún no hay calificaciones
- Edu 2.0Documento41 páginasEdu 2.0sofia marcela castañedaAún no hay calificaciones
- Tutorial Acceso A PlataformasDocumento4 páginasTutorial Acceso A Plataformasmaribel garcia rojasAún no hay calificaciones
- MV5 Manual de Aprendizaje Virtual Blackboard DocenteDocumento69 páginasMV5 Manual de Aprendizaje Virtual Blackboard Docentejuliomp205Aún no hay calificaciones
- MoodreDocumento13 páginasMoodreDorys RodriguezAún no hay calificaciones
- Manual Aula Virtual PDFDocumento33 páginasManual Aula Virtual PDFJosé Perales VidarteAún no hay calificaciones
- Ficha Individual Del Alumno - Inscripción Definitiva - Ingreso 2019Documento1 páginaFicha Individual Del Alumno - Inscripción Definitiva - Ingreso 2019Agustin ButtiAún no hay calificaciones
- PEELING Quimico Piel Muy SecaDocumento2 páginasPEELING Quimico Piel Muy SecaAgustin Butti100% (1)
- Historia Clinica FacialDocumento2 páginasHistoria Clinica FacialAgustin ButtiAún no hay calificaciones
- Extracciones Lesiones InflamatorasDocumento2 páginasExtracciones Lesiones InflamatorasAgustin ButtiAún no hay calificaciones
- PEELING Capilar Dermatitis SeborreicaDocumento2 páginasPEELING Capilar Dermatitis SeborreicaAgustin ButtiAún no hay calificaciones
- 03RLF 1Documento7 páginas03RLF 1CESAR YAKOV ESCOBEDO QUEVEDOAún no hay calificaciones
- G3 Prog3 TemporizadoresDocumento12 páginasG3 Prog3 TemporizadoresEdward EstacioAún no hay calificaciones
- Up Tema 2 D5Documento45 páginasUp Tema 2 D5Carlos De La RosaAún no hay calificaciones
- Piratas de Silicon ValleyDocumento2 páginasPiratas de Silicon Valleyrobert floresAún no hay calificaciones
- 8 Aplicaciones para Profesionales de La GastronomíaDocumento31 páginas8 Aplicaciones para Profesionales de La GastronomíaUEF Olmedo OlmedoAún no hay calificaciones
- Guia TICDocumento17 páginasGuia TICKarla OropezaAún no hay calificaciones
- Laboratorio 1Documento5 páginasLaboratorio 1Ricardo David Salazar MoralesAún no hay calificaciones
- InformaticaDocumento4 páginasInformaticaDodany Ruiz de RiveroAún no hay calificaciones
- IRDST - Práctica Telefonía 5Documento8 páginasIRDST - Práctica Telefonía 5Joshua Lopez garciaAún no hay calificaciones
- Continuo y No ContinuosDocumento14 páginasContinuo y No ContinuosArthur Morales DionicioAún no hay calificaciones
- Patrones ProDocumento11 páginasPatrones Pronorma teranAún no hay calificaciones
- Comunicación SpiDocumento7 páginasComunicación SpimariaAún no hay calificaciones
- Ejer Cici Oss QLDocumento25 páginasEjer Cici Oss QLAna LynnAún no hay calificaciones
- Tarea INICIO DE DESARROLLO DE DOCUMENTO IEEE-830Documento7 páginasTarea INICIO DE DESARROLLO DE DOCUMENTO IEEE-83057231900071Aún no hay calificaciones
- Tema 3Documento50 páginasTema 3Freeman Llamozas EscalanteAún no hay calificaciones
- Informe 1 y 2 Controladores Logicos ProgramablesDocumento17 páginasInforme 1 y 2 Controladores Logicos ProgramablesRubenPerezAún no hay calificaciones
- Semana N 06 Lista Doble EnlazadaDocumento4 páginasSemana N 06 Lista Doble EnlazadaRooney Hurtado PinoAún no hay calificaciones
- Guia 11 Arboles Narios V2Documento7 páginasGuia 11 Arboles Narios V2Luis Adriano GallegosAún no hay calificaciones
- Actividad Unidad 3. Componentes Del ComputadorDocumento4 páginasActividad Unidad 3. Componentes Del ComputadorRaymond GSAún no hay calificaciones
- 8crhtvmgqwa1h5lerwdo Clase 3 - OctubreDocumento14 páginas8crhtvmgqwa1h5lerwdo Clase 3 - OctubreMarcelo GuardaAún no hay calificaciones
- Presentacion WindowsDocumento13 páginasPresentacion WindowsVictoriano Dominguez HenriquezAún no hay calificaciones
- Atdfi s5 Solucion2Documento22 páginasAtdfi s5 Solucion2KaterinAún no hay calificaciones
- Actividad2 Componentes PrincipalesDocumento6 páginasActividad2 Componentes PrincipalesVICTOR DANILO OSPINA CLEVESAún no hay calificaciones
- Tarea 1-Dig200Documento2 páginasTarea 1-Dig200Isaias GSAún no hay calificaciones
- Matematicas Uteg 1 PDFDocumento20 páginasMatematicas Uteg 1 PDFCarlos VargasAún no hay calificaciones
- Detección y Mitigación de Vulnerabilidades Día CeroDocumento6 páginasDetección y Mitigación de Vulnerabilidades Día CeroJuan Esteban Bolívar DurangoAún no hay calificaciones
- Investigación de Los Sistemas OperativosDocumento63 páginasInvestigación de Los Sistemas Operativossender galianoAún no hay calificaciones
- Comunicacion SerialDocumento5 páginasComunicacion SerialLuis PerazaAún no hay calificaciones
- Python 4 - Cadenas y Listas PDFDocumento27 páginasPython 4 - Cadenas y Listas PDFjamb186Aún no hay calificaciones