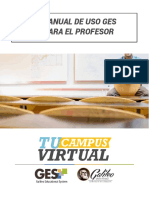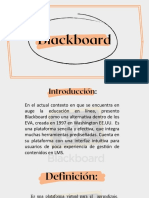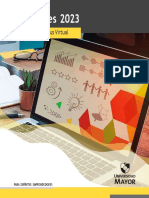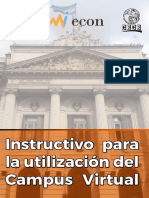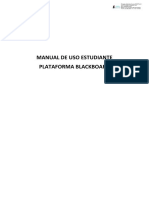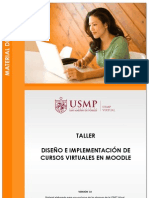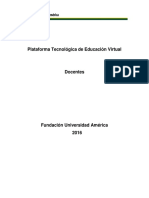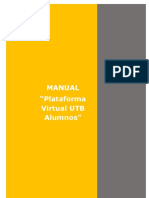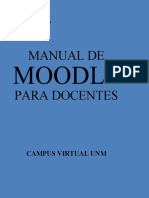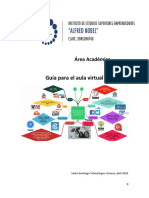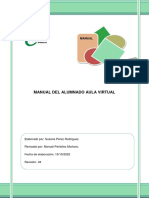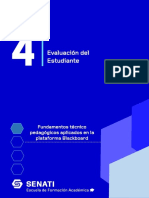Documentos de Académico
Documentos de Profesional
Documentos de Cultura
MV5 Manual de Aprendizaje Virtual Blackboard Docente
Cargado por
juliomp205Título original
Derechos de autor
Formatos disponibles
Compartir este documento
Compartir o incrustar documentos
¿Le pareció útil este documento?
¿Este contenido es inapropiado?
Denunciar este documentoCopyright:
Formatos disponibles
MV5 Manual de Aprendizaje Virtual Blackboard Docente
Cargado por
juliomp205Copyright:
Formatos disponibles
MANUAL DE USUARIO DEL SISTEMA DE
B4-MV5
INFORMACIÓN DE APRENDIZAJE VIRTUAL
VERSIÓN:04
MANUAL DE USUARIO DE LA
PLATAFORMA
BLACKBOARD LEARN ULTRA
DOCENTE / TUTOR VIRTUAL
ELABORADO POR: APROBADO POR: FECHA DE ELABORACIÓN:
DIRECCIÓN DE VICE RECTORADO ACADEMICO
TECNOLOGÍAS DE LA
INFORMACIÓN
03/03/2023
MANUAL DEL DOCENTE
ÍNDICE
I. INGRESO A LA PLATAFORMA ................................................................................................. 4
II. FUNCIONES DEL CURSO ........................................................................................................12
III. ELABORACIÓN DE UNA RÚBRICA ..........................................................................................30
IV. MENSAJES............................................................................................................................33
V. LIBRO DE CALIFICACIONES ....................................................................................................34
VI. FUNCIONES DE BLACKBOARD ALLY .......................................................................................50
Blackboard Learn Ultra 2
MANUAL DEL DOCENTE
PRESENTACIÓN
El presente documento denominado manual del docente de la Universidad de
César Vallejo, tiene como propósito, orientar al docente en el manejo operativo
del sistema Blackboard Learn Ultra, permitiéndole gestionar sus experiencias
curriculares (EC) e interactuar con sus estudiantes.
Blackboard Learn Ultra, es una plataforma que ofrece una experiencia de
enseñanza - aprendizaje práctica y simple que cuenta con una interfaz moderna,
receptiva e intuitiva.
En general, este documento busca facilitar el acceso de la comunidad universitaria
a los servicios que brinda la Universidad, aprovechando las ventajas del entorno
tecnológico, como son la sincronía, el ahorro de recursos y la reducción de tiempo.
Blackboard Learn Ultra 3
MANUAL DEL DOCENTE
I. INGRESO A LA PLATAFORMA
1. Para el ingreso a la plataforma Blackboard, deberá hacerlo desde la página principal de la
Universidad César Vallejo: https://www.ucv.edu.pe eligiendo, la opción Intranet y luego
“BLACKBOARD UCV”.
2. Luego, visualizará la ventana de acceso a la plataforma donde deberá ingresar sus credenciales
de acceso que utiliza en la plataforma “TRILCE”.
Blackboard Learn Ultra 4
MANUAL DEL DOCENTE
3. Una vez registrado su usuario correspondiente, aparecerá la ventana principal de la plataforma,
en el caso de ingresar por primera vez, le dará la bienvenida con algunos consejos que le
ayudarán a medida que se explora y se va creando contenidos, aquí, solo deberá desplazarse
hacia la parte inferior y darle clic en “COMENZAR”.
Blackboard Learn Ultra 5
MANUAL DEL DOCENTE
II. FUNCIONES PRINCIPALES DE LA PLATAFORMA
1. En la ventana principal de la plataforma, encontrará un listado de funciones principales que
ayudarán a tener una visión general de su perfil, flujo de actividades, cursos, organizaciones,
calendario, mensajes y calificaciones globales.
2. PERFIL DEL BLACKBOARD, en este espacio se muestra información detallada de su perfil, para
ello deberá adicionar sus datos por cada sección que corresponde.
Blackboard Learn Ultra 6
MANUAL DEL DOCENTE
Para poder modificar o agregar cualquier contenido, deberá ubicar el cursor del mouse hacia la sección
correspondiente y dar clic en el icono de lápiz, luego aparecerá una ventana en el lado lateral derecho
donde agregará o modificará el contenido.
No olvidar que, en el espacio de dirección del correo electrónico, deberá agregar su correo
institucional, el mismo que está compuesto de la siguiente manera:
Correo: (usuario trilce) @ucvvirtual.edu.pe
3. FLUJO DE ACTIVIDADES, en este espacio aparecen todas las acciones al minuto para todos los
cursos.
Blackboard Learn Ultra 7
MANUAL DEL DOCENTE
4. En la parte superior encontrará dos opciones que le ayudarán a personalizar, y como mostrar
otras actividades.
5. CURSOS, mostrará todos los cursos asignados en el período actual según su carga lectiva
aprobada.
Blackboard Learn Ultra 8
MANUAL DEL DOCENTE
6. Dentro del curso encontrará los módulos de aprendizaje de información general y de las unidades
correspondientes, además, interacciones y herramientas propias. Los materiales o recursos deben
subirse a la plataforma manualmente.
7. CALENDARIO GLOBAL, permite realizar un seguimiento de las próximas tareas por calificar,
eventos organizados con los estudiantes y fechas de entrega de actividades, se puede tener una
vista general de ellos cambiando la visión por mes o por día.
Blackboard Learn Ultra 9
MANUAL DEL DOCENTE
Así también, puede agregar eventos, editar programaciones y seleccionar los calendarios que desea
mostrar.
8. MENSAJES GLOBALES, permitirá visualizar todos los mensajes realizados a los estudiantes en cada
curso, también, permitirá añadir un nuevo mensaje, haciendo clic al icono en forma de cruz.
Blackboard Learn Ultra 10
MANUAL DEL DOCENTE
9. CALIFICACIONES GLOBALES, permitirá visualizar todas las calificaciones realizadas a los
estudiantes en cada tarea, evaluación y asistencia, para visualizar de manera detallada deberá dar
clic en “ver todos los trabajos”.
Blackboard Learn Ultra 11
MANUAL DEL DOCENTE
III. FUNCIONES DEL CURSO
1. En parte central del curso, se visualiza los módulos de información general y de las unidades de
aprendizaje que contienen las sesiones que corresponden.
a. Cada módulo de aprendizaje tiene la opción “Visible para los estudiantes”, “Oculto para
los estudiantes” y “Disponibilidad condicional”, debe asegurarse que al momento de
compartir una actividad o evaluación tenga la opción correcta para su acceso.
Blackboard Learn Ultra 12
MANUAL DEL DOCENTE
b. Para crear las carpetas correspondientes a las sesiones de aprendizaje, debe dirigir el cursor del
mouse, hacía la línea horizontal que separa a las carpetas y dar clic en el ícono en forma de cruz.
Seleccionar la opción crear y luego carpeta.
c. Para crear un elemento dentro de las carpetas como: documentos, evaluaciones, actividades y
debates, se debe dirigir el cursor del mouse, hacía la línea horizontal que separa los elementos
y dar clic en el icono en forma de cruz.
Blackboard Learn Ultra 13
MANUAL DEL DOCENTE
d. Luego de ello en el lado lateral derecho le aparecerá una ventana donde escogerá el tipo de
elemento que desea incluir dentro de la carpeta.
e. Para crear un documento debe seleccionar la opción que requiera según el contenido
Blackboard Learn Ultra 14
MANUAL DEL DOCENTE
f. Dentro del documento puede agregar contenidos en formato imagen, PDF, Word, PowerPoint e
incluso link. Los contenidos también, pueden ser textos con indicaciones que guíen la lectura del
documento.
g. Para crear un examen o actividad, debe tener en cuenta como se programará, para ello
encontrará una serie de opciones que le ayudará a realizarlo, para ello debe dirigir el cursor hacia
la línea horizontal y dar clic en el icono en forma de cruz.
Blackboard Learn Ultra 15
MANUAL DEL DOCENTE
Luego de agregar las preguntas, se debe configurar las opciones de fecha y hora de vencimiento,
puntuación máxima, límite de tiempo y como asignar en grupos si la actividad se desarrollará de
manera grupal, cabe indicar que puede crear grupos o asignar a grupos existentes.
h. Para ello deberá hacer clic en el ícono de configuración y configurar los aspectosque muestra.
Blackboard Learn Ultra 16
MANUAL DEL DOCENTE
Finalizando la creación de la evaluación o actividad, debe colocar en modo visible para que así los
estudiantes puedan tener acceso y comenzar a desarrollar, para ello debe dirigirse a la parte superior
derecha y elegir dicha opción.
i. Se puede crear un debate o foro que nos permitirá interactuar con los estudiantes de acuerdo a
un tema específico, para ello deberá desarrollar el título o tema del debate y de que se hablará
al respecto, también hay opciones que permitirá adjuntar imágenes, videos y enlaces web.
De igual manera hay configuraciones que se puede realizar al momento de crear el debate, como,
asignar grupos para el desarrollo de las respuestas, para ello se debe dar clic en el icono de
configuración.
Blackboard Learn Ultra 17
MANUAL DEL DOCENTE
Finalizando la creación de la evaluación o actividad, debe colocar en modo visible para que así los
estudiantes puedan tener acceso y comenzar a desarrollar, es por ello que debe dirigirse a la parte
superior derecha y elegir dicha opción.
Blackboard Learn Ultra 18
MANUAL DEL DOCENTE
2. En el lado lateral izquierdo del curso, finalizando la creación de la evaluación o actividad que
forman parte de su curso, realizar las asistencias, formar grupos, realizar anuncios, crear una sala
de videoconferencia ZOOM y tener una vista preliminar como estudiante.
a. LISTA, permitirá visualizar a los estudiantes que forman parte del curso, comoa la vez los diferentes
roles como estudiante, profesor, coordinador de la carrera.
Blackboard Learn Ultra 19
MANUAL DEL DOCENTE
b. GRUPOS DEL CURSO, permitirá agrupar a los estudiantes para evaluaciones oactividades grupales,
para realizar dicha actividad lo se deberá dar clic en la opción “Nuevo conjunto de grupos”.
Luego le mostrará una segunda ventana, donde podrá encabezar el título al conjunto de grupos,
como a su vez agregar los grupos, dándole clic al icono enforma de cruz.
Blackboard Learn Ultra 20
MANUAL DEL DOCENTE
Después de ello podrá agregar el título del grupo, adicionalmente su descripción y como también
seleccionando a cada estudiante que conformarán el grupo y finalmente en la opción “GUARDAR”.
c. EL CURSO ESTÁ ABIERTO, permitirá visualizar como curso abierto en cuanto al estar vigente, pero
a la vez puede elegir también el modo de estado como curso finalizado o como curso privado.
Curso finalizado: Los estudiantes podrán acceder al curso, pero no podrán participar.
Curso privado: Los estudiantes no podrán acceder al curso, pero seguirá apareciendo en la lista de
cursos.
Blackboard Learn Ultra 21
MANUAL DEL DOCENTE
d. ASISTENCIA, permitirá realizar la asistencia de los estudiantes según la fecha y horario de inicio
de la clase, antes de ejecutar cualquiera asistencia, debe configurar el puntaje de asignación en
los esquemas de calificación, para ello debe dar clic en el icono de configuración.
Blackboard Learn Ultra 22
MANUAL DEL DOCENTE
Podrá visualizar las asistencias realizadas en fechas anteriores, dándole clic en la flecha dirigido hacia
lado izquierdo.
De igual manera se podrá cambiar el modo de vista de las asistencias realizadas en todas las fechas, así
también se cuenta con un resumen general en porcentaje de las asistencias, se puede agregar
manualmente fechas y modificar la asistencia del estudiante, para ello debe dirigirse en cambiar el
modo a “GENERAL”, para agregar una columna de fechas anteriores debe dirigirse con el cursor del
mouse a la línea vertical que separa entre columnas y dar clic en el icono en forma de cruz para agregar
la fecha como las asistencias.
Blackboard Learn Ultra 23
MANUAL DEL DOCENTE
e. ANUNCIOS, permitirá realizar anuncios que serán visibles por los estudiantes que conforman el
curso, para cualquier información de próximas entregas, eventos, etc. Para ello debe dar clic en el
icono en forma de cruz y redactar el anuncio correspondiente.
Blackboard Learn Ultra 24
MANUAL DEL DOCENTE
f. LIBROS Y HERRAMIENTAS, permitirá utilizar la plataforma Zoom como una herramienta que le
ayudará a programar sus salas de videoconferencia, antes de ejecutar, debe tener asociada la
licencia Zoom con su correo institucional, si aún no tuviese deberá solicitar al Departamento de
Innovación Tecnológica.
Luego en la ventana de inicialización de enlace LTI, deberá dar clic en el botón “INICIAR” para poder
continuar.
Blackboard Learn Ultra 25
MANUAL DEL DOCENTE
En la ventana principal de la herramienta Zoom, se encontrará la opción “Schedule a New
Meeting”, cual nos ayudará a programar nuestra sala de videoconferencia.
Luego de configurar los aspectos que se tendrán en cuenta al momento de iniciar la sala de
videoconferencia, debe dar clic en “SAVE” para guardar laprogramación
Después de ello tendrá un resumen general de su programación para poder compartir, aunque en esta
actividad no es necesario, debido a que el estudiante puede acceder a sus programaciones por la
misma opción de “LIBROS Y HERRAMIENTAS” del curso.
Blackboard Learn Ultra 26
MANUAL DEL DOCENTE
Finalmente le aparecerá su programación realizada en la ventana principal de laherramienta Zoom,
como también, tendrá las opciones de iniciar y eliminar la programación.
Cabe indicar que, para ingresar a la sala de videoconferencia, debemos asegurarnos de tener instalada
la aplicación del Zoom en nuestro equipo decómputo.
Las pestañas en la ventana principal de la herramienta Zoom, se describen de la siguiente
manera:
Upcoming Meeting: visualiza las próximas programaciones.
Previous Meeting: visualiza las programaciones anteriores.
Personal Meeting Room: visualiza la información de sus reunionespersonales.
Cloud Recordings: visualiza las programaciones grabadas de maneraautomática.
Blackboard Learn Ultra 27
MANUAL DEL DOCENTE
3. En el lado superior del curso, se podrá visualizar las funciones que permitirán ver el contenido del
curso, el calendario de seguimiento de actividades y fechas de entrega, los debates realizados, el
libro de calificaciones, los mensajes propios y de los estudiantes, como también las estadísticas
generales de curso.
a. CONTENIDO DE CURSO, Es la ventana principal donde se visualiza todo el contenido que
corresponde al curso.
b. CALENDARIO DEL CURSO, permitirá realizar un seguimiento de las próximas tareas, eventos yotras
fechas de entrega, se puede tener una vista general de ellos cambiando la visión por mes o por día,
como a la vez añadir y editar eventos manualmente.
Blackboard Learn Ultra 28
MANUAL DEL DOCENTE
c. DEBATES DEL CURSO, permitirá visualizar y realizar debates en el curso para las interacciones
con los estudiantes, para ello debe dirigirse al icono en forma de cruz para agregar un debate
o carpeta de debates.
Blackboard Learn Ultra 29
MANUAL DEL DOCENTE
IV. ELABORACIÓN DE UNA RÚBRICA
Se utiliza una rúbrica para evaluar la calidad de un producto o actividad, y evidenciar el nivel de
logro del aprendizaje del estudiante. Esta rúbrica de evaluación se brinda al estudiante antes de
que realice la actividad. Se evalúan con una rúbrica los foros, debates y trabajos.
Si desea evaluar un foro con una rúbrica, primero debe diseñar, luego hacer clic en ajustes del
debate y en Calificaciones.
Después visualizará la pantalla Ajustes del debate,
donde debe hacer clic en Calificar debate.
Luego se activará la opción Agregar rúbrica
de calificación.
Blackboard Learn Ultra 30
MANUAL DEL DOCENTE
Entonces se activará la pantalla con la opción Crear
nueva rúbrica
a. Al seleccionar cree nueva rúbrica, se visualizará la pantalla en la que se podrá indicar los criterios,
título de rúbrica y descripción de los niveles de evaluación. Finalmente, haga clic en el botón
Guardar.
Blackboard Learn Ultra 31
MANUAL DEL DOCENTE
b. Para evaluar una actividad mediante la rúbrica, después de redactar el texto, haga clic en
Calificaciones.
Se activará la pantalla con la opción Agregar
rúbrica de calificación.
Blackboard Learn Ultra 32
MANUAL DEL DOCENTE
V. MENSAJES
En la parte superior derecha de la pantalla se visualizará los siguientes botones: Contenido,
calendario, debates, libro de calificaciones, mensajes y estadísticas.
a. La opción mensajes, permite comunicar a uno o varios estudiantes noticias o novedades
relacionadas con la experiencia curricular. Al hacer clic en mensajes del menú principal, se
visualizará una pantalla en la parte derecha en la que podemos escribir el texto del mensaje,
seleccionamos a uno o varios estudiantes a los que deseamos enviar el mensaje y presionamos el
botón enviar.
Blackboard Learn Ultra 33
MANUAL DEL DOCENTE
VI. LIBRO DE CALIFICACIONES
En Blackboard, las calificaciones se realizan cuando programamos actividades en elcontenido de un
curso. Las actividades calificadas son las tareas, trabajos de investigación, informe final de
investigación, foros y otras.
El libro de calificaciones lo encontramos en el menú de herramientas del curso. Se encuentra en la
parte superior derecha de la pantalla en el curso asignado. Se tiene dos formatos de vista del libro
de calificaciones, uno es en lista y el otro es cuadrilla. Cada actividad calificada crea una columna
de calificaciones en el libro de calificaciones.
a. Al hacer clic en el libro de calificaciones, se visualizará una pantalla con las actividadesa calificar
similar a una hoja en Excel y cada actividad es una columna. Si desea visualizar el Libro de
calificaciones en forma de lista, haga clic en el primer objeto.
Blackboard Learn Ultra 34
MANUAL DEL DOCENTE
b. Si desea visualizar el libro de calificaciones en forma de cuadrilla, haga clic en elsegundo objeto.
Observará las actividades calificadas como una hoja de cálculo.
c. Si desea descargar el libro de calificaciones, haga clic en el tercer objeto. Podrá exportar todas las
columnas de la hoja de cálculo de Blackboard a una hoja en Excel.
d. Si desea descargar el libro de calificaciones, haga clic en el cuarto objeto. Podrá importarun archivo
en Excel con actividades calificadas a Blackboard.
Blackboard Learn Ultra 35
MANUAL DEL DOCENTE
e. Si desea ingresar a los ajustes del libro de calificaciones, haga clic en el quinto objeto.Podrá activar
la asignación de cero de forma automática al trabajo vencido por categorías de calificaciones.
Podemos adicionar categorías como actividad, cuestionario, debate, examen, tareas, presentación
y cuestionarios cortos.
f. Si desea ingresar a los ajustes de la calificación general del libro de calificaciones, haga clic en
Ajustes de la calificación general. La calificación se pude realizar de dos formas:una por pesos del
elemento y la otra por pesos de la categoría de calificación. El porcentaje de calificación general
debe completar el 100 %.
Blackboard Learn Ultra 36
MANUAL DEL DOCENTE
PASOS PARA CONFIGURAR EL LIBRO DE CALIFICACIONES PARA UN CURSO MODULAR
Un curso modular dura 16 sesiones en un mes, tiene tres actividades calificadas según el sílabo y se
califica con tres instrumentos de evaluación.
Caso 1: Para una experiencia curricular con solo tres evaluaciones, realice los siguientes pasos:
En contenido del curso
a. Cree en la sesión ocho (8) el foro con la opción debate y programe su calificación através
de una rúbrica.
b. Cree en la sesión quince (15) una a ctividad para que los alumnos adjunten suinforme
académico final y programe su calificación mediante una rúbrica.
c. Cree en la sesión dieciséis (16) un examen en línea y programe su calificación pormedio
de un cuestionario.
En libro de calificaciones
d. Agregue categorías nuevas haciendo clic en el libro de calificaciones y configuración. En
ajustes de libro de calificación, cree dos categorías con los códigosde las evidencias del
aprendizaje indicadas en su sílabo para Informe académico y examen final, para foro
realizarlo con debate; por ejemplo:
FO = Foro, IF = Informe Académico, EF = Examen Final
Blackboard Learn Ultra 37
MANUAL DEL DOCENTE
e. Anote el porcentaje de las evidencias del aprendizaje del curso, haga clic en calificación
general y luego en Detalles del cálculo. En ajustes de la calificación general, Seleccione
cómo se calcula la calificación general (Pesos de la categoría decalificación).
EF=40%; IF=30%; FO=30%
f. Anote las categorías a las actividades del curso. Vaya al contenido del curso y edite las
actividades; por ejemplo: en ajustes de la actividad, examen final, seleccione la categoría
EF, y así sucesivamente para todas las actividades en el contenido del curso.
Blackboard Learn Ultra 38
MANUAL DEL DOCENTE
Para calcular la nota de la experiencia curricular en el libro de calificación:
g. Visualice el libro de calificaciones en la forma de cuadrilla. después de la columna examen
Final, haga clic sobre el signo (+) y luego seleccione Añadir cálculo.
h. Escriba el nombre del cálculo y una breve descripción. En la parte izquierda encontrará una
lista de funciones, variables y los operadores para realizar el cálculo de la nota de un curso.
Según el sílabo del curso modular, las notas se calculan de la manerasiguiente:
X1 = FO * 0.30 + IF * 0.30 + EF * 0.40
LEYENDA
X1 = NOTA DEL CURSO
FO = NOTA DEL FORO
IF = NOTA DEL INFORME FINAL
EF = EXAMEN FINAL
Blackboard Learn Ultra 39
MANUAL DEL DOCENTE
En Blackboard, para realizar un cálculo
a. Haga clic en la función total, despliegue la ventana de función total y seleccione la primera
variable de foro (FO), luego haga clic en el operador suma (+).
b. Haga clic en la función total, despliegue la ventana de función total y seleccione lasegunda
variable del informe académico (IF), luego haga clic en el operador suma (+).
c. Haga clic en la función total, despliegue la ventana de función total y seleccione la tercera
variable del examen final (EF).
d. Haga clic en Validar y grabar. Si la fórmula está correcta, aparecerá el mensaje
expresión válida.
Finalmente, el libro de calificaciones tendrá el siguiente diseño:
Blackboard Learn Ultra 40
MANUAL DEL DOCENTE
PASOS PARA CONFIGURAR EL LIBRO DE CALIFICACIONES PARA UN CURSO TRANSVERSAL
Un curso transversal dura 16 sesiones en tres o cuatro meses, tiene tres unidades y se calificacon varios
instrumentos de evaluación.
Caso 2: Si una experiencia curricular tiene más de tres evaluaciones y en cada unidad se presentan
varios productos del mismo tipo, realice los siguientes pasos:
En contenido del curso
1. Coloque los productos académicos del sílabo en cada actividad de cada sesión.
• Cree en la sesión dos (2) una práctica calificada con la opción actividad y programesu
calificación a través de una rúbrica.
• Cree en la sesión tres (3) una práctica calificada con la opción actividad y programe
su calificación mediante una rúbrica.
• Cree en la sesión cuatro (4) una actividad para que los alumnos adjunten el primer
avance del informe académico y programe su calificación a través de una rúbrica.
• Cree en la sesión cinco (5) una actividad para que los alumnos adjunten el segundo
avance del informe académico y programe su calificación mediante una rúbrica.
• Cree en la sesión seis (6) un examen en línea y programe su calificación a través de
un cuestionario.
• Cree en la sesión siete (7) una práctica calificada con la opción Actividad y programe
su calificación mediante una rúbrica.
• Cree en la sesión ocho (8) una actividad para que los alumnos adjunten el tercer
avance del informe académico y programe su calificación mediante una rúbrica.
• Cree en la sesión nueve (9) una práctica calificada con la opción Actividad yprograme
su calificación mediante una rúbrica.
Blackboard Learn Ultra 41
MANUAL DEL DOCENTE
• Cree en la sesión diez (10) una actividad para que los alumnos adjunten el cuarto
avance del informe académico y programe su calificación mediante una rúbrica.
• Cree en la sesión once (11) un examen en línea y programe su calificación con un
cuestionario.
• Cree en la sesión doce (12) una actividad para que los alumnos adjunten el quinto
avance del informe académico y programe su calificación mediante una rúbrica.
• Cree en la sesión trece (13) una actividad para que los alumnos adjunten su informe
de casos de estudio y programe su calificación mediante una rúbrica.
• Cree en la sesión catorce (14) una actividad para que los alumnos adjunten el sexto
avance del informe académico y programe su calificación mediante una rúbrica.
• Cree en la sesión quince (1 5 ) una actividad para que los alumnos adjunten su
informe académico final y programe su calificación mediante una rúbrica.
• Cree en la sesión dieciséis (16) un examen en línea y programe su calificación a
través de un cuestionario.
En el libro de calificaciones
2. Agregue categorías nuevas, haga clic en libro de calificaciones y configuración. En Ajustes
de libro de calificación, cree las categorías con los códigos de las evidencias del
aprendizaje. Ejemplo:
UNIDAD I UNIDAD II UNIDAD III
PC1 IF1 EP1 PC2 IF2 EP2 FA3 IF3 EP3
Promedio Promedio Examen Promedio Promedio Examen Informe Promedio Examen
Prácticas Informe Parcial I Prácticas Informe Parcial II de casos Informe Parcial III
Académico Académico Académico
Blackboard Learn Ultra 42
MANUAL DEL DOCENTE
3. Anote el porcentaje de las evidencias del aprendizaje del curso, haga clic en Calificación
general y luego Detalles de cálculo. En ajuste de la calificación general, seleccione cómo se
calcula la calificación general (Pesos de la categoría de calificación).
4. Coloque las categorías a las actividades del curso. Vaya a Contenido del curso y editelas
actividades; por ejemplo: en ajustes de la actividad, examen final, seleccione la categoría
EF, y así sucesivamente para todas las actividades en el contenido del curso.
Blackboard Learn Ultra 43
MANUAL DEL DOCENTE
5. Visualice el libro de calificaciones en la forma de cuadrilla. Después de la columna asistencia,
haga clic sobre el signo (+) y luego seleccione, añadir cálculo.
6. Escriba el nombre del cálculo y una breve descripción. En la parte izquierda encontrará una
lista de funciones, variables y los operadores para realizar el cálculo de la nota de un curso.
Blackboard Learn Ultra 44
MANUAL DEL DOCENTE
Según el sílabo del curso transversal, las notas se calculan de la manera siguiente:
Nota del Curso = x1 + x2 + x3
LEYENDA
X1 = NOTA DE LA PRIMERA UNIDAD
X2 = NOTA DE LA SEGUNDA UNIDAD
X3 = NOTA DE LA TERCERA UNIDAD
PC = NOTA DE PRÁCTICA CALIFICADA EN CADA UNIDAD
IF = NOTA DEL INFORME DE INVESTIGACIÓN/PRODUCTO ACADÉMICO EN CADA UNIDADFA= INFORME
DE ESTUDIO DE CASOS
EP = NOTA DEL EXAMEN PARCIALEF = NOTA DEL EXAMEN FINAL
En Blackboard, para realizar un cálculo y obtener el promedio de la primera unidad:
a. Haga clic en la función Promedio, despliegue la ventana de función Promedio yseleccione la variable
de práctica calificada de la primera unidad (PC1), luego haga clic en el operador suma (+)
b. Haga clic en la función promedio, despliegue la ventana de función Promedio y seleccione la
segunda variable del informe académico de la primera unidad (IF1), luego haga clic en el operador
suma (+)
c. Haga clic en la función total, despliegue la ventana de función total yseleccione la tercera variable
del examen parcial 1 (EF1).
d. Haga clic en validar y grabar. Si es correcta la fórmula, aparecerá el mensaje expresión válida.
Blackboard Learn Ultra 45
MANUAL DEL DOCENTE
Finalmente, el libro de calificaciones mostrará el diseño siguiente:
7. Agregue categorías nuevas a las actividades indicadas en el contenido del curso.
ACTIVIDAD EN EL CONTENIDO DEL CURSO CATEGORÍA NUEVA
En la Sesión 2 - Práctica calificada PC1
En la Sesión 3 - Práctica calificada PC1
En la Sesión 4 – Primer avance del producto académico IF1
En la Sesión 5 – Segundo avance del producto académico IF1
En la Sesión 6 – Primer examen parcial EP1
En la Sesión 7 - Práctica calificada PC2
En la Sesión 8 – Tercer avance del producto académico IF2
En la Sesión 9 – Práctica calificada PC2
En la Sesión 10 – Cuarto avance del producto académico IF2
En la Sesión 11 – Segundo examen parcial EP2
En la Sesión 12 – Quinto avance del producto académico IF3
En la Sesión 13 – Informe de estudios de casos FA
En la Sesión 14 – Sexto avance del producto académico IF3
En la Sesión 15 – Producto académico terminado IF3
En la Sesión 16 – Examen final EF
Blackboard Learn Ultra 46
MANUAL DEL DOCENTE
En el contenido del curso edite las actividades actualizando la categoría de calificación.
Califique con puntuación vigesimal, indique la puntuación máxima y haga clic en guardar.
8. Haga clic en el libro de calificaciones y seleccione calificación general, luego haga clic en
detalles de cálculo para anotar el porcentaje de calificación general a las categorías y
seleccione cómo se calcula la calificación general.
Blackboard Learn Ultra 47
MANUAL DEL DOCENTE
Para adicionar una columna de cálculo al libro de calificaciones
1. Haga clic en Visualizar el libro de calificación según el formato cuadrícula.
2. Haga clic sobre el signo (+) y seleccione Añadir cálculo.
3. Anote el nombre del cálculo y aparecerá en el registro de columnas de notas,seleccione el
esquema de calificación indicando puntos o vigesimal, escriba la fórmulay tendrá una lista de
funciones, variables y operadores.
Blackboard Learn Ultra 48
MANUAL DEL DOCENTE
ESTADÍSTICAS DEL CURSO, Le permitirá obtener una estadística de desempeño por cada
actividad que se haya realizado durante el desarrollo del curso.
Blackboard Learn Ultra 49
MANUAL DEL DOCENTE
VII. FUNCIONES DE BLACKBOARD ALLY
Blackboard Ally, es un producto que se centra en hacer accesible los contenidos de una asignatura
alojada en la plataforma Blackboard; facilita un entorno de aprendizaje más inclusivo para sus
estudiantes, mejorando su experiencia en el uso, accesibilidad y calidad del contenido de la
asignatura.
CALIFICACIÓN DE ACCESIBILIDAD
Blackboard Ally, analiza la accesibilidad del contenido de un archivo y asigna una calificación de
accesibilidad en porcentaje y color. Las puntuaciones son baja, media y alta, una puntuación baja
al 100% significa que un archivo tiene problemas de accesibilidad y se representa con el color rojo,
un alta significa que tiene problemas leves y se representa con el color verde. La perfecta es 100%
de accesibilidad.
a. Para acceder a la calificación de accesibilidad de nuestros documentos publicados en
plataforma Blackboard seleccionamos el ícono “calificación de accesibilidad”
Blackboard Learn Ultra 50
MANUAL DEL DOCENTE
b. También podemos acceder seleccionando los tres puntos que están al lado derecho del
documento y eligiendo la opción “Ver puntuación de accesibilidad”
c. En ambos casos lo que se logra ver una vista previa del documento con un panel que nos muestra
su porcentaje de accesibilidad.
Blackboard Learn Ultra 51
MANUAL DEL DOCENTE
d. Eventualmente, de mostrar un porcentaje de accesibilidad menor al 100%, podemos acceder a
una explicación del caso y algunas sugerencias para revertir la condición mostrada.
Blackboard Learn Ultra 52
MANUAL DEL DOCENTE
FORMATOS ALTERNATIVOS
A continuación, se detalla los formatos alternativos a los que podrá acceder sus estudiantes:
1. FORMATO PDF CON ETIQUETAS
Descarga documentos publicados en Blackboard en formato Word o PowerPoint en formato PDF,
con la funcionalidad de tener un panel de navegación dentro del PDF.
Para ello seguimos el siguiente procedimiento:
a. Seleccionar la opción “descargar formatos alternativos” como se muestra en la imagen.
b. Seleccionar la opción “PDF con etiquetas” y luego en la opción “descargar”.
Blackboard Learn Ultra 53
MANUAL DEL DOCENTE
c. Abrir el documento PDF ubicado en su carpeta de descargas.
d. Finalmente podrá hacer la lectura del documento haciendo uso del panel de navegación
Formato PDF con etiquetas: link y código QR de acceso al video tutorial.
https://youtu.be/IJqF75tVNRM
Blackboard Learn Ultra 54
MANUAL DEL DOCENTE
2. FORMATO HTML
Permite visualizar el contenido en computadoras, Laptop, Tablet y dispositivos móviles; incluso sin
acceso a Internet.
Para ello seguimos el siguiente procedimiento:
a. Seleccionar la opción “descargar formatos alternativos” como se muestra en la imagen.
b. Seleccionar el tipo de archivo a descargar “HTML” y luego en la opción “descargar”.
Blackboard Learn Ultra 55
MANUAL DEL DOCENTE
c. Preparando la descarga del archivo, dependerá del tamaño del archivo para su descarga.
d. Finalmente podrá abrir el archivo en formato HTML y visualizarlo.
Formato HTML: link y código QR de acceso al video tutorial.
https://youtu.be/JAIzrd5FRqw
Blackboard Learn Ultra 56
MANUAL DEL DOCENTE
3. FORMATO EPUB
El formato de archivo de libro electrónico ".epub" (electronic publication) es compatible con
muchos lectores de libros electrónicos y con teléfonos celulares, tabletas, así como
computadoras. Para ello seguimos el siguiente procedimiento:
a. Seleccionar la opción “descargar formatos alternativos” como se muestra en la imagen.
b. Seleccionar el tipo de archivo a descargar “ePub” y luego en la opción “descargar”.
Blackboard Learn Ultra 57
MANUAL DEL DOCENTE
c. Preparando la descarga del archivo, dependerá del tamaño del archivo para su descarga.
d. Abrir el navegador de Google Chrome y buscar una extensión “epud reader”, luego seleccionar
“EPUBReader”.
e. Seleccionar el botón “añadir a Chrome”.
Blackboard Learn Ultra 58
MANUAL DEL DOCENTE
f. Seleccionar en la ventana emergente el botón “añadir extensión”.
g. Seleccionar en la barra de navegación el icono “extensiones” y luego en la opción
“EPUBReader”.
h. Seleccionar el botón “Abrir archivo ePub”.
Blackboard Learn Ultra 59
MANUAL DEL DOCENTE
i. Seleccionar el archivo de descargas con extensión “.epub” y el botón “abrir”.
j. Finalmente se mostrará en archivo en el navegador de Google Chrome.
Formato ePub: link y código QR de acceso al video tutorial.
https://youtu.be/kiIQ04YjDgU
Blackboard Learn Ultra 60
MANUAL DEL DOCENTE
4. FORMATO DE AUDIO
El formato de audio MP3 permite que el estudiante tenga la alternativa de acceso a los contenidos
de texto, escuchándolos. Para ello seguimos el siguiente procedimiento:
a. Seleccionar la opción “descargar formatos alternativos” como se muestra en la imagen
b. Seleccionar el tipo de archivo a descargar “audio” y luego en la opción “descargar”.
Blackboard Learn Ultra 61
MANUAL DEL DOCENTE
c. Preparando la descarga del archivo, dependerá del tamaño del archivo para su descarga.
d. Finalmente podrá abrir el archivo en formato MP3 descargado y escucharlo.
Formato de audio MP3: link y código QR de acceso al video tutorial.
https://youtu.be/TB6tRVAszmQ
Blackboard Learn Ultra 62
MANUAL DEL DOCENTE
5. FORMATO BEELINE READER
El producto agrega gradientes de color al texto y mejora la experiencia de lectura según el lugar
donde se encuentre el lector. Seguimos el siguiente procedimiento. Para ello seguimos el siguiente
procedimiento:
a. Seleccionar la opción “descargar formatos alternativos” como se muestra en la imagen.
b. Seleccionar el tipo de archivo a descargar “BeeLine Reader” y luego en la opción “descargar”.
Blackboard Learn Ultra 63
MANUAL DEL DOCENTE
c. Abrir el archivo en HTML ubicado en su carpeta de descargas:
d. Elegir la opción de lectura que mejor se adecúe a sus necesidades o condiciones de luz donde
se encuentre al momento de la lectura.
Formato BeeLine Reader: link y código QR de acceso al video tutorial
https://youtu.be/a6JQuIzTJr4
Blackboard Learn Ultra 64
MANUAL DEL DOCENTE
6. LECTOR INMERSIVO
El recurso permite seguir la lectura con ayuda de audio y temas de color e incluso en otros idiomas.
También permite identificar sustantivos, verbos y adjetivos entre otras funcionalidades.
Para ello seguimos el siguiente procedimiento:
a. Seleccionar la opción “descargar formatos alternativos” como se muestra en la imagen.
b. Seleccionar el tipo de archivo a descargar “lector inmersivo” y luego en la opción “descargar”.
Blackboard Learn Ultra 65
MANUAL DEL DOCENTE
c. El archivo se muestra en línea, seleccionar la opción “reproducir” para seguir la lectura con
ayuda del audio. También, podemos elegir la velocidad de la voz y seleccionar la voz femenina
o masculina.
d. Se cuenta con preferencias de texto para seleccionar el tamaño, aumentar el espaciado, la
fuente y los temas.
Blackboard Learn Ultra 66
MANUAL DEL DOCENTE
e. Se cuenta con opciones de gramática, resaltando el color de tu preferencia para el sustantivo,
verbos, adjetivos y adverbios.
f. Se cuenta con preferencias de lectura de línea visible y traducir a otro idioma por palabras o
todo el documento.
Lector Inmersivo: link y código QR de acceso al video tutorial
https://youtu.be/NH7mBdd8Has
Blackboard Learn Ultra 67
MANUAL DEL DOCENTE
7. VERSIÓN TRADUCIDA
El producto permite descargar el documento en un idioma distinto al original brindando mejor
acceso a bibliografía en otros idiomas. Para ello seguimos el siguiente procedimiento:
a. Seleccionar la opción “descargar formatos alternativos” como se muestra en la imagen.
b. Seleccionar el tipo de archivo a descargar “Versión traducida”, seleccionar el idioma a traducir
y luego en la opción “descargar”.
Blackboard Learn Ultra 68
MANUAL DEL DOCENTE
c. Abrir el archivo HTML en el navegador
d. Se abrirá en el navegador mostrado el contenido en el idioma elegido.
Versión traducida: link y código QR de acceso al video tutorial
https://youtu.be/SCrPR67G4dM
Blackboard Learn Ultra 69
También podría gustarte
- Manual Blackboard - MV5Documento49 páginasManual Blackboard - MV5Marco PalominoAún no hay calificaciones
- Ml02-Gac-cfa Manual Tecnico Docente Blackboard LearnDocumento25 páginasMl02-Gac-cfa Manual Tecnico Docente Blackboard LearnLupitaAún no hay calificaciones
- Manual de Uso GES para El ProfesorDocumento37 páginasManual de Uso GES para El ProfesorEvelyn Maricela Galicia MazariegosAún no hay calificaciones
- Guia Campus MoodleDocumento39 páginasGuia Campus MoodlePablo AlgarateAún no hay calificaciones
- Revisa Aquí El Apunte AdministraciónDocumento31 páginasRevisa Aquí El Apunte AdministraciónTaeyang SatpAún no hay calificaciones
- Guía Práctica de ALF EstudianteDocumento11 páginasGuía Práctica de ALF EstudianteCarlosAún no hay calificaciones
- Guia Aula VirtualDocumento12 páginasGuia Aula VirtualAna Ron100% (1)
- Guia Ambientacion Unidad Nº1Documento14 páginasGuia Ambientacion Unidad Nº1ABDO FERMIN GARCIA COSSIOAún no hay calificaciones
- BlackboardDocumento11 páginasBlackboardPabloAún no hay calificaciones
- Manual de Upvm AlumnoDocumento20 páginasManual de Upvm AlumnoalejandroAún no hay calificaciones
- Manual EjecutorDocumento61 páginasManual EjecutorSergio MarinAún no hay calificaciones
- Ejemplo de Manual DocenteDocumento118 páginasEjemplo de Manual Docentejessica bravoAún no hay calificaciones
- Manual LMS AprendizDocumento30 páginasManual LMS AprendizDavid CardonaAún no hay calificaciones
- GUÍA RÁPIDA BLACKBOARD PARA DOCENTES - Final - CGAVDocumento133 páginasGUÍA RÁPIDA BLACKBOARD PARA DOCENTES - Final - CGAVabenucsmAún no hay calificaciones
- Manual de Uso para DocentesDocumento26 páginasManual de Uso para DocentesJudith Pacheco BonillaAún no hay calificaciones
- Anexo 11. Manual BlackboardDocumento24 páginasAnexo 11. Manual BlackboardJaime LopezAún no hay calificaciones
- Informativo Ultra - EstudiantesDocumento4 páginasInformativo Ultra - EstudiantesManu LaraAún no hay calificaciones
- Manual de Estructuración de AVA - UNIMINUTODocumento18 páginasManual de Estructuración de AVA - UNIMINUTOcealzategAún no hay calificaciones
- Instructivo Uso Plataforma Virtual IcmDocumento11 páginasInstructivo Uso Plataforma Virtual IcmLenor ChileAún no hay calificaciones
- Instructivo Salón Virtual UPELDocumento45 páginasInstructivo Salón Virtual UPELGermaina Briceno De Ramos100% (1)
- Abd Guia 2021Documento15 páginasAbd Guia 2021nelson eustaquioAún no hay calificaciones
- Manual de Uso Plataforma Campus Virtual CamtexDocumento15 páginasManual de Uso Plataforma Campus Virtual CamtexJuan Francisco Rubio JovelAún no hay calificaciones
- Campus VirtualDocumento15 páginasCampus VirtualMartín BustamanteAún no hay calificaciones
- K01042 Manual ColaborarDocumento35 páginasK01042 Manual ColaborarDankpsikoAún no hay calificaciones
- Blackboard - Estudiante - Nuevo (F)Documento18 páginasBlackboard - Estudiante - Nuevo (F)Oswaldo PortilloAún no hay calificaciones
- MANUAL - Estudiante AVA 3.0 - 2018 - VFDocumento21 páginasMANUAL - Estudiante AVA 3.0 - 2018 - VFMiguel Angel Quispe SolanoAún no hay calificaciones
- Blackboard Estudiantev 2Documento54 páginasBlackboard Estudiantev 2chricocaAún no hay calificaciones
- Diseño de Cursos Virtuales en MoodleDocumento96 páginasDiseño de Cursos Virtuales en MoodlewalditoferozAún no hay calificaciones
- Plataforma Virtual UAmerica - DocenteDocumento53 páginasPlataforma Virtual UAmerica - DocenteDiego AvendañoAún no hay calificaciones
- Módulo MoodleDocumento27 páginasMódulo MoodleTomas BenitezAún no hay calificaciones
- Manual - Plataforma Virtual UTB - AlumnosDocumento13 páginasManual - Plataforma Virtual UTB - Alumnoshumbert qcastroAún no hay calificaciones
- Manual 2018 Aula Virtual UPNDocumento39 páginasManual 2018 Aula Virtual UPNComercial Importadora Sudamericana Sac0% (1)
- Manual Estudiantes Canvas PDFDocumento51 páginasManual Estudiantes Canvas PDFjuan carlosAún no hay calificaciones
- Tutorial Estudiante CanvasDocumento7 páginasTutorial Estudiante Canvasapi-417692500Aún no hay calificaciones
- Manual Del Profesor Blackboard LearnDocumento51 páginasManual Del Profesor Blackboard LearnSamuel RodriguezAún no hay calificaciones
- Manual Campus Virtual UnmDocumento26 páginasManual Campus Virtual UnmLautaro LernerAún no hay calificaciones
- Guia Aula VirtualDocumento17 páginasGuia Aula VirtualXiomara EdwardsAún no hay calificaciones
- Guía de Usuario de La Plataforma de Teleformación de PLAN PDFDocumento26 páginasGuía de Usuario de La Plataforma de Teleformación de PLAN PDFIsidro Castaño MarquezAún no hay calificaciones
- Tutorial Organizacion e Implementacion Del Aula Virtual-Moodle V1.0Documento21 páginasTutorial Organizacion e Implementacion Del Aula Virtual-Moodle V1.0luis miguelAún no hay calificaciones
- GUIA 1. INDUCCION (Sem1)Documento2 páginasGUIA 1. INDUCCION (Sem1)Ana Sofia HerreraAún no hay calificaciones
- Manual Del Estudiante v2Documento19 páginasManual Del Estudiante v2Wilmer Alexis Triana BarajasAún no hay calificaciones
- Tutorial de La Plataforma para El Tutor - 2018Documento43 páginasTutorial de La Plataforma para El Tutor - 2018ivillacampisAún no hay calificaciones
- Guia Operativa Aula Virtual Invima Con CredenciallDocumento15 páginasGuia Operativa Aula Virtual Invima Con Credencialltecnomeb sasAún no hay calificaciones
- Act1-Reporte Uso Del Campus Virtual y La Plataforma Institucional-Sem1Documento9 páginasAct1-Reporte Uso Del Campus Virtual y La Plataforma Institucional-Sem1leticiaAún no hay calificaciones
- Manual Básico para TUTORES Plataforma Virtual UCRISH (DOKEOS)Documento25 páginasManual Básico para TUTORES Plataforma Virtual UCRISH (DOKEOS)Ucrish Comayagua UsuarioAún no hay calificaciones
- Manual EstudianteDocumento22 páginasManual EstudianteCarolina LedesmaAún no hay calificaciones
- Guia-Educación A Distancia - Extensión PDFDocumento21 páginasGuia-Educación A Distancia - Extensión PDFiliana garcia reyesAún no hay calificaciones
- Manual de Usuario ClassroomDocumento24 páginasManual de Usuario ClassroomChristian Garcia AzcarateAún no hay calificaciones
- Manual AlumnadoDocumento15 páginasManual AlumnadoNuria AguilarAún no hay calificaciones
- 1 Manual Blackboard Learn Ultra-Alumno PDFDocumento27 páginas1 Manual Blackboard Learn Ultra-Alumno PDFJusver CanchanyaAún no hay calificaciones
- Informe Mi Aula VirtualDocumento7 páginasInforme Mi Aula VirtualDanielMartinezRamirezAún no hay calificaciones
- Alumnado Gestion Moodle Centros 200408Documento14 páginasAlumnado Gestion Moodle Centros 200408Historia en VenaAún no hay calificaciones
- Uso y Manejo de La Plataforma MoodleDocumento22 páginasUso y Manejo de La Plataforma MoodleVisionario Creativo100% (2)
- ManualPlataforma Campus AulaVirtualDocumento13 páginasManualPlataforma Campus AulaVirtualJustin KelleyAún no hay calificaciones
- Ambientes Virtuales de AprendizajeDocumento3 páginasAmbientes Virtuales de AprendizajeJonathanMarchantLopezAún no hay calificaciones
- Módulo 4. Evaluación Del EstudianteDocumento44 páginasMódulo 4. Evaluación Del EstudianteangelAún no hay calificaciones
- Manual Del Alumno - Chamilo PDFDocumento13 páginasManual Del Alumno - Chamilo PDFLuis Escobar HuamaniAún no hay calificaciones
- DANIELA FLOREZ Guia Aprendizaje - 2019Documento6 páginasDANIELA FLOREZ Guia Aprendizaje - 2019Bibiana TorresAún no hay calificaciones
- Cómo usar Google Forms para evaluar: Formularios Google como herramientas efectivas de enseñanzaDe EverandCómo usar Google Forms para evaluar: Formularios Google como herramientas efectivas de enseñanzaAún no hay calificaciones