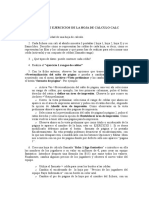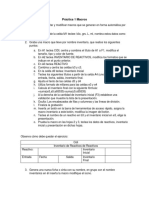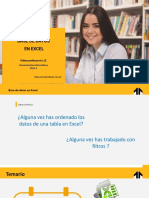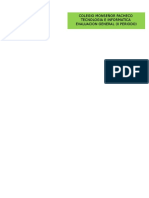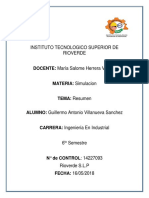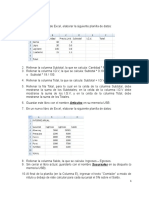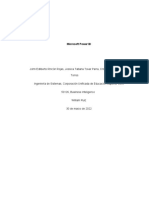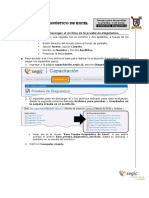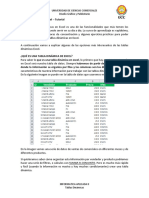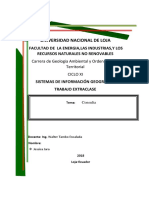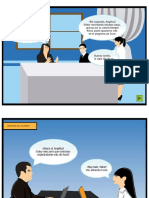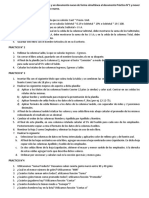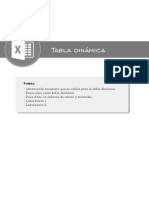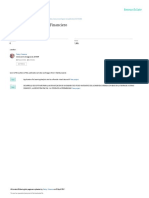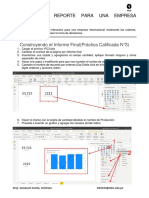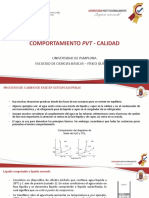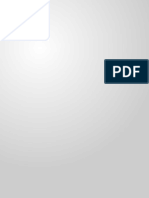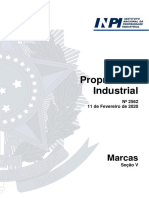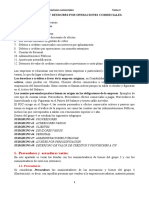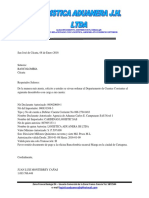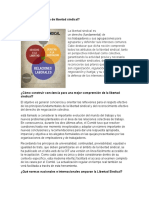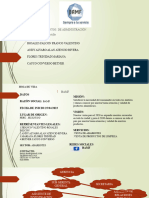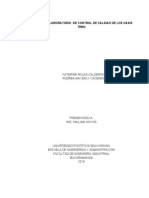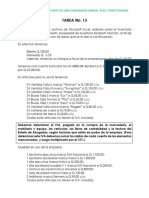Documentos de Académico
Documentos de Profesional
Documentos de Cultura
Taller #2 Excel 2022
Cargado por
Anderson ArrietaTítulo original
Derechos de autor
Formatos disponibles
Compartir este documento
Compartir o incrustar documentos
¿Le pareció útil este documento?
¿Este contenido es inapropiado?
Denunciar este documentoCopyright:
Formatos disponibles
Taller #2 Excel 2022
Cargado por
Anderson ArrietaCopyright:
Formatos disponibles
UNIVERSIDAD DE PAMPLONA
FACULTAD DE INGENIERIAS Y ARQUITECTURA
INFORMATICA BASICA
EJERCICIO PRACTICO EXCEL 2 HOJA DE CÁLCULO
BASE DE DATOS, ORDEN, FILTROS Y GRAFICO
1. Descargue el archivo y guarde con el nombre de Ejercicio práctico 2, y en la hoja 1
modifique el nombre por Base.
2. Aplique herramienta borde a toda la tabla; a los títulos herramienta negrilla y aplique
color azul a los datos de la base.
3. En la columna REFERENCIA numere desde la fila A2 hasta la última fila de la base de
datos. Utilice la opción arrastrar o autollenado para este caso.
4. En la ficha de datos Microsoft Excel (ordenar y filtrar), con la herramienta ordenar
aplique a las Columnas Vendedor, Tipo, Operación y Provincia.
5. Para ello una vez se despliegue el menú, en la pestaña ordenar por, debe
seleccionar la primera columna, que para éste caso es Vendedor, para la siguiente
columna deberá agregar un nuevo nivel y enseguida seleccionar la columna Tipo,
luego la opción Operación y por último Provincia; una vez agregadas todas las
columnas le da clic en aceptar y automáticamente se ordenara la base.
6. Debe tener en cuenta que cuando utilice la herramienta de ordenar, los datos de la
columna Referencia no pierda la numeración.
7. Sume el total de la columna precio venta con la herramienta de autosuma y aplique
relleno a la celda color rojo.
Docente JHON ALEXANDER ROZO CAMARGO
8. Ajustamos el texto de la columna de la siguiente manera, seleccionando desde la
columna A hasta la I y damos doble clic sobre el borde o división entre columnas.
Inmediatamente el ancho de las columnas se ajusta al texto en las celdas.
9. Haga tres copias de la HOJA BASE DE DATOS en el mismo documento,
modificando la hoja 2 (se llamará ahora filtro), hoja 3 (desplazamiento), hoja 4 (calculo
subtotal). En la HOJA 2 se va aplicar filtros a la base de datos, para ello en la misma
ficha de datos, sección de ordenar y filtrar, damos clic en la herramienta de filtro.
10. Inmediatamente en los títulos de las columnas aparecerá una flecha de
desplazamiento para mostrar más opciones de dicha columna, en éste caso vamos a
realizar el procedimiento con la columna de Tipo, en el momento de mirar las
opciones de Filtro encontraremos una imagen como la siguiente:
11. Una vez se despliega las opciones podrán observar que incluso también se puede
realizar filtros por color y por texto, como también búsqueda de algún dato específico.
12. Damos check o clíc en la casilla del ítem casa y luego aceptar, automáticamente solo
nos mostrará los datos solicitados. En nuestro filtro vamos a terminar el procedimiento
solo chekeando los tipos casa, local, parking y suelo.
13. Guardamos cambios en nuestro documento de trabajo.
14. En la HOJA 3 selecciona y copie los datos de la Hoja base, pegue desde la columna
A hasta la Columna I, nuevamente desde la columna J pegue la misma información, y
por último desde la columna S.
15. Podremos observar que si nos desplazamos hacia la derecha o hacia abajo en los
datos de la base perderemos la referencia de los títulos de las columnas o del número
de las filas.
Docente JHON ALEXANDER ROZO CAMARGO
16. Nos ubicaremos en la celda J2 y en la pestaña de vista, ventana, seleccionamos la
herramienta inmovilizar, desplegamos más opciones y aplicamos inmovilizar paneles.
Observaremos que sucede al desplazarnos por la hoja de cálculo hacia la
derecha.
17. En la HOJA 4 Para éste caso vamos a calcular los registros que hay por vendedor,
recuerde que los datos deben estar ordenados en ésta columna.
18. En la ficha de datos de Microsoft Excel, sección datos, damos clic en la herramienta
subtotal, una vez muestre la ventana en el ítem para cada cambio seleccionamos
vendedor, luego en el ítem usar función cercioramos que aparezca cuenta, en el
ítem agregar subtotal a: chequeamos la de Vendedor y le damos Aceptar.
19. Podremos observar que con la operación efectuada calculó los registros que hay en la
base por cada vendedor.
20. Debe transcribir los datos de la operación efectuada, generando un cuadro con el
respectivo nombre como se describe a continuación.
Carmen 478
Jesús 450
Joaquín 437
Luisa 486
María 450
Pedro 458
21. Insertar un gráfico CIRCULAR CON PORCENTAJE de acuerdo al cuadro.
Docente JHON ALEXANDER ROZO CAMARGO
Total
Carmen Jesús Joaquín Luisa María Pedro
17% 17%
16%
16%
18% 16%
22. Guarda la información y envía en la asignación de la tarea de Microsoft Teams.
Docente JHON ALEXANDER ROZO CAMARGO
También podría gustarte
- Tablas dinámicas y Gráficas para Excel: Una guía visual paso a pasoDe EverandTablas dinámicas y Gráficas para Excel: Una guía visual paso a pasoAún no hay calificaciones
- Taller #2 Excel 2022Documento4 páginasTaller #2 Excel 2022Anderson ArrietaAún no hay calificaciones
- Guia Informatica NovenoDocumento7 páginasGuia Informatica NovenoMartin Alonso Mosquera PalciosAún no hay calificaciones
- Excel IntermedioDocumento52 páginasExcel Intermediohugo renzo chavez bernuyAún no hay calificaciones
- Referencias absolutas y relativas ExcelDocumento14 páginasReferencias absolutas y relativas ExcelNOE AMBROSIO PIMENTELAún no hay calificaciones
- Otras Cal3Documento18 páginasOtras Cal3Juan GarciaAún no hay calificaciones
- Guia Del Modulo 22 PDFDocumento33 páginasGuia Del Modulo 22 PDFMarlen Alvarado100% (1)
- M1 Carla MartinezDocumento8 páginasM1 Carla MartinezCarla MartinezAún no hay calificaciones
- Programación de Compras y Ventas ExcelDocumento20 páginasProgramación de Compras y Ventas ExcelMaria Bonnot100% (1)
- Manual VBA 2021Documento9 páginasManual VBA 2021Andrés EstradaAún no hay calificaciones
- Power BIDocumento40 páginasPower BIBRAHAN LEANDRO SOLEDAD GARCIAAún no hay calificaciones
- 22 Guia Modulo 22 InformaticaDocumento40 páginas22 Guia Modulo 22 Informaticaleito leoteAún no hay calificaciones
- Practicas Excel AvanzadoDocumento9 páginasPracticas Excel Avanzadoangelcheccya100% (1)
- Practica de Laboratorio #2 KARDEXDocumento13 páginasPractica de Laboratorio #2 KARDEXMirian Ciria Mamani MamaniAún no hay calificaciones
- 22 Guia Modulo 22 InformaticaDocumento40 páginas22 Guia Modulo 22 Informaticaevitan 92 proAún no hay calificaciones
- Videoconferencia Semana - 12Documento36 páginasVideoconferencia Semana - 12Adriana CiezaAún no hay calificaciones
- Practica Excel Semana4 PDFDocumento13 páginasPractica Excel Semana4 PDFRoberto Ambriz CisnerosAún no hay calificaciones
- Actividad Iii ExcelDocumento5 páginasActividad Iii ExcelJorge CarrascalAún no hay calificaciones
- PRACTICA CORRESPONDIENTE A LA SEMANA3 - Práctica Uso de PowerPivot y Creando Cuadros de MandoDocumento14 páginasPRACTICA CORRESPONDIENTE A LA SEMANA3 - Práctica Uso de PowerPivot y Creando Cuadros de MandoYamil Mauricio Gavidia MauricioAún no hay calificaciones
- Clases - Excel AvanzadoDocumento23 páginasClases - Excel AvanzadoBryan maycol Vargas coralAún no hay calificaciones
- Simulacion ResumenDocumento21 páginasSimulacion ResumenyariAún no hay calificaciones
- Informe Sobre Reclasificacion, JoinDocumento31 páginasInforme Sobre Reclasificacion, JoinPabloYmeriAún no hay calificaciones
- Practicas en ExcelDocumento17 páginasPracticas en ExcelYuridia AnayaAún no hay calificaciones
- Ejercicio práctico Excel - Administración de personalDocumento2 páginasEjercicio práctico Excel - Administración de personalMasturbin YutuAún no hay calificaciones
- Introducción a Excel: hoja de cálculo y funciones básicasDocumento34 páginasIntroducción a Excel: hoja de cálculo y funciones básicasjorge leobardo100% (3)
- Explicación de Ejercicios PrácticosDocumento9 páginasExplicación de Ejercicios PrácticosqbarkAún no hay calificaciones
- Microsoft Power BIDocumento19 páginasMicrosoft Power BIJhon RinconAún no hay calificaciones
- Explicacion de Las Tablas DinámicasDocumento4 páginasExplicacion de Las Tablas DinámicasAndres GonzalezAún no hay calificaciones
- Instrucciones de Diagnostico Web Msexcel - Segic Rev 3.2 .2015Documento4 páginasInstrucciones de Diagnostico Web Msexcel - Segic Rev 3.2 .2015Camila Garcia GalebAún no hay calificaciones
- Tablas Dinámicas en ExcelDocumento11 páginasTablas Dinámicas en ExcelJuan Alberto MnzAún no hay calificaciones
- Volumen de Un DeslizamientoDocumento13 páginasVolumen de Un DeslizamientoJessica Briggete JaraAún no hay calificaciones
- Ticss 6Documento7 páginasTicss 6JOSE ARMANADO PANIHUARA ALAGONAún no hay calificaciones
- Tabla DinamicaDocumento11 páginasTabla DinamicaYoselin Ostos RojasAún no hay calificaciones
- Folleto Microsoft Excel 16Documento18 páginasFolleto Microsoft Excel 16Vanessa CobeñaAún no hay calificaciones
- Guia Tema 02Documento49 páginasGuia Tema 02lmacalupuhu25Aún no hay calificaciones
- Pract5 Excel 2016 Intermedio y AvanzadoDocumento5 páginasPract5 Excel 2016 Intermedio y AvanzadoLeticia MamaniAún no hay calificaciones
- PRAC06COM118_EXCEL_2023Documento5 páginasPRAC06COM118_EXCEL_2023luisflores0200Aún no hay calificaciones
- Material de lectura 5(1)Documento15 páginasMaterial de lectura 5(1)arianalopezzz17Aún no hay calificaciones
- TALLER 6 - EJERCICIOS CON BASE DE DATOS BANCA INTERMEDIO.docxDocumento6 páginasTALLER 6 - EJERCICIOS CON BASE DE DATOS BANCA INTERMEDIO.docxDenice Useche TorresAún no hay calificaciones
- 10 Fórmulas de Excel Que Todo El Mundo Debe ConocerDocumento32 páginas10 Fórmulas de Excel Que Todo El Mundo Debe ConocerAn Hell ItoAún no hay calificaciones
- Lab04 Tablas y Gráficos DinámicosDocumento9 páginasLab04 Tablas y Gráficos DinámicosJesus Cataño PozoAún no hay calificaciones
- Excel Tablas Dinámicas: Organiza y Analiza Tus Datos en Poco TiempoDocumento79 páginasExcel Tablas Dinámicas: Organiza y Analiza Tus Datos en Poco TiempoValentino HernandezAún no hay calificaciones
- Excel 2010 Nivel IDocumento78 páginasExcel 2010 Nivel ILuisFelipeUNIAún no hay calificaciones
- Caso2 U3 Ce - PPSXDocumento21 páginasCaso2 U3 Ce - PPSXRose TorrezAún no hay calificaciones
- Abrir documentos Práctico N°1 y nuevo simultáneamente mover hojas 1-3Documento1 páginaAbrir documentos Práctico N°1 y nuevo simultáneamente mover hojas 1-3Debora AravenaAún no hay calificaciones
- Prácticas de ExcelDocumento24 páginasPrácticas de ExcelCruz Doraliza Chavez SanchezAún no hay calificaciones
- Tablas Dinamicás-Tablas Graficas-Macros - Salazar Lady - Grupo #6Documento14 páginasTablas Dinamicás-Tablas Graficas-Macros - Salazar Lady - Grupo #6Lady SalazarAún no hay calificaciones
- Guia para Uso de Tablas Dinamicas ExcelDocumento17 páginasGuia para Uso de Tablas Dinamicas ExcelJuan David Rondinel Buleje100% (1)
- Manual Sesión #3Documento17 páginasManual Sesión #3Saul ValenciaAún no hay calificaciones
- Programación de Aplicaciones de Gestión: Objetos y Herencia en C#Documento18 páginasProgramación de Aplicaciones de Gestión: Objetos y Herencia en C#Linditacool QmAún no hay calificaciones
- 005 ADTD-58-Campos-calculados-segmentaciones-y-escalas-de-tiempoDocumento34 páginas005 ADTD-58-Campos-calculados-segmentaciones-y-escalas-de-tiempoDanny VenturaAún no hay calificaciones
- Unidad 17 - Las Tablas DinamicasDocumento11 páginasUnidad 17 - Las Tablas DinamicasSergio Sanchez100% (1)
- Tabla Dinámica PDFDocumento14 páginasTabla Dinámica PDFZr MadridistaAún no hay calificaciones
- Operaciones básicas malla trabajo MPDocumento3 páginasOperaciones básicas malla trabajo MPRicardo Ramirez EstrelloAún no hay calificaciones
- Excel financiero: Tablas y gráficos dinámicosDocumento61 páginasExcel financiero: Tablas y gráficos dinámicosDaniela Toloza AcostaAún no hay calificaciones
- Práctica Calificada 03Documento8 páginasPráctica Calificada 03Gianpier OjedaAún no hay calificaciones
- Tablas DinamicasDocumento8 páginasTablas Dinamicasbetty gutierrezAún no hay calificaciones
- Heuristicas para Sintesis de Procesos - En.esDocumento29 páginasHeuristicas para Sintesis de Procesos - En.esAnderson ArrietaAún no hay calificaciones
- Modelado de la interacción cinética-transporte en catalizadores estructuradosDocumento9 páginasModelado de la interacción cinética-transporte en catalizadores estructuradosAnderson ArrietaAún no hay calificaciones
- Guía de Lectura: Semana 9 - 10Documento1 páginaGuía de Lectura: Semana 9 - 10Jesus JimenezAún no hay calificaciones
- Actividad InformaticaDocumento3 páginasActividad Informaticalaura morenoAún no hay calificaciones
- Informe Constante CalorímetroDocumento5 páginasInforme Constante CalorímetroAnderson ArrietaAún no hay calificaciones
- Tablas Refrigerante R134aDocumento6 páginasTablas Refrigerante R134aÁngel PugaAún no hay calificaciones
- Articulo Segundo Corte - En.esDocumento14 páginasArticulo Segundo Corte - En.esAnderson ArrietaAún no hay calificaciones
- Espectroscopia de Absorción AtómicaDocumento7 páginasEspectroscopia de Absorción AtómicaAnderson ArrietaAún no hay calificaciones
- Entalpía y Capacidad TérmicaDocumento16 páginasEntalpía y Capacidad TérmicaAnderson ArrietaAún no hay calificaciones
- Factor de CompresibilidadDocumento16 páginasFactor de CompresibilidadAnderson ArrietaAún no hay calificaciones
- Comportamiento PVT CalidadDocumento18 páginasComportamiento PVT CalidadAnderson ArrietaAún no hay calificaciones
- Guia 6. GRADOS 10 Y 11Documento6 páginasGuia 6. GRADOS 10 Y 11Vivy LopezAún no hay calificaciones
- Guia Prototipos PDFDocumento53 páginasGuia Prototipos PDFNelson Muñoz CerdaAún no hay calificaciones
- Primeros Auxilios en Documentos de ArchivoDocumento8 páginasPrimeros Auxilios en Documentos de Archivojavier contrerasAún no hay calificaciones
- Practica Forense EspecialDocumento8 páginasPractica Forense Especialnathaly rodriguezAún no hay calificaciones
- Resultados COP26 ODGDocumento15 páginasResultados COP26 ODGMartintxoAún no hay calificaciones
- PublicidadDocumento14 páginasPublicidadAlberto NohedaAún no hay calificaciones
- Marc As 2562Documento5570 páginasMarc As 2562Felipe PenteadoAún no hay calificaciones
- Estado de Flujos de Efectivo y Estado de Cambios en El Patrimonio NetoDocumento18 páginasEstado de Flujos de Efectivo y Estado de Cambios en El Patrimonio NetoJos Se SalazarAún no hay calificaciones
- Emprendimiento y disciplina claves para el desarrollo empresarialDocumento3 páginasEmprendimiento y disciplina claves para el desarrollo empresarialcarolina silva manriqueAún no hay calificaciones
- Monografia AvicolaDocumento34 páginasMonografia AvicolaMIGUEL ANGEL YUCRA CAYRA100% (2)
- Ejercicio Final 1 21% IvaDocumento8 páginasEjercicio Final 1 21% IvaMonica Cayado RodriguezAún no hay calificaciones
- Economia PolíticaDocumento27 páginasEconomia PolíticaOrnella Luján RamosAún no hay calificaciones
- Prácticas de Costos HistóricosDocumento3 páginasPrácticas de Costos Históricosgaby mayAún no hay calificaciones
- Dimension Ambiental Bolso TottoDocumento12 páginasDimension Ambiental Bolso TottoValentina Cardona CarmonaAún no hay calificaciones
- Fo GTH 057 v3 Matriz Responsabilidades SST 1Documento19 páginasFo GTH 057 v3 Matriz Responsabilidades SST 1jonn0511 nuñezAún no hay calificaciones
- Tema 3. Acreedores y Deudores Por Operaciones Comerciales. 2Documento17 páginasTema 3. Acreedores y Deudores Por Operaciones Comerciales. 2Pablo Arias100% (2)
- Contrato de Pormesa de CompraventaDocumento5 páginasContrato de Pormesa de Compraventajose camposAún no hay calificaciones
- Carta Pago ImpuestosDocumento1 páginaCarta Pago ImpuestosJuancho MonterreyAún no hay calificaciones
- Cómo Hacer Una Caracterizacion de Procesos - Paso A PasoDocumento21 páginasCómo Hacer Una Caracterizacion de Procesos - Paso A Pasoines vilema hidalgoAún no hay calificaciones
- Libertad SindicalDocumento2 páginasLibertad SindicalEcr CrAún no hay calificaciones
- s4 M1dis14 CasoDocumento3 páginass4 M1dis14 Casogabriela anzulesAún no hay calificaciones
- Proceso AdministrativoDocumento9 páginasProceso Administrativoirvin macz reyAún no hay calificaciones
- Tienda BamfDocumento8 páginasTienda BamfAlvaro Andy AtencioAún no hay calificaciones
- Huelga JustaDocumento3 páginasHuelga JustaOrlandoDuránAún no hay calificaciones
- Laboratorio Oasis FinalDocumento54 páginasLaboratorio Oasis FinalMonica DuranAún no hay calificaciones
- Migraciones Nicaraguenses Hacia CR. Tesis DELIA BORGEDocumento268 páginasMigraciones Nicaraguenses Hacia CR. Tesis DELIA BORGETania AHAún no hay calificaciones
- Ejercicio-Actividad 2 3ra UnidadDocumento3 páginasEjercicio-Actividad 2 3ra UnidadJonathan de Jesús Aguilar GarcíaAún no hay calificaciones
- Matriz Arbol de Problemas ApicolaDocumento2 páginasMatriz Arbol de Problemas ApicolaSandra MartinezAún no hay calificaciones
- El Funcionamiento de Los Mercados en Competencia PerfectaDocumento1 páginaEl Funcionamiento de Los Mercados en Competencia PerfectaYenAún no hay calificaciones
- Fortalezas y Debilidades de La Certificación en Tur. Sost.Documento36 páginasFortalezas y Debilidades de La Certificación en Tur. Sost.Soraida RodríguezAún no hay calificaciones