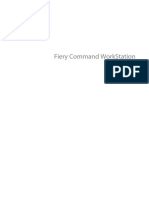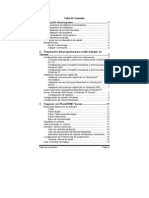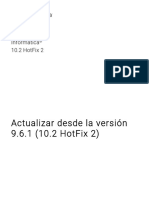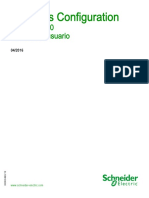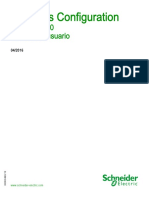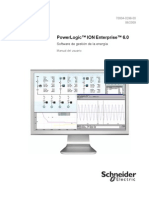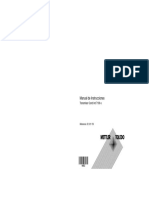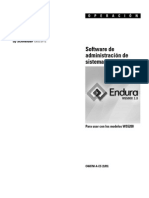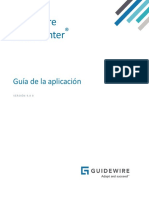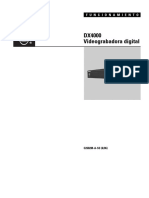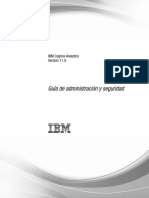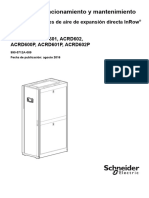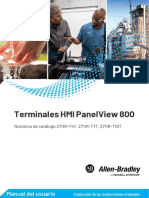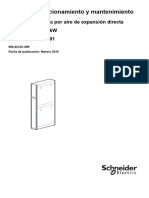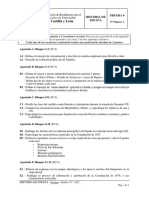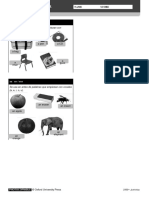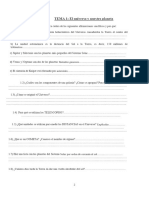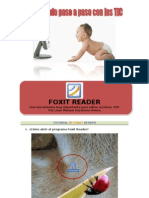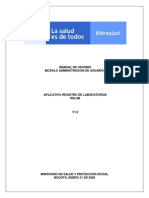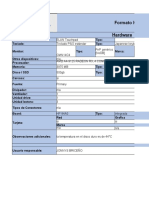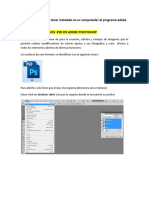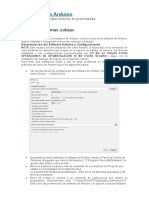Documentos de Académico
Documentos de Profesional
Documentos de Cultura
FW Surface Spanish
Cargado por
la ludotecaTítulo original
Derechos de autor
Formatos disponibles
Compartir este documento
Compartir o incrustar documentos
¿Le pareció útil este documento?
¿Este contenido es inapropiado?
Denunciar este documentoCopyright:
Formatos disponibles
FW Surface Spanish
Cargado por
la ludotecaCopyright:
Formatos disponibles
Guía del usuario
Software Farm Works™ Surface
Versión 2015 o posterior
Revisión A
Enero de 2015
Información legal y datos de contacto
Datos de contacto
Farm Works Information Management
Una división de Trimble
PO Box 250
Hamilton, IN 46742
ESTADOS UNIDOS
ESTADOS UNIDOS
+1 800‐282‐4103
Canada
Otros países +1 260‐488‐3492
Europa +44 1786‐465100
Australia
+61 (3) 8680‐7222
Nueva Zelanda
Notificación legal
Copyright y Marcas Comerciales
©2010‐2015, Trimble Navigation Limited. Todos los derechos reservados. Trimble, el software Farm Works, AgGPS, EZ‐Guide, EZ‐Pilot,
FmX, GreenSeeker, Juno, Nomad, WM‐Drain, y Yuma son marcas comerciales registradas de Trimble Navigation Limited, registradas en los
Estados Unidos y en otros países. CFX‐750, Connected Farm,Farm Works, FieldLevel, FM‐750, FM‐1000, TXM‐2050, WM‐Topo, y XCN‐2050
son marcas comerciales de Trimble Navigation Limited.
Microsoft, ActiveSync, Windows, Windows Vista, y Windows Mobile son marcas comerciales registradas o marcas comerciales de
Microsoft Corporation en los Estados Unidos y/o en otros países.
Todas las otras marcas comerciales son propiedad de sus respectivos titulares.
Nota de lanzamiento
Esta es la publicación de Enero de 2015, versión 2015 o posterior, Revisión A de la Guía del usuario del Software Farm Works Surface.
Información de la garantía limitada del producto
Para ver la información correspondiente a la garantía limitada del producto, vea el apartado Notificación legal en el acuerdo de licencia de
este producto, o consulte con su distribuidor autorizado local de Farm Works.
GUÍA DEL USUARIO DEL SOFTWARE FARM WORKS SURFACE 2
Indice de materias
Información legal y datos de contacto . . . . . . . . . . . . . . . . . . . . . . . . . . . . . . . 2
1 Iniciación. . . . . . . . . . . . . . . . . . . . . . . . . . . . . . . . . . . . . . . . . . 8
Información relacionada y soporte técnico . . . . . . . . . . . . . . . . . . . . . . . . . . . . 9
Instalación del software . . . . . . . . . . . . . . . . . . . . . . . . . . . . . . . . . . . . . . 10
Sistemas operativos Windows Vista y Windows 7 . . . . . . . . . . . . . . . . . . . . 10
Registro del software . . . . . . . . . . . . . . . . . . . . . . . . . . . . . . . . . . . . 10
Uso del software por primera vez. . . . . . . . . . . . . . . . . . . . . . . . . . . . . . . . . 11
Creación y apertura de un proyecto de finca . . . . . . . . . . . . . . . . . . . . . . . 11
Selección del sistema de unidades de medida . . . . . . . . . . . . . . . . . . . . . . 13
Cambio de la información del usuario . . . . . . . . . . . . . . . . . . . . . . . . . . . . . . 14
Cambio de la fecha del trabajo o de la fecha del sistema . . . . . . . . . . . . . . . . . . . . 15
Cambio de idioma . . . . . . . . . . . . . . . . . . . . . . . . . . . . . . . . . . . . . . . . . 16
Visión de conjunto de la interfaz . . . . . . . . . . . . . . . . . . . . . . . . . . . . . . . . . 17
Menús, submenús, y menús de acceso directo. . . . . . . . . . . . . . . . . . . . . . 17
Barras de herramientas. . . . . . . . . . . . . . . . . . . . . . . . . . . . . . . . . . . 18
Copias de seguridad de proyectos . . . . . . . . . . . . . . . . . . . . . . . . . . . . . . . . 20
Restablecimiento de copias de seguridad de proyectos . . . . . . . . . . . . . . . . . . . . 22
2 Configuración de fincas, lotes e ingresos . . . . . . . . . . . . . . . . . . . . . . . .24
Configuración de fincas, lotes e ingresos . . . . . . . . . . . . . . . . . . . . . . . . . . . . . 25
Opciones de configuración . . . . . . . . . . . . . . . . . . . . . . . . . . . . . . . . . 25
Fichas Cliente, Finca, Lote o Ingreso . . . . . . . . . . . . . . . . . . . . . . . . . . . . . . . 28
Configuración de un cliente . . . . . . . . . . . . . . . . . . . . . . . . . . . . . . . . . . . . 29
Configuración de una finca . . . . . . . . . . . . . . . . . . . . . . . . . . . . . . . . . . . . 30
Configuración de un lote. . . . . . . . . . . . . . . . . . . . . . . . . . . . . . . . . . . . . . 31
Configuración de un propietario . . . . . . . . . . . . . . . . . . . . . . . . . . . . . . . . . 34
Configuración de una estructura . . . . . . . . . . . . . . . . . . . . . . . . . . . . . . . . . 37
Configuración de una persona . . . . . . . . . . . . . . . . . . . . . . . . . . . . . . . . . . 38
Configuración de una máquina . . . . . . . . . . . . . . . . . . . . . . . . . . . . . . . . . . 40
Configuración de un suministro . . . . . . . . . . . . . . . . . . . . . . . . . . . . . . . . . . 44
Adición de un nuevo suministro . . . . . . . . . . . . . . . . . . . . . . . . . . . . . . 44
Adición de una nueva mezcla de agroquímicos . . . . . . . . . . . . . . . . . . . . . 49
Configuración de un grupo de animales . . . . . . . . . . . . . . . . . . . . . . . . . . . . . 53
Configuración de un cultivo de la empresa. . . . . . . . . . . . . . . . . . . . . . . . . . . . 54
Edición de un producto . . . . . . . . . . . . . . . . . . . . . . . . . . . . . . . . . . . 58
Administración de fincas, lotes e ingresos . . . . . . . . . . . . . . . . . . . . . . . . . . . . 60
Visualización o modificación de información . . . . . . . . . . . . . . . . . . . . . . . 60
Eliminación de una finca, lote o ingreso . . . . . . . . . . . . . . . . . . . . . . . . . 60
Retiro de una finca, lote o ingreso . . . . . . . . . . . . . . . . . . . . . . . . . . . . . 61
GUÍA DEL USUARIO DEL SOFTWARE FARM WORKS SURFACE 3
3 Informe de registros de campo . . . . . . . . . . . . . . . . . . . . . . . . . . . . .63
Ficha Jobs (Trabajos) . . . . . . . . . . . . . . . . . . . . . . . . . . . . . . . . . . . . . . . . 64
Uso del menú View (Ver) . . . . . . . . . . . . . . . . . . . . . . . . . . . . . . . . . . . . . 65
Creación de un trabajo planeado . . . . . . . . . . . . . . . . . . . . . . . . . . . . . . . . . 66
Finalización de trabajos planeados . . . . . . . . . . . . . . . . . . . . . . . . . . . . . . . . 71
Registro de operaciones de labranza (manual) . . . . . . . . . . . . . . . . . . . . . . . . . 72
Registro de operaciones de siembra (manual) . . . . . . . . . . . . . . . . . . . . . . . . . . 75
Registro de operaciones de cosecha (manual) . . . . . . . . . . . . . . . . . . . . . . . . . . 77
Ingreso de tiquetes de pesa . . . . . . . . . . . . . . . . . . . . . . . . . . . . . . . . . . . . 79
Edición de información del propietario/cultivo en sociedad al completar un trabajo . . . . 82
Búsqueda de un trabajo existente . . . . . . . . . . . . . . . . . . . . . . . . . . . . . . . . 83
Búsqueda de un trabajo en la ficha Farm (Finca). . . . . . . . . . . . . . . . . . . . . 83
Búsqueda de un trabajo en la ficha Jobs (Trabajos) . . . . . . . . . . . . . . . . . . . 83
Búsqueda de un trabajo en la ficha Inputs (Ingresos) . . . . . . . . . . . . . . . . . . 85
Edición de trabajos . . . . . . . . . . . . . . . . . . . . . . . . . . . . . . . . . . . . . . . . . 85
Borrado/Eliminación de trabajos . . . . . . . . . . . . . . . . . . . . . . . . . . . . . . . . . 86
Exportación de trabajos . . . . . . . . . . . . . . . . . . . . . . . . . . . . . . . . . . . . . . 86
Exportación de archivos CSV o XML . . . . . . . . . . . . . . . . . . . . . . . . . . . . 86
Importación de archivos FODM XML . . . . . . . . . . . . . . . . . . . . . . . . . . . . . . . 88
Enlace de recursos al sincronizar o importar trabajos . . . . . . . . . . . . . . . . . . 89
Combinación de cultivos de la empresa . . . . . . . . . . . . . . . . . . . . . . . . . . . . . 91
Ficha Clima . . . . . . . . . . . . . . . . . . . . . . . . . . . . . . . . . . . . . . . . . . . . . 92
Adición de información climática . . . . . . . . . . . . . . . . . . . . . . . . . . . . . 92
Visualización e impresión de informes metereológicos . . . . . . . . . . . . . . . . . 93
Creación de facturas . . . . . . . . . . . . . . . . . . . . . . . . . . . . . . . . . . . . . . . . 97
Envío de datos del seguro de cultivos . . . . . . . . . . . . . . . . . . . . . . . . . . . . . . 99
Asignación de lotes a un estado y provincia . . . . . . . . . . . . . . . . . . . . . . . 99
Asignación de identidades RMA a productos . . . . . . . . . . . . . . . . . . . . . . . 100
Asignación de una práctica y un tipo . . . . . . . . . . . . . . . . . . . . . . . . . . . 102
Envío de datos a la aseguradora Great American Insurance Group. . . . . . . . . . . 105
Enlace de cultivos . . . . . . . . . . . . . . . . . . . . . . . . . . . . . . . . . . . . . . 107
Cambio de prácticas y tipos . . . . . . . . . . . . . . . . . . . . . . . . . . . . . . . . 108
Filtración de lotes listados . . . . . . . . . . . . . . . . . . . . . . . . . . . . . . . . . 109
Datos enviados . . . . . . . . . . . . . . . . . . . . . . . . . . . . . . . . . . . . . . . 110
Informes. . . . . . . . . . . . . . . . . . . . . . . . . . . . . . . . . . . . . . . . . . . . . . . 115
Impresión de informes de trabajos . . . . . . . . . . . . . . . . . . . . . . . . . . . . 115
Impresión de un informe de eficacia de un trabajo . . . . . . . . . . . . . . . . . . . 117
Impresión de informes de uso de lotes, equipamiento y suministro . . . . . . . . . . 120
4 Software de mapeo . . . . . . . . . . . . . . . . . . . . . . . . . . . . . . . . . . . 125
Barras de herramientas . . . . . . . . . . . . . . . . . . . . . . . . . . . . . . . . . . . . . . 126
Descarga de datos de carreteras y canales . . . . . . . . . . . . . . . . . . . . . . . . . . . . 128
Calibración y georeferencia de imágenes sin datos GPS . . . . . . . . . . . . . . . . . . . . 129
Registro de puntos GPS. . . . . . . . . . . . . . . . . . . . . . . . . . . . . . . . . . . 129
Calibración de la imagen . . . . . . . . . . . . . . . . . . . . . . . . . . . . . . . . . . 130
GUÍA DEL USUARIO DEL SOFTWARE FARM WORKS SURFACE 4
Carga de la imagen . . . . . . . . . . . . . . . . . . . . . . . . . . . . . . . . . . . . . 132
Trazado e importación de linderos . . . . . . . . . . . . . . . . . . . . . . . . . . . . . . . . 133
Trazado de mapas de linderos de lotes . . . . . . . . . . . . . . . . . . . . . . . . . . 133
Trazado automático de lotes a partir de mapas de rendimiento . . . . . . . . . . . . 139
Importación de linderos de lote . . . . . . . . . . . . . . . . . . . . . . . . . . . . . . 141
Visualización de mapas de linderos de lotes . . . . . . . . . . . . . . . . . . . . . . . . . . . 143
Visualización de los cambios de linderos de lotes . . . . . . . . . . . . . . . . . . . . . . . 145
Exportación de mapas de linderos de lotes . . . . . . . . . . . . . . . . . . . . . . . . . . . 147
Exportación de archivos Shape por lotes . . . . . . . . . . . . . . . . . . . . . . . . . . . . . 148
Asignación de colores a lotes según el cultivo . . . . . . . . . . . . . . . . . . . . . . . . . . 150
Asignación de patrones . . . . . . . . . . . . . . . . . . . . . . . . . . . . . . . . . . . . . . 152
Edición de mapas de la empresa . . . . . . . . . . . . . . . . . . . . . . . . . . . . . . . . . 154
Configuración y selección de atributos de capa . . . . . . . . . . . . . . . . . . . . . . . . . 157
Creación de capas de características/guía . . . . . . . . . . . . . . . . . . . . . . . . . . . . 159
Trabajando con capas de líneas de guía . . . . . . . . . . . . . . . . . . . . . . . . . . 160
Creación de características de área . . . . . . . . . . . . . . . . . . . . . . . . . . . . 164
Creación de características de línea . . . . . . . . . . . . . . . . . . . . . . . . . . . . 165
Creación de características de punto . . . . . . . . . . . . . . . . . . . . . . . . . . . 166
Administración de líneas de pasada múltiple . . . . . . . . . . . . . . . . . . . . . . . . . . 168
Administración de cultivos en surcos . . . . . . . . . . . . . . . . . . . . . . . . . . . 168
Utilización de líneas de pasada múltiple como líneas de siembra . . . . . . . . . . . 172
Edición de la configuración de surcos . . . . . . . . . . . . . . . . . . . . . . . . . . . 173
Creación de líneas de pasada múltiple planeadas . . . . . . . . . . . . . . . . . . . . 175
Copia de líneas de pasada múltiple planeadas de otras fuentes . . . . . . . . . . . . 178
Trabajando con desplazamientos . . . . . . . . . . . . . . . . . . . . . . . . . . . . . 181
Utilización de identidades de pasada con las pantallas Case y New Holland. . . . . . 183
Edición del ID de pasada de líneas individuales . . . . . . . . . . . . . . . . . . . . . 185
Edición de los ID de pasada de líneas múltiples . . . . . . . . . . . . . . . . . . . . . 187
Creación de líneas de sujeción . . . . . . . . . . . . . . . . . . . . . . . . . . . . . . . 188
Sujeción de líneas a una zona . . . . . . . . . . . . . . . . . . . . . . . . . . . . . . . 190
Exportación de líneas planeadas y cultivos en surco para usar en una pantalla . . . . 191
Trabajando con la herramienta de amortiguación. . . . . . . . . . . . . . . . . . . . . . . . 192
Trabajando con mapas de rendimiento y con mapas del área real tratada . . . . . . . . . . 194
Importación de datos del trabajo . . . . . . . . . . . . . . . . . . . . . . . . . . . . . 194
Importación de datos CNH . . . . . . . . . . . . . . . . . . . . . . . . . . . . . . . . . 198
Importación de datos de grandes empacadoras cuadradas CNH . . . . . . . . . . . . 200
Análisis de los datos de rendimiento y de la información del área real tratada . . . . 205
Reprocesamiento de datos de rendimiento de Trimble . . . . . . . . . . . . . . . . . 208
Combinación de trabajos . . . . . . . . . . . . . . . . . . . . . . . . . . . . . . . . . . 209
División de datos de punto . . . . . . . . . . . . . . . . . . . . . . . . . . . . . . . . . 210
Creación de mapas de rendimiento reconciliados . . . . . . . . . . . . . . . . . . . . 212
Creación de mapas de variedades de polígonos . . . . . . . . . . . . . . . . . . . . . . . . . 214
Adición de mapas de variedades de polígonos . . . . . . . . . . . . . . . . . . . . . . 215
Trazado manual de mapas de variedades de polígonos . . . . . . . . . . . . . . . . . 218
Exportación de mapas de variedades a un dispositivo compatible . . . . . . . . . . . 223
GUÍA DEL USUARIO DEL SOFTWARE FARM WORKS SURFACE 5
Informe de rendimiento de variedades. . . . . . . . . . . . . . . . . . . . . . . . . . . . . . 224
División de mapas de siembra. . . . . . . . . . . . . . . . . . . . . . . . . . . . . . . . . . . 227
Edición de leyendas . . . . . . . . . . . . . . . . . . . . . . . . . . . . . . . . . . . . . . . . 229
Uso de rangos creados por el software . . . . . . . . . . . . . . . . . . . . . . . . . . 230
Creación de rangos propios . . . . . . . . . . . . . . . . . . . . . . . . . . . . . . . . 231
Cambio de colores . . . . . . . . . . . . . . . . . . . . . . . . . . . . . . . . . . . . . 232
Creación de una plantilla . . . . . . . . . . . . . . . . . . . . . . . . . . . . . . . . . . 235
Filtración de cosechas . . . . . . . . . . . . . . . . . . . . . . . . . . . . . . . . . . . . . . . 236
La función Mostrar . . . . . . . . . . . . . . . . . . . . . . . . . . . . . . . . . . . . . 237
Marcadores . . . . . . . . . . . . . . . . . . . . . . . . . . . . . . . . . . . . . . . . . 238
Trabajando con cuadrículas y mapas de contornos . . . . . . . . . . . . . . . . . . . . . . . 239
Adición de cuadrículas o contornos a un mapa. . . . . . . . . . . . . . . . . . . . . . 239
Promedio de polígonos . . . . . . . . . . . . . . . . . . . . . . . . . . . . . . . . . . . 243
Animación de capas . . . . . . . . . . . . . . . . . . . . . . . . . . . . . . . . . . . . . . . . 245
La barra de deslizamiento de transparencia . . . . . . . . . . . . . . . . . . . . . . . . . . . 246
Mapas de tipos de suelos . . . . . . . . . . . . . . . . . . . . . . . . . . . . . . . . . . . . . 247
Descarga e importación de mapas de tipo de suelo . . . . . . . . . . . . . . . . . . . 247
Muestras de suelo . . . . . . . . . . . . . . . . . . . . . . . . . . . . . . . . . . . . . . . . . 249
Creación de un mapa de cuadrícula de muestra de suelo . . . . . . . . . . . . . . . . 249
Modificación de mapas de cuadrículas de muestras de suelo. . . . . . . . . . . . . . 253
Exportación de mapas de cuadrícula de muestras de suelo . . . . . . . . . . . . . . . 254
Importación de datos de muestra de suelo . . . . . . . . . . . . . . . . . . . . . . . . 255
Copia de una capa a una finca o lote diferente . . . . . . . . . . . . . . . . . . . . . . . . . 260
Creación de mapas de aplicación de dosis variable (VRA) . . . . . . . . . . . . . . . . . . . 262
Exportación de mapas de aplicación de dosis variable . . . . . . . . . . . . . . . . . 265
Exportación de un mapa de aplicación de dosis variable a un controlador o
monitor de otros fabricantes . . . . . . . . . . . . . . . . . . . . . . . . . . . . . . 268
Impresión de mapas . . . . . . . . . . . . . . . . . . . . . . . . . . . . . . . . . . . . . . . . 273
5 Análisis de mapeo . . . . . . . . . . . . . . . . . . . . . . . . . . . . . . . . . . . 276
Resumen empresarial . . . . . . . . . . . . . . . . . . . . . . . . . . . . . . . . . . . . . . . 277
Rendimiento normalizado . . . . . . . . . . . . . . . . . . . . . . . . . . . . . . . . . . . . . 278
Generación de fórmulas . . . . . . . . . . . . . . . . . . . . . . . . . . . . . . . . . . . . . . 280
6 Software Surface (Superficie) . . . . . . . . . . . . . . . . . . . . . . . . . . . . . 288
Datos: Lectura y escritura . . . . . . . . . . . . . . . . . . . . . . . . . . . . . . . . . . . . . 289
Visualización de datos . . . . . . . . . . . . . . . . . . . . . . . . . . . . . . . . . . . . . . . 292
Mapas topográficos . . . . . . . . . . . . . . . . . . . . . . . . . . . . . . . . . . . . . . . . 293
Selección de vistas de datos topográficos. . . . . . . . . . . . . . . . . . . . . . . . . 294
Opciones de visualización . . . . . . . . . . . . . . . . . . . . . . . . . . . . . . . . . 297
Vista en 3D . . . . . . . . . . . . . . . . . . . . . . . . . . . . . . . . . . . . . . . . . . . . . 302
Visualización de puntos de control vertical . . . . . . . . . . . . . . . . . . . . . . . . 305
Mapas de drenaje . . . . . . . . . . . . . . . . . . . . . . . . . . . . . . . . . . . . . . . . . 306
Trabajando con capas de drenaje . . . . . . . . . . . . . . . . . . . . . . . . . . . . . 306
Creación de una línea de drenaje . . . . . . . . . . . . . . . . . . . . . . . . . . . . . 310
La herramienta de selección de líneas . . . . . . . . . . . . . . . . . . . . . . . . . . 311
GUÍA DEL USUARIO DEL SOFTWARE FARM WORKS SURFACE 6
La herramienta de edición de nodos . . . . . . . . . . . . . . . . . . . . . . . . . . . 312
Creación de líneas paralelas desplazadas . . . . . . . . . . . . . . . . . . . . . . . . . 313
Modificación de la apariencia de las líneas de drenaje . . . . . . . . . . . . . . . . . 315
Adición de etiquetas a líneas de drenaje . . . . . . . . . . . . . . . . . . . . . . . . . 316
Eliminación de tuberías principales, secundarias y laterales . . . . . . . . . . . . . . 317
Creación de diseños de drenaje . . . . . . . . . . . . . . . . . . . . . . . . . . . . . . . . . . 318
Configuración de suministros de tubería . . . . . . . . . . . . . . . . . . . . . . . . . 318
Introducción de los parámetros del diseño de drenaje . . . . . . . . . . . . . . . . . 321
Opciones de visualización e introducción de datos . . . . . . . . . . . . . . . . . . . 324
Creación de un diseño de drenaje . . . . . . . . . . . . . . . . . . . . . . . . . . . . . 326
Calculadora de espaciamiento lateral . . . . . . . . . . . . . . . . . . . . . . . . . . . 330
Extensión y conexión de líneas. . . . . . . . . . . . . . . . . . . . . . . . . . . . . . . 331
Auto Pipe Sizing (Cálculo Auto del Tamaño Tubería) . . . . . . . . . . . . . . . . . . . 333
Visualización del perfil . . . . . . . . . . . . . . . . . . . . . . . . . . . . . . . . . . . 336
Visualización de información de una línea de drenaje . . . . . . . . . . . . . . . . . . 339
Cómo guardar los cambios de una capa de drenaje . . . . . . . . . . . . . . . . . . . 340
Cambio de los tipos de atributos de una capa de drenaje. . . . . . . . . . . . . . . . 341
Cambio del color o leyenda de las características de drenaje . . . . . . . . . . . . . . 342
Show Me (Mostrar) . . . . . . . . . . . . . . . . . . . . . . . . . . . . . . . . . . . . . 343
Herramienta para la creación de diques . . . . . . . . . . . . . . . . . . . . . . . . . 345
Impresión de mapas . . . . . . . . . . . . . . . . . . . . . . . . . . . . . . . . . . . . . . . . 350
Impresión de informes de trabajos . . . . . . . . . . . . . . . . . . . . . . . . . . . . . . . . 352
7 Office Sync. . . . . . . . . . . . . . . . . . . . . . . . . . . . . . . . . . . . . . . . 356
Visión General . . . . . . . . . . . . . . . . . . . . . . . . . . . . . . . . . . . . . . . . . . . 357
Uso de Office Sync . . . . . . . . . . . . . . . . . . . . . . . . . . . . . . . . . . . . . . . . . 358
Funcionamiento con dispositivos móviles . . . . . . . . . . . . . . . . . . . . . . . . 358
Conexión a su cuenta de Office Sync . . . . . . . . . . . . . . . . . . . . . . . . . . . 359
Ficha Office Sync . . . . . . . . . . . . . . . . . . . . . . . . . . . . . . . . . . . . . . 360
Carga de recursos . . . . . . . . . . . . . . . . . . . . . . . . . . . . . . . . . . . . . . 361
Envío de una orden de trabajo. . . . . . . . . . . . . . . . . . . . . . . . . . . . . . . 364
Procesamiento del contenido de la bandeja de entrada. . . . . . . . . . . . . . . . . 365
Archivos anteriores . . . . . . . . . . . . . . . . . . . . . . . . . . . . . . . . . . . . . 369
Utilización de la cuenta de VarioDoc . . . . . . . . . . . . . . . . . . . . . . . . . . . . . . . 370
Conexión a la cuenta de VarioDoc en las soluciones de Farm Works Software . . . . 370
Ficha Connected Farm . . . . . . . . . . . . . . . . . . . . . . . . . . . . . . . . . . . 372
Carga de recursos . . . . . . . . . . . . . . . . . . . . . . . . . . . . . . . . . . . . . . 373
Envío de una orden de trabajo. . . . . . . . . . . . . . . . . . . . . . . . . . . . . . . 376
Procesamiento del contenido de la bandeja de entrada. . . . . . . . . . . . . . . . . 377
8 Sincronización de datos con el software Mobile . . . . . . . . . . . . . . . . . . . 378
Marcación de planeaciones como órdenes de trabajo para el software Mobile . . . . . . . 379
Sincronización de datos con el software Mobile. . . . . . . . . . . . . . . . . . . . . . . . . 380
Sincronización de datos GreenSeeker® del software Mobile . . . . . . . . . . . . . . . . . . 382
GUÍA DEL USUARIO DEL SOFTWARE FARM WORKS SURFACE 7
CAPÍTULO
1
Iniciación 1
En este capítulo:
Información relacionada y soporte técnico En este apartado se describe cómo instalar y
ejecutar el software Farm Works™ Office.
Instalación del software
Asimismo, se describen sus operaciones
Uso del software por primera vez comunes.
Cambio de la información del usuario
Cambio de la fecha del trabajo o de la fecha
del sistema
Cambio de idioma
Visión de conjunto de la interfaz
Copias de seguridad de proyectos
Restablecimiento de copias de seguridad de
proyectos
GUÍA DEL USUARIO DEL SOFTWARE FARM WORKS SURFACE 8
1 – Iniciación
Información relacionada y soporte técnico
Farm Works proporciona varias opciones de soporte:
• Puede enviar un mensaje de correo electrónico al equipo de soporte técnico a
farmwork@farmworks.com con sus preguntas concretas, o contactar a la oficina local de Farm
Works.
• Si está suscrito a un plan de servicios de actualización, puede contactar al grupo de soporte
técnico llamando a uno de los siguientes números de teléfono:
ESTADOS UNIDOS +1 800‐282‐4103
Canada
Otros países +1 260‐488‐3492
Europa +44 1786‐465100
Australia +61 (3) 8680‐7222
Nueva Zelanda
El plan de servicios de actualización le da acceso a actualizaciones recientes de los módulos de
software así como servicios de soporte telefónico ilimitados.
Para más información, vaya a http://www.farmworks.com/support/usp.php.
• Grupos de discusión en internet donde puede enviar preguntas y ver las preguntas y respuestas
de muchos usuarios.
Vaya a http://www.farmworks.com/forum/.
• Preguntas más frecuentes, las cuales son actualizadas periódicamente.
Vaya a http://www.farmworks.com/support/faqs/index.php.
• Tutoriales que le muestran cómo usar el software. Vaya a
http://www.farmworks.com/support/flash/index.php.
• Notas de lanzamiento que describen las nuevas prestaciones del producto, la información no
incluida en los manuales y todas las modificaciones hechas a los manuales. Vaya a
http://www.farmworks.com/support/version_changes.php.
Para más información, vaya a www.farmworks.com.
GUÍA DEL USUARIO DEL SOFTWARE FARM WORKS SURFACE 9
1 – Iniciación
Instalación del software
Para instalar el software:
1. Inserte el disco de instalación en la unidad CD/DVD de su computadora de escritorio.
La instalación empieza automáticamente.
2. Seleccione los módulos de software o manuales que quiere instalar o descargar y siga las
instrucciones de la pantalla.
Algunos módulos de software requieren de un código de producto de software —estos códigos
están ubicados en su cuenta de la tienda o estarán incluidos en la compra del software.
Sistemas operativos Windows Vista y Windows 7
Si va a ejecutar el software en una computadora que use el sistema operativo Windows Vista® o
Windows® 7 y recibe un mensaje de error (por ejemplo, DBI Create Table Error ) al ejecutar el
software, deberá establecer el acceso directo al programa en Run as an Administrator (Ejecutar
como Administrador). Para más información, véase
http://www.farmworks.com/files/faqs/General/Vista_and_7_Setup.pdf.
Registro del software
Para poder usar todas las prestaciones del software deberá registrarlo. Para hacerlo
automáticamente usando Internet, seleccione la opción apropiada cuando ejecute el programa por
primera vez.
Alternativamente, puede registrar el software llamando al número listado en la portada de este
manual o contactando a su distribuidor. Si llama para registrarse, asegúrese de que está delante de
su computadora y de que tiene abierto el programa de software.
GUÍA DEL USUARIO DEL SOFTWARE FARM WORKS SURFACE 10
1 – Iniciación
Uso del software por primera vez
Creación y apertura de un proyecto de finca
Cada vez que inicie el software, aparecerá el cuadro de diálogo Project Selection (Selección del
Proyecto).
En este cuadro de diálogo:
Haga clic en ... Para...
El nombre de un proyecto seleccionar el proyecto.
de la lista
New Project crear un proyecto nuevo. Véase Adición de un proyecto nuevo, página 12.
Change Project Info cambiar el nombre y/o la contraseña del proyecto.
Restore Project restablecer una copia de seguridad de un proyecto anteriormente guardado en
otro dispositivo de almacenamiento.
Copy Project copiar un proyecto o parte de un proyecto.
Delete eliminar un proyecto
C PRECAUCIÓN – Se recomieda enfáticamente que haga una copia de seguridad de sus
proyectos con frecuencia para proteger la información vital en caso de que falle el hardware o
entre un virus en la computadora. El software guarda la copia de seguridad en el disco duro de
su computadora de escritorio, pero también puede guardarla en medio extraíble, tal como una
unidad de memoria Flash o un CD. Véase Copias de seguridad de proyectos, página 20.
GUÍA DEL USUARIO DEL SOFTWARE FARM WORKS SURFACE 11
1 – Iniciación
Adición de un proyecto nuevo
Si ésta es la primera vez que usa el software, no habrá ningún proyecto listado en el cuadro de
diálogo Project Selection (Selección del Proyecto).
Para crear un proyecto nuevo:
1. En el cuadro de diálogo Project Selection (Selección del Proyecto), haga clic en New Project
(Proyecto Nuevo).
2. En el cuadro de diálogo Add New Project (Agregar Nuevo Proyecto), ingrese un nombre para el
proyecto nuevo en Project Name (Nombre de Proyecto). Asimismo, puede ingresar una
contraseña en Password (opcional).
Las contraseñas son sensibles a mayúsculas y minúsculas y pueden tener hasta ocho letras y
números pero no deben incluir ningún símbolo especial, tal como (@) ó (~). Si no se requiere una
contraseña, deje el campo Password (Contraseña) en blanco.
Para quitar la contraseña más adelante:
a. En el cuadro de diálogo Project Selection (Selección del Proyecto), seleccione el proyecto y
haga clic en Change Project Info (Cambiar Info del Proyecto).
b. Ingrese la contraseña en el cuadro de diálogo Project Password (Contraseña del Proyecto) y
haga clic en OK.
c. En el cuadro de diálogo Project (Proyecto), seleccione la contraseña, presione [Delete]
(Eliminar) en el teclado y haga clic en OK.
C PRECAUCIÓN – La contraseña protege su proyecto, pero si la olvida no podrá ver el proyecto.
Asegúrese de que la contraseña que elige es fácil de recordar para usted pero difícil de
adivinar para otros. Si se olvida de su contraseña, contacte al equipo de soporte técnico.
3. Haga clic en OK para volver al cuadro de diálogo Project Selection (Selección del Proyecto).
4. El cuadro de diálogo Project Selection (Selección del Proyecto) muestra el nombre del proyecto.
Para abrir el proyecto, asegúrese de resaltar el nombre del proyecto correcto y haga clic en OK.
El software crea un proyecto en blanco nuevo para que empiece a trabajar.
GUÍA DEL USUARIO DEL SOFTWARE FARM WORKS SURFACE 12
1 – Iniciación
Nota – Un proyecto representa todos los mapas, registros e información de contabilidad de una
operación agrícola. Si se ha instalado un programa de software de contabilidad Farm Works
Accounting, cada proyecto tendrá un grupo diferente de libros y representará una entidad impositiva
distinta. La mayoría de los usuarios sólo necesitan un proyecto. Los datos de cada proyecto se
mantienen separados del resto de los proyectos y no es posible combinar ni mezclar los datos de
varios proyectos diferentes.
Selección del sistema de unidades de medida
La primera vez que abra el programa, se le pedirá que seleccione un sistema de unidades de medida.
Seleccione la opción que corresponda y haga clic en OK. Las opciones son:
• US‐English (EE.UU.‐inglés o sistema imperial estadounidense)
• Metric (Métrico)
• Show All Units (Mostrar todas las unidades). Aquí se muestran unidades en el sistema métrico y
en el sistema imperial —el software usa la primera selección (US‐English o Metrics) para las
medidas de área y distancia, pero muestra las medidas de volumen tanto en el sistema métrico
como en el imperial.
La opción Show All Units (Mostrar todas las unidades) es adecuada para los usuarios de Canadá que
suelen usar unidades del sistema imperial estadounidense para distancias y áreas y unidades del
sistema métrico para volumen y cantidades.
GUÍA DEL USUARIO DEL SOFTWARE FARM WORKS SURFACE 13
1 – Iniciación
Cambio de la información del usuario
La información de contacto impresa en muchos informes se obtiene de la información del usuario
introducida en el programa. Para cambiarla:
1. Seleccione File / Preferences / User Info (Archivo/Preferencias/Información del Usuario).
2. En el cuadro de diálogo User Information (Información del Usuario), seleccione las fichas por
turno para ingresar la información que quiere mostrar en los informes impresos y luego haga clic
en OK.
GUÍA DEL USUARIO DEL SOFTWARE FARM WORKS SURFACE 14
1 – Iniciación
Cambio de la fecha del trabajo o de la fecha
del sistema
Si quiere ingresar datos o imprimir informes para una fecha concreta, puede cambiar la fecha del
trabajo.
1. Haga clic en la fecha en la esquina superior derecha de la pantalla
2. Ingrese o seleccione la Fecha de Trabajo (Working Date) que quiere usar para ingresar datos o
para generar un informe y haga clic en OK.
3. Una vez que termine de ingresar datos o imprimir informes, repita del paso 1 al paso 2 para
cambiar la Fecha de Trabajo a la Fecha del Sistema.
GUÍA DEL USUARIO DEL SOFTWARE FARM WORKS SURFACE 15
1 – Iniciación
Cambio de idioma
La función Idioma le permite cambiar el idioma que fue seleccionado en la instalación original, sin
necesidad de que tenga que volver a instalar el software.
1. Seleccione File / Preferences / Language (Archivo/Preferencias/Idioma)
2. Seleccione el idioma deseado de la lista desplegable y haga clic en OK (Aceptar).
3. El software le pedirá que reinicie el software. Cuando lo haga, verá el cambio de idioma.
GUÍA DEL USUARIO DEL SOFTWARE FARM WORKS SURFACE 16
1 – Iniciación
Visión de conjunto de la interfaz
En este apartado, se describen los elementos del software.
Menús, submenús, y menús de acceso directo
• Puede seleccionar elementos de un menú. Cuando estos elementos tengan una flecha a su lado
significa que hay un submenú. En el manual, esto se describe como “Select File / Preferences /
User Info” (Seleccione Archivo/Preferencias/Información del Usuario).
• Coloque el puntero del ratón sobre un elemento y haga clic en el botón derecho del ratón para
mostrar el menú de acceso directo. En el manual, esto se describe como“Haga clic derecho en
<User Info> (Información del Usuario) y luego seleccione New Client (Nuevo Cliente)”.
GUÍA DEL USUARIO DEL SOFTWARE FARM WORKS SURFACE 17
1 – Iniciación
Nota – Casi todos los elementos contenidos en los menús y submenús disponen de los
correspondientes iconos de barras de herramientas (botones). Si no puede encontrar un icono para
realizar el comando deseado, busque el comando en el menú que corresponda.
Barras de herramientas
Usted puede seleccionar una barra de herramientas diferente de la lista desplegable. Para ver
información de un icono, coloque el puntero del ratón sobre el icono.
Haga clic en cualquier icono de la barra de herramientas para abrir el cuadro de diálogo.
En este ejemplo, haga clic en el icono de estructura para abrir el cuadro dediálogo Structure
Properties (Propiedades de las Estructuras) donde podrá crear una estructura nueva.
Cuadros de diálogo
Cuando necesite realizar una acción aparecerán los cuadros de diálogo correspondientes. Estos
cuadros contienen elementos que puede usar para agregar,editar, eliminar, ver, e imprimir
información. Por ejemplo, botones, opciones, casillas de verificación, listas, y campos.
• Listas desplegables: Puede seleccionar elementos de las listas desplegables. Para mostrar los
elementos disponibles en una lista, haga clic en la flecha. Haga clic en un elemento para
GUÍA DEL USUARIO DEL SOFTWARE FARM WORKS SURFACE 18
1 – Iniciación
seleccionarlo.
Si la lista le permite seleccionar más de un elemento, presione [Ctrl] en el teclado para seleccionar
elementos adicionales.
<Add/Edit> (Agregar/Editar): Si aparece esto en una lista, podrá seleccionarlo para añadir un
nuevo elemento a la lista o para cambiar el nombre de un elemento mostrado en la lista.
<New> (Nuevo/a): Si aparece esto en una lista, podrá seleccionarlo e introducir un nuevo
elemento en la casilla contigua.
<All> (Todos): Si aparece esto en una lista, se seleccionarán todos los elementos en la lista
contigua.
• Dialog fields (Campos de cuadros de diálogo): puede ingresar información directamente enun
campo del cuadro de diálogo haciendo clic en el campo. Esto incluye los campos de Nota o
Descripción, donde puede ingresar una descripción o una nota recordatoria.
Nota – Si un campo aparece inhabilitado, significa que no está disponible, es decir que no es posible
ingresar ni modificar información en el mismo.
Algunos campos le permiten ingresar información directamente, o seleccionarla de una lista o de
un calendario.
• Botones de radio y casillas de verificación: puede hacer clic en un botón deradio para
seleccionar sólo una opción de la lista. Sin embargo, puede seleccionar más de una casilla de
verificación. Estas casillas se usan generalmente para habilitar una o más opciones. Si selecciona
un botón de radio, éste se marcará con un punto negro; si selecciona una casilla de verificación,
se pondrá una marca de verificación en la casilla. Para deseleccionar un botón de radio o una
casilla de verificación vuelva a hacer clic en él o en ella.
• Botones: cuando haga clic en un botón (ya sea un icono de la barra de herramientas o un botón
de comando) la acción se realizará inmediatamente (es decir se habilitará una acción
determinada o se abrirá un cuadro de diálogo). Por ejemplo, al hacer clic en OK, suele cerrarse el
cuadro de diálogo.
Los botones más comunes se usan para lo siguiente:
Botón Acción
OK Guarda información y cierra un cuadro de diálogo.
Cancel (Cancelar) Cierra un cuadro de diálogo sin guardar la información.
Record (Grabar) Guarda information y cierra un cuadro de diálogo para que se puedaningresar datos
nuevos.
Done (Hecho) • Si no se ingresó información, se cierra el cuadro de diálogo.
• Si se ingresó información, se le pedirá que la guarde antes de que se cierre el
cuadro de diálogo.
GUÍA DEL USUARIO DEL SOFTWARE FARM WORKS SURFACE 19
1 – Iniciación
Copias de seguridad de proyectos
Para salvaguardar sus datos en caso de falla, pérdida o daños, se recomienda que haga una copia de
seguridad de los mismos de forma periódica y frecuente en un lugar distinto del disco duro de su
computadora (USB, CD, disco duro extraíble, etc.). Esto le permitirá restablecer su proyecto y
recuperar cualquier dato perdido. Sin la copia de seguridad, no podrá recuperar de ninguna manera
los registros ni los mapas de su finca.
1. Seleccione File / Backup Project (Archivo/Respaldo del Proyecto).
2. Ingrese un nombre para la copia de seguridad en el campo Backup To (Respaldo en), o reemplace
una copia de seguridad anterior seleccionándola de la lista desplegable.
Por defecto, el programa guarda las copias de seguridad del proyecto en lacarpeta de copias de
seguridad en el disco duro de la computadora (c:\farmproj\backup). Para guardarla en una
carpeta diferente o en una unidad extraíble:
a. En el cuadro de diálogo Backup Project (Respaldo del Proyecto) haga clic en el botón Browse
(Examinar).
b. En el cuadro de diálogo Save As (Guardar como), haga uno de lo siguiente:
– Seleccione la carpeta que corresponda o la unidad extraíble de la lista Save In (Guardar en).
– Seleccione un icono en la columna izquierda del cuadro de diálogo y busque la carpeta o
unidad en la que quiere guardar la copia de seguridad (Por ejemplo, para guardar la copia de
seguridad en una unidad USB, seleccione el icono de Mi computadora , seleccione la letra
de la unidad extraíble y guárdela en el campo Save In).
c. Introduzca un nombre para el archivo de copia de seguridad en el campo File Name (Nombre
de archivo), o reemplace una copia de seguridad anterior seleccionándola de la lista
desplegable.
GUÍA DEL USUARIO DEL SOFTWARE FARM WORKS SURFACE 20
1 – Iniciación
3. Haga uno de lo siguiente:
– Haga clic en Save (Guardar) para volver al cuadro de diálogo Backup Project (Respaldo del
Proyecto).
– Haga clic en Cancel (Cancelar) para cerrar el cuadro de diálogo sin guardar la copia de
seguridad.
4. En la sección Options (Opciones) del cuadro de diálogo Backup Project del cuadro de diálogo
Compression para cambiar el tamaño del archivo de copia de seguridad y la cantidad de tiempo
que va a tomar hacer la copia. Las opciones son Maximum (la más lenta), Normal (el valor
predeterminado), Fast (Rápida), Super Fast (Super Rápida) o None (Nada):
– Si selecciona Maximum (Máxima), el programa tardará más en hacer la copia de seguridad
pero el archivo será más pequeño.
– Si selecciona None (Nada), el programa tomará menos en crear la copia pero el archivo será
mucho mayor.
5. Si va a guardar la copia de seguridad en una unidad USB o en un disco,seleccione Wipe Disk
(Limpiar disco) de la lista desplegable Disk Prep (Prep disco) para borrar todos los archivos de la
unidad USB o disquete antes de hacer la copia.
C PRECAUCIÓN – Antes de seleccionar Wipe Disk (Limpiar disco), verifique que no haya ningún
archivo que quiera mantener.
6. También puede seleccionar las casillas de verificación para incluir archivos de fondo y /o datos
del software Mobile archivados.
Nota – Los archivos de fondo incluyen imágenes aéreas y fotos digitales. Los datos Mobile son una
copia de los datos originales del software Mobile.
7. Haga clic en OK. Aparece una ventana de progreso.
Haga clic en Cancel (Cancelar) para cerrar el cuadro de diálogo sin hacer una copia de seguridad.
8. Repita del paso 1 al paso 7 para guardar otra copia de seguridad en una carpeta, unidad extraíble
o disco diferente.
GUÍA DEL USUARIO DEL SOFTWARE FARM WORKS SURFACE 21
1 – Iniciación
Restablecimiento de copias de seguridad de
proyectos
Si se han dañado sus datos o si los pierde debido a una falla del hardware, podrá intentar
recuperarlos restableciendo la copia de seguridad anteriormente creada con la opción de copia de
seguridad (tal como se describe arriba).
Nota – El programa no restablecerá las copias de seguridad creadas con otra aplicación de software,
tal como la utilidad de copias de seguridad de Windows XP.
Al restablecer la copia de seguridad de un proyecto se reemplazará toda la información que haya en
el proyecto actual con la información que tenía cuando hizo la copia. Por ejemplo, si creó la copia de
seguridad el lunes y la necesita reemplazar el viernes de la misma semana, perderá toda la
información introducida entre el martes y el viernes de esa semana.
1. Haga uno de lo siguiente:
– Seleccione File / Restore Backup (Archivo/Restaurar Respaldo).
– En la ficha Project Selection (Selección del Proyecto), haga clic en Restore Project (Restablecer
Proyecto).
2. En la lista desplegable de Backup Project (Respaldo del Proyecto), seleccione el archivo de copia
de seguridad creado anteriormente. Si no aparece en la lista, examine hasta localizarlo:
a. Haga clic en el botón Browse (Examinar) para abrir un segundo cuadro de diálogo Restore
Backup (Restablecer copia de seguridad).
b. Haga uno de lo siguiente:
– Examine hasta localizar la carpeta o unidad donde guardó la copia de seguridad.
– Seleccione un icono de la columna de la izquierda y vaya a la carpeta ounidad extraíble donde
guardó la copia de seguridad anteriormente (por ejemplo, si la guardó en la carpeta Mis
documentos, seleccione el icono de Mis documentos para transferirla al campo Look In).
3. Seleccione el archivo que corresponda— lo pondrá en el campo File Name (Nombre de
archivo)—haga clic en Open (Abrir).
4. En el cuadro de diálogo Restore Backup (Restaurar Respaldo), el archivo de copia de seguridad
aparece en el campo Restore From (Restaurar de).
GUÍA DEL USUARIO DEL SOFTWARE FARM WORKS SURFACE 22
1 – Iniciación
5. De la lista desplegable, seleccione el nombre del proyecto del cual quiere restablecer la copia de
seguridad.
Nota – Si seleccionó Restore Backup (Restaurar Respaldo) del menú Archivo, no podrá restablecer el
proyecto con el que estaba trabajando anteriormente. Para restablecerlo, salga del software,
reinícielo y haga clic en Restore Project (Restaurar Proyecto) en la ficha Project Selection (Selección del
Proyecto).
6. Haga uno de lo siguiente:
– Haga clic en OK (Aceptar) para restablecer el archivo.
– Haga clic en Cancel (Cancelar) para cerrar el cuadro de diálogo sin restablecer la copia de
seguridad.
7. Si hace clic en OK, se le pedirá que confirme la operación de restablecimiento.
8. Haga clic en OK. Aparece una ventana de progreso. Puede hacer clic en Cancel (Cancelar) para
cerrar el cuadro de diálogo sin restablecer la copia de seguridad.
Durante el restablecimiento de la copia de seguridad, el programa reemplazará los datos actuales de
su proyecto con los datos existentes en el archivo de copia de seguridad. Cuando se complete, podrá
empezar a trabajar con los datos restablecidos.
GUÍA DEL USUARIO DEL SOFTWARE FARM WORKS SURFACE 23
CAPÍTULO
2
Configuración de fincas, lotes
e ingresos 2
En este capítulo:
Configuración de fincas, lotes e ingresos En este apartado se describe cómo configurar
los elementos utilizados para el mantenimiento
Fichas Cliente, Finca, Lote o Ingreso
de informes, mapeo, contabilidad y nivelación
Configuración de un cliente de terrenos.
Configuración de una finca Para instrucciones acerca de cómo ingresar
Configuración de un lote manualmente trabajos de registro de lotes y
tareas, véase Capítulo 3, Informe de registros de
Configuración de un propietario campo.
Configuración de una estructura Si se ha instalado el software de contabilidad
Configuración de una persona Farm Works Accounting, necesitará también
establecer varios elementos financieros. Estos
Configuración de una máquina se describen en la Guía del usuario del software
Configuración de un suministro Farm Works Accounting.
Configuración de un grupo de animales
Configuración de un cultivo de la empresa
Administración de fincas, lotes e ingresos
GUÍA DEL USUARIO DEL SOFTWARE FARM WORKS SURFACE 24
2 – Configuración de fincas, lotes e ingresos
Configuración de fincas, lotes e ingresos
Antes de registrar las operaciones agrícolas, deberá configurar lo siguiente:
• En la ficha Farm (Finca) :
– Clientes. Véase página 29.
– Fincas. Véase página 30.
– Lotes y propietarios. Véase página 31.
– Estructuras. Véase página 37.
• En la ficha Inputs (Ingresos) :
– Personal. Véase página 38.
– Equipo. Véase página 40.
– Suministros. Véase página 44.
– Animales. Véase página 53.
• Otro:
– Empresas. Véase página 54.
– Productos o materias primas. Véase página 58.
– Tipos de trabajos. Véase Capítulo 3, Informe de registros de campo.
– Marcadores. Véase Marcadores, página 238.
– Tipos de atributo. Véase Configuración y selección de atributos de capa, página 157.
Opciones de configuración
Para agregar fincas, lotes e ingresos al software, use cualquiera de los siguientes:
• Iconos de la barra de herramientas. Por ejemplo, haga clic en el icono de Nuevo Animal .
Véase Herramientas del trabajo/recurso, página 26.
• Menú. Por ejemplo, seleccione Resources / New Client (Recursos/Nuevo Cliente). Véase Menú,
página 27.
• Menús específicos al contexto. Por ejemplo, haga clic derecho en un nombre de cliente y
seleccione New Farm (Nueva Finca). Véase Menús de acceso directo, página 27.
GUÍA DEL USUARIO DEL SOFTWARE FARM WORKS SURFACE 25
2 – Configuración de fincas, lotes e ingresos
Herramientas del trabajo/recurso
Los iconos que se muestran en la barra de herramientas de Job/Resource (Trabajo/Recurso) le
permiten hacer lo siguiente:
Icono Función
Nuevo Cliente Añade un cliente nuevo
Nueva Finca Añade una finca nueva
Nuevo Lote Añade un lote nuevo
Nueva Añade una estructura nueva, por ejemplo bandejas, cajones o tolvas de grano a su
Estructura finca
Nueva Añade una persona nueva
Persona
Nueva Añade una máquina nueva
Máquina
Nuevo Añade un suministro nuevo
Suministro
Nuevo Animal Añade un animal nuevo
Leer Datos Si usa el software Farm Works Mapping, esta opción se utiliza para leer datos de
del Trabajo distintas pantallas de agricultura de precisión, incluyendo lapantalla integrada Trimble
FmX®, la pantalla Trimble CFX‐750™ y lapantalla CNH Pro 700.
Escribir Datos Si usa el software Farm Works Mapping, esta opción se utiliza para escribir los datos
del Trabajo configurados, incluyendo a clientes, fincas, lotes e ingresos a distintas pantallas de
agricultura de precisión, por ejemplo la pantalla integrada Trimble FmX, la pantalla
Trimble CFX‐750 o la pantalla CNH Pro 700.
GUÍA DEL USUARIO DEL SOFTWARE FARM WORKS SURFACE 26
2 – Configuración de fincas, lotes e ingresos
Menú
Use las opciones del menú en lugar de (o además de) los iconos de la barra de herramientas.
Los menús ofrecen selecciones que no están disponibles mediante los iconos de la barra de
herramientas. Por ejemplo, el menú Resources (Recursos) tiene las mismasopciones que la barra de
herramientas, además de Enterprises (Empresas), Commodities (Productos), Job Types (Tipos de
trabajos), Markers (Marcadores), Atributes (Atributos) y Landlords (Propietarios). Si se ha instalado el
software Farm Works Mapping, el menú Resources (Recursos) incluirá también Fórmulas.
Menús de acceso directo
Haga clic derecho para abrir menús de acceso directo adicionales (conocidos también como “menús
contextuales”. Este método se utiliza al establecer clientes, fincas, lotes, cultivos de la empresa e
ingresos o insumos.
GUÍA DEL USUARIO DEL SOFTWARE FARM WORKS SURFACE 27
2 – Configuración de fincas, lotes e ingresos
Fichas Cliente, Finca, Lote o Ingreso
Para trabajar con los elementos de las fichas Client (Cliente) / Farm (Finca) / Field (Lote) o Inputs
(Ingresos), en la vista del árbol:
• Haga clic en + al lado del icono correspondiente para expandir el árbol.
• Haga clic en ‐ para contraer el árbol.
• Para ver y/o editar las propiedades asignadas:
a. Haga clic derecho en el elemento (cliente, finca, persona, máquina, suministro etc.)
b. Seleccione Properties (Propiedades).
c. Vea, añada, o cambie las propiedades del elemento según corresponda.
d. Haga clic en OK.
Ficha Cliente/Finca/Lote Ficha Ingresos
GUÍA DEL USUARIO DEL SOFTWARE FARM WORKS SURFACE 28
2 – Configuración de fincas, lotes e ingresos
Configuración de un cliente
Los clientes se muestran en la ficha Client/Farm/Field con las fincas, lotes, cultivos de la empresa y
posiblemente con los trabajos listados en cualquiera de ellas. Si selecciona el nombre de un cliente
en la ficha Farm (Finca) podrá ver las fincas y los lotes asociados a ese cliente.
Los clientes son útiles para encargados de aplicaciones de pesticidas personalizadas, distribuidores
de fertilizantes, asesores y cualquier otro representante que quiera mantener mapas y registros de
clientes.
Si usted es agricultor, puede establecer un único cliente que le represente.
No podrá cambiar ni eliminar clientes, fincas, lotes o cultivos que no hayan sido asignados. Estos
forman una red de seguridad que guarda datos importados que el software no puede asignar a un
cliente, finca y/o lote.
Para añadir un cliente:
1. Haga clic en el icono de Nuevo Cliente .
GUÍA DEL USUARIO DEL SOFTWARE FARM WORKS SURFACE 29
2 – Configuración de fincas, lotes e ingresos
2. Ingrese la información que corresponda en las fichas General, Address (Dirección), Contact
(Contacto) y Category (Categoría) y haga clic en OK.
El cliente nuevo aparece en la ficha de la finca.
Configuración de una finca
Las fincas se usan para agrupar lotes.
Generalmente se crean múltiples fincas para los distintos propietarios, lo que permite organizar los
campos según el nombre de la finca. Una vez que ha agregado las fincas en la ficha Farm (Finca),
podrá empezar a añadir los campos.
También podrá mover los campos anteriormente agregados al programa y a la finca. Véase
Configuración de un lote, página 31.
1. Haga clic en el icono de Nueva Finca .
GUÍA DEL USUARIO DEL SOFTWARE FARM WORKS SURFACE 30
2 – Configuración de fincas, lotes e ingresos
2. Ingrese un nombre para la finca en el campo Description (Descripción).
3. El campo Client (Cliente) se rellena automáticamente con el nombre del cliente en cuanto haga
clic derecho en el Client Name (Nombre del Cliente) en la ficha Farm (Finca) y seleccione New
Farm (Nueva finca). Puede seleccionar un clientediferente de la lista desplegable, o seleccionar
Add (Añadir) de la lista para crear un cliente nuevo. Véase Configuración de un cliente, página 29.
Los campos de área no están disponibles ya que los lotes asignados a la finca llenarán las áreas
cultivables.
4. En el campo Notes (Notas), puede ingresar cualquier información miscelánea para la finca (hasta
255 caracteres).
Configuración de un lote
Una vez establecida la finca, podrá configurar rápidamente lotes para empezar a registrar las
operaciones agrícolas:
1. Haga clic en el icono de Nuevo Lote .
GUÍA DEL USUARIO DEL SOFTWARE FARM WORKS SURFACE 31
2 – Configuración de fincas, lotes e ingresos
2. Ingrese lo siguiente en las fichas:
Ficha Grupo Acción
General Descripción Ingrese un nombre para el lote. Esto es obligatorio.
Área • Los acres mapeados se calculan automáticamente a partir de los linde‐
ros registrados.
• Ingrese el número de acres del Registro Nacional.
• Ingrese el número de acres cultivables. Esta información es obligatoria
ya que se usa en los registros e informes de campos.
Owner / Landlord • Seleccione el cliente y la finca a los cuales pertenece el lote. Si no los
(Opciones de la conoce, seleccione <Unassigned Farm> (Finca no asignada), o <Add>
Propiedad) (Añadir) para agregar una finca que no esté en la lista.
• Seleccione si usted es el propietario del campo (Owned), si lo alquila en
efectivo (Cash Rented), o si ha firmado un contrato de cultivo en socie‐
dad (Share Cropped).
Info
State (Provincia) Seleccione la provincia donde se ubica el lote.
County (Condado) Seleccione el condado donde se ubica el lote.
FSA (Registro Ingrese la información correcta en los campos FSA Farm # (Nº de Finca),
Nacional) Field# (Derecho), Tract # (CIT Tomos), y Land Class (Uso del Terreno).
Legal Ingrese la información correcta en los campos Section # (Matrícula),
Township # (Nº de Plano) y Range # (Proviene de).
Description Ingrese una breve descripción del lote (de hasta 255 caracteres,
(Descripción) incluyendoespacios y signos de puntuación).
Si no reside en los Estados Unidos de América, podrá introducir cualquier
otra información que desee acerca del campo.
GUÍA DEL USUARIO DEL SOFTWARE FARM WORKS SURFACE 32
2 – Configuración de fincas, lotes e ingresos
Ficha Grupo Acción
Landlords Seleccione el campo contiguo a Landlords (Propietarios) y seleccione
(Propieta‐ Add/Edit (Agregar/Editar). Véase Configuración de un propietario,
rios) página 34.
(en caso
de cultivo
en
sociedad)
Photo Nota – El archivo de imagen puede estar en los formatos de mapa de bit (.bmp), Joint Photogra‐
(Foto) phic Experts Group (.jpg), Tagged Image File Format (.tif), o PC Paintbrush (.pcx).
(Opcional) Las fotos aquí agregadas sólo son usadas con fines de referencia. No aparecerán en el mapa ni
en otras zonas
Change Photo 1. Haga clic en Change Photo (Cambiar Foto).
(Cambiar Foto) 2. Seleccione la carpeta donde guardó anteriormente la fotografía digital
del lote, por ejemplo Mis Fotos.
3. Seleccione el archivo que corresponda y haga clic en Open (Abrir). La
fotografía aparece en el cuadro de diálogo Field Properties (Propiedades
del lote).
4. Para elegir una foto diferente, vuelva a hacer clic en Change Photo
(Cambiar Foto).
Print Photo Imprima la fotografía seleccionada.
(Imprimir Foto)
Remove Photo Quite la fotografía seleccionada del cuadro de diálogo Field Properties (Pro‐
(Eliminar Foto) piedades de Lotes): esto no elimina el archivo del disco duro de la
computadora ni de la unidad extraíble.
5. Cuando termine de introducir información del lote, haga clic en OK. El nombre del lote aparecerá
en la finca seleccionada.
GUÍA DEL USUARIO DEL SOFTWARE FARM WORKS SURFACE 33
2 – Configuración de fincas, lotes e ingresos
Configuración de un propietario
Este procedimiento se hace como parte de la Configuración de un lote, página 31 cuando se
selecciona la opción de cultivo en sociedad en la ficha General. Asimismo se podrá acceder a la
opción Landlord (Propietario) seleccionando Resources / Landlords (Recursos/Propietarios).
GUÍA DEL USUARIO DEL SOFTWARE FARM WORKS SURFACE 34
2 – Configuración de fincas, lotes e ingresos
En el cuadro de diálogo Landlords (Propietarios):
1. Haga clic en Add (Agregar). Aparece el cuadro de diálogo Contact Properties (Información del
Propietario Físico o Jurídico).
GUÍA DEL USUARIO DEL SOFTWARE FARM WORKS SURFACE 35
2 – Configuración de fincas, lotes e ingresos
2. Seleccione la ficha General e introduzca el nombre del propietario o el nombre de la empresa, su
posición dentro de la empresa y el número de cédula (número de la seguridad social o número
identificativo de la empresa).
3. Seleccione la ficha Address (Dirección) para ingresar la información correspondiente del
propietario.
4. Seleccione la ficha Contact (Contacto) para ingresar los números de teléfono, dirección de correo
electrónico, y de sitio web.
5. Seleccione la ficha Categories (Categorías) para seleccionar todas las categorías que
correspondan:
Sell To (Vender a)
Buy From/Pay To (Comprar de/Vender a)
1099 Required (1099 Requerida)
Landlord ‐ Propietario (se selecciona automáticamente)
Other ‐ Otro (para las etiquetas e información de contacto general)
6. Haga clic en OK dos veces para volver a la ficha Landlord (Propietario) en el cuadro de diálogo
Fields Properties (Propiedades de Lotes).
Si un lote tiene varios propietarios, haga clic en Add L.L. (Adicionar L.L.) y repita estos pasos todas
las veces que necesite.
Para quitar un propietario de un lote, seleccione el nombre del propietario y haga clic en Remove L.L.
7. Ingrese el porcentaje del cultivo que recibe cada propietario, seleccione los insumos que deben
facturarse a cada propietario y el porcentaje que debe pagar cada uno de ellos. Si todos los
artículos se facturan con el mismo porcentaje, haga clic en Fill Col (Llenar Col).
GUÍA DEL USUARIO DEL SOFTWARE FARM WORKS SURFACE 36
2 – Configuración de fincas, lotes e ingresos
8. Si se factura al propietario por el uso de cualquier equipamiento, haga clic en Add Equip
(Adicionar Equip.), seleccione el equipamiento que se factura e ingrese el cargo o la unidad de
costeo en dólares (no como porcentaje como con los otros ingresos).
Para quitar equipamiento, haga clic en Remove Equip (Remover Equip.).
9. Si los artículos facturados y los porcentajes son los mismos que los yaintroducidos para un lote,
haga clic en Copy Landlord Info (Copiar Info del Propietario) para evitarse tener que ingresar toda
la información de nuevo. Seleccione el lote del que quiere copiar la información del propietario.
Configuración de una estructura
Si usa el software de contabilidad Farm Works Accounting, podrá utilizar las estructuras para
ubicaciones de almacenamiento de los cultivos cosechados.
1. Haga clic en el icono de Nueva Estructura .
2. Ingrese una descripción en el campo Description (Descripción).
3. Haga uno de lo siguiente:
– Si seleccionó el cliente y la finca correctos, esos campos se rellenarán automáticamente. No
tendrá que hacer nada.
– Si no seleccionó el cliente y la finca correctos, selecciónelos ahora de las listas desplegables.
4. Haga clic en OK.
GUÍA DEL USUARIO DEL SOFTWARE FARM WORKS SURFACE 37
2 – Configuración de fincas, lotes e ingresos
Configuración de una persona
Use el software para hacer un seguimiento de las operaciones que realiza una persona (un empleado
u otro trabajador).
Antes de asignar un trabajo a una persona, deberá añadir la persona a la ficha Inputs (Ingresos):
1. Haga clic en el icono de Nueva Persona .
2. Ingrese la información en las fichas. Debe ingresar el nombre o apellido de la persona en la ficha
General; el resto de la información es opcional.
Ficha Grupo/Campo Acción
General Nombre 1. Seleccione la casilla de verificación Business (Empresa) para añadir el
nombre de una empresa como contacto.
2. Seleccione un título, ingrese el nombre y apellidos y seleccione el sufijo
que corresponda.
Nota – Los campos Full Name (Nombre Completo) y Sorted Name (Nombre‐
Clasificación) se rellenan automáticamente: Y puede cambiarlos por otros
queprefiera. El nombre clasificado es el que se muestra en todas las listas
del software.
3. Ingrese el nombre de la empresa para la que trabaja la persona y la
posición que ocupa en la misma (Título del trabajo).
Address Address 1. Ingrese el apartado de correos, la dirección rural o la calle en los campos
(Dirección) (Dirección) Street 1 (Calles y Avenidas) y Street 2 (Otras Señas).
2. Ingrese el nombre del pueblo o ciudad, estado/región/departamento o
provincia, código postal y país que correspondan.
GUÍA DEL USUARIO DEL SOFTWARE FARM WORKS SURFACE 38
2 – Configuración de fincas, lotes e ingresos
Ficha Grupo/Campo Acción
Contact Phone Ingrese los números de teléfono de casa, trabajo o celular según
(Contacto) (Teléfono) corresponda.
Internet Ingrese la dirección de correo electrónico y/o la dirección URL.
Category Categories Ingrese la información que corresponda.
(Categoría) (Categorías)
Employee Employee Si el empleado tiene licencia para la aplicación de pesticidas, ingrese aquí
(Empleado) (Empleado) elnúmero de la licencia. Este número se muestra en el informe del trabajo.
Costing Ingrese la tarifa que va a ganar el empleado en dólares por hora. Esta
(Costeo) información se usa para el presupuesto en el informe del trabajo.
Photo (Foto) Cambie, quite, rote, o imprima imágenes digitales. Para más información,
véase Photo (Foto), página 33
Invoice Nota – La ficha Invoice (Factura) está activa si el software de contabilidad Accounting no se
(Factura) ha instalado.
Include on Seleccione esta casilla de verificación para agregar información a la factura.
Invoice (Incluir
en Factura)
Description on Si selecciona Include on Invoice (Incluir en Factura), ingrese aquí la
Invoice información a incluir.
(Descripción en
Factura)
Invoice Rate Ingrese la tarifa que corresponda. Véase la nota debajo de este campo.
(Tarifa Factura)
3. Cuando termine de ingresar la información, haga clic en OK. El trabajador aparecerá ahora en la
ficha Inputs (Ingresos) debajo del icono de persona.
GUÍA DEL USUARIO DEL SOFTWARE FARM WORKS SURFACE 39
2 – Configuración de fincas, lotes e ingresos
Configuración de una máquina
Para configurar una máquina nueva:
1. Haga clic en el icono de Nueva Máquina
GUÍA DEL USUARIO DEL SOFTWARE FARM WORKS SURFACE 40
2 – Configuración de fincas, lotes e ingresos
2. Ingrese la información en las fichas.
Ficha Grupo/Campo Acción
General Machine (Máquina) • Ingrese el Nombre de la máquina.
• En la lista desplegable Category (Categoría), seleccione el tipo de
máquina.
Model (Modelo) Ingrese la marca, el modelo, el año, y el número de serie.
Console (Consola) Ingrese el número de ID de la consola (sólo para los usuarios AGCO GTA).
Operation • En la lista desplegable Costing Unit (Unidad de Costeo),
(Operación) seleccionecómo se va a cobrar la máquina: por acre o por hora.
• En Costing Rate (Tarifa de Costeo), ingrese la tarifa por acre o por
hora.
La tarifa de costeo se utilizará en los saldos de la empresa, aplicada
directamente a los acres u horas que se usó la máquina en la finca, y
aplicada a los informes de operación planificados.
Si se instaló el software de contabilidad Farm Works Accounting, y se
seleccionó Profit Enterprise (Empresa Activa) para el equipamiento, la
tarifa de costeo irá directamente a los lotes cubiertos por el
equipamiento. Si seleccionó Passive Enterprise (Empresa Pasiva), la tarifa
de costeo se usará solamente para los informes de planificación. Para
más información, consulte la Guía del usuario del software Farm Works
Accounting.
• Si usa el módulo Mobile, ingrese el ancho de la máquina.
Service Service (Servicio) • En la lista desplegable Service Interval Unit (Unidad Intervalo
(Servicio) Servicio), seleccione el valor requerido.
• En Current Meter (Medidor actual), ingrese los acres u horas actuales
de la máquina.
• En Last Serviced (Ultimo servicio), ingrese los acres u horas del último
servicio de mantenimiento.
• En Last Service Date (Fecha del último servicio), ingrese la fecha del
último servicio de mantenimiento, o seleccione el icono del
calendario y elija la fecha del calendario.
• En Service Interval (Intervalo entre servicios), ingrese el número de
acres u horas que deben transcurrir entre servicios de
mantenimiento. Esto se calcula automáticamente y en Next Service
(Próximo servicio), se muestra el número de horas o acres hasta el
próximo servicio de mantenimiento.
Service Notes (Notas Ingrese las notas; hasta 255 caracteres
de Servicios)
GUÍA DEL USUARIO DEL SOFTWARE FARM WORKS SURFACE 41
2 – Configuración de fincas, lotes e ingresos
Ficha Grupo/Campo Acción
Options Options (Opciones) • Seleccione la casilla de verificación Fuelable (Con Combustible) si
(Opciones) deseahacer un seguimiento del uso de combustible.
• Seleccione la casilla de verificación Harvester (Cosechadora) si va a
usar la máquina para realizar operaciones de cosecha.
• Seleccione la casilla de verificación Metered (Medidor) si usa
elsoftware Mobile y quiere hacer un seguimiento de las horas y acres
usados en las opciones de servicios.
Fuel (Combustible) • Si la máquina usa combustible, seleccione el tipo de
combustiblecorrecto de la lista Supply Fuel (Suministro Combustible).
Si corresponde, seleccione <Add> (Agregar) para agregar un nuevo
suministro de combustible.
• Ingrese la dosis de combustible predeterminada (Default Burn Rate),
y seleccione Gal/Acre o Gal/Hr.
• Si se ha instalado el software de contabilidad Accounting,
seleccionePassive (Empresa Pasiva) o Profit Enterprise (Empresa
Activa) en Enterprise Type (Tipo de Empresa). Consulte la Guía del
usuario del software Farm Works Accounting. Esta opción sólo está
habilitada cuando se ha instalado el software de contabilidad Farm
Works Accounting. Aparecerá la zona Enterprise Type justo por debajo
de la zona Fuel (Combustible).
GUÍA DEL USUARIO DEL SOFTWARE FARM WORKS SURFACE 42
2 – Configuración de fincas, lotes e ingresos
Ficha Grupo/Campo Acción
Photo Nota – El archivo de imagen puede estar en los formatos de mapa de bit (.bmp), Joint Photographic
(Foto) Experts Group (.jpg), Tagged Image File Format (.tif), o PC Paintbrush (.pcx).
(Opcional) Las fotos aquí agregadas sólo son usadas con fines de referencia. No aparecerán en el mapa ni en
otras zonas
Change Photo 1. Haga clic en Change Photo (Cambiar Foto).
(Cambiar Foto) 2. Seleccione la carpeta donde guardó anteriormente la fotografía digi‐
tal del lote, por ejemplo Mis Fotos.
3. Seleccione el archivo que corresponda y haga clic en Open (Abrir). La
fotografía aparece en el cuadro de diálogo Field Properties (Propieda‐
des del lote).
4. Para elegir una foto diferente, vuelva a hacer clic en Change Photo
(Cambiar Foto).
Print Photo (Imprimir Imprima la fotografía seleccionada.
Foto)
Remove Photo Quite la fotografía seleccionada del cuadro de diálogo Field Properties
(Eliminar Foto) (Propiedades de Lotes): esto no elimina el archivo del disco duro de la
computadora ni de la unidad extraíble.
Invoice • Seleccione Include on Invoice (Incluir en Factura).
(Factura) • En Invoice Rate (Tarifa Factura) ingrese una cantidad si esta difiere de
la tarifa de costeo ingresada en la ficha General.
Nota – La opción Invoice (Factura) sólo está disponible si no se ha insta‐
lado el software de contabilidad Farm Works Accounting.
5. Una vez que ha terminado de introducir la información de la máquina, haga clic en OK (Aceptar).
La máquina aparecerá en la categoría de equipamiento que corresponda en la ficha Inputs
(Ingresos) debajo del icono de máquina.
GUÍA DEL USUARIO DEL SOFTWARE FARM WORKS SURFACE 43
2 – Configuración de fincas, lotes e ingresos
Configuración de un suministro
Puede mantener información completa de todos los suministros aplicados a sus lotes, por ejemplo
semillas, fertilizantes, insecticidas, y otros productos químicos.
Adición de un nuevo suministro
1. Haga clic en el icono de Nuevo suministro .
GUÍA DEL USUARIO DEL SOFTWARE FARM WORKS SURFACE 44
2 – Configuración de fincas, lotes e ingresos
2. Ingrese la información en las fichas:
Ficha Grupo/Campo Acción
General Descripción • Ingrese el nombre del suministro.
• Si corresponde, ingrese el número de pieza.
• Si se ha instalado el software de contabilidad Farm Works
Accounting, deberá seleccionar la cuenta correspondiente de la lista
desplegable Account (Cuenta).
• Seleccione la casilla de verificación Add to Markers (Añadir a
Marcadores), si corresponde.
Type (Tipo) Seleccione el tipo de suministro.
Units (Unidades) Introduzca las unidades compradas, el costo de la unidad, la
unidaddistribuida y la dosis de aplicación predeterminada.
Nota – El costo de la unidad es similar a la tarifa de costeo, a una
máquina o una persona. Se usa en los saldos de la empresa si no se ha
instalado el software de contabilidad Farm Works Accounting, y en infor‐
mes de operación planificados. Si se ha instalado el software de
contabilidad Farm Works Accounting, deberá introducir también este
valor, ya que se usa en todos los informes de operación planeados.
Chemical • Seleccione la casilla de verificación Keep Detailed Chemical Records
(Químico) (Mantener Registros de Químicos Detallados).
• Introduzca la siguiente información de la etiqueta del producto:
– Nombre del producto químico
– Nº EPA
– Fabricante
– Formulación
– Modo de acción
– Portador predeterminado
GUÍA DEL USUARIO DEL SOFTWARE FARM WORKS SURFACE 45
2 – Configuración de fincas, lotes e ingresos
Ficha Grupo/Campo Acción
Portador 1. Haga clic en Add/Edit (Agregar/Editar).
2. Ingrese el nombre del portador.
3. Seleccione un valor de unidad de la lista y haga clic en OK (Aceptar).
Default Carrier Ingrese un valor.
Rate (Volumen del
Portador)
Target Problems 1. Haga clic en Add/Edit Problem List (Añadir/Editar Lista
(max. 5) deProblemas).
[Problemas 2. Haga clic en Add/Edit (Agregar/Editar).
(máx.5)] 3. Haga clic en Add e ingrese el nombre de la plaga. Repita esto para
agregar más plagas.
B nombres,
Sugerencia – Para incluir más plagas en la selección de cinco
use un término más general, por ejemplo Latifolias o
Herbáceas.
4. En la lista desplegable haga clic en OK.
5. De la lista Pests (Plagas), seleccione cinco como máximo y póngalas
en la lista de Selected Pests (Plagas seleccionadas). Para seleccionar
elementos múltiples, presione y mantenga presionado [Ctrl] mientras
hace clic en los nombres.
6. Para agregar los nombres, haga clic en >>‐‐‐>.
7. Para quitar una plaga de la lista de plagas seleccionadas, seleccione
su nombre y haga clic en <‐‐‐<<. Para quitar todas las plagas, haga clic
en <<‐‐‐<<.
8. Para agregar una nueva plaga, repita desde el paso 2.
GUÍA DEL USUARIO DEL SOFTWARE FARM WORKS SURFACE 46
2 – Configuración de fincas, lotes e ingresos
Ficha Grupo/Campo Acción
Fertilizer Fertilizer Nutrients 1. Haga clic en el campo en blanco de la columna Nutrient (Nutriente).
(Fertilizante) (Nutrientes de 2. En la lista desplegable, seleccione el primer nutriente, y el porcentaje
fertilizantes) del análisis del mismo en la columna Percent % (Porcentaje %).
3. Para agregar más nutrientes, haga clic en Add Nutrient (Agregar
nutriente), seleccione el nombre de la lista e ingrese el porcentaje.
Repita este paso todas las veces que sea necesario.
4. Si el nutriente que quiere no está en la lista, seleccione Add/Edit
(Agregar/Editar) en la lista y haga clic en Add (Agregar) en el cuadro
de diálogo que aparece. Ingrese el nombre del nutriente y su
abreviatura y haga clic en OK (Aceptar).
5. Para quitar un nutriente de la lista, haga clic en ‐ al lado de su
nombre.
Product Weight Este factor de conversión se introduce automáticamente.
(Peso del
Producto)
GUÍA DEL USUARIO DEL SOFTWARE FARM WORKS SURFACE 47
2 – Configuración de fincas, lotes e ingresos
Ficha Grupo/Campo Acción
Restrictions Re‐entry Ingrese las restriciones según aparezcan en la etiqueta del producto.
(Restricciones) restrictions 1. Seleccione la casilla de verificación Re‐entry Restrictions (Reingreso
(Restricciones de de restricciones) e introduzca el número requerido de horas en
Reingreso) Restricted‐Entry Interval (REI) (Intervalo de ingreso restringuido ‐
REI).
2. En PPE Required for Handlers y en Early Entry PPE Required for
Workers ingrese el equipo de protección requerido para los que
manejen el suministro.
3. En Other Label Requirements (Otros Requerimientos de la Etiqueta),
ingrese los otros requisitos para el manejo del suministro.
4. Cuando sea aplicable, seleccione Treat Area Posting and Oral
Notification Required (Registro Área Tratada y Notificación
VerbalRequerida).
Por ejemplo:
GUÍA DEL USUARIO DEL SOFTWARE FARM WORKS SURFACE 48
2 – Configuración de fincas, lotes e ingresos
Ficha Grupo/Campo Acción
PHI (I.A.C.) Pre‐Harvest Si corresponde al producto químico:
Interval (Intervalo 1. De la lista desplegable Crop (Cultivo), seleccione el nombre del
Antes de Cosecha) cultivo o seleccione <Add/Edit> (Agregar/Editar) para agregar un
cultivo.
2. Ingrese un valor en la columna Pre‐Harvest Interval (Days) (Intervalo
pre‐cosecha ‐ Días).
3. Si hay restricciones para más de un cultivo, haga clic en Add Crop
(Agregar cultivo) y repita los pasos 1 y 2.
Invoice 1. Seleccione Include on Invoice (Incluir en Factura).
(Factura) 2. Ingrese una descripción.
3. Ingrese la tarifa de la factura sólo si ésta difiere de la tarifa de costeo
ingresada en la ficha General.
Nota – La opción Invoice (Factura) sólo está disponible si no se ha insta‐
lado el software de contabilidad Farm Works Accounting.
Adición de una nueva mezcla de agroquímicos
1. En la ficha Inputs (Ingresos), haga clic derecho en Supplies Category (Categoría de Suministros) y
seleccione New Tank Mix (Nueva Mezcla de Agroquímicos).
2. En el cuadro de diálogo Tank Mix Properties (Propiedades del Tanque de Mezcla), ingrese una
Descripción para la mezcla de agroquímicos.
3. Seleccione el Portador correcto de la lista desplegable, o seleccione Add/Edit (Agregar/Editar)
para crear un nuevo portador.
GUÍA DEL USUARIO DEL SOFTWARE FARM WORKS SURFACE 49
2 – Configuración de fincas, lotes e ingresos
Para añadir un portador:
a. En el cuadro de diálogo Carriers (Portadores), haga clic en Add (Añadir).
b. En el cuadro de diálogo Carrier Properties (Propiedades Portador), ingrese el nombre del
portador, seleccione una Unidad de la lista y haga clic en OK.
c. En el cuadro de diálogo Carriers (Portadores), haga clic en OK.
GUÍA DEL USUARIO DEL SOFTWARE FARM WORKS SURFACE 50
2 – Configuración de fincas, lotes e ingresos
4. En el cuadro de diálogo Tank Mix Properties (Propiedades del Tanque de Mezcla), en la zona
Format (Formato), seleccione Quantity (Cantidad) o Rate (Dosis) e ingrese la cantidad total (Total
Quantity).
5. En la zona Ingredients (Ingredientes), haga clic en el signo de más al lado de la categoría de
suministro correcta y seleccione el suministro.
6. Haga clic en Add (Añadir), para agregar el suministro a la mezcla del tanque Tank Mix. Agregue
otros suministros según corresponda para completar la mezcla del tanque.
7. Ingrese una cantidad (Quantity) para cada uno de los suministros y haga clic en OK.
GUÍA DEL USUARIO DEL SOFTWARE FARM WORKS SURFACE 51
2 – Configuración de fincas, lotes e ingresos
8. La ficha Inputs (Ingresos) ahora muestra la categoría de mezcla del tanque (Tank Mix Category).
Para usar la mezcla de agroquímicos (Tank Mix) en un trabajo, agréguela a Working Group (Grupo
de Trabajo) y Apply to fields (Aplicar a Lotes).
Nota – Cuando ingrese un trabajo agrícola, introducirá la tasa o la cantidad total de la mezcla de
agroquímicos usada. Sin embargo, todos los registros de campo mostrarán los ingredientes utilizados
por separado.
GUÍA DEL USUARIO DEL SOFTWARE FARM WORKS SURFACE 52
2 – Configuración de fincas, lotes e ingresos
Configuración de un grupo de animales
1. En la ficha Inputs (Ingresos), haga clic en + para expandir la vista del árbol, haga clic derecho en el
icono del animal y seleccione New Animal (Nuevo Animal).
2. En la ficha Animal del cuadro de diálogo Animal Properties (Propiedades del Animal), ingrese una
Descripción.
3. En la ficha Photo (Foto), inserte una foto, si corresponde.
4. Haga clic en OK.
El animal aparecerá en la ficha Inputs (Ingresos) debajo del icono de animal.
GUÍA DEL USUARIO DEL SOFTWARE FARM WORKS SURFACE 53
2 – Configuración de fincas, lotes e ingresos
Configuración de un cultivo de la empresa
Puede configurar varios cultivos de una empresa en un mismo lote. Por ejemplo, si tiene un campo
de 100 acres y quiere plantar maíz en 75 acres y frijoles de soja en 25 acres, podrá agregar 2 cultivos
de la empresa al lote y asignar los acres correctos paracada cultivo. Si después va y planta 100 acres
de maíz, 50 acres de maíz y 50 acres defrijoles de soja, el software se adaptará a cada caso y
mantendrá historiales del campo.
Puede usar los cultivos de la empresa para analizar un cultivo particular en un año determinado o en
varios años: hay una nueva empresa para cada año de un cultivo dado. Para comparar registros y
rentabilidad entre cultivos, en distintos años, cada cultivo debe asignarse a una empresa diferente.
Por ejemplo, si cultiva varios tipos de un cultivo (frijoles de soja y frijoles de soja con bajo contenido
en ácido linolénico), y quiere comparar ambos, estos deben tener empresas diferentes.
1. En la ficha Farm (Finca), haga clic en + al lado del cliente o finca que corresponda para expandir la
vista del árbol, haga clic derecho en el lote al que quiere añadir la empresa y seleccione New
Crop Enterprise (Nueva Actividad Empresarial de Cultivos).
2. De la lista desplegable Crop (Cultivo) del cuadro de diálogo Enterprise Properties (Propiedades de
la Actividad Empresarial), seleccione <Add> (Añadir).
GUÍA DEL USUARIO DEL SOFTWARE FARM WORKS SURFACE 54
2 – Configuración de fincas, lotes e ingresos
Por defecto se elige el año actual. Usted puede seleccionar un año diferente de la lista
desplegable.
Si se ha instalado el software de contabilidad Farm Works Accounting, deberá seleccionar
también una cuenta. La cuenta se usa para hacer un seguimiento del cultivo, de la cosecha y de
otros costos.
3. De la lista desplegable Commodity (Producto) en el cuadro de diálogo Crop Properties
(Propiedades de Cultivos), seleccione <Add/Edit> (Añadir/Editar).
GUÍA DEL USUARIO DEL SOFTWARE FARM WORKS SURFACE 55
2 – Configuración de fincas, lotes e ingresos
4. Haga clic en Add (Añadir) y elija un producto de la lista o seleccione <New> (Nuevo) para añadir el
suyo.
5. Haga clic en OK.
En el cuadro de diálogo Commodity Properties (Propiedades de Productos), algunos elementos
seleccionados de la lista llenan los campos automáticamente, excepto el color. Si se instala el
software Farm Works Mapping, seleccione un color para que aparezca en la vista del mapa de
actividades o de empresas.
– El campo RMA identity se usa para registrar información de seguros de cultivos para los
agricultores que vivan en los Estados Unidos de América.
GUÍA DEL USUARIO DEL SOFTWARE FARM WORKS SURFACE 56
2 – Configuración de fincas, lotes e ingresos
– El campo Units (Unidades) contiene las unidades en que se cosecha la materia prima o
producto.
– Los campos Density (Densidad) y Moisture (Humedad) se usan paracalcular la cantidad de
producto seco que se cosecha. La humedad se refiere a la humedad a partir de la cual se
calcula el peso seco: Esta información puede recibirse de su distribuidor local o de la persona
a la que entregue el grano.
– Los valores de unidades, densidad y humedad son utilizados para el mapeo del rendimiento y
registros de cosecha detallados (entre los que se incluyen los tiquetes de báscula o pesada).
– El valor de la materia prima o del producto se usa en los informes.
– El color se muestra en el mapa en el lugar donde se cultiva el producto.
6. Haga clic en OK para guardar la información ingresada y salir del cuadro de diálogo Commodity
Properties (Propiedades de Productos).
7. Haga clic en OK para guardar la información y salir del cuadro de diálogo Commodities
(Productos).
8. En el campo Area del cuadro de diálogo Enterprise Properties (Propiedades de la Actividad
Empresarial), ingrese el número de acres a plantar con el producto seleccionado. El valor
predeterminado para el campo Area es el total de acres de forma que no necesita cambiar el área
si va a plantarse todo el lote con un cultivo.
9. Puede ingresar una fecha de siembra (Plant Date), aunque esto es opcional. Si no ingresa la
fecha, ésta se introducirá automáticamente cuando se registre una operación de siembra.
10. Si corresponde, ingrese una Unidad de Seguro del Cultivo (Crop Insurance Unit) y un Número de
Rendimiento (Yield Number).
11. Seleccione de la lista desplegable un proceso (Process) y un tipo (Type). Si se encuentra en los
Estados Unidos de América, esta información puede usarse para registrar datos del seguro del
cultivo.
12. Haga clic en OK.
13. Para todos los otros productos a plantar en el lote el año del cultivo, repita del paso 1 al paso 12.
GUÍA DEL USUARIO DEL SOFTWARE FARM WORKS SURFACE 57
2 – Configuración de fincas, lotes e ingresos
Edición de un producto
Los productos usados en la aplicación de software tienen propiedades asociadas que pueden
editarse. Se puede elegir de una lista de productos o materias primas preintroducidas. Estas deben
agregarse para que se muestren habilitadas en las listas. Para editar las propiedades de un producto:
1. Seleccione Resources / Commodities (Recursos/Productos). Las materias primas usadas en ese
momento, aparecerán en el cuadro de diálogo Commodities (Productos).
2. Para agregar un producto, haga clic en Add (Añadir) y elija un nuevo producto de la lista o
seleccione <New> (Nuevo) para añadir el suyo.
3. Para eliminar un producto, selecciónelo y haga clic en Delete (Borrar).
GUÍA DEL USUARIO DEL SOFTWARE FARM WORKS SURFACE 58
2 – Configuración de fincas, lotes e ingresos
4. Para editar la información de los productos, seleccione el producto y haga clic en Properties
(Propiedades).
5. Ingrese o cambie la información según corresponda:
– El campo Units contiene las unidades en que se cosecha el producto.
– La densidad y la humedad se usan para calcular la cantidad de producto seco que se cosecha.
La humedad se refiere a la humedad a partir de la cual se calcula el peso seco: Esta
información puede recibirse de su distribuidor local o de la persona a la que entregue el
grano.
– Los valores de unidades, densidad y humedad son utilizados para el mapeo del rendimiento y
registros de cosecha detallados (entre los que se incluyen los tiquetes de báscula o pesada.
– El valor de la materia prima o del producto se usa en los informes.
– El color se muestra en el mapa en el lugar donde se cultiva el producto.
GUÍA DEL USUARIO DEL SOFTWARE FARM WORKS SURFACE 59
2 – Configuración de fincas, lotes e ingresos
Administración de fincas, lotes e ingresos
Nota – No es posible eliminar clientes, fincas, lotes, personas, equipamiento, animales ni suministros
si estos se han usado en una operación agrícola o si se adquirieron usando el software de
contabilidad Farm Works Accounting.
En este apartado se describe cómo ver o modificar información de un elemento (cliente, finca,
máquina etc.), y cómo eliminar o retirar una finca, lote o ingreso. Seleccione la ficha que
corresponda (Finca o Ingresos) al elemento que quiere administrar.
Visualización o modificación de información
1. En la ficha Farm (Finca) o Inputs (Ingresos), haga clic derecho en el nombre del elemento y
seleccione Properties (Propiedades).
2. En el cuadro de diálogo que aparece, revise la información o haga los cambios necesarios y haga
clic en OK.
Eliminación de una finca, lote o ingreso
Puede eliminar una finca, lote o ingreso cuando ya no lo necesite, siempre que no haya sido usado en
una operación agrícola o transacción de contabilidad.
1. En la ficha Farm (Finca) o Inputs (Ingresos), haga clic derecho en el nombre del elemento y
seleccione Delete (Borrar).
2. Haga clic en OK para confirmar la eliminación del elemento y todos los registros asociados.
GUÍA DEL USUARIO DEL SOFTWARE FARM WORKS SURFACE 60
2 – Configuración de fincas, lotes e ingresos
Notas:
• Si usó un ingreso en un trabajo, no podrá eliminarlo pero sí que podrá retirarlo.
• Si elimina una operación en la que se usó el ingreso, o la cambia de forma que ya no incluya el
ingreso, sí que podrá eliminar el ingreso.
• Si elimina un cliente, se eliminarán todas las fincas y lotes así como cualquier registro y mapa
contenido en un lote.
Retiro de una finca, lote o ingreso
Si no puede borrar una finca, lote o ingreso, podrá retirarlo:
1. En la ficha Farm (Finca) o Inputs (Ingresos), haga clic derecho en el nombre del elemento y
seleccione Retire (Retirar).
La finca, lote o nombre de ingreso retirado sigue en el sistema. El software agrega un asterisco
después del nombre y mantiene un historial para referencia futura.
2. Para mostrar una finca, lote o ingreso retirado en la ficha Farm (Finca) o Inputs (Ingresos),
seleccione View (Ver) en el menú principal y seleccione Show Retired Land Areas (Mostrar Áreas
Tierra Retiradas) o Show Retired Inputs (Mostrar Ingresos Retirados).
GUÍA DEL USUARIO DEL SOFTWARE FARM WORKS SURFACE 61
2 – Configuración de fincas, lotes e ingresos
Para ocultar un elemento retirado, seleccione View (Ver) en el menú principal y haga clic en Show
Retired Land Areas (Mostrar Áreas Tierra Retiradas) o en Show Retired Inputs (Mostrar Ingresos
Retirados) para quitar la marca de verificación.
GUÍA DEL USUARIO DEL SOFTWARE FARM WORKS SURFACE 62
CAPÍTULO
3
Informe de registros de
campo 3
En este capítulo:
Ficha Jobs (Trabajos) En este apartado se describe cómo trabajar con
operaciones agrícolas (“trabajos”) y crear
Uso del menú View (Ver)
facturas según los resultados de operaciones
Creación de un trabajo planeado agrícolas ya completadas.
Finalización de trabajos planeados
Registro de operaciones de labranza
(manual)
Registro de operaciones de siembra (manual)
Registro de operaciones de cosecha (manual)
Ingreso de tiquetes de pesa
Edición de información del
propietario/cultivo en sociedad al completar
un trabajo
Búsqueda de un trabajo existente
Edición de trabajos
Borrado/Eliminación de trabajos
Exportación de trabajos
Importación de archivos FODM XML
Combinación de cultivos de la empresa
Ficha Clima
Creación de facturas
Envío de datos del seguro de cultivos
Informes
GUÍA DEL USUARIO DEL SOFTWARE FARM WORKS SURFACE 63
3 – Informe de registros de campo
Ficha Jobs (Trabajos)
La ficha Jobs (Trabajos) muestra todos los trabajos (los planeados y los completados).
Para aumentar o reducir el ancho de una columna, mueva el cursor en la barra que separa las
cabeceras de columna hasta que la forma del cursor cambie a una con dos flechas laterales .
Mantenga presionado el botón izquierdo del ratón mientras arrastra el ratón hacia la izquierda o
derecha para ajustar el ancho de la columna.
En la parte inferior de la pantalla, hay varios botones:
Haga clic en .. Para ...
Clear Filter borrar cualquiera de las configuraciones de filtro aplicadas en las fichas Farm (Finca), Input
(Borrar Filtro) (Ingresos), o Jobs (Trabajos).
Edit Filter seleccionar las configuraciones de filtro para la ficha Jobs (Trabajos). Véase página 83.
(Editar Filtro)
Merge combinar dos o más trabajos seleccionados para un mismo lote, empresa y tipo de trabajo.
(Fusionar)
Print (Imprimir) imprimir informes para un trabajo seleccionado. Véase Informes, página 115.
Complete completar un trabajo planeado seleccionado. Véase Finalización de trabajos planeados,
(Completar) página 71.
Export exportar un archivo .xml de un trabajo.
(Exportar)
Delete (Borrar) eliminar el trabajo seleccionado.
Properties ver o editar información de un trabajo seleccionado.
(Propiedades)
GUÍA DEL USUARIO DEL SOFTWARE FARM WORKS SURFACE 64
3 – Informe de registros de campo
Uso del menú View (Ver)
En el menú View (Ver) puede establecer las preferencias de visualización de las fichas Farm (Finca) e
Inputs (Ingresos). Podrá mostrar u ocultar elementos de la ficha Farm (Finca) tales como áreas de
terrenos retiradas, trabajos planeados y completos, o ingresos tales como equipamiento y
maquinaria, personal o suministros. Si ha instalado el software Farm Works Mapping, podrá usar el
menú View (Ver) para mostrar u ocultar imágenes de fondo tales como fotos aéreas, y visualizarlas
con los mapas de sus lotes. Las marcas de verificación al lado de los elementos del menú View (Ver)
indican los elementos que se muestran.
Las opciones son:
Seleccione ... Para ...
Show Retired Land mostrar fincas y lotes retirados en la ficha Farm (Finca). Estos se identifican con un
Areas (Mostrar Áreas asterisco (*).
Tierra Retiradas) Para restituir una finca o lote, haga clic derecho en el mismo y seleccione Un‐Retire
(Sin retirar).
Para ocultar las áreas de terreno retiradas, deshabilite la casilla de verificación.
Show Retired Inputs mostrar ingresos en la ficha Inputs (Ingresos). Estos se identifican con un asterisco
(Mostrar Ingresos (*).
Retirados) Para restituir un ingreso y volver a poder usarlo, haga clic derecho en el mismo y
seleccione Un‐Retire (Sin retirar).
Para ocultar los ingresos retirados, deshabilite la casilla de verificación.
Show Jobs in Land mostrar los trabajos planeados y completados en la ficha Farm (Finca). Los trabajos
Areas (Mostrar se muestran debajo del icono de finca, lote y cultivo de la empresa correspondientes.
Trabajos en Áreas Para ocultar los trabajos en la ficha Farm (Finca), deshabilite la casilla de verificación.
Terreno)
Show Background in mostrar iconos de imágenes de fondo en la ficha Farm (Finca) si se ha instalado el
Land Areas (Mostrar software Farm Works Mapping. Cada vez que se importa una imagen de fondo al
Fondo en Áreas software se agrega el icono correspondiente a la ficha de fincas.
Terreno) Para mostrar la imagen, haga doble clic en el icono o en el nombre de la imagen. Para
más información, véase Capítulo 4, Software de mapeo.
Para ocultar los iconos de imagen y los nombres de las fotografías aéreas, deshabilite
la casilla de verificación.
GUÍA DEL USUARIO DEL SOFTWARE FARM WORKS SURFACE 65
3 – Informe de registros de campo
Creación de un trabajo planeado
Para crear trabajos planeados, agregue todos los ingresos (maquinaria, personal y suministros) que
piensa usar en la zona de trabajo.
Nota – Al planear un trabajo es posible que no conozca todos los ingresos que van a necesitarse. En
este caso, aplique solamente los ingresos conocidos; puede agregar el resto cuando complete el
trabajo. Véase Edición de trabajos, página 85.
Para registrar un trabajo planeado:
1. En la ficha Inputs (Ingresos), expanda la vista del árbol.
2. Haga doble clic en cada uno de los ingresos (maquinaria, personal, suministros) a usar en el
trabajo para ponerlo en la zona de Working Group (Grupo de Trabajo). Alternativamente,
seleccione un ingreso y haga clic en el icono de adición .
Para quitar un ingreso de la zona del Grupo de Trabajo, haga doble clic en el mismo, o
selecciónelo y haga clic en el icono de quitar .
Para quitar todos los ingresos de la zona del Grupo de Trabajo, haga clic en el icono de Quitar
Todo .
GUÍA DEL USUARIO DEL SOFTWARE FARM WORKS SURFACE 66
3 – Informe de registros de campo
3. Una vez que haya agregado todos los ingresos que piensa usar durante la operación a la zona de
Working Group (Grupo de Trabajo), haga clic en Apply to Fields (Aplicar a Lotes).
GUÍA DEL USUARIO DEL SOFTWARE FARM WORKS SURFACE 67
3 – Informe de registros de campo
4. Haga clic en + para expandir el árbol, haga clic en la casilla contigua a los lotes para los que planea
el trabajo y haga clic en Record Planned Jobs (RegistrarTrabajos Planeados).
El cuadro de diálogo Farming (Operaciones Agrícolas) muestra información general del trabajo
planeado (nótese el color naranja), seguida de información acerca de cada ingreso (en el orden
Personas, Máquinas y Suministros). Es probable que tenga que desplazarse hacia arriba y hacia
abajo para ver todos los elementos listados para la operación. Si selecciona más de un campo, el
cuadro de diálogo muestra una columna separada para cada lote y una columna con el Total.
Puede ingresar los valores totales: estos se mueven entre campos según la proporción del área
cultivada en cada lote.
GUÍA DEL USUARIO DEL SOFTWARE FARM WORKS SURFACE 68
3 – Informe de registros de campo
Asimismo, puede seleccionar los lotes en los que va a trabajarse en la ficha del mapa (Map). Para
seleccionar múltiples lotes, mantenga presionada la tecla [Mayús] mientras los selecciona.
Entonces haga clic derecho y seleccione Apply Working Group to Planned (Aplicar Grupo de Trabajo
a Planificado).
5. Ingrese la información para el trabajo planeado. Para modificar un campo,seleccione el campo y
sobrescriba o elija una opción diferente de la listadesplegable que se muestra, o haga clic en
Delete para quitar cualquier elemento:
a. El nombre del lote y el tipo de trabajo se listan en Job Name (Nombre del Trabajo).
b. Para cambiar el cultivo de la empresa planeado, seleccione una materia prima (o producto) y
año diferente en la lista de Crop Enterprise (Cultivos de la Empresa). Seleccione <Add>
(Agregar) para añadir un nuevo cultivo de la empresa si corresponde.
6. Crop Enterprise (Cultivos de la Empresa) aparece en blanco si no haseleccionado con anterioridad
un cultivo de la empresa para el lote. Puede seleccionar o agregar un cultivo de la lista
desplegable.
Nota – Se recomienda seleccionar un cultivo de la empresa incluso cuando no esté seguro del cultivo
que quiere; éste puede modificarse en cualquier momento. Si el cultivo cambia a lo largo del año (por
ejemplo, si ha plantado frijoles donde pensaba sembrar maíz), puede cambiarlo en cada trabajo
individual.
7. El campo Job Type (Tipo Trabajo) se rellena automáticamente según el tipo de máquina usado en
la operación agrícola. Por ejemplo, si selecciona una máquina de la carpeta Planting/Seeding
(Prep. Suelos/Siembra), Planting / Seeding (Prep. Suelos/Siembra) se lista como el Tipo de
trabajo. Puede seleccionar o agregar un tipo de trabajo diferente de la lista desplegable. Como
los tipos de trabajo se usan a menudo para operaciones de búsqueda que tienen lugar a lo largo
de todo el año y pueden solicitarse para informes y edición, es importante seleccionar el trabajo
correcto.
8. Ingrese/cambie el campo Area Farmed (Área Cultivada) si corresponde.
Durante una operación planeada, normalmente no se cambian los acres cultivables del área
cultivada ya que los acres aplicados reales no se conocerán hasta que se complete el trabajo.
Pueden cambiarse si se planea una operación parcial. El área cultivada se aplica a las unidades de
carga y área aplicada de los ingresos de abajo.
9. Por defecto en Dates se pone la fecha en que se creó el trabajo planeado. Si corresponde, puede
borrar los campos, ingresar las fechas de inicio y final (reales o estimadas; éstas pueden
cambiarse más tarde) en formato m/d/aaaa, o haga clic en el icono del calendario .
10. Ingrese la información requerida para cada uno de los ingresos. Las horas de trabajo Job Hours
basadas en estos ingresos y en las unidades de carga (en horas) se calculan automáticamente. Si
no se sabe el tiempo, haga una estimación o deje estos campos en blanco.
GUÍA DEL USUARIO DEL SOFTWARE FARM WORKS SURFACE 69
3 – Informe de registros de campo
11. Si corresponde, puede agregar o eliminar ingresos:
– Para agregar un ingreso:
a. Del menú Add (Agregar), seleccione Input (Ingreso).
b. Haga clic en el signo + al lado del icono que corresponda para expandir el árbol, haga clic en
la casilla de verificación para seleccionar el ingreso deseado y haga clic en OK.
c. En el cuadro de diálogo Farming (Operaciones Agrícolas), ingrese la información
correspondiente asociada con el ingreso agregado:
si se añade una persona, por defecto el valor de Costing Rate si se añade una persona, por
defecto el valor de Person Properties (Propiedades de la Persona Física o Jurídica), y el valor
de Quantity (hours)[Cantidad (Horas)] es el de Horas de Trabajo Job Hours. Puede cambiar
estos valores según corresponda.
Si se añade una máquina, por defecto el valor de Costing Rate (Tarifa deCosteo) y de
Quantity (acres) [Cantidad (Acres)] es el del cuadro de diálogo Machine Properties
(Propiedades de Máquinas). Si la máquina usa combustible, también se mostrarán los
valores estimados deFuel Used (Combustible Usado) y Fuel Cost (Costo Combustible).
Puede cambiar estos valores según corresponda.
d. Para quitar una entrada, haga clic en Delete (Borrar) a su lado.
12. Si usa el software Farm Works Mapping, y va a aplicarse un suministro listado usando Variable
Rate Application (Aplicación Dosis Variable), seleccione la casilla deverificación. De esta forma
podrá crear un mapa de prescripción de dosis variable para el suministro. Véase el Capítulo 4,
Software de mapeo en la Guía del usuario del software Farm Works Mapping. Seleccione la
máquina que va aaplicar el suministro y, si es necesario, edite los valores de Applied Area (Área
Aplicada), Planned Rate (Dosis Planeada), y Cost (Costo). La dosis planeada y la tarifa de costeo
GUÍA DEL USUARIO DEL SOFTWARE FARM WORKS SURFACE 70
3 – Informe de registros de campo
se introdujeron al configurar el suministro. La cantidad usada se calcula a partir del área aplicada
y de la tarifa planeada. Si cambia el valor de la cantidad usada también se modificará el valor de
la dosis planeada y viceversa.
13. Si corresponde, seleccione un Chemical Carrier (Portador del Agroquímico) e ingrese un Carrier
Rate (Volumen del Portador) para cada producto químico(suministros de uso limitado).
14. Si el suministro es un insecticida, herbicida, u otro producto químico de control de plaga, puede
hacer clic en Pests Controlled (Plagas Controladas) y seleccionar las plagas (hasta cinco) a controlar
por el producto químico.
15. Haga clic en OK. El trabajo planeado aparece en texto naranja en la ficha del trabajo. Si
seleccionó varios lotes, el software agrega un trabajo separado para cada lote en la ficha Jobs
(Trabajos).
Finalización de trabajos planeados
Cuando el trabajo ha sido realizado, el usuario puede completar el trabajo planeado en el software y
actualizar sus datos para que coincida con lo que se ha llevado a cabo.
Para completar un trabajo planeado:
1. En la ficha Jobs (Trabajos) , busque el trabajo que quiere marcar como ‘completado’. Puede
desplazarse hasta el trabajo u ordenar o filtrar trabajos. Véase Ficha Jobs (Trabajos), página 64.
Nota – Los trabajos completados aparecen en negro y se muestran con un icono de trabajo completo
; los trabajos planeados aparecen en naranja y se muestran con un icono de trabajo planeado .
2. Haga clic derecho en el trabajo y seleccione Complete (Completar).
3. En el cuadro de diálogo Farming (Operaciones Agrícolas) que ahora se muestra en gris, haga los
cambios necesarios, por ejemplo, ingrese la información no conocida al planear el trabajo, corrija
los datos que hayan cambiado y haga clic en OK.
El trabajo se marca como ‘completado’, el color del texto cambia a negro y se muestra el icono de
trabajo completo .
Una vez que el trabajo ha sido marcado como ‘completado’, no podrá cambiarlo al estado de
‘planeado’. No obstante, podrá hacer lo siguiente:
• Modificar el trabajo completado según corresponda. Véase Edición de trabajos, página 85.
• Eliminar un trabajo completado y volver a ingresarlo como planeado. Véase Creación de un
trabajo planeado, página 66.
GUÍA DEL USUARIO DEL SOFTWARE FARM WORKS SURFACE 71
3 – Informe de registros de campo
Registro de operaciones de labranza
(manual)
En vez de registrar operaciones agrícolas planeadas y marcarlas como ‘completadas’, puede registrar
manualmente operaciones agrícolas ya completadas..
Para registrar una operación de siembra:
1. En la ficha Inputs (Ingresos):
a. Agregue máquinas al grupo de trabajo: haga clic en + al lado de Machines (Máquinas) para
expandir el grupo y haga doble clic en las máquinas que quiere usar en la operación de
siembra para agregarlas al grupo de trabajo.
b. Agregue personas al grupo de trabajo: haga clic en + al lado de People (Personal) para
expandir el grupo y haga doble clic en las personas que quiere usar en la operación de
cosecha para agregarlas al grupo de trabajo.
2. Una vez que haya agregado todas las máquinas y personas a la zona de grupo de trabajo, haga
clic en Apply to Fields (Aplicar a Lotes).
GUÍA DEL USUARIO DEL SOFTWARE FARM WORKS SURFACE 72
3 – Informe de registros de campo
3. Haga clic en + para expandir el árbol, haga clic en el cuadro al lado de los lotes para los que
planea el trabajo y haga clic en Record Completed Jobs (Registrar Tareas Completadas).
Para quitar un lote de la operación de siembra deshabilite la casilla de verificación.
Si se selecciona un lote equivocado, haga clic en el mismo y seleccione un lote diferente en el
cuadro de diálogo Fields (Lotes).
4. Crop Enterprise (Cultivos de la Empresa) aparece en blanco si no haseleccionado con anterioridad
un cultivo de la empresa para el lote. Puede seleccionar o agregar un cultivo de la lista
desplegable.
Nota – Si el cultivo cambia a lo largo del año (por ejemplo, si ha plantado frijoles donde pensaba
plantar maíz), puede cambiarlo en cada trabajo individual. Si el cultivo cambia a lo largo del año (por
ejemplo, si ha plantado frijoles donde pensaba sembrar maíz), puede cambiarlo en cada trabajo
individual.
5. El campo Job Type (Tipo Trabajo) se rellena automáticamente según el tipo de máquina usado en
la operación agrícola. Por ejemplo, si selecciona una máquina de la carpeta Land Preparation
(Prep. Suelos), Land Preparation (Prep. Suelos) se lista como el tipo de trabajo. Puede seleccionar
o agregar un tipo de trabajo diferente de la lista desplegable. Como los tipos de trabajo se usan a
menudo para operaciones de búsqueda que tienen lugar a lo largo de todo el año y pueden
solicitarse para informes y edición, es importante seleccionar el trabajo correcto.
6. Area Farmed (Área Cultivada) se rellena por defecto con los acres cultivables del lote
seleccionado. Si la operación fue completada parcialmente, este campo se rellenará de forma
predeterminada con los acres cultivables que queden.
GUÍA DEL USUARIO DEL SOFTWARE FARM WORKS SURFACE 73
3 – Informe de registros de campo
El área cultivada se aplica a las unidades de carga y área aplicada de los ingresos de abajo.
La operación completada se agrega a la ficha Jobs (Trabajos) en texto negro y el icono de
completado aparece en todos los lotes donde se realizó la operación.
Si no planea configurar más trabajos usando los ingresos actuales, haga clic en el icono de Quitar
Todo para quitar los elementos del grupo de trabajo.
GUÍA DEL USUARIO DEL SOFTWARE FARM WORKS SURFACE 74
3 – Informe de registros de campo
Registro de operaciones de siembra (manual)
Para ingresar manualmente un trabajo de siembra:
1. En la ficha Inputs (Ingresos):
a. Agregue máquinas al grupo de trabajo: haga clic en + al lado de Machines (Máquinas) para
expandir el grupo y haga doble clic en las máquinas que quiere usar en la operación de
siembra para agregarlas al grupo de trabajo.
b. Agregue personas al grupo de trabajo: haga clic en + al lado de People (Personas) para
expandir el grupo y haga doble clic en las personas que quiere usar en la operación de
siembra para agregarlas al grupo de trabajo.
c. Agregue suministros al grupo de trabajo: haga clic en + al lado de Supplies (Suministros)
para expandir el grupo y haga doble clic en los suministros que quiere usar en la operación
de siembra para agregarlas al grupo de trabajo.
2. Una vez que haya agregado todas las máquinas y personas al Working Group (Grupo de trabajo),
haga clic en Apply to Fields (Aplicar a Lotes).
3. Haga clic en + para expandir el árbol, haga clic en el cuadro al lado de los lotes para los que
planea el trabajo y haga clic en Record Completed Jobs (Registrar Tareas Completadas).
Para quitar un lote de la operación de siembra deshabilite la casilla de verificación.
Si se selecciona un lote equivocado, haga clic en el mismo y seleccione un lote diferente en el
cuadro de diálogo Fields (Lotes).
4. Crop Enterprise (Cultivos de la Empresa) aparece en blanco si no haseleccionado con anterioridad
un cultivo de la empresa para el lote. Puede seleccionar o agregar un cultivo de la lista
desplegable.
Nota – Se recomienda seleccionar un cultivo de la empresa incluso cuando no esté seguro del cultivo
que quiere; éste puede modificarse en cualquier momento. Si el cultivo cambia a lo largo del año (por
ejemplo, si ha plantado frijoles donde pensaba plantar maíz), puede cambiarlo en cada trabajo
individual.
5. El campo Job Type (Tipo Trabajo) se rellena automáticamente según el tipo de máquina usado en
la operación agrícola. Por ejemplo, si selecciona una máquina de la carpeta Planting/Seeding
(Prep. Suelos/Siembra), Planting / Seeding (Prep. Suelos/Siembra) se lista como el Tipo de
trabajo. Puede seleccionar o agregar un tipo de trabajo diferente de la lista desplegable. Como
los tipos de trabajo se usan a menudo para operaciones de búsqueda que tienen lugar a lo largo
de todo el año y pueden solicitarse para informes y edición, es importante seleccionar el trabajo
correcto.
6. Area Farmed (Área Cultivada) se rellena por defecto con los acres cultivables del lote
seleccionado. Si la operación fue completada parcialmente, este campo se rellenará de forma
predeterminada con los acres cultivables que queden.
GUÍA DEL USUARIO DEL SOFTWARE FARM WORKS SURFACE 75
3 – Informe de registros de campo
El área cultivada se aplica a las unidades de carga y área aplicada de los ingresos de abajo.
La operación completada se agrega a la ficha Jobs (Trabajos) en texto negro y el icono de
completado aparece en todos los lotes donde se realizó la operación.
Si no planea configurar más trabajos usando los ingresos actuales, haga clic en el icono de Quitar
Todo para quitar los elementos del grupo de trabajo.
GUÍA DEL USUARIO DEL SOFTWARE FARM WORKS SURFACE 76
3 – Informe de registros de campo
Registro de operaciones de cosecha (manual)
Para ingresar manualmente un trabajo de cosecha:
1. En la ficha Inputs (Ingresos):
a. Agregue máquinas al grupo de trabajo: haga clic en + al lado de Machines (Máquinas) para
expandir el grupo y haga doble clic en las máquinas que quiere usar en la operación de
cosecha para agregarlas al grupo de trabajo.
Nota – Debe configurar una máquina por lo menos como “Harvester” (Cosechadora). Haga esto en la
ficha Options (Opciones) en el cuadro de diálogo Machine Properties(Propiedades de Máquinas).
b. Agregue personas al grupo de trabajo: haga clic en + al lado de People (Personal) para
expandir el grupo y haga doble clic en las personas que quiere usar en la operación de
cosecha para agregarlas al grupo de trabajo.
Para quitar un elemento del grupo de trabajo, haga clic en el icono de Quitar . Para quitar
todos los elementos, haga clic en el icono de Quitar Todo .
2. Una vez que haya agregado todas las máquinas y personas a la zona de Working Group (Grupo de
trabajo), haga clic en Apply to Fields (Aplicar a Lotes).
3. Haga clic en + para expandir el árbol, haga clic en el cuadro al lado de los lotes para los que
planea el trabajo y haga clic en Record Completed Jobs (Registrar Tareas Completadas).
Para quitar un lote de la operación de siembra deshabilite la casilla de verificación.
Si se selecciona un lote equivocado, haga clic en el mismo y seleccione un lote diferente en el
cuadro de diálogo Fields (Lotes).
4. Crop Enterprise (Cultivos de la Empresa) aparece en blanco si no haseleccionado con anterioridad
un cultivo de la empresa para el lote. Puede seleccionar o agregar un cultivo de la lista
desplegable.
Nota – Se recomienda seleccionar un cultivo de la empresa incluso cuando no esté seguro del cultivo
que quiere; éste puede modificarse en cualquier momento. Si el cultivo cambia a lo largo del año (por
ejemplo, si ha plantado frijoles donde pensaba plantar maíz), puede cambiarlo en cada trabajo
individual.
5. El campo Job Type (Tipo Trabajo) se rellena automáticamente según el tipo de máquina usado en
la operación agrícola. Por ejemplo, si selecciona una máquina de la carpeta Harvesting
(Cosecha), Harvesting (Cosecha) se lista como el Tipo de trabajo. Puede seleccionar o agregar un
tipo de trabajo diferente de la lista desplegable. Como los tipos de trabajo se usan a menudo
para operaciones de búsqueda que tienen lugar a lo largo de todo el año y pueden solicitarse
para informes y edición, es importante seleccionar el trabajo correcto.
6. Ingrese/cambie el Console ID (Id. consola) si corresponde.
7. Area Farmed (Área Cultivada) se rellena por defecto con los acres cultivables del lote
seleccionado. Si la operación fue completada parcialmente, este campo se rellenará de forma
predeterminada con los acres cultivables que queden.
GUÍA DEL USUARIO DEL SOFTWARE FARM WORKS SURFACE 77
3 – Informe de registros de campo
El área cultivada se aplica a las unidades de carga y área aplicada de los ingresos de abajo.
8. Además de estos pasos, haga lo siguiente:
a. En la zona Harvest Information (Información de la Cosecha), ingrese Yield/Ac
(Rendimiento/Acre) o Qty. Harvested (Cantidad Cosechada). La cantidad correcta para el
otro campo se calcula según el área cultivada.
b. Ingrese el precio unitario Unit Price. Si este valor se introdujo al configurar el producto, el
programa rellenará este campo con el precio unitario predeterminado. Este precio se usa en
los balances de la empresa y generalmente es el precio por el que podría venderse el cultivo
si se vendiese en la cosecha.
GUÍA DEL USUARIO DEL SOFTWARE FARM WORKS SURFACE 78
3 – Informe de registros de campo
c. Si dispone de tiquetes de pesa, haga clic en Scale Tickets (Tiquetes de la Pesa) e ingrese la
información correspondiente. Véase Ingreso de tiquetes de pesa, página 79.
d. Si ha instalado el software de contabilidad Farm Works Accounting, haga clic en Harvest
Destination (Destino de la Cosecha). Para más información acerca de los inventarios de los
cultivos cosechados, consulte la Guía del usuario del software Farm Works Accounting. Al
registrarse una cosecha, ésta efectivamente pasa a ser vendida como cultivo de la empresa al
mercadeo empresarial. Los ajustes hechos al producto por sobreventa o ajuste negativo se
registran como ganancias o pérdidas de mercadeo empresarial. Si la cantidad cosechada no
es correcta, debe ajustar el trabajo de la cosecha.
La operación completada se agrega a la ficha Jobs (Trabajos) en texto negro y el icono de
completado aparece en todos los lotes donde se realizó la operación.
Si no planea configurar más trabajos usando los ingresos actuales, haga clic en el icono de Quitar
Todo para quitar los elementos del grupo de trabajo.
Ingreso de tiquetes de pesa
Al ingresar una operación de cosecha, también puede introducir tiquetes de pesa. Esto facilita el
cálculo del rendimiento y le permite mantener registros e imprimir informes de tiquetes de pesas. La
información de estos tiquetes se transfiere a los campos Qty. Harvested (Cantidad Cosechada) y
Yield/ac (Rendimiento/Acre) en el cuadro de diálogo Farming (Operaciones Agrícolas).
Es posible que no disponga de tiquetes de pesa en el momento de la cosecha. En este caso ingrese
un valor estimado al configurar el trabajo e introduzca la información correcta cuando esté
disponible. Esta se impondrá a cualquier dato introducido anteriormente.
GUÍA DEL USUARIO DEL SOFTWARE FARM WORKS SURFACE 79
3 – Informe de registros de campo
1. En el cuadro de diálogo Farming (Operaciones Agrícolas), haga clic en Scale Tickets (Tiquetes de
pesa) en la zona Harvest Information (Información de Cosecha).
GUÍA DEL USUARIO DEL SOFTWARE FARM WORKS SURFACE 80
3 – Informe de registros de campo
2. Seleccione el producto (Commodity) o seleccione <Add/Edit> (Agregar/Editar) para añadir una
nueva materia prima o producto que no esté en la lista. Si se ha asignado un producto al lote, el
programa rellenará por defecto con este valor el campo Commodity de los tiquetes de pesa.
3. Ingrese los valores de Dry Moisture (Humedad Seca), Lbs/bushel (Lbs por fanega), y Shrink
(Encogimiento). Cuando ingrese la información del tiquete, estos números se usarán para
calcular la cantidad seca Qty. (Dry).
Los campos Dry Moisture (Humedad Seca) y Lbs/Bushel (Lbs por fanega) serellenarán por defecto
según los valores configurados en Commodity Properties (Propiedades de Productos).
4. En la tabla, ingrese el ID de carga (número del tiquete), el peso bruto, la tara bruta, el % de
humedad, y el % FM del tiquete de pesa.
5. Puede agregar columnas adicionales que le sirvan para hacer un seguimiento de la información
(pesos de prueba, proteínas y otros valores):
a. Seleccione File / Edit User Defined Items(Archivo/Editar ArtículosDefinidos por el Usuario).
b. Seleccione las casillas de verificación User Value (Valor del Usuario) o User Text (Texto del
Usuario) e ingrese un nombre para la columna en el campo que hay por debajo de la casilla
de verificación. Puede agregar hasta cuatro elementos numéricos y uno de texto.
c. Haga clic en OK. El cuadro de diálogo Scale Ticket (Tiquete de pesa) ahora tiene columnas
nuevas donde podrá ingresar información adicional para cada carga o tiquete de pesa.
6. Para agregar filas, haga clic en New Load (Nueva Carga).
7. Una vez que haya ingresado toda la información correspondiente, haga clic en Calculate All
(Calcular Todo). Esto calculará los campos que quedan y la fila Total.
GUÍA DEL USUARIO DEL SOFTWARE FARM WORKS SURFACE 81
3 – Informe de registros de campo
Nota – Para imprimir un informe abreviado del tiquete de pesa, seleccione File / Print
(Archivo/Imprimir). Si quiere imprimir un informe completo, seleccione Reports / All Reports
(Informes/Todos los Informes), haga clic en Field (Lote) y seleccione Scale Tickets Report (Informe de
Tiquetes de Pesa).
8. Haga clic en OK. La cantidad seca total se ingresa en el campo Qty. Harvested (Cantidad
Cosechada) en el cuadro de diálogo Farming (Operaciones Agrícolas).
Edición de información del
propietario/cultivo en sociedad al completar
un trabajo
Ingrese información del cultivo en sociedad en el cuadro de diálogo Farming (Operaciones Agrícolas).
Esto le permite modificar cualquier cambio, recibo, e ingreso de un propietario mientras realiza la
operación agrícola:
1. En el cuadro de diálogo Farming (Operaciones Agrícolas), haga clic en Landlords (Propietarios) en
la zona Sharecrop Information (Información de Cultivos en Sociedad).
2. Aparece la ficha Landlords (Propietarios) del cuadro de diálogo Field Properties (Propiedades del
Lote). Aquí puede agregar o modificar cualquier información de cargos de ingresos o cosechas y
porcentajes así como los cargos por el equipo, si corresponde.
GUÍA DEL USUARIO DEL SOFTWARE FARM WORKS SURFACE 82
3 – Informe de registros de campo
3. También puede agregar o cambiar propietarios de la información de cultivos en sociedad en el
lote.
Para más información acerca de las propiedades del propietario, véase Configuración de un lote,
página 31.
Búsqueda de un trabajo existente
Puede encontrar operaciones agrícolas (trabajos) planeados y completados en la ficha Farm (Finca),
Jobs (Trabajos), o Input (Ingresos).
Búsqueda de un trabajo en la ficha Farm (Finca)
1. Seleccione View / Show Jobs in Land Areas(Ver / Mostrar Trabajos en Áreas Terreno).
2. Haga clic en + para abrir el árbol de fincas Farm donde registró el trabajo.
3. Para buscar un trabajo específico grabado para este lote y cultivo particular, resalte el cultivo de
la empresa correcto y seleccione la casilla de verificación Filter Jobs by Selection (Filtro de Tareas
por Selección). Sólo se mostrarán en la ficha Jobs los trabajos grabados para este cultivo y lote.
Para quitar un filtro, deshabilite la casilla de verificación Filter Jobs by Selection (Filtro de Tareas
por Selección) o haga clic en Clear Filter (Borrar Filtro) en la ficha Jobs (Trabajos).
Búsqueda de un trabajo en la ficha Jobs (Trabajos)
La ficha Jobs (Trabajos) muestra todos los trabajos planeados (con texto naranja y el icono de
Planeados ) y todos los trabajos completados (con texto negro y el icono de Completados ) que
hayan sido ingresados, sincronizados, o importados en el software.
En la ficha Jobs (Trabajos), desplácese al trabajo o use las opciones de ordenamiento y filtrado para
encontrar el trabajo deseado:
• Haga clic en la cabecera de la columna (por ejemplo, Cliente o Fecha). Vuelva a hacer clic en la
cabecera para invertir el orden.
GUÍA DEL USUARIO DEL SOFTWARE FARM WORKS SURFACE 83
3 – Informe de registros de campo
• Aplique un filtro para buscar un trabajo:
a. Haga clic en Edit Filter (Editar Filtro).
b. Ingrese los criterios del filtro—haga clic en la casilla de verificación apropiada(por ejemplo,
Commodity (Producto), seleccione el elemento que corresponda de la lista desplegable (por
ejemplo, Corn (Maíz) y haga clic en OK. Puede ingresar más de un filtro a la vez para limitar la
búsqueda. Por ejemplo, puedeseleccionar Status (Estado) y luego seleccionar Planned
(Planeado), o usar un rango de fechasconcreto.
En la ficha Jobs se mostrarán solamente los trabajos que cumplan con esos criterios.
Para quitar criterios del filtro de trabajos, deshabilite las casillas de verificación.
c. Haga clic en OK.
Para volver a mostrar todos los trabajos, haga clic en Clear Filter (Borrar Filtro) en la ficha Jobs
(Trabajos).
Nota – Si aplica un filtro y no se muestra ningún trabajo en la ficha Jobs (Trabajos), haga clic en Clear
Filter (Borrar Filtro) para ver todos los trabajos.
GUÍA DEL USUARIO DEL SOFTWARE FARM WORKS SURFACE 84
3 – Informe de registros de campo
Búsqueda de un trabajo en la ficha Inputs (Ingresos)
Esto permite buscar un trabajo según la máquina, persona o suministro:
1. En la ficha Inputs (Ingresos), haga clic en + para abrir la categoría del ingreso usado en un trabajo.
2. Para buscar un trabajo específico, resalte el elemento de ingreso y seleccione la casilla de
verificación Filter Jobs by Input (Filtro de Tareas por Insumo). Todos los trabajos que usan este
ingreso se mostrarán en la ficha Jobs (Trabajos).
Para quitar un filtro, deshabilite la casilla de verificación Filter Jobs by Input (Filtro de Tareas por
Insumo) o haga clic en Clear Filter (Borrar Filtro) en la ficha Jobs (Trabajos).
Edición de trabajos
Puede editar trabajos planeados y trabajos completados.
1. Busque el trabajo que quiere editar, véase Búsqueda de un trabajo existente, página 83, haga clic
derecho en él y seleccione Properties (Propiedades).
2. Haga los cambios requeridos en el cuadro de diálogo Farming (Actividades Agrícolas). Puede
cambiar o modificar cualquier lote. Véase Creación de un trabajo planeado, página 66.
3. Asimismo puede:
– Agregar un ingreso; seleccione Add Input (Agregar Insumo). Véase página 70.
– Eliminar un ingreso. Véase página 70.
4. Haga clic en OK para registrar los cambios efectuados.
GUÍA DEL USUARIO DEL SOFTWARE FARM WORKS SURFACE 85
3 – Informe de registros de campo
Borrado/Eliminación de trabajos
C PRECAUCIÓN – Una vez que se borra un trabajo, los registros se eliminan de forma
permanente.
Puede eliminar operaciones agrícolas planeadas o completadas en cualquier momento. Si elimina un
trabajo, éste se borrará de forma permanente, se reemplazarán los inventarios (sólo si ha instalado el
software de contabilidad Farm Works Accounting), y se sustraerán todas las unidades de carga donde
se usaran insumos.
1. Busque el trabajo que quiere eliminar. Véase Búsqueda de un trabajo existente, página 83.
2. Verifique que se trata del trabajo correcto. Haga clic derecho en el mismo y seleccione Properties
(Propiedades). Para volver a la ficha Jobs (Trabajos), haga clic en Cancel (Cancelar).
3. Cuando esté seguro de que ha encontrado el trabajo que busca, selecciónelo de la ficha Jobs
(Trabajos) y haga clic en Delete (Borrar).
Para eliminar varios trabajos de una vez que no estén agrupados, mantengapresionada la tecla [Ctrl]
mientras selecciona las operaciones en la ficha Jobs (Trabajos) y haga clic en Delete (Borrar).
Para eliminar un grupo de trabajos de una vez, mantenga presionada la tecla [Shift], seleccione el
primer trabajo del grupo y el último y haga clic en Delete (Borrar).
Exportación de trabajos
Una vez que se han creado trabajos planeados y completados, estos puede exportarse para usos
distintos fuera de la oficina o a otro dispositivo. Este procedimiento se conoce como exportación o
escritura de datos. Los trabajos pueden exportarse en formatos diferentes, incluyendo archivos CSV y
FODM (.xml), y usarse con el software Mobile.
Cuando se exporta un trabajo, éste no se quita ni cambia de la lista de Jobs (Trabajos). Puede utilizar
los datos del trabajo en otra grabación de lote o en el software Farm Works Mapping.
Exportación de archivos CSV o XML
Sólo puede exportarse un archivo CSV por vez, pero pueden exportarse varios trabajos en un único
archivo XML.
1. En la ficha Jobs (Trabajos), desplácese al trabajo o use las opciones de ordenación y filtrado para
localizarlo. Véase Búsqueda de un trabajo en la ficha Jobs (Trabajos), página 83.
GUÍA DEL USUARIO DEL SOFTWARE FARM WORKS SURFACE 86
3 – Informe de registros de campo
2. Haga clic derecho en el trabajo requerido y seleccione Export (Exportar), o haga clic en Export.
3. Seleccione una ubicación en el campo Save in (Guardar en), ingrese un nombre para el trabajo en
File Name (Nombre Archivo) y seleccione una opción de la lista Save as type (Guardar como
Tipo). Las opciones son Comma Separated Values File (*.csv) o FODM XML File (*.xml).
4. Haga clic en Save (Guardar).
El trabajo exportado se guarda en la ubicación elegida. Use el Explorador de Windows para buscar el
archivo y copiarlo en una unidad extraíble, adjuntarlo a un mensaje de correo electrónico o
importarlo de nuevo en el software.
GUÍA DEL USUARIO DEL SOFTWARE FARM WORKS SURFACE 87
3 – Informe de registros de campo
Importación de archivos FODM XML
Puede importar archivos FODM (*.xml) creados por otro usuario del software. Los archivos FODM
incluyen los datos de registros de campo y todos los datos de mapas asociados. El trabajo importado
se agrega a la ficha Jobs (Trabajos) donde podrá verlo, editarlo, imprimirlo o exportarlo.
La importación de trabajos NO ES lo mismo que la sincronización de trabajos. Para más información
al respecto, consulte la Guía del usuario del software Farm Works Mapping.
1. Seleccione File / Read Job Data (Archivo / Leer Datos del Trabajo), o haga clic en el icono Read Job
Data (Leer Datos del Trabajo) .
2. Haga clic en Browse (Examinar) para seleccionar la ubicación del archivo.
3. Haga clic en OK; el archivo XML se muestra en la ficha de trabajos Jobs. Apareceel cuadro de
diálogo Linker. Haga clic en + al lado de Generic Import (Importar Genérico) y seleccione FODM
XML (*.xml).
4. Haga clic en OK.
El trabajo importado se agrega a la ficha de trabajos (Jobs).
GUÍA DEL USUARIO DEL SOFTWARE FARM WORKS SURFACE 88
3 – Informe de registros de campo
Enlace de recursos al sincronizar o importar trabajos
Al importar trabajos de un archivo o del software Mobile, puede que haya recursos y elementos de
ingresos de trabajos que aún no han sido introducidos en el software. Estos pueden crearse en
cualquier lugar y configurarse durante la importación. Asimismo cuando se crea un recurso en el
campo, es posible que éste tenga un nombre diferente del usado en la oficina.
Al importar trabajos aparece el cuadro de diálogo Linker (Enlace) que le permite crear recursos
nuevos y “enlazar” los elementos nuevos con los existentes. Una vez que los elementos han sido
enlazados, el software trata los dos elementos diferentes como si fueran uno solo. Hay dos listas de
recursos: Operación y Escritorio. Si hay elementos en la lista de Operación, debe crearlos o
vincularlos usando el software de oficina.
1. Seleccione un elemento de Operation Resources (Recursos de Operación) y haga uno de lo
siguiente:
– Haga clic en Create (Crear) con el elemento resaltado en el lado de recursos de operación.
Esto abre el cuadro de diálogo Commodity Properties (Propiedades de Productos) para que
pueda configurar el elemento particular.
GUÍA DEL USUARIO DEL SOFTWARE FARM WORKS SURFACE 89
3 – Informe de registros de campo
– Si es un nuevo elemento, haga clic en OK e ingrese la información correspondiente en el
cuadro de diálogo Commodity Properties (Propiedades de Productos).
Nota – No se le pedirá que ingrese esta información hasta que haya completado todas las pantallas
de Link (Enlace).
– Si el elemento es igual que uno listado en Desktop Resources (Recursos Escritorio), seleccione
ambos elementos y haga clic en Link (Enlace).
Si tiene la certeza de que el elemento ha sido configurado pero no apareceen la lista de
Desktop Resources (Recursos Escritorio), puede que se trate de un elemento retirado.
Seleccione la casilla de verificación Show Retired (Mostrar Retirados).
2. Una vez vinculados o creados todos los elementos, haga clic en OK.
GUÍA DEL USUARIO DEL SOFTWARE FARM WORKS SURFACE 90
3 – Informe de registros de campo
Combinación de cultivos de la empresa
1. Seleccione Resources / Enterprises(Recursos/Empresas):
2. Seleccione las dos empresas que quiere combinar y haga clic en Merge (Fusionar).
GUÍA DEL USUARIO DEL SOFTWARE FARM WORKS SURFACE 91
3 – Informe de registros de campo
Ficha Clima
La ficha Weather (Clima) permite ingresar observaciones climáticas y aplicarlas a uno o varios lotes.
La información puede ser editada, aplicarse a lotes adicionales, quitarse de los lotes o eliminarse.
Adición de información climática
1. En la ficha Weather (Clima), haga clic en Add (Agregar).
2. En el cuadro de diálogo Weather (Clima):
a. En la zona Fields (Lotes), seleccione la finca y/o lotes a los que quiere aplicar la información
climática.
b. En la zona Weather information (Información Climática), ingrese la Date (Fecha), High
Temperature (Temperatura Máxima), Low Temperature (Temperatura Mínima), Precipitation
(Precipitación) y Humidity (Humedad).
c. Haga clic en OK.
GUÍA DEL USUARIO DEL SOFTWARE FARM WORKS SURFACE 92
3 – Informe de registros de campo
La información climática aparece en la ficha Weather (Clima).
Ahora podrá hacer cualquiera de lo siguiente:
• Para editar información climática, seleccione un elemento y haga clic en Edit (Editar). Para borrar
clientes, fincas y lotes, deshabilite la casilla de verificación. Una vez hechos los cambios
necesarios, haga clic en OK.
• Para eliminar información climática, seleccione un elemento y haga clic en Delete (Borrar).
• Para agregar información climática, haga clic en Add (Agregar).
Visualización e impresión de informes metereológicos
1. Haga uno de lo siguiente:
– Seleccione Reports / All Reports (Informes/Todos los Informes).
– Haga clic en el icono de informe .
GUÍA DEL USUARIO DEL SOFTWARE FARM WORKS SURFACE 93
3 – Informe de registros de campo
2. Haga clic en + al lado de la categoría Field (Lote) o haga clic en Expand All (Expandir Todo).
GUÍA DEL USUARIO DEL SOFTWARE FARM WORKS SURFACE 94
3 – Informe de registros de campo
3. Seleccione Weather Report (Reporte del Clima) y haga clic en OK.
4. Seleccione todos los elementos que quiere incluir en el informe o haga clic en Select All (Todos)
para seleccionarlos todos.
5. Ingrese un rango de fechas (Date Range) y haga clic en Preview (Vista Previa).
GUÍA DEL USUARIO DEL SOFTWARE FARM WORKS SURFACE 95
3 – Informe de registros de campo
La ventana de vista previa muestra la primera página del informe. Para ver otras páginas, haga
clic en el icono de la página siguiente [>] o en el de la página anterior [<]
GUÍA DEL USUARIO DEL SOFTWARE FARM WORKS SURFACE 96
3 – Informe de registros de campo
Creación de facturas
Si usa el software de contabilidad Farm Works Accounting, puede crear facturas para usar en la
facturación de trabajos de contratación personalizada, ventas de cultivos y suministros y porcentajes
de propietarios.
1. Para más información acerca de la impresión de facturas del software Farm Works Accounting,
consulte la Guía del usuario del software Farm Works Accounting. Asegúrese de que el equipo,
personal y suministros a usar en las facturas han sido configurados correctamente.
2. En la ficha Inputs (Ingresos) expanda el árbol de la categoría requirida, haga clic derecho en el
elemento que quiere incluir en la factura y seleccione Properties (Propiedades).
3. En el cuadro de diálogo Properties (Propiedades), seleccione la ficha Invoice (Factura) y
seleccione la casilla de verificación Include on Invoice (Incluir en Factura). Si es necesario, cambie
la descripción de la factura (Description on Invoice) e ingrese la cantidad en dólares en Invoice
Rate (Tasa Factura).
4. Haga clic en OK.
5. Complete del paso 2 al paso 4 para todas las máquinas, suministros y personas a incluir en la
factura.
6. En la ficha Jobs (Trabajos), desplácese hasta el trabajo o use las opciones de ordenamiento y
filtrado para encontrar el trabajo deseado, véase Búsqueda de un trabajo en la ficha Jobs
(Trabajos), página 83.
GUÍA DEL USUARIO DEL SOFTWARE FARM WORKS SURFACE 97
3 – Informe de registros de campo
7. Seleccione los trabajos correspondientes para resaltarlos, haga clic derecho enuno de los
trabajos seleccionados y elija Create Invoice(Crear Factura).
8. Si se estableció un propietario para este campo, se le pedirá que seleccione los insumos que
deben facturarse. Seleccione de Farm Inputs Only (Solo Insumos Agrícolas), Landlord Inputs Only
(Solo Insumos del Propietario), o Farm and Landlord Inputs (Insumos de la Finca y del
Propietario) y haga clic en OK.
9. Seleccione el cliente y/o propietario a facturar y complete los otros campos. Todos los elementos
establecidos en el paso 2 al paso 4 aparecen en la pantalla.
Para agregar elementos adicionales, haga clic en +, seleccione Add Input (Agregar Insumo) e
ingrese los insumos o ingresos correspondientes; para eliminar un elemento haga clic en ‐ al lado
del elemento que quiere borrar.
10. Si corresponde, seleccione la casilla de verificación Comment (Comentario) o Footer (Pie Página)
e ingrese un mensaje o pie de página para mostrar en la factura.
11. Haga clic en OK.
Las facturas se muestran en la ficha Invoice (Factura).
12. Para imprimir una factura, haga clic derecho en la factura y seleccione Print (Imprimir). Puede
imprimir o exportar la factura desde la pantalla de la vista preliminar.
GUÍA DEL USUARIO DEL SOFTWARE FARM WORKS SURFACE 98
3 – Informe de registros de campo
Asimismo puede:
• Indicar una factura que ha sido pagada: haga clic derecho en la factura y seleccione Paid
(Pagada). En la columna Paid (Pagada) aparece una cruz.
Si corresponde, puede hacer lo contrario: Haga clic derecho en la factura y seleccione Unpaid (No
pagada). La cruz de la columna Paid (Pagada) desaparece.
• Cambiar una factura: haga clic derecho en la factura, seleccione Properties (Propiedades) y haga
los cambios que correspondan.
• Eliminar una factura: Haga clic derecho en la factura y seleccione Delete (Borrar).
Envío de datos del seguro de cultivos
Los usuarios de las soluciones Farm Works Software® ahora pueden enviar sus registros del seguro de
cultivos electrónicamente a la compañía de seguros Great American Insurance Group. Esto se hace desde
el software Farm Works Mapping, transfiriendo directamente los datos de la siembra y la cosecha.
Antes de poder hacer esto, deberá asignar lo siguiente en el software:
• Un estado y provincia a cada lote, véase a continuación
• Identidades RMA a los productos o materias primas
• Un tipo y práctica
Asignación de lotes a un estado y provincia
Para poder utilizar con éxito la opción de Envío del Seguro de Great American Insurance, asigne un
estado y provincia a cada lote:
1. En la ficha Farm (Finca), haga clic en + al lado del cliente o finca que corresponda para expandir la
vista del árbol, haga clic derecho en el lote requerido y seleccione Properties (Propiedades):
GUÍA DEL USUARIO DEL SOFTWARE FARM WORKS SURFACE 99
3 – Informe de registros de campo
2. En la pantalla Field Properties (Propiedades del Lote):
a. En la ficha General, ingrese el número de acres cultivables. Estos datos solo se exportarán a
XML y no serán enviados a Great American Insurance.
b. Seleccione la ficha Info y luego seleccione State (el estado) y County (la provincia) a los que
pertenece el lote.
Nota – Si el estado y la provincia ya están visualizados, deberá hacer clic en OK para registrar la
información.
c. Haga clic en OK para guardar los cambios.
Repita este procedimiento con todos los lotes.
Asignación de identidades RMA a productos
1. Seleccione Resources / Commodities(Recursos/Productos): Aparece el cuadro de diálogo
Commodities donde se muestran todos los productos actualmente usados.
2. Seleccione el producto al que quiere asignar una identidad RMA y haga clic en Properties
(Propiedades).
GUÍA DEL USUARIO DEL SOFTWARE FARM WORKS SURFACE 100
3 – Informe de registros de campo
3. En la pantalla Commodity Properties (Propiedades de Productos), seleccione la identidad RMA
correcta de la lista desplegable (si aún no se ha hecho).
4. Haga clic en OK.
GUÍA DEL USUARIO DEL SOFTWARE FARM WORKS SURFACE 101
3 – Informe de registros de campo
Asignación de una práctica y un tipo
Usted puede asignar la práctica y el tipo a los lotes (en el momento de enviar los datos), o a la
empresa (antes de enviarlos).
Para asignar una práctica y un tipo a la empresa:
1. En la ficha Farm (Finca), haga clic derecho en el cultivo de la empresa a editar y seleccione
Properties (Propiedades).
GUÍA DEL USUARIO DEL SOFTWARE FARM WORKS SURFACE 102
3 – Informe de registros de campo
2. En la pantalla Enterprise Properties (Propiedades de la Actividad Empresarial), seleccione una
práctica y un tipo de las listas desplegables Practice y Type.
GUÍA DEL USUARIO DEL SOFTWARE FARM WORKS SURFACE 103
3 – Informe de registros de campo
Las listas de Practice and Type se limitan a las opciones correspondientes al lote, según el estado
(State) y la provincia (County) seleccionados en la pantalla Field Properties (Propiedades del
Lote). Si en la lista no aparece la práctica y el tipo correctos, seleccione la casilla de verificación
Show All Types and Practices (Mostrar Todos los Tipos y Prácticas) para mostrar todas las
opciones de selección.
3. Haga clic en OK.
GUÍA DEL USUARIO DEL SOFTWARE FARM WORKS SURFACE 104
3 – Informe de registros de campo
Envío de datos a la aseguradora Great American Insurance
Group
1. Seleccione File / Submit Insurance Data (Archivo / Enviar Datos Seguro).
2. En la pantalla Crop Insurance (Seguro del Cultivo), seleccione Great American de la lista
desplegable, ingrese el año de la cosecha (Harvest Year) correcto y haga clic en Next (Siguiente).
GUÍA DEL USUARIO DEL SOFTWARE FARM WORKS SURFACE 105
3 – Informe de registros de campo
3. Ingrese el ID del Usario (User ID) y la contraseña (Password) que le proporcionase Great American
Insurance. Si no dispone de un ID de usuario y/o una contraseña, haga clic en el enlace
https://www.greatag.com para crear una cuenta de cliente.
4. Haga clic en Next (Siguiente).
5. Una vez que aparezca el mensaje Ready to submit data (Listo para enviar datos), haga clic en
Finish (Final).
GUÍA DEL USUARIO DEL SOFTWARE FARM WORKS SURFACE 106
3 – Informe de registros de campo
Enlace de cultivos
Si tiene cultivos en el software cuyo nombre difiere del usado por el seguro, se le pedirá que vincule
el cultivo listado en el software a la descripción en la lista Crop Insurance Resources (Recursos del
Seguro de Cultivos). Para ello, seleccione el cultivo en la lista Desktop Resources (Recursos Escritorio),
seleccione el cultivo que corresponda en la lista Crop Insurance Resources (Recursos del Seguro de
Cultivos), haga clic en Link (Vincular) y haga clic en OK.
GUÍA DEL USUARIO DEL SOFTWARE FARM WORKS SURFACE 107
3 – Informe de registros de campo
Cambio de prácticas y tipos
La pantalla Crop Insurance Policies (Pólizas del Seguro del Cultivo) lista todos los lotes pertenecientes
al año de cosecha seleccionado que tengan asignados unestado y provincia, un cultivo con identidad
RMA, y una empresa de cultivo con una práctica y tipo.
Usted puede asignar o cambiar las prácticas y los tipos de lotes individuales.
Si quiere asignar una práctica o tipo a todos los lotes de un estado, provincia o cultivo determinado:
1. Seleccione Fill / Fill All Values (Rellenar/Todos los Valores).
2. En la pantalla Crop Insurance (Seguro del Cultivo), seleccione la casilla de verificación Show All
Types and Practices (Mostrar Todos los Tipos y Prácticas) para mostrar todos los tipos y prácticas,
y no solo los asociados a un estado y provincia.
GUÍA DEL USUARIO DEL SOFTWARE FARM WORKS SURFACE 108
3 – Informe de registros de campo
3. Seleccione la práctica (Practice) y tipo (Type) deseados de las listas desplegables y y haga clic en
OK (Aceptar).
Filtración de lotes listados
1. Use las listas desplegables All Operations, All Commodities (Todas las Operaciones, Todos los
Productos) o All Counties (Todas las Provincias) para filtrar los lotes listados.
Los lotes marcados con una marca de verificación contienen la información que será enviada a
Great American Insurance.
2. Haga clic en OK para completar el proceso de envío.
GUÍA DEL USUARIO DEL SOFTWARE FARM WORKS SURFACE 109
3 – Informe de registros de campo
Datos enviados
Una vez completado el Envío de Datos del Seguro, Great American Insurance dispondrá de la
siguiente información sobre cada lote seleccionado:
Campo ¿Requerido? Descripción
Crop Year Sí Año de la empresa de
(Año del ese cultivo particular
cultivo) asignado al lote.
State Sí El estado establecido en
(Estado) la pantalla Field
Properties (Propiedades
del Lote).
County Sí La provincia establecida
(Provincia) en la pantalla Field
Properties (Propiedades
del Lote).
Field Sí El nombre de cada uno
Name de los lotes.
(Nombre
del Lote)
Acres No Los acres introducidos en
el campo Tillable Acres
(Acres Cultivables) en la
pantalla Field Properties
(Propiedades del Lote).
Estos datos solo se
exportarán a XML. No
serán enviados a Great
American Insurance.
Farm Sí El nombre del
Name establecimiento agrícola
(Nombre asignado a los lotes.
de Finca)
GUÍA DEL USUARIO DEL SOFTWARE FARM WORKS SURFACE 110
3 – Informe de registros de campo
Campo ¿Requerido? Descripción
RMA Sí La práctica de esta
Practice empresa seleccionada en
(Práctica la pantalla Enterprise
RMA) Properties (Propiedades
de la Actividad
Empresarial).
RMA Type Sí El tipo de esta empresa
(Tipo seleccionado en la
RMA) pantalla Enterprise
Properties (Propiedades
de la Actividad
Empresarial).
FSA Farm No El número de finca FSA
(Finca ingresado en la pantalla
FSA) Field Properties
(Propiedades del Lote).
FSA Field No El número de campo FSA
(Campo ingresado en la pantalla
FSA) Field Properties
(Propiedades del Lote).
FSA Tract No El número de CIT Tomos
(CIT FSA ingresado en la
Tomos) pantalla Field Properties
(Propiedades del Lote).
Legal No El número de sección
Section jurídica ingresado en la
(Sección pantalla Field Properties
Jurídica) (Propiedades del Lote).
Legal No El número de pueblo
Township jurídico ingresado en la
(Pueblo pantalla Field Properties
Jurídico) (Propiedades del Lote).
Legal No El número de pueblo
Range jurídico ingresado en la
(Rango pantalla Field Properties
Jurídico) (Propiedades del Lote).
GUÍA DEL USUARIO DEL SOFTWARE FARM WORKS SURFACE 111
3 – Informe de registros de campo
Great American Insurance recibirá el lindero de empresa del cultivo. Para verificar el lindero de la
empresa, haga clic derecho en la empresa (Enterprise) y luego seleccione Edit Boundaries (Editar
Linderos).
GUÍA DEL USUARIO DEL SOFTWARE FARM WORKS SURFACE 112
3 – Informe de registros de campo
Lote ¿Requerido? Descripción
Planting Date Sí La fecha en la que se
(Start Date) ‐ sembró el cultivo. Esta
Fecha de fecha se obtiene de
Siembra cualquier operación
(Fecha de de siembra o
Inicio) plantación ingresada
en el programa para el
lote o empresa
particular.
Nota – Si hay más de
una flecha de siembra,
se incluirán todas las
fechas de plantación y
los acres sembrados.
Planting Sí Los acres que han sido
Acres (Area cultivados. Esta
Farmed) ‐ información se
Acres obtiene de cualquier
Sembrados operación de siembra
(Área o plantación ingresada
Cultivada) en el programa para el
lote o empresa
particular.
Nota – Verifique que
los acres sembrados
(área cultivada) de la
operación de siembra
sean correctos antes
de enviárselos a Great
American Insurance.
Haga los cambios
necesarios, ya que
estos acres son los que
necesita Great Ameri‐
can Insurance.
GUÍA DEL USUARIO DEL SOFTWARE FARM WORKS SURFACE 113
3 – Informe de registros de campo
Lote ¿Requerido? Descripción
Harvest Date No Esta fecha se obtiene
(Start Date) ‐ de cualquier
Fecha de operación de cosecha
Cosecha ingresada en el
(Fecha de programa para el lote
Inicio) o empresa particular.
Nota – Si hay más de
una flecha de cose‐
cha, se incluirán todas
las fechas de cosecha y
los acres sembrados.
Harvest Acres No Los acres cosechados.
(Area Esta información se
Farmed) ‐ obtiene de cualquier
Acres operación de cosecha
Cosechados ingresada en el
(Área programa para el lote
Cultivada) o empresa particular.
Nota – Verifique que
los acres sembrados
(área cultivada) de la
operación de siembra
sean correctos antes
de enviárselos a Great
American Insurance.
Haga los cambios
necesarios, ya que
estos acres son los que
necesita Great Ameri‐
can Insurance.
Quantity No El total cosechado en
(Total este lote. Esta
Quantity) ‐ información se
Cantidad obtiene de cualquier
(Cantidad operación de cosecha
Total) ingresada en el
programa para el lote
o empresa particular.
Harvest Share No La cantidad
(Landlord correspondiente de la
Quantity) ‐ cosecha en sociedad si
Cosecha en es que es aplicable a
Sociedad este lote. La cantidad se
(Cantidad del fija en la ficha Landlord
Propietario) (Propietario) de la
pantalla Field
Properties
(Propiedades del Lote).
GUÍA DEL USUARIO DEL SOFTWARE FARM WORKS SURFACE 114
3 – Informe de registros de campo
Informes
Puede imprimir informes de toda su maquinaria, empresas de lotes y uso de suministros, por
ejemplo:
• Informes del equipo: declaraciones empresariales, gestión de flotas, informe deanotaciones,
informes de uso (promedios, detalles de un trabajo y totales).
• Informes del lote: uso de equipo en el lote, informe empresarial del lote, resumen de plan por
cultivo y de plan total
• Informes de uso de suministro y fertilizante
• Informes de personal
Los informes pueden imprimirse desde el cuadro de diálogo Reports (Informes) o desde la ficha de
trabajos, y pueden guardarse como documentos Word, hojas de cálculo Excel o documentos PDF.
Impresión de informes de trabajos
Estos informes pueden referirse a trabajos planeados o a trabajos completados:
• El informe de un trabajo planeado es una orden de trabajo que se entrega a los empleados a los
que se ha asignado un trabajo.
• El informe de un trabajo completado detalla de forma resumida la operación agrícola
completada.
Para imprimir informes:
1. En la ficha Jobs (Trabajos), desplácese al trabajo o use las opciones de ordenamiento y filtrado
para buscar el trabajo deseado. Véase Búsqueda de un trabajo en la ficha Jobs (Trabajos),
página 83.
2. Haga clic derecho en el trabajo y seleccione Print (Imprimir).
En el informe de la vista previa se muestran todos los elementos del trabajo.
GUÍA DEL USUARIO DEL SOFTWARE FARM WORKS SURFACE 115
3 – Informe de registros de campo
3. Desde el informe de la vista previa puede:
– Hacer clic en el icono de establecer impresora para configurar las propiedades de la
impresora.
– Hacer clic en el icono de imprimir para imprimir el informe. En el cuadro de diálogo Print
(Imprimir), podrá seleccionar las páginas y el número de copias.
– Haga clic en el icono de exportación para exportar el informe y guardar una copia.
GUÍA DEL USUARIO DEL SOFTWARE FARM WORKS SURFACE 116
3 – Informe de registros de campo
a. En el cuadro de diálogo Export (Exportar), seleccione el Format (formato) y el destino
(Destination) y haga clic en OK.
b. En el cuadro de diálogo Export Options (Opciones de Exportación) seleccione el rango de
páginas que quiere exportar, o haga clic en OK para exportar todo el informe.
c. En el cuadro de diálogo Choose Export File, seleccione la carpeta o unidad extraíble donde
quiere guardar el informe, ingrese un nombre para el archivo en el campo File name
(Nombre Archivo) y haga clic en Save (Guardar).
El informe se exportará a la ubicación especificada donde podrá imprimirse, copiarse o
enviarse por correo electrónico.
Impresión de un informe de eficacia de un trabajo
Puede imprimir informes de toda su maquinaria, empresas de lotes y uso de suministros.
1. Haga uno de lo siguiente:
– Seleccione Reports / All Reports (Informes/Todos los Informes).
– Haga clic en el icono de informe .
– En la ficha Farm (Finca) o Inputs (Ingresos), haga clic derecho en un elemento y seleccione
Reports (Informes).
2. Hag clic en + al lado de la categoría Equipment (Equipo).
GUÍA DEL USUARIO DEL SOFTWARE FARM WORKS SURFACE 117
3 – Informe de registros de campo
3. Seleccione Job Efficiency (Eficacia del Trabajo) y haga clic en OK.
GUÍA DEL USUARIO DEL SOFTWARE FARM WORKS SURFACE 118
3 – Informe de registros de campo
4. Seleccione el informe correspondiente y haga clic en OK.
a. Seleccione cada uno de los elementos que quiere incluir en el informe o haga clic en Select All
(Todos) para seleccionar todos los elementos.
b. Ingrese un Date Range(Rango de Fechas).
c. Haga clic en Preview (Vista Previa).
GUÍA DEL USUARIO DEL SOFTWARE FARM WORKS SURFACE 119
3 – Informe de registros de campo
La ventana de vista previa muestra la primera página del informe. Para ver otras páginas,
haga clic en el icono de la página siguiente > o en el de la página anterior <.
Impresión de informes de uso de lotes, equipamiento y
suministro
Puede imprimir informes de toda su maquinaria, empresas de lotes y uso de suministros
1. Haga uno de lo siguiente:
– Seleccione Reports / All Reports (Informes/Todos los Informes).
– Haga clic en el icono de informe .
– En la ficha Farm (Finca) o Inputs (Ingresos), haga clic derecho en un elemento y seleccione
Reports (Informes).
GUÍA DEL USUARIO DEL SOFTWARE FARM WORKS SURFACE 120
3 – Informe de registros de campo
2. Seleccione el informe que quiere imprimir. Para ello, haga clic en + al lado decada categoría o
haga clic en Expand All (Expandir Todo).
GUÍA DEL USUARIO DEL SOFTWARE FARM WORKS SURFACE 121
3 – Informe de registros de campo
3. Seleccione el informe correspondiente y haga clic en OK.
a. Seleccione cada uno de los elementos que quiere incluir en el informe o haga clic en Select All
(Todos) para seleccionar todos los elementos.
b. Ingrese un Date Range(Rango de Fechas).
c. Haga clic en Preview (Vista Previa).
La ventana de vista previa muestra la primera página del informe. Para ver otras páginas,
haga clic en el icono de la página siguiente > o en el de la página anterior <.
GUÍA DEL USUARIO DEL SOFTWARE FARM WORKS SURFACE 122
3 – Informe de registros de campo
4. Desde el informe de la vista previa puede:
– Hacer clic en el icono de establecer impresora para configurar las propiedades de la
impresora.
– Hacer clic en el icono de imprimir para imprimir el informe. En el cuadro de diálogo Print
(Imprimir), podrá seleccionar las páginas y el número de copias.
– Haga clic en el icono de exportación para exportar el informe y guardar una copia.
GUÍA DEL USUARIO DEL SOFTWARE FARM WORKS SURFACE 123
3 – Informe de registros de campo
a. En el cuadro de diálogo Export (Exportar), seleccione el Format (formato) y el destino
(Destination) y haga clic en OK.
b. En el cuadro de diálogo Export Options (Opciones de Exportación) seleccione el rango de
páginas que quiere exportar, o haga clic en OK para exportar todo el informe.
c. En el cuadro de diálogo Choose Export File, seleccione la carpeta o unidad extraíble donde
quiere guardar el informe, ingrese un nombre para el archivo en el campo File name
(Nombre Archivo) y haga clic en Save (Guardar).
El informe se exportará a la ubicación especificada donde podrá imprimirse, copiarse o enviarse por
correo electrónico.
GUÍA DEL USUARIO DEL SOFTWARE FARM WORKS SURFACE 124
CAPÍTULO
4
Software de mapeo 4
Barras de herramientas Animación de capas
Descarga de datos de carreteras y canales La barra de deslizamiento de transparencia
Calibración y georeferencia de imágenes sin Mapas de tipos de suelos
datos GPS
Muestras de suelo
Trazado e importación de linderos
Copia de una capa a una finca o lote
Visualización de mapas de linderos de lotes diferente
Visualización de los cambios de linderos de Creación de mapas de aplicación de dosis
lotes variable (VRA)
Exportación de mapas de linderos de lotes Impresión de mapas
Exportación de archivos Shape por lotes El software Farm Works Mapping proporciona
capas ilimitadas para el mapeo de rendimiento,
Asignación de colores a lotes según el cultivo
registros de aplicación, tipos de suelo,
Asignación de patrones resultados de muestra de suelo, sistema de
Edición de mapas de la empresa drenaje subterráneo, y otros.
Configuración y selección de atributos de Si se importan datos de rendimiento o datos del
capa área real tratada en el software Farm Works
Mapping, estos datos espaciales se convertirán
Creación de capas de características/guía fácilmente en un registro de campo.
Administración de líneas de pasada múltiple Véase también Capítulo 7, Office Sync.
Trabajando con la herramienta de
amortiguación
Trabajando con mapas de rendimiento y con
mapas del área real tratada
Creación de mapas de variedades de
polígonos
Informe de rendimiento de variedades
División de mapas de siembra
Edición de leyendas
Filtración de cosechas
Trabajando con cuadrículas y mapas de
contornos
GUÍA DEL USUARIO DEL SOFTWARE FARM WORKS SURFACE 125
4 – Software de mapeo
Barras de herramientas
Las barras de herramientas contienen iconos (a veces conocidos como botones) que le permiten
realizar muchas funciones con un clic. Para ver la descripción de estas barras de herramientas, véase
Barras de herramientas, página 18.
• Trabajo‐Recursos
• Mapa
Asimismo, el software Farm Works Mapping contiene la barra de herramientas para la edición de mapas.
Esta barra de herramientas aparecerá cuando haga clic derecho en el nombre de un campo en la
ficha Farm (Finca) y seleccione Edit Boundaries o cuando haga en el icono de editar capas. Use las
herramientas de dibujo para trazar los límites de un lote.
La barra de herramientas contiene unos 23 iconos; los iconos visualizados dependerán de los tipos
de mapas que se muestren en la ficha del mapa.
Icono/Herramienta Acción
Select (Seleccionar) Selecciona objetos en la ficha del mapa. Este icono puede utilizarse
para seleccionar elementos en un rectángulo, círculo, o polígono
haciendo clic en la fecha hacia abajo.
Use Invert Selection (Invertir Selección) para invertir los elementos
seleccionados en el mapa.
Edit Node (Editar Nodo) Mueve los puntos del nodo en un mapa de área/polígono/lindero o
en un mapa de línea para ajustar la forma de la línea/área/polígono
o lindero. No está disponible para los mapas de puntos.
• Haga click y arrastre un nodo para moverlo.
• Haga doble clic en un segmento de línea para crear un nodo nuevo.
• Haga clic derecho en un nodo y seleccione Delete (Borrar)
paraquitar un nodo.
Se muestra el tamaño del área seleccionada y cualquier cambio a
medida que modifica el polígono.
Include Polygon (Incluir Polígono) Dibuja o añade a un área, polígono o lindero de un lote: No está
disponible para los mapas de puntos.
Exclude Polygon Excluye áreas tales como estanques o zanjas de un área, polígono o
(ExcluirPolígono) lindero de un lote: No está disponible para los mapas de puntos.
Split Polygon (Dividir Polígono) Divide el área, polígono o lindero de un lote: No está disponible
para los mapas de puntos.
Medida Mide objetos en el mapa. Haga clic donde quiera empezar a medir y
vuelva a hacer clic para empezar otro segmento. La longitud total y la
distancia en las direcciones X e Y se muestran en la esquina inferior
derecha de la pantalla. Los valores X e Y son exclusivamente los del
último segmento. Haga clic derecho para dejar de medir.
GUÍA DEL USUARIO DEL SOFTWARE FARM WORKS SURFACE 126
4 – Software de mapeo
Icono/Herramienta Acción
Buffer (Amortiguar) Selecciona un área o un lindero de lote parcialmente o en su totalidad.
Entonces podrá ingresar la distancia o el tamaño de un área; el
software dividirá el área según las configuraciones. Esta opción es útil
al crear límites interiores de la parcela, límites especiales, o terrazas.
Endpoint (Punto Final) Hace que el cursor vaya directamente al final de un segmento de línea.
Centro Hace que el cursor vaya directamente al centro exacto de un
segmento de línea.
Grid Snap (Cierre de Cuadrícula) Crea una cuadrícula en la pantalla y hace que el cursor vaya a cada
esquina de la cuadrícula mientras se dibuja. Haga clic derecho en
este icono para cambiar el tamaño de la cuadrícula.
Horizontal Hace que el cursor se mueva perfectamente horizontal al dibujar.
Vertical Hace que el cursor se mueva perfectamente vertical al dibujar.
Pan Haga clic en este icono y haga clic y arrastre el mapa para moverlo
por la pantalla.
Zoom Haga clic para aumentar; haga clic derecho para reducir. El mapa se
centra en el lugar donde haga clic.
Asimismo puede hacer clic y arrastrar para enfocar en una zona de
tamaño determinado.
Acercar Vista Aumenta sin volver a centrar el mapa.
Alejar Vista Reduce sin volver a centrar el mapa.
Zoom Layer (Aumentar la capa) Aumenta la capa activa en la vista. La capa activa es la que
semuestra por encima de Displayed Layers (Capas Mostradas).
Zoom All (Vista total) Aumenta hasta los extremos de las capas visibles.
Import shapefile (Importar Importa el contenido de un archivo a la capa actual, por ejemplo el
Archivo Shape) lindero de un lote.
Auto Draw (Redibujar) Dibuja automáticamente los linderos de un lote según los datos de
punto importados (tales como un mapa de rendimiento).
Display Options (Mostrar Cambia el color y la apariencia de los objetos; agrega etiquetas a una
Opciones) capa.
Background Imagery (Imágenes Muestra las calles y carreteras y otra información de fondo del mundo.
de Fondo) Para poder usar la opción de imágenes de fondo se necesita
conexión a Internet.
Salir Guarda los cambios hechos al mapa y el usuario continúa en modo
de edición de mapas.
Save and Close Guarda los cambios hechos al mapa y vuelve a la ficha Map
(Guardar y Cerrar) (Mapa).
Cancelar Vuelve a la ficha Map (Mapa) sin guardar ningún cambio.
GUÍA DEL USUARIO DEL SOFTWARE FARM WORKS SURFACE 127
4 – Software de mapeo
Descarga de datos de carreteras y canales
Con esta función, al importar carreteras y canales es más fácil saber dónde trazar los lotes, y además
agrega coordenadas GPS a los mapas trazados a mano.
Puede usar el icono de Imágenes de fondo para visualizar carreteras e imágenes aéreas. Pueden
visualizarse muchas calles y carreteras de todo el mundo con etiquetas.
Asimismo, pueden descargarse las carreteras y canales de América del Norte como datos de línea;
otros tipos de imágenes aéreas también están disponibles. Para más información, consulte
http://www.farmworks.com/support/faqs/index.php.
Haga clic en el icono de Imágenes de fondo .
Aparecen las carreteras de la zona.
GUÍA DEL USUARIO DEL SOFTWARE FARM WORKS SURFACE 128
4 – Software de mapeo
Calibración y georeferencia de imágenes sin
datos GPS
Algunas imágenes (por ejemplo, los mapas escaneados del Registro Nacional) no tienen datos de
georeferencia asociados automáticamente. El software cuenta con una función de calibración que
permite asignar tres coordenadas GPS a estas imágenes de forma que puedan alinearse con otros
mapas georeferenciados (tales como los mapas de carreteras y canales). Para georeferenciar una
imagen, debe registrar puntos GPS, calibrar la imagen y cargarla en el software.
Registro de puntos GPS
1. Obtenga tres coordenadas GPS que estén en la imagen con la que está trabajando; la forma más
fácil de hacer esto es usar datos de carretera y canales descargados en el software Mapping.
2. Visualice las carreteras y los canales en la ficha del mapa.
3. Haga clic derecho en el primer punto que localize en la imagen y seleccione Register Location
(Registrar Ubicación).
GUÍA DEL USUARIO DEL SOFTWARE FARM WORKS SURFACE 129
4 – Software de mapeo
4. Las coordenadas aparecen en el cuadro de diálogo Registration Points (Puntos de Registro).
Ingrese una Descripción que defina la ubicación, por ejemplo, Casa 11 Esquina noroeste, y
haga clic enlOK.
5. Repita el paso 3 y el paso 4 para registrar dos puntos adicionales.
Nota – La calibración funciona mejor cuando los tres puntos no están en línea recta sino extendidos
por el mapa. Lo ideal es que los tres puntos formen un triángulo cuadrilátero. Cuanto mejor formen
un triángulo cuadrilátero, más precisa será la calibración y la georeferencia.
Calibración de la imagen
1. Seleccione Start / Programs / Farm Works Software / Calibrate o
Start /All Programs / Farm Works Software / Calibrate.
2. Haga clic en Open (Abrir). Aparece el cuadro de diálogo Load Image (Cargar Imagen).
GUÍA DEL USUARIO DEL SOFTWARE FARM WORKS SURFACE 130
4 – Software de mapeo
3. Navegue a la ubicación donde guardó la imagen a calibrar, selecciónela y haga clic en Open (Abrir)
para cargarla.
4. Para calibrar la imagen, aumente en la zona donde se registró el primer punto (tal como se
describe en el apartado anterior) y haga clic en el icono de registrar puntos .
5. Localice y haga clic en el primer punto del mapa y haga uno de lo siguiente:
– Seleccione el punto anteriormente creado (por ejemplo, Casa 11 Esquina noroeste) de la lista
desplegable de puntos registrados Registered Points.
– Deje el campo Registered Points (Registro de Puntos) vacío e ingrese las coordenadas del
punto. Esto debe hacerse si se identificó manualmente la coordenada GPS usando un
receptor GPS.
6. Haga clic en OK.
7. Repita del paso 1 al paso 6 para registrar los dos puntos siguientes. Cuando grabe el tercer punto,
empezará el proceso de calibración.
En cuanto termine el proceso de calibración, el mapa deberá estar orientado correctamente. Si
no se ha calibrado bien, repita del paso 5 al paso 6 para repetir la calibración o seleccione puntos
nuevos. Véase Registro de puntos GPS, página 129.
8. Una vez calibrado el mapa, haga clic en el icono de Guardar como .
GUÍA DEL USUARIO DEL SOFTWARE FARM WORKS SURFACE 131
4 – Software de mapeo
9. Aparece el cuadro de diálogo Save As (Guardar como). Ingrese un nombre para el archivo y haga
clic en Save (Guardar). Por defecto, el programa guarda el archivo en la carpeta o directorio
C:\Farmproj\Images\Backdrop.
10. Seleccione File / Exit (Archivo/Salir).
Carga de la imagen
1. Salga del programa de calibración y vuelva al software Farm Works Mapping.
2. Seleccione un nombre de cliente, finca o lote y seleccione Import Background (Importar Fondo).
3. Busque la imagen calibrada en la carpeta C:\Farmproj\Images\Backdrop y haga clic en Open
(Abrir).
La imagen importada se muestra automáticamente en la ficha del mapa en la ubicación correcta.
GUÍA DEL USUARIO DEL SOFTWARE FARM WORKS SURFACE 132
4 – Software de mapeo
Trazado e importación de linderos
Para agregar límites de lote, haga uno de lo siguiente:
• Trácelos usando el dibujo y las imágenes satelitales gratuitas de Internet. Entonces podrá trazar
los contornos de los lotes para dibujar linderos más precisos.
• Trace los linderos automáticamente usando los datos de rendimiento importados.
• Importe los linderos de aplicaciones de software de otros fabricantes (por ejemplo un archivo
ArcView Shape o un archivo .fgp). Para ello, haga clic derecho en el nombre del lote y seleccione
Import Boundaries (Importar Linderos).
• Importe otros datos de agricultura de precisión usando la opción Read Job Data (Leer Datos del
Trabajo). Véase Importación de datos del trabajo, página 194.
• Sincronice los linderos registrados con el software Mobile. Véase Capítulo 8, Sincronización de
datos con el software Mobile.
Después de dibujar e importar mapas de linderos de lote, puede agregar etiquetas con los nombres
de los lotes y cambiar los colores de los mapas según corresponda. Para ver mapas de lotes,
seleccione los nombres de los lotes en la ficha Farm (Finca). De esta manera se muestran todos los
mapas de linderos de lotes de la finca.
Trazado de mapas de linderos de lotes
Si traza los linderos a mano, puede usar las carreteras y canales y las imágenes de fondo importadas
para trazar los lotes de la forma más exacta posible. Si usa datos de rendimiento, podrá usar la
función Redibujar para dibujar el mapa de linderos de lote. Véase Trazado automático de lotes a
partir de mapas de rendimiento, página 139.
Trazado de un mapa de lindero de lote usando las herramientas de dibujo
1. Seleccione la ficha Map (Mapa) para ver la ventana del mapa y seleccione la ficha Layers (Capas)
por debajo de la ventana del mapa para ver las capasvisualizadas.
2. Haga clic en el icono de Imágenes de fondo para mostrar las carreteras y las imágenes de
fondo.
3. Use las herramientas de enfoque para localizar su lote en la imagen de fondo.
4. Haga clic derecho en el nombre del lote en la ficha Farm (Finca), y seleccione Edit Boundaries
(Editar Linderos).
GUÍA DEL USUARIO DEL SOFTWARE FARM WORKS SURFACE 133
4 – Software de mapeo
Nota – Si el lote no está en la ficha Farm (Finca), consulte el Capítulo 3, Informe de registros de
campo para informarse de los pasos a seguir para agregar el lote.
5. En la barra de herramientas de edición de mapas , haga clic en el icono de la herramienta de
inclusión de polígonos, para ver las opciones. Seleccione Include Tool ‐ Rectangle
(Herramienta de Inclusión ‐ Rectángulo), Include Tool ‐ Circle Radius (Herramienta de Inclusión ‐
Radio Círculo), Include Tool ‐ Circle Diameter (Herramienta de Inclusión ‐ Diámetro Círculo), or
Include Tool ‐ Polygon (Herramienta de Inclusión ‐ Polígono). Para una descripción de las
herramientas, consulte Barras de herramientas, página 126.
Si usa las herramientas de Rectángulo o Círculo, haga clic y arrastre el mapa al lugar donde quiera
colocar el lindero. Cuando suelte el botón del ratón, el polígono se cerrará. La herramienta del
círculo ubica el centro del círculo en el lugar donde haga clic con el ratón.
6. Para trazar el lindero de un lote con la herramienta de inclusión de polígonos:
a. Haga clic en una esquina del lote. Mueva el cursor por el lote y haga clicpara agregar todos
los nodos que necesite. Para crear un efecto de curva, coloque los nodos próximos entre sí.
b. Mueva la barra de deslizamiento de transparencia hacia la izquierda para tener mejor vista
de la imagen a través del dibujo del polígono.
GUÍA DEL USUARIO DEL SOFTWARE FARM WORKS SURFACE 134
4 – Software de mapeo
c. Para borrar el último nodo agregado, haga clic derecho y seleccione Undo (Deshacer).
Para anular el polígono, haga clic derecho y seleccione Cancel.
d. Continúe agregando nodos hasta que mapee todo el lindero del lote.
e. Para cerrar el polígono, haga clic derecho, seleccione Finish (Terminar) y haga clic en Save and
Close (Guardar y Cerrar) para salir de la edición y volver a la ficha Map (Mapa).
7. Si es necesario, use la herramienta de edición de nodos para editar el lindero del lote. Para más
información, véase Barras de herramientas, página 126.
Use uno o varios de los siguientes para cambiar un lindero de lote. Después de hacerlos cambios,
haga clic en Save and Close (Guardar y Cerrar).
• Use la herramienta de exclusión de polígonos para quitar cualquier parte del lote que esté dentro
del lindero, por ejemplo, cursos de agua, canales, estanques, árboles etc. que atraviesen o estén
en medio de un lote.
GUÍA DEL USUARIO DEL SOFTWARE FARM WORKS SURFACE 135
4 – Software de mapeo
Las herramientas de exclusión funcionan de la misma manera que las de inclusión, pero en lugar
de agregar partes a un lote, las quitan.
• Para volver a incluir una zona excluida, seleccione la zona con la herramienta de inclusión.
• Use la herramienta de división de polígonos para dividir el lindero del loteexistente en varios
polígonos diferentes.
GUÍA DEL USUARIO DEL SOFTWARE FARM WORKS SURFACE 136
4 – Software de mapeo
Por ejemplo, puede usarla para dividircada segmento de línea que atraviese el polígono en dos
polígonos. En una división simple, lo más fácil es usar la opción de línea. También se puede dividir
usando las herramientas de división de rectángulos, círculos y polígonos.
Para quitar una sección dividida del lote original y pegarla en otro lote:
a. En la ficha Farm (Finca), haga clic derecho en el lote dividido y seleccione Edit Boundaries
(Editar Linderos).
b. En la ficha del mapa, haga clic izquierdo en la zona a dividir y copiar en otro lote. La parte a
dividir aparecerá rayada.
GUÍA DEL USUARIO DEL SOFTWARE FARM WORKS SURFACE 137
4 – Software de mapeo
c. Haga clic derecho en la parte del lote que va a ser asignada a otro lote y seleccione Copy
(Copiar).
d. Haga clic derecho en la misma parte del lote y seleccione Delete (Borrar).
e. Haga clic en Save and Close (Guardar y Cerrar) para salir del modo de edición de mapas.
f. En la ficha Farm (Finca), haga clic derecho en el lote al que quiere agregar la parte dividida y
seleccione Edit Boundaries (Editar Linderos).
g. Haga clic derecho fuera de los linderos del lote y seleccione Paste Addition (Pegar Adición).
h. Para quitar las líneas que aparecen entre el lindero original y la adición,mantenga presionada
la tecla [Shift] y haga clic en cada parte. Cuando se resalten ambas partes, haga clic derecho y
seleccione Merge Polygons (Fusionar Polígonos).
i. Haga clic en Save and Close (Guardar y Cerrar).
GUÍA DEL USUARIO DEL SOFTWARE FARM WORKS SURFACE 138
4 – Software de mapeo
Trazado automático de lotes a partir de mapas de
rendimiento
Si se importan mapas de puntos, tales como mapas de rendimiento, siembra o aplicación, el software
podrá usar los datos para dibujar automáticamente los linderos de un lote. Esto ahorra tiempo y los
mapas resultantes generalmente son más precisos que los trazados a mano.
1. Seleccione la ficha Map (Mapa).
2. En la vista del árbol de la ficha Farm (Finca), haga doble clic en el trabajo que incluye los datos de
punto (rendimiento u otro trabajo) con los que dibujar automáticamente el mapa de lindero del
lote. El mapa de la cosecha aparece en la ficha del mapa.
3. Haga clic derecho en el icono del lote para el que quiere dibujar un lindero y seleccione Edit
Boundaries (Editar Linderos). Aparece la barra de herramientas de edición de mapas.
4. Haga clic en el icono de redibujar en la barra de herramientas que hay sobre el mapa
visualizado. En el cuadro de diálogo Layers (Capas), seleccione la capa a partir desde la que
dibujar el lindero. Por defecto se elige automáticamente la capa visualizada.
GUÍA DEL USUARIO DEL SOFTWARE FARM WORKS SURFACE 139
4 – Software de mapeo
5. En el cuadro de diálogo Auto Draw Options (Opciones Autodibujo), ingrese el ancho del equipo
usado para que el software conozca la distancia a la que dibujar el lindero del lote desde los
puntos. Ingrese un área mínima para evitar que se dibujen pequeñas partes del lote alrededor de
los puntos que no estén agrupados entre sí. Esta opción puede modificarse para crear un lindero
de lote más preciso.
6. Haga clic en OK para empezar el proceso de redibujar. Aparecerá una barra de progreso.
7. Haga los cambios deseados en el lindero del lote antes de guardarlo. Si el lindero no es correcto
porque tiene omisiones en medio del lote, o si se incluyó una zona que no debería estar incluida,
modifique el lindero con las herramientas de edición o borre el límite y use un área mínima
diferente cuando lo redibuje.
8. Haga clic en Save and Close (Guardar y Cerrar).
GUÍA DEL USUARIO DEL SOFTWARE FARM WORKS SURFACE 140
4 – Software de mapeo
Importación de linderos de lote
Puede importar y ver mapas de linderos de lotes creados con el software de mapeo Mobile
ejecutado en una computadora de mano o en otro dispositivo, o los mapas creados con otras
aplicaciones de software, siempre que estén en el formato de archivo correcto. Uno de los formatos
de archivo más comúnmente usados para la importación y exportación es el archivo ArcView Shape.
Antes de importar archivos Shape de mapas de linderos de lotes, deberá guardar los archivos Shape
en una carpeta de su computadora y agregar los nombres de lote a la ficha Farm (Finca) para los
mapas que quiera importar. Para más información, véase el Capítulo 5, Análisis de mapeo y el
Capítulo 3, Informe de registros de campo.
Nota – Todos los archivos Shape constan de tres archivos: .shp, .shx, y .dbf. Para tener un archivo
Shape completo hay que tener los tres.
1. En la ficha Farm (Finca), haga clic derecho en el icono del lote correspondiente y seleccione
Import Boundaries (Importar Linderos).
2. En el cuadro de diálogo Import Boundaries (Importar Linderos), ubique el archivo Shape a
importar—sólo se mostrará el archivo .shp—y haga clic en Open (Abrir).
GUÍA DEL USUARIO DEL SOFTWARE FARM WORKS SURFACE 141
4 – Software de mapeo
3. Cuando se le pida, haga clic en Yes (Sí) para actualizar el cultivo de la empresa con el mismo
archivo .shp o haga clic en No para que sólo se aplique al lote. El cuadro de diálogo sólo aparece
si ha creado cultivos de la empresa, por ejemplo “2012 Maíz”.
4. En Coordinate System (Sistema Coordenadas) en el cuadro de diálogo Import (Importar),
seleccione el sistema de coordenadas usado para crear el archivo Shape. Generalmente el
programa elige por defecto el sistema de coordenadas asignado al archivo Shape.
5. Haga clic en OK: el lindero se agrega a la capa de lindero del lote y puede verse enla ficha del
mapa.
6. Haga clic en Save and Close (Guardar y Cerrar) para guardar el mapa o haga clic en Cancel
(Cancelar) si no quiere guardar el mapa.
GUÍA DEL USUARIO DEL SOFTWARE FARM WORKS SURFACE 142
4 – Software de mapeo
Visualización de mapas de linderos de lotes
Una vez creado el mapa de linderos de lotes, podrá ver el lindero del lote junto con las imágenes de
fondo y otros mapas y linderos de lotes.
1. Seleccione la finca que corresponda y resalte el lote bajo la misma. El lindero del lote aparece en
la ficha del Mapa.
GUÍA DEL USUARIO DEL SOFTWARE FARM WORKS SURFACE 143
4 – Software de mapeo
2. Para ver todos los linderos de lotes de una finca, seleccione la Finca. Para ver todos los linderos
de un cliente, seleccione el Cliente. Para ver todos los linderosde lotes de todas las fincas, haga
clic en el icono de información del usuario en la parte superior de la vista del árbol de fincas.
GUÍA DEL USUARIO DEL SOFTWARE FARM WORKS SURFACE 144
4 – Software de mapeo
Visualización de los cambios de linderos de
lotes
Para ver rápidamente las acciones más recientes realizadas en un lote, lo que se cultiva en el mismo,
o los lotes que pertenecen a una finca, puede cambiar la vista en la capa del lindero.
1. En la ficha Finca, seleccione el cliente, finca o lote que corresponda.
2. Si la capa del lindero no está por encima de Displayed Layers (Capas Mostradas), haga doble clic
en la misma para ponerla ahí.
3. Cambie la visualización de la capa del lindero en Views (Vistas). Hay siete opciones:
– Clients (Clientes): los linderos se colorean según el cliente al que son asignados.
– Enterprises (Actividad empresarial): seleccione un año para ver lotescoloreados según el
cultivo de ese año.
– Farms (Fincas): los linderos se colorean según la finca a la que han sido asignados.
– Field Boundaries (Linderos de Lotes): todos los linderos se colorean igual.
GUÍA DEL USUARIO DEL SOFTWARE FARM WORKS SURFACE 145
4 – Software de mapeo
– Last Job (Últimos Trabajos): seleccione un año para ver lotescoloreados según el cultivo de
ese año. Además, los lotes contienen el patrón asignado al último trabajo de ese año. Cambie
el patrón en Resources / Job Types(Recursos/Tipos de Trabajos).
– Restricted Entry (Entrada Restringida): Seleccione un rango de fechas para ver los lotes que
tienen una entrada restringida (según el uso de productos químicos con intervalo de
reingreso restringido) durante ese período.
Restricted Harvest (Cosecha Restringida): seleccione un rango de fechaspara ver los lotes que tienen
un intervalo antes de cosecha (basado en el uso del intervalo antes de cosecha) durante ese periodo.
GUÍA DEL USUARIO DEL SOFTWARE FARM WORKS SURFACE 146
4 – Software de mapeo
Exportación de mapas de linderos de lotes
Los mapas de linderos pueden exportarse en varios formatos por lo que pueden entregarse a
terceros para usar en otras aplicaciones de software. Entre los formatos compatibles se incluyen los
archivos ArcView Shape y los archivos .kml de Google Earth.
Para exportar mapas de linderos:
1. Seleccione la ficha Map (Mapa).
2. En la ficha Farm (Finca), haga clic derecho en el lote a exportar y seleccione Export Boundaries
(Exportar Linderos). Para exportar todos los linderos de lotes de una finca o cliente, haga clic
derecho en el nombre de la finca o del cliente.
3. En el cuadro de diálogo que aparece, seleccione la carpeta o unidad donde guardar el archivo
exportado e ingrese un nombre de archivo.
4. Seleccione el tipo de archivo al que quiere exportar los linderos (es decir, .shp o .kml).
5. Haga clic en Save (Guardar). El mapa de linderos del lote se guarda en esa carpeta o unidad.
GUÍA DEL USUARIO DEL SOFTWARE FARM WORKS SURFACE 147
4 – Software de mapeo
Exportación de archivos Shape por lotes
Si tiene trabajos múltiples que necesitan exportarse como archivos Shape, puede exportarlos por
lotes:
1. Mantenga presionada la tecla [Ctrl] y haga clic en los trabajos que quiere exportar.
2. Haga clic derecho en cualquiera de esos trabajos y seleccione Export (Exportar).
GUÍA DEL USUARIO DEL SOFTWARE FARM WORKS SURFACE 148
4 – Software de mapeo
3. En el campo File Export Type (Exportar Tipo de Archivo), seleccione el tipo de archivo (Arcview
Shape File o FODM (*.xml) y seleccione la ubicación de almacenamiento para los archivos
Los nombres de archivo se crean según el cliente, finca, lote, tipo de trabajo o fecha. La siguiente
imagen muestra ejemplos de archivos creados.
GUÍA DEL USUARIO DEL SOFTWARE FARM WORKS SURFACE 149
4 – Software de mapeo
Asignación de colores a lotes según el cultivo
Cada lote puede tener un color diferente según el tipo de cultivo que esté cultivándose. Por ejemplo,
el maíz puede tener un color distinto al del trigo o al de los frijoles de soja. Esto puede ser útil para
ver de un vistazo lo que se cultiva en cada lote.
1. En el menú Resources (Recursos), seleccione Commodities (Productos).
2. En el cuadro de diálogo Commodities (Productos), seleccione el cultivo al que quiere asignar un
color o seleccione Add (Agregar) para añadir un nuevo cultivo.
3. Haga clic en Properties (Propiedades) para abrir el cuadro de diálogo Commodity Properties
(Propiedades de Productos).
4. De la lista Color, seleccione un color para el cultivo y haga clic en OK.
GUÍA DEL USUARIO DEL SOFTWARE FARM WORKS SURFACE 150
4 – Software de mapeo
En la ficha del mapa se mostrarán con ese color todos los lotes asignados a ese cultivo de la
empresa.
GUÍA DEL USUARIO DEL SOFTWARE FARM WORKS SURFACE 151
4 – Software de mapeo
Asignación de patrones
Para ver rápidamente el lote plantado, cosechado etc, asigne patrones a los tipos de trabajo de
forma que cuando se realice un trabajo en un lote, su patrón sea visible.
1. En el menú Resources (Recursos), seleccione Job Types (Tipos de Trabajos).
2. En el cuadro de diálogo Operation Types (Tipos de Operaciones), ingrese una descripción para la
nueva operación, por ejemplo Cosecha de Maíz.
3. Elija el patrón a asignar al tipo de trabajo y haga clic en OK.
Todos los lotes en los que se realizó esa operación por última vez aparecerán con el patrón
seleccionado. El color sigue mostrando el cultivo de la empresa anteriormente seleccionado.
GUÍA DEL USUARIO DEL SOFTWARE FARM WORKS SURFACE 152
4 – Software de mapeo
4. En Views (Vistas), seleccione el año del cultivo en Last Job (Últimos Trabajos).
GUÍA DEL USUARIO DEL SOFTWARE FARM WORKS SURFACE 153
4 – Software de mapeo
Edición de mapas de la empresa
Es posible que se planten varios cultivos diferentes durante muchos años en un lote. En este caso
pueden asignarse empresas múltiples al lote, lo que le permitirá crear un mapa de las ubicaciones de
los cultivos.
Para más información acerca de la creación de mapas de la empresa, véase Configuración de un
cultivo de la empresa, página 54.
1. En la ficha Farm (Finca), haga clic derecho en el cultivo de la empresa a editar y seleccione Edit
Boundaries (Editar Linderos).
2. Use la barra de herramientas de edición de mapas para crear y dividir linderos de lotes.
GUÍA DEL USUARIO DEL SOFTWARE FARM WORKS SURFACE 154
4 – Software de mapeo
3. De la lista de herramientas de división , seleccione Split Line (Dividir Línea) para dividir las
partes del cultivo. Haga clic fuera del lindero en el lugar donde desea empezar la división y en el
lugar donde quiere terminarla; haga clic derecho y seleccione Finish (Final).
4. Con la herramienta de selección , haga clic en cada zona para verificar los acres mostrados en
la esquina inferior derecha.
5. Si los acres no son correctos, use la herramienta de edición de nodos para ajustar los nodos.
6. Con la herramienta de selección:
a. Haga clic derecho en la parte del lote que va a ser asignada a otro cultivo y seleccione Delete
(Borrar).
b. Haga clic derecho en la zona que queda y haga clic en Copy (Copiar).
c. Haga clic en Save and Close (Guardar y Cerrar).
7. Haga clic derecho en el otro cultivo de la empresa y seleccione Edit Boundaries(Editar Linderos).
a. Haga clic derecho en el mapa de linderos y seleccione Paste Subtraction (Pegar Sustracción).
Esto coloca la parte borrada en la pantalla de mapeo.
b. Haga clic en Save and Close (Guardar y Cerrar).
GUÍA DEL USUARIO DEL SOFTWARE FARM WORKS SURFACE 155
4 – Software de mapeo
8. Para ver un cultivo de la empresa, seleccione el lote de la vista del árbol de la ficha Farm (Finca):
En la ficha del mapa, en Views (Vistas), seleccione Crop Enterprises (Cultivos de la empresa) y el
año actual.
GUÍA DEL USUARIO DEL SOFTWARE FARM WORKS SURFACE 156
4 – Software de mapeo
Configuración y selección de atributos de
capa
Los atributos contienen los datos de una capa. Por ejemplo, una capa de rendimientoimportada de
un monitor de rendimiento puede contener los siguientes atributos: flujo de masa, humedad,
rendimiento en seco, indicadores, región, etc. Al importar un mapa de fondo (también conocido
como capa) o datos de muestra de suelo, por ejemplo, deberá especificar cada atributo y el tipo de
que se trata. Hay muchos atributos predefinidos y usted puede agregar más. Es muy importante
configurar lostipos de atributo. Aunque hay tipos de atributos generales, tales como números,
texto,y Sí/No; los tipos de atributos definidos pueden ser muy útiles ya que las unidades siempre
serán las mismas cuando se seleccione el atributo y se puede tener una leyenda común para todas
las capas. Esto es muy útil al comparar visualmente dos mapas diferentes, por ejemplo, los mapas de
niveles de análisis de suelo de dos lotes. Esto también será crítico al crear fórmulas para la
generación de prescripciones.
Para agregar un tipo de atributo:
1. En el menú Resources (Recursos), seleccione Attribute Types (Tipos de Atributos).
GUÍA DEL USUARIO DEL SOFTWARE FARM WORKS SURFACE 157
4 – Software de mapeo
2. Para agregar un tipo a la lista, haga clic en Add (Agregar).
Ingrese una descripción y especifique el tipo.
3. En el cuadro de diálogo Attribute Type Properties (Propiedades de Tipos de Atributos):
Campo Acción
Attribute Type Description Ingrese una descripción.
(Tipo de (Descripción)
Atributo)
Tipo Seleccione:
• Number (Número), si el atributo sólo contiene números.
• Text (Texto), si el atributo tiene texto.
• Choice (Selec.), si hay una lista de valores establecidos que va a usar el
atributo. Entonces pueden crearse leyendas según las distintas
opciones. Cuando elija una opción, cada vez que ese atributo se use en
una capa, todos tendrán leyendas comunes.
• Yes/No (Sí/No), para volver a uno de esos valores. Esto se usa
comúnmente en monitores de rendimiento para especificar si el
cabezal de la cosechadora está levantado o bajado
(habilitado/deshabilitado).
Numeric Decimals Si selecciona números, ingrese el número de cifras decimales a mostrar.
Properties (Decimales)
(Propiedades Minimum Si selecciona números, ingrese un valor. El software descartará todos los
Numéricas) (Mínimo) valores que no cumplan con estas especificaciones.
Maximum
(Máximo)
GUÍA DEL USUARIO DEL SOFTWARE FARM WORKS SURFACE 158
4 – Software de mapeo
Campo Acción
Unit of Measure None Si selecciona números, ingrese un valor si no hay unidades asociadas con el
(Unidad de (Ninguno) número.
Medida) Rate (Dosis) Si selecciona números, ingrese un valor si las unidades son
<unidad1>/<unidad2> tales como fanegas o celemines/acre.
Simple Units Si selecciona números, ingrese un valor para todo lo demás
(Unidades (segundos,libras, fanegas o celemines, etc.)
Simples)
4. En la lista desplegable haga clic en OK.
Creación de capas de características/guía
Las capas pueden usarse para muchos tipos de información de mapa tal como rutas de guía, tipos de
suelos, carreteras, canales o cursos de agua.
Asimismo puede añadir capas de característica/guía para exportar a pantallas de agricultura de
precisión tales como la pantalla integrada Trimble FmX® y la pantalla Trimble CFX‐750™. Estas capas
incluyen líneas de dirección, características de área (para las zonas no aplicadas), características de
línea (instalación de sistemas de drenaje subterráneo, características identificativas de peligro
etcétera), y características de punto.
Cada lote sólo puede tener una de las cuatro capas de característica/guía. Una vez creada la capa,
haga doble clic en ella en la vista del árbol de la ficha Farm (Finca) y en la herramienta de edición
para editarla.
Cuando use la opción Read Job Data (Leer Datos del Trabajo), el software importará
automáticamente todas las capas registradas con el dispositivo. Estas capas se muestran en la vista
del árbol de la ficha Farm (Finca), y pueden verse y editarse cuando use la opción Write Job Data
(Escribir Datos del Trabajo).
GUÍA DEL USUARIO DEL SOFTWARE FARM WORKS SURFACE 159
4 – Software de mapeo
Trabajando con capas de líneas de guía
Las líneas de guía pueden importarse y exportarse a pantallas tales como: Trimble CFX‐750, CNH Pro
700, New Holland IntelliView II, Ag Leader Integra, Versa y la pantalla integrada Trimble FmX. Para
tipos de línea de guía en particular y los monitores que las soportan consulte la siguiente tabla.
Nota – Puede crear líneas de guía en una pantalla Trimble y enviarlas a una pantalla New Holland o
AFS, y viceversa.
Plataformas compatibles Monitores compatibles
Trimble (carpetas AgGPS) • Pantalla integrada FmX
• Pantalla CFX‐750
• Sistema de guía de barra de luces EZ‐Guide® 500
Ag Leader (archivos • Pantalla Integra
*.agdata/*.agsetup) • Pantalla Versa
CNH • Pantallas Case AFS™ 200, Pro 300, Pro 600/700
(carpetas *.cn1/archivos • Pantallas New Holland Intelliview II, Plus II, III, IV
*.vy1) • Pantalla FM‐750™ (carpetas AgGPS)
• Pantalla integrada FM‐1000™ (carpetas AgGPS)
Plataformas compatibles Patrones de línea de guía compatibles
Trimble • Recta AB
• A+
• Curva
• Pívot1
• Cabecera
• Freeform
Ag Leader • Recta AB
• Rumbo
• Pívot1
• Curva Adaptada
• Curva Idéntica
• Pasada Inteligente "Smart Path"
CNH • Recta
• Rumbo
• Círculo1
• Curva
• Espiral1
• Lote
1Recta AB A+ Curva Pívot Cabecera Freeform: Los patrones de pívot de Trimble y de Ag Leader así como los patrones de círculo y espiral de CNH
no deben ser editados en el software Farm Works. Los patrones pueden borrarse; sin embargo, la edición de los patrones hará que las líneas no
sean reconocidas por la pantalla.
GUÍA DEL USUARIO DEL SOFTWARE FARM WORKS SURFACE 160
4 – Software de mapeo
Plataformas compatibles Opciones de intercambio de líneas de guía
Trimble y CNH • Recta AB Trimble a Recta1 CNH
• A+ Trimble a Recta CNH
• Rumbo CNH a Recta AB Trimble
• Curva Trimble a Curva1 CNH
• Campo CNH a Curva y Recta AB Trimble
CNH y Ag Leader • Recta CNH a Recta AB1 Ag Leader
• Rumbo CNH a Recta AB Ag Leader
• Rumbo Ag Leader a Recta CNH
• Curva CNH a Curva Idéntica Ag Leader
• Curvas Adaptada e Idéntica Ag Leader a Curva CNH
• Campo CNH a Curva Idéntica y Recta AB Ag Leader
Trimble y Ag Leader • Recta AB Trimble a Recta AB1 Ag Leader
• A+ Trimble a Recta AB Ag Leader
• Rumbo Ag Leader a Recta AB Trimble
• Curva Trimble a Curva Idéntica Ag Leader
• Curvas Adaptada e Idéntica Ag Leader a Curva Trimble
1Puede funcionar al revés.
1. En la vista del árbol de la ficha Farm (Finca), haga clic derecho en el lote,seleccione Add Layer
(Añadir Capa) y seleccione Create Guidance Lines(Crear Líneas de Dirección). La capa abre el
modo de edición de mapas.
2. En la barra de herramientas del mapa seleccione una de estas opciones:
– Para crear una línea de guía curva, véase la página 161.
– Para crear una línea de guía recta, véase la página 162.
– Para crear una línea de guía con un ángulo determinado, véase la página 162.
Creación de una línea de guía curva
1. En la lista desplegable de la herramienta Línea, seleccione la herramienta de Línea AB Curva .
2. Haga clic para crear el primer punto y haga clic para crear cada uno de los puntos nuevos a lo
largo de la ruta de guía que corresponda.
3. Cuando termine, haga clic derecho y seleccione Finish (Final).
GUÍA DEL USUARIO DEL SOFTWARE FARM WORKS SURFACE 161
4 – Software de mapeo
4. En el cuadro de diálogo que aparece, haga clic en OK para aceptar el nombre asignado o ingrese
un nombre diferente y haga clic en OK. El nombre aquí ingresado aparecerá en el dispositivo que
use.
Se agrega una designación A‐B a la capa de guía.
Creación de una línea de guía recta
1. En la lista desplegable de la herramienta Línea, seleccione la herramienta de Línea A‐B Recta .
2. Haga clic en para crear el Punto A y haga clic en la ubicación que corresponda para crear el Punto B.
3. En el cuadro de diálogo que aparece, haga clic en OK para aceptar el nombre asignado o ingrese
un nombre diferente y haga clic en OK. El nombre aquí ingresado aparecerá en el dispositivo que
use.
Se agrega una designación A‐B a la capa de guía.
Creación de una línea con un ángulo determinado (Línea A +)
1. En la lista desplegable de la herramienta Línea, seleccione la herramienta de Línea A + .
Automáticamente la línea tiene 2,5 kilómetros de longitud.
2. Haga clic para crear el punto A.
3. Continúe presionando el botón izquierdo del ratón y arrastre para dibujar una línea en la
dirección requerida. Cuando la línea de guía esté en la dirección correcta, suelte el botón del
ratón.
El cuadro de diálogo A+ Direction (Dirección A+) muestra el ángulo de la línea.
GUÍA DEL USUARIO DEL SOFTWARE FARM WORKS SURFACE 162
4 – Software de mapeo
4. Si es necesario, cambie el ángulo. Si lo cambia, la ruta cambiará para adaptarse al mismo.
5. Haga clic en OK.
6. Ingrese un nombre para la línea de guía y haga clic en OK. Se agregará una línea A+ a la capa de
guía.
Puede hacer lo siguiente con las líneas de guía.
• Ajustar la línea de guía:
a. Seleccione la herramienta de edición de nodos.
b. Haga clic en la línea A‐B.
c. Vaya a uno de los puntos de nodo; el cursor cambia a una mano.
d. Para ir a un nodo determinado, haga clic y arrastre el nodo según corresponda.
e. Para agregar un nodo, haga doble clic en la línea donde necesita el nodo, o haga clic derecho
y seleccione Add (Agregar).
f. Para eliminar un nodo, haga clic derecho en él y seleccione Delete (Borrar).
• Ajustar la colocación de la línea:
a. Haga clic en la herramienta de selección .
b. Haga clic y mantenga el cursor sobre la línea de guía; la forma del cursor cambia a la de una
mano.
c. Haga clic y arrastre la línea como corresponda.
GUÍA DEL USUARIO DEL SOFTWARE FARM WORKS SURFACE 163
4 – Software de mapeo
• Cree una ruta de compensación:
a. Haga clic en la herramienta de selección .
b. Haga clic derecho en la línea A‐B y seleccione Create Offset (Crear Contrapeso).
c. Ingrese valores en Original Implement Width (Ancho Implemento Original) y en New
Implement Width (Nuevo Ancho Implemento). El software crea automáticamente la
compensación neta.
d. Ingrese la dirección de la compensación y haga clic en OK.
e. Haga clic en Save and Close (Guardar y Cerrar).
• Para copiar entre capas:
a. Muestre la capa que tenga las líneas que quiere copiar.
b. Haga clic derecho en la línea y seleccione Copy (Copiar).
c. En la vista del árbol de la ficha Farm (Finca), seleccione la capa en la que quiere copiar la
línea.
d. Haga clic derecho y seleccione Edit Layer (Editar Capa), o haga doble clic para ver la capa y
seleccione la herramienta de edición de la ficha Map (Mapa).
Creación de características de área
Las características de área pueden incluir zonas en las que no se desea aplicar nada, por ejemplo
canales, lagunas, estanques y otras zonas peligrosas.
1. En la vista del árbol de la ficha Farm (Finca), haga clic derecho en el lote,seleccione Add Layer
(Añadir Capa) y seleccione Create Area Features(CrearCaracterísticas de Área).
GUÍA DEL USUARIO DEL SOFTWARE FARM WORKS SURFACE 164
4 – Software de mapeo
2. Cree características usando las herramientas de mapeo. Por ejemplo, use la herramienta de
exclusión de polígonos para hacer clic (haga clic derecho para terminar) y crear una zona de
exclusión.
3. En el cuadro de diálogo Area Feature (Característica de Area), seleccione el tipo de característica
de la lista de nombres y haga clic en OK.
Creación de características de línea
Puede agregar características de línea tales como cables, sistemas de drenajesubterráneo y
características identificativas de peligro, a una capa.
1. En la vista del árbol de la ficha Farm (Finca), haga clic derecho en el lote,seleccione Add Layer
(Añadir Capa) y seleccione Create Line Features (CrearCaracterísticas de Línea).
2. Haga uno de lo siguiente:
– Copie una línea existente:
a. Haga clic derecho en una línea y seleccione Copy (Copiar).
b. En la vista del árbol de la ficha Farm (Finca), seleccione la capa en la que quiere copiar la
línea.
c. Haga clic derecho y seleccione Edit Layer (Editar Capa), o haga doble clic para ver la capa y
seleccione la herramienta de edición de la ficha Map (Mapa).
d. En el modo de edición de mapas, haga clic derecho y seleccione Paste (Pegar).
– Trace una línea a mano con la herramienta correspondiente:
a. Seleccione la capa de la característica de línea y seleccione el modo de edición.
b. Seleccione la herramienta de líneas .
GUÍA DEL USUARIO DEL SOFTWARE FARM WORKS SURFACE 165
4 – Software de mapeo
c. Haga clic para crear el primer punto y haga clic para crear cada uno de los nuevos puntos a lo
largo de la ruta correspondiente.
d. Cuando termine, haga clic derecho y seleccione Finish (Final).
e. En el cuadro de diálogo que aparece, seleccione un nombre de la lista desplegable y haga clic
en OK.
Las características de línea dibujadas aparecen en el mapa.
Creación de características de punto
Las características de punto pueden representar rocas, árboles u otros objetos del terreno.
1. En la vista del árbol de la ficha Farm (Finca), haga clic derecho en el lote,seleccione Add Layer
(Añadir Capa) y seleccione Create Point Features (CrearCaracterísticas de Punto).
2. Haga uno de lo siguiente:
– Para crear puntos manualmente, seleccione la herramienta de definición de puntos y
haga clic en ella para agregar un punto. En el cuadro de diálogo que aparece, seleccione un
nombre de punto (un tipo) de la lista desplegable.
Los puntos aparecen en el mapa.
a. Muestre la capa de la que quiere copiar el punto.
b. Haga clic derecho en el punto correspondiente y seleccione Copy (Copiar).
GUÍA DEL USUARIO DEL SOFTWARE FARM WORKS SURFACE 166
4 – Software de mapeo
c. En la vista del árbol de la ficha Farm (Finca), seleccione la capa en la que quiere copiar la
línea.
d. Haga clic derecho y seleccione Edit Layer (Editar Capa), o haga doble clic para ver la capa y
seleccione la herramienta de edición de la ficha Map (Mapa).
e. En el modo de edición de mapas, haga clic derecho y seleccione Paste (Pegar).
GUÍA DEL USUARIO DEL SOFTWARE FARM WORKS SURFACE 167
4 – Software de mapeo
Administración de líneas de pasada múltiple
Las funciones de la Administración de Líneas de Pasada Múltiple (también conocida como
Administración de Líneas de Guía Avanzada) de las soluciones de Farm Works Software le permiten
generar automáticamente pasadas y pasadas de siembra planeadas que pueden ser utilizadas para la
guía. Además, el programa puede tomar pasadas de siembra completas y crear cultivos en surco a
utilizar para la administración de surcos individuales. Esta funcionalidad es particularmente útil en
las fincas de cultivo de caña de azúcar y otros cultivos que se cosechen en hileras individuales.
Nota – Las capas de líneas de pasada múltiple deben estar asignadas a un cultivo real para poder
exportarse. Las capas a las que no se haya asignado un cultivo no serán utilizadas. Al exportar datos
a una pantalla, se exportarán las líneas de pasada múltiple correspondientes al cultivo del año más
reciente.
Administración de cultivos en surcos
Habilitación de la administración de cultivos en surcos
Si va a diseñar líneas de pasada múltiple planeadas antes de empezar a trabajar en el lote, o si va a
crear cultivos en surco individuales (que es lo típico en las operaciones de caña de azúcar), deberá
habilitar las herramientas de Crop Row Management (Administración de Cultivos en Surco). Incluso
cuando no habilite la Administración de Cultivos en Surco, podrá importar y exportar líneas de
pasada múltiple, y podrá editar, borrar y crear líneas de pasada múltiple nuevas para exportar.
Para habilitar la Administración de Cultivos en Surco:
1. Seleccione File / Preferences / Crop Row Management (Archivo / Preferencias / Administración
de Cultivos en Surco).
2. Ponga una marca de verificación al lado de Enabled (Habilitado).
GUÍA DEL USUARIO DEL SOFTWARE FARM WORKS SURFACE 168
4 – Software de mapeo
3. De la lista desplegable Default Crop (Cultivo Predeterminado), seleccione la empresa de cultivo
típica, por ejemplo, 2014 Sugarcane (2014 Caña de azúcar).
Nota – Al importarse datos en el software, el programa crea una capa de líneas de pasada múltiple
que se utiliza para la guía y/o administración de cultivos en surco. Si los datos grabados no incluyen
una empresa, la capa de líneas de pasada múltiple se agregará al cultivo predeterminado de la
empresa, y si no está habilitada la administración de cultivos en surco, se clasificará como un cultivo
sin asignar.
4. Si no se lista la empresa de cultivo, seleccione Add/Edit (Añadir/Editar).
a. Haga clic en Add (Añadir) y elija un producto de la lista o seleccione <New> (Nuevo) para
añadir el suyo.
b. Si seleccionó <New> (Nuevo), complete el cuadro de diálogo Commodity Properties
(Propiedades del Productos).
c. Seleccione el año correcto de la lista desplegable en el cuadro de diálogo Commodities
Properties (Propiedades del Productos).
d. Haga clic en OK para guardar la información ingresada y salir del cuadro de diálogo
Commodity Properties (Propiedades de Productos).
e. Haga clic en OK para guardar la información ingresada y salir del cuadro de diálogo
Commodity Properties (Propiedades de Productos).
5. Si ha instalado el software de contabilidad Accounting, deberá seleccionar también una cuenta,
que será utilizada para hacer un seguimiento de los costos asociados con el cultivo, la cosecha y
otros.
6. Haga clic en OK para volver al cuadro de diálogo Crop Row Management (Administración de
Cultivos en Surco).
7. Una vez seleccionada la empresa, haga clic en OK para salir.
Una vez habilitada la Administración de Cultivos en Surcos, podrá importar o leer los datos de
siembra para crear cultivos en surco. Los datos de siembra pueden leerse usando la opción Read Job
Data (Leer Datos del Trabajo) o usando la opción de Office Sync del software Connected Farm™. Para
más información acerca de Office Sync, véase Capítulo 7, Office Sync.
GUÍA DEL USUARIO DEL SOFTWARE FARM WORKS SURFACE 169
4 – Software de mapeo
Importación de datos del trabajo
Pantallas compatibles
El software importará y exportará líneas de pasada múltiple de las siguientes pantallas:
• Pantalla integrada Trimble FmX
• Pantalla Trimble CFX‐750
• Pantalla Case Pro 700
• Pantalla New Holland Intelliview Plus IV
• Pantalla integrada FM‐1000
• Pantalla FM‐750
Para importar los datos del trabajo, haga lo siguiente:
1. Seleccione File / Write Job Data (Archivo/Escribir Datos del Trabajo).
2. En la columna izquierda del cuadro de diálogo Read Job Data (Leer Datos del Trabajo), haga clic
en + al lado de la pantalla con la que registró los datos y seleccione el tipo de datos particulares
listado debajo.
3. En File Path (Ruta del Archivo), haga clic en Browse (Examinar) para buscar la tarjeta de memoria
o la carpeta donde guardó los datos.
4. En el cuadro de diálogo Open (Abrir), seleccione el archivo correspondiente.
Por ejemplo, para importar datos de Trimble (de una pantalla integrada FmX, una pantalla
CFX‐750 o un sistema EZ‐Guide) busque y seleccione la carpeta AgGPS®; para datos de
Pro 700/Intelliview Plus IV, seleccione la carpeta *.CN1.
GUÍA DEL USUARIO DEL SOFTWARE FARM WORKS SURFACE 170
4 – Software de mapeo
5. Para seleccionar los trabajos a importar, resalte cada uno de ellos. Para seleccionar múltiples
archivos, mantenga presionada la tecla [Ctrl] mientras selecciona.
6. Haga clic en OK.
Se muestra el progreso de la importación a medida que se leen los archivos.
Los mapas de cobertura y las líneas de pasada múltiple se agregan debajo de la Finca, el Lote o la
Empresa correspondiente.
Nota – Al importarse datos en el software, el programa crea una capa de líneas de pasada múltiple
que se utiliza para la guía y/o administración de cultivos en surco. Si los datos grabados no incluyen
una empresa, la capa de líneas de pasada múltiple se agregará al cultivo predeterminado de la
empresa, y si no está habilitada la administración de cultivos en surco, se clasificará como un cultivo
sin asignar.
GUÍA DEL USUARIO DEL SOFTWARE FARM WORKS SURFACE 171
4 – Software de mapeo
Utilización de líneas de pasada múltiple como líneas de
siembra
1. En la ficha Farm (Finca), ubique la capa de Multi Swath Lines (Líneas de Pasada Múltiple) bajo el
Cliente, la Finca, el Lote y la Empresa correspondiente.
2. Haga doble clic en la capa de Líneas de Pasada Múltiple para verla en el mapa.
Con la opción Líneas de Pasada Múltiple visualizada, la leyenda muestra tres tipos de línea
diferentes:
• As Applied Line (Línea Real Tratada): La línea sobre la que se condujo durante la
siembra/operación.
• Crop Row (Cultivo en Surco): El lugar donde se sembró el cultivo en función de la información de
implemento ingresada en la pantalla FmX.
• Planned (Planeadas): Las líneas planeadas del cultivo en surco que pueden ser creadas y enviadas
a la pantalla FmX para ser utilizadas durante la siembra.
GUÍA DEL USUARIO DEL SOFTWARE FARM WORKS SURFACE 172
4 – Software de mapeo
Edición de la configuración de surcos
Si se habilita Crop Row Management (Administración de Cultivos en Surco), podrá corregir los
parámetros de surco incorrectos exportados de la pantalla.
Nota – Esto no se aplica a la pantalla Pro700/Intelliview Plus IV. Los implementos de la pantalla
Pro700/Intelliview Plus IV se listan en la categoría Unknown (Desconocidos) por lo que no pueden
modificarse.
Si habilita la Administración de Cultivos en Surco, podrá tener líneas planeadas, líneas reales tratadas
y líneas de cultivos en surco. Si no lo habilita, solo podrá tener líneas reales tratadas. La
Administración de Cultivos en Surco le permite:
• Filtrar líneas por Tipo (planeadas, reales tratadas, y cultivos en surco).
• Asignar nuevas líneas a un Tipo (planeadas, reales tratadas, o cultivos en surco).
• Implementar Opciones que se utilizan para generar cultivos en surco.
Si habilita la Administración de Cultivos en Surco y exporta datos a una pantalla, se aplicarán las
siguientes reglas:
• Si hay líneas reales tratadas, estas se exportarán a la pantalla.
• Si hay líneas planeadas y no hay líneas reales tratadas, entonces se exportarán las líneas
planeadas.
• Los cultivos en surco siempre se exportan cuando los hay. Estos se exportan junto a las líneas
reales tratadas o las líneas planeadas.
Para editar la configuración de surcos:
1. Con las líneas de pasada múltiple mostradas, haga clic en el icono de Editar Capa .
2. Use la lista desplegable Filter (Filtrar) para mostrar solamente ciertas líneas, por ejemplo las
líneas reales tratadas, los cultivos en surco o las líneas planeadas. Seleccione < All > (Todas) para
ver todas las líneas.
GUÍA DEL USUARIO DEL SOFTWARE FARM WORKS SURFACE 173
4 – Software de mapeo
3. En Implement Options (Opciones del Implemento), haga clic en Edit Implement (Editar
Implemento).
4. Cambie el Ancho del implemento y/o el número de Surcos y haga clic en OK (Aceptar).
5. Para modificar las líneas de pasada múltiple, haga clic en Update Crop Rows (Actualizar Cultivos
en Surco). Todas las líneas de los cultivos en surco se eliminan y vuelven a generarse en función
de las nuevas configuraciones.
6. Haga clic en Save and Close (Guardar y Cerrar) para guardar los cambios y salir del cuadro de
diálogo Map Editing (Editar Mapa).
GUÍA DEL USUARIO DEL SOFTWARE FARM WORKS SURFACE 174
4 – Software de mapeo
Creación de líneas de pasada múltiple planeadas
El software le permite crear líneas de pasada múltiple planeadas desde cero. Estas líneas pueden
basarse en otras que incluyan una parte de un lindero del lote. Para crear líneas de pasada múltiple
planeadas:
1. En la ficha Farm (Finca), ubique la empresa de cultivo en el lote y finca correspondientes.
2. Haga clic derecho en la empresa del cultivo y seleccioneAdd Layer (Agregar Capa) y luego
seleccione Crear Líneas de Pasada Múltiple.
La capa de líneas de pasada múltiple aparece debajo de la Finca, el Lote y la Empresa.
GUÍA DEL USUARIO DEL SOFTWARE FARM WORKS SURFACE 175
4 – Software de mapeo
3. Haga doble clic en la capa de líneas de pasada múltiple para ver el mapa.
4. Con las líneas de pasada múltiple mostradas, haga clic en el icono de Editar Capa .
5. En la lista desplegable Filter (Filtrar), seleccione Planned (Planeadas) o < All > (Todas).
6. En la zona New Lines (Nuevas Líneas) seleccione Planned (Planeadas) para que todas las nuevas
líneas creadas sean Planeadas. Alternativamente, seleccione As Applied Line (Línea Real Tratada)
si trabaja con líneas reales por las cuales conduce.
7. Seleccione la casilla de verificación Smooth (Suavizar), el programa suavizará automáticamente
las esquinas o giros al crear la línea planeada.
Si selecciona esta opción, deberá ingresar un valor de radio de giro en el campo Smooth Options
(Opciones de Suavizar).
8. Seleccione la casilla de verificación Extend and Clip (Extender y Sujetar), para que el programa
extienda o sujete automáticamente las líneas al lindero de la empresa del lote.
GUÍA DEL USUARIO DEL SOFTWARE FARM WORKS SURFACE 176
4 – Software de mapeo
9. Para crear manualmente líneas planeadas, seleccione el icono de línea en la barra de
herramientas de Editar Mapa.
10. Haga clic para crear el primer punto y haga clic para crear cada uno de los nuevos puntos a lo
largo de la ruta correspondiente.
11. Cuando termine, haga clic derecho y seleccione Finish (Final).
La línea trazada se muestra en el mapa en rojo
12. Repita los Pasos 10 y 11 con todas las líneas requeridas para completar el mapa de siembra
planeado.
Nota – Si se habilita la opción "Extend and Clip" (Extender y Sujetar), todas las líneas trazadas que se
salgan del lindero de la empresa se ajustarán al lindero. Asimismo, todas las líneas que se encuentren
dentro del lindero de la empresa y que no intersecten se extenderán hasta el lindero.
GUÍA DEL USUARIO DEL SOFTWARE FARM WORKS SURFACE 177
4 – Software de mapeo
Copia de líneas de pasada múltiple planeadas de otras
fuentes
Puede copiar líneas de otra fuente o capa. Esto es útil si ha mapeado una característica, por ejemplo
una terraza o un punto bajo en el lote, como "característica de línea" o como capa de Línea/Ruta.
Para copiar líneas:
1. Muestre la capa que contenga las líneas que quiere copiar, por ejemplo, una capa de
Característica de Línea.
2. Haga clic derecho en una zona en blanco de la pantalla del mapa, seleccione Invert Selection
(Invertir Selección) para seleccionar todas las líneas de la capa.
3. Vuelva a hacer clic derecho y seleccione Copy (Copiar).
4. Abra la capa de líneas de pasada múltiple.
5. Haga clic en el icono de edición de capas .
6. En la zona New Lines (Nuevas Líneas), seleccione Planned (Planeada) de la lista desplegable Type
(Tipo).
GUÍA DEL USUARIO DEL SOFTWARE FARM WORKS SURFACE 178
4 – Software de mapeo
7. Haga clic derecho en una zona en blanco de la pantalla del mapa y seleccione Paste Addition
(Pegar Adición) para copiar y pegar las líneas en la capa de líneas de pasada múltiple.
8. Para asignar un implemento a una línea, haga clic derecho en la línea, seleccione Properties
(Propiedades) y seleccione el implemento que corresponda. Si no se lista ningún implemento,
eleccione Unknown (Desconocido). Si la línea debe tener un implemento, debe tratarse de una
Línea Real Tratada. Haga clic en OK (Aceptar) para guardar la información. Los implementos solo
se necesitan si quiere generar cultivos en surco a partir de los datos.
9. Para crear líneas de cultivos en surco a partir de la Línea Real Tratada, seleccione el Implemento
de la lista desplegable en la esquina inferior izquierda. Si no se lista un implemento, seleccione
Unknown (Desconocido).
10. Haga clic en Edit Implement (Editar Implemento) e ingrese el ancho de pasada y el número de
Surcos a crear para cada línea real tratada.
GUÍA DEL USUARIO DEL SOFTWARE FARM WORKS SURFACE 179
4 – Software de mapeo
11. Seleccione la casilla de verificación Save as Default (Guardar comoValor Por defecto) para usar estos
parámetros como los valores predeterminados de todos los implementos futuros y haga clic en OK.
12. Haga clic en Update Crop Rows (Actualizar Cultivos en Surco).
13. Cuando se le pida que confirme que el programa va a eliminar y volver a generar todos los
cultivos según las configuraciones del implemento seleccionado, haga clic en Yes (Sí). El sistema
creará los cultivos en surco según las configuraciones delimplemento seleccionado.
Podrá extender la línea, sujetarla al lindero y suavizarla incluso cuando no haya seleccionado las
opciones Extend and Clip (Extender y Sujetar) o Smooth (Suavizar), o si copió líneas de otra capa.
1. Haga clic izquierdo en una o en varias líneas existentes del mapa de forma que se resalten y
empiecen a parpadear.
2. Haga clic derecho en la línea y seleccione Extend (Extender). La(s) línea(s) seleccionada(s) se
extiende(n) y/o sujeta(n) al lindero de la empresa del lote.
3. Para suavizar líneas, selecciónelas, haga clic derecho en ellas y seleccione Smooth (Suavizar).
GUÍA DEL USUARIO DEL SOFTWARE FARM WORKS SURFACE 180
4 – Software de mapeo
Trabajando con desplazamientos
Use el cuadro de diálogo Offset Options (Opciones de Compensación) para mapear múltiples líneas
que estén uniformemente espaciadas entre sí, según una línea previamente trazada. Estas opciones
pueden utilizarse tanto con líneas planeadas como con líneas reales tratadas.
1. Haga clic en una de las líneas existentes del mapa de forma que se resalte y empiece a parpadear.
2. En la zona Offset Options (Opciones de Compensación), ingrese una distancia en Distance. Esta
debe ser la distancia entre las líneas (normalmente es el ancho del implemento que va a usarse;
lo más probable es que sea una sembradora).
3. Ingrese un Count (Conteo) que represente el número de líneas a crear.
Nota – Las líneas se sujetarán al lindero de la empresa, de manera que el programa no creará nunca
más líneas de las que quepan en el lindero de la empresa.
GUÍA DEL USUARIO DEL SOFTWARE FARM WORKS SURFACE 181
4 – Software de mapeo
4. Seleccione una dirección en Direction que sea relativa alorden de los puntos que constituyen la
ruta. La línea seleccionada tendrá un punto A y B en los extremos para que el usuario pueda
identificar la dirección.
5. Haga uno de lo siguiente:
– Haga clic en Create (Crear) para crear las compensaciones del mapa.
– Haga clic en Select (Seleccionar) para seleccionar las líneas recientemente creadas. El
número y la longitud total de las líneas seleccionadas aparecen en la ficha Information
(Información).
– Haga clic en Undo (Deshacer) para quitar la última compensación creada. Si hace clic en
Undo muchas veces, se desharán todos los conjuntos de líneas anteriores creados haciendo
clic en el botón Create (Crear).
Si la línea que se usó inicialmente para la compensación tiene un ID de pasada (haga clic derecho
en la línea y seleccione Properties (Propiedades) para ver el ID de la línea. Las nuevas líneas
creadas también tendrán un ID de pasada. Estas identidades se numeran secuencialmente según
el ID de la línea utilizada.
Nota – El botón Undo (Deshacer) solo deshace las líneas creadas usando el botón Create (Crear).
6. Haga clic en Save and Close (Guardar y Cerrar) para guardar los cambios y salir del cuadro de
diálogo Map Editing (Editar Mapa).
GUÍA DEL USUARIO DEL SOFTWARE FARM WORKS SURFACE 182
4 – Software de mapeo
Utilización de identidades de pasada con las pantallas Case
y New Holland
Esta opción está disponible para las líneas de pasada múltiple solamente en las pantallas de Case y
New Holland.
En estas pantallas se muestran los números de ID de las pasadas, los cuales pueden utilizarse para
seleccionar líneas de pasada múltiple individuales. Cuando las líneas de pasada múltiple son
importadas de una pantalla, los números de ID se muestran en el software. De ser necesario, estos ID
pueden modificarse. Asimismo, las líneas de pasada múltiple creadas en el software tendrán ID que
podrán exportarse y usarse en las pantallas.
Para mostrar las etiquetas de los ID de pasada:
1. Con las líneas de pasada múltiple mostradas, haga clic en el icono de Editar Capa .
2. En la lista desplegable de Select Tool (Herramienta de Selección), seleccione la opción Select Tool
‐ Line (Herramienta de Selección ‐ Línea):
GUÍA DEL USUARIO DEL SOFTWARE FARM WORKS SURFACE 183
4 – Software de mapeo
3. Haga clic fuera de las líneas en el lugar donde desea empezar la selección y en el lugar donde
quiere terminarla; haga clic derecho y seleccione Finish (Final).
4. Las líneas seleccionadas con la herramienta de selección deberían estar parpadeando.
5. Haga clic derecho y seleccione Add Label (Añadir Etiquetas).
6. En las Layer Labels (Etiquetas de Capa), seleccione Swath ID (ID de Pasada) y haga clic en OK.
GUÍA DEL USUARIO DEL SOFTWARE FARM WORKS SURFACE 184
4 – Software de mapeo
Todas las líneas deberían estar ahora numeradas con un ID de pasada:
Edición del ID de pasada de líneas individuales
1. Con las líneas de pasada múltiple mostradas, haga clic en el icono de Editar Capa .
2. Haga clic en una de las líneas existentes del mapa de forma que se resalte y empiece a parpadear.
GUÍA DEL USUARIO DEL SOFTWARE FARM WORKS SURFACE 185
4 – Software de mapeo
3. Haga clic derecho y seleccione Properties (Propiedades).
El cuadro de diálogo Properties (Propiedades) muestra información de la línea seleccionada, por
ejemplo el tipo (Type) de la línea, su nombre (Name), y su ID de pasada (Swath ID):
A las líneas se les asigna automáticamente un número de ID de pasada, que se obtiene de la
propia pantalla, o del momento en que fueron generadas manualmente en el programa.
4. Para cambiar el ID de pasada de una línea individual, borre el número existente en la pantalla
Properties (Propiedades) e ingrese uno nuevo. Solo se cambiará el ID de esta línea particular.
5. Haga clic en OK para guardar los cambios.
GUÍA DEL USUARIO DEL SOFTWARE FARM WORKS SURFACE 186
4 – Software de mapeo
Edición de los ID de pasada de líneas múltiples
1. En la lista desplegable de Select Tool (Herramienta de Selección), seleccione la opción Select Tool:
Line (Herramienta de Selección: Línea).
2. Haga clic fuera de las líneas en el lugar donde desea empezar la selección y en el lugar donde
quiere terminarla; haga clic derecho y seleccione Finish (Final).
Las líneas seleccionadas con la herramienta de selección deberían estar parpadeando.
3. Haga clic derecho y seleccione Properties (Propiedades).
GUÍA DEL USUARIO DEL SOFTWARE FARM WORKS SURFACE 187
4 – Software de mapeo
4. En el cuadro de diálogo Properties (Propiedades), ingrese un nuevo ID de pasada y haga clic en
OK. Todas las líneas se renumerarán secuencialmente en función del número aquí introducido.
Si el orden de la herramienta de selección de líneas fue de izquierda a derecha, el ID de pasada
empezará con el nuevo número a la izquierda.
Creación de líneas de sujeción
El programa le permite crear líneas rápida y fácilmente basándose en otras líneas tales como
terrazas, mapeadas como características de línea. El programa le permite asimismo sujetar líneas
creadas a otras líneas existentes tales como líneas de terraza cercanas.
Si las líneas de terraza están en otra capa (por ejemplo, una capa de Características de línea) deberá
copiarlas primero en la capa de líneas de pasada múltiple. Vea Copia de líneas de pasada múltiple
planeadas de otras fuentes.
1. Haga doble clic en la capa de líneas de pasada múltiple para ver el mapa.
2. Con las líneas de pasada múltiple mostradas, haga clic en el icono de Editar Capa .
3. Haga clic en una de las líneas existentes del mapa de forma que se resalte y empiece a parpadear.
GUÍA DEL USUARIO DEL SOFTWARE FARM WORKS SURFACE 188
4 – Software de mapeo
4. Haga clic derecho y seleccione Set as Clip Line (Establecer como Línea de Sujeción). Al hacer esto,
el programa sujetará todas las líneas desplazadas creadas a esta línea.
La línea y el lindero exterior se resaltan en verde lo que indica que son líneas de sujeción.
GUÍA DEL USUARIO DEL SOFTWARE FARM WORKS SURFACE 189
4 – Software de mapeo
Al seleccionar otra línea planeada y seleccionar la opción de Compensación, el programa usa las
líneas de sujeción seleccionadas y los linderos como el punto final de la distancia de
compensación.
5. Para quitar las líneas de sujeción, haga clic en Clear Clip Lines (Borrar Líneas de Sujeción).
6. Haga clic en Save and Close (Guardar y Cerrar) para guardar los cambios y salir del cuadro de
diálogo Map Editing (Editar Mapa).
Sujeción de líneas a una zona
1. Seleccione las líneas que rodean la zona a la que quiere sujetarlas y convierta cada línea en una
línea de sujeción.
2. Haga clic en algún lugar dentro de la zona.
GUÍA DEL USUARIO DEL SOFTWARE FARM WORKS SURFACE 190
4 – Software de mapeo
3. Haga clic derecho y seleccione Set as Clip Area (Establecer como Área de Sujeción).
Las líneas que rodean la zona se ponen rojas.
4. Haga clic en la línea que quiere usar como compensación.
5. Ingrese la Distancia, Conteo y Dirección correspondientes.
6. Haga clic en Crear. El programa creará nuevas líneas desplazadas que se sujetarán a la zona
resaltada.
Exportación de líneas planeadas y cultivos en surco para
usar en una pantalla
Las líneas planeadas y los cultivos en surco pueden utilizarse con las pantallas FmX y FM‐1000. Estas
líneas se usarán como líneas de guía que la pantalla utilizará para dirigirle hacia las características.
Todas las líneas de siembra (líneas planeadas y cultivos en surco incluidos) se exportarán al
GUÍA DEL USUARIO DEL SOFTWARE FARM WORKS SURFACE 191
4 – Software de mapeo
seleccionar la opción FmX en el cuadro de diálogo Write Job Data (Escribir Datos del Trabajo).
Asimismo, estas líneas se enviarán al hacer clic en Resource List (Lista de Recursos) en la ficha
Connected Farm.
Trabajando con la herramienta de
amortiguación
Use la herramienta de amortiguación para crear líneas de límite interior de la parcela (Zonas de
amortiguación).
1. Si trabaja con una capa de área, seleccione el botón de Edit Layer (Editar Capa) en la barra de
herramientas para mostrar Map Editing (Editar Mapa). Si trabaja con una capa de lindero, haga
clic derecho en el nombre del lote o producto y seleccione Edit Boundaries (Editar Linderos).
2. En la barra de herramientas de edición de mapas, haga clic en el icono de la herramienta de
amortiguación .
3. Haga clic en una línea del lindero. Esto resaltará la línea azul.
Para seleccionar más de una línea mantenga presionada la tecla [Ctrl] y haga clic en cada línea
individual, o “incluya” toda la zona con el cursor.
4. Haga clic derecho en la línea resaltada y seleccione Buffer All (AmortiguarTodos).
GUÍA DEL USUARIO DEL SOFTWARE FARM WORKS SURFACE 192
4 – Software de mapeo
5. En el cuadro de diálogo Buffer (Amortiguador), ingrese el tamaño (Size) y la unidad de medida a
usar para crear el amortiguador, en Count (Conteo) ingrese el número de amortiguadores que
quiere crear y haga clic en OK.
Se creará el amortiguador.
6. Para quitar el amortiguador, seleccione la herramienta del puntero. Mantenga presionada la
tecla [Ctrl] y haga clic en cada parte.
7. Haga clic derecho en la parte seleccionada y seleccione Merge Polygons (Fusionar Polígonos).
8. Cuando termine de editar, haga clic en Save and Close Editing (Guardar y Cerrar Edición).
GUÍA DEL USUARIO DEL SOFTWARE FARM WORKS SURFACE 193
4 – Software de mapeo
Trabajando con mapas de rendimiento y con
mapas del área real tratada
El software puede importar datos de trabajo de muchas pantallas de agricultura diferentes. Esto
incluye mapas de rendimiento y cobertura registrados condispositivos tales como las pantallas
Trimble FmX® y CFX‐750™ y las pantallas CNH Pro 700 y FM‐1000™.
Importación de datos del trabajo
Use la opción Read Job Data (Leer Datos del Trabajo) para importar datos de agricultura de
precisión, tales como mapas de rendimiento y mapas del área real tratada. Inserte la tarjeta de
memoria o una unidad USB con la información de la pantalla de agricultura de precisión en el lector
de tarjetas de su computadora y seleccione Read Job Data (Leer Datos del Trabajo). El inteligente
ayudante de importación le guiará por el procedimiento.
1. En el menú File (Archivo), seleccione Read Job Data (Leer Datos del Trabajo) o haga clic en el
icono de importación de datos de un trabajo en la barra de herramientas Job/Resource Tools
(Recursos y Trabajos).
2. En la columna izquierda del cuadro de diálogo Read Job Data (Leer Datos del Trabajo), haga clic
en + al lado del tipo de monitor con el que registró los datos y seleccione el tipo de datos
particulares. De esta manera se filtrarán los archivos mostrados en el lado derecho del cuadro de
diálogo para que sólo se visualicen los tipos de archivos seleccionados.
3. En File Path (Ruta del Archivo), haga clic en Browse (Examinar) para buscar la tarjeta de memoria
o la carpeta donde guardó los datos de rendimiento o información del área real tratada.
GUÍA DEL USUARIO DEL SOFTWARE FARM WORKS SURFACE 194
4 – Software de mapeo
4. En el cuadro de diálogo Open (Abrir), seleccione el archivo correspondiente. Por ejemplo, para
importar datos de Trimble (de una pantalla integrada FmX, una pantalla CFX‐750 o un sistema
EZ‐Guide) busque y seleccione la carpeta AgGPS®; para datos de Voyager, seleccione el archivo
del índice.
5. Todos los trabajos incluidos en la carpeta seleccionada aparecen en el cuadro de diálogo Read
Job Data (Leer Datos del Trabajo). Para seleccionar los trabajos a importar, resalte cada uno de
ellos. Para seleccionar múltiples archivos, mantenga presionada la tecla [Ctrl] mientras selecciona.
6. Para cambiar la calibración y combinar las opciones de retardo, haga clic en Advanced Setup
(Configuración Avanzada). Cada monitor tiene su propia configuración avanzada, que puede
incluir los parámetros de retardo de inicio, retardo final, y retardo del cabezal:
– El campo de retardo del cabezal Combine Delay (Combinar Retardo) establece el tiempo que
pasa desde el momento en que el cultivo entra en el cabezal hasta que el grano pasa por el
sensor. Si este valor no es correcto, notará una apariencia desigual entre pasadas en las zonas
de alto y bajo rendimiento.
– El campo de retardo de inicio Start Delay (Inicio del Retardo) es el tiempo que pasa desde
que baja el cabezal hasta que el cultivo empieza a pasar por el sensor. Si es muy largo, puede
que note omisiones al entrar en cada pasada. Si es muy corto, es probable que note zonas de
muy bajo rendimiento al principio de cada pasada.
– El campo de retardo final Stop Delay (Fin del Retardo) es el tiempo que pasa desde que sube
el cabezal hasta que el cultivo empieza a pasar por el sensor. Si este valor no es correcto,
puede que note omisiones al salir de cada pasada o zonas de muy bajo rendimiento al final
de cada pasada.
7. Para filtrar todos los datos que puedan considerarse malos, haga clic en Harvest Filter (Filtro de
cosecha).
a. Seleccione Use the harvest filter (Use el Filtro de Cosecha).
b. Ingrese valores para cada uno de los parámetros de los que desea filtrar datos incorrectos.
Pueden establecerse valores mínimos y máximos para los filtros de flujo de grano,
GUÍA DEL USUARIO DEL SOFTWARE FARM WORKS SURFACE 195
4 – Software de mapeo
rendimiento de masa, humedad y velocidad. Pueden usarse todos los filtros que necesite,
pero tenga cuidado y no sea muy estricto con los valores del filtro. De lo contrario, podrían
filtrarse datos buenos.
Si es necesario estos filtros pueden cambiarse después de importar el archivo.
8. Elija una de las siguientes opciones:
– Delete fly away points (Borrar puntos flotantes) para filtrar todos los puntos que no estén en
el lote debido a datos GPS malos. Es la opción recomendada.
– Import Fields Without Tasks (Importar los lotes sin tareas) permite importar nombres de
lotes establecidos en el monitor y en la lista de clientes, fincas y lotes sin tener que registrar
primero un trabajo para ese lote.
– Update Field Boundaries (Actualizar linderos de lotes). Para ciertos monitores, esta opción
permite actualizar los linderos registrados y guardados en la tarjeta de memoria al importar
los trabajos.
– Skip confirming Farm/Field Information (Omitir Confirmación de Información de Finca/Lote).
Seleccione esta opción para agregar nuevos clientes, fincas y lotes a la ficha Farm (Finca) sin
tener que confirmar cada vez el nombre de un cliente, finca o lote.
– Skip confirming Supplies, Equipment and People (Omitir Confirmación de Suministros, Equipo
y Personas). Seleccione esta opción para agregar nuevos suministros, equipo y personas a la
ficha Inputs (Ingresos) sin tener que confirmar cada vez el nombre de cada uno.
9. Haga clic en OK. Se muestra el progreso de la importación a medida que se leen los archivos.
Si los datos incluyen información (clientes, fincas, lotes, cultivos o ingresos) distintos de los que
hay en su proyecto, aparece el cuadro de diálogo Linker (Enlace). Este vincula los nuevos recursos
a los datos ya establecidos en el software.
GUÍA DEL USUARIO DEL SOFTWARE FARM WORKS SURFACE 196
4 – Software de mapeo
El cuadro de diálogo Linker (Enlace) muestra dos listas de recursos: Operation (Operación ‐ con
los elementos creados en el terminal) y Desktop (Escritorio ‐ con los elementos creados en el
software de oficina). Los elementos de Operation Resources (Recursos de Operación) deben ser
creados o vinculados con loselementos de Desktop Resources (Recursos Escritorio).
a. Seleccione un elemento de Operation Resources (Recursos de Operación) y haga uno de lo
siguiente:
– Si se trata de un elemento nuevo, haga clic en Create‐‐> (Crear) e ingrese toda la información
correspondiente en la pantalla que aparece. De esta manera se crea un nuevo recurso en el
software de escritorio. Asimismo, puede vincular el elemento a uno nuevo y cuando se
complete la pantalla Linker (Enlace) se le pedirá que cree el nuevo elemento. Si seleccionó la
casilla de verificación Skip confirming Farm and Field information (Omitir confirmación de
información de finca y de lote), el programa creará automáticamente esos clientes, fincas y
lotes en la ubicación que corresponda.
– Si el elemento es igual que el ya listado en Desktop Resources (Recursos Escritorio), resalte
ambos recursos y haga clic en <‐‐Link‐‐> (Enlace).
b. Si el recurso no aparece en Desktop Resources, (Recursos Escritorio), esposible que se haya
retirado: Seleccione Show Retired(Mostrar Retirados).
c. Una vez vinculados o creados todos los elementos, haga clic en OK.
10. En el cuadro de diálogo Farming (Operaciones agrícolas) que aparece, ingrese toda la
información necesaria para la operación agrícola y haga clic en OK. Asimismo, los trabajos podrán
editarse más tarde en la ficha Jobs (Trabajos). Para más información, véase Capítulo 3, Informe
de registros de campo.
Los mapas de rendimiento y los mapas del área real tratada se agregan a lostrabajos en el lote o
finca correspondiente.
11. Para ver el mapa importado:
a. Asegúrese de que se ha habilitado Show Jobs In Land Areas (Mostrar Trabajos en Áreas
Terreno) en el menú View (Ver).
GUÍA DEL USUARIO DEL SOFTWARE FARM WORKS SURFACE 197
4 – Software de mapeo
b. Seleccione la ficha Map (Mapa).
c. En la ficha Farm (Finca), ubique el trabajo en el lote o finca correspondiente.
d. Haga doble clic en el trabajo que tenga los datos de rendimiento o de área real tratada a
visualizar en el mapa.
12. Para ver diferentes tipos de datos, seleccione la capa de puntos de Displayed Layers (Capas
mostradas) en la ficha Layers (Capas) y seleccione los datoscorrespondiente. Para más
información acerca de la visualización de datos de rendimiento y la modificación de las vistas,
véanse los siguientes apartados.
Importación de datos CNH
El programa le permite importar datos CNH de los softwares AFS o PLM usando la opción Data
Repository (Repositorio de Datos) en la pantalla Read Job Data (Leer Datos del Trabajo).
Nota – Dependiendo de los datos existentes, este proceso puede tomar desde unos minutos a varias horas.
1. Seleccione File / Read Job Data (Archivo / Leer Datos del Trabajo), o haga clic en el icono Read Job
Data (Leer Datos del Trabajo) en la barra de herramientas Job/Resource Tools (Recursos y
Trabajos).
GUÍA DEL USUARIO DEL SOFTWARE FARM WORKS SURFACE 198
4 – Software de mapeo
2. A la izquierda del cuadro de diálogo Read Job Data (Leer Datos del Trabajo), haga clic en + para
expandir la opción AFS CaseIH o New Holland y entonces seleccione AFS Data Vault (si tiene
datos AFS CaseIH) o PLM Data Vault (si tiene datos New Holland PLM). Esto filtra los archivos de
forma que solo aparezcan los archivos seleccionados en la parte derecha del cuadro de diálogo.
3. Haga clic en Browse para localizar los datos:
Si está ejecutando los sistemas operativos Windows 7 o Windows Vista, lo más probable es que
estos datos se encuentren en:
C:\ProgramData\CaseIH AFS\AFS\Data\, o
C:\ProgramData\Ag Leader\SMS\Data\
Si está ejecutando el sistema operativo Windows XP, lo más probable es que estos datos se
encuentren en:
C:/Documents and Settings/All Users/Case IH /AFS/Data, o
C:/Documents and Settings/All Users/ Ag Leader/SMS /Data
4. En el cuadro de diálogo Open(Abrir), seleccione la carpeta Data (Datos) y haga clic en OK.
Dependiendo de la ubicación seleccionada, el programa buscará en todas las carpetas *.CN1 que
hay por debajo. Este proceso puede tomar desde varios minutos a varias horas.
5. Para completar la importación de datos, complete del paso 5 al paso 12 de Importación de datos
del trabajo, página 194.
GUÍA DEL USUARIO DEL SOFTWARE FARM WORKS SURFACE 199
4 – Software de mapeo
Importación de datos de grandes empacadoras cuadradas
CNH
Puede usar las funciones de Large Square Bale (Gran Empacadora Cuadrada) en la solución de Farm
Works Software para analizar los datos de rendimiento generados con un monitor de rendimiento
con una empacadora gigante de pacas cuadradas. Cuando los datos de Large Square Bale (Gran
Empacadora Cuadrada) se importan en el software, el programa crea lo siguiente:
• Datos resumidos de la cosecha que incluyen el total cosechado, la fecha y hora de la cosecha y el
equipo utilizado.
• Un mapa que muestra el lugar donde se empacó cada paca con detalles de la misma incluyendo
el peso y la humedad de cada paca.
• Un mapa de rendimiento instantáneo que muestra los datos registrados por la cosechadora a
intervalos periódicos (típicamente cada pocos segundos).
Importación de trabajos de cosecha
1. Haga uno de lo siguiente:
– Seleccione File / Read Job Data (Archivo/Leer Datos del Trabajo).
– Haga clic en el icono de leer datos del trabajo en la barra de herramientas Job / Resource
Tools (Herramientas de Trabajo/Recurso).
2. En la columna izquierda del cuadro de diálogo Read Job Data (Leer Datos del Trabajo), haga clic
en Case IH o en New Holland y seleccione Large Square Baler Pro 700 (para Case IH) o Large
Square Baler Intelliview IV (para New Holland).
3. En el campo File Path (Ruta del Archivo), haga clic en Browse (Examinar) para buscar la tarjeta de
memoria o la carpeta donde guardó los datos.
4. En el cuadro de diálogo Open (Abrir), seleccione la carpeta CN1.
Todos los trabajos incluidos en la carpeta CN1 aparecen en el cuadro de diálogo Read Job Data
(Leer Datos del Trabajo).
GUÍA DEL USUARIO DEL SOFTWARE FARM WORKS SURFACE 200
4 – Software de mapeo
5. Seleccione los trabajos que quiere importar. Para seleccionar múltiples archivos, mantenga
presionada la tecla [Ctrl] mientras selecciona.
6. Para filtrar cualquier dato que esté dañado, haga clic en Harvest Filter (Filtro de Cosecha) y
seleccione uno de los siguientes:
– Delete fly‐away points (Borrar puntos flotantes).
– Import Fields without tasks (Importar los lotes sin tareas).
– Update field boundaries (Actualizar linderos de lotes).
– Skip confirming Farm/Field Information (Omitir Confirmación de Información de Finca/Lote).
Para más información sobre la configuración y las opciones del filtro de cosecha (Harvest Filter),
vea Filtración de cosechas, página 236.
7. Haga clic en OK. Se muestra el progreso de la importación a medida que se leen los archivos.
Si los datos incluyen información (clientes, fincas, lotes, cultivos o ingresos) distintos de los que
hay en su proyecto, aparece el cuadro de diálogo Linker (Enlace). Este vincula los nuevos recursos
a los datos ya establecidos en el software.
Véase también Enlace de recursos al sincronizar o importar trabajos, página 89.
8. Una vez vinculados o creados todos los elementos, haga clic en OK.
GUÍA DEL USUARIO DEL SOFTWARE FARM WORKS SURFACE 201
4 – Software de mapeo
Ingreso manual del área cosechada
Algunos monitores no registran suficiente información para calcular el área cosechada (número de
acres/hectáreas cosechadas). Cuando no se suministra esta información, el sofware no puede
calcular automáticamente el rendimiento promedio por acre/hectárea. Para ingresar manualmente
el área cosechada:
1. Seleccione la ficha Jobs (Trabajos).
2. Busque el trabajo de cosecha a actualizar.
3. Haga clic derecho en el trabajo y seleccione Properties (Propiedades).
4. En el campo Area Farmed (Área Cultivada), ingrese el número de acres/hectáreas cosechado y
haga clic en OK para guardar el cambio.
Si no sabe con certeza el área del lote, puede crear un lindero para el mismo. Entonces el programa
calculará el tamaño del área.
Los mapas se agregan a la ficha de trabajos (Jobs). La importación de datos de grandes empacadoras
cuadradas proporcionará dos trabajos y mapas separados:
• El mapa Stuffer muestra los puntos GPS registrados y detalles tales como el peso promedio y
total.
• El mapa Harvest (Cosecha) solo muestra el lugar donde se empacaron las pacas.
En la ficha Jobs (Trabajos), seleccione la casilla de verificación en la columna View (Ver) para ver los
mapas Stuffer o Harvest y seleccione la ficha del Mapa para ver el mapa seleccionado.
GUÍA DEL USUARIO DEL SOFTWARE FARM WORKS SURFACE 202
4 – Software de mapeo
Para superponer las ubicaciones donde se depositaron las pacas, podrá optar por que se muestre el
mapa Stuffer y luego seleccionar el mapa Harvest para mostrar la cosecha.
GUÍA DEL USUARIO DEL SOFTWARE FARM WORKS SURFACE 203
4 – Software de mapeo
Para aumentar el tamaño de punto del mapa Harvest de manera que se vean bien las ubicaciones de
las pacas:
1. Haga clic en Display Options (Opciones de visualización) e ingrese un tamaño de punto mayor en
Point Size.
2. Si corresponde, seleccione la opción Border (Borde) para crear un borde alrededor de los puntos
cosechados.
3. Haga clic en OK.
Ahora podrá ver con claridad la ubicación donde se depositaron las pacas.
GUÍA DEL USUARIO DEL SOFTWARE FARM WORKS SURFACE 204
4 – Software de mapeo
Análisis de los datos de rendimiento y de la información del
área real tratada
Después de importar datos de un trabajo, puede notar que algunos patrones o áreas del mapa
difieren más o menos que otros.
Para comparar y analizar los datos de estos mapas importados:
1. En la ficha Farm (Finca), haga doble clic en el trabajo que corresponda mostrar en el mapa.
2. En la ficha Layers (Capas) de Views (Vistas), seleccione el atributo y la vista a analizar.
Los atributos pueden incluir dosis de aplicación, información de cota y otros datos registrados
por la pantalla. Las distintas pantallas registrarán distintos tipos de atributos:
– Algunas de las pantallas de algunos de los equipos (incluyendo los modelos seleccionados de
CNH y Trimble) registrarán datos de siembra avanzada los cuales serán listados en esta zona.
– Algunas de las pantallas de algunos de los equipos (incluyendo los modelos seleccionados de
pantallas CNH) registrarán información del motor que también será listada en esta zona.
3. Seleccione la ficha Information (Información) para ver los atributos de los datos que está a punto
de seleccionar.
4. Elija una de las herramienta de selección.
GUÍA DEL USUARIO DEL SOFTWARE FARM WORKS SURFACE 205
4 – Software de mapeo
5. Para ver información de todo el lote, haga clic y arrastre por todos los puntos para seleccionarlos
(resaltarlos).
Los valores mínimo, máximo y promedio de todos los atributos mapeados aparecen en la ficha
Information (Información). El promedio es la media de cada punto y su rendimiento, y no
representa el rendimiento promedio del lote.
6. Para seleccionar las partes del lote a analizar, por ejemplo, un patrón o área que parezca
diferente, use una de las herramientas de selección y resalte la zona a analizar en el mapa.
Si usa la herramienta de selección de polígonos, haga clic en cada una de las esquinas del área,
haga clic derecho y seleccione Finish (Final) para cerrar el polígono y seleccionar los puntos.
GUÍA DEL USUARIO DEL SOFTWARE FARM WORKS SURFACE 206
4 – Software de mapeo
7. Cuando termine de ver los datos, por ejemplo, el rendimiento seco promedio, seleccione Invert
Selection (Invertir Selección) para invertir la selección de puntos.
8. Ahora podrá comparar esta información con los datos seleccionados originalmente.
Asimismo, podrá usar la función Show Me (Mostrar) al analizar mapas de rendimiento.
1. Haga clic en el icono de mostrar y seleccione el atributo a comparar.
2. Ingrese el rango a visualizar: Desde: 1 Hasta: 1; Desde: 2 Hasta: 2; Desde: 3 Hasta: 3.
Se ocultarán todos los datos no especificados.
3. Use la herramienta de selección para resaltar todos los datos que quedan en el mapa.
4. En la ficha Information (Información), vea los datos seleccionados. Por ejemplo los de la Región 2.
5. Repita del Paso 2 al Paso 4 de arriba para mostrar y analizar cada una de las partes del lote. Por
ejemplo, las regiones 1 y 3.
Al comparar el rendimiento en seco de cada región, puede verse que la región 1 fue la mejor
mientras que las regiones 2 y 3 son exactamente iguales.
6. Para cancelar la selección, vuelva a hacer clic en el icono de mostrar y seleccione Make All Data
Visible (Mostrar todos los datos).
Este método puede usarse también para analizar cuadrículas y mapas de contornos, pero tenga
cuidado ya que estos puntos ya han sido promediados.
GUÍA DEL USUARIO DEL SOFTWARE FARM WORKS SURFACE 207
4 – Software de mapeo
Reprocesamiento de datos de rendimiento de Trimble
El software le permite volver a procesar los datos de rendimiento de Trimble aplicando las
calibraciones anteriormente creadas para otros datos de rendimiento registrados con el mismo
controlador. Esto es útil cuando disponga de mapas de rendimiento con mejor calibración que quiere
aplicar a otros mapas existentes. Asimismo, puede usar esta prestación para corregir datos si el
operador de las pantallas Trimble FmX o CFX‐750 se equivoca y usa datos de calibración incorrectos
en el lote.
Para volver a procesar los datos de rendimiento de Trimble:
1. Seleccione Tools / Reprocess Yield Data (Herramientas/Reprocesar Datos Rendimiento).
El cuadro de diálogo Reprocess Yield Data (Reprocesar Datos Rendimiento) lista todas las
regiones para los rendimientos registrados con una pantalla FmX o CFX‐750.
2. En la lista desplegable Monitor, seleccione el número de serie de la pantalla FmX o CFX‐750.
3. Seleccione el producto con el que está trabajando. Una vez hecho, apareceránto das las regiones
para el monitor y la materia prima seleccionados.
GUÍA DEL USUARIO DEL SOFTWARE FARM WORKS SURFACE 208
4 – Software de mapeo
Para ordenar las regiones de rendimiento, haga clic en cualquier cabecera de columna (por
ejemplo, Fecha o Calibración). Para invertir el orden, vuelva a hacer clic en la misma cabecera.
4. Para limitar aún más las regiones de rendimiento visualizadas, use la lista desplegable de años de
cultivo.
5. En la lista desplegable Calibration (Calibración), seleccione la calibración que quiere usar para el
reprocesamiento. Los detalles de esta calibración se mostrarán por debajo de la lista.
6. Seleccione las regiones a las que quiere aplicar la calibración seleccionada. Para seleccionar
regiones múltiples, mantenga presionada la tecla [Ctrl] de su teclado y haga clic en cada región
por turno. Para seleccionar una serie de regiones, haga clic en la primera región, mantenga
presionada la tecla [Shift] y haga clic en la última región de la serie.
7. Haga clic en Reprocess Regions (Reprocesar Regiones) para aplicar lacalibración seleccionada a las
regiones elegidas. Esto aplica el retardo de rendimiento, el retardo de inicio, y el retardo final.
Además, se usan la densidad del cultivo y los datos de calibración correspondientes para cambiar
los valores de los datos de rendimiento de cada región.
Combinación de trabajos
Cuando haya importado datos de rendimiento o mapas de información del área real tratada, puede
que tenga varios trabajos y quiera combinarlos en uno solo. Antes de poder hacerlo, debe asegurarse
de que todos los trabajos tienen el mismo nombre de cliente, finca y lote, el mismo tipo de trabajo y
el mismo cultivo de la empresa.
Para combinar trabajos, haga lo siguiente:
1. En la vista del árbol, busque la finca y el lote donde registró los trabajos que quiere combinar y
seleccione el cultivo de la empresa correcto:
2. Seleccione la casilla de verificación Filter Jobs by Selection (Filtro de Trabajos por Selección).
La lista de trabajos para el cultivo de la empresa seleccionado aparece en la ficha de trabajos
Jobs.
GUÍA DEL USUARIO DEL SOFTWARE FARM WORKS SURFACE 209
4 – Software de mapeo
3. Mantenga presionada la tecla [Ctrl] y haga clic en cada uno de los trabajos que quiere combinar:
4. Haga uno de lo siguiente:
– En la parte inferior de la ficha de trabajos, haga clic en Merge (Fusionar) .
– Haga clic derecho en los trabajos seleccionados y elija Merge (Fusionar).
Cuando se combinen los trabajos, sólo se mostrará un trabajo en la ficha Jobs (Trabajos).
División de datos de punto
Si tiene datos que incluyen múltiples lotes dentro de un mismo trabajo, el software le permite dividir
el trabajo para poder asignarlo al lote correcto.
1. Para mostrar la capa de puntos, busque el trabajo en la ficha Jobs y seleccione la casilla de
verificación correspondiente al trabajo en la columna View (Ver).
GUÍA DEL USUARIO DEL SOFTWARE FARM WORKS SURFACE 210
4 – Software de mapeo
2. Con la capa visualizada en la ficha del mapa, “incluya con el cursor” los puntos que pertenezcan a
otro lote. La zona seleccionada aparece en negro.
3. Haga clic derecho y seleccione Split (Dividir).
4. Para dividir los puntos seleccionados en un nuevo trabajo, haga clic en Yes (Sí) cuando se le pida.
El nuevo trabajo dividido se muestra en la ficha de trabajos Jobs. Tiene el mismo nombre que el
trabajo actual, con la casilla de verificación de la columna View (Ver) en negrita.
5. Para cambiar el nombre del lote, haga clic derecho en el nuevo trabajo dividido y seleccione
Properties (Propiedades).
6. En el cuadro de diálogo Properties (Propiedades), cambie el nombre del lote y cualquier otra
información que corresponda y haga clic en OK. Esto coloca los datos de punto en el lote correcto.
GUÍA DEL USUARIO DEL SOFTWARE FARM WORKS SURFACE 211
4 – Software de mapeo
Creación de mapas de rendimiento reconciliados
Después de importar en el software el mapa de rendimiento de un monitor, el programa le permite
editar las cantidades cosechadas para que coincidan con las de los tiquetes de pesadas u otras fuentes.
La edición de estas cantidades le permite crear también un mapa de rendimiento reconciliado.
1. Busque el trabajo que quiere editar, véase Búsqueda de un trabajo existente, página 83, haga clic
derecho en él y seleccione Properties (Propiedades).
2. En el cuadro de diálogo Farming (Operaciones agrícolas), seleccione Scale Ticket (Tiquete de
pesa) e ingrese los detalles del ticket de pesada correspondiente, o cambie la cantidad de
fanegas/celemines o acres o el total de la cantidad cosechada a mano y haga clic en OK. Véase
también Ingreso de tiquetes de pesa, página 79.
GUÍA DEL USUARIO DEL SOFTWARE FARM WORKS SURFACE 212
4 – Software de mapeo
3. Cuando se le pida que reconcilie el mapa, haga clic en Yes (Sí) para crearlo; haga clic en No para
hacer cambios sin reconciliar el mapa, o haga clic en Cancel paraanular los cambios y volver al
cuadro de diálogo Farming (Operaciones agrícolas).
Si selecciona Yes (Sí), al visualizarse el mapa se mostrará una vista del mapa de rendimiento en
seco reconciliado en la columna de la vista de la ficha de capas mostradas.
GUÍA DEL USUARIO DEL SOFTWARE FARM WORKS SURFACE 213
4 – Software de mapeo
Creación de mapas de variedades de
polígonos
El programa puede crear automáticamente un mapa de variedades de polígonos basado en un
trabajo de siembra asociado con una empresa importada en el software usando la opción Read Job
Data (Leer Datos del Trabajo). Estos mapas de variedades de polígonos pueden ser entonces usados
por el ubicador de variedades de dispositivos específicos con funciones de ubicación de variedades.
Los mapas son incluidos al seleccionarse el dispositivo compatible (tal como la pantalla integrada
FmX o la pantalla CNH Pro 700) en el campo Write Job Data (Escribir Datos del Trabajo).
Asimismo, si tiene mapas de rendimiento, el programa compara las variedades de este mapa con los
mapas de rendimiento y crea un rendimiento según la variedad que se incluye en el informe de
rendimiento de variedades.
Si el trabajo de siembra no se asoció a un cultivo de la empresa, pero se dispone de un trabajo de
siembra con un suministro de semillas, podrá agregar un mapa de variedades. Asimismo podrá crear
un mapa de variedades de polígonos usando las herramientas de mapeo si no dispone de un mapa
de siembra de variedades importado.
GUÍA DEL USUARIO DEL SOFTWARE FARM WORKS SURFACE 214
4 – Software de mapeo
Adición de mapas de variedades de polígonos
1. En la ficha Farm (Finca), haga clic derecho en la empresa que contenga el lote para el que quiere
crear un mapa de variedades (por ejemplo, 2012 Corn), y entonces seleccione Add Layer/ Add
Variety Layer (Añadir Capa/Añadir Capa de Variedades).
GUÍA DEL USUARIO DEL SOFTWARE FARM WORKS SURFACE 215
4 – Software de mapeo
La capa de variedades se lista debajo de la empresa.
GUÍA DEL USUARIO DEL SOFTWARE FARM WORKS SURFACE 216
4 – Software de mapeo
2. Haga doble clic en la capa de polígonos del Mapa de Variedades para mostrarla en la ficha del
mapa. Se visualizará como un mapa de áreas/polígonos con las distintas variedades mostradas en
el mapa.
GUÍA DEL USUARIO DEL SOFTWARE FARM WORKS SURFACE 217
4 – Software de mapeo
Trazado manual de mapas de variedades de polígonos
Si no usó GPS para mapear los lugares donde se plantaron las variedades de los cultivos, podrá crear
un mapa de variedades de polígonos manualmente. Estos mapas no son tan precisos como los
creados con el GPS, pero proporcionan una buena estimación cuando se usan localizadores de
variedades y se calcula el rendimiento según la variedad en un informe de rendimiento de
variedades.
1. En la ficha Farm (Finca), haga clic derecho en la empresa que contenga el lote para el que quiere
crear un mapa de variedades (por ejemplo, 2012 Soybean), y entonces seleccione Add Layer/
Add Variety Layer (Añadir Capa/Añadir Capa de Variedades).
2. Lo normal es querer usar el lindero del lote como punto de inicio. Para ello, haga clic en el
nombre del lote. El lindero se muestra en la ficha del mapa.
GUÍA DEL USUARIO DEL SOFTWARE FARM WORKS SURFACE 218
4 – Software de mapeo
3. Haga clic derecho en el lindero del lote y seleccione Copy (Copiar).
4. La capa de variedades se lista debajo del cultivo de la empresa. Haga doble clic en la capa de
polígonos del mapa de variedades; como éste no es un mapa de siembra de variedades
importado, la capa de la ficha del mapa está vacía.
5. Con la capa de variedades como la capa superior, haga clic en el icono de edición de capas .
GUÍA DEL USUARIO DEL SOFTWARE FARM WORKS SURFACE 219
4 – Software de mapeo
6. Haga clic derecho en cualquier lugar del mapa y seleccione Paste Addition (Pegar Adición) para
pegar el lindero del lote en el mapa de variedades.
GUÍA DEL USUARIO DEL SOFTWARE FARM WORKS SURFACE 220
4 – Software de mapeo
7. Haga clic en el icono de la herramienta de división y seleccione Split Line (Dividir Línea) de la
lista desplegable para dividir las variedades. Haga clic fuera del lindero en el lugar donde desea
empezar la división y en el lugar donde quiere terminarla; haga clic derecho y seleccione Finish
(Final).
GUÍA DEL USUARIO DEL SOFTWARE FARM WORKS SURFACE 221
4 – Software de mapeo
8. Seleccione la herramienta de selección y haga clic derecho en una de las partes divididas y
seleccione Properties (Propiedades).
9. En la pantalla Object Properties (Propiedades del Objeto), seleccione la variedad que
corresponda a la selección de la lista desplegable Data de Variety y haga clic en OK.
10. Repita el paso 8 y el paso 9 para asignar la variedad correcta a otras partes.
GUÍA DEL USUARIO DEL SOFTWARE FARM WORKS SURFACE 222
4 – Software de mapeo
11. Haga clic en Save and Close (Guardar y Cerrar) para guardar los cambios. El mapa de variedades
muestra ahora las distintas variedades con su leyenda correspondiente.
Exportación de mapas de variedades a un dispositivo
compatible
Para exportar los mapas de variedades a un dispositivo compatible (tal como la pantalla integrada
FmX o la pantalla CNH Pro 700), use la opción Write Job Data (Escribir Datos del Trabajo) del
programa.
1. En la pantalla Write Job Data (Escribir Datos del Trabajo), seleccione el dispositivo y formato
correctos.
2. Si es aplicable, seleccione Advanced Setup (Configuración Avanzada).
3. Asegúrese de que Export Varieties (Exportar Variedades) esté marcado como True (Verdad) o Yes
(Sí).
4. Haga clic en OK.
GUÍA DEL USUARIO DEL SOFTWARE FARM WORKS SURFACE 223
4 – Software de mapeo
Informe de rendimiento de variedades
El informe de rendimiento de variedades usa el mapa de variedades de polígonos y todos los mapas
de datos de rendimiento importados para crear el rendimiento promedio según la variedad de un
producto o materia prima particular. Entonces compara los resultados y genera el rendimiento
promedio para cada variedad plantada.
Para aprovechar esta función, debe tener colocados en el mismo cultivo de la empresa (o en el
cultivo correcto) un mapa de variedades (véase Creación de mapas de variedades de polígonos,
página 214) y un mapa de rendimiento.
Para visualizar un informe de rendimiento de variedades:
1. Haga uno de lo siguiente:
– Seleccione Reports / All Reports (Informes/Todos los Informes).
– Haga clic en el icono de informe .
2. Haga clic en + al lado de la categoría field (lote) o haga clic en Expand All (Expandir Todo).
3. Seleccione el informe de rendimiento de variedades y haga clic en OK.
GUÍA DEL USUARIO DEL SOFTWARE FARM WORKS SURFACE 224
4 – Software de mapeo
4. Seleccione todos los elementos que quiere incluir en el informe o haga clic en Select All (Todos)
para seleccionarlos todos.
5. Haga clic en Preview (Vista Previa).
GUÍA DEL USUARIO DEL SOFTWARE FARM WORKS SURFACE 225
4 – Software de mapeo
La ventana de la Vista Previa muestra la primera página del informe. Para ver otras páginas, haga
clic en el icono de la página siguiente > o de la página anterior <.
GUÍA DEL USUARIO DEL SOFTWARE FARM WORKS SURFACE 226
4 – Software de mapeo
División de mapas de siembra
Los mapas de siembra se crean automáticamente cuando se importan al software datos de siembra
divididos usando la opción Read Job Data (Leer Datos del Trabajo). Los mapas de siembra se
muestran como datos de punto, ya que estos pueden visualizar la dosis, lo que no ocurre con los
mapas de variedades de polígonos que sólo muestran las variedades.
Para mostrar el mapa de siembra:
1. Haga clic en + para abrir el cliente, la finca, el lote y el cultivo de la empresa para los que registró
el trabajo. Haga doble clic para visualizar el mapa.
GUÍA DEL USUARIO DEL SOFTWARE FARM WORKS SURFACE 227
4 – Software de mapeo
2. El mapa de siembra se muestra en la ficha del mapa.
La dosis de aplicación se muestra en la leyenda en la parte inferior derecha.
GUÍA DEL USUARIO DEL SOFTWARE FARM WORKS SURFACE 228
4 – Software de mapeo
Edición de leyendas
Después de importar datos de rendimiento o información del área tratada, el software crea
automáticamente una leyenda. Usted puede cambiar los colores para adaptarlos a sus necesidades y
agregar información a la leyenda, como por ejemplo la descripción de cada gama de colores.
1. Haga doble clic en el trabajo en la ficha Farm (Finca).
2. Seleccione la ficha Layers (Capas).
3. En Views (Vistas), seleccione los datos cuya leyenda quiere editar.
4. Haga clic en el icono de la leyenda .
Para cambiar una leyenda y dar una apariencia diferente al mapa, haga uno de lo siguiente:
• Use los rangos creados por el software. Véase Uso de rangos creados por el software, página 230.
• Cree sus propios rangos. Véase Creación de rangos propios, página 231.
• Cambie los colores. Véase Cambio de colores, página 232.
• Cree una plantilla. Véase Creación de una plantilla, página 235.
GUÍA DEL USUARIO DEL SOFTWARE FARM WORKS SURFACE 229
4 – Software de mapeo
Uso de rangos creados por el software
1. Seleccione la ficha Ranges (Rangos) . El software cuenta con cuatro opciones diferentes
para calcular los rangos.
– Equal Ranges (Rangos Iguales) crea rangos de un mismo tamaño. Por ejemplo, cada rango
podría representar 10 unidades (10‐20, 20‐30, 30‐40, etc). Usted debe ingresar tres de los
cuatro elementos siguientes: High Value (Valor Máximo), Low Value (Valor Mínimo), Spacing
(Espaciamiento), o Divisions (Rangos). El software calcula el cuarto valor.
– Equal Count (Intervalos Iguales) coloca el mismo número de puntos/áreas en cada rango.
Ingrese el número de intervalos que quiere que tenga la leyenda. El software calcula dónde
poner los cortes entre intervalos.
GUÍA DEL USUARIO DEL SOFTWARE FARM WORKS SURFACE 230
4 – Software de mapeo
– Statistical (Estadístico) calcula rangos según la desviación estándar de los puntos de la capa.
Una desviación estándar incluye el 68% de todos los puntos (centrados en la media). Elija el
espaciamiento entre intervalos en desviaciones estándar (1, ½, ó ¼). Asimismo, puede optar
por redondear los valores con números enteros para mejorar la presentación de la leyenda.
– Los rangos discretos generalmente no son una buena opción para los datosde un trabajo ya
que se crea un rango separado para cada valor discreto dela capa. Esto se usa más con
atributos que no tienen muchos valores diferentes, por ejemplo los datos de análisis de suelos.
Intervalos Iguales, Estadístico y Rangos Discretos ofrecen información estadística de los datos de una
capa. El software calcula el número de elementos (puntos), el número de valores únicos, los valores
máximo y mínimo, el promedio (media) y la desviación estándar. Estos valores pueden ayudar a
decidir el tipo de rango a usar para visualizar los datos.
Creación de rangos propios
1. Ingrese los valores máximo y mínimo para cada rango. Cuando introduzca el valor mínimo de un
rango, el software ingresará el valor máximo para el mismo justo por debajo del rango, y viceversa.
– Para agregar un rango, haga clic en + en la parte superior o inferior de los rangos.
– Para eliminar un rango, haga clic en ‐ a la izquierda del mismo.
2. Una vez seleccionado el tipo de rango a usar, haga clic en Apply (Aplicar).
GUÍA DEL USUARIO DEL SOFTWARE FARM WORKS SURFACE 231
4 – Software de mapeo
Cambio de colores
1. Seleccione la ficha Colors (Colores).
Puede usar gamas de colores creadas por el software o seleccionar las suyas propias; puede
guardar un esquema de colores para usarlo en varias capas. Hay cuatro opciones de espectros de
gamas de colores:
– Delgado permite elegir los colores superior e inferior; el software crea un espectro entre
ambos basándose en tres colores básicos. Para seleccionar los colores, haga clic en el botón
de color en la parte superior o inferior del espectro.
En la paleta de colores, seleccione colores básicos o colores personalizados para el espectro.
– Ancho también permite elegir los colores inferior y superior, pero el espectro se basa en
cinco colores básicos.
GUÍA DEL USUARIO DEL SOFTWARE FARM WORKS SURFACE 232
4 – Software de mapeo
– 3 colores es similar al espectro delgado, pero le permite elegir el colorcentral.
– Contraste: en lugar de crear un espectro de colores, se da a cada color consecutivo un color que
contrasta. Esto permite distinguir fácilmente los distintos rangos. No se recomienda usar esta
opción con los mapas de rendimiento ya que no es fácil distinguir los valores altos de los bajos.
El botón Invert Colors (Invertir colores) cambia el orden de los colores de abajo a arriba.
2. Para guardar un esquema de colores para uso futuro, ingrese una descripción para el esquema y
haga clic en Save Color Scheme (Guardar Esquema de Color). El nombre del esquema se muestra
ahora en la lista desplegable.
3. Para borrar un esquema de colores guardado, selecciónelo de la lista desplegable y haga clic en
Delete (Borrar).
4. Una vez elegidos los colores para la leyenda, haga clic en Apply (Aplicar). Los colores o espectro
de colores seleccionados aparecen al lado de cada rango de la leyenda.
GUÍA DEL USUARIO DEL SOFTWARE FARM WORKS SURFACE 233
4 – Software de mapeo
5. Para elegir colores individuales de la paleta de colores en cada rango, seleccione el botón de
color al lado del rango que quiere cambiar.
En la leyenda de una capa pueden usarse cuatro opciones diferentes.
– Range Count (Area) muestra todos los valores individuales (puntos o áreas) que hay en cada
rango. Si se usó Equal Count (Intervalos Iguales), cada rango debería contener
aproximadamente el mismo número de puntos o áreas.
– Histogram (Histograma) muestra un gráfico comparativo de los valores de cada rango. Si se elige
Statistical (Estadístico), debería mostrarse el histograma y una curva en forma de campana.
– Range Descriptions (Descripciones de Rangos) permite ingresar una descripción al lado de
cada rango. Use esta opción para agregar información a un mapa cuando no sea suficiente
tener sólo números.
– Values & Descriptions (Valores y Descripciones) muestra los valores de cada rango y su descripción.
GUÍA DEL USUARIO DEL SOFTWARE FARM WORKS SURFACE 234
4 – Software de mapeo
Creación de una plantilla
Esto puede ser útil al comparar mapas. Por ejemplo, use la misma leyenda para todos los mapas de
rendimiento de maíz y un color diferente para todos los mapas de rendimiento de frijoles de soja: si
no se usa la misma leyenda en todos los mapas, el color del mapa puede resultar confuso. Se puede
agregar una plantilla para usar solamente con una materia prima o producto determinado o para
utilizarla con todos.
1. En la ficha Templates (Plantillas), haga clic derecho en un producto o materia prima y seleccione
Add (Agregar).
2. Ingrese un nombre para la plantilla.
3. Para usar una plantilla ya creada, selecciónela y haga clic en Apply (Aplicar).
Alternativamente, haga clic derecho en el nombre de la plantilla y seleccione Apply (Aplicar).
4. Para que la leyenda creada sea la que se use por defecto para un atributodeterminado de una
capa, haga clic derecho en la plantilla y seleccioneDefault (Predeterminado).
5. Para cambiar una plantilla guardada, realice las modificaciones deseadas en los rangos y colores,
haga clic derecho en el nombre de la plantilla y seleccione Update (Actualizar).
6. Para eliminar una plantilla guardada, haga clic derecho en el nombre de la plantilla y seleccione
Delete (Borrar).
La parte superior del cuadro de diálogo Legend (Leyenda) muestra información de la leyenda
actual.
7. Cuando termine de modificar la leyenda, haga clic en OK.
La leyenda creada se aplicará al atributo de la capa seleccionada.
GUÍA DEL USUARIO DEL SOFTWARE FARM WORKS SURFACE 235
4 – Software de mapeo
Filtración de cosechas
Cuando se importen datos de rendimiento o información del área tratada, habrá datos que no se
consideren válidos, por ejemplo los datos GPS deficientes o las lecturas de flujo incorrectas. En estos
casos, use el filtro de cosechas.
Para habilitar y/o modificar el filtro:
1. En la ficha del mapa, haga clic en el icono del filtro de cosechas .
2. Seleccione Use the harvest filter(Use el Filtro de Cosecha).
3. Ingrese los valores mínimo y máximo de todos los elementos de los que quiere filtrar datos
incorrectos.
Nota – Pueden usarse todos los filtros que necesite, pero tenga cuidado y no sea muy estricto con los
valores del filtro. De lo contrario, podrían filtrarse datos buenos.
4. Haga clic en OK.
Todos los datos que no cumplan con las condiciones del filtro se quitarán.
Este filtro es sólo temporal, los datos originales permanecen intactos.
5. Para quitar o modificar el filtro, haga clic en el icono del filtro de cosechas.
GUÍA DEL USUARIO DEL SOFTWARE FARM WORKS SURFACE 236
4 – Software de mapeo
La función Mostrar
Cuando visualice datos de rendimiento o información del área tratada, puede que quiera ver un
atributo o propiedad determinado del mapa, o puede que sólo quiera ver los datos que cumplen
ciertas condiciones. Esta opción puede ser útil para analizar datos de rendimiento, por ejemplo. En
estos casos, use la función Mostrar.
1. En la ficha mapa, haga clic en el icono de mostrar .
2. En la columna Use (Uso), seleccione uno o más elementos de datos a filtrar. Los elementos no
seleccionados se ocultarán.
– Si alguno de los elementos seleccionados tiene distintos valores u opciones, por ejemplo,
marcadores; o valores u opciones asociados a ellos, se mostrará la información
correspondiente.
– Si el elemento seleccionado tiene números asociados al mismo, ingrese el rango a visualizar.
Nota – Pueden usarse todos los filtros que necesite, pero tenga cuidado y no sea muy estricto con los
valores del filtro o se arriesgará a excluir demasiados datos.
Por ejemplo, para ver todos los puntos con un rendimiento superior a 200 fanegas/acre y una
humedad inferior a 21%, ingrese 200 en el campo From (Desde) e introduzca 21 en el campo To
(Hasta).
GUÍA DEL USUARIO DEL SOFTWARE FARM WORKS SURFACE 237
4 – Software de mapeo
La ventana Show Me (Mostrar) muestra la información detallada correspondiente.
3. Haga clic en OK.
Todos los datos que no cumplan con las condiciones del filtro se quitarán.
Este filtro es sólo temporal, los datos originales permanecen intactos.
4. Para quitar el filtro de mostrar, vuelva a hacer clic en el icono de mostrar y haga clic en Make All
Data Visible(Mostrar todos los datos).
5. Para cambiar las condiciones del filtro, haga clic en Edit (Editar) al lado del elemento de datos.
Marcadores
Muchos monitores pueden colocar marcadores (o indicadores) en un mapa para mostrar la ubicación
de obstáculos u otros puntos de interés, tales como rocas, orificios de sistemas de drenaje
subterráneo y lugares húmedos; y todos estos pueden visualizarse en un mapa de rendimiento para
referencia futura o impresión.
Para ver los marcadores de un mapa de rendimiento o mapa de información del área real tratada:
1. Haga clic en el icono de marcadores .
2. En el cuadro de diálogo Markers (Marcadores), seleccione el marcador a visualizar.
3. Seleccione el símbolo que va a representar al marcador.
4. Seleccione el botón de color al lado del símbolo para elegir un color diferente para el marcador.
Pueden mostrarse todos los marcadores que sean necesarios.
5. Haga clic en OK.
Los marcadores aparecen en el mapa en el lugar donde se ubican los elementos seleccionados, y
las descripciones se muestran en la ficha Legend (Leyenda).
GUÍA DEL USUARIO DEL SOFTWARE FARM WORKS SURFACE 238
4 – Software de mapeo
Trabajando con cuadrículas y mapas de
contornos
Adición de cuadrículas o contornos a un mapa
Si se visualizan todos los puntos registrados es probable que los mapas de rendimiento o de
información del área real tratada queden muy congestionados así como puede resultar difícil ver los
patrones de un lote o analizar los datos. Todo esto puede evitarse creando vistas diferentes para cada
capa, tales como mapas de cuadrículas y contornos. Estos mapas también pueden usarse para crear
mapas de aplicación dedosis variable.
Nota – Antes de crear la vista de contornos o de la cuadrícula de un lote, deben haberse trazado los
linderos del lote.
Para crear una vista diferente de un mapa de rendimiento o de un mapa de información del área real
tratada:
1. En la ficha Farm (Finca), haga doble clic en un trabajo para que éste se muestre en el mapa.
2. En la ficha Layers (Capas), resalte la capa para crear una nueva vista.
3. Seleccione los atributos (por ejemplo el de rendimiento en seco) a mostrar en la ficha Views
(Vistas) y haga clic en el icono de adición de vistas .
GUÍA DEL USUARIO DEL SOFTWARE FARM WORKS SURFACE 239
4 – Software de mapeo
4. En el cuadro de diálogo New View (Vista Nueva), seleccione las opciones de cuadrícula o
contorno.
Opción Acción
Salida Seleccione Grid (Cuadrícula) para ver los datos de la cuadrícula.
Seleccione Contour (Contorno) para ver los contornos de los datos en las zonas.
Seleccione Area para basar la vista en otro conjunto de datos de mapa del área tal
como un mapa de tipos de suelos.
Cell Ingrese un tamaño de celda.
Resolution • Cuanto menor es el tamaño mejor es la resolución, pero se toma más tiempo
(Tamaño en calcular.
Cuadrícula) • Los tamaños mayores parecen quedar mejor pero pueden no representar con
exactitud los datos actuales.
GUÍA DEL USUARIO DEL SOFTWARE FARM WORKS SURFACE 240
4 – Software de mapeo
Opción Acción
Cell Data Method Seleccione Average (Promedio) o Inverse Distance (Distancia Inversa).
(Datos (Método) • Promedio usa todos los puntos que tengan el tamaño de celda requerido y les
Cuadrícula) da el mismo énfasis. Esta opción se usa normalmente con datos de
rendimiento y mapas de datos del área real tratada que tienen gran cantidad
de puntos.
• Distancia Inversa pone más énfasis en los puntos próximos al centro de cada
cuadrícula y menos en los puntos más alejados. Ingrese el radio de búsqueda
y los puntos vecinos. Esta opción se usa normalmente con los resultados de
análisis de suelos y los mapas con pocos puntos.
Search Ingrese la distancia desde el punto central para buscar los puntos a usar en el
Radius cálculo.
(Radio
Búsqueda)
Neighbors Ingrese el número de puntos vecinos a usar en el cálculo.
(Vecinos)
Fill Blanks Si hay ‘huecos’ en los datos, seleccione esta opción para evitar “huecos” en el
(Llenar lote.
huecos)
Smoothing Mueva la barra de deslizamiento para suavizar las transiciones entre rangos. Esto
(Suavizado) hace que el mapa sea menos irregular y mejora su apariencia.
Contour Minimum Ingrese un área mínima en cada zona. Las áreas mínimas mayores parecen menos
(Contorno) Area (Área irregulares pero pueden no ser una representación exacta de todo el contenido
Mínima) de la zona.
5. En la lista desplegable haga clic en OK.
– Cada vista aparece con una descripción debajo de Views (Vistas).
– Para ver una vista en la ventana del mapa, resáltela.
– Para ver el número total de acres de cada rango de una cuadrícula o mapa de contornos,
haga clic en Range Count (Area) en Legend (Leyenda).
GUÍA DEL USUARIO DEL SOFTWARE FARM WORKS SURFACE 241
4 – Software de mapeo
Para más información, véase Edición de leyendas, página 229.
– Para poner un borde alrededor de cada contorno o cuadrícula, haga clic en el icono de
opciones de visualización , seleccione Border (Borde) y elija el color del borde de la lista
desplegable.
GUÍA DEL USUARIO DEL SOFTWARE FARM WORKS SURFACE 242
4 – Software de mapeo
6. Para ver los puntos del mapa original, haga clic en Base Data (Datos Básicos).
Los datos básicos se listan por debajo del atributo en que se basó el contorno. Por ejemplo, si usó
información de rendimiento en seco para completar el contorno, los datos básicos y la vista del
contorno se listan en la columna Views (Vistas).
7. Para eliminar una vista, haga clic derecho en ella en Views (Vistas) y seleccione Delete View
(Borrar vista).
Ejemplo
A continuación se describe la manera en que el programa crea vistas usando la opción Inverse
Distance (Distancia Inversa):
1. El programa divide los campos en cuadrículas basándose en el tamaño de cuadrícula ingresado.
2. Para calcular el valor de la cuadrícula, el programa traza un círculo cuyo radio tiene el tamaño
ingresado.
3. El programa toma los valores de los puntos X (definidos como el # de vecinos a usar) más
próximos al centro del círculo.
4. El programa calcula el valor de la cuadrícula ponderando los puntos según su distancia al círculo
de forma que se da más importancia al punto más próximo al centro que al punto más alejado.
5. El programa toma el valor calculado, lo referencia con la leyenda, y determina el color.
Promedio de polígonos
El software le permite calcular el promedio de todos los puntos que constituyen el polígono de una
capa diferente. Esto puede ayudar al comparar rendimientos con tiposde suelos.
Debe disponer de una capa de polígonos en la misma zona que la capa de puntos. Por ejemplo, el
mapa de tipos de suelo del lote en que se encuentra su mapa de rendimiento.
1. Muestre la capa de puntos a promediar y seleccione el atributo a analizar en Views (Vistas).
2. Haga clic en Add View (Añadir Vista) y seleccione Area en New View (Vista Nueva).
3. Haga clic en Browse (Examinar) y busque la capa de área a usar en el análisis.
GUÍA DEL USUARIO DEL SOFTWARE FARM WORKS SURFACE 243
4 – Software de mapeo
4. Haga uno de lo siguiente:
– Seleccione Grid then average base data (Interpole luego promedie los datos base) para que
el programa ponga los puntos en una cuadrícula antes de promediarlos con respecto al
polígono. Esto ayuda a suavizar los datos.
– Seleccione Create new composite layer (Crear capa nueva compuesta) para crear una capa de
polígono nueva que incluya los atributos de ambas capas (punto y polígono). La nueva capa
será una capa de área que tenga las mismas áreas/capas que había en la capa de área
seleccionada. No obstante, los atributos estarán constituidos por los atributos de la capa de
puntos así como los atributos de área).
GUÍA DEL USUARIO DEL SOFTWARE FARM WORKS SURFACE 244
4 – Software de mapeo
5. Haga clic en OK.
El software crea una nueva vista que promedia todos los puntos de cada polígono.
Animación de capas
Haga clic en el icono de animación de capas para reproducir todos los mapas en el orden en que se
crearon. Esto es útil si quiere ver cómo se trabajó en un lote determinado.
1. Asegúrese de que la capa visible esté en la parte superior de la lista Displayed Layers (Capas
Mostradas).
2. Haga clic en el icono inteligente de animación de capas .
3. Una vez que empiece la reproducción, se activará el icono de parar la animación de capas .
Haga clic en él para que cese la reproducción.
4. Haga clic en la flecha y seleccione la velocidad deseada para la reproducción.
GUÍA DEL USUARIO DEL SOFTWARE FARM WORKS SURFACE 245
4 – Software de mapeo
La barra de deslizamiento de transparencia
Use la barra de deslizamiento de transparencia para referenciar una capa de mapa directamente por
debajo del mapa actual:
1. En la ficha Farm (Finca), haga doble clic en las capas que corresponda para moverlas a la lista
Displayed Layers (Capas Mostradas).
2. Resalte la capa para hacerla transparente y mueva la barra de deslizamiento de transparencia en
la esquina inferior derecha para “ver a través” de la capa superior y en la segunda capa.
Puede ajustar cualquier capa visible y cambiar el orden de visualización usando los botones
correspondientes al lado de la lista.
GUÍA DEL USUARIO DEL SOFTWARE FARM WORKS SURFACE 246
4 – Software de mapeo
Mapas de tipos de suelos
Si se ha instalado el software Farm Works Mapping, podrá importar archivos ArcView Shape y
archivos de texto genéricos que contengan datos de tipos de suelos. Si los archivos tienen datos de
coordenadas GPS, el software podrá recortar los mapas de contornos de tipos de suelos y sujetarlos
a los linderos de los lotes. Si se descargan mapas de tipos de suelos grandes, el corte mostrará
solamente los tipos de suelo incluidos en los linderos de sus lotes. Después de importar todos los
mapas de tipos de suelos, el software creará automáticamente una leyenda. Puede visualizar los
mapas de tipos de suelos superpuestos en mapas de rendimiento para hacer análisis según el tipo
del suelo.
Nota – Para poder cortar y sujetar los tipos de suelos de un lote debe haber trazado primero el
lindero del lote.
Descarga e importación de mapas de tipo de suelo
Para descargar los mapas de tipos de suelos digitalizados disponibles, vaya a
http://www.ncgc.nrcs.usda.gov/products/datasets/ssurgo/.
Para importar un mapa de tipos de suelos:
1. En la ficha Farm (Finca), haga clic derecho en el campo para el que quiereimportar el tipo de
suelo y seleccione Import Background (Importar Fondo).
2. Busque el mapa de tipos de suelos a importar y haga clic en Open (Abrir). Deberá seleccionar Clip
background to field boundary (Sujete el fondo con el lindero del lote) para limitar el mapa de
tipos de suelos según el lindero del lote. Para acceder a esta opción, debe hacer clic derecho en
un nombre de lote (no en una finca ni en un cliente).
3. En el cuadro de diálogo Shapefile Import (Importar Shape), seleccione el sistema de
coordenadas, datum y zona. Esta información generalmente se usa en un archivo de texto
descargado con los datos de tipos de suelos.
4. Haga clic en OK. El mapa de tipos de suelos se importa y sujeta al lindero del lote seleccionado.
5. Seleccione la propiedad a mostrar en las vistas (Views). Se crea una leyenda basada en los
atributos actuales.
GUÍA DEL USUARIO DEL SOFTWARE FARM WORKS SURFACE 247
4 – Software de mapeo
6. Si corresponde, seleccione un área y visualice sus datos en la ficha Information (Información).
GUÍA DEL USUARIO DEL SOFTWARE FARM WORKS SURFACE 248
4 – Software de mapeo
Muestras de suelo
Puede crear fácilmente cuadrículas de muestras de suelo para usar con el software de mapeo Mobile
ejecutado en un dispositivo de mano, computadora portátil o tablet. Las cuadrículas exportadas
proporcionan los puntos usados en el muestreo de suelos mientras se trabaja en el campo. Ahora
podrá crear cuadrículas de muestras de suelo como un trabajo planeado y sincronizarlo con el
software de mapeo Mobile y otras consolas.
Más tarde, cuando reciba el archivo digital con los resultados de análisis de suelos del laboratorio,
podrá importar los datos fácilmente. El software muestra la información de los análisis de suelos y le
permite crear vistas de la cuadrícula o del contorno rápidamente. Asimismo, puede crear mapas de
prescripción de aplicación de dosis variable a partir de los resultados del análisis importados.
Creación de un mapa de cuadrícula de muestra de suelo
Debe usar un lote que tenga un mapa de linderos así como debe saber el tamaño que quiere para las
cuadrículas de muestras de suelo. Puede crear el mapa de cuadrícula de muestra de suelo, crear los
puntos de muestra y exportar el mapa al software de mapeo Mobile.
1. En la ficha Farm (Finca), resalte el lote para el que quiere crear la cuadrícula de muestreo.
2. En la ficha del mapa, haga clic derecho en el mapa de linderos de lotes y seleccione Make
Sampling Grid (Crear Cuadrícula de Muestreo).
GUÍA DEL USUARIO DEL SOFTWARE FARM WORKS SURFACE 249
4 – Software de mapeo
3. En el cuadro de diálogo Create Sampling Grid (Crear Cuadrícula de Muestreo), configure las
siguientes opciones:
– Incluya los puntos y/o las zonas de muestra.
– Cree un trabajo planeado. Si hace esto, no tendrá la opción de eliminar puntos.
– Seleccione el tamaño de la cuadrícula en pies, millas o acres (metros, kilómetros, o
hectáreas).
– Seleccione la disposición del patrón de la cuadrícula.
Uniform (Uniforme) coloca los puntos en el centro de la cuadrícula.
Stagger Vertically (Escalonado Verticalmente) coloca los puntos en el centro de la cuadrícula
de lado a lado, pero los escalona verticalmente.
Stagger Horizontally (Escalonado Horizontalmente) hace lo contrario.
– Seleccione si quiere crear identificadores de muestra y especifique el número con el que
empezar a asignarlos.
El cursor cambia a una cuadrícula.
GUÍA DEL USUARIO DEL SOFTWARE FARM WORKS SURFACE 250
4 – Software de mapeo
4. Haga clic en una esquina del lote, mueva el cursor en la dirección en que quiere alinear y
numerar la cuadrícula y vuelva a hacer clic.
Se crea la cuadrícula de muestras de suelo; la capa se agrega a Displayed Layers (Capas
Mostradas) y la cuadrícula aparece en la ficha del mapa.
– Si seleccionó puntos y áreas, cada uno tendrá una capa diferente.
– Si seleccionó trabajo y área, tendrá una capa diferente para el área.
GUÍA DEL USUARIO DEL SOFTWARE FARM WORKS SURFACE 251
4 – Software de mapeo
– Si seleccionó trabajo planeado, éste contendrá los puntos; no habrá ninguna capa separada.
5. Para ver las etiquetas de los identificadores de puntos de muestras de suelo:
a. Haga clic en el icono de opciones de visualización y asegúrese de que ha seleccionado
Show Labels (Mostrar Etiquetas). Para cambiar el tipo y tamaño de la letra, haga clic en el
icono de tipos de letra predeterminados.
b. Haga clic en el icono de edición de capas para mostrar la barra deherramientas de edición
de mapas.
c. Haga clic y arrastre todos los puntos para seleccionarlos.
d. Haga clic derecho y seleccione Add Label (Añadir Etiqueta).
GUÍA DEL USUARIO DEL SOFTWARE FARM WORKS SURFACE 252
4 – Software de mapeo
e. Cuando termine de agregar etiquetas, haga clic en Save and Close (Guardar y Cerrar), o haga
clic en Cancel para descartar las etiquetas.
Modificación de mapas de cuadrículas de muestras de suelo
Podrá mover, agregar o eliminar puntos de muestreo según corresponda:
1. En Displayed Layers (Capas Mostradas), haga doble clic en la capa de puntos, o use las teclas de
flecha para mover la capa al principio de la lista.
2. Haga clic en el icono de edición de capas para mostrar la barra deherramientas de edición de
mapas.
3. Para mover un punto, haga clic en él y mantenga el cursor presionado sobre el mismo hasta que
el cursor cambie a una mano. Arrastre y coloque el punto en la nueva ubicación.
4. Para agregar un punto de muestra al mapa, haga clic en el icono de definición de puntos y
haga clic en la ubicación del mapa donde quiere el nuevo punto de muestra.
GUÍA DEL USUARIO DEL SOFTWARE FARM WORKS SURFACE 253
4 – Software de mapeo
5. Si seleccionó crear un ID de muestra, podrá ingresar un ID para el nuevo punto.
6. Para eliminar un punto, selecciónelo y presione [Delete] (Borrar).
Alternativamente, haga clic derecho y seleccione Delete (Borrar).
7. Cuando termine de modificar los puntos de muestra, haga clic en Save and Close (Guardar y
Cerrar), o haga clic en Cancel para descartar los cambios.
Exportación de mapas de cuadrícula de muestras de suelo
Puede exportar los mapas de puntos y áreas de la cuadrícula de muestra de suelos para usar con el
software de mapeo Mobile. Si creó un trabajo planeado:
1. En la ficha Jobs (Trabajos), desplácese al trabajo o use las opciones de ordenación y filtrado para
localizarlo. Véase Búsqueda de un trabajo en la ficha Jobs (Trabajos), página 83. Los trabajos
planeados están en naranja y muestran el icono de planeación.
2. Seleccione los trabajos.
3. Haga clic derecho en cualquier trabajo seleccionado y elija Work Order / Mobile (Orden de
Trabajo/Mobile). El icono de exportación se agrega a todos los trabajos planeados seleccionados.
Después de sincronizar con el software de mapeo Mobile, el icono de exportación se quitará de
los trabajos.
Puede marcar los trabajos a exportar (como órdenes de trabajo) y sincronizarlos todas las veces
que necesite.
Después de transferir al dispositivo los mapas de cuadrícula de muestra de suelo, podrá verlos como
capas de fondo, navegar a cada punto o área en el mapa y sacar una muestra.
1. En la ficha Farm (Finca), seleccione las capas de cuadrícula de muestreo a exportar. Haga doble
clic en la capa para visualizarla en la ficha del mapa.
2. En la ficha Farm (Finca), haga clic derecho en la capa y seleccione Export (Exportar).
GUÍA DEL USUARIO DEL SOFTWARE FARM WORKS SURFACE 254
4 – Software de mapeo
3. En el cuadro de diálogo Layer Export (Exportar Capa), seleccione lo siguiente:
Campo Acción
Export Type (Exportar Seleccione:
Tipo) • AgLeader Basic o Advanced (para usar con un vehículo PF3000, por ejemplo).
• Archivo ArcView Shape (software SIG)
• Valores separados por comas (hoja de trabajo Microsoft Excel®)
Las opciones para exportar la capa de cuadrícula de muestreo son Archivo ArcView
Shape y archivos .kml de Google Earth.
Layer (Capa) Ingrese la capa que corresponda.
Como hizo clic derecho en la capa y seleccionó Exportar, la capa se elige por defecto
automáticamente y no podrá cambiarla.
View (Vista) Si creó varias vistas, seleccione la que quiere exportar.
Para esta exportación particular, sólo hay una opción: Base data
(Datos Básicos).
4. Haga clic en Browse (Examinar) para seleccionar la ubicación a la que quiere exportar.
5. Haga clic en OK.
Importación de datos de muestra de suelo
Cuando reciba los resultados de los análisis de muestras de suelo de un laboratorio, podrá importar
la información directamente en la capa de muestra de suelo utilizada al tomar la muestra. Entonces
el software podrá crear mapas de cuadrícula o de contornos basados en los valores de los nutrientes.
Asimismo, esta información puede usarse para crear mapas de prescripción de dosis variable.
1. Haga clic en el icono de importación de datos de trabajos .
2. Seleccione el tipo de archivo que corresponda en el cuadro de importación genérica Generic
Import (.csv, .txt, o .shp).
3. Haga clic en Browse (Examinar) para localizar el archivo que contiene los datos de análisis del
suelo.
GUÍA DEL USUARIO DEL SOFTWARE FARM WORKS SURFACE 255
4 – Software de mapeo
4. Seleccione el archivo y haga clic en OK.
5. Elija si quiere que el archivo contenga las coordenadas de latitud y longitud junto con los valores
de muestras del suelo o si necesita unirlo a otro archivo para obtener las coordenadas.
Puede abrir los archivos .csv o .txt en una hoja de cálculo para ver si contienen coordenadas:
cuando los datos se reciben directamente del laboratorio, nosuelen contener coordenadas. Si
necesita unir el archivo a otro, y ya creó los puntos de muestra, exporte la capa de puntos tal
como se describe en Exportación de mapas de cuadrícula de muestras de suelo, página 254.
A menudo es más fácil abrir el archivo que contiene los datos en una hoja de cálculo mientras se
realiza la importación.
Si va a importar varios archivos, puede crear y guardar una plantilla para agilizar la importación.
Si ya tiene una plantilla, selecciónela de la lista desplegable. También podrá eliminar plantillas
anteriormente creadas.
6. Seleccione el tipo de delimitador del archivo. Si abre el archivo usando softwarede edición de
texto, tal como Notepad, el carácter que separe los valores será el delimitador. Los archivos CSV
generalmente van limitados por comas.
La fila Header (Cabecera) muestra todas las filas que hay en el archivo antes de importar los
datos. El software se salta estas filas al importar los datos.
La fila Title (Título) contiene el nombre del atributo a importar. Por ejemplo: cliente, lote, pH, K, u OM.
7. Si une un archivo de datos con un archivo Shape, deberá seleccionar un atributo que haga
coincidir las filas del archivo de datos con los puntos del archivo Shape. Para esto se usan
normalmente los identificadores de muestra.
8. Seleccione las columnas del archivo de datos a usar: marque la casilla de verificación que hay por
encima de todos los atributos a importar. Si seleccionó la fila del título correcta, ésta se rellenará.
GUÍA DEL USUARIO DEL SOFTWARE FARM WORKS SURFACE 256
4 – Software de mapeo
9. Ingrese en cada columna el tipo de atributo, las unidades, etc. Para ver los datos de muestreo del
archivo directamente, desplácese hacia abajo por esta ventana. Usela para determinar el número
de filas de cabecera y título correcto. Para más información, véase Configuración y selección de
atributos de capa, página 157.
a. Ingrese o seleccione valores para lo siguiente:
– Used (Usados): selecciona todos los atributos a importar.
– Type (Tipo): selecciona un tipo para cada uno de los atributos a importar. Para añadir un tipo
nuevo, seleccione Add/Edit (Agregar/Editar). Debe elegir el tipo correcto. Si van a
compartirse leyendas entre los archivos, deberá crearse un tipo para ese atributo.
Alternativamente, podrá seleccionar Texto o Número para el tipo.
– Title (Título): si selecciona Texto o Número, ingrese un título.
– Si el atributo es un número, podrá seleccionar las unidades asociadas al mismo así como
configurar los valores máximo y mínimo de los datos a importar. Si los datos se salen de estos
valores, no serán importados.
– No Data (Sin dat.): si ingresa un valor en esta fila, no se importarán ninguno de los datos que
coincidan con este valor.
b. En la lista desplegable haga clic en OK.
10. Para guardar la plantilla e importar un archivo similar más adelante, haga clic en Save Template
(Guardar plantilla) y nómbrela.
11. Haga clic en OK.
12. En el cuadro de diálogo Farming (Operaciones agrícolas), ingrese toda lainformación que
corresponda.
GUÍA DEL USUARIO DEL SOFTWARE FARM WORKS SURFACE 257
4 – Software de mapeo
13. Seleccione el nombre de archivo correcto y haga clic en OK. El trabajo se pondrá en el lote
seleccionado.
14. Para ver el mapa, haga doble clic en el nombre del trabajo en la ficha Farm (Finca).
15. Ahora podrá seleccionar los atributos y crear automáticamente una leyenda en Views (Vistas).
16. Puede crear mapas de cuadrículas y de contornos con puntos de muestras de suelos de forma
parecida a como se hizo con los mapas de rendimiento. Pero, a diferencia de estos, cuando trace
mapas de cuadrículas y de contornos usando los datos de muestra de suelo, se recomienda que
cambie los parámetros. Por ejemplo, use menos vecinos—6 en lugar de 800—y un radio de
búsqueda mayor ya que hay menos puntos.
Ahora podrá usar estos mapas de cuadrículas y de contornos y crear mapas de prescripción de dosis
variable. Véanse los siguientes apartados.
GUÍA DEL USUARIO DEL SOFTWARE FARM WORKS SURFACE 258
4 – Software de mapeo
Selección de atributos y tipos de atributos
Al importar un archivo genérico (.csv, .txt, etc.) o un archivo Shape, es necesario elegir los atributos a
usar y configurar sus propiedades y límites. A continuación, vamos a usar como ejemplo la
importación de muestras de suelo anterior.
1. Ingrese o seleccione valores para lo siguiente:
– Used (Usado): selecciona todos los atributos a importar.
– Type (Tipo): selecciona un tipo para cada uno de los atributos a importar. Para añadir un tipo
nuevo, seleccione Add/Edit (Agregar/Editar). Debe elegir el tipo correcto. Si van a
compartirse leyendas entre los archivos, deberá crearse un tipo para ese atributo.
Alternativamente, podrá seleccionar Texto o Número para el tipo.
– Title (Título): si selecciona Texto o Número, ingrese un título.
– Si el atributo es un número, podrá seleccionar las unidades asociadas al mismo así como
configurar los valores máximo y mínimo de los datos a importar. Si los datos se salen de estos
valores, no serán importados.
– No Data (Sin dat.): si ingresa un valor en esta fila, no se importará ninguno de los datos que
coincida con este valor.
2. Cuando termine, haga clic en OK.
GUÍA DEL USUARIO DEL SOFTWARE FARM WORKS SURFACE 259
4 – Software de mapeo
Copia de una capa a una finca o lote
diferente
Puede necesitar copiar una capa de una finca, lote o categoría en otra. Por ejemplo, si la capa se puso
en el lugar incorrecto, o si necesita copiarla en otro cultivo, o si usa las mismas ubicaciones de
muestreo de suelos en distintos años.
1. En la ficha Farm (Finca), haga clic derecho en la capa a copiar y seleccione Copy (Copiar).
GUÍA DEL USUARIO DEL SOFTWARE FARM WORKS SURFACE 260
4 – Software de mapeo
2. Haga clic derecho en la finca, lote o categoría para pegar la capa y seleccione Paste (Pegar).
Una vez seleccionado Paste (Pegar), se le pedirá que seleccione uno de lo siguiente:
All Data (Todos los Datos): esto copia los atributos y el mapa.
Map Objects Only (Objetos de Mapa solamente): esto sólo copia el mapa.
Layer Objects Only (Sólo Atributos de la Capa): esto sólo copia las propiedadesde la capa.
Ahora la capa se mostrará en la nueva ubicación con las propiedades correctas.
GUÍA DEL USUARIO DEL SOFTWARE FARM WORKS SURFACE 261
4 – Software de mapeo
Creación de mapas de aplicación de dosis
variable (VRA)
Puede usar mapas de tipos de suelos o cualquier mapa de muestra de suelos importado para crear
mapas de aplicación de dosis variable (VRA). Puede exportar los mapas de aplicación creados para
usarlos con los controladores de dosis variable y sistemas de hardware más comunes.
1. Agregue al grupo de trabajo las personas, máquinas y suministros a usar con el grupo de trabajo.
Si prefiere, puede agregar ahora solamente los suministros a usar y añadir el personal y el equipo
más tarde.
2. En la ficha Farm (Finca), haga doble clic en la capa a usar para crear un mapa VRA y mostrarlo en
la ficha del mapa. Debe ser una capa de área que tenga zonas diferentes (por ejemplo, una capa
de tipos de suelo) o una capa de punto para la que se hayan creado vistas de contornos. Para
trazar zonas personalizadas y crear su propia capa, véase Edición de mapas de la empresa,
página 154.
3. En Views (Vistas), seleccione el atributo y la vista a partir de los cuales crear el mapa VRA
GUÍA DEL USUARIO DEL SOFTWARE FARM WORKS SURFACE 262
4 – Software de mapeo
4. Haga clic derecho en la vista y seleccione Create Application Plan (Crear Plan de Aplicación).
Aparece el cuadro de diálogo Farming (Operaciones agrícolas), que le permite crear un trabajo
planeado VRA.
GUÍA DEL USUARIO DEL SOFTWARE FARM WORKS SURFACE 263
4 – Software de mapeo
5. Cambie el plan como considere y haga clic en OK.
6. Ingrese la Default Rate (Dosis por Defecto), que es la dosis aplicada cuando la máquina se sale del
mapa VRA.
7. Seleccione el producto a variar e ingrese los valores de prescripción en las celdas que
correspondan a los colores de zona en el mapa.
GUÍA DEL USUARIO DEL SOFTWARE FARM WORKS SURFACE 264
4 – Software de mapeo
La dosis media, la cantidad total y el costo se calculan automáticamente. Esta información puede
resultar muy útil al comprar suministros.
8. Para ajustar la cantidad total a usar en el trabajo, haga clic en Adjust (Ajustar) y haga los cambios.
Esto cambia la dosis de cada zona para compensar la cantidad total agregada o sustraida.
9. Si hay alguna capa visible por debajo de la capa de aplicación, ajuste la barra de deslizamiento
para ver la capa a través de la nueva capa de aplicación.
10. Cuando termine de crear el mapa VRA, haga clic en Save and Close (Guardar y Cerrar).
El trabajo planeado aparece en el lote correspondiente en la ficha Jobs (Trabajos) y en la ficha
Farm (Finca).
Exportación de mapas de aplicación de dosis variable
Después de crear un mapa de prescripción de aplicación de dosis variable, puede exportarlo para
usarlo con diversos sistemas de hardware y aplicaciones de software, tales como el software de
mapeo Mobile.
Dependiendo de sus necesidades, podrá exportar:
• Sólo el mapa como un archivo Shape a un dispositivo extraíble tal como una unidad USB o una
tarjeta de memoria.
• El trabajo planeado, junto con el mapa, a un dispositivo tal como los Nomad® o Juno® con
software de mapeo Mobile.
• El mapa con los ingresos, nombres de lote, linderos y (si corresponde) con el mapa de variedades
de polígonos a un controlador o monitor de otros fabricantes mediante el proceso de Write Job
Data process (Escribir Datos del Trabajo).
Nota – Primero debe crear el mapa de variedades de polígonos, para ello consulte Creación de mapas
de variedades de polígonos, página 214. El mapa de variedades podrá entonces ser usado por el
localizador de variedades en dispositivos compatibles con éste.
GUÍA DEL USUARIO DEL SOFTWARE FARM WORKS SURFACE 265
4 – Software de mapeo
Exportación de un mapa VRA como un archivo Shape
Para exportar un mapa de prescripción de aplicación de dosis variable como un archivo Shape y
usarlo con un controlador de dosis variable de otros fabricantes:
1. En la ficha del mapa, seleccione la ficha Jobs (Trabajos) por debajo de la ventana del mapa.
2. Busque el trabajo planeado que contenga el mapa de prescripción a exportar y seleccione la
casilla de verificación View (Ver). El mapa de prescripción aparece en la ventana del mapa.
GUÍA DEL USUARIO DEL SOFTWARE FARM WORKS SURFACE 266
4 – Software de mapeo
3. Haga clic derecho en el trabajo y seleccione Export (Exportar).
4. En el cuadro de diálogo de exportación de trabajos Job Export, seleccione la ubicación donde
guardar the mapa de prescripción, ingrese un nombre para el archivo y seleccione Arcview
shapefiles en Save as type (Guardar como tipo).
5. Haga clic en Save (Guardar).
Ahora podrá copiar el archivo Shape o usarlo cuando lo necesite de donde lo guardó.
Nota – Recuerde que al copiar y pegar un archivo Shape, éste contiene tres archivos (.shp, .shx, y
.dbf).
GUÍA DEL USUARIO DEL SOFTWARE FARM WORKS SURFACE 267
4 – Software de mapeo
Exportación de un mapa de aplicación de dosis variable a un
controlador o monitor de otros fabricantes
1. En la ficha del mapa, seleccione la ficha Jobs (Trabajos) por debajo de la ventana del mapa.
2. Busque el trabajo planeado que contenga el mapa de prescripción a exportar y seleccione la
casilla de verificación View (Ver). El mapa de prescripción aparece en la ventana del mapa.
3. Haga clic derecho en el trabajo, seleccione Work Order (Orden de Trabajo) y seleccione Console
(Consola).
El icono de exportación de datos de trabajos aparece en la fila correspondiente al trabajo.
4. Haga uno de lo siguiente:
– Seleccione el icono de importación de datos de trabajos .
– Seleccione File / Write Job Data (Archivo/Escribir Datos del Trabajo).
El cuadro de diálogo Write Job Data (Escribir Datos del Trabajo) muestra los controladores y
monitores de otros fabricantes a los que puede exportar mapas VRA, ingresos, nombres de lote,
y linderos.
5. Si su controlador o monitor particular no aparece en la lista, haga clic en Cancel y seleccione Help
/ Check for Updates (Ayuda/Comprobar Actualizaciones).
Aquí se listan las versiones más recientes de los controladores de datos, o los controladores de
datos que no están instalados.
GUÍA DEL USUARIO DEL SOFTWARE FARM WORKS SURFACE 268
4 – Software de mapeo
6. Compruebe si hay actualizaciones:
a. Vaya al menú Help (Ayuda) y compruebe si hay actualizaciones.
Para comprobar si hay actualizaciones de los controladores de datos se requiere estar
conectado a Internet, entonces se mostrarán todas las actualizaciones disponibles para los
programas o controladores ya instalados.
GUÍA DEL USUARIO DEL SOFTWARE FARM WORKS SURFACE 269
4 – Software de mapeo
b. Si selecciona la casilla de verificación Show all available components (Mostrar todos
componentes disponibles), aparecerán todas lasactualizaciones disponibles, incluso si aún
no se han instalado.
c. Si selecciona la casilla de verificación Check for updates at start‐up (Verificar actualizaciones
al iniciar), el servidor comprobará las actualizaciones cada vez que se abra el programa (se
requiere estar conectado a Internet).
7. Para descargar actualizaciones, seleccione la casilla de verificación contigua al controlador
correcto y haga clic en OK.
8. Se le pedirá que cierre el programa. Haga clic en OK.
Aparece la pantalla Farm Works Office Updates (Actualizaciones de FarmWorks Office) en la que
se listan todas las actualizaciones que deben instalarse.
GUÍA DEL USUARIO DEL SOFTWARE FARM WORKS SURFACE 270
4 – Software de mapeo
9. Resalte el controlador y haga clic en Install (Instalar).
10. Continúe con el procedimiento hasta completar la instalación del controlador.
11. Cuando se le pida que reinicie el software, haga clic en Yes (Sí).
12. Con el programa abierto, continúe con el proceso de exportación.
13. En el cuadro de diálogo Write Job Data (Escribir Datos del Trabajo), haga clic en el signo más al
lado del dispositivo correcto de otros fabricantes.
Dependiendo del dispositivo, puede disponer de varios formatos para exportar información.
14. Seleccione el formato correcto para que se resalte.
15. Haga clic en Resource List (Lista de Recursos). Aquí podrá limitar los clientes, fincas, lotes e
ingresos a exportar junto con el trabajo planeado.
GUÍA DEL USUARIO DEL SOFTWARE FARM WORKS SURFACE 271
4 – Software de mapeo
Nota – Si ha seleccionado exportar a una pantalla integrada Trimble FmX, hay una opción de Tipos
de Trabajo que le permite enviar solo ciertos tipos de trabajo o eventos a la pantalla.
16. Dependiendo del dispositivo seleccionado, puede tener una opción de configuración avanzada
con parámetros que dependan también del dispositivo seleccionado. Complete las opciones
según corresponda.
17. Haga clic en Browse (Examinar) para seleccionar el controlador que va a importar la información
del dispositivo extraíble, tal como una tarjeta de memoria o una unidad USB.
18. Resalte la unidad correcta en la ventana Browse for Folder (Buscar Carpeta) y haga clic en OK.
La unidad correcta ahora aparece en File Location (Dirección del Archivo).
19. Haga clic en OK. Aparecerá una barra de progreso mientras el software exporta la información
seleccionada.
20. Cuando se muestre el mensaje de confirmación, haga clic en OK.
21. Ahora podrá poner la tarjeta en su dispositivo.
Nota – Puede exportar la información de ingresos, fincas y lotes a un dispositivo de otros fabricantes
sin seleccionar el trabajo a exportar.
GUÍA DEL USUARIO DEL SOFTWARE FARM WORKS SURFACE 272
4 – Software de mapeo
Impresión de mapas
Al imprimir mapas, en el documento impreso se incluye la leyenda creada para el mapa (incluyendo
los histogramas y las descripciones) y los datos detallados del trabajo.
Para imprimir un mapa de rendimiento o los datos del área real tratada:
1. En Job/Resource Tools (Recursos y Trabajos), haga clic en el icono de informes de mapas .
2. En Layout (Diagrama), seleccione la orientación a usar: Las dos orientaciones típicas son Vertical
y Horizontal. Para crear su propia orientación, seleccione <Add/Edit> (Agregar/Editar).
GUÍA DEL USUARIO DEL SOFTWARE FARM WORKS SURFACE 273
4 – Software de mapeo
3. Si selecciona <Add/Edit> (Agregar/Editar), aparece el cuadro de diálogo Map Print Layout
(Orientación del Mapa a Imprimir).
a. Ingrese una descripción y seleccione la orientación de la página.
b. Si es necesario, cambie los márgenes de la zona impresa en el papel.
c. Si corresponde, ajuste el tamaño de los elementos de la página: Selecciónelos y arrastre sus
bordes.
d. Para quitar un elemento, selecciónelo y presione [Delete] (Borrar).
e. Para mover un elemento, arrástrelo y colóquelo.
f. En la ficha Items (Artículos), seleccione elementos (para agregar a la página) o deseleccione
elementos (para quitarlos de la página).
g. Para guardar y aplicar la orientación, haga clic en Record (Registrar) y haga clic enDone
(Hecho). Esta se mostrará ahora en la lista desplegable para uso futuro.
4. Seleccione el área a imprimir:
– Window (Ventana) imprime todo lo que hay en la ventana de la ficha Map (Mapa).
– All (Todos) imprime todas las capas visualizadas y hace un zoom para alejar a los extremos de
la ventana.
– Select Area (Seleccionar Área) le permite arrastrar un cuadro alrededor de la zona a imprimir.
– Specific Field (Lote Específico) imprime solamente el lote que usted elija.
Nota – Puede hacer clic y arrastrar las barras hacia la izquierda y parte inferior del área del mapa
para cambiar el tamaño de la ventana del mapa. Esto cambia lo que va a imprimirse cuando
seleccione Window (Ventana). Una vez establecido, se continuará imprimiendo en esa proporción.
GUÍA DEL USUARIO DEL SOFTWARE FARM WORKS SURFACE 274
4 – Software de mapeo
5. Puede ingresar una escala específica o seleccionar el mejor ajuste para escalar el mapa de forma
que quepa en el papel.
6. Puede imprimir el mapa con la información predeterminada o dar un título al mapa e ingresar la
información que corresponda.
7. En Logo Options (Opciones de Logo), puede imprimir el logo del software en color o en blanco y
negro. Asimismo, puede imprimir un logo personal en el mapa.
8. En Printer Setup (Configurar Impresora), elija la impresora a usar.
9. Haga clic en Print (Imprimir). Vea el mapa en la pantalla de Vista Previa e imprímalo.
GUÍA DEL USUARIO DEL SOFTWARE FARM WORKS SURFACE 275
CAPÍTULO
5
Análisis de mapeo 5
En este capítulo:
Resumen empresarial El software proporciona herramientas de
análisis crítico para calcular el promedio de
Rendimiento normalizado
rendimiento de varios años, el registro de
Generación de fórmulas ganancias/pérdidas y mapas de prescripción de
dosis variable (VRA) basados en fórmulas.
GUÍA DEL USUARIO DEL SOFTWARE FARM WORKS SURFACE 276
5 – Análisis de mapeo
Resumen empresarial
Debajo de cada cultivo de la empresa hay un resumen empresarial (mapa de capa de área) con las
siguientes Vistas: Expenses (Flat) (Gastos ‐ Dosis Única), Expenses (VRA) (Gastos ‐ Dosis Variable),
Income (Ingreso), Profit (Ganancias), y Variety (Variedad).
La capa de resumen empresarial muestra gráficamente las áreas con la mejor y la peor ganancia:
• Si usa una aplicación de dosis variable en su finca, los costos son diferentes entre lotes,
dependiendo de las zonas donde se aplicó más o menos producto.
• Si usa un monitor de rendimiento, los beneficios del cultivo se extienden sobre el lote en función
de los datos de rendimiento.
• Si va a usar exclusivamente el software Farm Works Mapping, los costos se basan en los costos
ingresados manualmente para cada ingreso.
• Si además se usa el software Farm Works Accounting, los costos se basan en los costos reales
incurridos (que incluyen costos indirectos tales como alquileres de terrenos y costos generales).
Para ver esto en la ficha del mapa, haga doble clic en el resumen empresarial.
Para ver los costos detallados debajo de Legend (Leyenda) haga clic en una vista.
Mueva el cursor de la leyenda hacia la derecha para ver información detallada en el gráfico de acres.
Haga doble clic en otro resumen empresarial de forma que se muestren dos estados sobre el lindero.
Para obtener una rápida comparación, puede usar la barra de deslizamiento de transparencia para
que no se vea la capa superior, ya que los colores son iguales para ambos.
Haga doble clic en resúmenes empresariales adicionales; debajo de la capa visualizada, resalte cada
uno individualmente para ver los detalles de la leyenda.
GUÍA DEL USUARIO DEL SOFTWARE FARM WORKS SURFACE 277
5 – Análisis de mapeo
Rendimiento normalizado
1. En la vista del árbol de la ficha Farm (Finca), haga clic derecho en un lote y seleccione Normalize
Yield (Normalizar Rendimiento).
Campo Acción
Cell Data Cell Size Ingrese el tamaño de cada celda de un campo. La unidad de medida
(Datos de la (Tamaño predeterminada es ft (pies).
Cuadrícula) Cuadrícula)
Search Radius Ingrese el tamaño del radio de búsqueda. Este se extenderá desde el centro
(Radio de una celda al número aquí ingresado. En este ejemplo, la búsqueda
búsqueda) empieza en el centro de una celda de 50 pies y se extenderá a un radio de
100 pies.
Neighbors Ingrese el número de vecinos a incluir en los datos. En este ejemplo, se
(Vecinos) incluyen 12 vecinos. Si hay menos de 12 vecinos en el radio, se incluyen
todos. Si hay más de 12 vecinos en el radio, se incluyen los 12 vecinos más
próximos.
Crop Year Seleccione el año de la cosecha del que derivar los datos. En este ejemplo, se
(Año han seleccionado todos los años. Lo normal es excluir todas las zonas que no
Cosecha) reflejen años típicos, por ejemplo, los años extremadamente secos o
húmedos. Si está normalizando los datos de un solo cultivo, el programa
ignora automáticamente todos los años que no tengan este cultivo.
Commodities Seleccione uno o más productos o materias primas a incluir.
(Productos)
Sugerencia – Cuando el programa crea un mapa normalizado, pone el mapa de rendimiento
B de cada año en una escala de 100 donde 100 representa el 100% del rendimiento promedio de
ese año. Por ejemplo, si un lote promedió 200 fanegas o celemines por acre, y una de las
celdas tiene un valor de 180, se le dará un valor de 90 (que representa el 90% del rendimiento
GUÍA DEL USUARIO DEL SOFTWARE FARM WORKS SURFACE 278
5 – Análisis de mapeo
promedio de 200). Después de poner cada año se pone en una escala de 100, se calcula el
promedio de todos los años seleccionados. Esto permite calcular el promedio de rendimiento
de distintos cultivos a la vez.
2. Haga clic en OK.
El mapa de normalización del rendimiento se muestra debajo de los cultivos de la empresa del
lote o lotes seleccionados como una capa de área.
3. Haga doble clic en la capa para verla en la ficha del mapa. Se crea automáticamente una leyenda
para los datos normalizados.
GUÍA DEL USUARIO DEL SOFTWARE FARM WORKS SURFACE 279
5 – Análisis de mapeo
Generación de fórmulas
El software incluye una fórmula de ejemplo de recomendación Tri State. Esta opción se muestra
automáticamente.
Para establecer fórmulas, seleccione Resources / Formulas (Recursos/Fórmulas).
Considere lo siguiente:
• No puede usar fórmulas en una capa de área o de polígono ni en la vista promedio de una capa
de punto. Para usar fórmulas, debe tener la vista de la cuadrícula de una capa de punto. Véase
Adición de cuadrículas o contornos a un mapa, página 239.
• Las vistas de la cuadrícula incluirán todos los atributos en la capa con acceso a fórmulas.
• En la actualidad, cualquier elemento de datos que vaya a ser usado en unafórmula deberá ser un
atributo definido tal como pH, N, P, K, etc. No podrán usarse atributos numéricos en una
fórmula.
GUÍA DEL USUARIO DEL SOFTWARE FARM WORKS SURFACE 280
5 – Análisis de mapeo
• Para verificar que los atributos se han definido correctamente, haga lo siguiente:
a. En la ficha Farm (Finca), haga clic derecho en el trabajo o capa que quiere usar para crear la
prescripción de la fórmula y seleccione Layer Properties (Propiedades de Capa).
GUÍA DEL USUARIO DEL SOFTWARE FARM WORKS SURFACE 281
5 – Análisis de mapeo
b. Verifique que el Tipo de los atributos usados para crear la aplicación de la fórmula no sea
Número.
• Antes de crear una prescripción a partir de una fórmula, mueva el suministro a variar
(fertilizante, semilla etc.) de la ficha de ingresos Inputs al grupo de trabajo.
GUÍA DEL USUARIO DEL SOFTWARE FARM WORKS SURFACE 282
5 – Análisis de mapeo
• Haga clic derecho en la zona Attribute (Atributo) de la vista (cuadrícula o contorno de los datos
de punto) del atributo a usar y seleccione Create Formula Application (Crear una Fórmula de
Aplicación).
• Las fórmulas existentes aparecen en la lista desplegable. Puede seleccionar una fórmula
existente para usarla o editarla. Alternativamente, seleccione <New> (Nueva) para crear una
fórmula nueva.
– Al crear una fórmula nueva se crea un nuevo archivo .xml en la carpeta Formulas debajo del
directorio donde se instala el software (típicamente C:\farmproj).
– Es posible enviar fórmulas por correo electrónico para que otros usuarios que tengan
instalado este software puedan usarlas.
• Para establecer una fórmula nueva:
a. Ingrese un nombre para la fórmula en el campo Name (Nombre).
b. Haga clic en + para agregar todas las variables usadas en la fórmula. Las variables son los
componentes (por ejemplo el pH, N, P, K del suelo etc.) que van a usarse en la fórmula.
c. Seleccione de Tipo (Type) e ingrese el nombre de un atributo. Los nombres de atributo deben
ser lo más cortos posible para que puedan ingresarse en la fórmula con facilidad.
d. Seleccione Constant (Constante) para cualquier parámetro cuyo valor quiera ingresar
manualmente.
GUÍA DEL USUARIO DEL SOFTWARE FARM WORKS SURFACE 283
5 – Análisis de mapeo
Cuando establezca la constante de una fórmula, se le pedirá el valor al ejecutar la ecuación.
Por ejemplo, si una fórmula usa un Yield Goal (Objetivo de Rendimiento), ingrese en la
fórmula el objetivo de rendimiento a usar para el cultivo del próximo año.
Están disponibles los siguientes operadores:
Operador Significado Ejemplo
? If/then (Si/Entonces) pH<5 ? 6
Si el pH es menor que 5, se usa 6.
: Else (Además) pH<5 ? 6: 7
Si el pH es menor que 5, se usa 6. De lo contrario se usa 7.
Cada If (Si) debe tener un Then (Entonces) como mínimo.
No puede tener simplemente: pH<5 ? 6
Necesita tener por lo menos: pH<5 ? 6 : 0 . En cuyo caso, la dosis sería 6 si el pH es menor que
5 y cero en todos los otros casos.
Si tiene varias expresiones con If , el software las procesará secuencialmente. Si se aplica If, el
software no se fija en las expresiones que quedan. De forma que los resultados de las siguientes
expresiones:
K > 2.9 ? 0:
K > 2.7 ? 50:
K > 2.5 ? 100:
K > 2.1 ? 125:150
Son los mismos que las de éstas:
K > 2.9 ? 0:
K > 2.7 & K <= 2.9 ? 50:
K > 2.5 & K <= 2.7 ? 100:
K > 2.1 & K <= 2.5 ? 125:
K <= 2.1 ? 150: 0
< Less than (Menor que)
<= Less than or equal to
(Menor o igual que)
> Greater than (Mayor
que)
>= Greater than or equal to
(Mayor o igual que)
& And (Y) pH<=5 & pH >= 4 ? 1.000 : 0
Si el pH es menor o igual que 5 y mayor o igual que 4, se usa una dosis
de 1.000. De lo contrario, se usa una dosis cero.
+ Plus (Más)
‐ Minus (Menos)
* Multiply (Multiplicar) Si una variable va seguida de un número, se supone que se trata de
unamultiplicación.
5pH se interpreta como 5 * pH.
/ Divide (Dividir)
GUÍA DEL USUARIO DEL SOFTWARE FARM WORKS SURFACE 284
5 – Análisis de mapeo
Operador Significado Ejemplo
^ Power (Potencia) x^2 es x cuadrado.
() Set priorities (Establecer El orden predeterminado es la división, multiplicación, adición y
prioridades) substracción. Por ello X+2*3/4 se interpreta como ¾ entonces * 2 y
luego se suma x.
Para especificar el orden, ingrese ((x+2)3)/4 . Esto se interpreta
como X +2, el resultado se multiplica por 3 y su resultado se divide
entre 4.
# Comments Todo lo que vaya después de # se ignora y no se usa en la fórmula.
(Observaciones) Generalmente, esto se agrega al final de una fórmula para explicar su
finalidad.
K < 75+2.5*CEC ? potencial_rendimiento*0.27 + 20 + (75+2.5*CEC ‐
K)*(1 + 0.05*CEC) : #compilación
Nota – El software intenta quitar los espacios de una fórmula.
4. En el cuadro de diálogo Prescription (Prescripción), seleccione la Fórmula correcta, ingrese las
Configuraciones correspondientes y haga clic en OK paracrear el mapa de prescripción de la
fórmula. Las opciones son:
– Rounding (Redondeo): Determina cómo van a redondearse los valores generados. Si ingresa
un valor de Redondeo de 10, y la fórmula calcula, por ejemplo, un valor de 7, éste se
redondeará a 10.
GUÍA DEL USUARIO DEL SOFTWARE FARM WORKS SURFACE 285
5 – Análisis de mapeo
– Minimum (Mínima): El programa asignará el valor mínimo a cualquier área donde el número
generado sea igual que o menor que el valor mínimo. Por ejemplo, si se ingresa un valor
mínimo de 10, al generar la fórmula a cualquier valor igual o menor que 10 se le asignará un
valor de 10.
– Maximum (Máxima): El programa asignará el valor máximo a cualquier área donde el número
generado sea igual que o mayor que el valor máximo. Por ejemplo, si se ingresa un valor
máximo de 350, al generar la fórmula a cualquier valor igual o mayor que 350 se le asignará
un valor de 350.
– Default Rate (Dosis por Defecto): La dosis predeterminada no tiene efecto en las dosis
calculadas con su fórmula. La dosis predeterminada se envía a algunos controladores de dosis
variable. Normalmente la dosis predeterminada es la que usa el controlador cuando localiza
una posición GPS fuera del mapa de prescripción de dosis variable.
5. Una vez creado el mapa, aparece el cuadro de diálogo Planned Farming (Actividades agrícolas
planeadas). Este le permite crear un trabajo planeado. Si corresponde, puede cambiar el nombre
del trabajo a una descripción que le ayude a identificar el trabajo. Esto es útil cuando quiera usar
una fórmula para distintas situaciones (por ejemplo, usando objetivos de rendimiento
diferentes). En este caso, puede ingresar nombres de trabajo tales como Agresivo, Conservador y
Promedio.
GUÍA DEL USUARIO DEL SOFTWARE FARM WORKS SURFACE 286
5 – Análisis de mapeo
6. Haga clic en OK para registrar el trabajo planeado. El mapa de prescripción basado en una
fórmula deberá aparecer ahora en la ficha del mapa. Para más información acerca de la edición
de mapas de prescripción, véase el Capítulo 4, Software de mapeo.
GUÍA DEL USUARIO DEL SOFTWARE FARM WORKS SURFACE 287
CAPÍTULO
6
Software Surface (Superficie) 6
En este capítulo:
Datos: Lectura y escritura El módulo de software Farm Works Surface
puede leer (importar) datos registrados con la
Visualización de datos
pantalla integrada Trimble FmX. Estos datos
Mapas topográficos pueden transferirse al software desde una
Vista en 3D unidad USB o de forma inalámbrica desde el
software Connected Farm™. Asimismo, el
Mapas de drenaje software Farm Works Surface puede usarse para
Creación de diseños de drenaje crear distribuciones de sistemas de tuberías
horizontales y verticales.
Impresión de mapas
Una vez que el software se sincroniza con una
pantalla integrada FmX, se puede usar la
función Autoslope para optimizar las pendientes
y profundidades; esto crea redes de drenaje
eficaces o zanjas de superficie para un drenaje
óptimo de los lotes lo que contribuye a
aumentarel rendimiento.
Al combinarse con el módulo Connected Farm,
el software permite transmitir diseños de
drenaje completos inalámbricamente a la
pantalla integrada FmX a través del servidor de
Connected Farm.
Debe disponer de un lindero GPS mapeado
preciso del lote (se recomienda mapearlo
conuna pantalla integrada Trimble FmX y con
RTK). Asimismo, al grabar datos de elevación
con la pantalla FmX deberá mapear hasta el
borde del lindero.
GUÍA DEL USUARIO DEL SOFTWARE FARM WORKS SURFACE 288
6 – Software Surface (Superficie)
Datos: Lectura y escritura
1. Seleccione File / Read Job Data (Archivo / Leer Datos del Trabajo), o haga clic en el icono Read Job
Data (Leer Datos del Trabajo) en la barra de herramientas Job/Resource Tools (Recursos y
Trabajos).
2. En la columna izquierda del cuadro de diálogo Read Job Data (Leer Datos del Trabajo), haga clic
en + al lado de Trimble FMX Display (o seleccione la opción Trimble WM Topo o), y luego
seleccione All Data ‐ Folder (Todos los Datos ‐ Carpeta) o All Data ‐ Memory Drive (Todos los
Datos ‐ Dispositivo de Memoria).
Esto filtra los archivos de forma que sólo aparecen los tipos de archivosseleccionados.
Nota – Si selecciona las opciones de Trimble WM‐Topo™, podrá importar datos registrados usando
WM‐Topo. Este puede usarse independientemente o junto con una pantalla integrada FmX, donde la
pantalla FmX se utiliza para grabar una parte del lote mientrasque WM‐Topo registra la otra parte
del lote. Los datos de WM‐Topo se agregarán a la capa topográfica existente.
3. En el lado derecho, haga clic en Browse (Examinar) al lado de File Path (Ruta del Archivo) para
buscar la tarjeta de memoria o carpeta donde guardó los datos de superficie FieldLevel™ II.
GUÍA DEL USUARIO DEL SOFTWARE FARM WORKS SURFACE 289
6 – Software Surface (Superficie)
4. Seleccione la carpeta AgGPS® y haga clic en OK.
5. Todos los trabajos incluidos en la carpeta seleccionada aparecen en el cuadro de diálogo Read
Job Data (Leer Datos del Trabajo). Seleccione los archivos que quiere importar. Para seleccionar
varios archivos, mantenga presionada la tecla [Ctrl] mientras losselecciona.
GUÍA DEL USUARIO DEL SOFTWARE FARM WORKS SURFACE 290
6 – Software Surface (Superficie)
6. Ahora podrá hacer cualquiera de lo siguiente:
– Seleccione la casilla de verificación Delete fly away points (Borrar puntos flotantes) para
filtrar todos los puntos que no estén en el lote debido a datos GPS malos. Esta es la opción
recomendada, pero con la alta calidad de los receptores GPS actuales, casi nunca se necesita.
Si faltan secciones del mapa después de importar los datos, vuelva a importarlos y
deshabilite esta casilla de verificación.
– Seleccione la casilla de verificación Import Fields Without Tasks (Importar los lotes sin tareas)
permite importar nombres de lotes establecidos en el monitor y en la lista de clientes, fincas,
y lotes sin tener que registrar primero un trabajo para ese lote.
– Seleccione la casilla de verificación Update field boundaries (Actualizarlinderos de lotes) para
actualizar los linderos registrados y guardados en latarjeta de memoria al importar los
trabajos. Esto sólo se aplica a ciertosmonitores.
– Seleccione la casilla de verificación Skip confirming farm/field Information (Omitir
confirmación finca/lote info) para verificar, al terminar con lapantalla Linker, si hay fincas o
lotes nuevos. En caso afirmativo, el programa los establece automáticamente y los coloca en
la lista de clientes, fincas y lotes.
7. Haga clic en OK. El progreso de la importación muestra todos los archivos que se están leyendo.
Aparece el cuadro de diálogo Linker (Enlace). Este une los recursos usados durante la operación
con los recursos de la computadora de escritorio, y todos los lotes nuevos se agregan aquí.
GUÍA DEL USUARIO DEL SOFTWARE FARM WORKS SURFACE 291
6 – Software Surface (Superficie)
Al importar trabajos de un archivo de datos, puede ocurrir que no existan en el software de
escritorio algunos de los recursos y elementos ingresados del trabajo. Por ejemplo, al ingresar un
recurso en el campo, es posible que se introduzca con un nombre diferente al usado en la oficina.
Al importar los trabajos, el cuadro de diálogo Linker (Enlace) creará recursos nuevos o los
vinculará a los recursos existentes. Si se vinculan, el software supone que los dos elementos
diferentes son el mismo.
8. El cuadro de diálogo Linker (Enlace) muestra dos listas de recursos: Operación y Escritorio. Usted
debe crear o vincular ahora los elementos que aparecen en la lista Operation Resources
(Recursos de Operación) a elementos que aparezcan en la lista Desktop Resources (Recursos
Escritorio). Para ello:
a. Seleccione un elemento de Operation Resources (Recursos de Operación) y haga uno de lo
siguiente:
– Si es un elemento nuevo, haga clic en Create (Crear) y vuelva a ingresar la información
correspondiente en la pantalla que aparece. De esta manera se crea un nuevo recurso en el
software de escritorio.
– Asimismo, puede vincular el elemento a uno nuevo y cuando se complete la pantalla Linker
(Enlace) se le pedirá que cree el nuevo elemento. Si seleccionó la casilla de verificación Skip
confirming Farm and Field information (Omitir confirmación de información de finca y de
lote), el programa creará automáticamente esos clientes, fincas y lotes en la ubicación que
corresponda.
– Si el elemento es igual que el ya listado en Desktop Resources (Recursos Escritorio), resalte
ambos recursos y haga clic en Link (Enlace).
b. Si el recurso no aparece en Desktop Resources (Recursos Escritorio), esposible que se haya
retirado. Seleccione la casilla de verificación Show Retired (Mostrar Retirados).
c. Una vez vinculados o creados todos los elementos, haga clic en OK.
Los mapas de superficie ahora se agregan a la finca y lote correspondientes.
Visualización de datos
El software facilita la visualización de mapas topográficos en vista de datos base normal (o “vista de
pájaro”) o en vista en 3D, lo que hace que sea más fácil identificar las zonas altas y bajas y sus
pendientes asociadas. A medida que los datos se importan en el software, se crean capas de fondo.
Cada capa tiene un mapa asociado que incluye los datos topográficos a usar como referencia para crear
mapas de drenaje. El software permite ver los datos de forma diferente de manera que pueda
distinguir las diferentes cuencas así como la dirección del caudal de agua y otra información
importante. Asimismo, al importar los datos, se crea automáticamente una capa de drenaje en blanco.
La capa de drenaje es una capa predefinida que contiene los diseños del drenaje creados. El contenido
de esta capa puede escribirse en una pantalla FmX y usarse para trabajos de drenaje reales. El software
de la obra incluye funciones que permiten cambiar la visualización e impresión de los mapas. Estas
incluyen una función deEditar Leyenda donde puede personalizar los colores y gamas usados en la
leyenda, y cambiar la forma en que las leyendas se imprimen en los mapas. Las capas del mapa
(imágenes de Google Earth, rendimiento, tipos de suelo, y otras) también pueden visualizarse.
Para más información, véase Capítulo 4, Software de mapeo.
GUÍA DEL USUARIO DEL SOFTWARE FARM WORKS SURFACE 292
6 – Software Surface (Superficie)
Mapas topográficos
Una vez que los datos son importados en el software, se muestran como capa de fondo (o mapa) en
la lista de clientes, fincas, lotes y eventos (o empresas agrícolas).
Para ver una capa de fondo, haga doble clic en la misma. La capa aparece en la ventana Displayed
Layers (Capas Mostradas) en la parte inferior de la pantalla.
Para más información, véase Capítulo 4, Software de mapeo.
GUÍA DEL USUARIO DEL SOFTWARE FARM WORKS SURFACE 293
6 – Software Surface (Superficie)
Selección de vistas de datos topográficos
En la zona Views (Vistas) en la parte inferior de la pantalla, puede seleccionar un atributo para
cambiar la visualización de un mapa.
Cuando visualice un mapa topográfico, puede seleccionar entre las siguientes opciones:
• Base Data (Datos Básicos): muestra los datos de los puntos brutos registrados. Estos datos se
muestran con una leyenda que usa un atributo de cota asociado. Los únicos puntos que se ven
son aquellos que representan las zonas que se han mapeado físicamente.
GUÍA DEL USUARIO DEL SOFTWARE FARM WORKS SURFACE 294
6 – Software Surface (Superficie)
• Topography (Topografía): muestra el mapa completo, coloreado según los datos de
elevación/cota.
Esta vista muestra un mapa del lote completo que refleja toda la zona incluida en el lindero del
lote. Para usar esta vista, es imprescindible haber mapeado el lindero GPS del lote
correctamente. Los mapas de linderos creados con unapantalla FmX se generan
automáticamente al importar los datos al software con las funciones Read Job data (Leer Datos
de Trabajos) o Synchronization (Sincronización).
Asimismo, los linderos pueden crearse manualmente: Asimismo, los linderos pueden crearse
manualmente Import Boundary (Importar Lindero) o Create Boundary (Crear Lindero).
Si selecciona la opción Update field boundaries (Actualizar linderos de lotes) en Read Job Data
(Leer Datos de Trabajos), el programa actualiza todos los linderos del lote con los linderos de los
archivos recientemente importados. Esto incluye cualquier lindero creado con el sistema
WM‐Drain™ Survey incluido en los datos FmX importados al software.
Si cambia un lindero y quiere actualizar la vista topográfica, haga clic derecho en la capa
topográfica y seleccione Refresh Surface (Refrescar Superficie).
Para más información, véase Capítulo 6, Software Surface (Superficie).
• Cálculo de la vista topográfica: el programa toma la latitud y longitud (vista a vuelo de pájaro e
ignora la altitud) de los puntos para generar una triangulación de Delaunay. Una vez que los
puntos se han conectado por una arista para formar triángulos, se define una malla de celdas (de
2 x 2 metros) que cubre el área. El programa muestrea la elevación de los triángulos en el centro
de cada celda de la malla para determinar la elevación de la celda.
GUÍA DEL USUARIO DEL SOFTWARE FARM WORKS SURFACE 295
6 – Software Surface (Superficie)
• Watershed (Cuenca): Calcula y muestra las distintas cuencas del lote visualizado.
Las cuencas se calculan según los valores de elevación del lote y representan áreas diferenciadas
del lote con distintos tipos de drenaje que requieren planos de drenaje individuales. Las cuencas
se definen por su celda o destino final, que suele ser un orificio o cuenca en medio del lote o una
salida en el lateral del lote. Todas las celdas que con el tiempo fluyen a la salida o destino final del
lote se colorearán con el mismo color. Al igual que la opción Topografía, para poder usar la
opción Cuenca es imprescindible tener un lindero válido.
GUÍA DEL USUARIO DEL SOFTWARE FARM WORKS SURFACE 296
6 – Software Surface (Superficie)
Opciones de visualización
Haga clic en el icono de opciones de visualización para abrir el cuadro de diálogo Display Options
(Mostrar Opciones) donde podrá cambiar la forma en que se muestra una capa. Al mostrar una capa
topográfica (mapa), el cuadro de diálogo incluye opciones para cambiar la visualización de los mapas.
GUÍA DEL USUARIO DEL SOFTWARE FARM WORKS SURFACE 297
6 – Software Surface (Superficie)
• Point Size (Tamaño del Punto): cambia el tamaño de los puntos circulares en la vista de datos
base.
GUÍA DEL USUARIO DEL SOFTWARE FARM WORKS SURFACE 298
6 – Software Surface (Superficie)
• Tributary Lines (Líneas Tributarias): muestra las líneas tributarias por encima del mapa.
Estas líneas reflejan el flujo del agua del lote estimado según los datos topográficos.
• Minimum Volume (Volumen Mínimo): las opciones de Volumen Mínimocontrolan las líneas
dibujadas en función del número de celdas que fluyen o se alimentan de una celda dada. Una vez
que se alcanza el umbral, se dibuja una línea que conecta las celdas para mostrar la ruta que
toma el agua al transladarse de una celda a otra. Si se reduce el volumen mínimo se revelará más
del río o ruta calculado para el flujo de agua en el lote.
GUÍA DEL USUARIO DEL SOFTWARE FARM WORKS SURFACE 299
6 – Software Surface (Superficie)
• Flow Arrows (Líneas de Flujo): muestra las líneas tributarias con flechas que representan la
dirección o sentido del flujo.
Al aumentar en el mapa con el zoom, se verán más flechas y éstas estarán más próximas entre sí.
GUÍA DEL USUARIO DEL SOFTWARE FARM WORKS SURFACE 300
6 – Software Surface (Superficie)
• Contours (Contornos): muestra las líneas de las curvas de nivel por encima del mapa.
Las curvas de nivel representan niveles diferentes de cotas en el mapa. Si selecciona la opción
Labels (Etiquetas), se pondrán etiquetas que marcarán la cota específica de cada curva de nivel.
Use la configuración Minor (Menor) para controlar el número de curvas de nivel ingresando la
diferencia de cota correspondiente entre las curvas de nivel. Por ejemplo, si quiere ver las curvas
de nivel cada dos décimas de metro ingrese 0,2 para la curva de nivel menor. La configuración de
Major (Mayor) determina la frecuencia con que las curvas de nivel van a estar en negrita e incluir
etiquetas de texto en el mapa (cuando esté habilitada la opción Labels (Etiquetas).
La configuración de Major (Mayor) debe ser divisible por la configuración de Minor (Menor). Por
ejemplo, una configuración de Menor de 2 y una de Mayor de 6 significa que van a mostrarse
curvas de nivel cada dos metros y curvas de nivel con etiquetas cada 6 metros (cada tercera curva
de nivel lleva una etiqueta).
Para cambiar el color y tipo de letra de las etiquetas, haga clic en Default Font (Tipo de Letra
Establecida).
GUÍA DEL USUARIO DEL SOFTWARE FARM WORKS SURFACE 301
6 – Software Surface (Superficie)
Vista en 3D
Haga clic en el icono de vista en 3D para abrir el mapa actualmente visualizado en una nueva
ventana y en tres dimensiones.
Esto le permite ver las zonas altas y bajas de un lote con más facilidad así como determinar las
pendientes y otra información. La vista en 3D incluye las siguientes opciones:
• Grid Lines (Líneas de Cuadrícula): muestra las líneas de la cuadrícula porencima del mapa 3D.
A medida que aumenta la escala del mapa, se aumenta la distorsión de las distintas cotas y las
líneas de la cuadrícula se ajustan para facilitar la identificación de pendientes más pronunciadas
debido a los cambios de elevación.
GUÍA DEL USUARIO DEL SOFTWARE FARM WORKS SURFACE 302
6 – Software Surface (Superficie)
• Tributary Lines (Líneas Tributarias): muestra las líneas tributarias por encima del mapa 3D.
Estas líneas reflejan el flujo del agua del lote estimado según los datos topográficos.
• Contours (Contornos): muestra las líneas de curvas de nivel por encima del mapa 3D.
Las curvas de nivel se muestran según las configuraciones ingresadas en el cuadro de diálogo
Display Options (Mostrar Opciones), véase Opciones de visualización, página 297. Las curvas de
nivel pueden llevar etiquetas que indiquen la cota.
GUÍA DEL USUARIO DEL SOFTWARE FARM WORKS SURFACE 303
6 – Software Surface (Superficie)
• Escala: aumenta la distorsión de la escala entre las distintas cotas del mapa.
Mientras arrastra la barra de deslizamiento Scale hacia la derecha, las pendientes del lote
parecen mayores de lo que son en realidad, lo que facilita su identificación.
• Rotating (Rotar): Coloque el cursor en el mapa, mantenga el botón izquierdo delratón y arrastre
el mapa. De esta forma podrá ver el mapa desde ángulos o direcciones diferentes y será más fácil
ver las distintas pendientes del lote.
• Panning (Arrastrar): Coloque el cursor en el mapa, mantenga el botón izquierdo delratón y
arrastre el mapa. Esto le permite mover el mapa en la ventana para ver con facilidad las distintas
partes del mapa.
• Zooming (Enfocar): Use la rueda del ratón para aumentar (desplazarse hacia adelante) o reducir
(desplazarse hacia atrás) por el mapa 3D.
GUÍA DEL USUARIO DEL SOFTWARE FARM WORKS SURFACE 304
6 – Software Surface (Superficie)
Visualización de puntos de control vertical
Con la vista de datos base del mapa seleccionada, haga clic en el icono de marcadores para
asignar símbolos al punto de referencia y al punto de referencia maestro en el mapa.
Los marcadores se colocan encima de los puntos del mapa y se incluyen en la leyenda.
GUÍA DEL USUARIO DEL SOFTWARE FARM WORKS SURFACE 305
6 – Software Surface (Superficie)
Mapas de drenaje
El software incluye varias herramientas potentes y fáciles de usar para crear mapas de drenaje. De
esta manera se pueden crear diseños para controlar la colocación horizontal y vertical de la
instalación del sistema de tuberías de drenaje cuando se use la pantalla integradaFmX y el sistema
WM‐Drain.
Los mapas de drenaje creados por el software pueden usarse con el sistema WM‐Drain y una
pantalla integrada FmX. Estos datos pueden transferirse a la pantalla FmX desde una unidad USB, o
inalámbricamente usando el software Connected Farm.
En este apartado se describe cómo trabajar con mapas, capas y líneas de drenaje.
Trabajando con capas de drenaje
Una vez importados los mapas topográficos y usado la pantalla para ver las opciones de revisión de
los datos, el paso siguiente consiste en crear los mapas de drenaje. En este apartado se describe
cómo crear y editar líneas de drenaje principales, secundarias y laterales.
1. De la lista de clientes, fincas y lotes, seleccione la capa topográfica de fondo que corresponda.
GUÍA DEL USUARIO DEL SOFTWARE FARM WORKS SURFACE 306
6 – Software Surface (Superficie)
2. Haga doble clic en el nombre; la capa se agregará a la lista de capas mostradas.
3. Seleccione la vista: Base Data (Datos Base), Topography (Topografía), oWatersheds (Cuencas)
para localizar con facilidad las zonas a drenar.
4. Haga clic en el icono de opciones de visualización para cambiar la apariencia del mapa y poder
identificar las ubicaciones exactas para instalar la tubería de drenaje.
GUÍA DEL USUARIO DEL SOFTWARE FARM WORKS SURFACE 307
6 – Software Surface (Superficie)
Asimismo puede ver otros mapas tales como imágenes de Bing® Background, datos de
rendimiento o mapas de tipos de suelos. Normalmente, estos aparecen en la lista Displayed
Layers (Capas Mostradas) por debajo de la capa topográfica.
Para más información, consulte la documentación de mapeo.
GUÍA DEL USUARIO DEL SOFTWARE FARM WORKS SURFACE 308
6 – Software Surface (Superficie)
5. Use los botones de flecha en la lista de Displayed Layers (Capas Mostradas) para mover hacia
arriba o hacia abajo la capa seleccionada. La capa superior siempre se muestra antes que las
capas inferiores. Sólo es posible editar la capa superior.
6. Una vez que las capas se muestren correctamente, haga doble clic en la capa de drenaje para el
lote en la lista de clientes, fincas y lotes para que aparezca en la lista de Displayed Layers (Capas
Mostradas) por encima del mapa topográfico.
GUÍA DEL USUARIO DEL SOFTWARE FARM WORKS SURFACE 309
6 – Software Surface (Superficie)
7. Haga clic en el icono de edición de capas .
Ahora se encuentra en modo de edición y podrá crear nuevos mapas de drenaje o editar/cambiar
los mapas de drenaje existentes. En el modo de edición dispondrá de varias prestaciones y
herramientas de dibujo.
Para más información, consulte la documentación de la obra.
Creación de una línea de drenaje
1. Haga clic en la flecha desplegable de la herramienta de la tubería principal y seleccione el tipo de
línea a crear.
2. En el mapa, haga clic en el lugar donde quiera empezar una línea.
3. En el mapa, haga clic en el lugar donde quiera una esquina o una curva, o donde quiera terminar
la línea.
Cada clic termina el segmento de línea anterior y empieza el siguiente.
Nota – Puede hacer clic derecho y seleccionar Undo (Deshacer) en cualquier momento para deshacer
el segmento de línea previamente creado.
Para cancelar la línea del todo, haga clic derecho y seleccione Cancel.
GUÍA DEL USUARIO DEL SOFTWARE FARM WORKS SURFACE 310
6 – Software Surface (Superficie)
4. Una vez terminada la línea, haga clic derecho y seleccione Finish (Final.).
Nota – Si selecciona la herramienta de la línea de drenaje de la tubería secundaria o lateral, el cursor
tiene forma de cruz filar.
En el mapa, haga clic cerca de la línea de la tubería principal o secundaria que corresponda. El
software conecta automáticamente la línea de la tubería secundaria o lateral a la línea de la tubería
principal o secundaria más próxima.
La herramienta de selección de líneas
1. Seleccione la opción Select Tool: Line (Herramienta de selección: Línea) de la lista desplegable de
Select Tool .
GUÍA DEL USUARIO DEL SOFTWARE FARM WORKS SURFACE 311
6 – Software Surface (Superficie)
2. Haga clic fuera de las líneas en el lugar donde desea empezar la selección y en el lugar donde
quiere terminarla; haga clic derecho y seleccione Finish (Final).
Las líneas seleccionadas con la herramienta de selección deberían estar parpadeando y listas
para ser editadas en caso de ser necesario.
La herramienta de edición de nodos
Use esta herramienta para cambiar una línea de tubería principal, secundaria o lateral existente.
Con la herramienta de edición de nodos seleccionada:
• Haga clic en la línea a editar. En todas las esquinas de la línea aparecen puntos azules.
• Para seleccionar un punto, haga clic en el mismo; el punto se pondrá rojo.
GUÍA DEL USUARIO DEL SOFTWARE FARM WORKS SURFACE 312
6 – Software Surface (Superficie)
• Para mover un punto, haga clic en él y arrástrelo.
• Para quitar un punto, haga clic derecho en él y seleccione Delete (Borrar).
• Para agregar un nuevo punto a mover, haga doble clic en cualquier lugar de una línea.
Creación de líneas paralelas desplazadas
Con el software puede repetir una línea de tubería principal, secundaria o lateral. Esto es útil cuando
quiera instalar tuberías paralelas entre sí a una distancia determinada:
1. Haga clic en el icono de la herramienta de selección .
2. Haga clic derecho en una línea de tubería principal, secundaria o lateralexistente y seleccione
Create Offset (Crear Contrapeso).
3. En el campo Distance (Distancia), ingrese la distancia entre líneas quecorresponda.
GUÍA DEL USUARIO DEL SOFTWARE FARM WORKS SURFACE 313
6 – Software Surface (Superficie)
4. En el campo Count (Conteo), ingrese el número de líneas a crear.
5. Seleccione la dirección (o sentido) de la línea. Esta es la dirección respecto de la línea
seleccionada, y está en relación con el orden en que se creó (o dibujó) la línea.
6. Haga clic en OK. El software crea las líneas desplazadas paralelas. Si la línea de la tubería
seleccionada era lateral o secundaria y estaba conectada a una línea de tubería secundaria o
principal, las líneas desplazadas se conectarán automáticamente a esas mismas líneas.
GUÍA DEL USUARIO DEL SOFTWARE FARM WORKS SURFACE 314
6 – Software Surface (Superficie)
Modificación de la apariencia de las líneas de drenaje
1. Seleccione el icono de opciones de visualización .
2. Ingrese un nuevo valor en el campo Line Width (Ancho de la Línea).
3. Si el atributo que seleccionó (mostrado en la parte inferior de la pantalla) no tenía leyenda, podrá
seleccionar el color a usar para todas las líneas de la capa.
Si el atributo tenía una leyenda, las líneas tendrán el color indicado en la leyenda.
4. Para ver etiquetas en las líneas de la capa, seleccione la casilla de verificación Show Labels
(Mostrar Etiquetas).
5. Si selecciona la casilla de verificación Show Label Descriptions (MostrarDescripción de Etiquetas),
la descripción del atributo (por ejemplo Longitud o Material/Producto) se muestra con su valor
en las líneas seleccionadas.
6. Seleccione todos los atributos que quiere incluir en una etiqueta.
7. En el campo Font (Letra), configure el tipo de letra de la etiqueta.
8. Haga clic en OK para guardar los cambios.
GUÍA DEL USUARIO DEL SOFTWARE FARM WORKS SURFACE 315
6 – Software Surface (Superficie)
Adición de etiquetas a líneas de drenaje
Puede agregar etiquetas a un mapa para mejorar la apariencia de las líneas de drenaje. Esto puede
ser especialmente útil si necesita imprimir un mapa de alta calidad.
1. Haga clic en el icono de la herramienta de selección .
2. Haga clic derecho en una línea y seleccione Add Label (Añadir Etiquetas).
Para seleccionar varias líneas a la vez, mantenga presionada la tecla [Mayús] o [Ctrl] del teclado
mientras selecciona las líneas. Aparecerán las etiquetas.
3. Para quitar una etiqueta, haga clic derecho en la línea y seleccione Remove Label (Quitar
Etiqueta).
4. Para cambiar una etiqueta, seleccione el icono de texto y seleccione la etiqueta a cambiar.
5. Para mover una etiqueta del mapa, arrástrela y colóquela en la nueva posición.
6. Para cambiar la orientación o tipo de letra de la etiqueta seleccionada, haga clic derecho y use las
opciones disponibles.
Para más información, consulte la documentación de la obra.
GUÍA DEL USUARIO DEL SOFTWARE FARM WORKS SURFACE 316
6 – Software Surface (Superficie)
Eliminación de tuberías principales, secundarias y laterales
1. Haga clic en el icono de la herramienta de selección .
2. Haga clic derecho en la línea a eliminar y seleccione Delete (Borrar).
Alternativamente, haga clic en una línea para seleccionarla y presione [Eliminar] en el teclado de su
computadora.
GUÍA DEL USUARIO DEL SOFTWARE FARM WORKS SURFACE 317
6 – Software Surface (Superficie)
Creación de diseños de drenaje
El software Farm Works Surface le permite crear un perfil vertical de la tubería a instalar. Una vez
creado el mapa del lugar donde quiere instalar la tubería, puede tomar todos los segmentos e
ingresar los parámetros de instalación, entre los que se incluyen la profundidad mínima, óptima y
máxima, y la pendiente mínima. Estos valores entonces se usan para calcular automáticamente la
profundidad óptima de la tubería a instalar. Una vez confirmados estos valores para cada línea, podrá
ver el perfil y guardar el diseño. Entonces podrá exportar el diseño del drenaje para usarlo con una
pantalla integrada FmX que ejecute el sistema WM‐Drain. Asimismo, puede ingresar otra
información útil del diseño del drenaje, incluyendo el tipo y tamaño de la tubería a usar y la fase del
diseño. Para los proyectos a largo plazo es útil definir los atributos de la fase del diseño.
Configuración de suministros de tubería
El software Farm Works Surface le permite asignar el tipo de tubería a usar en cada una de las partes
del diseño del drenaje. Los tipos de tuberías se crean como suministros por lo que es fácil hacer un
seguimiento de la cantidad y costo de cada uno de los suministros necesarios para un trabajo. Se
recomienda configurar todos los tipos de tuberías diferentes a usar antes de asignarlos a las líneas
del mapa.
Para establecer tipos de tubería diferentes:
1. En la ficha Inputs (Ingresos), seleccione el icono de suministros , o haga clic derecho en la
categoría Supplies (Suministros) o Pipe (Tubería) y seleccione New Pipe (Nueva Tubería).
GUÍA DEL USUARIO DEL SOFTWARE FARM WORKS SURFACE 318
6 – Software Surface (Superficie)
2. Complete el cuadro de diálogo Supply Properties (Propiedades de los Suministros) y haga clic en
OK:
Campo Descripción
Description Usado para fines de notificación. Generalmente contiene el tamaño/diámetro de la
(Descripción) tubería y el material del que está hecha.
Part # (Nº de Lote) Usado como número de referencia de un componente, pieza o parte que el
proveedor puede necesitar a la hora de hacer pedidos de materiales.
Size (Tamaño) El diámetro o tamaño de la tubería.
Purchased Unit La unidad de medida con que se compra la tubería (normalmente la longitud
(Unidad Comprada) adquirida). Probablemente sea metros o pies, según el sistema de medición que se
use.
Unit Cost (Costo El costo unitario que va a pagar por la tubería.
Unitario)
Length (Longitud) La longitud de la tubería.
Minimum Length La longitud mínima de la tubería.
(Longitud Mínima)
Color El color usado para mostrar la tubería en un mapa. Al mostrar la Vista de la Tubería,
el color correspondiente se representa en la leyenda.
Nota – Por defecto, la unidad comprada de las propiedades de suministros será Roll (Rollo). Esta la
unidad usada para representar la cantidad de en los informes de drenaje.
GUÍA DEL USUARIO DEL SOFTWARE FARM WORKS SURFACE 319
6 – Software Surface (Superficie)
La nueva tubería se agrega a la ficha Supplies (Suministros):
GUÍA DEL USUARIO DEL SOFTWARE FARM WORKS SURFACE 320
6 – Software Surface (Superficie)
Introducción de los parámetros del diseño de drenaje
El software Farm Works Surface le permite ingresar los parámetros del diseño de drenaje que
necesita el complemento WM‐Drain de la pantalla integrada FmX. Una vez dibujada la tubería
principal, secundaria o lateral, selecciónela. Entonces puede usar la zona Drainage Design (Diseño
del drenaje) a la izquierda de la pantalla para ingresar las configuraciones de la línea seleccionada.
Configuración de los valores predeterminados de un diseño
Haga clic en Set Defaults (Establecer Predeterminados) para ingresar los valores predeterminados a
usar en la zona Drainage Design (Diseño del drenaje).
Una vez ingresados los valores predeterminados, estos podrán usarse con todas las líneas de drenaje
principales, secundarias y laterales futuras que se creen. Las configuraciones predeterminadas no
afectan a las líneas para las que ya se han introducido parámetros del diseño del drenaje.
Nota – Se recomienda establecer los valores predeterminados antes de crear las líneas de drenaje.
Para ello:
1. Haga clic en Set Defaults (Establecer Predeterminados).
GUÍA DEL USUARIO DEL SOFTWARE FARM WORKS SURFACE 321
6 – Software Surface (Superficie)
2. Complete el cuadro de diálogo AutoSlope Options (Opciones de AutoSlope) y haga clic en OK:
Campo Descripción
All types identical Deshabilite la casilla de verificación para asignar valores predeterminados
(Todos los tipos son individuales a la tubería principal, secundaria y laterales.
idénticos)
Type (Tipo) Seleccione el tipo de línea específico para el valor predeterminado. Este campo solo
está disponible si no se ha seleccionado la casilla de verificación All types identical
(Todos los tipos son idénticos).
Smoothing Establezca los niveles de suavizado del tipo de línea seleccionado.
(Suavizado)
Min. Depth Esta configuración controla lo superficial que puede ser un diseño o instalación de
(Profundidad Mín.) drenaje y generalmente es determinada por la maquinaria de drenaje y operaciones
agrícolas. Se usa al instalar tuberías con el sistema WM‐Drain para crear el diseño
real de la tubería. Si la profundidad del diseño planeado sobrepasa la profundidad
mínima, se mostrará una advertencia.
Optimal Depth Esta configuración se usa al instalar tuberías con el sistema WM‐Drain. Es la
(Profundidad Óptima) profundidad óptima deseada que se ha usado al crear el diseño de las tuberías de
drenaje.
Max. Depth Esta configuración representa el valor de profundidad máxima a la que
(Profundidad Máx.) puedeinstalarse el diseño del drenaje y a menudo se basa en los límites de la
maquinaria de drenaje. Se usa al instalar tuberías con el sistema WM‐Drain para
crear el diseño real de la tubería. Si la profundidad del diseño planeado es inferior a
la profundidad máxima, se mostrará una advertencia.
GUÍA DEL USUARIO DEL SOFTWARE FARM WORKS SURFACE 322
6 – Software Surface (Superficie)
Campo Descripción
Outlet Depth La profundidad de desagüe de la tubería de drenaje principal. Esta configuración sólo
(Profundidad de se utiliza al ingresar los detalles del diseño de drenaje de una tubería principal (no
desagüe) afecta a los diseños de tuberías de drenaje secundarias o laterales).
Outlet to Optimal La distancia a usar para suavizar la pendiente de la línea cuando la profundidad de
(Desagüe a Óptima) desagüe calculada es menos profunda que la profundidad óptima. Esta es la distancia
sobre la que va a aplicarse el suavizamiento y se usa para suavizar variaciones
importantes del diseño cerca de la zona de desagüe.
Min. Slope (Pendiente La pendiente mínima usada para el diseño del drenaje.
Mín.)
Connection Offset Si piensa conectar tuberías laterales por encima de las tuberías principales, ingrese la
(Distancia de distancia que quiere usar entre el desagüe de la tubería lateral y la tubería principal a
Conexión) la que va a conectarse. Cuando el programa calcula el diseño de una tubería lateral (o
una secundaria), se asegurará de que el desagüe esté a la distancia por encima de la
tubería principal a la que va a conectarse. Por ejemplo, si se conecta una tubería
lateral a una principal que está a 3 pies de profundidad e ingresa una distancia de
conexión de 6 pulgadas, el programa usa una profundidad de desagüe de 2 pies con 4
pulgadas.
GUÍA DEL USUARIO DEL SOFTWARE FARM WORKS SURFACE 323
6 – Software Surface (Superficie)
Opciones de visualización e introducción de datos
En la zona Drainage Design (Diseño del drenaje) podrá personalizar la manera deingresar los
parámetros correspondientes. Esta zona contiene además un filtro para poder localizar fácilmente
los errores de las líneas del mapa. Ofrece las siguientes opciones:
Opción Descripción
Show feet and inches Seleccione esta opción para ver e ingresar todos los parámetros de profundidad
(Mostrar pies y usando una combinación de pies y pulgadas. Si no selecciona esta opción, las
pulgadas) profundidades se ingresarán en pies con cifras decimales, por ejemplo, 3 pies con 6
pulgadas se ingresa como 3,5 pies.
Modify connection Para las tuberías laterales y secundarias, el programa calcula la profundidad de
offset (Modificar desagüe.
Distancia Conexión) • Deseleccione esta opción para ignorar el valor calculado e ingresar la profundidad
de desagüe real a usar.
• Seleccione esta opción para ingresar una distancia de desplazamiento y calcular la
profundidad de desagüe real.
Auto‐update Seleccione esta opción para actualizar todas las subsecciones conectadas a una
connected sections sección cuando se cambia la sección. Por ejemplo, si ajusta el diseño de una tubería
(Actualizar automát. principal y cambia su profundidad, el programa actualiza todas las tuberías
las secciones secundarias y laterales conectadas de forma que los desagües queden conectados
conectadas) correctamente. Esto se aplica a todo el diseño hasta que todas las secciones y
desagües estén conectados correctamente.
Verify Entire Design Haga clic en este botón para ver si hay algún error en el diseño. Se muestra un
(Verificar todo el mensaje que indica si hay errores en las secciones o no.
diseño) Para corregir los errores, haga clic en la sección y realice los cambios necesarios en el
diseño.
Auto Pipe Sizing Antes de seleccionar esta opción, deberá crear primero una línea de drenaje,
(Cálculo Auto del asegurándose de generar todas las líneas de sección necesarias.
Tamaño Tubería) Entonces el programa calculará el tamaño de tubería correcto para cada sección así
como dividirá, cuando sea necesario, las secciones en subsecciones con distintos
tamaños de tuberías.
GUÍA DEL USUARIO DEL SOFTWARE FARM WORKS SURFACE 324
6 – Software Surface (Superficie)
Opción Descripción
Filter (Filtro) Seleccione una opción para filtrar las líneas que aparecen en el mapa y localizar
aquellas a las que falten datos clave. Se incluyen las siguientes opciones:
• All Lines (Todas las líneas): se muestran todas las líneas del
mapaindependientemente de sus configuraciones.
• Error de conexión (Error de conexión): se muestran todas las líneas del diseño que
tienen errores de conexión. Generalmente este error ocurre cuando la
profundidad de desagüe calculada es mayor que la profundidad de desagüe real.
Para corregir un error, haga clic en la línea, cambie los parámetros necesarios y
haga clic en Update (Actualizar).
• Design Error (Error de diseño): se muestran las líneas que tienen errores de diseño
(por ejemplo, una tubería lateral que no cumple con el requisito de pendiente
mínimo). Para corregir un error, haga clic en la línea, cambie los parámetros
necesarios y haga clic en Update (Actualizar).
• Design Not Set (Diseño no configurado): se muestran las líneas que no
tienenasociada ninguna configuración. Si no usó la opción Set Defaults
(Establecer Predeterminados) para ingresar los valores predeterminados y creó
líneas de drenaje sin ingresar información de diseño, estas líneas no tendrán
parámetros asociados.
• Design OK (Diseño bien): Se muestran todas las partes del diseño que no tienen
errores.
• Pipe not Set (Tubería no asignada): Se muestran todas las partes del diseño a las
que no se ha asignado una tubería (o suministro). Para asignar una tubería a una
de estas líneas, haga clic en la línea, seleccione la tubería de la lista desplegable y
haga clic en Update (Actualizar).
• Topographic Error (Error Topográfico): Todas las líneas a las que les falta o no
tienen suficiente información de cota.
Current Section Localice una línea de drenaje (o sección) en el mapa seleccionando su nombre de la
(Sección Actual) lista desplegable.
GUÍA DEL USUARIO DEL SOFTWARE FARM WORKS SURFACE 325
6 – Software Surface (Superficie)
Creación de un diseño de drenaje
Una vez trazadas las tuberías principal, secundaria o lateral en el mapa, selecciónelas e ingrese los
parámetros en la zona Drainage Design (Diseño del drenaje).
Para ingresar los parámetros del diseño:
1. Haga clic en la tubería principal, secundaria o lateral que corresponda del mapa.
2. Complete el cuadro de diálogo Drainage Design (Diseño del drenaje) y haga clic en Update
(Actualizar):
GUÍA DEL USUARIO DEL SOFTWARE FARM WORKS SURFACE 326
6 – Software Surface (Superficie)
Opción Descripción
Section Name El nombre aquí introducido se usa en el sistema WM‐Drain de la pantalla integrada
(Nombre de la FmX cuando se instala el drenaje. El nombre de la sección se pone en el valor
Sección) predeterminado de L1, y los nombres siguientes se numeran secuencialmente (L2,
L3, etc.)
Type (Tipo) Tipos predeterminados basados en la herramienta de dibujo utilizada. Por ejemplo, si
usa la herramienta de tubería lateral, por defecto este campo se nombra Lateral. Si el
tipo mostrado no es correcto (porque usó la herramienta de dibujo equivocada),
podrá cambiarlo en este campo.
Phase (Fase) Opcional. Ingrese el tiempo en que se espera completar el diseño. Esto es útil si es un
proyecto a largo plazo. En este caso, la Fase 1 podría representar la tubería que va a
instalar ahora, y la Fase 2 podría representar la tubería a instalar en el futuro.
Drainage Width La separación entre las tuberías del sistema de drenaje. Se usa para calcular el
(Ancho Drenaje) terreno que drena en ese sistema. Por ejemplo, si las tuberías laterales están
separadas entre sí a intervalos de 40 pies, ingrese 40 en este campo.
Additional Area (Área Esto representa todas las áreas adicionales que conecten con la tubería. Por ejemplo,
Adicional) si hay tuberías de otro lote que conecten en una tubería, ingrese el tamaño de ese
lote. Esto entonces aumentará el tamaño de la tubería requerida.
Pipe (Tubería) Opcional. El suministro de tuberías que va a utilizarse. Seleccione Add (Agregar) para
crear un diseño de tubería nuevo. Seleccione Multiple (Múltiple) si la línea de
drenaje está compuesta por varios tipos diferentes de tuberías.
GUÍA DEL USUARIO DEL SOFTWARE FARM WORKS SURFACE 327
6 – Software Surface (Superficie)
Opción Descripción
Multiple Sizes Seleccione Multiple (Múltiple) de la lista desplegable Pipe (Tubería) o haga clic en
(Múltiples tamaños) Multiple Sizes (Múltiples tamaños) para usar varios tamaños o tipos de tuberías en
lalínea de drenaje seleccionada.
En el cuadro de diálogo Multiple Pipe Sizes (Múltiples tamaños de tubería), ingrese
las longitudes y tipos o tamaños de las tuberías a utilizar.
Para agregar líneas a esta zona, haga clic en Add Pipe Size (Agregar Tamaño Tubería).
Puede ingresar las longitudes y tipos o tamaños de las tuberías en cada línea. El
programa los asigna a la línea de drenaje con el primer tipo/tamaño de la lista
asignado a la parte de la línea que empieza en el desagüe. Si la tubería se registró con
la pantalla integrada FmX, el tamaño ingresado en la pantalla aparece en la columna
FMX. Entonces podrá seleccionar un suministro de tubería asociado con este tamaño.
Smoothing Seleccione el nivel de suavizado requerido para el cálculo del tamaño automático de
(Suavizado) las tuberías.
Minimum Depth La profundidad mínima de la línea de drenaje. Si usó la opción Set Defaults
(Profundidad Mínima) (Establecer Predeterminados), se usará el valor predeterminado. El programa usa
esta configuración para crear el diseño real de la tubería. Si la profundidad del diseño
planeado sobrepasa la profundidad mínima, se mostrará una advertencia.
Optimal Depth La profundidad mínima de la línea de drenaje. Si usó la opción Set Defaults
(Profundidad Óptima) (Establecer Predeterminados), se usará el valor predeterminado. Se trata de la
profundidad óptima deseada que usa el programa al crear el diseño de tuberías.
Maximum Depth La profundidad máxima de la línea de drenaje. Si usó la opción Set Defaults
(Profundidad (Establecer Predeterminados), se usará el valor predeterminado. El programa usa
Máxima) esta configuración para crear el diseño real de la tubería. Si la profundidad del diseño
planeado es inferior a la profundidad máxima, se mostrará una advertencia.
Outlet Depth (Calc) Se muestra la profundidad dedesagüe calculada. En el caso de las tuberías laterales
[Profundidad de ysecundarias, se usa la profundidad de desagüe de la tubería de drenaje principal a la
desagüe (Calc)] que están conectadas. Para las tuberías de drenaje principales no se calcula la
profundidad de desagüe.
GUÍA DEL USUARIO DEL SOFTWARE FARM WORKS SURFACE 328
6 – Software Surface (Superficie)
Opción Descripción
Outlet Depth Si no seleccionó la opción Modify Connection Offset (Modificar Distancia Conexión),
(Profundidad de puede ingresar la distancia requerida para el desagüe (si difiere de la profundidad
desagüe) calculada). Normalmente se elige la profundidad de desagüe calculada
predeterminada (es decir, la profundidad de la tubería principal). Si la tubería lateral
o secundaria va a conectarse a la tubería principal por encima, puede cambiar la
profundidad para reflejar la ubicación real.
Offset Si ha seleccionado Modify Connection Offset (Modificar Distancia Conexión),
(Desplazamiento) podráingresar la distancia de desplazamiento correspondiente. Si piensa conectar
tuberías laterales por encima de las tuberías principales, ingrese la distancia que
quiere usar entre el desagüe de la tubería lateral y la tubería principal a la que va a
conectarse.
El programa cambia la profundidad de desagüe para reflejar el desplazamiento. Por
ejemplo, si se conecta una tubería lateral a una principal que está a 3 pies de
profundidad e ingresa una distancia de conexión de 6 pulgadas, el programa usa una
profundidad de desagüe de 2 pies con 4 pulgadas.
Outlet to Optimal La distancia a usar para suavizar la pendiente de la línea cuando la profundidad de
(Desagüe a Óptima) desagüe calculada es menor que la profundidad óptima. Se refiere a la distancia
sobre la que se aplicará el suavizado. Esta es la distancia sobre la que va a aplicarse el
suavizamiento y se usa para suavizar variaciones importantes del diseño cerca de la
zona de desagüe.
Minimum Slope Ingrese el porcentaje de pendiente mínima a usar para el diseño del drenaje.
(Pendiente Mínima)
3. Haga clic en Update (Actualizar) para actualizar el diseño del drenaje según las configuraciones
introducidas.
4. Haga clic en Switch Outlet Insert (Cambiar inserción del desagüe) para mover el desagüe de un
extremo de la tubería principal al otro.
Nota – Por defecto el programa pone el desagüe al principio de la tubería (basándose en el dibujo).
Esta opción sólo está disponible para los sistemas con tubería principal y lateral ya que las tuberías
secundarias siempre tienen el desagüe en la tubería principal a la que están conectadas.
GUÍA DEL USUARIO DEL SOFTWARE FARM WORKS SURFACE 329
6 – Software Surface (Superficie)
Calculadora de espaciamiento lateral
La calculadora de espaciamiento lateral se utiliza para calcular la separación recomendada entre
líneas laterales. Una vez calculado el espaciamiento recomendado, podrá crear las líneas laterales de
la sección usando esa separación.
1. Seleccione Tools / Lateral Spacing Calculator (Herramientas / Calculadora de Espaciamiento
Lateral)
2. En Lateral Spacing Calculator, seleccione o ingrese los siguientes valores:
a. Drainage Coefficient (Coeficiente de Drenaje) que es la cantidad de agua que se necesita
quitar cada día.
b. Tile Diameter (Diámetro de la tubería).
c. Depth to Restrictive Layer (Profundidad a Capa Restrictiva).
d. Minimum Water Table Depth (Profundidad de Agua Mínima)
e. Saturated Hydraulic Conductivity (Ksat) ‐ [Conductividad Hidráulica Saturada en Ksat]
3. Haga clic en Calculate (Calcular).
Para más información y definiciones acerca de los términos aquí mencionados, consulte
http://climate.sdstate.edu/water/DrainSpacingCalculatorDocumentation.html .
GUÍA DEL USUARIO DEL SOFTWARE FARM WORKS SURFACE 330
6 – Software Surface (Superficie)
Extensión y conexión de líneas
Use la opción Extend (Extender) para extender cualquier línea. Las líneas pueden extenderse hasta el
lindero de un lote o hasta otra línea.
Use la opción Connect (Conectar) para extender una línea y conectarla a otra.
Utilización de la herramienta de extensión
1. Haga clic en el icono de la herramienta de selección .
2. Haga clic derecho en una línea de tubería principal, secundaria o lateralexistente y seleccione
Extend to (Extender a).
3. Seleccione Boundary (Lindero) o Section (Sección):
– Si selecciona Boundary, la línea se extenderá automáticamente hasta el lindero.
– Si elige Section, se le pedirá que seleccione la sección hacia la que quiere extender la línea.
Haga clic en OK y haga clic izquierdo en la línea hacia la que quiere extenderse.
Nota – Al usar la opción Extend To (Extender a) no se conectan las dos líneas de sección. S necesita
conectar ambas líneas, use la opción Connect To (Conectar a), véase a continuación.
GUÍA DEL USUARIO DEL SOFTWARE FARM WORKS SURFACE 331
6 – Software Surface (Superficie)
Utilización de la herramienta de conexión
1. Haga clic en el icono de la herramienta de selección .
2. Haga clic derecho en una línea de tubería principal, secundaria o lateralexistente y seleccione
Connect to (Conectar a).
3. Haga clic en OK cuando se le pida.
4. Haga clic en la sección a la que quiere conectarse.
La opción Connect To solo puede utilizarse para conectar una línea de tubería lateral a una tubería
principal, y al conectarse al desagüe.
GUÍA DEL USUARIO DEL SOFTWARE FARM WORKS SURFACE 332
6 – Software Surface (Superficie)
Auto Pipe Sizing (Cálculo Auto del Tamaño Tubería)
Antes de empezar con este procedimiento, deberá crear un diseño de drenaje. Véase Creación de
diseños de drenaje, página 318.
1. Haga clic en Auto Pipe Sizing (Cálculo Auto del Tamaño Tubería):
2. Seleccione el coeficiente de drenaje (Drainage Coefficient), que es la cantidad de agua que se
necesita quitar cada día:
GUÍA DEL USUARIO DEL SOFTWARE FARM WORKS SURFACE 333
6 – Software Surface (Superficie)
3. Seleccione los suministros de tubería correctos necesarios para ese diseño particular.
Nota – Los suministros de tubería deben tener un tipo para poder utilizarse en el cálculo automático
del tamaño de la tubería.
4. Haga clic en Calculate Sizes (Calcular Tamaños).
5. Si necesita un tamaño de tubería mayor que el seleccionado, el programa le indicará al respecto.
Usted deberá confirmar si quiere usar el tamaño anteriormente seleccionado, o si prefiere
seleccionar un tamaño diferente. Si selecciona la casilla de verificación Show existing pipes that
satisfy the required size (Mostrar tuberías existentes del tamaño requerido), la lista desplegable
mostrará las tuberías disponibles que pueden servirle.
6. Seleccione el tamaño correcto y haga clic en OK o seleccione <Add Pipe Supply> (Agregar
Suministro de Tubería) para crear una tubería nueva del tamaño requerido.
Si hay varios tamaños de tubería diferentes disponibles, se mostrará un mensaje pidiéndole que
seleccione la del tamaño que quiere usar:
GUÍA DEL USUARIO DEL SOFTWARE FARM WORKS SURFACE 334
6 – Software Surface (Superficie)
7. Una vez calculados los tamaños, el programa listará las líneas de sección en la pantalla Results
(Resultados):
Campo Descripción
Section El nombre de la sección dado a la línea durante su diseño.
(Sección)
Area (ac) El área en acres o en hectáreas que drena en esa sección.
Pipe (Tubería) Lista el nombre de la tubería seleccionada para cada sección.
Multiple Sizes Aparece un botón View (Ver) para todas las secciones que requieran múltiples tamaños de
(Múltiples tuberías. Haga clic en View (Ver) para ver detalles de los múltiples tamaños de tuberías.
tamaños)
Errors/ Se muestra el botón View (Ver) para las líneas que tengan errores o advertencias. Las
Warnings advertencias se muestran en amarillo y los errores en rojo. Haga clic en View (Ver) para ver
(Errores/ detalles de los errores o advertencias.
Advertencias)
Log (Registrar) Haga clic en View (Ver) para mostrar los resultados del cálculo de cada sección. Estos
resultados incluyen todas las selecciones de tamaños de tubería que fuesen diferentes del
tamaño calculado.
GUÍA DEL USUARIO DEL SOFTWARE FARM WORKS SURFACE 335
6 – Software Surface (Superficie)
8. Haga clic en Update (Actualizar) para asignar las tuberías a las secciones.
9. Haga clic en OK para cerrar la pantalla Auto Pipe Sizing y volver a la pantalla de diseño. Si hace clic
en una línea de sección, la tubería correcta se mostrará a la izquierda.
Visualización del perfil
La ficha Profile (Perfil) en la parte inferior de la pantalla visualiza información clave de una línea de
drenaje seleccionada. La información mostrada en esta zona incluye lo siguiente:
GUÍA DEL USUARIO DEL SOFTWARE FARM WORKS SURFACE 336
6 – Software Surface (Superficie)
En la siguiente tabla se describen todas las líneas en la vista del perfil:
Opción Descripción
Errores (Errors) Si hay errores en el diseño, el perfil se muestra con un fondo naranja que resalta la
zona del diseño donde está el error. En la zona de la izquierda se puede mostrar más
información acerca del error.
Los errores pueden generarse debido a que el plan de drenaje calculado o el desagüe
no cumplen con los requisitos de profundidad máxima y mínima.
Para ocultar los errores y las advertencias, seleccione Hide Errors and Warnings en la
ficha Profile (Perfil).
Para corregir un error, cambie los parámetros del diseño y haga clic en Update
(Actualizar).
Asimismo, el mapa muestra un icono que resalta las zonas con errores.
Surface Elevation Una línea negra representa la elevación de la superficie (o cota) real del terreno.
(Elevación de la
superficie)
GUÍA DEL USUARIO DEL SOFTWARE FARM WORKS SURFACE 337
6 – Software Surface (Superficie)
Opción Descripción
Minimum Depth Una línea roja representa la profundidad mínima según la configuración ingresada
(Profundidad Mínima) enel diseño.
Drainage Depth Una línea verde representa el diseño del drenaje calculado planeado.
(Profundidad de
drenaje)
Maximum Depth Una línea azul representa la profundidad máxima según la configuración ingresada
(Profundidad enel diseño.
Máxima)
Outlet to Optimal Una línea negra horizontal con flechas indica la zona donde se aplica el ajuste
(Desagüe a Óptima) Desagüe a Óptima.
Lateral Connections Cuando se selecciona una tubería principal, la ubicación donde cada una de las
(Conexiones laterales) tuberías laterales se conecta a la principal se marca con un círculo negro. Si no se usa
ninguna distancia de desplazamiento, estos círculos se encuentran directamente
porencima de la línea de profundidad de drenaje. Si se usa una distancia
dedesplazamiento, los círculos aparecen apartados de la línea de profundidad de
drenaje.
Details for a point La zona en la esquina inferior derecha muestra información del punto seleccionado
(Datos de un punto) enla ruta de profundidad de drenaje. Haga clic en cualquier punto de la línea de
profundidad de drenaje para mostrar los datos de esa ubicación así como su posición
en el mapa (con una cruz filar). Asimismo puede ingresar la distancia que
corresponda en la zona de la esquina inferior derecha. El programa muestra
información para esa ubicación de la línea.
GUÍA DEL USUARIO DEL SOFTWARE FARM WORKS SURFACE 338
6 – Software Surface (Superficie)
Visualización de información de una línea de drenaje
Para ver los atributos de una línea de drenaje seleccionada.
1. Asegúrese de que la capa de drenaje sea la primera capa de la lista de Displayed Layers (Capas
Mostradas).
2. Haga clic en el icono de la herramienta de selección y haga clic en una línea de drenaje:
3. Seleccione la ficha Information (Información) .
GUÍA DEL USUARIO DEL SOFTWARE FARM WORKS SURFACE 339
6 – Software Surface (Superficie)
Cómo guardar los cambios de una capa de drenaje
Los cambios hechos en modo de edición no se guardan automáticamente: El usuario debe hacer clic
en Save (Guardar) ‐esto guarda las modificaciones realizadas y le permite continuar editando la capa‐
, o en Save and Close (Guardar y Cerrar) para guardar todos los cambios y cerrar la edición de mapas.
Para salir del modo de edición sin guardar los cambios, haga clic en Cancel (Cancelar).
GUÍA DEL USUARIO DEL SOFTWARE FARM WORKS SURFACE 340
6 – Software Surface (Superficie)
Cambio de los tipos de atributos de una capa de drenaje
Cuando el software crea una nueva capa de drenaje, establece automáticamente atributos para el
tipo de línea (principal, secundaria o lateral), el material/producto usado, el tamaño (ancho) de la
tubería, la longitud de la tubería (calculada por el software según la longitud de la línea), y la fase en
que se instalará la tubería.
Para ver otros atributos:
1. De la lista de clientes, fincas y lotes, seleccione la capa de drenaje que corresponda.
2. Haga clic derecho en la capa y seleccione Properties (Propiedades).
3. Para agregar atributos a la lista, haga clic en Add (Agregar).
4. Ingrese una descripción para el tipo de atributo.
GUÍA DEL USUARIO DEL SOFTWARE FARM WORKS SURFACE 341
6 – Software Surface (Superficie)
5. Seleccione el tipo de datos que corresponda al tipo de atributo.
6. Cuando sea aplicable, ingrese el tamaño del atributo (el número de cifras decimales a usar para
los números, o el número de caracteres a usar para el texto).
7. Para los datos numéricos, puede ingresar una unidad de medida.
Cambio del color o leyenda de las características de drenaje
El software puede crear automáticamente leyendas para los distintos tipos de atributos de una capa.
Estas leyendas determinan los colores a usar con cada uno de los atributos de la capa.
Para cambiar de color:
1. Seleccione el tipo de atributo que corresponda.
Las líneas de drenaje se colorean según los atributos asignados a cada una de ellas y a la leyenda.
2. Haga clic en el icono de edición de leyendas .
3. En el cuadro de diálogo Legend (Leyenda), haga clic en un color y seleccione otro color.
4. Puede editar la descripción para cambiarla en la leyenda.
GUÍA DEL USUARIO DEL SOFTWARE FARM WORKS SURFACE 342
6 – Software Surface (Superficie)
5. Seleccione la casilla de verificación Range Count (Area) para que el software muestre la longitud
total de todos los tipos de líneas en la leyenda.
Esto es particularmente útil cuando se usa junto con el tipo o material, ya que la leyenda muestra
la longitud total de cada tipo de tubería o de cada tipo de material o producto a usar.
6. Haga clic en OK para guardar los cambios.
Show Me (Mostrar)
Use el icono de mostrar para que en el mapa sólo se muestren las líneas que tengan un cierto
atributo (por ejemplo un tipo de tubería). Puede usarse junto a la ficha Information (Información)
para buscar datos tales como la cantidad de tubería registrada.
1. Seleccione las capas a usar. Asegúrese de que las capas estén ordenadas correctamente con la
capa deseada en la parte superior.
2. Haga clic en el icono de Mostrar .
3. En la columna Use (Uso), seleccione los atributos que correspondan.
GUÍA DEL USUARIO DEL SOFTWARE FARM WORKS SURFACE 343
6 – Software Surface (Superficie)
4. Seleccione los atributos a usar para el filtro.
5. Haga clic en OK. El mapa mostrará solamente las líneas que cumplan con la selección elegida.
6. Haga clic en el icono de la herramienta de selección y haga clic y arrastre para seleccionar
todas las líneas visibles.
7. Seleccione la ficha Information (Información) para ver la longitud total de las líneas que
cumplen con el atributo seleccionado.
GUÍA DEL USUARIO DEL SOFTWARE FARM WORKS SURFACE 344
6 – Software Surface (Superficie)
8. Para restaurar el mapa a su visualización original, seleccione Make All Data Visible (Mostrar todos
los datos) en el cuadro de diálogo Show Me (Mostrar).
9. Para seleccionar líneas con un cierto atributo, haga doble clic en un atributo en la zona de la
leyenda.
Herramienta para la creación de diques
La herramienta de creación de diques usa el mapa topográfico registrado con una pantalla integrada
FmX y el complemento WM‐Survey para crear líneas de diques o curvas de nivel. Estas curvas de
nivel pueden guardarse en una capa de características de líneas que puede exportarse a una pantalla
integrada FmX con guía Autopilot para la construcción de diques o bermas y pueden ser suavizados
para adaptarse a la máquina o implemento usado para instalar los diques. La herramienta de
creación de diques, junto con la pantalla integrada FmX y el sistema Autopilot puede reemplazar el
levantamiento manual y la marcación de rutas para guía visual del operador. Esto mejora la precisión
y es más eficaz.
Para usar la herramienta de creación de diques:
1. Muestre la capa topográfica como la capa superior (la activa).
GUÍA DEL USUARIO DEL SOFTWARE FARM WORKS SURFACE 345
6 – Software Surface (Superficie)
2. Seleccione la vista que quiere visualizar; en este ejemplo se selecciona la vista topográfica:
3. Haga clic en el icono de creación de rutas de diques .
Esto le pondrá en modo de edición y verá la barra de herramientas de rutas de diques a la
izquierda de la pantalla. Puede usar esta barra de herramientas para especificar las
configuraciones de las rutas de los diques (o curvas de nivel) que van a trazarse en el mapa
topográfico.
GUÍA DEL USUARIO DEL SOFTWARE FARM WORKS SURFACE 346
6 – Software Surface (Superficie)
4. Seleccione o deseleccione la casilla de verificación Show unsmoothed lines (Mostrar líneas no
suavizadas) para mostrar u ocultar las curvas de nivel brutas. Cuando se seleccione, se mostrarán
las curvas de nivel/líneas de dique brutas (no suavizadas) en azul y las curvas de nivel/líneas de
dique suavizadas en rojo:
5. Seleccione la casilla de verificación Show Feet and Inches (Mostrar pies y pulgadas) para ingresar
las curvas de nivel base y los intervalos en pies ypulgadas (en lugar de introducirlos en pies con
cifras decimales).
El programa muestra la elevación mínima y máxima de los datos topográficos mostrados. Esta
información puede ser útil al determinar las diferencias de cota entre curvas de nivel.
La curva de nivel base (Base Contour) se usa para determinar la elevación específica que va a
darse a una línea de curva de nivel o dique. El programa crea una curva de nivel con este valor y
usa el intervalo para establecer curvas de nivel según la curva base. Si, por ejemplo, ingresa una
curva de nivel base de 600 pies y un intervalo de 2 décimas de pulgada, el programa creará líneas
de curvas de nivel en incrementos de 2 décimas de pulgada por encima y por debajo de la curva
de nivel base. Entonces tendrá curvas de nivel a 599’8, 600, y 600’2 pies.
GUÍA DEL USUARIO DEL SOFTWARE FARM WORKS SURFACE 347
6 – Software Surface (Superficie)
6. Para seleccionar la curva de nivel base del mapa (Base Contour) haga clic derecho en cualquier
ubicación del mapa y seleccione Set Base Contour (Establecer Curva Nivel Base). El programa
determina la cota en el lugar donde ha hecho clic y la ingresa como el valor de la curva de nivel
base:
7. Una vez configurada la curva de nivel base e ingresado el intervalo, el programa muestra el
número de curvas de nivel que va a trazarse basándose en estas configuraciones. Si este valor es
muy alto o muy bajo, puede cambiar los valores de los campos Base Contour (Curva de Nivel
Base) y/o Interval (Intervalo): el número se actualizará automáticamente.
8. Ahora puede ingresar el radio de giro en Turn Radius. Este se usa para determinar el grado de
suavizado de las líneas de curvas de nivel suavizadas (coloreadas en rojo) a crear para que los
sistemas de pilotoautomático Trimble Autopilot o EZ‐Pilot™ puedan seguir las rutas conprecisión.
Si se ingresa un radio de giro pequeño, se crearán curvas de nivel con esquinas muy
pronunciadas (que pueden ser difíciles de seguir o conducir); si se introduce un radio de giro
mayor, el programa creará rutas fáciles de seguir con el vehículo.
Nota – El programa no toma en cuenta la elevación al suavizar las curvas de nivel. Los ajustes
realizados seguramente se harán con respecto a las elevaciones más altas y más bajas a ambos lados
de las líneas.
GUÍA DEL USUARIO DEL SOFTWARE FARM WORKS SURFACE 348
6 – Software Surface (Superficie)
9. Haga clic en Update (Actualizar). Se crearán y trazarán las líneas de curvas de nivel (diques) en el
mapa. Si cambia cualquiera de los valores, vuelva a hacer clic en Update (Actualizar) para volver
a generar las líneas de curvas de nivel.
10. Haga clic en Save (Guardar) para guardar el trabajo actual y continuar editando, o haga clic en
Save and Close (Guardar y Cerrar) cuando esté satisfecho con las líneas trazadas.
Cuando haga clic en Save and Close (Guardar y Cerrar) se mostrará un mensaje.
GUÍA DEL USUARIO DEL SOFTWARE FARM WORKS SURFACE 349
6 – Software Surface (Superficie)
11. Ahora podrá hacer cualquiera de lo siguiente:
– Si selecciona la casilla de verificación Delete existing Feature Lines (Eliminar características de
línea existentes), se eliminarán todas las líneas que existan en la capa de características de línea
de Trimble del lote antes de agregar las líneas de curvas de nivel. Si deselecciona la casilla de
verificación, las líneas de curvas de nivel se agregarán a las líneas que ya haya en la capa.
– Si selecciona la casilla de verificación Save Unsmoothed Paths (Guardarrutas no suavizadas),
el programa guardará tanto las líneas de curvas denivel/dique suavizadas (mostradas en rojo)
como las no suavizadas(visualizadas en azul) en la capa de características de línea.
12. Haga clic en OK. El programa guarda las líneas de curvas de nivel/dique en una capa de
características de línea.
Esta capa se exporta a la pantalla integrada FmX cuando haga clic en el icono de importación de
datos de trabajos o si usa Connected Farm, cuando haga clic en el icono de la lista de
recursos .
Impresión de mapas
Para imprimir un mapa de alta calidad:
1. Seleccione las capas del mapa a imprimir. Asegúrese de que las capas están listadas en el orden
correcto con la capa correspondiente arriba del todo. Use los botones de flecha en la lista de
capas mostradas para mover una capa seleccionada hacia arriba o hacia abajo. La capa superior
siempre se muestra antes que las capas inferiores.
2. Seleccione el atributo que quiere para la capa superior en la capa Vistas.
GUÍA DEL USUARIO DEL SOFTWARE FARM WORKS SURFACE 350
6 – Software Surface (Superficie)
3. Asegúrese de que se vea la leyenda correspondiente.
4. Haga clic en el icono de informe de mapas .
5. Ingrese las configuraciones de impresión del mapa.
GUÍA DEL USUARIO DEL SOFTWARE FARM WORKS SURFACE 351
6 – Software Surface (Superficie)
Impresión de informes de trabajos
1. Haga uno de lo siguiente:
– Seleccione Reports / All Reports (Informes/Todos los Informes).
– Haga clic en el icono de informes.
– En la ficha Farm (Finca), haga clic derecho y seleccione Reports (Informes).
2. Haga clic en el signo de + al lado de Field (Lote) y haga clic al lado de Drainage (Drenaje).
3. Seleccione Completed Drainage Report (Informe de Drenaje Completo) o Planned Drainage
Report (Informe de Drenaje Planeado) y haga clic en OK.
GUÍA DEL USUARIO DEL SOFTWARE FARM WORKS SURFACE 352
6 – Software Surface (Superficie)
4. Seleccione los lotes que quiere incluir en el informe o haga clic en Select All (Todos) para
seleccionar todos los elementos.
GUÍA DEL USUARIO DEL SOFTWARE FARM WORKS SURFACE 353
6 – Software Surface (Superficie)
5. Haga clic en Preview (Vista Previa).
La ventana de vista previa muestra la primera página del informe. Para ver otras páginas, haga
clic en el icono de la página siguiente > o en el de la página anterior <.
La sección Adapters (Adaptadores) del informe mostrará todos los conectores requeridos, tanto
los que conectan las secciones entre sí extendiéndolas, como los que reducen la sección. La
sección Inline muestra un estimado de los conectores requeridos. Este estimado se determina en
función del número de rollos requerido.
GUÍA DEL USUARIO DEL SOFTWARE FARM WORKS SURFACE 354
6 – Software Surface (Superficie)
6. Desde el informe de la vista previa puede:
– Hacer clic en el icono de establecer impresora para configurar las propiedades de la
impresora.
– Hacer clic en el icono de imprimir para imprimir el informe. En el cuadro de diálogo Print
(Imprimir), podrá seleccionar las páginas y el número de copias.
– Haga clic en el icono de exportación para exportar el informe y guardar una copia.
Para más información acerca de los informes, vea: Informes, página 115.
GUÍA DEL USUARIO DEL SOFTWARE FARM WORKS SURFACE 355
CAPÍTULO
7
Office Sync 7
En este capítulo:
Visión General La herramienta Office Sync es una adición al
suite de software. Proporciona funciones de
Uso de Office Sync
transferencia de datos inalámbricos y gestión de
Utilización de la cuenta de VarioDoc información mejorada para los agricultores y las
empresas agrícolas.
Véase también Capítulo 4, Software de mapeo.
GUÍA DEL USUARIO DEL SOFTWARE FARM WORKS SURFACE 356
7 – Office Sync
Visión General
El software Connected Farm puede ser utilizado con pantallas compatibles con la transferencia de
datos inalámbricos, entre las cuales se incluyen las siguientes:
• Pantalla integrada Trimble FmX.
• Pantalla Trimble CFX‐750.
• Dispositivos que ejecuten el sistema operativo Windows y que tengan instalado el software Farm
Works Mobile. Estos incluyen los dispositivos de mano Trimble Juno® 3D, Nomad® T41X y Yuma®
2 CX & CLX
• La pantalla Agco Varioterminal (cuando se use con Agco VarioDoc).
• Teléfonos y tabletas inteligentes (tales como iPhone, iPAD, o Android Phone) que tengan
instalada la aplicación Connected Farm App.
Ya no se necesita una tarjeta de memoria ni un dispositivo de almacenamiento para vincular el
campo y la oficina.
Una vez capturados los datos en el campo, el software los guarda de forma segura y los transfiere
según se necesitan. Estos datos pueden incluir trabajos planeados y completos, líneas de guía,
muestras de suelos, mapas de reconocimiento, mapas de aplicación y mapas de prescripción de dosis
variable.
Estos datos pueden incluir órdenes de trabajo con mapas de prescripción de dosis variable. Una vez
completado el trabajo en el lote, podrá enviar el mapa del área real tratada a la oficina para facilitar
la administración de datos.
GUÍA DEL USUARIO DEL SOFTWARE FARM WORKS SURFACE 357
7 – Office Sync
Uso de Office Sync
Trimble Office Sync usa un servidor web para cargar y descargar datos.
Funcionamiento con dispositivos móviles
Office Sync funciona con su dispositivo móvil de la siguiente manera:
• El módulo Office Sync se comunica con el servidor de Office Sync de forma periódica,
normalmente cada minuto. Cada vez que se comunica, carga la información nueva creada por el
software de escritorio en la zona de almacenamiento de Office Sync. Esta incluye clientes, fincas,
lotes, ingresos (suministros y equipo), y rutas de guía seleccionadas usando el botón Resource List
(Lista de Recursos).
• Los dispositivos móviles (una pantalla integrada FmX o un dispositivo que tenga instalado
software de mapeo Mobile) o smartphones que tengan instalada la aplicación Connected Farm,
buscarán la información actualizada (por ejemplo clientes, fincas, lotes, ingresos y rutas de guía)
a descargar de la zona de almacenamiento de Office Sync.
• Una vez establecida la comunicación, los trabajos completados en el campo (usando el hardware
requerido) se envían al servidor web. Si un dispositivo móvil pierde la comunicación con el
servidor web, los trabajos completados se enviarán en cuanto se reestablezca la comunicación.
Todos los datos están seguros y a salvo.
• El módulo Office Sync verifica la zona de almacenamiento de Office Sync para ver si hay trabajos
completados, y en caso afirmativo los descarga al disco duro de su computadora. Asimismo le
notifica del número de trabajos asociados a cada dispositivo móvil.
• El módulo Office Sync le permite enviar órdenes de trabajo, a través de la zona de
almacenamiento de Office Sync en el servidor, a un dispositivo remoto.
• El servidor de Office Sync hace una copia de seguridad de todos los datos brutos de la zona de
almacenamiento, incluso después de haber sido descargada al software de oficina.
GUÍA DEL USUARIO DEL SOFTWARE FARM WORKS SURFACE 358
7 – Office Sync
Conexión a su cuenta de Office Sync
1. Seleccione File / Preferences / Connected Farm (Archivo/Preferencias/Connected Farm).
2. Ingrese su nombre de usuario y contraseña. Usted proporcionó estos datos cuando solicitó su
conexión al servicio de Office Sync. Esto suele hacerse usando la tienda en internet o a través de
su distribuidor.
3. Haga clic en Login and Refresh Options (Opciones de Refrescar y Conexión). El sistema verifica su
nombre de usuario y contraseña y confirma que la conexión se ha realizado con éxito.
4. Seleccione la casilla de verificación File Transfer (Sync) [Transferencia de Archivos (Sinc)] para
habilitar las funciones de Office Sync.
GUÍA DEL USUARIO DEL SOFTWARE FARM WORKS SURFACE 359
7 – Office Sync
5. Haga clic en OK para confirmar y haga clic en OK en la ficha Office Sync para volver al programa
principal.
Nota – Sólo necesita ingresar esta información una vez, a no ser que tenga que reinstalar el software,
por ejemplo, si falla su computadora o si lo instala en una nueva máquina.
Ficha Office Sync
La ficha Office Sync muestra todos los dispositivos remotos vinculados a su cuenta de Office Sync.
Cada dispositivo muestra la siguiente información:
Columna Descripción
Name El nombre de cada dispositivo. El nombre se configura en el dispositivo móvil, la pantalla
(Nombre) integrada FmX o un dispositivo con el software de mapeo Mobile instalado.
Inbox El número de trabajos completados en el dispositivo móvil, cargados al servidor de Office
(Bandeja de Sync y descargados al disco duro de la computadora. Estos trabajos no se agregan al
Entrada) proyecto hasta que se haga clic en Process Inbox (Proceso de la Bandeja de Entrada).
Entonces los trabajos se quitan de la bandeja de entrada y se agregan al proyecto. Esta
función está disponible si usa los servicios de sincronización.
GUÍA DEL USUARIO DEL SOFTWARE FARM WORKS SURFACE 360
7 – Office Sync
Columna Descripción
Outbox Para cargar recursos (clientes, fincas, lotes, ingresos, y líneas A/B) al servidor de Office
(Bandeja de Sync, haga clic en Resource List (Lista de Recursos). Los recursos esperan en la bandeja
Salida de salida hasta que el módulo Office Sync se comunica con el servidor (normalmente, una
vez por minuto), entonces se cargan. Si la computadora de escritorio no está conectada a
Internet en ese momento, los trabajos permanecen en la bandeja de salida hasta que se
establezca la conexión. Esta función está disponible si usa los servicios de sincronización.
Device Inbox Una vez que los recursos o las órdenes de trabajo se envían al servidor de Office Sync,
(Bandeja de estos se asignan a la bandeja de entrada de un dispositivo determinado. Permanecen ahí
Entrada del hasta que hay una conexión inalámbrica válida y se establece la comunicación con el
Dispositivo) servidor de Office Sync, en cuyo momento se descargan los elementos. Esta función está
disponible si usa los servicios de sincronización.
Para ordenar la lista de dispositivos móviles, haga clic en una cabecera de columna de la siguiente
manera:
Cabezal Acción
Name Los dispositivos se ordenan alfabéticamente según su nombre.
(Nombre) Para invertir el orden, vuelva a hacer clic en el campo.
Inbox, Outbox Los dispositivos se ordenan según el número de trabajos en la categoría: Primero se listan
(Bandeja de los que tienen menos trabajos.
Entrada, Bandeja Para invertir el orden, vuelva a hacer clic en el campo.
de Salida)
Device Inbox
(Bandeja de
Entrada del
Dispositivo)
Carga de recursos
Use el software de escritorio para crear recursos, tales como clientes, fincas y lotes. Los recursos
incluyen también ingresos tales como suministros, equipo y líneas de guía. Use el software Office
Sync para sincronizar los recursos más recientes con sus dispositivos móviles.
El icono de lista de recursos
Haga clic en Resource List (Lista de Recursos) para cargar los últimos recursos al servidor de Office
Sync y poder descargarlos a dispositivos móviles. También puede usar esta opción para limitar los
recursos a cargar, lo que es útil si, por ejemplo, quiere cargar solamente los lotes de un cliente
determinado o de una finca particular a trabajar.
Para actualizar la lista de recursos en la zona de Office Sync:
1. Haga clic en Resource List (Lista de Recursos).
GUÍA DEL USUARIO DEL SOFTWARE FARM WORKS SURFACE 361
7 – Office Sync
2. En la ficha Farms/Fields (Fincas/Lotes), seleccione los clientes/fincas/lotes a cargar.
3. En la ficha Inputs (Ingresos), seleccione la persona/equipo/ suministro a cargar.
GUÍA DEL USUARIO DEL SOFTWARE FARM WORKS SURFACE 362
7 – Office Sync
4. Seleccione la ficha Job Types (Tipos de Trabajos) para seleccionar y enviar ciertos tipos de
trabajos o eventos a la pantalla FmX.
5. Seleccione la ficha Options (Opciones) para enviar linderos y/o el historial de un lote cuando se
use el módulo Office Sync con un dispositivo de mano que ejecute el software Mobile, por
ejemplo un dispositivo Nomad con software de mapeo Mobile. Véase también Sincronización de
datos con el software Mobile, página 380.
6. Haga clic en OK.
GUÍA DEL USUARIO DEL SOFTWARE FARM WORKS SURFACE 363
7 – Office Sync
7. Seleccione los dispositivos móviles en los que quiere cargar los recursos y haga clic en OK.
Los recursos seleccionados se agregan a la bandeja de salida de los dispositivos móviles elegidos. En
cuanto el software se comunica con el servidor de Office Sync (lo normal es una vez por minuto
cuando se dispone de acceso a Internet), los datos se cargan y colocan en la bandeja de entrada del
dispositivo, donde permanecerán hasta que el dispositivo móvil descargue los recursos.
Envío de una orden de trabajo
La orden de trabajo consiste en un trabajo planeado a realizar en lotes seleccionados. Puede incluir
personas, equipo, suministros y mapas (tales como mapas de dosis variable y mapas de muestras de
suelos objetivos). Use el módulo Office Sync para enviar una orden de trabajo al dispositivo móvil (tal
como una pantalla integrada FmX o un dispositivo con el software Mapping para dispositivos móviles
cargado), a través del servidor de Office Sync:
Nota – Las órdenes de trabajo no pueden ser enviadas a un smartphone que tenga instalada la
aplicación Connected Farm.
1. Seleccione la ficha Jobs (Trabajos).
GUÍA DEL USUARIO DEL SOFTWARE FARM WORKS SURFACE 364
7 – Office Sync
2. Seleccione los trabajos planeados a enviar. Para seleccionar múliples trabajos, mantenga
presionada la tecla [Ctrl] de la computadora mientras hace clic en cada trabajo. Los trabajos
planeados se muestran en texto marrón.
3. Haga clic derecho, seleccione Work Order (Orden de Trabajo) y seleccione los dispositivos
móviles a los que enviar el trabajo.
El trabajo se envía al servidor de Office Sync. Una vez que el dispositivo móvil se comunica con el
servidor, se transfiere el trabajo.
Procesamiento del contenido de la bandeja de entrada
A medida que los dispositivos móviles completan trabajos, estos se cargan al servidor Office Sync. El
módulo Office Sync descarga estos trabajos a medida que van completándose y los guarda en la
bandeja de entrada del dispositivo. Estos datos pueden entonces procesarse e importarse al
software Farm Works Mapping o Farm Works Surface para imprimir informes o mapas y analizar los
datos. Para procesar el contenido de la bandeja de entrada e importar los datos del trabajo en el
software:
1. En la ficha Office Sync, haga clic en Process Inbox (Proceso de la Bandeja de Entrada).
Si los trabajos importados incluyen elementos tales como clientes, fincas, lotes o ingresos,
aparece el cuadro de diálogo Linker (Enlace). La lista Operation Resources (Recursos de
Operación) muestra el nombre del elemento tal como se ingresó en los dispositivos móviles. La
lista de recursos de la computadora de escritorio muestra los recursos disponibles tal como se
establecieron en el software de escritorio.
GUÍA DEL USUARIO DEL SOFTWARE FARM WORKS SURFACE 365
7 – Office Sync
2. Para vincular estas listas, seleccione el elemento apropiado de cada lista y haga clic en
<‐Link‐> (‐Enlace‐).
3. Antes de hacer clic en Create (Crear), haga uno de lo siguiente:
– Para usar un cliente o finca existente, selecciónelo de la lista Desktop Resources (Recursos
Escritorio).
GUÍA DEL USUARIO DEL SOFTWARE FARM WORKS SURFACE 366
7 – Office Sync
– Si el elemento es nuevo, selecciónelo de la lista Operation Resources (Recursos de
Operación). En los cuadros de diálogo Client/Farm (Cliente/Finca) y Field Properties
(Propiedades de Lotes) que aparecen, ingrese la información para crear un nuevo cliente,
finca y lote.
4. Si el trabajo contiene cualquier ingreso (tales como suministros o equipo), podrá también
vincular los nuevos elementos o crearlos, según corresponda.
Para más información, consulte el Capítulo 3, Informe de registros de campo.
Si los trabajos proceden del software de mapeo Mobile, aparece el cuadro de diálogo Job
Properties (Propiedades del Trabajo), con un resumen de los datos del trabajo.
GUÍA DEL USUARIO DEL SOFTWARE FARM WORKS SURFACE 367
7 – Office Sync
5. Haga los cambios que correspondan aquí.
Una vez que los trabajos son importados al software, aparecerán en la ficha de trabajos y se
asociarán a los lotes correctos.
Para más información, véase Capítulo 3, Informe de registros de campo.
GUÍA DEL USUARIO DEL SOFTWARE FARM WORKS SURFACE 368
7 – Office Sync
Archivos anteriores
Esta opción reprocesa los trabajos previamente importados en el software usando Office Sync (en la
ficha Connected Farm del software Farm Works). Esto le permite importar trabajos en más de un
proyecto e instalación de Farm Works de manera que los datos puedan compartirse entre las
distintas partes.
Esta función solo será compatible con los archivos transferidos de los siguientes dispositivos:
• Pantalla Trimble TMX‐2050™
• Pantalla integrada Trimble FmX (firmware versión 7.3 o superior)
• Aplicación Connected Farm scout app
Para usar esta función:
1. En la ficha Office Sync, haga clic en Previous Files (Archivos Anteriores).
2. En el cuadro de diálogo Office Sync Files (Archivos de Office Sync), ingrese el rango de datos (Date
Range) correspondiente a los trabajos y luego haga clic en OK.
Aparecerá otro cuadro de diálogo en el que se muestra el progreso de la búsqueda de archivos
del programa. Cuando los archivos estén disponibles, se mostrará un mensaje.
GUÍA DEL USUARIO DEL SOFTWARE FARM WORKS SURFACE 369
7 – Office Sync
Los trabajos reprocesados se listan en la bandeja de entrada Inbox de ese dispositivo particular y
quedarán pendientes hasta que el usuario procese la bandeja de entrada. Véase también
Procesamiento del contenido de la bandeja de entrada, página 365.
Utilización de la cuenta de VarioDoc
En este apartado se describe cómo acceder y usar las soluciones de Farm Works Software y la
aplicación Trimble Connected Farm para acceder a los datos recopilados usando el sistema Agco
VarioDoc.
Conexión a la cuenta de VarioDoc en las soluciones de Farm
Works Software
1. En el software Farm Works, seleccione File / Preferences / Connected Farm
(Archivo/Preferencias/Connected Farm).
2. En la pantalla Connected Farm, seleccione la ficha VarioDoc e ingrese su nombre de usuario (User
name) y Contraseña (Password).
GUÍA DEL USUARIO DEL SOFTWARE FARM WORKS SURFACE 370
7 – Office Sync
El nombre de usuario y la contraseña son suministrados por AGCO para el sistema VarioDoc Pro.
El cliente puede seleccionar esto para VarioDoc (Solo Basic con Bluetooth®). Asegúrese de que el
nombre de usuario y contraseña ingresados en el software coincidan con los introducidos en
VarioDoc Manager.
3. Seleccione uno de lo siguiente, dependiendo del producto que haya adquirido:
– VarioDoc ‐ le permite transferir registros sin datos GPS usando tecnología inalámbrica
Bluetooth®.
– VarioDoc Pro ‐ le permite transferir registros de campo y mapas GPS usando un módem
celular.
4. Haga clic en Login and Refresh Features (Funciones de Refrescar y Conexión). El sistema verifica su
nombre de usuario y contraseña y confirma que la conexión se ha realizado con éxito.
5. Haga clic en OK para guardar los cambios.
Nota – Sólo necesita ingresar esta información una vez, a no ser que tenga que reinstalar el software,
por ejemplo, si falla su computadora o si lo instala en una nueva máquina.
GUÍA DEL USUARIO DEL SOFTWARE FARM WORKS SURFACE 371
7 – Office Sync
Nota – Esta documentación corresponde a los datos VarioDoc que se envíen a través de servidores,
como es el caso del sistema VarioDoc Pro. Cuando se use VarioDoc (Solo Basic con Bluetooth), los
datos se transmiten desde la pantalla a la computadora usando tecnología inalámbrica Bluetooth®.
Para esto no es necesario usar un servidor.
Ficha Connected Farm
La ficha Connected Farm en el software Farm Works Mapping muestra todos los dispositivos remotos
que están vinculados a través del software Connected Farm. Esto incluye los dispositivos usados con
la aplicación Agco VarioDoc
Para cada dispositivo se muestra la siguiente información:
Columna Descripción
Name El nombre de cada dispositivo. El nombre es el número de identificación de vehículo del tractor
(Nombre) que usa VarioDoc.
Inbox El número de trabajos completados en el dispositivo móvil, cargados a los servidores de
(Bandeja de VarioDoc y enviados a través del software Connected Farm para ser descargados en el disco
Entrada) duro de la computadora. Estos trabajos no se agregan al proyecto hasta que se haga clic en
Process Inbox (Proceso de la Bandeja de Entrada). Entonces los trabajos se quitan de la
bandeja de entrada y se agregan al proyecto.
Outbox Para cargar recursos (clientes, fincas, lotes, ingresos, y líneas A/B) a los servidores de VarioDoc a
(Bandeja de través del software Connected Farm, haga clic en Resource List (Lista de Recursos). Los recursos
Salida) permanecen en la bandeja de salida hasta que son enviados al servidor de VarioDoc
(típicamente, una vez por minuto). Si la computadora de escritorio no está conectada a Internet
en ese momento, los trabajos permanecen en la bandeja de salida hasta que se establece la
conexión.
Device Una vez que los recursos o las órdenes de trabajo se envían al servidor de VarioDoc, estos se
Inbox asignan a la bandeja de entrada de un dispositivo determinado. Permanecerán en la bandeja
(Bandeja de deentrada del dispositivo) hasta que hay una conexión inalámbrica válida y se establece la
Entrada del comunicación con el servidor de VarioDoc, en cuyo momento se descargan los elementos.
Dispositivo)
GUÍA DEL USUARIO DEL SOFTWARE FARM WORKS SURFACE 372
7 – Office Sync
Para ordenar la lista de dispositivos móviles, haga clic en una cabecera de columna de la siguiente manera:
Cabecera Acción
Name (Nombre) Los dispositivos se ordenan alfabéticamente según su nombre.
Para invertir el orden, vuelva a hacer clic en la cabecera.
Inbox Los dispositivos se ordenan según el número de trabajos en la categoría: Primero se listan
(Bandeja de los que tienen menos trabajos.
Entrada) Para invertir el orden, vuelva a hacer clic en la cabecera.
Outbox
(Bandeja de
Salida)
Device Inbox
(Bandeja de
Entrada del
Dispositivo)
Carga de recursos
Use el software de escritorio para crear recursos. Los recursos incluyen:
• Clientes, fincas y lotes.
• Ingresos tales como suministros y equipo.
También puede usar esta opción para limitar los recursos a cargar, lo que es útil si, por ejemplo,
quiere cargar solamente los lotes de un cliente determinado o de una finca particular a trabajar.
1. Haga uno de lo siguiente:
– Haga clic en el icono de escribir datos del trabajo .
– Seleccione File / Write Job Data (Archivo/Escribir Datos del Trabajo).
El cuadro de diálogo Write Job Data (Escribir Datos del Trabajo) muestra los controladores y monitores
de otros fabricantes a los que puede exportar mapas VRA, ingresos, nombres de lote, y linderos.
GUÍA DEL USUARIO DEL SOFTWARE FARM WORKS SURFACE 373
7 – Office Sync
2. En la opción AGCO, seleccione Agco (ISO Task) VarioDoc y haga clic en Resource List (Lista de
Recursos).
3. En la ficha Farms/Fields (Fincas/Lotes), seleccione las casillas de verificación para los
clientes/fincas/lotes que quiere cargar.
GUÍA DEL USUARIO DEL SOFTWARE FARM WORKS SURFACE 374
7 – Office Sync
4. En la ficha Inputs (Ingresos), seleccione las casillas de verificación para las
personas/equipos/suministros que quiere cargar.
5. Haga clic en OK para volver a la lista de recursos y vuelva a hacer clic en OK para regresar a la
pantalla principal de exportación de datos del trabajo (Write Job Data).
6. Haga clic en OK en la pantalla Write Job Data:
GUÍA DEL USUARIO DEL SOFTWARE FARM WORKS SURFACE 375
7 – Office Sync
7. Seleccione los dispositivos móviles en los que quiere cargar los recursos y haga clic en OK.
Los recursos seleccionados se agregan a la bandeja de salida de los dispositivos móviles elegidos. En
cuanto el software se comunica con el servidor (lo normal es una vez por minuto cuando se dispone
de acceso a Internet), los datos se cargan y colocan en la bandeja de entrada del dispositivo, donde
permanecerán hasta que el dispositivo móvil descargue los recursos.
Envío de una orden de trabajo
La orden de trabajo consiste en un trabajo planeado a realizar en lotes seleccionados. Puede incluir
personas, equipo, suministros y mapas (tales como mapas de dosis variable y mapas de muestras de
suelos objetivos).
1. Seleccione la ficha Jobs (Trabajos):
2. Seleccione los trabajos planeados a enviar. Para seleccionar múliples trabajos,mantenga
presionada la tecla [Ctrl] de la computadora mientras hace clic en cada trabajo. Los trabajos
planeados se muestran en texto marrón.
GUÍA DEL USUARIO DEL SOFTWARE FARM WORKS SURFACE 376
7 – Office Sync
3. Haga clic derecho en el trabajo, seleccione Work Order (Orden de Trabajo) y seleccione Console
(Consola).
4. Para enviar el trabajo planeado a la consola, complete el procedimiento descrito en Carga de
recursos, página 361.
Procesamiento del contenido de la bandeja de entrada
A medida que los dispositivos móviles completan trabajos, estos se cargan al servidor VarioDoc.
Entonces, se descargan a medida que van completándose y se guardan en la bandeja de entrada del
dispositivo. Estos datos pueden entonces procesarse e importarse para imprimir informes o mapas y
analizar los datos.
Para procesar el contenido de la bandeja de entradae importar los datos del trabajo en el software:
1. En la ficha Connected Farm, haga clic en Process Inbox (Proceso de la Bandeja de Entrada).
Si los trabajos importados incluyen elementos tales como clientes, fincas, lotes o ingresos,
aparece el cuadro de diálogo Linker (Enlace). La lista Operation Resources (Recursos de
Operación) muestra el nombre del elemento tal como se ingresó en los dispositivos móviles. La
lista de recursos de la computadora de escritorio muestra los recursos disponibles tal como se
establecieron en el software de escritorio.
2. Para vincular estas listas, seleccione el elemento apropiado de cada lista y haga clic en <‐Link‐>
(‐Enlace‐).
3. Antes de hacer clic en Create (Crear), haga uno de lo siguiente:
– Para usar un cliente o finca existente, selecciónelo de la lista Desktop Resources (Recursos
Escritorio).
– Si el elemento es nuevo, selecciónelo de la lista Operation Resources (Recursos de Operación).
En los cuadros de diálogo Client/Farm (Cliente/Finca) y Field Properties (Propiedades de Lotes)
que aparecen, ingrese la información para crear un nuevo cliente, finca, y lote.
4. Una vez que los trabajos son importados al software, aparecerán en la ficha de trabajos y se
asociarán a los lotes correctos.
GUÍA DEL USUARIO DEL SOFTWARE FARM WORKS SURFACE 377
CAPÍTULO
8
Sincronización de datos con el
software Mobile 8
En este capítulo:
Marcación de planeaciones como órdenes de En este capítulo se describe cómo sincronizar
trabajo para el software Mobile información con un dispositivo que ejecute el
software de mapeo Mobile.
Sincronización de datos con el software
Mobile
Sincronización de datos GreenSeeker® del
software Mobile
GUÍA DEL USUARIO DEL SOFTWARE FARM WORKS SURFACE 378
8 – Sincronización de datos con el software Mobile
Marcación de planeaciones como órdenes de
trabajo para el software Mobile
Puede importar trabajos para usar específicamente con el software Mobile. Una vez que sincronice
con una computadora de campo (por ejemplo, un dispositivo de mano de las series Juno® o Nomad®
o una computadora tablet Yuma®), podrá abrir y completar cualquier trabajo planeado en el campo.
Nota – Sólo puede exportarse como orden de trabajo un trabajo planeado.
1. Cree un trabajo planeado. Véase Creación de un trabajo planeado, página 66 y Creación de
mapas de aplicación de dosis variable (VRA), página 262.
2. En la ficha Jobs (Trabajos), desplácese al trabajo o use las opciones de ordenación y filtrado para
localizarlo. Véase Búsqueda de un trabajo en la ficha Jobs (Trabajos), página 83. Los trabajos
planeados tienen texto naranja y el icono de planeación .
3. Seleccione los trabajos.
4. Haga clic derecho en cualquier trabajo seleccionado y elija Work Order / Mobile (Orden de
Trabajo/Mobile).
El icono de exportación se agrega a todos los trabajos planeados seleccionados. Después de
sincronizar con el software Mobile, el icono de exportación se quita de los trabajos. Puede
marcar los trabajos a exportar (como órdenes de trabajo) y sincronizarlos todas las veces que
necesite.
GUÍA DEL USUARIO DEL SOFTWARE FARM WORKS SURFACE 379
8 – Sincronización de datos con el software Mobile
Sincronización de datos con el software
Mobile
El proceso de intercambio de datos entre las aplicaciones de software de campo y de oficina se
denomina sincronización. Este proceso actualiza los registros de cultivos en la computadora de
escritorio con los ingresados en el campo, y actualiza el software de campo con todos los elementos
agregados a la lista de lotes, equipos o suministros. Asimismo se actualizan todos los trabajos
planeados creados en el software de escritorio.
Para sincronizar más de un proyecto, debe completar el proceso de sincronización mientras está
dentro de un proyecto individual en el software de la computadora de escritorio.
El software le permite sincronizar la información de más de un cliente. Cuando se completa el
proceso, sólo se sincronizan los clientes seleccionados de la lista de recursos.
1. Asegúrese de que el dispositivo móvil no esté ejecutando el software de campo.
2. Use tecnología ActiveSync® o el software Windows Mobile® Device Center para crear una
asociación entre la computadora de mano y la computadora de oficina.
Alternativamente, inserte una unidad USB en un puerto USB de la computadora de oficina.
3. Seleccione File / Synchronize Mobile (Archivo/Sincronizar TracMate) y haga clic en el icono de
sincronización .
4. Ubicación:
– Seleccione CE Device (Disposito CE Móvil) si va a sincronizar con una computadora de mano,
o seleccione Local Drive (Unidad Local) si va a sincronizar con una unidad USB.
GUÍA DEL USUARIO DEL SOFTWARE FARM WORKS SURFACE 380
8 – Sincronización de datos con el software Mobile
– De la lista desplegable, seleccione la ubicación donde va a sincronizar. Seleccione:
CE Main Memory (Memoria principal CE) para usar la memoria principal de la computadora
de mano conectada. (Se trata de memoria volátil que puede perderse si se descarga la
batería de la computadora de mano. Esto no ocurre con los dispositivos nuevos, que no
perderán archivos si se descarga la batería).
CE SD Card (Tarjeta SD CE) para usar la tarjeta de memoria extraíble de la computadora de
mano conectada. Es la opción recomendada.
The drive para usar la unidad USB extraíble con dispositivos que no se comuniquen usando
tecnología ActiveSync.
5. En Options (Opciones), seleccione una o más de las siguientes:
– Preview job details before recording (Vista preliminar de detalles del trabajoantes de su
registro): para ver o editar la operación antes de que se complete el proceso de
sincronización. Si se selecciona, se mostrará el campo Farming (Actividades Agrícolas), donde
podrá ver o editar la operación agrícola.
Nota – Esto sólo se aplica a los trabajos completados en el dispositivo de mano que estén
sincronizándose con el programa de la computadora de escritorio.
– Upload Field Boundaries (Cargar Linderos Lote): para ver los linderos del lote como un mapa
de fondo en el software de campo. (Sólo se aplica si se ha instalado el software Mobile.)
– Upload Field History (Cargar el Historial de Lotes): cuando se usa el software Mobile, éste
carga el historial de lotes desde la fecha seleccionada en adelante. El historial incluye un
breve resumen de cada trabajo, incluyendo los suministros utilizados, la dosis, fecha, costo y
notas. Asimismo debe seleccionar una fecha en el campo From (Desde).
6. Haga clic en Resource List (Lista de Recursos) para limitar los clientes, fincas, lotes e ingresos
importados para usar con el software de campo.
7. Haga clic en OK.
GUÍA DEL USUARIO DEL SOFTWARE FARM WORKS SURFACE 381
8 – Sincronización de datos con el software Mobile
La pantalla Synchronization (Sincronización) lista todos los trabajos ingresados con el software
Mobile:
– La ficha Field Records (Lotes Registrados) lista los trabajos completados usando la opción
Field Record Job (Trabajo de Lote Registrado) en el software de mapeo Mobile.
– La ficha Mapping (Creación de Mapas) lista los trabajos completados usando las opciones de
nuevo trabajo de mapeo, nuevo trabajo de sensor etcétera.
– La ficha GPS Logs (Registros de GPS) lista los nuevos trabajos de mapeo, los nuevos trabajos
de sensor etcétera completados sin usar la opción de nomenclatura de archivos automática.
8. Seleccione los trabajos que quiere sincronizar para cada ficha. Haga clic en Select All (Todos) para
seleccionar todos los trabajos, o en Select None (Ninguno) para quitar todos los trabajos listados.
9. Haga clic en OK.
Los trabajos completados se muestran en negro en la ficha de trabajos; los trabajos planeados
marcados se exportan al dispositivo de mano o a la unidad USB para ser usados en el software
Mobile como órdenes de trabajo.
Sincronización de datos GreenSeeker del ®
software Mobile
1. Seleccione File / Synchronize Mobile (Archivo/Sincronizar TracMate) y haga clic en el icono de
sincronización .
2. Ubicación:
– Seleccione CE Device (Disposito CE Móvil) si va a sincronizar con una computadora de mano,
o seleccione Local Drive (Unidad Local) si va a sincronizar con una unidad USB.
– De la lista desplegable, seleccione la ubicación donde va a sincronizar. Seleccione:
CE Main Memory (Memoria principal CE) para usar la memoria principal de la computadora
de mano conectada. (Se trata de memoria volátil que puede perderse si se descarga la
batería de la computadora de mano. Esto no ocurre con los dispositivos nuevos, que no
perderán archivos si se descarga la batería).
CE SD Card (Tarjeta SD CE) para usar la tarjeta de memoria extraíble de la computadora de
mano conectada. Es la opción recomendada.
The drive para usar la unidad USB extraíble con dispositivos que no se comuniquen usando
tecnología ActiveSync.
3. En Options (Opciones), seleccione Preview job details before recording(Vista preliminar de
detalles del trabajo antes de su registro): Para ver o editar la operación antes de que se complete
el proceso de sincronización. Una vez seleccionado, se mostrará el campo Farming (Actividades
Agrícolas), donde podrá ver o editar la operación agrícola.
Nota – Esto sólo se aplica a los trabajos completados en el dispositivo de mano que estén
sincronizándose con el programa de la computadora de escritorio.
GUÍA DEL USUARIO DEL SOFTWARE FARM WORKS SURFACE 382
8 – Sincronización de datos con el software Mobile
4. Haga clic en OK.
El cuadro de diálogo Synchronization (Sincronización) lista todos los trabajos ingresados con el
software Mobile.
– La ficha Field Records (Lotes Registrados) lista los trabajos completados usando la opción
Field Record Job (Trabajo de Lote Registrado) en el software de mapeo Mobile.
– La ficha Mapping (Creación de Mapas) lista los trabajos completados usando las opciones de
nuevo trabajo de mapeo, nuevo trabajo de sensor etcétera.
– La ficha GPS Logs (Registros de GPS) lista los nuevos trabajos de mapeo, los nuevos trabajos
de sensor etcétera completados sin usar la opción de nomenclatura de archivos automática.
5. Seleccione los trabajos que quiere sincronizar para cada ficha. Haga clic en Select All (Todos) para
seleccionar todos los trabajos, o en Select None (Ninguno) para quitar todos los trabajos listados.
6. Haga clic en OK.
GUÍA DEL USUARIO DEL SOFTWARE FARM WORKS SURFACE 383
8 – Sincronización de datos con el software Mobile
Aparece el cuadro de diálogo Linker (Enlace). Este vincula los recursos usados durante la
operación con los recursos de la computadora de escritorio. Asimismo aquí se agregan todos los
campos nuevos.
Al importar trabajos de un archivo de datos, puede ocurrir que no existan en el software de
escritorio algunos de los recursos y elementos ingresados del trabajo. Por ejemplo, al ingresar un
recurso en el campo, es posible que se introduzca con un nombre diferente al usado en la oficina.
Al importar los trabajos, el cuadro de diálogo Linker (Enlace) creará recursos nuevos o los
vinculará a los recursos existentes. Si se vinculan, el software supone que los dos elementos
diferentes son el mismo.
El cuadro de diálogo Linker (Enlace) muestra dos listas. Los elementos que aparecen en la lista
Operation Resources (Recursos de Operación) deben ser creados o vinculados a elementos que
aparezcan en la lista Desktop Resources (Recursos Escritorio). Para más información, véase
Enlace de recursos al sincronizar o importar trabajos, página 89.
7. Una vez vinculados o creados todos los elementos, haga clic en OK.
8. Aparece el cuadro de diálogo Farming (Actividades Agrícolas). Ingrese toda la información que
corresponda a la operación agrícola y haga clic en OK.
Nota – También puede editar trabajos más tarde en la ficha de trabajos. Para más información,
véase Marcación de planeaciones como órdenes de trabajo para el software Mobile, página 379.
GUÍA DEL USUARIO DEL SOFTWARE FARM WORKS SURFACE 384
8 – Sincronización de datos con el software Mobile
9. En la pantalla Sensor Configuration (Configuración del Sensor), ingrese las configuraciones de
sensor correctas que correspondan:
– Posición de la Antena del GPS
– Posición del Brazo de Aplicación
– Tamaño del Punto de la Capa
– Posición de los Sensores (izquierda/derecha del eje central)
10. Se le pedirá que ingrese los parámetros de configuración para cada trabajo seleccionado para
importar. Cuando lo haya hecho, haga clic en OK.
Los mapas de GreenSeeker se agregarán a los Trabajos de la Finca y Lote correspondientes.
GUÍA DEL USUARIO DEL SOFTWARE FARM WORKS SURFACE 385
8 – Sincronización de datos con el software Mobile
11. Para ver el mapa importado:
a. Asegúrese de que se ha habilitado Show Jobs In Land Areas (Mostrar Trabajos en Áreas
Terreno) en el menú View (Ver).
b. Seleccione la ficha Map (Mapa).
c. En la ficha Farm (Finca), ubique el trabajo en el lote o finca correspondiente.
GUÍA DEL USUARIO DEL SOFTWARE FARM WORKS SURFACE 386
También podría gustarte
- Manual TrimbleFarmWorks EspañolDocumento54 páginasManual TrimbleFarmWorks EspañolSete CardenasAún no hay calificaciones
- PDF 4librodelmaestrosantillanapdf DLDocumento196 páginasPDF 4librodelmaestrosantillanapdf DLBuarAún no hay calificaciones
- Infinity Centralstation Wide vg30 Ifu SP 3707183 EsDocumento64 páginasInfinity Centralstation Wide vg30 Ifu SP 3707183 EsKatlheen KrautzAún no hay calificaciones
- Comand WorkstationDocumento256 páginasComand WorkstationGraficarte CrAún no hay calificaciones
- Xerox 6500Documento170 páginasXerox 6500Alejandro LabarcaAún no hay calificaciones
- 2564 - Genesys 10s Uv-Vis SpanishDocumento144 páginas2564 - Genesys 10s Uv-Vis SpanishJUAN CERQUERA / INSAKAún no hay calificaciones
- Xerox 7775 ManualDocumento264 páginasXerox 7775 Manualcmfr18Aún no hay calificaciones
- Funciones Comunes de Banner Self-Service - Utilizar 1-19-2024Documento85 páginasFunciones Comunes de Banner Self-Service - Utilizar 1-19-2024Angel CanalesAún no hay calificaciones
- Photo PrintDocumento145 páginasPhoto PrintMarcos BidalAún no hay calificaciones
- In 102HF2 UpgradingFromVersion961 EsDocumento117 páginasIn 102HF2 UpgradingFromVersion961 EsWarner VarasAún no hay calificaciones
- Turning Point 5.3 - Manual Del UsuarioDocumento223 páginasTurning Point 5.3 - Manual Del Usuarioelkin_oviedoAún no hay calificaciones
- Manual Impresora WC7120-7125 PDFDocumento234 páginasManual Impresora WC7120-7125 PDFMrlynFdezAún no hay calificaciones
- ES C3674M-J DS ControlPoint Op WebDocumento62 páginasES C3674M-J DS ControlPoint Op WebPedro Morales CAún no hay calificaciones
- DFE Manual SDocumento192 páginasDFE Manual Sjhonny sanchez madarnasAún no hay calificaciones
- ProVision3.6.1 Drill Operator Guide SpanishDocumento84 páginasProVision3.6.1 Drill Operator Guide Spanishs toso fernandezAún no hay calificaciones
- HPE - A00091307en - Us - 16.10 Aruba 2930F - 2930M Management and Configuration Guide For ArubaOS-Switch 16.10 (001-100) .En - EsDocumento100 páginasHPE - A00091307en - Us - 16.10 Aruba 2930F - 2930M Management and Configuration Guide For ArubaOS-Switch 16.10 (001-100) .En - Escarlos eduardo mantillaAún no hay calificaciones
- CIMPLICITY Machine Edition-IniciaciónDocumento148 páginasCIMPLICITY Machine Edition-IniciaciónferranrAún no hay calificaciones
- ProVision3.6.1 Loader Operator Guide SpanishDocumento94 páginasProVision3.6.1 Loader Operator Guide Spanishs toso fernandezAún no hay calificaciones
- Dm4440 Guide - Ot4.esDocumento187 páginasDm4440 Guide - Ot4.esLuis Gon RamAún no hay calificaciones
- Aire de Presicion Apc Modelo Acsc100Documento52 páginasAire de Presicion Apc Modelo Acsc100Gemily HernandezAún no hay calificaciones
- Volumen 1 SldwrksDocumento378 páginasVolumen 1 SldwrksLuis gcAún no hay calificaciones
- Silo - Tips - Guia de Instalacion de HP Storageworks Command View EvaDocumento51 páginasSilo - Tips - Guia de Instalacion de HP Storageworks Command View EvaDaniel MontesAún no hay calificaciones
- FTS DisplayB23T6LEDDocumento41 páginasFTS DisplayB23T6LEDexpositocdAún no hay calificaciones
- Dell-C1660w User's Guide Es-MxDocumento246 páginasDell-C1660w User's Guide Es-MxDavid CoronadoAún no hay calificaciones
- Allplan 2017 NovedadesDocumento96 páginasAllplan 2017 NovedadesSiler Yhelsin Carrasco AltamiranoAún no hay calificaciones
- Manual Dep FreezeDocumento116 páginasManual Dep Freezemanuel_psa2009Aún no hay calificaciones
- ProVision3.6.1 Dozer Operator Guide SpanishDocumento94 páginasProVision3.6.1 Dozer Operator Guide Spanishs toso fernandezAún no hay calificaciones
- Manual Mantenimiento APCDocumento56 páginasManual Mantenimiento APCDaniel MontesAún no hay calificaciones
- Advantys Manual PDFDocumento518 páginasAdvantys Manual PDFcamiloAún no hay calificaciones
- Advantys Manual PDFDocumento518 páginasAdvantys Manual PDFcamiloAún no hay calificaciones
- HP 1040Documento321 páginasHP 1040Any MingaAún no hay calificaciones
- Manual de Funcionamiento y Mantenimiento ACRD500Documento56 páginasManual de Funcionamiento y Mantenimiento ACRD500anahijaneth100% (1)
- Guia Ion Enterprise Español 6.0Documento344 páginasGuia Ion Enterprise Español 6.0hmc41277100% (2)
- Pf6000 w3 - Manual EspañolDocumento250 páginasPf6000 w3 - Manual EspañolEd OAún no hay calificaciones
- FC 101 Win User EsDocumento1184 páginasFC 101 Win User EsHugo Gallardo SejasAún no hay calificaciones
- Transmisor 7100 e PDFDocumento64 páginasTransmisor 7100 e PDFMarcelo OlivaresAún no hay calificaciones
- Whats NewDocumento232 páginasWhats Newangel flores añezAún no hay calificaciones
- User's Guide ESPDocumento137 páginasUser's Guide ESPemilia89Aún no hay calificaciones
- Manual de Configuracion Advantys PDFDocumento518 páginasManual de Configuracion Advantys PDFLuis MarinAún no hay calificaciones
- Illustra 625 PTZ Configuration User Guide RA0 LT EsDocumento140 páginasIllustra 625 PTZ Configuration User Guide RA0 LT EsMaria Paula RicoAún no hay calificaciones
- Administración Aplicaciones Web PDFDocumento87 páginasAdministración Aplicaciones Web PDFGerson Leonel0% (1)
- Power Focus 6000 Guía de ConfiguraciónDocumento284 páginasPower Focus 6000 Guía de ConfiguraciónkukaAún no hay calificaciones
- Mve Admin Guide EsDocumento148 páginasMve Admin Guide EsMartin LopesAún no hay calificaciones
- 4°librodelmaestrosantillanapdfDocumento196 páginas4°librodelmaestrosantillanapdfLuis Alberto Palomino ChuraAún no hay calificaciones
- PP100NAGDocumento108 páginasPP100NAGAlou SidibéAún no hay calificaciones
- Alienware m11x r3 Service Manual Es MXDocumento118 páginasAlienware m11x r3 Service Manual Es MXBrayhan Mayo Luna100% (1)
- PAN OS WebInterfaceRef 70 SpanishDocumento530 páginasPAN OS WebInterfaceRef 70 SpanishbarriobajeroAún no hay calificaciones
- DM5445 Guide - OT4.ES PDFDocumento247 páginasDM5445 Guide - OT4.ES PDFgenesis411275019Aún no hay calificaciones
- Manual de Operacion Ws5000Documento100 páginasManual de Operacion Ws5000Amy Thompson100% (1)
- Manual de Operacion Ws5000 PDFDocumento100 páginasManual de Operacion Ws5000 PDFpablo pastorAún no hay calificaciones
- Tutorial Solidworks PDFDocumento211 páginasTutorial Solidworks PDFNelson100% (1)
- CC AppGuide EspañolDocumento642 páginasCC AppGuide EspañolAh Re LocoAún no hay calificaciones
- C2602MASCDocumento68 páginasC2602MASCagustinsandovalhdezAún no hay calificaciones
- Ug Cra PDFDocumento576 páginasUg Cra PDFJeudy TavárezAún no hay calificaciones
- Erin-A63vhy R1 EsDocumento70 páginasErin-A63vhy R1 EshabidsachaAún no hay calificaciones
- Xerox B215 MFP Ug EsDocumento331 páginasXerox B215 MFP Ug EsPlanta IdalarAún no hay calificaciones
- Ic 10 User EsDocumento232 páginasIc 10 User EsPedro Puente MartinezAún no hay calificaciones
- Terminales Hmi Panelview 800: Manual Del UsuarioDocumento164 páginasTerminales Hmi Panelview 800: Manual Del UsuarioGUSTAVO MENDOZAAún no hay calificaciones
- MLAN-772JZ8_R3_ESDocumento60 páginasMLAN-772JZ8_R3_ESAugusto gonzalezAún no hay calificaciones
- Ebook Postres NavidadDocumento25 páginasEbook Postres Navidadla ludotecaAún no hay calificaciones
- Bolero Dresscode 8500 Inverter A - User - Manual - EsDocumento128 páginasBolero Dresscode 8500 Inverter A - User - Manual - Esla ludotecaAún no hay calificaciones
- Teatro 2 Eso PDFDocumento92 páginasTeatro 2 Eso PDFjavier garciaAún no hay calificaciones
- Historia 2021Documento1 páginaHistoria 2021Paula Arribas GarcíaAún no hay calificaciones
- REPASO ÍNTEGRO Grammar-Speaking-2eso PDFDocumento65 páginasREPASO ÍNTEGRO Grammar-Speaking-2eso PDFLenaps0% (1)
- Sintaxis básica de sintagmas y oracionesDocumento8 páginasSintaxis básica de sintagmas y oracionesAnonymous dyWOq4RuPAún no hay calificaciones
- 19 20 pr1t 1eso B C F GehDocumento20 páginas19 20 pr1t 1eso B C F Gehla ludotecaAún no hay calificaciones
- Los EcosistemasDocumento7 páginasLos EcosistemasPatricia DiazAún no hay calificaciones
- Stage 1 A AnDocumento3 páginasStage 1 A Anla ludotecaAún no hay calificaciones
- Tierra, Atmósfera y Capas TierraDocumento8 páginasTierra, Atmósfera y Capas Tierrala ludotecaAún no hay calificaciones
- Sintaxis básica de sintagmas y oracionesDocumento8 páginasSintaxis básica de sintagmas y oracionesAnonymous dyWOq4RuPAún no hay calificaciones
- Editar Un Archivo PDF A Partir de Foxit Reader 1Documento8 páginasEditar Un Archivo PDF A Partir de Foxit Reader 1laurititalopezAún no hay calificaciones
- Interfaz de Ilustrador 1Documento2 páginasInterfaz de Ilustrador 1Ileanna RodriguezAún no hay calificaciones
- Cuáles Son Las Características de ChromeDocumento3 páginasCuáles Son Las Características de ChromeNahomi malaveAún no hay calificaciones
- Guía instalación Windows 7 configura sondas NxWireDocumento7 páginasGuía instalación Windows 7 configura sondas NxWirealex BecerraAún no hay calificaciones
- A4-A5 DTC P17E1Documento13 páginasA4-A5 DTC P17E1juliaAún no hay calificaciones
- Herramientas de Un Técnico para Mantenimiento Del PC: Ximena Gallego Orrego Liseth Montoya Ospina 10 I2Documento37 páginasHerramientas de Un Técnico para Mantenimiento Del PC: Ximena Gallego Orrego Liseth Montoya Ospina 10 I2DULCE MARIA GUEVARA HERNANDEZAún no hay calificaciones
- Adobe Substance 3D Collection DatasheetDocumento2 páginasAdobe Substance 3D Collection DatasheetjsilvalAún no hay calificaciones
- Transcripción Introduccioón y Objetivo Nivel BásicoDocumento2 páginasTranscripción Introduccioón y Objetivo Nivel BásicoAntonio Valencia VillejoAún no hay calificaciones
- Analisis GeForce GTX 1050Documento4 páginasAnalisis GeForce GTX 1050anibalAún no hay calificaciones
- Instrucciones de Uso RetroboxDocumento21 páginasInstrucciones de Uso RetroboxTemo BeltranAún no hay calificaciones
- Manual Usuario RelabDocumento30 páginasManual Usuario RelabJavier PeñuelaAún no hay calificaciones
- Rotulos AutocadDocumento1 páginaRotulos AutocadPaola RodriguezAún no hay calificaciones
- ComputadorasDocumento31 páginasComputadorasAlex ReinaAún no hay calificaciones
- Guía de Aprendizaje #16Documento2 páginasGuía de Aprendizaje #16lourdes apazaAún no hay calificaciones
- 2do SecundariaDocumento147 páginas2do SecundariaJohnny HpAún no hay calificaciones
- Informatica ProgramacionDocumento42 páginasInformatica ProgramacionProf. Adriana QuirósAún no hay calificaciones
- Formato Hoja de Vida PCDocumento10 páginasFormato Hoja de Vida PCDanMasAún no hay calificaciones
- GFPI-F - 019 Guia 2 - Herramientas para El Mantenimiento de ComputoDocumento13 páginasGFPI-F - 019 Guia 2 - Herramientas para El Mantenimiento de ComputoHaydee Yamile Cobos ForeroAún no hay calificaciones
- ISO-4B-M3P4 - Algoritmo PDFDocumento13 páginasISO-4B-M3P4 - Algoritmo PDFFernando CarrascoAún no hay calificaciones
- Matriz de Evaluacion Diagnostica 8vo. Informatica......Documento3 páginasMatriz de Evaluacion Diagnostica 8vo. Informatica......Efrén Ruilova MerchánAún no hay calificaciones
- Assadki Mohamed Si05Documento20 páginasAssadki Mohamed Si05Mohamed AssadkiAún no hay calificaciones
- Trabajo Final Centro de ComputosDocumento2 páginasTrabajo Final Centro de ComputosJey Gamer 25Aún no hay calificaciones
- Informe 4 y 5Documento26 páginasInforme 4 y 5Ronny RaveloAún no hay calificaciones
- Abrir Documentos - PSD en PhotoshopDocumento10 páginasAbrir Documentos - PSD en PhotoshopMiguel Angel Gonzales CaterianoAún no hay calificaciones
- S1 - Lectura 1 - Evolución de WindowsDocumento3 páginasS1 - Lectura 1 - Evolución de WindowsMTRA.GRISELDA REYESAún no hay calificaciones
- 2-ARDUINO Aprendiendo ArduinoDocumento34 páginas2-ARDUINO Aprendiendo ArduinoJesus FloresAún no hay calificaciones
- Manual de Varita Magica InteractivaDocumento8 páginasManual de Varita Magica InteractivazhekoliiAún no hay calificaciones
- Tutorial VisioDocumento40 páginasTutorial VisioRandalHoyosAún no hay calificaciones
- Manual Print FileDocumento8 páginasManual Print Fileoskr_hhAún no hay calificaciones
- Tecnologia 4°Documento53 páginasTecnologia 4°ani alexandra mayor cardonaAún no hay calificaciones