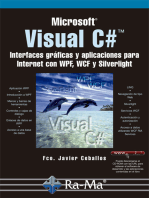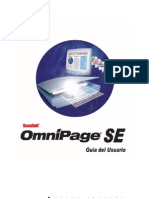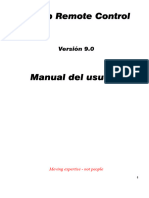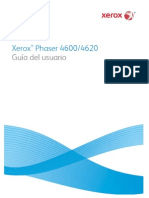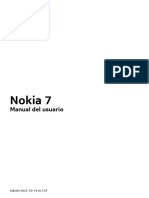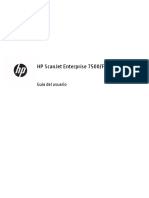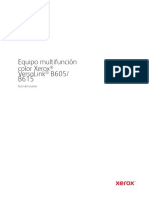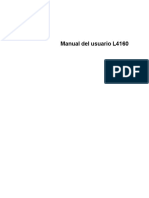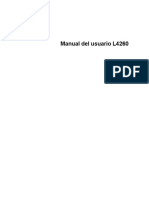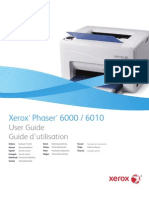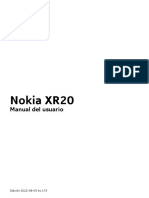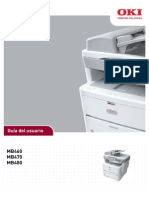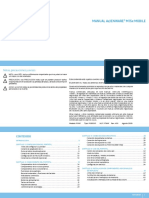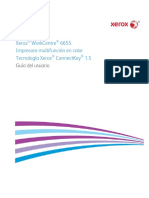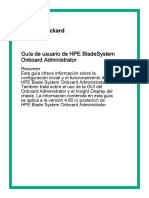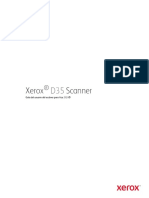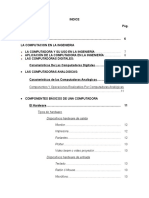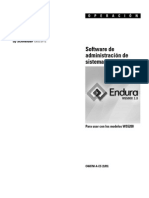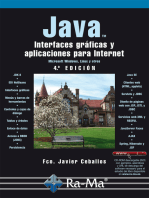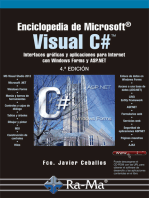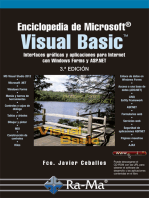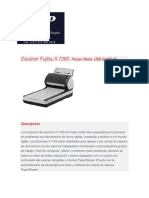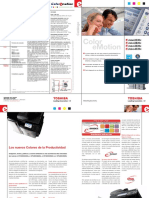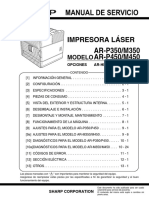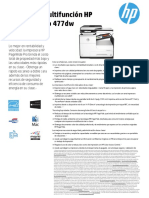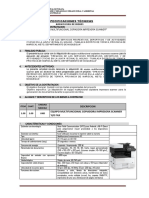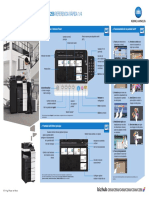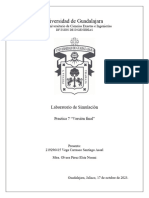Documentos de Académico
Documentos de Profesional
Documentos de Cultura
DM5445 Guide - OT4.ES PDF
Cargado por
genesis411275019Título original
Derechos de autor
Formatos disponibles
Compartir este documento
Compartir o incrustar documentos
¿Le pareció útil este documento?
¿Este contenido es inapropiado?
Denunciar este documentoCopyright:
Formatos disponibles
DM5445 Guide - OT4.ES PDF
Cargado por
genesis411275019Copyright:
Formatos disponibles
Diseo 2013 Xerox Corporation. Todos los derechos reservados.
Xerox
, Xerox y Design
y DocuMate
son marcas
comerciales de Xerox Corporation en Estados Unidos y/u otros pases.
Contenido 2013 Visioneer, Inc. Todos los derechos reservados. La marca y el logotipo de Visioneer son marcas
comerciales registradas de Visioneer, Inc.
Se prohbe la reproduccin, la adaptacin la traduccin sin previo permiso escrito, excepto lo permitido por las leyes
de derechos de autor.
La marca y el logotipo de PaperPort
y OmniPage
son marcas comerciales registradas de Nuance Communications,
Inc.
ISIS
es una marca comercial registrada de EMC Software Corporation.
Adobe
, Adobe
Acrobat
, Adobe
Reader
y el logotipo de Adobe
PDF son marcas comerciales registradas de
Adobe Systems Incorporated en los Estados Unidos y/ en otros pases. El logotipo de Adobe PDF aparece en el
software de este producto, y el acceso completo a las caractersticas del software Adobe slo est disponible si hay
productos Adobe instalados en la computadora.
Microsoft es una marca comercial registrada en los EE.UU. de Microsoft Corporation. Windows es una marca
comercial y SharePoint
es una marca comercial registrada de Microsoft Corporation.
ZyINDEX es una marca comercial registrada de ZyLAB International, Inc. Parte del conjunto de herramientas
ZyINDEX, Copyright 1990-1998, ZyLAB International, Inc. Todos los derechos reservados.
Todos los dems productos aqu mencionados son marcas comerciales de sus respectivas empresas.
Peridicamente se realizan cambios en este documento. Los cambios, las imprecisiones tcnicas y los errores
tipogrficos se corregirn en ediciones posteriores.
Versin del documento: 05-0857-100 (Octubre 2013)
La informacin est sujeta a cambios sin previo aviso y no representa un compromiso por parte de Visioneer. El
software descrito se proporciona en virtud de un acuerdo de licencia. El software se puede usar copiar slo en
conformidad con los trminos del acuerdo. Copiar el software en cualquier medio, excepto lo autorizado
especficamente en el acuerdo de licencia, infringe la ley. Ninguna parte de este documento se puede reproducir ni
transmitir de forma alguna ni por ningn medio, electrnico mecnico, incluido fotocopiado, grabacin sistemas
de almacenamiento y recuperacin de informacin, ni traducir a otro idioma, con algn fin que no sea el uso personal
del titular de la licencia y segn lo autorizado especficamente en el acuerdo de licencia, sin el permiso escrito
explcito de Visioneer.
Leyenda de derechos restringidos
El uso, la duplicacin la divulgacin est sujeta a restricciones establecidas en la subdivisin del contrato (c)(1)(ii)
de la clusula de Derechos en datos tcnicos y software computacional 52.227-FAR14. El material escaneado por este
producto puede estar protegido por leyes del gobierno y otras regulaciones, tales como derechos de autor. El cliente
es el nico responsable de cumplir con todas estas leyes y regulaciones.
Xerox
DocuMate
5445 / 5460
Gua del usuario
3
Tabla de contenido
1 Seguridad
Introduccin a la seguridad . . . . . . . . . . . . . . . . . . . . . . . . . . . . . . . . . . . . . . . . . . . . . . . . . . . . . . . . . . . . . . . . . . . . . . . . . . . . . 8
Informacin de seguridad operacional . . . . . . . . . . . . . . . . . . . . . . . . . . . . . . . . . . . . . . . . . . . . . . . . . . . . . . . . . . . . . . . . . . 9
Informacin elctrica . . . . . . . . . . . . . . . . . . . . . . . . . . . . . . . . . . . . . . . . . . . . . . . . . . . . . . . . . . . . . . . . . . . . . . . . . . . . . . . . . .10
Advertencia: Informacin de seguridad elctrica . . . . . . . . . . . . . . . . . . . . . . . . . . . . . . . . . . . . . . . . . . . . . . . . .10
Suministro elctrico . . . . . . . . . . . . . . . . . . . . . . . . . . . . . . . . . . . . . . . . . . . . . . . . . . . . . . . . . . . . . . . . . . . . . . . . . . . . .10
Dispositivo de desconexin . . . . . . . . . . . . . . . . . . . . . . . . . . . . . . . . . . . . . . . . . . . . . . . . . . . . . . . . . . . . . . . . . . . . . .10
Apagado de emergencia . . . . . . . . . . . . . . . . . . . . . . . . . . . . . . . . . . . . . . . . . . . . . . . . . . . . . . . . . . . . . . . . . . . . . . . . . . . . . .11
Informacin de mantenimiento . . . . . . . . . . . . . . . . . . . . . . . . . . . . . . . . . . . . . . . . . . . . . . . . . . . . . . . . . . . . . . . . . . . . . . .12
Certificacin de seguridad del producto . . . . . . . . . . . . . . . . . . . . . . . . . . . . . . . . . . . . . . . . . . . . . . . . . . . . . . . . . . . . . . . .13
Informacin de contacto de EH&S . . . . . . . . . . . . . . . . . . . . . . . . . . . . . . . . . . . . . . . . . . . . . . . . . . . . . . . . . . . . . . . . . . . . .14
2 Bienvenido
Contenido de la caja . . . . . . . . . . . . . . . . . . . . . . . . . . . . . . . . . . . . . . . . . . . . . . . . . . . . . . . . . . . . . . . . . . . . . . . . . . . . . . . . . .16
Requisitos del sistema . . . . . . . . . . . . . . . . . . . . . . . . . . . . . . . . . . . . . . . . . . . . . . . . . . . . . . . . . . . . . . . . . . . . . . . . . . . . . . . . .17
Documentacin . . . . . . . . . . . . . . . . . . . . . . . . . . . . . . . . . . . . . . . . . . . . . . . . . . . . . . . . . . . . . . . . . . . . . . . . . . . . . . . . . . . . . . .18
El escner Xerox DocuMate 5445 / 5460 . . . . . . . . . . . . . . . . . . . . . . . . . . . . . . . . . . . . . . . . . . . . . . . . . . . . . . . . . . . . . . .19
Panel de control . . . . . . . . . . . . . . . . . . . . . . . . . . . . . . . . . . . . . . . . . . . . . . . . . . . . . . . . . . . . . . . . . . . . . . . . . . . . . . . . .20
3 Instalacin del escner
Desembalaje del escner . . . . . . . . . . . . . . . . . . . . . . . . . . . . . . . . . . . . . . . . . . . . . . . . . . . . . . . . . . . . . . . . . . . . . . . . . . . . . .22
Instalacin de la bandeja de entrada . . . . . . . . . . . . . . . . . . . . . . . . . . . . . . . . . . . . . . . . . . . . . . . . . . . . . . . . . . . . . . . . . .24
Conecte el cable de alimentacin del escner . . . . . . . . . . . . . . . . . . . . . . . . . . . . . . . . . . . . . . . . . . . . . . . . . . . . . . . . . .25
4 Instalacin el software
Antes de comenzar . . . . . . . . . . . . . . . . . . . . . . . . . . . . . . . . . . . . . . . . . . . . . . . . . . . . . . . . . . . . . . . . . . . . . . . . . . . . . . . . . . . .28
Instalacin de software y conexin del escner . . . . . . . . . . . . . . . . . . . . . . . . . . . . . . . . . . . . . . . . . . . . . . . . . . . . . . . . .29
Instalacin del controlador del escner . . . . . . . . . . . . . . . . . . . . . . . . . . . . . . . . . . . . . . . . . . . . . . . . . . . . . . . . . . .30
Conecte el cable USB y encienda el escner . . . . . . . . . . . . . . . . . . . . . . . . . . . . . . . . . . . . . . . . . . . . . . . . . . . . . .32
Instalacin de la Utilidad de usuario . . . . . . . . . . . . . . . . . . . . . . . . . . . . . . . . . . . . . . . . . . . . . . . . . . . . . . . . . . . . .33
Instalacin de Visioneer OneTouch . . . . . . . . . . . . . . . . . . . . . . . . . . . . . . . . . . . . . . . . . . . . . . . . . . . . . . . . . . . . . .34
Aplicaciones adicionales disponibles con su escner . . . . . . . . . . . . . . . . . . . . . . . . . . . . . . . . . . . . . . . . . . . . . . . . . . . .35
Ver las Guas del usuario . . . . . . . . . . . . . . . . . . . . . . . . . . . . . . . . . . . . . . . . . . . . . . . . . . . . . . . . . . . . . . . . . . . . . . . . . . . . . . .37
Registrar el escner y buscar actualizaciones . . . . . . . . . . . . . . . . . . . . . . . . . . . . . . . . . . . . . . . . . . . . . . . . . . . . . . . . . . .38
5 Colocacin de documentos para escanear
Uso de la gua de tarjetas y lotes mixtos . . . . . . . . . . . . . . . . . . . . . . . . . . . . . . . . . . . . . . . . . . . . . . . . . . . . . . . . . . . . . . . .40
Retirada colocacin de la gua de tarjetas y lotes mixtos . . . . . . . . . . . . . . . . . . . . . . . . . . . . . . . . . . . . . . . .40
Preparacin de los documentos para escanear . . . . . . . . . . . . . . . . . . . . . . . . . . . . . . . . . . . . . . . . . . . . . . . . . . . . . . . . .42
Escaneo de pginas gruesas documentos encuadernados . . . . . . . . . . . . . . . . . . . . . . . . . . . . . . . . . . . . . . . . . . . . .44
Tipos de documentos admitidos . . . . . . . . . . . . . . . . . . . . . . . . . . . . . . . . . . . . . . . . . . . . . . . . . . . . . . . . . . . . . . . . . . . . . . .46
Tipos de documentos no aptos . . . . . . . . . . . . . . . . . . . . . . . . . . . . . . . . . . . . . . . . . . . . . . . . . . . . . . . . . . . . . . . . . . . . . . . .47
Tipos de documentos inadmisibles . . . . . . . . . . . . . . . . . . . . . . . . . . . . . . . . . . . . . . . . . . . . . . . . . . . . . . . . . . . . . . . . . . . . .48
Interfaces de escaneo . . . . . . . . . . . . . . . . . . . . . . . . . . . . . . . . . . . . . . . . . . . . . . . . . . . . . . . . . . . . . . . . . . . . . . . . . . . . . . . . .49
Xerox
DocuMate
5445 / 5460
Gua del usuario
4
6 Escaneo y configuracin de OneTouch
Opciones predeterminadas de OneTouch . . . . . . . . . . . . . . . . . . . . . . . . . . . . . . . . . . . . . . . . . . . . . . . . . . . . . . . . . . . . . .53
Escanear desde el Panel de botones de OneTouch . . . . . . . . . . . . . . . . . . . . . . . . . . . . . . . . . . . . . . . . . . . . . . . . . . . . . .54
Caractersticas del Panel de botones de OneTouch . . . . . . . . . . . . . . . . . . . . . . . . . . . . . . . . . . . . . . . . . . . . . . .54
Cambiar la configuracin de los botones . . . . . . . . . . . . . . . . . . . . . . . . . . . . . . . . . . . . . . . . . . . . . . . . . . . . . . . . . . . . . . .56
Seleccin de opciones para OneTouch . . . . . . . . . . . . . . . . . . . . . . . . . . . . . . . . . . . . . . . . . . . . . . . . . . . . . . . . . . . . . . . . .58
Configuraciones de escaneo . . . . . . . . . . . . . . . . . . . . . . . . . . . . . . . . . . . . . . . . . . . . . . . . . . . . . . . . . . . . . . . . . . . . . . . . . . .61
La Ficha Configuracin de escaneo . . . . . . . . . . . . . . . . . . . . . . . . . . . . . . . . . . . . . . . . . . . . . . . . . . . . . . . . . . . . . .62
La Ficha Configuracin de pgina . . . . . . . . . . . . . . . . . . . . . . . . . . . . . . . . . . . . . . . . . . . . . . . . . . . . . . . . . . . . . . . .63
La ficha Configuracin avanzada . . . . . . . . . . . . . . . . . . . . . . . . . . . . . . . . . . . . . . . . . . . . . . . . . . . . . . . . . . . . . . . .65
Ficha Configuracin de redaccin . . . . . . . . . . . . . . . . . . . . . . . . . . . . . . . . . . . . . . . . . . . . . . . . . . . . . . . . . . . . . . . .66
Formatos de archivo . . . . . . . . . . . . . . . . . . . . . . . . . . . . . . . . . . . . . . . . . . . . . . . . . . . . . . . . . . . . . . . . . . . . . . . . . . . . . . . . . . .70
Crear archivos de una imagen . . . . . . . . . . . . . . . . . . . . . . . . . . . . . . . . . . . . . . . . . . . . . . . . . . . . . . . . . . . . . . . . . . .70
Formatos de imagen . . . . . . . . . . . . . . . . . . . . . . . . . . . . . . . . . . . . . . . . . . . . . . . . . . . . . . . . . . . . . . . . . . . . . . . . . . . .71
Formatos de texto . . . . . . . . . . . . . . . . . . . . . . . . . . . . . . . . . . . . . . . . . . . . . . . . . . . . . . . . . . . . . . . . . . . . . . . . . . . . . . .73
Configurar antes de escanear . . . . . . . . . . . . . . . . . . . . . . . . . . . . . . . . . . . . . . . . . . . . . . . . . . . . . . . . . . . . . . . . . . . . . . . . . .74
Para escanear utilizando Configurar antes de escanear . . . . . . . . . . . . . . . . . . . . . . . . . . . . . . . . . . . . . . . . . . .74
Abrir documentos escaneados . . . . . . . . . . . . . . . . . . . . . . . . . . . . . . . . . . . . . . . . . . . . . . . . . . . . . . . . . . . . . . . . . . . . . . . . .76
Transferir a almacenamiento . . . . . . . . . . . . . . . . . . . . . . . . . . . . . . . . . . . . . . . . . . . . . . . . . . . . . . . . . . . . . . . . . . . . . . . . . .77
Configuracin de carpeta y opciones en OneTouch . . . . . . . . . . . . . . . . . . . . . . . . . . . . . . . . . . . . . . . . . . . . . . .77
Configuracin de la carpeta desde Windows . . . . . . . . . . . . . . . . . . . . . . . . . . . . . . . . . . . . . . . . . . . . . . . . . . . . .78
Escaneo a varias carpetas . . . . . . . . . . . . . . . . . . . . . . . . . . . . . . . . . . . . . . . . . . . . . . . . . . . . . . . . . . . . . . . . . . . . . . .79
Copiar a CD-ROM . . . . . . . . . . . . . . . . . . . . . . . . . . . . . . . . . . . . . . . . . . . . . . . . . . . . . . . . . . . . . . . . . . . . . . . . . . . . . . . . . . . . .83
Impresora fax . . . . . . . . . . . . . . . . . . . . . . . . . . . . . . . . . . . . . . . . . . . . . . . . . . . . . . . . . . . . . . . . . . . . . . . . . . . . . . . . . . . . . . .85
PaperPort . . . . . . . . . . . . . . . . . . . . . . . . . . . . . . . . . . . . . . . . . . . . . . . . . . . . . . . . . . . . . . . . . . . . . . . . . . . . . . . . . . . . . . . . . . . . .88
SharePoint . . . . . . . . . . . . . . . . . . . . . . . . . . . . . . . . . . . . . . . . . . . . . . . . . . . . . . . . . . . . . . . . . . . . . . . . . . . . . . . . . . . . . . . . . . . .90
Visor de registro de enlaces de SharePoint . . . . . . . . . . . . . . . . . . . . . . . . . . . . . . . . . . . . . . . . . . . . . . . . . . . . . . . .92
Transferencia de FTP . . . . . . . . . . . . . . . . . . . . . . . . . . . . . . . . . . . . . . . . . . . . . . . . . . . . . . . . . . . . . . . . . . . . . . . . . . . . . . . . . .93
Visor de registro de enlaces de FTP . . . . . . . . . . . . . . . . . . . . . . . . . . . . . . . . . . . . . . . . . . . . . . . . . . . . . . . . . . . . . . .94
SMTP . . . . . . . . . . . . . . . . . . . . . . . . . . . . . . . . . . . . . . . . . . . . . . . . . . . . . . . . . . . . . . . . . . . . . . . . . . . . . . . . . . . . . . . . . . . . . . . . .96
Visor de registro de enlaces de SMTP . . . . . . . . . . . . . . . . . . . . . . . . . . . . . . . . . . . . . . . . . . . . . . . . . . . . . . . . . . . . .98
Aplicaciones de correo electrnico . . . . . . . . . . . . . . . . . . . . . . . . . . . . . . . . . . . . . . . . . . . . . . . . . . . . . . . . . . . . . . . . . . . . .99
Propiedades de correo electrnico . . . . . . . . . . . . . . . . . . . . . . . . . . . . . . . . . . . . . . . . . . . . . . . . . . . . . . . . . . . . . 100
Editores de texto . . . . . . . . . . . . . . . . . . . . . . . . . . . . . . . . . . . . . . . . . . . . . . . . . . . . . . . . . . . . . . . . . . . . . . . . . . . . . . . . . . . . 101
Propiedades de documentos de texto . . . . . . . . . . . . . . . . . . . . . . . . . . . . . . . . . . . . . . . . . . . . . . . . . . . . . . . . . . 102
Adicin de aplicaciones de edicin de texto en OneTouch . . . . . . . . . . . . . . . . . . . . . . . . . . . . . . . . . . . . . . . 103
Creacin de una pgina Web HTML a partir de los documentos escaneados . . . . . . . . . . . . . . . . . . . . . 104
Cliente de imagen fija . . . . . . . . . . . . . . . . . . . . . . . . . . . . . . . . . . . . . . . . . . . . . . . . . . . . . . . . . . . . . . . . . . . . . . . . . . . . . . . 105
Editores de imagen . . . . . . . . . . . . . . . . . . . . . . . . . . . . . . . . . . . . . . . . . . . . . . . . . . . . . . . . . . . . . . . . . . . . . . . . . . . . . . . . . . 107
Propiedades de documentos de imagen . . . . . . . . . . . . . . . . . . . . . . . . . . . . . . . . . . . . . . . . . . . . . . . . . . . . . . . . 108
Adicin de aplicaciones de edicin de imagen en OneTouch . . . . . . . . . . . . . . . . . . . . . . . . . . . . . . . . . . . . 109
Aplicaciones PDF . . . . . . . . . . . . . . . . . . . . . . . . . . . . . . . . . . . . . . . . . . . . . . . . . . . . . . . . . . . . . . . . . . . . . . . . . . . . . . . . . . . . 110
Enviar a aplicacin . . . . . . . . . . . . . . . . . . . . . . . . . . . . . . . . . . . . . . . . . . . . . . . . . . . . . . . . . . . . . . . . . . . . . . . . . . . . . . . . . . 112
Escaneo a varios destinos . . . . . . . . . . . . . . . . . . . . . . . . . . . . . . . . . . . . . . . . . . . . . . . . . . . . . . . . . . . . . . . . . . . . . . . . . . . . 115
Escaneo con separacin de trabajos . . . . . . . . . . . . . . . . . . . . . . . . . . . . . . . . . . . . . . . . . . . . . . . . . . . . . . . . . . . . . . . . . 118
Escaneo con Reconocimiento ptico de caracteres (OCR) . . . . . . . . . . . . . . . . . . . . . . . . . . . . . . . . . . . . . . . . . . . . . 121
Formatos de texto . . . . . . . . . . . . . . . . . . . . . . . . . . . . . . . . . . . . . . . . . . . . . . . . . . . . . . . . . . . . . . . . . . . . . . . . . . . . . 122
Seleccin de opciones de OCR de OneTouch OmniPage . . . . . . . . . . . . . . . . . . . . . . . . . . . . . . . . . . . . . . . . . . . . . . . 125
La ficha OCR . . . . . . . . . . . . . . . . . . . . . . . . . . . . . . . . . . . . . . . . . . . . . . . . . . . . . . . . . . . . . . . . . . . . . . . . . . . . . . . . . . 126
Tabla de contenido
Xerox
DocuMate
5445 / 5460
Gua del usuario
5
Creacin de diccionarios propios . . . . . . . . . . . . . . . . . . . . . . . . . . . . . . . . . . . . . . . . . . . . . . . . . . . . . . . . . . . . . . . 127
Edicin de diccionarios del usuario . . . . . . . . . . . . . . . . . . . . . . . . . . . . . . . . . . . . . . . . . . . . . . . . . . . . . . . . . . . . . 129
La ficha Formato . . . . . . . . . . . . . . . . . . . . . . . . . . . . . . . . . . . . . . . . . . . . . . . . . . . . . . . . . . . . . . . . . . . . . . . . . . . . . . 131
La configuracin de Visioneer Acuity . . . . . . . . . . . . . . . . . . . . . . . . . . . . . . . . . . . . . . . . . . . . . . . . . . . . . . . . . . . . . . . . . 134
Con tecnologa Visioneer Acuity . . . . . . . . . . . . . . . . . . . . . . . . . . . . . . . . . . . . . . . . . . . . . . . . . . . . . . . . . . . . . . . 135
Cambio de la configuracin de hardware . . . . . . . . . . . . . . . . . . . . . . . . . . . . . . . . . . . . . . . . . . . . . . . . . . . . . . . . . . . . . 138
Configuracin del dispositivo . . . . . . . . . . . . . . . . . . . . . . . . . . . . . . . . . . . . . . . . . . . . . . . . . . . . . . . . . . . . . . . . . . 138
Configuracin del controlador . . . . . . . . . . . . . . . . . . . . . . . . . . . . . . . . . . . . . . . . . . . . . . . . . . . . . . . . . . . . . . . . . 139
7 Escaneo desde TWAIN y WIA
Acceso a la interfaz del escner . . . . . . . . . . . . . . . . . . . . . . . . . . . . . . . . . . . . . . . . . . . . . . . . . . . . . . . . . . . . . . . . . . . . . . 142
Seleccin de TWAIN WIA . . . . . . . . . . . . . . . . . . . . . . . . . . . . . . . . . . . . . . . . . . . . . . . . . . . . . . . . . . . . . . . . . . . . 142
Escaneo . . . . . . . . . . . . . . . . . . . . . . . . . . . . . . . . . . . . . . . . . . . . . . . . . . . . . . . . . . . . . . . . . . . . . . . . . . . . . . . . . . . . . . . . . . . . . 143
Uso de la ventana de vista previa . . . . . . . . . . . . . . . . . . . . . . . . . . . . . . . . . . . . . . . . . . . . . . . . . . . . . . . . . . . . . . . . . . . . 144
Regiones de escaneo . . . . . . . . . . . . . . . . . . . . . . . . . . . . . . . . . . . . . . . . . . . . . . . . . . . . . . . . . . . . . . . . . . . . . . . . . . 145
Mover, ajustar tamao y eliminar regiones . . . . . . . . . . . . . . . . . . . . . . . . . . . . . . . . . . . . . . . . . . . . . . . . . . . . . 148
Reordenar regiones . . . . . . . . . . . . . . . . . . . . . . . . . . . . . . . . . . . . . . . . . . . . . . . . . . . . . . . . . . . . . . . . . . . . . . . . . . . 149
Borrar todas las regiones . . . . . . . . . . . . . . . . . . . . . . . . . . . . . . . . . . . . . . . . . . . . . . . . . . . . . . . . . . . . . . . . . . . . . . 150
Configuracin del origen del documento . . . . . . . . . . . . . . . . . . . . . . . . . . . . . . . . . . . . . . . . . . . . . . . . . . . . . . . . . . . . . 151
Opciones bsicas . . . . . . . . . . . . . . . . . . . . . . . . . . . . . . . . . . . . . . . . . . . . . . . . . . . . . . . . . . . . . . . . . . . . . . . . . . . . . . 151
Opciones avanzadas . . . . . . . . . . . . . . . . . . . . . . . . . . . . . . . . . . . . . . . . . . . . . . . . . . . . . . . . . . . . . . . . . . . . . . . . . . 151
Lados idnticos . . . . . . . . . . . . . . . . . . . . . . . . . . . . . . . . . . . . . . . . . . . . . . . . . . . . . . . . . . . . . . . . . . . . . . . . . . . . . . . 152
Resumen . . . . . . . . . . . . . . . . . . . . . . . . . . . . . . . . . . . . . . . . . . . . . . . . . . . . . . . . . . . . . . . . . . . . . . . . . . . . . . . . . . . . . . . . . . . . 154
Valores predefinidos . . . . . . . . . . . . . . . . . . . . . . . . . . . . . . . . . . . . . . . . . . . . . . . . . . . . . . . . . . . . . . . . . . . . . . . . . . . . . . . . . 155
Exportar valores predefinidos . . . . . . . . . . . . . . . . . . . . . . . . . . . . . . . . . . . . . . . . . . . . . . . . . . . . . . . . . . . . . . . . . . 156
Importar valores predefinidos . . . . . . . . . . . . . . . . . . . . . . . . . . . . . . . . . . . . . . . . . . . . . . . . . . . . . . . . . . . . . . . . . 158
Configuracin del documento . . . . . . . . . . . . . . . . . . . . . . . . . . . . . . . . . . . . . . . . . . . . . . . . . . . . . . . . . . . . . . . . . . . . . . . 160
Opciones desactivadas en esta seccin . . . . . . . . . . . . . . . . . . . . . . . . . . . . . . . . . . . . . . . . . . . . . . . . . . . . . . . . . 161
Opciones del panel principal . . . . . . . . . . . . . . . . . . . . . . . . . . . . . . . . . . . . . . . . . . . . . . . . . . . . . . . . . . . . . . . . . . . 161
Opciones del panel avanzado . . . . . . . . . . . . . . . . . . . . . . . . . . . . . . . . . . . . . . . . . . . . . . . . . . . . . . . . . . . . . . . . . . 165
Opciones del panel Modelo de escner . . . . . . . . . . . . . . . . . . . . . . . . . . . . . . . . . . . . . . . . . . . . . . . . . . . . . . . . . 168
Mejoramientos de imagen . . . . . . . . . . . . . . . . . . . . . . . . . . . . . . . . . . . . . . . . . . . . . . . . . . . . . . . . . . . . . . . . . . . . . . . . . . . 174
Opciones desactivadas en esta seccin . . . . . . . . . . . . . . . . . . . . . . . . . . . . . . . . . . . . . . . . . . . . . . . . . . . . . . . . . 175
Opciones del panel principal . . . . . . . . . . . . . . . . . . . . . . . . . . . . . . . . . . . . . . . . . . . . . . . . . . . . . . . . . . . . . . . . . . . 175
Opciones del panel de procesamiento del color . . . . . . . . . . . . . . . . . . . . . . . . . . . . . . . . . . . . . . . . . . . . . . . . . 182
Opciones del panel avanzado . . . . . . . . . . . . . . . . . . . . . . . . . . . . . . . . . . . . . . . . . . . . . . . . . . . . . . . . . . . . . . . . . . 184
Opciones del panel Modelo de escner . . . . . . . . . . . . . . . . . . . . . . . . . . . . . . . . . . . . . . . . . . . . . . . . . . . . . . . . . 187
Configuracin del controlador . . . . . . . . . . . . . . . . . . . . . . . . . . . . . . . . . . . . . . . . . . . . . . . . . . . . . . . . . . . . . . . . . . . . . . . 190
Opciones desactivadas en esta seccin . . . . . . . . . . . . . . . . . . . . . . . . . . . . . . . . . . . . . . . . . . . . . . . . . . . . . . . . . 190
Configuracin del mdulo . . . . . . . . . . . . . . . . . . . . . . . . . . . . . . . . . . . . . . . . . . . . . . . . . . . . . . . . . . . . . . . . . . . . . 190
Configuracin del escner . . . . . . . . . . . . . . . . . . . . . . . . . . . . . . . . . . . . . . . . . . . . . . . . . . . . . . . . . . . . . . . . . . . . . 191
Caractersticas del hardware . . . . . . . . . . . . . . . . . . . . . . . . . . . . . . . . . . . . . . . . . . . . . . . . . . . . . . . . . . . . . . . . . . . . . . . . . 193
Desactivacin del procesamiento de imgenes por hardware . . . . . . . . . . . . . . . . . . . . . . . . . . . . . . . . . . . 193
Comprobacin de la versin del firmware del escner . . . . . . . . . . . . . . . . . . . . . . . . . . . . . . . . . . . . . . . . . . . 194
Procesamiento de imgenes por hardware para su escner . . . . . . . . . . . . . . . . . . . . . . . . . . . . . . . . . . . . . 195
Propiedades de hardware y comportamiento de la interfaz . . . . . . . . . . . . . . . . . . . . . . . . . . . . . . . . . . . . . . . . . . . 197
Configuracin del dispositivo . . . . . . . . . . . . . . . . . . . . . . . . . . . . . . . . . . . . . . . . . . . . . . . . . . . . . . . . . . . . . . . . . . 197
Configuracin del controlador . . . . . . . . . . . . . . . . . . . . . . . . . . . . . . . . . . . . . . . . . . . . . . . . . . . . . . . . . . . . . . . . . 199
Ajustes de IP de HW . . . . . . . . . . . . . . . . . . . . . . . . . . . . . . . . . . . . . . . . . . . . . . . . . . . . . . . . . . . . . . . . . . . . . . . . . . . 201
Xerox
DocuMate
5445 / 5460
Gua del usuario
6
8 Escaneo con la interfaz ISIS
9 Opciones, mantenimiento y solucin de problemas del escner
Eliminacin de atascos de papel . . . . . . . . . . . . . . . . . . . . . . . . . . . . . . . . . . . . . . . . . . . . . . . . . . . . . . . . . . . . . . . . . . . . . 206
Limpieza del exterior del escner . . . . . . . . . . . . . . . . . . . . . . . . . . . . . . . . . . . . . . . . . . . . . . . . . . . . . . . . . . . . . . . . . . . . . 210
Limpieza del interior del escner . . . . . . . . . . . . . . . . . . . . . . . . . . . . . . . . . . . . . . . . . . . . . . . . . . . . . . . . . . . . . . . . . . . . . 211
Limpieza del vidrio del escner . . . . . . . . . . . . . . . . . . . . . . . . . . . . . . . . . . . . . . . . . . . . . . . . . . . . . . . . . . . . . . . . . 211
Limpieza de los sensores de deteccin de doble alimentacin . . . . . . . . . . . . . . . . . . . . . . . . . . . . . . . . . . . 212
Limpieza de los rodillos . . . . . . . . . . . . . . . . . . . . . . . . . . . . . . . . . . . . . . . . . . . . . . . . . . . . . . . . . . . . . . . . . . . . . . . . 213
Reemplazar los rodillos . . . . . . . . . . . . . . . . . . . . . . . . . . . . . . . . . . . . . . . . . . . . . . . . . . . . . . . . . . . . . . . . . . . . . . . . . . . . . . 215
Utilidad de usuario . . . . . . . . . . . . . . . . . . . . . . . . . . . . . . . . . . . . . . . . . . . . . . . . . . . . . . . . . . . . . . . . . . . . . . . . . . . . . . . . . . 219
Opciones de la pantalla principal . . . . . . . . . . . . . . . . . . . . . . . . . . . . . . . . . . . . . . . . . . . . . . . . . . . . . . . . . . . . . . . 220
Cdigos de error del escner . . . . . . . . . . . . . . . . . . . . . . . . . . . . . . . . . . . . . . . . . . . . . . . . . . . . . . . . . . . . . . . . . . . 221
Configuracin del modo de reposo . . . . . . . . . . . . . . . . . . . . . . . . . . . . . . . . . . . . . . . . . . . . . . . . . . . . . . . . . . . . . 223
Reduccin de lnea vertical . . . . . . . . . . . . . . . . . . . . . . . . . . . . . . . . . . . . . . . . . . . . . . . . . . . . . . . . . . . . . . . . . . . . . 224
Solucin de problemas . . . . . . . . . . . . . . . . . . . . . . . . . . . . . . . . . . . . . . . . . . . . . . . . . . . . . . . . . . . . . . . . . . . . . . . . . . . . . . 225
Desinstalacin del escner . . . . . . . . . . . . . . . . . . . . . . . . . . . . . . . . . . . . . . . . . . . . . . . . . . . . . . . . . . . . . . . . . . . . . . . . . . . 228
Especificaciones del escner Xerox DocuMate 5445 / 5460 . . . . . . . . . . . . . . . . . . . . . . . . . . . . . . . . . . . . . . . . . . . 229
Lista de piezas del escner Xerox DocuMate 5445 / 5460 . . . . . . . . . . . . . . . . . . . . . . . . . . . . . . . . . . . . . . . . . . . . . 231
A Informacin de regulaciones
Normativa bsica . . . . . . . . . . . . . . . . . . . . . . . . . . . . . . . . . . . . . . . . . . . . . . . . . . . . . . . . . . . . . . . . . . . . . . . . . . . . . . . . . . . 234
Estados Unidos (Normativa FCC) . . . . . . . . . . . . . . . . . . . . . . . . . . . . . . . . . . . . . . . . . . . . . . . . . . . . . . . . . . . . . . 234
Unin Europea . . . . . . . . . . . . . . . . . . . . . . . . . . . . . . . . . . . . . . . . . . . . . . . . . . . . . . . . . . . . . . . . . . . . . . . . . . . . . . . . 234
Otras normativas . . . . . . . . . . . . . . . . . . . . . . . . . . . . . . . . . . . . . . . . . . . . . . . . . . . . . . . . . . . . . . . . . . . . . . . . . . . . . . 235
Normativa sobre la copia de originales . . . . . . . . . . . . . . . . . . . . . . . . . . . . . . . . . . . . . . . . . . . . . . . . . . . . . . . . . . . . . . . 236
EE.UU. . . . . . . . . . . . . . . . . . . . . . . . . . . . . . . . . . . . . . . . . . . . . . . . . . . . . . . . . . . . . . . . . . . . . . . . . . . . . . . . . . . . . . . . . 236
Canad . . . . . . . . . . . . . . . . . . . . . . . . . . . . . . . . . . . . . . . . . . . . . . . . . . . . . . . . . . . . . . . . . . . . . . . . . . . . . . . . . . . . . . . 237
Otros pases . . . . . . . . . . . . . . . . . . . . . . . . . . . . . . . . . . . . . . . . . . . . . . . . . . . . . . . . . . . . . . . . . . . . . . . . . . . . . . . . . . . 237
B Informacin de cumplimiento
Reciclaje y eliminacin del producto . . . . . . . . . . . . . . . . . . . . . . . . . . . . . . . . . . . . . . . . . . . . . . . . . . . . . . . . . . . . . . . . . 240
EE.UU. y Canad . . . . . . . . . . . . . . . . . . . . . . . . . . . . . . . . . . . . . . . . . . . . . . . . . . . . . . . . . . . . . . . . . . . . . . . . . . . . . . 240
Unin Europea . . . . . . . . . . . . . . . . . . . . . . . . . . . . . . . . . . . . . . . . . . . . . . . . . . . . . . . . . . . . . . . . . . . . . . . . . . . . . . . . 240
Energy Star para EE.UU. . . . . . . . . . . . . . . . . . . . . . . . . . . . . . . . . . . . . . . . . . . . . . . . . . . . . . . . . . . . . . . . . . . . . . . . . . . . . . 241
ndice
Xerox
DocuMate
5445 / 5460
Gua del usuario
7
1
Seguridad
Este captulo incluye:
Introduccin a la seguridad en la pgina 8
Informacin de seguridad operacional en la pgina 9
Informacin elctrica en la pgina 10
Apagado de emergencia en la pgina 11
Informacin de mantenimiento en la pgina 12
Certificacin de seguridad del producto en la pgina 13
Informacin de contacto de EH&S en la pgina 14
Xerox
DocuMate
5445 / 5460
Gua del usuario
8
Introduccin a la seguridad
Avisos y seguridad
Lea cuidadosamente las siguientes instrucciones antes de operar el equipo y consltelas si es necesario para
garantizar un funcionamiento seguro continuo de su equipo.
El producto y los suministros Xerox han sido diseados y probados para cumplir estrictos requisitos de seguridad.
stos incluyen la evaluacin y certificacin de un organismo de seguridad y el cumplimiento de las normas
electromagnticas y los estndares ambientales establecidos.
Tanto las pruebas ambientales y de seguridad como el rendimiento de este producto se verificaron slo con
materiales Xerox.
ADVERTENCIA:
Las alteraciones no autorizadas, que pueden incluir la adicin de nuevas funciones la conexin a dispositivos
externos, pueden afectar la certificacin del producto. Contacte a su representante de Xerox para obtener ms
informacin.
Xerox
DocuMate
5445 / 5460
Gua del usuario
9
Informacin de seguridad operacional
El equipo y los suministros Xerox han sido diseados y probados para cumplir estrictos requisitos de seguridad. stos
incluyen la inspeccin y aprobacin por parte de un organismo de seguridad y el cumplimiento con los estndares
ambientales establecidos.
Para garantizar el continuo funcionamiento seguro de su equipo Xerox, siga estas pautas de seguridad en todo
momento:
Haga lo siguiente
Siga siempre todas las advertencias e instrucciones que se indican en el equipo que se proporcionan con
ste.
Antes de limpiar este producto, desenchfelo del tomacorriente. Use siempre materiales diseados
especficamente para este producto, el uso de otros materiales puede provocar un rendimiento deficiente y
una situacin peligrosa. No use productos de limpieza en aerosol, ya que pueden ser explosivos e inflamables
en ciertas condiciones.
Coloque siempre el equipo en una superficie de apoyo slida que tenga la resistencia adecuada para soportar
el peso del equipo.
Ubique siempre el equipo en un rea que tenga la ventilacin y el espacio adecuados para realizar
mantenimiento.
Desenchufe siempre el equipo del tomacorriente antes de limpiarlo.
No haga lo siguiente
Nunca intente realizar ninguna funcin de mantenimiento que no se describa especficamente en esta
documentacin.
Nunca retire las cubiertas las protecciones fijadas con tornillos. No hay reas en las que el operador pueda
realizar mantenimiento dentro de estas cubiertas.
Nunca coloque el equipo cerca de un radiador u otra fuente de calor.
Nunca invalide ni altere alguno de los dispositivos de interbloqueo elctrico mecnico.
Nunca coloque el equipo en donde puedan pisar tropezarse con el cable de alimentacin.
ADVERTENCIA:
Este dispositivo no est diseado para ser usado en el campo visual directo de lugares de trabajo de presentacin
visual. Para evitar reflejos incmodos en lugares de trabajo de presentacin visual, no se debe ubicar al
dispositivo en el campo visual directo.
Nota: El equipo Xerox cuenta con un dispositivo de ahorro de energa para conservar la energa cuando no est en
uso. El equipo se puede dejar encendido en forma continua.
Xerox
DocuMate
5445 / 5460
Gua del usuario
10
Informacin elctrica
Advertencia: Informacin de seguridad elctrica
El receptculo de alimentacin del equipo debe cumplir los requisitos que se sealan en la placa de datos de la
parte posterior del equipo. Si no est seguro de que su suministro elctrico cumpla los requisitos, solicite ayuda a su
compaa elctrica local a un electricista.
El tomacorriente debe estar instalado cerca del equipo y tener un fcil acceso.
Use el cable de alimentacin que se proporciona con su equipo. No use un cable de extensin ni retire
modifique el conector del cable de alimentacin.
No coloque el equipo donde puedan pisar tropezarse con el cable de alimentacin.
No coloque objetos sobre el cable de alimentacin.
No invalide ni desactive los dispositivos de interbloqueo elctrico mecnico.
No introduzca objetos en las ranuras aberturas del equipo. Se puede producir una descarga elctrica un
incendio.
Suministro elctrico
Este producto se debe operar desde el tipo de suministro elctrico que se indica en la etiqueta de la placa de
datos del producto. Si no est seguro de que su suministro elctrico cumple con los requisitos, solicite ayuda a
su compaa elctrica local.
Dispositivo de desconexin
El cable de alimentacin es el dispositivo de desconexin del equipo. Est instalado en la parte posterior del equipo
como un dispositivo conectable. Para eliminar toda la energa elctrica del equipo, desconecte el cable de
alimentacin del tomacorriente.
Xerox
DocuMate
5445 / 5460
Gua del usuario
11
Apagado de emergencia
Si se presenta alguna de las siguientes condiciones, apague inmediatamente el equipo y desconecte los cables de
alimentacin de los tomacorrientes. Contacte a un representante autorizado de mantenimiento de Xerox para que
solucione el problema:
El equipo emite olores hace ruidos inusuales.
El cable de alimentacin est daado desgastado.
Se activ el cortacircuito de un tablero de pared, un fusible u otro dispositivo de seguridad.
Se derram lquido en el equipo.
El equipo tuvo contacto con agua.
Se da una pieza del equipo.
Xerox
DocuMate
5445 / 5460
Gua del usuario
12
Informacin de mantenimiento
1. Todos los procedimientos de mantenimiento del producto del operador se describirn en la documentacin del
usuario que se proporciona con el producto.
2. No realice ningn procedimiento de mantenimiento en este producto que no se describa en la documentacin
del cliente.
3. No use productos de limpieza en aerosol. El uso de productos de limpieza no aprobados puede provocar un
rendimiento deficiente del equipo y una condicin peligrosa.
4. Use suministros y materiales de limpieza slo como se indica en este manual.
5. No retire las cubiertas las protecciones fijadas con tornillos. No hay piezas a las que pueda realizar
mantenimiento tras estas cubiertas.
6. No realice ningn procedimiento de mantenimiento a menos que un distribuidor local autorizado lo haya
capacitado para hacerlo a menos que el procedimiento se describa especficamente en los manuales del
usuario.
Xerox
DocuMate
5445 / 5460
Gua del usuario
13
Certificacin de seguridad del producto
Este producto est certificado por el siguiente organismo con los estndares de seguridad que se mencionan:
Estndar
UL60950-1 (EE.UU.)
CSA 22.2 No. 60950-1 (Canad)
IEC 60950-1
Xerox
DocuMate
5445 / 5460
Gua del usuario
14
Informacin de contacto de EH&S
Informacin de contacto
Para obtener ms informacin ambiental, de salud y de seguridad en relacin a este producto y los suministros
Xerox, contacte a las siguientes lneas de ayuda al cliente:
EE.UU. y Canad: 1-800-828-6571
Europa: +44 1707 353 434
Xerox
DocuMate
5445 / 5460
Gua del usuario
15
2
Bienvenido
Este captulo incluye:
Contenido de la caja en la pgina 16
Requisitos del sistema en la pgina 17
Documentacin en la pgina 18
El escner Xerox DocuMate 5445 / 5460 en la pgina 19
La informacin de esta gua abarcar caractersticas de hardware y software que posiblemente no estn disponibles
para el modelo de escner que compr. Haga caso omiso de la informacin que no se aplique a su escner.
Es posible que algunas de las ilustraciones de esta gua no tengan la apariencia exacta de las imgenes que
aparecen en la pantalla de la computadora. Las diferencias son menores y no afectan los pasos necesarios para usar
las caractersticas.
Xerox
DocuMate
5445 / 5460
Gua del usuario
16
Contenido de la caja
Antes de dar inicio a la instalacin del software, verifique el contenido de la caja para asegurarse de que se incluyen
todas las piezas. Si faltan elementos si stos estn daados, contacte al distribuidor donde compr el escner.
Xerox DocuMate 5445
Xerox DocuMate 5460
Gua de instalacin
rpida
Tarjeta de soporte
tcnico
Windows
Disco de instalacin
Bandeja de entrada Cable USB
Suministro de
alimentacin
Cable de
alimentacin
Tarjeta de garanta
Xerox
DocuMate
5445 / 5460
Gua del usuario
17
Requisitos del sistema
PC Pentium 4 con AMD equivalente, con:
Unidad de DVD-ROM
Un puerto bus serie universal (USB) disponible
Sistema operativo Microsoft
Windows
:
Windows XP de 32 bits (Service Pack 2)
Windows Vista de 32 64 bits (Service Pack 1)
Windows 7 de 32 64 bits
Windows 8 de 32 64 bits
El escner es compatible con Windows XP Service Pack 3, Windows Vista Service Pack 2, y Windows 7 Service
Pack 1.
Con un mnimo de 2 gigabyte (GB) de memoria interna (RAM)
Espacio mnimo de 350 MB en el disco duro
Monitor VGA SVGA
La configuracin recomendada para el monitor es:
Calidad de color de 16-bit 32-bit
Resolucin configurada al menos en 800 x 600 pxeles.
Consulte la documentacin de Windows para recibir instrucciones sobre la configuracin de la calidad de color y la
resolucin del monitor.
Xerox
DocuMate
5445 / 5460
Gua del usuario
18
Documentacin
En la caja se incluye la siguiente documentacin impresa:
Gua de instalacin: instrucciones abreviadas de configuracin e instalacin del escner.
Tarjeta de soporte tcnico: informacin de contacto del soporte tcnico y del servicio de atencin al cliente.
Adems se incluye una breve descripcin general de nuestra garanta estndar del producto.
Tarjeta de garanta: la tarjeta de garanta se proporciona para los usuarios de Rusia y se debe rellenar como
se indica en la propia tarjeta. El resto de los usuarios pueden desechar la tarjeta en el contenedor de reciclaje
de papel.
En el disco de instalacin se incluye la siguiente documentacin en formato electrnico:
Gua del usuario del escner: contiene instrucciones detalladas de instalacin, configuracin, escaneo y
mantenimiento.
Hojas de control: ajustan automticamente la configuracin de escaneo al escanear utilizando la interfaz de
TWAIN. El archivo contiene diseos para varios tamaos de papel ISO y EE. UU. El captulo de escaneo
TWAIN contiene instrucciones acerca de cmo utilizar estas hojas durante el escaneo.
Asegrese de imprimir en el tamao de la pgina correspondiente al tamao de las pginas de su pila de
documentos. Adems, asegrese de que la aplicacin que utiliza no est configurada para que el tamao se
ajuste automticamente al del papel de su impresora.
Hojas de separacin de archivos: separan automticamente una pila de papeles en dos ms archivos
independientes mientras se escanea utilizando la interfaz de TWAIN.
Asegrese de imprimir en el tamao de la pgina correspondiente al tamao de las pginas de su pila de
documentos. Adems, asegrese de que la aplicacin que utiliza no est configurada para que el tamao se
ajuste automticamente al del papel de su impresora.
Hojas de cdigo de parche: utilcelas con una aplicacin que admita la deteccin de datos de cdigos de
parche al utilizar la interfaz de TWAIN. Los diseos de pgina del cdigo de parche se han diseado
especficamente para su escner. El archivo contiene los diseos Patch 2, 3 y T para A4 y pginas tamao carta
EE. UU.
Asegrese de imprimir en el tamao correcto de pgina para el papel de su impresora. Adems, asegrese de
que la aplicacin que utiliza no est configurada para que el tamao se ajuste automticamente al del papel
de su impresora.
Gua del usuario de Nuance PaperPort: contiene informacin detallada acerca del uso de la aplicacin y de
la gestin de los documentos escaneados.
Gua del usuario de Nuance OmniPage: contiene instrucciones detalladas acerca del uso del software,
incluida la informacin de cmo utilizar el Reconocimiento ptico de caracteres (OCR) para crear archivos de
texto editable desde documentos escaneados.
Gua del usuario de Nuance PDF Converter: contiene informacin detallada acerca de cmo utilizar la
aplicacin para crear y modificar archivos PDF.
Xerox
DocuMate
5445 / 5460
Gua del usuario
19
El escner Xerox DocuMate 5445 / 5460
Bandeja de entrada: mantiene el papel en el escner. Se despliega para admitir papel de distintas longitudes.
Guas del papel: se ajustan conforme al ancho del papel.
Apertura de la cubierta del ADF: tire de la apertura de la cubierta del escner y levante la tapa para abrir el
escner.
Alimentador automtico de documentos (ADF): alimenta documentos al escner.
Bandeja de salida: donde los documentos salen del escner.
Extensin de la bandeja de salida: se extiende para admitir papel de distintos tamaos.
Tope de salida: mantiene los documentos en la bandeja de salida.
Guas de salida: ayuda a mantener el papel apilado correctamente en la bandeja de salida.
Gua de tarjetas y lotes mixtos: permite escanear un lote mixto de documentos y tarjetas.
Interruptor de grosor del papel: separa los rodillos para poder escanear elementos ms gruesos.
3
Apertura de la
cubierta del ADF
Interruptor de
grosor del papel
Bandeja de
entrada
Gua de tarjetas y
lotes mixtos
4 1
5
2
Alimentador
automtico de
documentos
Bandeja de salida
8 6 7
Puerto bus serie
universal
Enchufe de
alimentacin
2
3
4
5
6
7
8
1
Xerox
DocuMate
5445 / 5460
Gua del usuario
20
Enchufe de alimentacin: conecta el cable de alimentacin al escner.
Puerto bus serie universal (USB): conecta el escner a la computadora.
Panel de control
Nmero LED: muestra la funcin de OneTouch que se utilizar para escanear. Puede ver la configuracin de
escaneo para dicha funcin en la ventana Propiedades de OneTouch. Si el escner experimenta problemas de
hardware, la luz de estado destella en rojo y el LED muestra una E y luego el nmero del cdigo de error .
Botn de funcin LED: pulse el botn para cambiar entre las nueve opciones de escaneo de OneTouch.
Botones de funcin de tipo de escaneo: pulse el botn para elegir el tipo de escaneo entre Simplex (una cara) y
Dplex (dos caras). La opcin que seleccione aqu invalida la opcin seleccionada en la ventana Propiedades de
OneTouch cuando se escanea pulsando el botn verde de inicio.
Botn de encendido/apagado: enciende apaga el escner. Pulse el botn para encender el escner. Mantenga
pulsado el botn durante un par de segundos para apagar el escner. Es el botn transparente del panel de control.
Botn de reinicio: hace que la configuracin de escaneo de TWAIN vuelva a tener los valores predeterminados. Es
el botn amarillo del panel de control.
Botn de detencin: detiene el escner durante el proceso de escaneo. Es el botn rojo del panel de control.
Botn de inicio: inicia el escaneo. Es el botn verde del panel de control.
Luz de error: esta luz empezar a parpadear si el escner tiene un error de hardware.
3
Botn de funcin
LED
Botn de detencin
Nmero LED
Botn de reinicio
4 1
5
2
Botones de funcin
de tipo de escaneo
Botn de encendido/
apagado
8 6 7
Luz de error Botn de inicio
2
3
4
5
6
7 8
1
Xerox
DocuMate
5445 / 5460
Gua del usuario
21
3
Instalacin del escner
Este captulo incluye:
Desembalaje del escner en la pgina 22
Instalacin de la bandeja de entrada en la pgina 24
Conecte el cable de alimentacin del escner en la pgina 25
Xerox
DocuMate
5445 / 5460
Gua del usuario
22
Desembalaje del escner
Quite toda la cinta del cuerpo del escner. Tenga cuidado al retirar la cinta ya que mantiene piezas frgiles en su
sitio para el envo.
Nota: Le recomendamos que retire la cinta del escner segn el orden indicado en las ilustraciones que se muestran
a continuacin. Retire tambin toda espuma protectora que haya dentro del escner cuando retire la cinta de
embalaje.
Presione el botn de apertura de la cubierta del ADF y abra el escner.
2
1
3
Xerox
DocuMate
5445 / 5460
Gua del usuario
23
Coloque el escner sobre una superficie nivelada cerca de la computadora.
Mantenga un espacio mnimo a cada lado del escner para las extensiones de las bandejas de entrada y de
salida, el mantenimiento y para tener un flujo de aire adecuado para ventilacin.
Xerox
DocuMate
5445 / 5460
Gua del usuario
24
Instalacin de la bandeja de entrada
1. Alinee las pestaas de la bandeja de entrada con los orificios del cuerpo del escner.
2. Introduzca la bandeja de entrada hasta colocarla en su posicin.
3. Empjela con firmeza hasta que oiga el sonido que indica que est encajada en su sitio.
Xerox
DocuMate
5445 / 5460
Gua del usuario
25
Conecte el cable de alimentacin del escner
Nota: Slo use el suministro de alimentacin de su escner (PNLV6507Y). La conexin de cualquier otro tipo de
suministro de alimentacin puede daar el escner e invalidar su garanta.
1. Conecte el suministro de alimentacin en el puerto de alimentacin del escner.
2. Conecte el cable de alimentacin en el suministro de alimentacin y luego en un tomacorriente.
Xerox
DocuMate
5445 / 5460
Gua del usuario
26
Xerox
DocuMate
5445 / 5460
Gua del usuario
27
4
Instalacin el software
Este captulo incluye:
Antes de comenzar en la pgina 28
Instalacin de software y conexin del escner en la pgina 29
Aplicaciones adicionales disponibles con su escner en la pgina 35
Ver las Guas del usuario en la pgina 37
Registrar el escner y buscar actualizaciones en la pgina 38
Xerox
DocuMate
5445 / 5460
Gua del usuario
28
Antes de comenzar
Antes de dar inicio a la instalacin, asegrese de lo siguiente:
Es posible que la informacin de esta gua haga referencia a software que no se suministra con el escner que
compr. Haga caso omiso de informacin sobre software no aplicable a su escner.
Si hay software antivirus antispyware en ejecucin en su computadora, pueden aparecer alertas mensajes
durante la instalacin que le preguntarn si desea continuar con sta. Aunque los mensajes diferirn conforme
al software en ejecucin en su computadora, debe permitir en cada caso que la instalacin contine, si esa
opcin est disponible. Como alternativa, puede desactivar el software antivirus antispyware antes de
instalar su escner, pero, si lo hace, asegrese de volver a activarlo al finalizar la instalacin.
Si ya hay un escner conectado a la computadora, se recomienda quitar su programa de controlador antes de
instalar el escner Xerox. Puede quitar estos programas desde la lista Agregar quitar programas de Windows.
Consulte el manual del usuario que viene con el hardware del otro escner para obtener instrucciones sobre
cmo quitar el controlador y el software de esa unidad.
Si su computadora ejecuta Windows Vista Windows 7, puede ver la pantalla Control de cuentas de usuarios
de Vista y 7 que solicita confirmar los cambios en el sistema. Haga clic en el botn S para permitir que
contine la instalacin.
Xerox
DocuMate
5445 / 5460
Gua del usuario
29
Instalacin de software y conexin del escner
1. Inicie Microsoft Windows y asegrese de que no haya otras aplicaciones en ejecucin.
2. Inserte el disco de instalacin en la unidad de DVD-ROM de su computadora.
El disco se inicia automticamente.
3. Se abre la ventana Seleccionar idioma. Haga clic en la flecha del men desplegable y elija el idioma que desea
usar. Haga clic en Aceptar.
4. Se abre la ventana Men principal del disco.
Nota: Si el disco no se inicia, compruebe lo siguiente:
Asegrese de que la puerta de la unidad de disco est completamente cerrada.
Asegrese de que el disco se haya insertado en la unidad en la direccin correcta (cara de la etiqueta hacia
arriba).
Para iniciar el disco manualmente:
Abra la opcin Mi PC de Windows. Para abrirla, haga doble clic en el icono Mi PC del escritorio.
Haga doble clic en el icono de la unidad de DVD-ROM.
Debe aparecer el men de instalacin del disco.
Si el men no se abre:
En la lista de archivos del disco, haga doble clic en el archivo setup.exe.
Xerox
DocuMate
5445 / 5460
Gua del usuario
30
5. En el men principal, seleccione Instalar software.
6. Haga clic en Controlador del escner y Visioneer OneTouch y luego en Instalar ahora.
Instala el software OneTouch que proporciona el software del controlador necesario para que funcionen los
botones del escner.
7. Haga clic en Instalar ahora.
Instalacin del controlador del escner
En primer lugar se dar inicio a la instalacin del controlador del escner.
Nota: El software que se incluye con su escner puede diferir levemente de la lista que aparece en la ventana.
Xerox
DocuMate
5445 / 5460
Gua del usuario
31
1. Se abre la pantalla del Asistente de instalacin de Controlador de Xerox. Haga clic en Siguiente.
2. En la ventana Acuerdo de licencia de Xerox, lea el acuerdo de licencia. Si acepta los trminos, seleccione
Acepto y haga clic en Siguiente.
Si vous ne souhaitez pas accepter laccord de licence, cliquez sur Annuler. Cliquez sur Fermer dans la fentre
Installation interrompue.
3. Le logiciel va tre install.
4. Detngase cuando vea la ventana Complete la instalacin conectando el hardware. No haga clic en
Aceptar todava. Deje la ventana abierta y contine con la seccin siguiente.
Si no ve este diagrama en pantalla para conectar el escner, detngase y siga las instrucciones de la siguiente
seccin para conectar el escner.
Xerox
DocuMate
5445 / 5460
Gua del usuario
32
Conecte el cable USB y encienda el escner
1. Quite toda la cinta del cable USB.
2. Conecte el extremo plano del cable USB en un puerto USB disponible en la parte posterior de la computadora.
3. Conecte el extremo cuadrado del cable USB en el puerto USB de salida de la parte posterior del escner.
4. Encienda el escner. La ubicacin del interruptor de encendido/apagado del escner se indica en el diagrama
a continuacin.
La luz de estado se enciende y destella, lo que indica que el escner est recibiendo alimentacin.
Su computadora reconoce que hay un escner conectado en el puerto USB y carga automticamente el
software apropiado que permite usarlo.
USB
Xerox
DocuMate
5445 / 5460
Gua del usuario
33
5. Cuando est seguro de que el software se carg completamente, vuelva a la ventana Complete la instalacin
conectando el hardware.
6. Haga clic en Aceptar.
7. Haga clic en Cerrar en la ventana Instalacin del controlador finalizada para cerrar y salir del instalador de
controladores.
Instalacin de la Utilidad de usuario
La Utilidad de usuario es un software de diagnstico y mantenimiento que puede utilizar para supervisar el
hardware del escner.
1. En la ventana Contrato de licencia de la Utilidad de usuario de Xerox, lea el contrato de licencia. Si acepta los
trminos, seleccione S para aceptar el contrato y continuar con la instalacin.
Si decide no aceptar el contrato de licencia, la instalacin finalizar y la Utilidad de usuario no se instalar.
2. La siguiente pantalla permite elegir dnde van a estar los archivos de instalacin en la computadora. Haga clic
en Examinar... para cambiar la ubicacin de instalacin de los archivos.
Recomendamos conservar las opciones predeterminadas de esta ventana y slo hacer clic en Siguiente para
continuar con la instalacin.
3. La siguiente pantalla permite cambiar el nombre de la carpeta Archivos de programa y el lugar donde aparece
el programa en la lista Programas del Inicio de Windows.
Las opciones predeterminadas de esta ventana colocarn el icono de acceso directo en la lista Todos los
programas de Windows dentro de la carpeta Xerox. Recomendamos conservar las opciones predeterminadas
de esta ventana y slo hacer clic en Siguiente para continuar con la instalacin.
4. Haga clic en Finalizar en la ventana Instalacin finalizada para cerrar la ventana de instalacin.
5. Habr un icono de acceso directo para la Utilidad de usuario en el escritorio de Windows y en el men Todos
los programas del Inicio de Windows.
Xerox
DocuMate
5445 / 5460
Gua del usuario
34
Instalacin de Visioneer OneTouch
La instalacin del software Visioneer OneTouch se iniciar automticamente despus de que haga clic en Cerrar en
la ventana Instalacin del controlador finalizada.
1. En la ventana Asistente de instalacin de OneTouch, haga clic en Siguiente.
2. En la ventana Contrato de licencia de Visioneer, lea el contrato de licencia. Si acepta los trminos, seleccione
Acepto y haga clic en Siguiente.
Si decide no aceptar el contrato de licencia, la instalacin finalizar y no se instalar el software OneTouch.
3. El software Visioneer OneTouch se instalar cuando haga clic en Siguiente en la ventana Contrato de licencia
de Visioneer.
4. Haga clic en Cerrar en la ventana Instalacin de Visioneer OneTouch finalizada para cerrar y salir del
instalador.
Si seleccion otro software para instalar desde el DVD, la instalacin de dicho software se iniciar automticamente
luego de hacer clic en Cerrar en la ventana de instalacin finalizada.
Xerox
DocuMate
5445 / 5460
Gua del usuario
35
Aplicaciones adicionales disponibles con su
escner
Su escner incluye las aplicaciones sin costo que aparecen en la siguiente tabla.
1. Regrese al men principal y haga clic en Instalar software.
2. Seleccione las aplicaciones adicionales que desea instalar y haga clic en Instalar ahora.
3. Siga las instrucciones que aparecen en pantalla para instalar cada uno de los productos adicionales.
Software Acerca del software
Nuance
PaperPort
PaperPort es una aplicacin de software para la administracin total de documentos.
Las caractersticas de escaneo de PaperPort permiten insertar nuevas pginas en un
archivo existente y asignar de inmediato un nombre al archivo luego del escaneo. Desde
dentro del escritorio de PaperPort, usted puede ordenar los documentos y moverlos
entre carpetas tal como lo hara en la carpeta Mis documentos de Windows. Puede
reordenar las pginas de un archivo PDF desapilar un documento de modo que todas
las pginas se guarden nuevamente como archivos individuales. En PaperPort
PageView, PaperPort tambin incluye algunas opciones bsicas de edicin de imgenes,
tales como; adicin de notas a archivos de imagen, modificacin de colores de
imgenes y retoque de imgenes mediante las opciones de borrado y/ correccin
automtica.
Nuance
OmniPage
OmniPage Pro ofrece anlisis de OCR de precisin, deteccin avanzada del diseo y
tecnologa Logical Form RecognitionTM (LFR). Las avanzadas caractersticas de
seguridad convierten rpidamente documentos y formularios de oficina a ms de 30
aplicaciones distintas para PC con fines de edicin, bsqueda y uso compartido. Los
flujos de trabajo personalizados manejan grandes volmenes de documentos, y usted
puede usar sus herramientas para imprimir en PDF.
Xerox
DocuMate
5445 / 5460
Gua del usuario
36
Nuance
PDF Converter PDF Converter Professional 7 cuenta con funciones de creacin y edicin de PDF que
cumplen al 100% con los estndares de la industria, adems de contar con la
conversin ms precisa de PDF a los formatos de Microsoft
Office
editables
disponibles. Tambin ofrece una funcin de escaneo a PDF con un solo clic, las
capacidades de bsqueda en PDF ms avanzadas, una gestin de grficos excelente,
acoplamiento de documentos y retirada automtica de informacin confidencial. Con
una funcionalidad sin igual, inteligencia integrada y facilidad de uso, PDF Converter
Professional 7 permite a los usuarios crear, convertir, editar, unir y compartir archivos
PDF de forma segura como nunca antes, para mejorar el nivel de profesionalidad,
productividad y colaboracin.
Software Acerca del software
Xerox
DocuMate
5445 / 5460
Gua del usuario
37
Ver las Guas del usuario
1. Regrese a la ventana Men principal y haga clic en Ver las guas del usuario.
2. Haga clic en "Ver la documentacin del escner" para acceder a la gua del usuario del escner y otra
documentacin relacionada con el uso de las caractersticas de OneTouch del escner.
Haga clic en "Ver la documentacin del software" para acceder a las guas del usuario de las aplicaciones de
software que se proporcionan con el escner. Por ejemplo, la gua del usuario de Nuance PaperPort se
encuentra en esta seccin.
Desde cualquiera de las ventanas de estas guas del usuario, haga clic en el botn de men Guas del usuario
para volver a la ventana principal de guas del usuario, luego seleccione la otra seccin de documentacin para
ver las guas del usuario.
3. Haga clic en los enlaces de las Guas que desea ver.
4. Regrese a la ventana Guas del usuario y repita el proceso para abrir, ver y guardar las dems guas del usuario
que desee.
5. Cuando termine, haga clic en Men principal para regresar a la ventana Men principal, y luego haga clic en
Salir.
6. Quite el disco de instalacin y gurdelo en un lugar seguro.
Documentacin del escner Documentacin de software
Xerox
DocuMate
5445 / 5460
Gua del usuario
38
Registrar el escner y buscar actualizaciones
Es importante que registre su escner ya que esto le proporciona acceso al servicio gratuito de soporte telefnico y a
las actualizaciones de software para el escner.
Para registrar su escner:
Para registrar el escner, necesitar una conexin activa a Internet. Si no tiene acceso a Internet, puede contactar a
nuestro departamento de servicio al cliente. Consulte la tarjeta de soporte tcnico que recibi con el escner para
obtener informacin de contacto de nuestro servicio al cliente.
1. Abra una ventana de Internet Explorer de cualquier otro explorador de Internet que est instalado en la
computadora.
2. En el campo de direccin Web, ingrese www.xeroxscanners.com.
3. Presione Entrar en el teclado de la computadora haga clic en la opcin de la pantalla para ir a la direccin
Web.
4. Cuando se cargue la pgina Web de escneres de Xerox, haga clic en Support (Soporte).
5. En la pgina de soporte de productos, haga clic en el enlace Register Your Product (Registre su producto).
6. Complete el formulario de registro. Todos los campos obligatorios tienen un asterisco (*).
El registro exige una direccin de correo electrnico vlida.
Se le solicitar ingresar el nmero de serie del escner. Puede encontrarlo en la parte posterior del equipo.
7. Luego de completar el formulario, haga clic en Submit Your Registration (Registre su producto) para poner fin
al registro.
Xerox
DocuMate
5445 / 5460
Gua del usuario
39
5
Colocacin de
documentos para
escanear
Este captulo incluye:
Preparacin de los documentos para escanear en la pgina 42
Uso de la gua de tarjetas y lotes mixtos en la pgina 40
Escaneo de pginas gruesas documentos encuadernados en la pgina 44
Tipos de documentos admitidos en la pgina 46
Tipos de documentos no aptos en la pgina 47
Tipos de documentos inadmisibles en la pgina 48
Interfaces de escaneo en la pgina 49
Luego de cargar los documentos en el escner como se describe ms abajo, tambin puede escanear utilizando el
Panel de botones de One Touch en pantalla, una aplicacin de escaneo.
Nota: Quite siempre las grapas los clips de los documentos antes de insertarlos en el alimentador automtico de
documentos del escner. Las grapas y los clips pueden atascar el mecanismo de alimentacin y rayar los
componentes internos. Quite tambin las etiquetas, los adhesivos las notas Post-It que puedan desprenderse
durante el proceso de escaneo y quedar atascados en el escner. El uso incorrecto aqu descrito anular la garanta
del escner.
Xerox
DocuMate
5445 / 5460
Gua del usuario
40
Uso de la gua de tarjetas y lotes mixtos
Puede utilizar la gua de tarjetas para escanear la mayora de tarjetas identificativas sin tener que ajustar las guas
del papel segn el ancho de la tarjeta. La gua de tarjetas ayuda a evitar que la tarjeta se tuerza mientras se
escanea un lote mixto que contenga papel normal y tarjetas.
Recuerde y siga estas directrices cuando utilice la gua de tarjetas y lotes mixtos:
Las guas para papel de la bandeja de entrada no se pueden ajustar a un tamao de ancho menor del A5.
El grosor total de la pila de papel que coloque en la bandeja de entrada no debe sobrepasar las 0,08 pulgadas
(2 mm). Corresponde aproximadamente a 20 pginas de papel de impresora de 20 lb (80 g/m
2
).
Coloque nicamente una tarjeta a la vez en la gua de tarjetas.
Retirada colocacin de la gua de tarjetas y lotes mixtos
La gua de tarjetas viene preinstalada en el escner. Una vez retirada la cinta de embalaje, levante la gua de
tarjetas para retirarla del escner.
Tras retirarla del escner puede colocarla en la parte trasera de la bandeja de entrada. Deslice la gua para papel en
las pestaas de la parte trasera de la bandeja de entrada tal y como se muestra en la ilustracin.
Xerox
DocuMate
5445 / 5460
Gua del usuario
41
Cuando desee utilizar la gua de tarjetas, puede colocarla deslizando las pestaas de la gua de tarjetas en los
huecos del escner.
Xerox
DocuMate
5445 / 5460
Gua del usuario
42
Preparacin de los documentos para escanear
Separe todas las pginas de los documentos tal y como se indica en la siguiente ilustracin para asegurarse de
que ninguna pgina queda pegada a otra.
Doble y alise la pila de documentos para asegurarse de que los bordes horizontales estn alineados y as evitar
que el papel se tuerza al pasar por el escner.
Apriete los extremos para alinear los bordes delanteros oblicuamente y evitar que el escner tome varias
pginas de una sola vez.
Xerox
DocuMate
5445 / 5460
Gua del usuario
43
Ajuste la gua del papel conforme al ancho del papel y asegrese de que las bandejas de entrada y de salida
estn completamente extendidas.
Coloque los documentos boca abajo en la bandeja de entrada. Coloque el borde delantero de los documentos
tal y como se muestra en la siguiente ilustracin.
Xerox
DocuMate
5445 / 5460
Gua del usuario
44
Escaneo de pginas gruesas documentos
encuadernados
Con este escner puede escanear papel muy grueso y documentos encuadernados con un grosor mximo de 1 mm
Para escanear elementos gruesos:
El rodillo de prevencin de doble alimentacin debe retirarse del rodillo de alimentacin antes de escanear los
elementos gruesos. El rodillo de prevencin de doble alimentacin separa las pginas mientras el rodillo de
alimentacin pasa las pginas por el escner. Como el rodillo de prevencin de doble alimentacin debe retirarse,
solo puede escanear una pgina a la vez.
1. Abra el escner.
2. Busque el interruptor de grosor del papel en la parte inferior de la puerta del ADF.
3. Levante el interruptor de grosor del papel tal y como se muestra en la ilustracin.
Al tirar del interruptor de grosor del papel, el rodillo de prevencin de doble alimentacin se desengancha y se
coloca de nuevo en el escner.
4. Cierre la puerta del ADF.
Al cerrar la puerta del ADF, el rodillo de prevencin de doble alimentacin ya no estar en contacto con el
rodillo de alimentacin.
5. Coloque un solo elemento en la bandeja de entrada y escanee.
Xerox
DocuMate
5445 / 5460
Gua del usuario
45
Si va a escanear elementos gruesos, no puede utilizar la opcin Deteccin de doble alimentacin en la interfaz de
escaneo. Si deja activada dicha opcin, el escner informar de un error de doble alimentacin en cada pgina que
escanee.
Cuando haya terminado el escaneo, no olvide volver a colocar el interruptor de grosor del papel en su posicin
original para poder proceder de nuevo con el escaneo normal de documentos.
Xerox
DocuMate
5445 / 5460
Gua del usuario
46
Tipos de documentos admitidos
Con este escner puede escanear los siguientes tipos de documentos y tarjetas.
Documentos de papel aptos
La cantidad mxima de papel en la bandeja de entrada no debe sobrepasar el mximo grosor de pila que
indican las guas del papel.
Corresponde aproximadamente a 75 hojas de 20 lb (80 g/m
2
) de papel nuevo de impresora.
Tamao del documento
Tamao mnimo (ancho x largo): 1,9 x 2,8 pulgadas (48 x 70 mm)
El tamao mnimo del largo del papel admitido es de 70 mm excepto cuando se escanea el tamao de
tarjeta apto que se indica a continuacin.
Tamao mximo (ancho x largo): Consulte la seccin de Especificaciones del escner Xerox
DocuMate 5445 / 5460 para obtener esta informacin.
Le recomendamos que escanee pgina a pgina cuando el documento tenga un largo de ms de 14
pulgadas (356 mm). Consulte el escaneo con el Modo de alimentacin manual de la interfaz TWAIN
para obtener instrucciones sobre el modo de escanear pgina a pgina.
Grosor del papel de 5,4 lb a 55 lb (20-209 g/m
2
)
Le recomendamos que cambie la Velocidad de alimentacin del papel a Lenta en la interfaz TWAIN
cuando escanee papel con un grosor aproximado de 11 lb (40 g/m
2
) menor. Adems, le
recomendamos utilizar la velocidad de alimentacin lenta si va a escanear documentos frgiles.
El tamao mnimo de los elementos es 1,9" x 2,13" (48 x 54 mm). Esto significa que no se pueden escanear tarjetas
de visita de 3,5" x 2" en horizontal. Se pueden colocar con el lado corto hacia el escner (el posicin vertical) y
escanear desde la interfaz de TWAIN. Seleccione una de las opciones de rotacin de imgenes de la interfaz de
TWAIN para que las tarjetas de visita giren en la direccin correcta en el escaneo final.
Tenga en cuenta que si intenta escanear tarjetas de visita en horizontal probablemente aparezca un error de atasco
de papel.
Tipos de tarjetas aptas
Tamao de la tarjeta: 3,4 x 2,1 pulgadas (85,6 x 54 mm)
Tarjetas de identificacin estndar
Tamao de la tarjeta: 3,4 x 2,1 pulgadas (85,6 x 54 mm)
Grosor de la tarjeta: 0,03 pulgadas (0,76 mm)
Tarjetas en relieve
Se puede colocar un mximo de tres tarjetas en la bandeja de entrada.
La altura mxima de tres tarjetas apiladas en la bandeja de entrada no debe sobrepasar las 0,2 pulgadas
(5 mm).
Escanee las tarjetas en orientacin horizontal.
Utilice la gua de tarjetas y lotes mixtos cuando escanee medios mixtos (tarjetas y papel) a la vez. Consulte Retirada
colocacin de la gua de tarjetas y lotes mixtos para obtener ms informacin.
Xerox
DocuMate
5445 / 5460
Gua del usuario
47
Tipos de documentos no aptos
Los documentos que figuran en esta lista se pueden escanear, pero ha de tener en cuenta que escanear
documentos de este tipo acortar la vida del escner. Ser necesario realizar tareas de mantenimiento con ms
frecuencia y las piezas sometidas a desgaste durarn menos. Estos tipos de documentos provocan atascos ms a
menudo y los documentos originales podran sufrir daos. Si finalmente opta por escanear estos tipos de
documentos, evite escanear lotes grandes. Este uso no est contemplado en la esperanza de vida til del escner y
sus piezas sometidas a desgaste y reposicin.
Le recomendamos que limite al mnimo o evite escanear por completo los documentos de esta lista.
Los documentos ondulados, arrugados doblados pueden provocar atascos de papel que el escner tome
varias pginas a la vez.
Papel perforado agujereado que se pueda romper al pasar por el rodillo de separacin.
Papel revestido fotografas cuyo revestimiento se pueda desprender durante el escaneo y dejar residuos en el
escner.
El papel extremadamente suave, brillante muy texturizado puede provocar que los rodillos de alimentacin
resbalen y hagan que el escner informe de un atasco de papel.
El papel autocopiable se puede romper al pasar por el escner y la presin de los rodillos puede dejar marcas
en la pgina. El revestimiento qumico de este papel se desprender y adherir a los rodillos durante el proceso
de escaneado, provocando que los atascos de papel y los errores en la alimentacin sean ms frecuentes.
El papel parcialmente transparente, como el papel de calco cualquier imagen de la cara opuesta de la pgina
fondo negro aparecer en las imgenes escaneadas.
Xerox
DocuMate
5445 / 5460
Gua del usuario
48
Tipos de documentos inadmisibles
No escanee los siguientes tipos de documentos ya que pueden provocar daos al escner.
Elementos que no se encuentren dentro de los tamaos, grosores y pesos admitidos indicados en este
documento.
El papel con forma no rectangular irregular har que el escner lo detecte e informe de torceduras de
documentos atascos de papel.
Papel calco que deje residuos en el escner y en los rodillos, que lo transferirn al siguiente conjunto de
documentos que se escanee.
Documentos con elementos duros, como cualquier tipo de clip grapas.
Documentos con tinta corrector hmedos.
Papel trmico fotosensible.
Hojas de retroproyector, pelcula plstica, pelcula de cmara y cualquier otro tipo de elemento plstico
transparente parcialmente transparente.
Documentos que se hayan pegado con pegamento.
Tela lminas metlicas.
Xerox
DocuMate
5445 / 5460
Gua del usuario
49
Interfaces de escaneo
Si seleccion la opcin Instalacin completa recomendada para el controlador del escner, tendr varias opciones
para escanear con su escner Xerox DocuMate 5445 / 5460. Cada mtodo escanea igualmente bien, as es que puede
usar el que incluya las opciones adecuadas para el elemento que va a escanear.
One Touch: si presiona el botn Start en el escner, los documentos se escanean utilizando las configuraciones
de escaneo para la primera funcin de escaneo de One Touch.
Panel de botones de One Touch: utilice esta opcin para escanear desde la pantalla de la computadora.
Escanear desde el panel de botones en pantalla de One Touch es lo mismo que presionar un botn del escner,
excepto que hace clic en un icono que representa el botn del escner.
Interfaz TWAIN: esta opcin utiliza la interfaz TWAIN del escner para escanear. Seleccione opciones de
escaneo antes de escanear, coloque el documento en el escner y haga clic en un botn de la ventana de la
interfaz TWAIN.
Interfaz ISIS: esta opcin utiliza la interfaz ISIS para escanear. Tenga en cuenta que la interfaz ISIS de cada
aplicacin vara dependiendo de la aplicacin.
Xerox
DocuMate
5445 / 5460
Gua del usuario
50
Xerox
DocuMate
5445 / 5460
Gua del usuario
51
6
Escaneo y configuracin
de OneTouch
Este captulo incluye:
Opciones predeterminadas de OneTouch en la pgina 53
Escanear desde el Panel de botones de OneTouch en la pgina 54
Cambiar la configuracin de los botones en la pgina 56
Seleccin de opciones para OneTouch en la pgina 58
Configuraciones de escaneo en la pgina 61
Formatos de archivo en la pgina 70
Crear archivos de una imagen en la pgina 70
Formatos de imagen en la pgina 71
Formatos de texto en la pgina 73
Configurar antes de escanear en la pgina 74
Abrir documentos escaneados en la pgina 76
Transferir a almacenamiento en la pgina 77
Escaneo a varias carpetas en la pgina 79
Copiar a CD-ROM en la pgina 83
Impresora fax en la pgina 85
PaperPort en la pgina 88
SharePoint en la pgina 90
Transferencia de FTP en la pgina 93
SMTP en la pgina 96
Aplicaciones de correo electrnico en la pgina 99
Editores de texto en la pgina 101
Cliente de imagen fija en la pgina 105
Editores de imagen en la pgina 107
Aplicaciones PDF en la pgina 110
Enviar a aplicacin en la pgina 112
Escaneo a varios destinos en la pgina 115
Escaneo con separacin de trabajos en la pgina 118
Escaneo con Reconocimiento ptico de caracteres (OCR) en la pgina 121
La configuracin de Visioneer Acuity en la pgina 134
Cambio de la configuracin de hardware en la pgina 138
De acuerdo con la instalacin completa recomendada del controlador del escner y el software Visioneer OneTouch,
OneTouch es la interfaz de escaneo principal para usar el escner.
Los botones de OneTouch que estn en el escner corresponden a los botones del panel de botones de OneTouch
que aparecen en pantalla.
Xerox
DocuMate
5445 / 5460
Gua del usuario
52
El panel de botones de OneTouch, que aparece en la pantalla de la computadora, muestra la funcin predefinida
para cada botn (por ejemplo, correo electrnico) y el icono de destino (llamado Aplicacin de destino), donde se
enviarn las imgenes al finalizar el escaneo.
El panel de botones de OneTouch muestra la
aplicacin a la cual el botn enviar
imgenes segn su configuracin.
Xerox
DocuMate
5445 / 5460
Gua del usuario
53
Opciones predeterminadas de OneTouch
Al instalar el escner, el software configur cada botn de OneTouch con la configuracin apropiada que consiste
en: una Aplicacin de destino, una Configuracin de escaneo y un Formato de archivo. Los nombres de los
botones, tal como Email Copiar, indican la configuracin original de fbrica para un botn. Puede cambiar
cualquiera de estas opciones. Consulte Cambiar la configuracin de los botones en la pgina 56 para obtener
instrucciones.
Por ejemplo, el botn Email (Correo electrnico) est configurado para escanear documentos y luego adjuntarlos de
inmediato a un mensaje de correo electrnico nuevo en su programa de correo electrnico predeterminado. La
aplicacin de correo electrnico se configura en forma predeterminada en el programa de correo electrnico
especificado en las opciones de Internet de Internet Explorer.
Un icono de carpeta en un botn, significa que el botn est configurado para almacenar el elemento escaneado. El
escner enva la imagen escaneada directamente a una carpeta sin primero abrirla en una aplicacin de software.
Un signo de interrogacin en un botn significa que su computadora no tiene software adecuado, ni el hardware,
para la configuracin original de fbrica.
Si OmniPage OneTouch OmniPage Module no estn instalados, las opciones de envo a aplicaciones de
procesamiento de palabras tales como Microsoft Word no estarn disponibles.
Nota: El tamao de pgina predeterminado en cada configuracin se basa en la seleccin del sistema de medidas
de Windows de Estados Unidos unidades mtricas de su computadora.
Si Estados Unidos es la medida seleccionada, el tamao de pgina predeterminado en cada perfil se basar en
los tamaos de papel Imperial estndar, como 8,5 x 11.
Si la medida seleccionada es mtrica, el tamao de pgina predeterminado en cada perfil se basa en el
estndar ISO 216 y la mayora de los perfiles se configura en forma predeterminada en A4.
Xerox
DocuMate
5445 / 5460
Gua del usuario
54
Escanear desde el Panel de botones
de OneTouch
El escaneo desde el panel de botones de la pantalla de la computadora funciona de la misma forma que presionar
un botn del escner. El escner escanea el elemento, luego enva la imagen a la aplicacin de destino que indica el
icono del botn.
Para escanear desde el Panel de botones de OneTouch:
1. Cargue los documentos en el escner.
2. Haga clic en el icono de OneTouch del rea de notificaciones de Windows (en la esquina inferior derecha de la
pantalla).
3. Se abre el Panel de botones de OneTouch.
4. Haga clic en el botn que desea usar para escanear.
5. El escner comienza a escanear y la imagen se enva al destino seleccionado para el botn de OneTouch que
est utilizando para escanear.
Caractersticas del Panel de botones de OneTouch
El panel de OneTouch es su conjunto de controles en pantalla para el escner. Desde el panel puede acceder a la
configuracin de hardware de su escner y configurar el botn Escanear.
Haga clic en el icono de OneTouch para abrir el panel.
Icono de OneTouch
La Vista detallada La Vista de hardware
La Vista de botones
Xerox
DocuMate
5445 / 5460
Gua del usuario
55
La Barra de ttulo
Flechas verdes: haga clic para recorrer las 3 vistas del panel.
Icono del escner: haga clic para abrir las propiedades de hardware del escner.
X roja: haga clic para cerrar el panel de OneTouch.
La Vista de botones
Haga clic con el botn izquierdo en un icono de la Aplicacin de destino para comenzar a escanear.
Haga clic con el botn derecho en un icono de aplicacin de destino para abrir las propiedades de OneTouch.
Haga clic con el botn izquierdo en los botones de flecha que se encuentran al lado derecho del panel para ver
el resto de los botones de OneTouch.
La Vista detallada
Haga clic con el botn izquierdo en un icono de la Aplicacin de destino para comenzar a escanear.
Haga clic con el botn derecho en un icono de aplicacin de destino para abrir las propiedades de OneTouch.
Haga un clic en la informacin detallada para abrir las propiedades de OneTouch.
La Vista de hardware
Haga clic con el botn izquierdo en el icono del escner para volver a la Vista de botones.
Haga clic con el botn derecho en el icono del escner para abrir las propiedades de hardware del escner.
Xerox
DocuMate
5445 / 5460
Gua del usuario
56
Cambiar la configuracin de los botones
1. Haga clic en el icono de OneTouch.
2. Haga clic con el botn derecho en un botn del Panel de botones de OneTouch.
3. Se abre la ventana Propiedades de OneTouch.
Tambin aparecer la ventana Propiedades de OneTouch cuando presione por 3 segundos el botn del
escner.
Algunas de las opciones de la ventana Propiedades de OneTouch aparecen en gris y no estn disponibles.
Estas opciones no son apropiadas para su modelo de escner.
4. Si el escner tiene varios botones de escner un selector de funcin LED en el escner, seleccione el botn
que desea cambiar en OneTouch. Si el escner tiene slo una opcin de botn, vaya al siguiente paso para
continuar cambiando las configuraciones de escaneo.
Nmero de LED: haga clic en la flecha hacia arriba abajo para recorrer los botones de OneTouch.
Fichas de botones: haga clic en una de las fichas que se encuentran en la parte superior de la ventana de
propiedades de OneTouch para configurar ese botn del escner. Hay una ficha para cada botn del escner,
as como tambin la ficha Opciones para cambiar caractersticas especficas del botn.
5. Seleccione el destino al cual desea que OneTouch enve la imagen escaneada en la lista Seleccionar destino.
Si selecciona un programa de procesamiento de texto, como Microsoft WordPad Microsoft Word, que se
puede usar para OCR (tal como TXT RTF), el texto de las imgenes escaneadas se convierte
automticamente a texto de procesamiento de palabras.
Haga clic con el botn
derecho en un botn para
abrir la ventana Propiedades
de ese botn.
Seleccione la
Aplicacin de
destino que se
abrir cuando
finaliza el escaneo.
La aplicacin de
destino se usa para
ver y trabajar con
las imgenes
escaneadas.
Seleccione una
configuracin
para escanear el
elemento.
Seleccione un
formato de
archivo para las
imgenes
escaneadas.
Ficha de
configuracin del
botn del escner
Xerox
DocuMate
5445 / 5460
Gua del usuario
57
6. Seleccione un formato de archivo en el panel Seleccionar formato.
Los formatos se basan en el tipo de aplicacin de destino que selecciona. Los nombres de icono indican sus
tipos de archivo. Consulte Formatos de archivo en la pgina 70 para obtener ms informacin sobre los
formatos disponibles.
7. Seleccione una configuracin de escaneo en la lista Seleccionar la configuracin.
Los valores bsicos de la configuracin incluyen: modo de escaneo, resolucin (dpi), tamao de pgina, brillo
(Br) y contraste (Cr). Para ver un valor de configuracin de escaneo seleccionado, haga clic en su icono. Vuelva
a hacer clic en el icono para cerrar la informacin detallada. Consulte Configuraciones de escaneo en la
pgina 61 y Configurar antes de escanear en la pgina 74 para obtener instrucciones sobre la creacin y
modificacin de las configuraciones de escaneo.
8. Haga clic en Aceptar para guardar los cambios.
9. Coloque un elemento en el escner y haga clic en el botn OneTouch para comenzar a escanear.
El escner escanea y enva la imagen al destino seleccionado, con el formato de archivo y la configuracin de
escaneo que especific.
Botn Propiedades: muestra una ventana que permite seleccionar propiedades para un destino. Este botn se
encuentra desactivado si la aplicacin de destino seleccionada no posee propiedades de configuracin global.
Botn Actualizar: actualiza los enlaces entre todas las aplicaciones de destino de su computadora y OneTouch. Si
instala nuevo software que se puede usar como aplicacin de destino, haga clic en el botn Actualizar para enlazar
el nuevo software con OneTouch.
Botones Nuevo/Copiar/Editar/Eliminar: haga clic en Nuevo en Copiar para agregar nuevas configuraciones de
escaneo a la lista. Haga clic en Editar en Eliminar para cambiarlas quitarlas.
Botones Aceptar/Cancelar/Aplicar: Aceptar acepta los cambios y cierra la ventana. Aplicar acepta los cambios,
pero deja la ventana abierta para que usted pueda continuar haciendo cambios adicionales. Cancelar cierra la
ventana sin aceptar los cambios.
Xerox
DocuMate
5445 / 5460
Gua del usuario
58
Seleccin de opciones para OneTouch
Use la ficha Opciones para configurar de qu manera desea que OneTouch funcione con el botn seleccionado, por
ejemplo, qu destinos estn disponibles cul debera ser el nombre del archivo.
Botn Seleccionar: en la lista, haga clic en la flecha hacia abajo y seleccione el botn cuyas configuraciones desea
modificar. Las opciones que selecciona en esta ventana slo se aplican al botn que elige en esta lista.
Mostrar todos los destinos: esta opcin selecciona todas las categoras de aplicaciones de destino. La lista de
aplicaciones de destino disponibles para el botn seleccionado incluir todas las aplicaciones de la computadora
que entren en estas categoras.
Seleccionar destinos: seleccione esta opcin para elegir individualmente los tipos de aplicaciones que desea incluir
en la lista de aplicaciones de destino. Marque las casillas correspondientes al tipo de aplicacin que desea incluir.
Categoras de destinos:
Gestin de documentos incluye Nuance PaperPort y otras aplicaciones para procesar documentos
escaneados y hacer seguimientos. Esta categora incluye los destinos Enviar a aplicacin y Abrir documentos
escaneados.
Editores de imagen incluye Microsoft Paint y otras aplicaciones de dibujos y grficas.
Aplicacin de edicin textos incluye Microsoft Word y WordPad, Microsoft Excel y otras aplicaciones de
procesamiento de palabras y hoja de clculo. Seleccione esta opcin si desea que el procesamiento de OCR
convierta los documentos escaneados en texto editable.
Aplicaciones en PDF sirven para visualizar y/ editar archivos Adobe PDF.
Correo electrnico incluye Microsoft Outlook y otras aplicaciones de correo electrnico, as como tambin el
destino SMTP, el cual le permite escanear directamente al servidor SMTP sin abrir una aplicacin de cliente de
correo electrnico.
Almacenamiento y CD-R/W sirve para escanear directamente a una carpeta en la computadora, servidor,
servidor FTP, sitio SharePoint al directorio temporal de CD de Windows para grabar los archivos a un CD.
Faxear e imprimir sirve para enviar los documentos escaneados directamente a una impresora a un
software de fax.
Xerox
DocuMate
5445 / 5460
Gua del usuario
59
Enviar evento STI permite usar la interfaz de otra aplicacin para escanear. Se abre el cuadro de dilogo
Envo de evento de OneTouch para que usted seleccione la aplicacin que desea usar para continuar con el
escaneo.
Activar el escaneo a diversos destinos: seleccione esta opcin para permitir la seleccin de varios destinos en la lista
de destinos en la ficha de configuracin de OneTouch. Esta caracterstica le permite escanear una sola vez y distribuir los
archivos a diversos destinos. Consulte Escaneo a varios destinos en la pgina 115.
Entrega instantnea: permite la transferencia de imgenes al destino durante la ejecucin del escaneo, siempre que
tambin se seleccione Crear archivos de una imagen. Si no se ha seleccionado Crear archivos de una imagen, la
transferencia de imgenes se realiza al finalizar el escaneo de todas las pginas.
Mostrar ventana de progreso: seleccione esta opcin para ver la ventana de progreso de los documentos durante
el escaneo.
Usar el separador de trabajos al escanear mltiples pginas: seleccione esta opcin para que el escner separe los
trabajos de escaneo de mltiples pginas en archivos independientes al finalizar el escaneo.
Cuando se detecte una pgina en blanco: seleccione esta opcin para que se cree un nuevo archivo cada vez que se
detecte una pgina en blanco en la pila de pginas que se estn escaneando. Tenga en cuenta que al escanear en
Dplex, ambas caras de la pgina deben estar en blanco.
Cuando el nmero de imgenes alcance: seleccione esta opcin e ingrese un nmero en el cuadro para que se
cree un nuevo archivo cada vez que el nmero de imgenes escaneadas alcance el nmero que ingres en este
campo. Tenga en cuenta que al escanear en Dplex, el nmero de imgenes detectadas es dos veces el
nmero de pginas escaneadas. Por ejemplo, si ingresa 5 en el campo y escanea 10 pginas, se capturan 20
imgenes y obtendr 4 archivos separados con 5 imgenes en cada archivo.
Consulte Escaneo con separacin de trabajos en la pgina 118 para obtener informacin detallada acerca del
escaneo con separacin de trabajos y cmo funciona con otras opciones en OneTouch.
Usar nombres de archivo personalizados: seleccione esta opcin para activar el campo de entrada de manera que
pueda especificar el nombre de archivo para los documentos escaneados. Puede especificar un nombre de archivo
diferente para cada botn de OneTouch. Cuando esta opcin no est seleccionada, OneTouch genera
automticamente el nombre de archivo para todos los escaneos.
El rea de vista previa, que se encuentra a la derecha del texto Usar nombres de archivo personalizados,
muestra un ejemplo del nombre de archivo a medida que escribe en el campo de entrada y/ selecciona
opciones token de la lista.
Ingrese el nombre de archivo que desea en el campo de entrada. Tenga en cuenta que no puede ingresar los
siguientes caracteres en un nombre de archivo: \ / : * ? < > |
El nombre de archivo que ingrese debe ser nico, de lo contrario, cada escaneo que se cree sobrescribir al anterior.
El men que aparece a la derecha del campo de entrada contiene una lista de tokens que puede seleccionar para
crear nombres de archivo nicos. Estos tokens incluyen nmeros de recuento, valores de fecha y hora, nmeros de
pginas escaneadas, etc. Si el nombre del botn no es nico, ver una notificacin en la pantalla, que indica que
{BatchID} y/ {#b} se insertarn en el nombre.
Haga clic en la flecha hacia abajo y seleccione un valor de token de la lista, luego haga clic en el botn de
flecha para agregar ese valor al campo de nombre de archivo. Los valores de token son:
{FN}: inserta el nombre del escner.
{#b}: inserta el nmero de imagen sin agregar cero (1).
{#03b}: inserta un nmero de imagen de 3 dgitos en el lote de escaneo (001).
{D}: inserta el da numrico del mes sin agregar un cero a los das de un solo dgito (4).
{DD}: inserta el da numrico del mes agregando un cero a los das de un solo dgito (04).
{DDD}: inserta el da abreviado en 3 letras (Lun).
{DDDD}: inserta el nombre completo del da (Lunes).
{M}: inserta el mes numrico sin agregar un cero a los meses de un solo dgito (8).
Xerox
DocuMate
5445 / 5460
Gua del usuario
60
{MM}: inserta el mes numrico agregando un cero a los meses de un solo dgito (08).
{MMM}: inserta el mes abreviado en 3 letras (Ago).
{MMMM}: inserta el nombre completo del mes (Agosto).
{YY}: inserta el ao en dos dgitos (97).
{YYYY}: inserta el ao en cuatro dgitos (1997).
{h}: inserta la hora en formato de 12 horas sin agregar un cero a los valores de hora de un solo dgito (2).
{hh}: inserta la hora en formato de 12 horas agregando un cero a los valores de hora de un solo dgito
(02).
{H}: inserta la hora en formato de 24 horas sin agregar un cero a los valores de hora de un solo dgito (2).
{HH}: inserta la hora en formato de 24 horas agregando un cero a los valores de hora de un solo dgito
(02).
{m}: inserta el minuto sin agregar un cero a los valores de hora de un solo dgito (7).
{mm}: inserta el minuto agregando un cero a los valores de hora de un solo dgito (07).
{s}: inserta el segundo sin agregar un cero a los valores de hora de un solo dgito (9).
{ss}: inserta el segundo agregando un cero a los valores de hora de un solo dgito (09).
{User}: inserta el nombre de usuario.
{Mach}: inserta el nombre de la computadora.
{Dest}: inserta el nombre de la aplicacin de destino.
{Bttn}: inserta el nombre del botn.
{Mode}: inserta el modo de color de escaneo.
{Size}: inserta el tamao de pgina.
{BatchID}: inserta un nmero de identificacin de lote nico.
Nota tcnica
Algunos enlaces de aplicacin de destino, como por ejemplo, el software NewSoft Presto! BizCard, requiere un formato
de nombre de archivo especfico para que las imgenes que se enviaron al enlace se abran correctamente en la
aplicacin. Por ejemplo, al escanear en dplex, si el token de imagen {#03b} no se incluye en el nombre de archivo,
cada imagen enviada se considerar como un escaneo separado y en lugar de un archivo con 2 pginas, tendr 2
archivos. Debido a que cada enlace de aplicacin de destino es diferente, no hay ningn tipo de nombre de archivo
estndar que pueda crear para usarlo para todos los destinos. Si escanea y las imgenes no estn agrupadas en los
archivos de la manera necesaria, intente anular la seleccin Usar nombres de archivo personalizados y vuelva a
escanear.
Xerox
DocuMate
5445 / 5460
Gua del usuario
61
Configuraciones de escaneo
Las configuraciones de escaneo permiten seleccionar la resolucin del escaneo, el brillo, el modo (color, blanco y negro
escala de grises) y una serie de otros valores. Para ver un valor de configuracin de escaneo seleccionado, haga clic en su
icono. Vuelva a hacer clic en el icono para cerrar la informacin detallada.
Nota: Use Configurar antes de escanear si desea configurar manualmente las opciones antes de escanear. Consulte
Configurar antes de escanear en la pgina 74.
Crear una nueva configuracin:
Haga clic en el botn Nuevo para crear una nueva configuracin comenzando con la configuracin
predeterminada de OneTouch.
Seleccione una configuracin en la lista, luego haga clic en el botn Copiar para crear una nueva configuracin
comenzando con la seleccionada actualmente.
Editar eliminar una configuracin:
Seleccione la configuracin de escaneo que desea editar eliminar.
Para eliminar la configuracin, haga clic en el botn Eliminar.
Para editar la configuracin, haga clic en el botn Editar.
Edite la configuracin y haga clic en Aceptar.
Nota: Su escner incluye una serie de configuraciones preestablecidas de fbrica. Para asegurarse de que el escner
tenga siempre un conjunto de configuraciones de escaneo correctas, no elimine estas configuraciones
preestablecidas. Tambin recomendamos mantener estas configuraciones bloqueadas de modo que no se eliminen
involuntariamente. De esta forma, las configuraciones de fbrica estarn siempre disponibles. Si las elimina las
edita y desea volver a contar con ellas, tendr que desinstalar y volver a instalar el escner.
En la ventana Propiedades de configuracin de escaneo, las fichas Configuracin de escaneo, Configuracin de
pgina, Configuracin avanzada y Configuracin de redaccin estn siempre disponibles. Si el mdulo Visioneer
Acuity est instalado, la ficha Configuracin de Acuity tambin est disponible para todos los destinos.
Haga clic en el icono de una
configuracin seleccionada
para ver sus ajustes.
Seleccione la configuracin
de escaneo que desea
editar eliminar. Debe estar
desbloqueada, como lo
indica la ausencia de un
candado aqu.
Xerox
DocuMate
5445 / 5460
Gua del usuario
62
Segn el destino seleccionado, tambin es posible que haya otras fichas de configuracin disponibles. Si ve una de
estas fichas de configuracin adicionales, consulte la seccin correspondiente, como se indica a continuacin, para
obtener instrucciones sobre la configuracin de estas opciones especficas del destino.
Use la ficha Opciones de almacenamiento para seleccionar la carpeta donde guardar los escaneos
enviados al destino Transferir a almacenamiento, como se describe en pgina 77.
Use la ficha Configuracin del dispositivo para configurar los destinos Faxear e imprimir como se describe
en pgina 85.
Use la ficha PaperPort para seleccionar la carpeta de destino en la aplicacin Nuance PaperPort, como se
describe en pgina 88.
Use la ficha SharePoint para especificar un sitio de SharePoint, credenciales de usuario y una carpeta de
destino, como se describe en pgina 90.
Use la ficha Transferencia de FTP para especificar un sitio de FTP, credenciales de usuario y una carpeta de
destino, como se describe en pgina 93.
Use la ficha Configuracin de SMTP para especificar un servidor SMTP, credenciales de usuario y direccin
de correo electrnico de destino, como se describe en pgina 96.
La Ficha Configuracin de escaneo
En el cuadro de dilogo Propiedades de configuracin de escaneo, escriba un nombre.
Modo: seleccione un modo de escaneo:
Blanco y negro permite escanear en blanco y negro. Por ejemplo, las cartas y los memos se escanean
generalmente en blanco y negro.
Escala de grises permite escanear elementos tales como documentos que contienen dibujos fotos en
blanco y negro.
Color permite escanear fotos y otros elementos en color. Los escaneos en color producen el tamao de archivo
ms grande.
Resolucin: arrastre el control deslizante hacia la derecha hacia la izquierda para ajustar la cantidad de puntos
por pulgada (dpi) de la resolucin. Mientras mayor sea la configuracin de dpi, ms ntida y clara ser la imagen
escaneada. Sin embargo, una configuracin de dpi alta tarda ms en escanearse y produce archivos ms grandes
para las imgenes escaneadas.
Si la configuracin
est bloqueada,
haga clic en el
candado para
desbloquearla. El
icono se transforma
en una llave.
Escriba un nuevo nombre
para la configuracin.
Seleccione el modo de
escaneo y arrastre el
control deslizante para
configurar la resolucin.
Arrastre los controles
deslizantes para
configurar Brillo y
Contraste.
Xerox
DocuMate
5445 / 5460
Gua del usuario
63
Brillo: en ocasiones, una imagen se escanea con el brillo y el contraste configurados en valores demasiado claros
demasiado oscuros. Por ejemplo, una nota escrita con un lpiz claro puede requerir un escaneo ms oscuro que
mejore la legibilidad. El aumento la disminucin del brillo hacen que la imagen escaneada se vea ms clara ms
oscura.
Contraste: el contraste se refiere a la diferencia entre las regiones ms claras y ms oscuras de la imagen. Su
aumento resalta la diferencia entre las regiones ms claras y ms oscuras, y su disminucin la atena.
Icono Llave y Candado: si desea bloquear la configuracin, haga clic en el icono de llave para que se transforme en
un candado.
La Ficha Configuracin de pgina
Las opciones de la ficha Configuracin de pgina estarn disponibles segn el modo de color seleccionado (blanco y
negro, escala de grises color), segn si el hardware del escner admite la caracterstica no.
Estndar: haga clic en la flecha del men y seleccione un tamao de pgina desde la lista.
Personalizado: ingrese las dimensiones horizontal y vertical de la pgina en los cuadros. Haga clic en el nombre de
las unidades, pulgadas milmetros, para alternar entre ellas.
Mejoras y configuraciones: se indica en la descripcin de la caracterstica si la disponibilidad de la opcin tiene
alguna dependencia de software de hardware.
Dplex: escanea ambas caras de la pgina. Esta opcin slo est disponible si el escner admite esta
caracterstica.
Los botones Simplex y Duplex del escner tienen prioridad sobre la configuracin de OneTouch. En otras
palabras, si el nmero LED del escner est configurado para escanear como dplex, pero usted presiona el
botn Simplex, el escner escanea en simplex, y viceversa.
Reducir franjas de moir: las franjas de moir son lneas onduladas y rizadas que suelen aparecer en
imgenes escaneadas de fotos ilustraciones, en especial en ilustraciones de peridicos y revistas. Seleccionar
Reducir franjas de moir limitar eliminar franjas de moir en la imagen escaneada. Est opcin slo est
disponible al escanear en Color Escala de grises en resoluciones ms bajas y cuando el escner admite est
caracterstica.
Haga clic en el nombre
para alternar entre
pulgadas y milmetros.
Xerox
DocuMate
5445 / 5460
Gua del usuario
64
Invertir imagen: slo disponible para el modo Blanco y negro, esta opcin invierte el blanco y el negro de una
imagen.
Omitir originales en blanco: seleccione esta opcin para hacer que el escner detecte si hay una pgina en
blanco en el escner y la remueva del archivo final. En general, esta opcin es til cuando se escanea una pila
de pginas de dos caras que tienen una serie de caras en blanco.
Sensibilidad: puede ajustar el nivel de sensibilidad de la deteccin de imgenes en blanco.
Tenga en cuenta que cuando la caracterstica de la ficha Opciones Usar el separador de trabajos en lotes de
varias pginas est activada y la opcin seleccionada es Cuando se detecte una pgina en blanco, el nivel
de sensibilidad para Saltar originales en blanco es el nivel de sensibilidad que se usar cuando ambas
caractersticas estn activadas.
Tenga en cuenta que cuando la caracterstica Usar el separador de trabajos en lotes de varias pginas est
activada y la opcin seleccionada es Cuando el nmero de imgenes alcance, los originales en blanco se
desechan antes de hacer el recuento de las imgenes. Por ejemplo, si escanea 3 pginas en modo dplex, cada
lado de la pgina se cuenta como una imagen y el nmero total de imgenes es 6. Cuando la opcin Saltar
originales en blanco est activada, y 2 de las 3 pginas en la pila estn en blanco en uno de los lados, el
nmero total de imgenes que se cuentan es 4 y no 6.
Exclusin de colores: el filtro de color es la capacidad del escner de quitar automticamente un color de un
elemento escaneado. Por ejemplo, si est escaneando una carta con una marca de agua roja, puede optar por
omitir el rojo de modo que la carta escaneada slo muestre el texto y no la marca de agua roja. El exclusin de
colores se aplica a los modos de escaneo Blanco y negro y Escala de grises.
Deteccin de doble alimentacin: al seleccionar esta opcin se activa la caracterstica de hardware del
escner que detecta cuando se alimentan varias pginas simultneamente en el escner. Esta opcin slo est
disponible si el escner admite esta caracterstica.
Modo de alimentacin manual: Seleccione esta opcin para habilitar una demora desde que se escanea la
ltima pgina hasta que el escner finaliza el trabajo de escaneo. Esto le permite escanear pginas una por
una y, una vez finalizado el escaneo, tener todas las pginas escaneadas en un nico trabajo de escaneo.
Para escanear utilizando el modo de alimentacin manual:
1. Seleccione Modo de alimentacin manual en la interfaz del escner.
Imagen original Invertir imagen
El original con una marca
de agua roja sobre el
texto negro.
El elemento escaneado
con el color rojo omitido.
Xerox
DocuMate
5445 / 5460
Gua del usuario
65
2. En el campo Tiempo de espera, introduzca el tiempo que desea que el escner espere desde que se
escanea la ltima pgina hasta que finaliza el escaneo.
3. Coloque un documento en el escner.
4. Haga clic en Escanear.
5. El cuadro de dilogo en pantalla del progreso del escaneo muestra una cuenta atrs depus de escanear
la pgina que indica el tiempo que tiene para colocar el siguiente documento en el escner.
6. Cuando haya terminado de escanear todas las pginas del documento, puede hacer clic en Abortar para
detener el tiempo de espera dejar simplemente que dicho tiempo se agote.
La ficha Configuracin avanzada
Use la ficha Configuracin avanzada para establecer las opciones de correccin de color para escaneo de Color
Escala de grises. Arrastre los controles deslizantes hacia la izquierda hacia la derecha para cambiar la
configuracin del color. Al hacerlo, la imagen cambia para mostrar los efectos de la nueva configuracin.
Saturacin de color: controla la intensidad la pureza de un color. Esta opcin slo est disponible cuando el
modo de escaneo seleccionado es Color.
Tono de color: el color que usted ve reflejado en la imagen. Esta opcin slo est disponible cuando el modo
de escaneo seleccionado es Color.
Gamma: es la curva de tonos y el punto inicial para el mejoramiento de imgenes. A medida que aumenta
disminuye el valor de Gamma, cambian los valores en los que saturacin, tono, brillo y contraste afectan la
imagen. Se recomienda mantener el valor Gamma predeterminado ajustar esta configuracin antes de
ajustar otras opciones. Esta opcin est disponible para escaneo de Color y Escala de grises.
Xerox
DocuMate
5445 / 5460
Gua del usuario
66
Ficha Configuracin de redaccin
Use las opciones en la ficha Configuracin de redaccin para quitar una rea especfica en la imagen escaneada.
Consulte la nota tcnica al final de esta seccin para obtener informacin acerca de cmo funciona esta configuracin
con otras opciones en la Configuracin de escaneo del OneTouch que est modificando.
Activar redaccin: seleccione esta opcin para activar la redaccin durante el escaneo. Puede usar esta opcin si
desea quitar un logotipo una imagen que aparezca en cada pgina que est escaneando. Puede elegir con qu
color llenar el rea redactada en la imagen escaneada y establecer varias reas. Si est escaneando en modo
Dplex, puede especificar el rea de forma separada para el lado frontal y posterior de las pginas.
Haga clic en Agregar para agregar un elemento de lnea a la lista de reas en esta ventana. Puede redactar varias
reas de la imagen escaneada, vuelva a hacer clic en el botn Agregar para seguir agregando elementos de lnea a
la lista. Seleccione un elemento de la lista y luego haga clic en el botn Borrar para quitar de la lista el rea de
redaccin especificada.
Lateral: haga clic una vez en la palabra Frente para mostrar la lista de opciones Lateral. Si est usando un escner
Simplex (una cara), slo estar disponible la opcin Frontal. Si el escner admite escaneo Dplex (dos caras), las
opciones Frontal, Posterior y Ambos estarn disponibles en la lista.
Xerox
DocuMate
5445 / 5460
Gua del usuario
67
Frente: sta es la cara Simplex de la pgina. Las reas especificadas para Frontal slo se aplicarn a la cara
Simplex de la pgina al escanear en Dplex. Por lo tanto, si escanea 4 pginas de dos caras, los archivos de
imagen resultantes tendrn reas redactadas en las pginas 1, 3, 5 y 7.
Posterior: sta es la cara Dplex de la pgina. Las reas especificadas para Posterior slo se aplicarn a la cara
Dplex de la pgina al escanear en Dplex. Por lo tanto, si escanea 4 pginas de dos caras, los archivos de imagen
resultantes tendrn reas redactadas en las pginas 2, 4, 6 y 8.
Ambos: seleccione esta opcin si desea especificar un rea que aparezca en el mismo lugar en ambos lados de
la pgina, como un logotipo de compaa, de manera que no tenga que especificar la misma rea por
separado para la parte frontal y posterior.
Haga clic una vez en el valor predeterminado, 0,00 en cada campo, para activar el cuadro de control para ingresar la
posicin de inicio y tamao del rea de redaccin. Las unidades de medida aparecen en la esquina inferior derecha
junto al campo Tamao del papel.
Desde izquierda: ingrese la medida de la posicin de inicio de la esquina superior izquierda desde el lado
izquierdo de la pgina.
Desde arriba: ingrese la medida de la posicin de inicio de la esquina superior izquierda desde arriba de la
pgina.
Ancho: ingrese el ancho del rea que se quitar.
Alto: ingrese el alto del rea que se quitar.
Xerox
DocuMate
5445 / 5460
Gua del usuario
68
Color: este campo de color muestra el color de relleno seleccionado para las reas redactadas. Cuando el software
quita el rea especificada por usted, el rea se rellena con el color que seleccione aqu. Para cambiar el color, haga
clic en el botn de paleta de artista para abrir la paleta de colores de Windows. Seleccione el color que desee y haga
clic en Aceptar. El color que seleccion ahora aparecer en el campo Color en la ficha Configuracin de redaccin.
Vista previa: este campo de color muestra el color real que rellenar el rea de redaccin en la imagen final
escaneada. Al escanear en color, el campo Vista previa coincidir con el campo Color. Al escanear en Escala de
grises, el campo de vista previa mostrar la versin en gris del color que seleccion, y ese color estar en la imagen
escaneada final. Al escanear en Blanco y negro, el campo de vista previa mostrar blanco negro segn la
oscuridad del color que seleccion y la imagen final mostrar el rea redactada en blanco negro.
Nota tcnica:
Las opciones en la ficha Configuracin de pgina afectarn las opciones de redaccin como se describe a
continuacin:
En la ficha Configuracin de pgina, haga clic en pulgadas mm para alternar entre las dos unidades de
medida. Cuando vuelva a hacer clic en la ficha Configuracin de pgina, la esquina inferior derecha mostrar el
tamao del papel en las unidades de medida que seleccion.
Asegrese de que el tamao de pgina seleccionado en la ficha Configuracin de pgina sea correcto para
los documentos que est escaneando, de lo contrario, es posible que la redaccin no se realice en el rea
correcta.
Escaneo
en Color
Escaneo en
Escala de grises
Escaneo en
Blanco y negro
Xerox
DocuMate
5445 / 5460
Gua del usuario
69
Si la opcin Exclusin de colores est seleccionada, la redaccin se realizar despus de que el color
especificado se quite de la imagen.
Por ejemplo, si seleccion Rojo como exclusin de color, pero luego especific rojo para la regin de redaccin,
la imagen final mostrar la regin redactada llena con gris al escanear en Escala de grises bien, con blanco
negro al escanear en Blanco y negro.
Haga clic en el nombre
para alternar entre
pulgadas y milmetros.
Xerox
DocuMate
5445 / 5460
Gua del usuario
70
Formatos de archivo
Los formatos de archivo disponibles en el panel Seleccionar formato se basan en el destino seleccionado para
escanear. Por ejemplo, si escanea al destino Transferir a almacenamiento, todos los formatos de archivo estarn
disponibles, ya que los archivos se guardan directamente en una carpeta sin abrir ninguna aplicacin. Si el destino
es una aplicacin, como Paint de Microsoft, slo los tipos de archivo que la aplicacin admita estarn disponibles en
el panel Seleccionar formato.
La mayora de los iconos de formato tienen un men contextual para seleccionar opciones especficas del formato
de archivo para seleccionar formatos adicionales que no estn representados en el panel de manera
predeterminada.
Los nombres de formato en el panel Seleccionar formato indican la extensin de tipo de archivo para el archivo
escaneado.
Crear archivos de una imagen
Los formatos TIFF y PDF, como as tambin los formatos de archivo de texto, admiten documentos de mltiples
pginas en un solo archivo. Si est escaneando con formato TIFF PDF con uno de los formatos de texto y desea
crear un archivo para cada imagen escaneada, seleccione Crear archivos de una imagen. Tenga en cuenta que
esta opcin se activa y desactiva automticamente si ha seleccionado un formato que slo admite una sola pgina,
tal como BMP, PNG, GIF JPG.
Formatos de imagen. Los
formatos de imagen BMP, JPG y
PDF tienes opciones en el men
contextual.
Formatos de texto;
TXT es el nico de
varios formatos de
texto disponibles.
Xerox
DocuMate
5445 / 5460
Gua del usuario
71
Formatos de imagen
Seleccione un formato de archivo de imagen para fotos, ilustraciones u otros documentos que desee guardar como
imgenes. BMP y TIFF son formatos de archivo de imagen estndar que se utilizan con frecuencia si se desea
realizar un procesamiento adicional de las imgenes, tal como el retoque de fotos la correccin del color.
Haga clic con el botn derecho en el icono BMP para acceder a los formatos de imagen GIF y PNG. Cuando
seleccione cualquiera de estos formatos, el panel de formato cambiar el icono BMP por el icono del formato de
imagen seleccionado.
BMP: el formato *.bmp (bitmap) se usa generalmente cuando se desea realizar
procesamientos adicionales en la imagen, como por ejemplo, retoque de fotos
correccin de color, ya que se usa muy poca compresin de imagen al crear el archivo. Al
escanear en color escala de grises, los escaneos en BMP dan como resultado los
tamaos de archivo ms grandes entre los formatos de imagen.
GIF: el formato *.gif (formato de intercambio de grficos) se usa generalmente al subir
imgenes a un sitio Web servidor, ya que la compresin de imagen puede reducir el
tamao del archivo un 95% aproximadamente si lo compara con un archivo BMP de la
misma imagen. Los logotipos de empresa e imgenes pequeas en una pgina Web
suelen ser imgenes GIF. La comprensin GIF y el rango de colores limitado pueden
causar que las imgenes medianas y grandes luzcan granuladas y pixeleadas.
PNG: el formato *.png (grficos de red porttiles) es otro formato de imagen comn para
grficos de sitios Web. Al igual que el formato GIF, la compresin del formato PNG reduce
en gran medida el tamao de archivo si se compara con un archivo BMP de la misma
imagen. Sin embargo, la compresin del formato PNG es diferente a la compresin GIF,
ya que las imgenes PNG lucen mejor si se escalan. Por lo tanto, el formato PNG se usa
con ms frecuencia que el formato GIF para logotipos de empresa con mucho detalle,
botones para hacer clic, imgenes de tamao mediano, etc.
TIFF: el formato *.tif (formato de archivo de imagen con etiquetas) es otro tipo de
imagen que se usa con frecuencia para la edicin de fotos. Al escanear en color, se
produce un archivo de calidad y tamao similares a los de un archivo BMP. Sin embargo,
al escanear en Blanco y negro, la comprensin TIF produce el tamao de archivo ms
pequeo que todos los tipos de imgenes sin perder la calidad de la imagen. El formato
TIFF tambin admite archivos de imgenes de varias pginas.
Xerox
DocuMate
5445 / 5460
Gua del usuario
72
Para seleccionar un tamao de archivo JPEG:
1. Seleccione JPG como el formato de pgina.
2. Haga clic con el botn derecho en el icono JPG.
Se abre un men.
3. Seleccione la opcin de tamao de archivo/calidad de imagen para las imgenes escaneadas.
Minimizar tamao: tamao de archivo ms pequeo y calidad de imagen ms baja.
Normal: tamao de archivo medio y prdida parcial de calidad de imagen.
Maximizar calidad: tamao de archivo ms grande con una prdida mnima de calidad de imagen.
Su seleccin slo se aplica al botn seleccionado actualmente en la ventana Propiedades de OneTouch. Otros
botones con JPG seleccionado como el formato de archivo no se ven afectados, de modo que puede configurar
el tamao de archivo la calidad de imagen de JPG independientemente para cada botn.
4. Haga clic en Aceptar en Aplicar en la ventana Propiedades de OneTouch.
Haga clic con el botn derecho en el icono de formato PDF para cambiar la calidad de imagen seleccionar la
opcin para que el archivo PDF escaneado sea compatible con PDF-A.
Para seleccionar un tamao de archivo PDF:
1. Seleccione PDF como el formato de pgina.
JPG: el formato *.jpg (grupo asociado de expertos de fotografa) es un formato de
imagen comn para transferir imgenes de manera electrnica, por ejemplo, para
publicacin en un sitio Web para envo por correo electrnico, ya que los archivos de
imagen JPG son ms pequeos que los archivos BMP y TIFF. Puede cambiar el nivel de
compresin del archivo de imagen para tener mejor calidad un archivo de imagen ms
pequeo.
PDF: el formato de imagen *.pdf (formato de documento porttil) se usa con frecuencia
para crear imgenes de pginas de texto. La compresin de imagen de archivos PDF crea
tamaos de archivo relativamente pequeos al escanear varios archivos de pgina en
color. A pesar de que el formato de archivo TIFF tambin admite archivos de varias
pginas, al escanear en color los archivos TIFF suelen ser demasiado grandes para
transferirse electrnicamente. El formato de archivo PDF se usa con frecuencia para
publicar archivos de varias pginas en sitios Web, enviarlos por correo electrnico y para
almacenamiento permanente. Al igual que con el formato de archivo JPG, PDF le permite
cambiar la calidad para reducir el tamao de archivo mejorar la calidad de imagen.
Para ver los archivos PDF, debe tener instalado en la computadora Adobe
Reader
un
software para visualizar archivos PDF.
Si usa PDF-A al escanear como PDF, los archivos son compatibles con el estndar ISO-
19005-1 para el archivado permanente de documento electrnicos. Puede encontrar
ms informacin acerca de este estndar en www.pdfa.org.
Xerox
DocuMate
5445 / 5460
Gua del usuario
73
2. Haga clic con el botn derecho en el icono PDF.
Se abre un men.
3. Seleccione la opcin de tamao de archivo/calidad de imagen para las imgenes escaneadas.
Minimizar tamao: tamao de archivo ms pequeo y calidad de imagen ms baja.
Normal: tamao de archivo medio y prdida parcial de calidad de imagen.
Maximizar calidad: tamao de archivo ms grande con una prdida mnima de calidad de imagen.
Su seleccin slo se aplica al botn seleccionado actualmente en la ventana Propiedades de OneTouch. Otros
botones con PDF seleccionado como el formato de archivo no se ven afectados, de modo que puede
configurar el tamao de archivo la calidad de imagen de PDF independientemente para cada botn.
4. Haga clic en Aceptar en Aplicar en la ventana Propiedades de OneTouch.
Formatos de texto
La seleccin de la opcin de formato de texto tambin selecciona el procesamiento de OCR como un paso
automtico para el escaneo. Por lo tanto, cuando escanea un documento con el formato de texto seleccionado, las
partes de texto del documento se convierten automticamente en texto editable.
Seleccione un formato de texto para documentos con texto nmeros, tal como una carta comercial, un informe
una hoja de clculo. Hay varios formatos de archivo disponibles en el icono de formato de texto, dependiendo de la
aplicacin de destino que selecciona.
En la seccin Escaneo con Reconocimiento ptico de caracteres (OCR) en la pgina 121 encontrar informacin
detallada acerca de estos formatos de archivo de texto e instrucciones para configurar las opciones de OCR.
Para seleccionar un tipo de archivo para el formato de texto:
1. Seleccione la aplicacin de destino.
2. Haga clic con el botn derecho en el icono de formato de texto.
Las opciones del men dependen del tipo de aplicacin de destino que selecciona.
3. Seleccione el tipo de archivo que desea para el formato de texto.
4. Haga clic en Aceptar en Aplicar en la ventana Propiedades de OneTouch.
Xerox
DocuMate
5445 / 5460
Gua del usuario
74
Configurar antes de escanear
Puede configurar el escner de modo que cuando presione un botn le haga clic en el Panel de botones, se abra
una interfaz de escaneo distinta antes de comenzar a escanear. Posteriormente puede usar la interfaz para cambiar
la Resolucin, el Modo de escaneo y otras opciones. Cuando escanea, la imagen escaneada se enva de todos
modos con los valores de tipo de archivo y aplicacin de destino ya seleccionados en la ventana Propiedades de
OneTouch para ese botn.
1. Abra la ventana Propiedades de OneTouch.
2. Seleccione la configuracin de escaneo Configurar antes de escanear.
3. Haga clic con el botn derecho en Configurar antes de escanear para seleccionar una interfaz que utilizar
para establecer la configuracin antes de escanear.
4. Haga clic en Aceptar en Aplicar en la ventana Propiedades de OneTouch.
Para escanear utilizando Configurar antes de escanear
1. Haga clic en el botn que defini para Configurar antes de escanear.
2. Se abre la interfaz TWAIN.
3. Seleccione su configuracin de escaneo, como el Tipo de color de la imagen, Escala de grises Blanco / Negro,
Resolucin en DPI y el Tamao de pgina.
4. Haga clic en el botn Escanear de la interfaz TWAIN.
5. Se escanea el elemento. Al finalizar, haga clic en el botn Hecho y se enviar la imagen a la aplicacin de destino
especificada en la ventana Propiedades de OneTouch.
Xerox
DocuMate
5445 / 5460
Gua del usuario
75
Cancelacin de Configurar antes de escanear
1. Haga clic en Cancelar de la ventana de progreso del escaneo.
2. Se abre la siguiente ventana que pregunta si desea cancelar el trabajo completo.
S: el escaneo se detiene y se eliminan todas las pginas escaneadas del lote hasta el momento. La
interfaz TWAIN se cierra y usted puede reiniciar el escaneo desde el principio.
Seleccione S si la configuracin de escaneo TWAIN est incorrecta para el lote de escaneo.
Por ejemplo, el tipo de imagen es Blanco y negro, pero desea escanear documentos a color. Seleccione S
para eliminar las pginas escaneadas, luego comience de nuevo pero seleccione el tipo de imagen
correcto antes de escanear.
No: el escaneo se detiene, pero las pginas escaneadas del lote hasta el momento no se eliminan y la
interfaz TWAIN permanece abierta. Puede colocar una nueva pgina en el escner, ajustar la
configuracin de TWAIN para sta y hacer clic en el botn Escanear de la interfaz TWAIN para continuar
con el escaneo. Al terminar el lote de escaneo, las pginas de la primera y de la segunda parte del trabajo
se envan a la aplicacin de destino.
Seleccione esta opcin, por ejemplo, si usted ha escaneado un documento en blanco y negro, pero desea
insertar una pgina en color en l. En lugar de tener que volver a escanear el lote completo, puede
detener el escaneo actual, cambiar el tipo de imagen de Blanco y negro a Color y reiniciar el escaneo sin
perder las pginas ya escaneadas.
Xerox
DocuMate
5445 / 5460
Gua del usuario
76
Abrir documentos escaneados
Seleccione el destino Abrir documentos escaneados para que el documento escaneado se abra automticamente
una vez que el escaneo est completo.
Tipos de archivo admitidos: todos los formatos de archivo estn disponibles al escanear en el destino Abrir
documentos escaneados. Tenga en cuenta que los formatos de archivo de texto slo estn disponibles si est instalado un
mdulo una aplicacin de OCR. Consulte Formatos de texto en la pgina 73 para ver una lista de formatos de archivo
de texto que estn disponibles cuando se instala OCR.
Tipo de destino: el destino Abrir documentos escaneados se clasifica como un Enlace de gestin de documentos.
Para que est disponible en la lista de destinos, debe seleccionar Gestin de documentos en la ficha Opciones en la
ventana Propiedades de OneTouch.
Nota tcnica:
Si no hay ninguna aplicacin instalada para el formato de archivo que seleccion, el visor de registro de
enlaces de OneTouch se abrir para mostrar el error cuando el escaneo haya finalizado. Puede hacer doble clic
en el error del registro para abrir la vista detallada de la transferencia fallida.
Por ejemplo, si selecciona PDF como tipo de archivo, debe tener instalada una aplicacin para visualizar PDF
para abrir el archivo.
Instale una aplicacin para ese tipo de archivo, asocie una aplicacin en la opcin de carpetas del explorador
de Windows. Consulte la documentacin de Windows para obtener instrucciones sobre la asociacin de tipos
de archivo.
Al escanear hacia varios destinos, el archivo escaneado se enva de todos modos a las otras aplicaciones de
destino seleccionadas en OneTouch.
Xerox
DocuMate
5445 / 5460
Gua del usuario
77
Transferir a almacenamiento
Con Transferir a almacenamiento, puede escanear documentos y guardarlos en una carpeta en un solo paso.
Tipos de archivo admitidos: una vez que los archivos se guardan directamente a una carpeta en la computadora
servidor, todos los formatos de archivo estn disponibles en OneTouch. Tenga en cuenta que los formatos de archivo
de texto slo estn disponibles si est instalado un mdulo una aplicacin de OCR. Consulte Formatos de texto en
la pgina 73 para ver una lista de formatos de archivo de texto que estn disponibles cuando se instala OCR.
Tipo de destino: el destino Transferir a almacenamiento se clasifica como un Enlace de almacenamiento. Para
que est disponible en la lista de destinos, debe seleccionar Almacenamiento y CD-R/W en la ficha Opciones en la
ventana Propiedades de OneTouch.
Configuracin de carpeta y opciones en OneTouch
En la ventana Propiedades de OneTouch, seleccione Transferir a almacenamiento como la Aplicacin de destino
para escanear.
Haga clic en el botn Propiedades para abrir las Propiedades de enlaces de OneTouch para Transferir a
almacenamiento. En esta ventana puede cambiar la ubicacin de almacenamiento y opciones
predeterminadas.
En la instalacin inicial de OneTouch, todas las configuraciones de escaneo usan estas configuraciones.
Cuando cree nuevas configuraciones, las configuraciones predeterminadas tambin coincidirn con lo que
haya seleccionado aqu. Si modifica las opciones de almacenamiento en una configuracin individual, al
cambiar las opciones en la ventana Propiedades de enlaces ya no se actualizarn las configuraciones que
modific.
Xerox
DocuMate
5445 / 5460
Gua del usuario
78
Haga clic en el botn Nuevo, Copiar Editar para abrir la ventana Propiedades de configuracin de escaneo.
Haga clic en la ficha Opciones de almacenamiento y use esta ventana para establecer una configuracin que
le permita escanear a una carpeta diferente a la que seleccion en la ventana Propiedades de enlaces.
El cambio de las opciones en esta ventana slo afectar a la configuracin que est creando modificando.
Todas las dems configuraciones mantendrn sus valores para este destino.
Distribucin de almacenaje
Todos los documentos estn en la raz: los documentos escaneados se guardan en la raz de la carpeta
especificada en la Ubicacin del almacenamiento.
Los documentos se almacenan en carpetas mensualmente, semanalmente por tipo: se crean carpetas
sobre la base de su seleccin (mes, semana tipo de archivo) y se guardan en ellas los documentos
escaneados. Se crean nuevas carpetas para cada mes y semana, de modo que usted pueda realizar un
seguimiento de la fecha en que los escane.
Ubicacin del almacenamiento
Esta es la ubicacin en la computadora red donde se guardar el archivo. Haga clic en el botn Examinar
para cambiar la ubicacin al navegar a travs de la lista de carpetas de Windows ingrese una ubicacin
directamente en el campo de entrada. Puede seleccionar una carpeta local una carpeta en un servidor
unidad asignada.
Abrir la carpeta de almacenamiento al finalizar el escaneo
Seleccione esta opcin para que la carpeta especificada en la ubicacin de Almacenamiento se abra al
finalizar el escaneo, despus de transferir la imagen a esa ubicacin. Si seleccion una opcin de agrupacin
por mes, semana tipo, la carpeta que se abra ser la opcin de agrupacin que seleccion.
Configuracin de la carpeta desde Windows
Al instalar OneTouch, se agrega una opcin de almacenamiento al men contextual de las carpetas de Windows.
Esta opcin de men le permite definir la ubicacin de la carpeta Transferir a almacenamiento sin abrir OneTouch
primero.
Ventana Propiedades de enlaces de
OneTouch, Transferir a almacenamiento
Ventana Propiedades de configuracin de
escaneo - Ficha Opciones de almacenamiento
Xerox
DocuMate
5445 / 5460
Gua del usuario
79
1. Haga clic con el botn derecho en la carpeta que desea establecer como destino de escaneo.
2. Pase el cursor del mouse sobre la opcin Definir como destino de escaneo y el men secundario se abrir a la
derecha. Haga clic en la configuracin con la que desea que se actualice Ubicacin de almacenamiento.
Para todas las configuraciones: seleccione esta opcin para que la ubicacin de almacenamiento se
actualice para usar esta ubicacin en todas las configuraciones de escaneo de las fichas de Opciones de
almacenamiento. Tenga en cuenta que la ubicacin Propiedades de enlaces de almacenamiento
tambin se actualizar para usar esta ubicacin.
Para configuraciones nuevas y predeterminadas: seleccione esta opcin para actualizar la ubicacin
de almacenamiento de Propiedades de enlaces de OneTouch. Cualquier configuracin de escaneo que
no haya actualizado previamente con ubicaciones de almacenamiento personalizadas tambin usar
esta ubicacin.
Para la configuracin utilizada por un botn: si selecciona esta opcin, se abrir otro men secundario
a la derecha. El men secundario contendr una lista de botones de escner que estn configurados
actualmente para escanear hacia el destino Transferir a almacenamiento. Seleccione el botn que desea
actualizar para usar esta ubicacin. Esta opcin slo modifica la configuracin de escaneo que est
asignada al botn que seleccione. Si tiene varios escner OneTouch 4.6 instalados, el primer men
secundario mostrar una lista de los escner conectados actualmente para que seleccione el escner que
desea actualizar.
Tenga en cuenta que esta opcin est desactivada si no hay ningn escner conectado ni encendido.
Escaneo a varias carpetas
Cuando archiva documentos con la opcin Transferir a almacenamiento, puede escanear los documentos a
diferentes carpetas. Por ejemplo, una primera carpeta puede estar destinada a Recibos comerciales, una segunda
a Recibos personales y una tercera a Recibos anuales.
Para escanear a varias carpetas debe crear varias configuraciones, cada una con una ubicacin de almacenamiento
distinta para los documentos escaneados. Escanee un conjunto de documentos con la configuracin de escaneo
que tenga la ubicacin de almacenamiento correspondiente a ese conjunto. Luego, use otra configuracin de
escaneo y escanee el conjunto de documentos siguiente para almacenarlo en su carpeta.
Configuracin de varias carpetas para transferencia a almacenamiento
1. Con Microsoft Windows, cree las carpetas que desee usar para almacenar elementos escaneados.
2. Abra la ventana Propiedades de OneTouch.
Xerox
DocuMate
5445 / 5460
Gua del usuario
80
3. Seleccione Transferir a almacenamiento como la aplicacin de destino.
4. Haga clic en el botn Nuevo.
Se abre el cuadro de dilogo Propiedades de configuracin de escaneo.
5. Como ayuda para recordar qu carpeta es, asigne a la nueva configuracin un nombre que indique el nombre
de carpeta, tal como Recibos comerciales.
6. Haga clic en las fichas Configuracin de escaneo, Configuracin de pgina y Configuracin avanzada, y
seleccione la configuracin que desee.
7. Haga clic en la ficha Opciones de almacenamiento.
8. Haga clic en el botn Examinar.
Xerox
DocuMate
5445 / 5460
Gua del usuario
81
9. Seleccione la carpeta que cre para almacenar los documentos escaneados.
10. Haga clic en Aceptar. Ahora, la carpeta seleccionada se configurar como la ubicacin de almacenamiento,
tal como Recibos comerciales.
11. Haga clic en Aceptar. Ahora, la nueva configuracin aparece como una configuracin de Transferir a
almacenamiento.
12. Repita el proceso para crear nuevas configuraciones adicionales, como una con el nombre Recibos
personales.
Nota: Asegrese de designar carpetas separadas como ubicaciones de almacenamiento para cada nueva
configuracin.
Xerox
DocuMate
5445 / 5460
Gua del usuario
82
13. Ahora tendr varias configuraciones establecidas para el destino Transferir a almacenamiento, y cada una
escanear documentos a carpetas separadas.
14. Ahora seleccione un botn del escner para cada nueva configuracin. Haga clic en Aplicar para definir ese
botn para esa configuracin.
El siguiente ejemplo muestra que se han actualizado dos funciones, donde cada funcin usa una de las nuevas
configuraciones.
Escanee a varias carpetas de almacenamiento:
1. Inserte el documentos que desea escanear a almacenamiento.
2. Comience a escanear con el primer botn que defini para escanear documentos y transferir
al almacenamiento.
3. Una vez que el escaneo est completo, inserte el siguiente conjunto de documento en el escner, luego presione el
segundo botn que defini para escanear documentos y transferirlos al almacenamiento.
4. Al finalizar el escaneo, los documentos se almacenan en las dos carpetas independientes.
Las configuraciones
nuevas se aplican a la
aplicacin de destino
Transferir a
almacenamiento.
Xerox
DocuMate
5445 / 5460
Gua del usuario
83
Copiar a CD-ROM
Si tiene una grabadora de CD instalada en la computadora, puede escanear directamente desde el escner a un CD.
Esta caracterstica est disponible slo en computadoras que ejecutan una versin de Windows XP superior.
Tipos de archivo admitidos: puesto que los archivos se grabarn en un CD, todos los formatos de archivo estn
disponibles en OneTouch. Tenga en cuenta que los formatos de archivo de texto slo estn disponibles si est instalado un
mdulo una aplicacin de OCR. Consulte Formatos de texto en la pgina 73 para ver una lista de formatos de archivo
de texto que estn disponibles cuando se instala OCR.
Tipo de destino: el destino Grabar a CD-ROM se clasifica como un Enlace de almacenamiento. Para que est
disponible en la lista de destinos, debe seleccionar Almacenamiento y CD-R/W en la ficha Opciones en la ventana
Propiedades de OneTouch.
1. Abra la ventana Propiedades de OneTouch.
2. Seleccione Copiar a CD como la aplicacin de destino.
3. Seleccione un formato de archivo y una configuracin de escaneo.
4. Haga clic en Aceptar.
5. Ahora, comience a escanear con el botn de escaneo que defini para escanear y grabar en un CD.
El escner comenzar a escanear. Al terminar, grabar el archivo en la ubicacin temporal de Windows para
archivos de CD. Aparecer una burbuja de informacin en el rea de notificaciones de Windows en que se
informa que hay archivos esperando ser grabados a CD.
Xerox
DocuMate
5445 / 5460
Gua del usuario
84
6. Cuando est listo para grabar los archivos en un CD, abra la ventana Propiedades de OneTouch, seleccione
Copiar a CD y luego haga clic en el botn Propiedades.
7. Asegrese de que haya un CD en blanco en la grabadora de CD.
8. Haga clic en el botn Copiar a CD. La grabadora de CD comienza a funcionar y los documentos escaneados se
escriben en el CD.
Si en esta ubicacin hay otros archivos en espera, stos se graban en el CD junto con los archivos de OneTouch.
Xerox
DocuMate
5445 / 5460
Gua del usuario
85
Impresora fax
La disponibilidad de impresoras y/ faxes en la lista de destinos de OneTouch depende de si las impresoras faxes
estn configurados no en Windows. Consulte la documentacin de Windows, la documentacin de la impresora
fax, para configurar impresoras y faxes.
Tipos de archivo admitidos: slo el formato de archivo BMP est disponible al escanear hacia una impresora fax,
ya que slo los datos no comprimidos se pueden enviar a estos dispositivos.
Tipo de destino: las impresoras y faxes se clasifican como Enlaces de dispositivo. Para que estn disponibles en la
lista de destinos, debe seleccionar Faxear e imprimir en la ficha Opciones en la ventana Propiedades de OneTouch.
El botn Propiedades estar desactivado en OneTouch, ya que no hay propiedades globales para este tipo de
destino.
Seleccione una impresora fax en la lista Seleccionar destino, luego abra una Configuracin de escaneo para
modificar las configuraciones del dispositivo que seleccion.
Xerox
DocuMate
5445 / 5460
Gua del usuario
86
Haga clic en la ficha Configuracin del dispositivo y use las opciones de esta ficha para seleccionar
configuraciones para el dispositivo.
Ajustar a pgina, reducir imagen si fuera necesario: si la imagen escaneada es muy grande para imprimirse
enviarse por fax en una sola pgina, sta se reduce automticamente de modo que se ajuste a la pgina.
Tamao real, recortar imagen si fuera necesario: si la imagen escaneada es muy grande para imprimirse
enviarse por fax en una sola pgina, sta se recorta automticamente por sus bordes de modo que se ajuste a
la pgina.
Centrar imagen en pgina: la imagen se imprime en el centro de la pgina y no en la esquina superior
izquierda.
Mantener relacin de aspecto: la relacin de aspecto es la relacin entre el largo y el ancho de las
dimensiones de la imagen. Seleccione esta opcin de modo que las proporciones relativas de la imagen
permanezcan constantes.
Autorrotar imagen para mejor ajuste: si la imagen tiene un formato apaisado y el dispositivo imprime en
orientacin vertical, viceversa, la imagen se rota para ajustarse a la pgina.
Compaginar copias: si va a imprimir ms de una pgina, las copias se compaginan. Ingrese el nmero de
copias en el cuadro Copias.
Avanzadas: haga clic para ver opciones adicionales para el dispositivo. El cuadro de dilogo que se abre es
especfico del dispositivo. Por ejemplo, si el dispositivo es su impresora, el cuadro de dilogo muestra los valores
de configuracin de la impresora.
Xerox
DocuMate
5445 / 5460
Gua del usuario
87
Nota: Al escanear a varias impresoras y/ faxes, seleccione en la lista el dispositivo especfico para el cual desea
configurar las caractersticas avanzadas antes de hacer clic en el botn Avanzada....
Xerox
DocuMate
5445 / 5460
Gua del usuario
88
PaperPort
En la ventana Propiedades de OneTouch, seleccione PaperPort como la Aplicacin de destino para escanear.
Tipos de archivo admitidos: todos los formatos de archivo de imagen estn disponibles al escanear en PaperPort.
Los formatos de archivo de texto sPDF y nPDF slo estn disponibles si est instalado el software OmniPage el
mdulo OmniPage de OneTouch. Consulte Formatos de texto en la pgina 73.
Tipo de destino: el destino PaperPort se clasifica como un Enlace de gestin de documentos. Para que est
disponible en la lista de destinos, debe seleccionar Gestin de documentos en la ficha Opciones en la ventana
Propiedades de OneTouch.
Haga clic en el botn Propiedades para abrir las Propiedades de enlaces de OneTouch para PaperPort. En esta
ventana puede cambiar la ubicacin de carpeta y las opciones predeterminadas.
En la instalacin inicial de OneTouch, todas las configuraciones de escaneo envan el documento escaneado a
la carpeta seleccionada en esta ventana. Cuando cree nuevas configuraciones, las configuraciones
predeterminadas tambin coincidirn con lo que haya seleccionado aqu. Si modifica las opciones en una
configuracin individual, al cambiar las opciones en la ventana Propiedades de enlaces ya no se actualizarn
las configuraciones que modific.
Haga clic en el botn Nuevo, Copiar Editar para abrir la ventana Propiedades de configuracin de escaneo. Haga
clic en la ficha PaperPort y use esta ventana para establecer una configuracin que le permita escanear a una
carpeta diferente a la que seleccion en la ventana Propiedades de enlaces.
El cambio de las opciones en esta ventana slo afectar a la configuracin que est creando modificando.
Todas las dems configuraciones mantendrn sus valores para este destino.
Xerox
DocuMate
5445 / 5460
Gua del usuario
89
Seleccionar carpeta destino de documentos escaneados
Seleccione una carpeta hacia la cual enviar los documentos escaneados al escanear al destino PaperPort.
La lista de carpetas en esta ventana corresponde al Administrador de carpetas de PaperPort. Use el
Administrador de carpetas de PaperPort para agregar eliminar carpetas y para agregar otras unidades y
ubicaciones de red a esta lista. No puede agregar nuevas carpetas desde las ventanas de configuracin de
PaperPort de OneTouch.
Escanear hacia la carpeta de PaperPort actual
Seleccione esta opcin para que los documentos escaneados se enven a la carpeta seleccionada actualmente
en la aplicacin PaperPort.
El software PaperPort debe estar abierto antes de escanear, para que los escaneos se enven a la carpeta
seleccionada en el panel de la carpeta PaperPort. Si PaperPort no est abierto, esta opcin se ignora y el
archivo escaneado se enva a la carpeta seleccionada en las Propiedades de enlaces de OneTouch en la
ventana Configuracin de escaneo para PaperPort.
Ventana Propiedades de enlaces de
OneTouch PaperPort
Ventana Propiedades de configuracin de
escaneo - Ficha PaperPort
Estas son las carpetas que estn disponibles en
las ventanas de configuracin de PaperPort de
OneTouch. Presione F1 en el teclado para abrir
el archivo de ayuda de PaperPort para obtener
instrucciones sobre la administracin de esta
lista de carpetas.
Haga clic en el icono de carpeta para abrir
cerrar la lista de carpetas en PaperPort.
La carpeta seleccionada en esta lista es donde el
archivo escaneado se guardar cuando
PaperPort est abierto y est seleccionada la
opcin de OneTouch Escanear hacia la carpeta
de PaperPort actual.
Xerox
DocuMate
5445 / 5460
Gua del usuario
90
SharePoint
El enlace de destino de SharePoint permite enviar los escaneos directamente a un sitio de SharePoint desde
OneTouch. Pngase en contacto con el administrador del sitio de SharePoint para obtener la informacin del
servidor necesaria para configurar este enlace. Tambin puede solicitarle a su administrador de sitio profesional de
TI que configure este enlace. La configuracin de los sitios y cuentas de usuario de SharePoint est fuera del
propsito de este documento.
Tipos de archivo admitidos: todos los formatos de imagen y archivos de texto, excepto HTML, estn disponibles al
escanear hacia el sitio de SharePoint. Tenga en cuenta que los formatos de archivo de texto slo estn disponibles si
est instalado un mdulo una aplicacin de OCR. Consulte Formatos de texto en la pgina 73 para ver una lista de
formatos de archivo de texto que estn disponibles cuando se instala OCR.
Tipo de destino: el destino de SharePoint se clasifica como un Enlace de almacenamiento. Para que est
disponible en la lista de destinos, debe seleccionar Almacenamiento y CD-R/W en la ficha Opciones en la ventana
Propiedades de OneTouch.
Todas las configuraciones del servidor de SharePoint se realizan en la ficha Configuracin de SharePoint en la ventana
Propiedades de configuracin de escaneo.
1. Seleccione SharePoint como la aplicacin de destino.
2. Abra la configuracin de escaneo que desea modificar para escanear hacia un sitio de SharePoint cree una
nueva configuracin de escaneo.
Seleccione una configuracin existente en la cual ya haya especificado la informacin del sitio de SharePoint y
luego haga clic en el botn Copiar para crear una nueva configuracin usando los valores de la configuracin
actual.
Xerox
DocuMate
5445 / 5460
Gua del usuario
91
3. Haga clic en la ficha SharePoint y llene los campos con la informacin del sitio de SharePoint.
Protocolo: seleccione el protocolo que desea usar para transferir el escaneo al servidor.
Direccin URL de SharePoint: ingrese la ruta URL completa del sitio de SharePoint sin la designacin http(s):/
/ y la pgina real. Esta ruta debe incluir todo a excepcin de la carpeta de destino.
Por ejemplo, si la direccin URL en el explorador Web muestra http://sharepoint.site.com/IT/common/
shared documents/default.aspx, entonces configure la ruta del servidor Web de la siguiente manera:
Seleccione HTTP como el protocolo
La direccin URL de SharePoint debe ser sharepoint.site.com/IT/common
La carpeta de destino debe ser shared documents
Cuenta de usuario: ingrese el nombre de cuenta de usuario que tiene privilegios para guardar archivos en el
sitio de SharePoint y Carpeta de destino especificados.
Contrasea: ingrese la contrasea para el nombre de cuenta de usuario especificado.
Usar Autenticacin integrada en Windows: seleccione esta opcin para usar el nombre de inicio de sesin y
contrasea del usuario actual de Windows para ingresar al sitio de SharePoint.
Carpeta de destino: es la carpeta donde los documentos finales escaneados se transfieren una vez que el
escaneo ha finalizado.
Formato de nombre de archivo: seleccione un formato de nombre de archivo de la lista para el documento
escaneado. Seleccione Usar nombres de archivo personalizados para usar el archivo que defini en la ficha
Opciones en la ventana Propiedades de OneTouch.
Recuento: este campo se activar cuando el Formato de nombre de archivo seleccionado contenga {seq}.
Ingrese el nmero desde el que desea iniciar el conteo secuencial.
Prefijo de nombre de archivo: este campo se activar cuando el Formato de nombre de archivo seleccionado
contenga {prefix}. Ingrese el nombre valor que desea como el prefijo en el nombre de archivo final.
Debido a que la configuracin de destino se realiza a travs de la configuracin de escaneo, puede establecer que
cada configuracin escanee hacia diferentes sitios de SharePoint, carpetas, formatos de nombre de archivo, usar
diferentes credenciales de usuario, etc. Es el mismo proceso que se usa al escanear hacia diferentes carpetas usando
el destino Transferir a almacenamiento, tal como se describe detalladamente a contar de la pgina 79.
Haga clic en el botn Ayuda en esta ficha de configuracin para iniciar el archivo de ayuda de SharePoint. El archivo de
ayuda contiene informacin detallada acerca de las configuraciones en esta ventana y notas de implementacin tcnica.
Xerox
DocuMate
5445 / 5460
Gua del usuario
92
Visor de registro de enlaces de SharePoint
El visor de registro de enlaces de OneTouch se abre automticamente una vez que ha finalizado el escaneo. Haga
clic en la flecha del men junto a Visor de registros para y seleccione Enlace a SharePoint en la lista para mostrar
el historial de transferencia slo para el enlace de SharePoint.
Haga doble clic en cualquiera de los elementos para abrir el archivo de registro seleccionado en el Visor detallado
del archivo de registro. Si abre una transferencia fallida, el archivo de registro puede contener la informacin que
necesita para determinar por qu fall la transferencia. Despus de corregir la falla indicada en este archivo de
registro, puede hacer clic en el botn Reintentar para volver a enviar el documento al servidor.
Haga clic en el botn Propiedades para abrir el Visor de registro desde la ventana Propiedades de enlaces de
OneTouch de SharePoint. No hay propiedades de configuracin global para la aplicacin de destino de SharePoint,
todas las configuraciones se realizan en la ventana Propiedades de configuracin de escaneo, como se describe en
la seccin anterior.
Xerox
DocuMate
5445 / 5460
Gua del usuario
93
Transferencia de FTP
El enlace de destino Transferencia de FTP permite enviar los escaneos directamente desde OneTouch a un servidor
FTP. Pngase en contacto con el administrador de su servidor para obtener la informacin del servidor necesaria
para configurar este enlace. Tambin puede solicitarle a su administrador de sitio profesional de TI que configure
este enlace. La configuracin del servidor y las cuentas de usuario de FTP est fuera del propsito de este
documento.
Tipos de archivo admitidos: todos los formatos de imagen y archivos de texto, excepto HTML, estn disponibles al
escanear hacia un servidor FTP. Tenga en cuenta que los formatos de archivo de texto slo estn disponibles si est
instalado un mdulo una aplicacin de OCR. Consulte Formatos de texto en la pgina 73 para ver una lista de
formatos de archivo de texto que estn disponibles cuando se instala OCR.
Tipo de destino: el destino Transferencia de FTP se clasifica como un Enlace de almacenamiento. Para que est
disponible en la lista de destinos, debe seleccionar Almacenamiento y CD-R/W en la ficha Opciones en la ventana
Propiedades de OneTouch.
Todas las configuraciones del servidor FTP se realizan en la ficha Transferencia de FTP en la ventana Propiedades
de configuracin de escaneo.
1. Seleccione Transferencia de FTP como la aplicacin de destino.
2. Abra la configuracin de escaneo que desea modificar para escanear hacia un servidor FTP cree una nueva
configuracin de escaneo.
Seleccione una configuracin existente en la cual ya haya especificado la informacin del servidor FTP y luego
haga clic en el botn Copiar para crear una nueva configuracin usando los valores de la configuracin actual.
Xerox
DocuMate
5445 / 5460
Gua del usuario
94
3. Haga clic en la ficha Transferencia de FTP y llene los campos con la informacin del servidor FTP.
Protocolo: seleccione el protocolo que desea usar para transferir el escaneo al servidor.
Host: ingrese la ruta de acceso de Internet de intranet del servidor al que desea enviar documentos
escaneados. No requiere ftp:// al comienzo. Por ejemplo, ftp.empresa.com
Puerto: ingrese el puerto que desea usar con el protocolo seleccionado. Cambiar el protocolo seleccionado
restablecer este valor al valor predeterminado adecuado para el protocolo.
Cuenta de usuario: ingrese el nombre de cuenta de usuario que tiene privilegios para guardar archivos en la
carpeta de destino del host especificado.
Contrasea: ingrese la contrasea para el nombre de cuenta de usuario especificado.
Carpeta de destino: ingrese la ruta de acceso de la carpeta, en el servidor de FTP remoto, a la que desea
enviar los documentos escaneados. Esta ruta aparecer en su explorador Web despus del nombre de host. Por
ejemplo, marketing/documentos compartidos/hojas de datos.
Debido a que la configuracin de destino se realiza a travs de la configuracin de escaneo, puede establecer que
cada configuracin escanee hacia diferentes servidores FTP, carpetas de destino, etc. Es el mismo proceso que se
usa al escanear hacia diferentes carpetas usando el destino Transferir a almacenamiento, tal como se describe
detalladamente a contar de la pgina 79.
Visor de registro de enlaces de FTP
El visor de registro de enlaces de OneTouch se abre automticamente una vez que ha finalizado el escaneo. Haga
clic en la flecha del men junto a Visor de registros para y seleccione Agente de enlace de FTP en la lista para
mostrar el historial de transferencia slo para el enlace de FTP.
Xerox
DocuMate
5445 / 5460
Gua del usuario
95
Haga doble clic en cualquiera de los elementos para abrir el archivo de registro seleccionado en el Visor detallado
del archivo de registro. Si abre una transferencia fallida, el archivo de registro puede contener la informacin que
necesita para determinar por qu fall la transferencia. Despus de corregir la falla indicada en este archivo de
registro, puede hacer clic en el botn Reintentar para volver a enviar el documento al servidor.
Haga clic en el botn Propiedades para abrir el Visor de registro desde la ventana Propiedades de enlaces de
OneTouch de FTP. No hay propiedades de configuracin global para la aplicacin de destino de FTP, todas las
configuraciones se realizan en la ventana Propiedades de configuracin de escaneo, como se describe en la seccin
anterior.
Xerox
DocuMate
5445 / 5460
Gua del usuario
96
SMTP
El enlace de destino SMTP permite enviar los escaneos directamente desde OneTouch a una direccin de correo
electrnico, a travs de un servidor SMTP. Pngase en contacto con el administrador de su servidor para obtener la
informacin del servidor necesaria para configurar este enlace. Tambin puede solicitarle a su administrador de sitio
profesional de TI que configure este enlace. La configuracin del servidor SMTP y de las cuentas de usuario est
fuera del propsito de este documento.
Tipos de archivo admitidos: todos los formatos de imagen y archivos de texto, excepto HTML, estn disponibles al
escanear hacia un servidor SMTP. Tenga en cuenta que los formatos de archivo de texto slo estn disponibles si
est instalado un mdulo una aplicacin de OCR. Consulte Formatos de texto en la pgina 73 para ver una lista de
formatos de archivo de texto que estn disponibles cuando se instala OCR.
Tipo de destino: el destino SMTP se clasifica como un Enlace de correo electrnico. Para que est disponible en la
lista de destinos, debe seleccionar Correo electrnico en la ficha Opciones en la ventana Propiedades de OneTouch.
Todas las configuraciones del servidor SMTP se realizan en la ficha Configuracin de SMTP en la ventana Propiedades
de configuracin de escaneo.
1. Abra la configuracin de escaneo que desea modificar para escanear hacia un servidor SMTP cree una nueva
configuracin de escaneo.
Seleccione una configuracin existente en la cual ya haya especificado la informacin del servidor SMTP y
luego haga clic en el botn Copiar para crear una nueva configuracin usando los valores de la configuracin
actual.
Xerox
DocuMate
5445 / 5460
Gua del usuario
97
2. Haga clic en la ficha Configuracin de SMTP y llene los campos con la informacin del servidor SMTP.
Protocolo: seleccione el protocolo que desea usar para transferir el escaneo al servidor.
Host: ingrese la ruta de Internet intranet del servidor al cual desea enviar los documentos escaneados. Por
ejemplo, smtp.empresa.com
Puerto: ingrese el puerto que desea usar con el protocolo seleccionado. Cambiar el protocolo seleccionado
restablecer este valor al valor predeterminado adecuado para el protocolo.
Cuenta de usuario: ingrese el nombre de cuenta de usuario que tiene privilegios para enviar mensajes de
correo electrnico a travs del servidor SMTP.
Contrasea: ingrese la contrasea para el nombre de cuenta de usuario especificado.
Usar Autenticacin integrada en Windows: seleccione esta opcin para usar el nombre de inicio de sesin y
contrasea del usuario actual de Windows para enviar el mensaje a travs del servidor SMTP.
Correo electrnico para: ingrese una direccin de correo electrnico de destino vlida para recibir el
documento escaneado. Si no es una direccin vlida, el envo terminar en error.
Correo electrnico desde: ingrese la direccin de correo electrnico que desea que aparezca en el campo
De del mensaje.
Lmite (MB): ingrese el lmite mximo de tamao del mensaje definido en el servidor SMTP. Este nmero debe
ser inferior igual al tamao mximo del servidor SMTP. No puede enviar mensajes que excedan el tamao
mximo del servidor SMTP.
Debido a que la configuracin de destino se realiza a travs de la configuracin de escaneo, puede establecer que
cada configuracin escanee hacia un servidor SMTP diferente, enviar mensajes a diferentes direcciones de correo
electrnico, usar credenciales de usuario diferentes, etc. Es el mismo proceso que se usa al escanear hacia diferentes
carpetas usando el destino Transferir a almacenamiento, tal como se describe detalladamente a contar de la
pgina 79.
Haga clic en el botn Ayuda en esta ficha de configuracin para iniciar el archivo de ayuda de SMTP. El archivo de
ayuda contiene informacin detallada acerca de las configuraciones en esta ventana y notas de implementacin
tcnica.
Xerox
DocuMate
5445 / 5460
Gua del usuario
98
Visor de registro de enlaces de SMTP
El visor de registro de enlaces de OneTouch se abre automticamente una vez que ha finalizado el escaneo. Haga
clic en la flecha del men junto a Visor de registros para y seleccione Agente de enlace de SMTP en la lista para
mostrar el historial de transferencia slo para el enlace de SMTP.
Haga doble clic en cualquiera de los elementos para abrir el archivo de registro seleccionado en el Visor detallado
del archivo de registro. Si abre una transferencia fallida, el archivo de registro puede contener la informacin que
necesita para determinar por qu fall la transferencia. Despus de corregir la falla indicada en este archivo de
registro, puede hacer clic en el botn Reintentar para volver a enviar el documento al servidor.
Haga clic en el botn Propiedades para abrir el Visor de registro desde la ventana Propiedades de enlaces de
OneTouch de SMTP. No hay propiedades de configuracin global para la aplicacin de destino de SMTP, todas las
configuraciones se realizan en la ventana Propiedades de configuracin de escaneo, como se describe en la seccin
anterior.
Xerox
DocuMate
5445 / 5460
Gua del usuario
99
Aplicaciones de correo electrnico
El escaneo a una aplicacin de correo electrnico, como por ejemplo, Outlook Windows Mail, adjunta la imagen
escaneada a un mensaje de correo electrnico en blanco. Luego, ingresa las direcciones de correo electrnico de
destino y enva el mensaje. Debe tener configurada una aplicacin de correo electrnico antes que pueda escanear
hacia ella con OneTouch. Si la aplicacin de correo electrnico no ha sido configurada antes de escanear, se abrir la
aplicacin de correo electrnico predeterminada de Windows y se le solicitar que configure su informacin de usuario.
Pngase en contacto con el departamento de TI, el administrador del servidor u otro grupo que le haya proporcionado
la informacin de correo electrnico para obtener instrucciones para la configuracin. La configuracin de una
aplicacin de correo electrnico y cuenta de usuario est fuera del propsito de este documento.
Tipos de archivo admitidos: todos los formatos de imagen y archivos de texto, excepto HTML, estn disponibles al
escanear hacia una aplicacin de correo electrnico. Tenga en cuenta que los formatos de archivo de texto slo
estn disponibles si est instalado un mdulo una aplicacin de OCR. Consulte Formatos de texto en la pgina 73
para ver una lista de formatos de archivo de texto que estn disponibles cuando se instala OCR.
Tipos de destino: el destino de correo electrnico se clasifica como un Enlace de correo electrnico. Para que est
disponible en la lista de destinos, debe seleccionar Correo electrnico en la ficha Opciones en la ventana
Propiedades de OneTouch.
La aplicacin de correo electrnico en la lista de destinos de OneTouch es el programa de correo electrnico
predeterminado seleccionado en las Opciones de Internet de Internet Explorer. Haga clic en la aplicacin de correo
electrnico que se encuentra en la lista, luego haga clic en el botn Propiedades para iniciar la ventana Propiedades
de enlaces de correo electrnico de OneTouch de correo electrnico para cambiar la aplicacin de correo
electrnico.
Xerox
DocuMate
5445 / 5460
Gua del usuario
100
Propiedades de correo electrnico
Use la ventana Propiedades de enlaces de correo electrnico para seleccionar una carpeta para almacenar una
copia permanente de la imagen escaneada, configurar la opciones de color del documento y cambiar la aplicacin
de correo electrnico que est en la lista de destinos de OneTouch.
Carpeta para almacenar adjuntos: haga clic en el botn Examinar para cambiar la ubicacin con el
explorador de archivos de Windows ingrese una ubicacin directamente en el campo.
Opciones de Internet: si debe cambiar su cliente de correo electrnico cualquier otra opcin de Internet,
haga clic en el botn Opciones de Internet.
Se abre la ventana Opciones de Internet del Panel de control de Windows. Haga clic en la ficha Programas y
seleccione un nuevo cliente de correo electrnico en la lista de programas. stas son las opciones estndar de
Internet Explorer en Windows. Consulte la documentacin de Windows para obtener ms informacin sobre
las opciones de Internet Explorer.
Manejo de documentos en color: haga clic en los cuadros de configuracin de manejo de documentos en color para
definir las opciones que desea.
Convertir mapa de bits utilizando Resolucin de la Pantalla: use esta opcin para asegurarse de que una
imagen se ajuste al tamao de la pantalla de la computadora.
Convertir Mapa de Bits a JPEG: los archivos JPEG se pueden comprimir para producir tamaos de archivo
ms pequeos y, por lo tanto, tiempos de transmisin ms cortos al enviar el archivo por correo electrnico
cargarlo en Internet.
Si cambi la aplicacin de correo electrnico de Internet Explorer y no aparece de inmediato en la lista Seleccionar
destinos, haga clic en el botn Actualizar para actualizar la lista de destinos en OneTouch.
Xerox
DocuMate
5445 / 5460
Gua del usuario
101
Editores de texto
El escaneo a una aplicacin de edicin de texto, como Bloc de notas WordPad de Microsoft, convierte
automticamente el texto de la imagen escaneada en texto editable con Reconocimiento ptico de caracteres
(OCR).
Tipos de archivo admitidos: los formatos de archivo de texto y aplicaciones de destino slo se encuentran
disponibles si hay instalado un mdulo una aplicacin de OCR. Consulte Formatos de texto en la pgina 73 para
ver una lista de formatos de archivo de texto que estn disponibles cuando se instala OCR. Adems, los formatos de
archivo disponibles son especficos para cada aplicacin. Por ejemplo, WordPad de Microsoft puede abrir archivos
*.txt y *.rtf, de manera que slo estos dos tipos de archivo estarn disponibles al escanear hacia WordPad.
Tenga en cuenta que si no hay ningn mdulo aplicacin OCR instalados, el panel de formato no contendr ningn
icono de texto ni habr aplicaciones de edicin de texto en la lista Seleccionar destino.
Tipo de destino: el tipo de destino se clasifica como un Enlace basado en texto. Para que est disponible en la
lista de destinos, debe seleccionar Aplicacin de edicin de textos en la ficha Opciones en la ventana Propiedades
de OneTouch. Si la aplicacin de edicin de texto que est usando no aparece en la lista Seleccionar destino, puede
agregarla usando la ventana Propiedades de enlaces de OneTouch de documentos de texto.
1. En la ventana Propiedades de OneTouch, seleccione uno de los editores de texto predeterminados, como
WordPad.
2. Haga clic en el botn Propiedades para abrir la ventana Propiedades de enlaces de OneTouch de documentos
de texto. En esta ventana puede seleccionar lo que OneTouch debe hacer cuando no detecte el texto no
pueda realizar el reconocimiento, adems de agregar otras aplicaciones a OneTouch.
Tenga en cuenta que si acaba de instalar una aplicacin, es recomendable que haga clic en el botn
Actualizar para ver si OneTouch configura automticamente el enlace antes de que intente agregarlo
manualmente.
Xerox
DocuMate
5445 / 5460
Gua del usuario
102
Propiedades de documentos de texto
Estas propiedades se aplican a Microsoft Word, a Microsoft Excel
y a las dems aplicaciones de edicin de texto
indicadas por sus iconos en la lista.
Agregar aplicacin: haga clic en este botn para abrir el cuadro de dilogo Agregar enlace basado en texto,
de manera que pueda agregar otras aplicaciones de edicin de texto a OneTouch.
Eliminar aplicacin: seleccione una aplicacin en la lista, luego haga clic en este botn para eliminarla de la
lista de destinos de OneTouch. Slo puede eliminar una aplicacin que haya agregado, no se pueden eliminar
los destinos que se enlazan cuando se instala OneTouch.
Haga clic en los cuadros de configuracin del OCR para establecer las opciones que desea. Las opciones se usarn
en todas las aplicaciones del grupo.
Enviar siempre el archivo, incluso cuando no se haya encontrado texto: el archivo escaneado se enva a la
aplicacin incluso si la imagen parece no incluir texto. Esto puede suceder si usted escane una foto con un
botn del escner configurado para aplicaciones de texto.
Mostrar mensaje si hay error en reconocimiento de texto: se abre un mensaje en la pantalla si el lector de
OCR no detecta texto en la imagen.
Xerox
DocuMate
5445 / 5460
Gua del usuario
103
Adicin de aplicaciones de edicin de texto en OneTouch
1. Para agregar otra aplicacin a la lista, haga clic en el botn Agregar aplicacin. Se abre el cuadro de dilogo
Agregar enlace basado en texto.
2. Haga clic en Examinar para buscar la aplicacin que desea agregar a la lista.
Cuando selecciona la aplicacin mediante el botn Examinar, los pasos 1 y 2 del cuadro de dilogo se
completan automticamente, y el icono de la aplicacin aparece en el paso 3.
3. Seleccione el icono en el paso 3 del cuadro de dilogo. se es el icono que aparece en la lista de destinos de
OneTouch.
4. En el paso 4 del cuadro de dilogo, seleccione los formatos de archivo que aceptar la aplicacin.
Archivo de formato HTML: seleccione esta opcin cuando desee escanear en su explorador Web para
publicar pginas HTML en un sitio Web. Aunque las aplicaciones de procesamiento de palabras como
Notepad y Word pueden abrir archivos *.htm, usted no puede escanear archivos *.htm hacia editores de
texto de procesamiento de palabras. El escaneo como HTML crea un directorio con el archivo *.htm e
imgenes enlazadas para usarlas en un sitio Web. Las aplicaciones de procesamiento de palabras no
pueden aceptar una estructura de directorio para la transferencia de imgenes texto.
Formato de texto enriquecido: seleccione esta opcin si la aplicacin puede abrir archivos *.rtf, que son
documentos de texto plano que contienen formato. La aplicacin WordPad de Microsoft es compatible
con el formato de archivo *.rtf.
Archivo de texto ASCII estndar: seleccione esta opcin si desea enviar texto plano sin formato hacia
la aplicacin de edicin de texto. La mayor parte de las aplicaciones de edicin de texto aceptan archivos
de texto plano (*.txt).
Formato Adobe PDF: seleccione esta opcin si est agregando una aplicacin de visualizacin y edicin
de PDF a la lista. Este formato PDF es slo un formato de imagen, no reconoce el documento usando
OCR, y no permite buscar ni editar el texto en el archivo final. La aplicacin que est agregando debe ser
capaz de abrir archivos *.pdf.
Xerox
DocuMate
5445 / 5460
Gua del usuario
104
Adobe PDF buscable: este es el formato de imagen PDF con una capa de texto oculta donde puede
realizar bsquedas. No podr editar el texto del archivo. La aplicacin que est agregando debe ser capaz
de abrir archivos *.pdf.
Las opciones que selecciona en el paso 4 determinan los iconos de formato de pgina de la ventana
Propiedades de OneTouch para ese grupo de aplicaciones. Consulte la documentacin que recibi con la
aplicacin para ver qu formatos de texto acepta.
5. Si ha terminado de hacer cambios en esta ventana, haga clic en el botn Agregar para aceptar los cambios y
cerrar la ventana.
6. Haga clic en Aceptar en la ventana Propiedades de enlaces.
7. Haga clic en Actualizar en la ventana Propiedades de OneTouch y debera estar disponible la nueva
aplicacin.
Creacin de una pgina Web HTML a partir de los documentos escaneados
1. Abra la ventana Propiedades de OneTouch.
2. Seleccione el explorador Web como la aplicacin de destino y seleccione HTML como el formato.
3. Seleccione una Configuracin de escaneo que tenga la configuracin de cmo desea que se muestren las
imgenes en las pginas que est escaneando. Por ejemplo, seleccione una configuracin de escaneo en color
escala de grises si los documentos contienen imgenes que desea publicar en su sitio Web con el texto
HTML.
4. Haga clic en Aceptar.
5. Comience a escanear utilizando el botn que seleccion para escanear con formato HTML.
Al finalizar el escaneo, el documento se convierte en texto editable mediante el proceso de OCR y luego se
convierte a un formato HTML. Cualquiera de las imgenes detectadas por el motor OCR se asla y enlaza como
archivo *.gif.
6. Microsoft Internet Explorer, el otro explorador Web al cual escane, se abre y muestra la pgina convertida.
El campo URL de la aplicacin muestra la ubicacin donde OneTouch guard los archivos HTML para que los
ubique y publique en su sitio Web.
Seleccione
HTML
Xerox
DocuMate
5445 / 5460
Gua del usuario
105
Cliente de imagen fija
Si desea especificar una aplicacin que se utilice para escanear al iniciarse el proceso, puede usar envo de eventos.
Formatos de archivo admitidos: no puede seleccionar un formato de archivo al escanear hacia el Cliente de
imagen fija, ya que la aplicacin de destino no se selecciona hasta que comienza a escanear.
Tipo de destino: el destino Cliente de imagen fija se clasifica como un Enlace de envo de evento. Para que est
disponible en la lista de destinos, debe seleccionar Envo de evento STI en la ficha Opciones en la ventana
Propiedades de OneTouch.
Tenga en cuenta que si seleccion esta opcin para escanear hacia varios destinos, el destino Cliente de imagen fija
no se puede seleccionar. Haga clic en la ficha Opciones y anule la seleccin Activar el escaneo a diversos destinos
para continuar con el escaneo hacia este destino.
1. Abra la ventana Propiedades de OneTouch y seleccione Cliente de imagen fija como la aplicacin de destino.
2. Seleccione una Configuracin de escaneo y haga clic en Aceptar.
3. Inicie el escaneo mediante el botn que seleccion para envo de eventos.
Xerox
DocuMate
5445 / 5460
Gua del usuario
106
4. Se abre un cuadro de dilogo que permite seleccionar la aplicacin que desea usar para escanear. Seleccione
la aplicacin que desea en el cuadro y haga clic en Aceptar.
Ahora, se abre la aplicacin que seleccion y puede continuar escaneando mediante su interfaz.
Nota tcnica
Si el escner escanea y enva una imagen a una aplicacin sin pedirle que seleccione una aplicacin para ejecutarla,
las opciones del panel de control para eventos de escner se establecen automticamente para ejecutar un programa
especfico cuando se inicia un evento. Siga estos pasos para cambiar la configuracin de eventos para su escner.
1. Abra el Panel de control de Windows.
2. Abra el grupo Escneres y cmaras.
Si el Panel de control est en Vista clsica, el grupo Escneres y cmaras aparece en la lista.
Si el Panel de control est en Vista por categoras (Windows XP), Vista de inicio (Windows Vista, 7 y 8), el grupo
Escneres y cmaras se ubica debajo de los siguientes grupos principales:
Windows XP: impresoras y otro hardware
Windows Vista, 7 y 8: hardware y sonido
3. Abra la ventana de propiedades de escner.
Windows XP: haga clic en el icono del escner y luego haga clic en el enlace Ver propiedades del
dispositivo en el lado izquierdo de la ventana.
Windows Vista, 7 y 8: haga clic en el icono del escner y luego en el botn Propiedades.
4. Haga clic en la ficha Eventos.
5. Seleccione la opcin Pedir la ejecucin del programa para que se le pida confirmacin antes de escanear
hacia el Cliente de imagen fija. Tambin puede seleccionar la opcin Iniciar este programa y luego
seleccionar una aplicacin de la lista para que la aplicacin se inicie cada vez que escanee hacia el Cliente de
imagen fija.
6. Haga clic en Aceptar cuando haya terminado de hacer cambios en esta ventana.
7. Ahora, cuando escanee con Envo de eventos, se le pedir que seleccione una aplicacin, de lo contrario, se
abrir la aplicacin predeterminada que seleccion.
Xerox
DocuMate
5445 / 5460
Gua del usuario
107
Editores de imagen
Los editores de imagen incluyen Microsoft Paint y otras aplicaciones de dibujos y grficos.
Formatos de archivo admitidos: los formatos de archivo disponibles se basan en la aplicacin de destino
seleccionada. Por ejemplo, puede escanear hacia la aplicacin Paint de Microsoft en formato BMP, GIF, PNG JPG,
pero no en formato TIFF. Consulte Formatos de imagen en la pgina 71 para obtener ms informacin sobre que
formatos de imagen admite OneTouch.
Tipo de destino: el tipo de destino se clasifica como un Enlace de imagen simple. Para que est disponible en la
lista de destinos, debe seleccionar Editores de imagen (como Paint) en la ficha Opciones en la ventana
Propiedades de OneTouch. Si la aplicacin de edicin de imagen que est usando no aparece en la lista Seleccionar
destino, puede agregar la aplicacin usando la ventana Propiedades de enlaces de documentos de imagen de
OneTouch.
1. En la ventana Propiedades de OneTouch, seleccione uno de los editores de imagen predeterminados, como
Microsoft Paint.
2. Haga clic en el botn Propiedades para abrir la ventana Propiedades de enlaces de documentos de imagen de
OneTouch.
En esta ventana, puede agregar una aplicacin y enviar opciones de manejo de documentos adicionales.
Tenga en cuenta que si acaba de instalar una aplicacin, es recomendable que haga clic en el botn
Actualizar para ver si OneTouch configura automticamente el enlace antes de que intente agregarlo
manualmente.
Xerox
DocuMate
5445 / 5460
Gua del usuario
108
Propiedades de documentos de imagen
Estas propiedades se aplican a Microsoft Paint y a otras aplicaciones de procesamiento de imgenes.
Agregar aplicacin: haga clic en este botn para abrir el cuadro de dilogo Agregar enlace de imagen simple,
de manera que pueda agregar otras aplicaciones de edicin de imagen a OneTouch.
Eliminar aplicacin: seleccione una aplicacin en la lista, luego haga clic en este botn para eliminarla de la
lista de destinos de OneTouch. Slo puede eliminar una aplicacin que haya agregado, no se pueden eliminar
los destinos que se enlazan cuando se instala OneTouch.
Manejo de documentos en color: haga clic en los cuadros de configuracin de manejo de documentos en color
para definir las opciones que desea. Estas opciones se usarn en todas las aplicaciones del grupo.
Convertir mapa de bits utilizando Resolucin de la Pantalla: use esta opcin para asegurarse de que una
imagen se ajuste al tamao de la pantalla de la computadora. Cuando la pantalla de una computadora est
configurada en una resolucin menor, las imgenes de mapa de bits con una resolucin mayor pueden ser
muy grandes y no ajustarse a ella. La conversin de la imagen de mapa de bits para igualar la resolucin de la
pantalla garantiza que la imagen se ajuste a la pantalla.
Convertir mapa de bits a JPEG: los archivos JPEG se pueden comprimir para producir tamaos de archivo
ms pequeos y, por lo tanto, tiempos de transmisin ms cortos. Use esta opcin para proporcionar esa
capacidad de compresin a los archivos de imagen.
Xerox
DocuMate
5445 / 5460
Gua del usuario
109
Adicin de aplicaciones de edicin de imagen en OneTouch
1. Para agregar otra aplicacin a la lista, haga clic en el botn Agregar aplicacin. Se abre el cuadro de dilogo
Agregar enlace de imagen simple.
2. Haga clic en Examinar para buscar la aplicacin que desea agregar a la lista.
Cuando selecciona la aplicacin mediante el botn Examinar, los pasos 1 y 2 del cuadro de dilogo se
completan automticamente, y el icono de la aplicacin aparece en el paso 3.
3. Seleccione el icono en el paso 3 del cuadro de dilogo. se es el icono que aparece en la lista de destinos de
OneTouch.
4. En el paso 4 del cuadro de dilogo, seleccione los formatos de archivo que aceptar la aplicacin.
Archivo de mapa de bits de Windows: seleccione esta opcin si desea escanear hacia la aplicacin de
imagen como un archivo BMP. Este formato crea el tamao de archivo ms grande, ya que la imagen
escaneada final no se comprime.
Archivo de imgenes exploradas: seleccione esta opcin si la aplicacin admite archivos de imagen
TIF. El formato de archivo TIF admite varias pginas en un solo archivo.
Archivo comprimido JPEG: es un formato de imagen comprimido que se usa con frecuencia
al compartir fotografas e imgenes escaneadas electrnicamente, ya que el tamao de archivo es ms
pequeo que un archivo BMP.
Archivo Compugraphics: seleccione esta opcin si la aplicacin admite imgenes GIF. Este formato de
archivo se usa con frecuencia para iconos e imgenes pequeas en una pgina Web.
Consulte la documentacin que recibi con la aplicacin para ver qu formatos de texto acepta.
5. Si ha terminado de hacer cambios en esta ventana, haga clic en el botn Agregar para aceptar los cambios y
cerrar la ventana.
6. Haga clic en Aceptar en la ventana Propiedades de enlaces.
7. Haga clic en Actualizar en la ventana Propiedades de OneTouch y debera estar disponible la nueva
aplicacin.
Xerox
DocuMate
5445 / 5460
Gua del usuario
110
Aplicaciones PDF
Los destinos PDF son aplicaciones que pueden abrir y/ editar el formato de archivo Adobe PDF.
Tipos de archivo admitidos: las aplicaciones en el grupo de destino PDF admiten el formato de archivo *.pdf. Si
tiene instalado el mdulo software OmniPage, OneTouch incluye una opcin para escanear como sPDF nPDF. La
seleccin de cualquiera de estos dos formatos crea un archivo *.pdf, pero las letras s y n indican que OCR
procesar la imagen antes de enviar el archivo a la aplicacin PDF.
sPDF: este formato crea un archivo *.pdf que contiene la imagen original de la pgina escaneada, con un texto
oculto que le permite buscar texto en el archivo.
nPDF: este formato crea un archivo *.pdf que se puede editar en una aplicacin PDF. Cualquiera de las
imgenes en la imagen escaneada se asla del texto, el texto en la pgina se reconoce y se convierte en texto
editable y las imgenes se vuelven a colocar en el documento, en el mismo flujo que el documento original.
Tipo de destino: el tipo de destino se clasifica como un Enlace PDF. Para que est disponible en la lista de
destinos, debe seleccionar Aplicaciones PDF en la ficha Opciones en la ventana Propiedades de OneTouch.
Si la aplicacin PDF que est usando no aparece en la lista Seleccionar destino, puede agregarla usando la ventana
Propiedades de enlaces de documentos de texto de OneTouch.
1. Haga clic en la ficha Opciones en la ventana Propiedades de OneTouch.
2. Asegrese de que las Aplicaciones PDF y Aplicacin de edicin de texto estn seleccionadas y luego vuelva
a hacer clic en la ficha de botones.
Tenga en cuenta que cualquier aplicacin PDF que agregue manualmente a OneTouch se clasifica como un Enlace
basado en texto. Estas aplicaciones slo aparecen en la lista de destinos cuando est activada la opcin
Aplicacin de edicin de texto.
3. Haga clic en uno de los editores de texto predeterminados, como WordPad.
4. Haga clic en el botn Propiedades.
Xerox
DocuMate
5445 / 5460
Gua del usuario
111
5. Para agregar otra aplicacin a la lista, haga clic en el botn Agregar aplicacin. Se abre el cuadro de dilogo
Agregar enlace basado en texto.
6. Haga clic en Examinar para buscar la aplicacin que desea agregar a la lista.
Cuando selecciona la aplicacin mediante el botn Examinar, los pasos 1 y 2 del cuadro de dilogo se
completan automticamente, y el icono de la aplicacin aparece en el paso 3.
7. Seleccione el icono en el paso 3 del cuadro de dilogo. se es el icono que aparece en la lista de destinos de
OneTouch.
8. En el paso 4 del cuadro de dilogo, seleccione Formato Adobe PDF y Adobe PDF buscable.
Formato Adobe PDF: seleccione esta opcin si est agregando una aplicacin de visualizacin y edicin
de PDF a la lista. Este formato PDF es slo un formato de imagen, no reconoce el documento usando
OCR, y no permite buscar ni editar el texto en el archivo final. La aplicacin que est agregando debe ser
capaz de abrir archivos *.pdf.
Adobe PDF buscable: este es el formato de imagen PDF con una capa de texto oculta donde puede
realizar bsquedas. No podr editar el texto del archivo. La aplicacin que est agregando debe ser capaz
de abrir archivos *.pdf.
Las opciones que selecciona en el paso 4 determinan los iconos de formato de pgina de la ventana
Propiedades de OneTouch para ese grupo de aplicaciones. Consulte la documentacin que recibi con la
aplicacin para ver qu formatos de texto acepta.
9. Si ha terminado de hacer cambios en esta ventana, haga clic en el botn Agregar para aceptar los cambios y
cerrar la ventana.
10. Haga clic en Aceptar en la ventana Propiedades de enlaces.
11. Haga clic en Actualizar en la ventana Propiedades de OneTouch y debera estar disponible la nueva
aplicacin.
Xerox
DocuMate
5445 / 5460
Gua del usuario
112
Enviar a aplicacin
El enlace Enviar a aplicacin le permite seleccionar cualquier aplicacin de su computadora como destino del
escaneo.
Tipos de archivo admitidos: todos los formatos de archivo en OneTouch se encuentran disponibles al escanear
hacia este destino. Despus de configurar el enlace como se describe a continuacin, asegrese de seleccionar un
formato de archivo que la aplicacin pueda abrir. Consulte Formatos de texto en la pgina 73 para ver una lista de
formatos de archivo de texto que estn disponibles cuando se instala OCR.
Tipo de destino: el tipo de destino se clasifica como un Enlace de gestin de documentos. Para que est
disponible en la lista de destinos, debe seleccionar Gestin de documentos en la ficha Opciones en la ventana
Propiedades de OneTouch.
Debe configurar este destino antes de intentar escanear hacia l por primera vez. Si escanea sin configurar el enlace
primero, el Visor de registro de OneTouch se abrir y mostrar que no se pudo enviar la imagen al enlace Enviar a
aplicacin.
Haga clic en el botn Propiedades para abrir las Propiedades de enlaces de OneTouch, enlace Enviar a
aplicacin. Desde esta ventana, podr configurar la aplicacin predeterminada para este enlace.
Luego de configurar las propiedades del enlace, se actualizarn inmediatamente todas las configuraciones de
escaneo predeterminadas para enviar a la aplicacin que se especifique en esta ventana. Cuando cree nuevas
configuraciones, las configuraciones predeterminadas tambin coincidirn con lo que haya seleccionado aqu.
Si modifica las opciones de almacenamiento en una configuracin individual, al cambiar las opciones en la
ventana Propiedades de enlaces ya no se actualizarn las configuraciones que modific.
Xerox
DocuMate
5445 / 5460
Gua del usuario
113
Haga clic en el botn Nuevo, Copiar Editar para abrir la ventana Propiedades de configuracin de escaneo.
Haga clic en la ficha Enviar a aplicacin y use esta ventana para establecer una configuracin que le permita
escanear a una aplicacin diferente a la que seleccion en la ventana Propiedades de enlaces.
El cambio de las opciones en esta ventana slo afectar a la configuracin que est creando modificando.
Todas las dems configuraciones mantendrn sus valores para este destino.
Para configurar una aplicacin de destino para el enlace Enviar a aplicacin:
1. Abra la ventana Propiedades de OneTouch y seleccione Enviar a aplicacin como la aplicacin de destino.
2. Haga clic en el botn Propiedades.
3. Se abren las Propiedades de enlaces de OneTouch para este destino.
4. Haga clic en Examinar para abrir el explorador de archivos de Windows e ir a la ubicacin del archivo
ejecutable (*.exe) de la aplicacin.
En la mayora de los casos, el directorio de la aplicacin se ubica en el directorio de programas en la unidad C:\.
Debido a que puede seleccionar cualquier archivo ejecutable, asegrese de seleccionar una aplicacin que
pueda recibir los archivos de imagen texto.
5. Seleccione el archivo *.exe de la aplicacin y haga clic en Abrir.
La ruta del archivo *.exe de la aplicacin ahora aparece en el campo Ruta de la aplicacin.
6. Haga clic en Aceptar para cerrar la ventana Propiedades de enlaces.
Para realizar un escaneo bsico, no necesita ajustar ninguna otra configuracin en esta ventana. La
configuracin predeterminada funciona con la mayora de las aplicaciones. La configuracin avanzada se
describe a continuacin.
7. Seleccione un formato de archivo y configuracin de escaneo en la ventana Propiedades de OneTouch.
Si selecciona un formato de archivo de texto, la imagen escaneada se convierte en texto editable antes de
enviarse a la aplicacin seleccionada.
8. Haga clic en Aceptar para cerrar OneTouch.
9. Ponga los documentos en el escner e inicie el escaneo con el botn que configur para usar el destino Enviar
a aplicacin.
10. El escner comienza a escanear y al finalizar, enva el archivo escaneado a la aplicacin que seleccion.
Ventana Propiedades de enlaces de
OneTouch, Enviar a aplicacin
Ventana Propiedades de configuracin de
escaneo, Enviar a aplicacin
Xerox
DocuMate
5445 / 5460
Gua del usuario
114
Nota tcnica
Despus de configurar este enlace, es posible que deba hacer clic en Actualizar en la ventana Propiedades de
OneTouch para mostrar el icono de aplicacin correcto en la lista Seleccionar destinos.
Configurar caractersticas avanzadas: seleccione esta opcin para cambiar la configuracin predeterminada para
este enlace. Slo usuarios avanzados y desarrolladores de aplicaciones deben modificar esta configuracin.
Iniciar aplicacin para cada imagen: cuando esta opcin est seleccionada, la aplicacin se abre una vez
para cada imagen escaneada. Debe anular la seleccin de esta opcin slo si la aplicacin hacia la cual est
escaneando acepta archivos de varias pginas.
Por ejemplo, la aplicacin Paint de Microsoft slo puede aceptar 1 imagen a la vez, de manera que al escanear
varias imgenes, Paint se abrir cada vez que una imagen se transfiera cuando esta opcin est seleccionada.
Por otra parte, WordPad de Microsoft puede abrir un archivo de varias pginas, de manera que al escanear
varias imgenes, Wordpad necesitar iniciarse slo una vez si est opcin no est seleccionada. Si escanea
hacia WordPad y esta opcin est seleccionada, WordPad se abrir una vez por cada imagen transferida.
Interfaz de lnea de comando: ingrese las opciones que se usarn al momento de iniciar la aplicacin. Estos
valores son especficos para cada aplicacin y slo debe ingresar los valores que le haya proporcionado el
desarrollador de la aplicacin. No necesita argumentos de lnea de comando para usar este enlace, puede
dejar el campo en blanco y cambiar las otras configuraciones en esta seccin, segn sea necesario.
Agregar el nombre de archivo de escaneo a los argumentos: esta opcin agrega el nombre de cada archivo
de imagen al final de la lista de argumentos especificados arriba. sta es la seleccin predeterminada, ya que
la mayora de las aplicaciones no necesita puede no funcionar con un archivo de trabajo que contiene los
nombres de imgenes.
Agregar archivo de trabajo a los argumentos: esta opcin agrega el nombre de cada archivo de trabajo al
final de la lista de argumentos especificados arriba. Este archivo nico se crea al momento de escanear y
contiene una lista de cada imagen del trabajo de escaneo. Slo seleccione esta opcin si est seguro de que la
aplicacin a la que est escaneando puede usar el archivo de trabajo para aceptar la transferencia de
imgenes.
Xerox
DocuMate
5445 / 5460
Gua del usuario
115
Escaneo a varios destinos
El escaneo a varios destinos funciona igual que al escanear a un solo destino, OneTouch simplemente distribuye el
escaneo final a diversos destinos. Esta opcin se activa de manera separada para cada botn de OneTouch.
1. Abra la ventana Propiedades de OneTouch y haga clic en la ficha Opciones.
2. Seleccione Activar el escaneo a diversos destinos, luego vuelva a hacer clic en la ficha de configuracin.
3. Haga clic en cada destino al cual desea enviar la imagen escaneada en la lista Destinos seleccionados (#).
Vuelva a hacer clic para anular la seleccin de un destino.
A medida que hace clic en cada destino, se hace un recuento de la cantidad de destinos seleccionados para
que sepa cuntas aplicaciones estn seleccionadas para recibir la imagen.
Xerox
DocuMate
5445 / 5460
Gua del usuario
116
4. Si alguno de los destinos que selecciona tiene propiedades de configuracin global, el botn Propiedades en la
parte inferior de la lista Destinos seleccionados se activar para que configure las opciones de destino. Haga
clic en el botn Propiedades para abrir la ventana Propiedades de enlaces de OneTouch para configurar los
destinos.
Cada destino que tiene propiedades globales ser representado por su ficha de configuracin en la ventana
Propiedades de enlaces de OneTouch. Consulte las instrucciones de destino descritas en las secciones
anteriores para configurar las opciones especficas de destino.
Haga clic en Aceptar cuando haya terminado de hacer cambios en esta ventana.
5. Seleccione el formato de archivo que desea para la imagen escaneada en el panel Seleccionar formato.
Slo puede escanear un formato de archivo a la vez, de manera que todos los destinos seleccionados deben
tener un tipo de archivo en comn. A medida que selecciona los destinos, aqullos que no tengan ningn tipo
de archivo en comn con el que seleccion se desactivarn automticamente.
Por ejemplo, si escanea a una impresora y a correo electrnico, slo el formato de archivo BMP estar
disponible, ya que las impresoras slo pueden recibir un formato de imagen sin comprimir. Todos los dems
formatos de imagen y todos los formatos de texto se desactivarn hasta que anule la seleccin de la
impresora.
Xerox
DocuMate
5445 / 5460
Gua del usuario
117
6. Seleccione la configuracin de escaneo que desea usar para escanear en la lista Seleccionar configuracin.
Haga clic en el botn Editar para abrir la ventana Propiedades de configuracin de escaneo para configurar
cualquiera de las opciones especficas de escaneo.
Cada destino que tiene propiedades de configuracin por escaneo ser representado por su ficha de
configuracin en la ventana Propiedades de configuracin de escaneo de OneTouch. Consulte las instrucciones
de destino descritas en las secciones anteriores para configurar las opciones especficas de destino.
Haga clic en Aceptar cuando haya terminado de hacer cambios en esta ventana.
7. Haga clic en Aceptar en la ventana Propiedades de OneTouch.
8. Cargue los documentos en el escner e inicie el escaneo con el botn que configur para escanear hacia varios
destinos.
El escner inicia el escaneo y al finalizar, la imagen se enva a cada destino que seleccion en la ventana Propiedades
de OneTouch.
Nota tcnica
El destino Cliente de imagen fija no se puede usar con el escaneo hacia diversos destinos. Este destino se
desactivar cuando la opcin Activar el escaneo a diversos destinos est seleccionada.
Xerox
DocuMate
5445 / 5460
Gua del usuario
118
Escaneo con separacin de trabajos
Use la separacin de trabajos para que OneTouch cree un nuevo archivo cada vez que se detecte un separador al
escanear un lote de varias pginas. Por ejemplo, si desea escanear estados de cuentas de varios bancos diferentes,
puede colocar una pila de estados en el escner y OneTouch separar cada estado en un archivo diferente segn el
separador de trabajo seleccionado.
1. Abra la ventana Propiedades de OneTouch.
2. Seleccione la aplicacin de destino, el formato de archivo y la configuracin de escaneo correspondiente para
su lote de escaneo.
Asegrese de que la opcin Crear archivos de una imagen no est seleccionada. Si esta opcin est
seleccionada, se desactivarn las caractersticas de separacin de trabajos en la ficha Opciones.
3. Haga clic en la ficha Opciones en la ventana Propiedades de OneTouch.
4. Haga clic en la flecha hacia abajo junto a la lista Seleccionar botn para seleccionar el botn que desea
modificar.
Tenga en cuenta que las opciones en esta ventana son especficas de cada botn de OneTouch.
Xerox
DocuMate
5445 / 5460
Gua del usuario
119
5. Haga clic en la opcin Usar el separador de trabajos al escanear mltiples pginas.
6. Seleccione una de las dos opciones de separacin de trabajos:
Cuando se detecte una pgina en blanco: se crear un nuevo archivo despus de que una pgina en blanco
pase a travs del escner. La pgina en blanco se elimina de la imagen escaneada y el nuevo archivo comienza
con la siguiente pgina en la pila de documentos. Coloque una pgina en blanco en el documento que est
escaneando, en cada lugar donde desee que se cree un nuevo archivo al finalizar el escaneo.
Cuando est escaneando en modo Dplex, ambos lados de la pgina deben estar en blanco para que la
opcin de separacin de trabajos funcione.
Sensibilidad: puede ajustar el nivel de sensibilidad de la deteccin de pginas en blanco. Por ejemplo, los
resultados pueden variar segn la seleccin de peso del papel, modo de color u opciones de
procesamiento de imagen. Cambiar el nivel de sensibilidad le permite realizar un ajuste fino de la
exactitud de la deteccin de la pgina en blanco.
Cuando el nmero de imgenes alcance: ingrese el nmero mximo de imgenes que desea que aparezcan
en el archivo escaneado. El escner crear un nuevo archivo cada vez que se alcance dicho nmero.
Al escanear en modo Dplex, el nmero de imgenes capturadas es el doble que el nmero de pginas en el
escner. Por ejemplo, si est escaneando 12 pginas de dos caras, se cuentan como 24 imgenes. Si desea
dividir la pila por la mitad, el nmero de imgenes alcanzadas sera de 12.
7. Cuando termine de hacer cambios, haga clic en Aceptar para guardar los cambios y cerrar la ventana.
8. Ponga los documentos en el escner y comience a escanear.
Al finalizar el escaneo, cada archivo se enviar a la ubicacin aplicacin de destino que haya seleccionado en la
ficha de botones.
Nota tcnica
Cuando la opcin Entrega instantnea tambin est seleccionada en la ficha Opciones, cada archivo se
enviar a medida que se crea.
Xerox
DocuMate
5445 / 5460
Gua del usuario
120
Las opciones en la ficha Configuracin de pgina, en la ventana Propiedades de configuracin de escaneo,
afectarn las opciones de separacin de trabajos como se describe a continuacin:
Omitir originales en blanco
La Sensibilidad que define para esta caracterstica es la que se utiliza al escanear. El nivel de sensibilidad que
defina en la ficha Opciones se ignorar.
Cuando est escaneando en modo Simplex y el separador de trabajos seleccionado sea Cuando se detecte
una pgina en blanco, primero se producir la separacin de trabajos y luego se crear un nuevo archivo cada
vez que se detecte una pgina en blanco. Si desea crear un solo archivo sin la pgina en blanco, anule la
seleccin de la caracterstica de separacin de trabajos en la ficha Opciones.
Tenga en cuenta que al escanear en Dplex, ambas caras de la pgina deben estar en blanco para que se
pueda producir la separacin de trabajos. Si ambos lados de la pgina escaneada estn en blanco, primero se
producir la separacin de trabajos y luego se crear un nuevo archivo cada vez que se detecte una pgina en
blanco. Si desea crear un solo archivo sin la pgina en blanco, anule la seleccin de la caracterstica de
separacin de trabajos en la ficha Opciones retire la pgina en blanco del lote de escaneo.
Si selecciona Cuando el nmero de imgenes alcance e ingresa un nmero en el cuadro de control, primero
se eliminarn todas las pginas en blanco y luego se har un recuento del nmero de imgenes escaneadas.
Por ejemplo, si escanea 12 pginas y 3 estn en blanco, el nmero total de imgenes que se cuentan para la
separacin de trabajos es 9 y no 12.
Xerox
DocuMate
5445 / 5460
Gua del usuario
121
Escaneo con Reconocimiento ptico de
caracteres (OCR)
El Reconocimiento ptico de caracteres (OCR) convierte texto y nmeros de una pgina escaneada en texto y
nmeros editables. Posteriormente puede trabajar con el texto y los nmeros con tareas tales como editar, corregir
la ortografa, cambiar la fuente su tamao, ordenar, calcular, etc.
Para usar las opciones de OCR con el software OneTouch y el escner Xerox, el software OneTouch OmniPage
Module u OmniPage Pro debe estar instalado en la computadora. El software OneTouch OmniPage Module se
instal automticamente cuando instal el controlador desde el disco de instalacin.
Para escanear con OCR:
1. Abra la ventana Propiedades de OneTouch.
2. Seleccione un programa de edicin de texto en la lista Seleccionar destino, luego seleccione un formato de
archivo de texto del panel Seleccionar formato.
Por ejemplo, si desea editar su documento en Microsoft Word, seleccione esa aplicacin y luego seleccione un
formato de archivo, como TEXT, RTF DOC.
3. Haga clic en Aceptar para guardar los cambios y cerrar las Propiedades de OneTouch.
Nota: Xerox recomienda usar la configuracin original de fbrica que viene con el escner en
todo procesamiento de OCR. Cuando escanee con otra configuracin, use una resolucin de al
menos 300 dpi. Si la calidad de los documentos originales es deficiente si su fuente es
pequea, es posible usar 400 dpi como la resolucin mxima.
Nota: Es posible que algunas de las ilustraciones de esta seccin no tengan la apariencia exacta
de las imgenes que aparecen en la pantalla de la computadora. Las diferencias son menores y
no afectan a los pasos necesarios para usar las nuevas caractersticas.
Xerox
DocuMate
5445 / 5460
Gua del usuario
122
4. Presione haga clic en el botn de OneTouch que defini para escanear con OCR.
Las pginas escaneadas aparecen en la aplicacin de destino con el texto listo para edicin y procesamiento
adicional.
Formatos de texto
Puede seleccionar la opcin de formato de texto al hacer clic en el icono de texto de la ventana Propiedades de
OneTouch.
La seleccin de la opcin de formato de texto tambin selecciona el procesamiento de OCR como un paso
automtico para el escaneo. Por lo tanto, cuando escanea un documento con el formato de texto seleccionado, las
partes de texto del documento se convierten automticamente en texto editable.
A medida que selecciona aplicaciones de destino que son aplicaciones de texto, el icono de formato de texto
cambia conforme al tipo de archivo de la aplicacin. En algunos casos, la aplicacin de destino admite varios tipos
de archivo, y usted puede hacer clic con el botn derecho en el icono para seleccionar el tipo de archivo en particular
para esa aplicacin.
El formato de archivo especfico es la extensin del nombre de archivo en el icono de formato de texto.
Para seleccionar un tipo de archivo para el formato de texto:
1. Seleccione la aplicacin de destino.
ste es el icono de
formato de texto.
En este ejemplo, el
icono es sPDF.
El formato de texto especfico;
este ejemplo corresponde al
formato de texto enriquecido
(.rtf).
Xerox
DocuMate
5445 / 5460
Gua del usuario
123
2. Haga clic con el botn derecho en el icono de formato de texto.
3. Seleccione el tipo de archivo que desea para el formato de texto.
Su seleccin de un tipo de archivo slo se aplica a la aplicacin de destino seleccionada en la ventana
Propiedades de OneTouch. Otras aplicaciones de destino que tienen una opcin de texto seleccionada como el
formato de pgina no se ven afectadas.
Texto simple: el formato de archivo .txt. Texto sin formato; lo usa la aplicacin estndar
Bloc de notas de Microsoft.
Rich Text Format: el formato de archivo .rtf. Texto que conserva el formato cuando
se convierte. Disponible con Microsoft WordPad y Word.
Documento de Word: el formato de archivo .doc utilizado por Microsoft Word.
Delimitado por comas: el formato de archivo .csv; utilizado para bases de datos datos
de planillas electrnicas con campos y que mantiene los campos cuando el documento
se convierte a texto editable.
Hoja de clculo de Excel: el formato de archivo .xls utilizado por Microsoft Excel.
Documento HTML: el formato de archivo .htm que se usa para crear pginas Web.
PDF buscable: el formato de archivo .pdf utilizado por Adobe Acrobat. Este formato
convierte el texto escaneado a PDF con una capa de texto invisible para la bsqueda.
Ejemplo de men para el formato de
texto cuando la aplicacin de destino
es una ubicacin de almacenamiento.
Ejemplo de men para el formato de
texto cuando la aplicacin de destino
es Microsoft Word.
Xerox
DocuMate
5445 / 5460
Gua del usuario
124
En el men de los formatos de texto sPDF y nPDF hay opciones adicionales disponibles. Las tres opciones de calidad
de imagen son:
Minimizar tamao: tamao de archivo ms pequeo y calidad de imagen ms baja.
Normal: tamao de archivo medio y prdida parcial de calidad de imagen.
Maximizar calidad: tamao de archivo ms grande sin prdida de calidad de imagen.
La opcin Usar MRC es un procedimiento de procesamiento especial para documentos escaneados en el formato
PDF.
Usar MRC: MRC significa Contenido mixto de grficos por puntos. MRC es una tcnica avanzada para
optimizar la calidad de imagen de documentos escaneados. Sin MRC, la imagen escaneada se produce en un
solo proceso que la captura y la muestra en la pantalla de la computadora, incluso si el documento contiene
texto y grficos. Con MRC, la imagen se produce en procesos separados para texto, grficos y otros elementos
de las pginas del documento. El resultado es grficos ms claros y caracteres de texto ms ntidos. El
procesamiento de los escaneos con la opcin Usar MRC seleccionada puede requerir un tiempo levemente
mayor. Seleccione Usar MRC para documentos con texto difcil de leer grficos de menor calidad con el fin de
obtener la mejor imagen de salida de escaneo posible. La opcin Usar MRC est disponible para sPDF y PDF.
PDF normal: el formato de archivo utilizado por Adobe Acrobat. Este formato convierte
texto escaneado en un PDF con el texto listo para edicin en un programa de edicin de
PDF.
Nota: los documentos escaneados con nPDF y sPDF incluyen automticamente procesamiento
de OCR. Si el procesamiento no reconoce una gran cantidad de caracteres de texto en el
documento, cambie la configuracin de la calidad de imagen y vuelva a escanear. Por ejemplo,
cambie de Minimizar tamao a Normal para ver si el reconocimiento de texto mejora.
Xerox
DocuMate
5445 / 5460
Gua del usuario
125
Seleccin de opciones de OCR de OneTouch
OmniPage
El software que instal para el escner incluye un conjunto de opciones avanzadas de OCR integrado con OneTouch.
Para seleccionar opciones de OCR disponibles desde OneTouch:
1. Abra la ventana Propiedades de OneTouch.
2. Seleccione una aplicacin de destino que tenga como formato de pgina uno de los tipos de archivo de
formato de texto, tal como Microsoft Word WordPad.
3. Haga clic con el botn derecho en el icono de formato de pgina para ver el men.
4. Seleccione Opciones de OCR desde el men.
Se abre la ventana Propiedades de OCR con la ficha OCR seleccionada.
Nota: las opciones de OCR se aplican globalmente a todas las aplicaciones de destino OneTouch
que realizan OCR. Por ejemplo, si selecciona las opciones de OCR para Adobe Acrobat, stas
tambin se aplican a WordPad.
Xerox
DocuMate
5445 / 5460
Gua del usuario
126
La ficha OCR
Las opciones que aparecen en la ventana de la ficha OCR permiten revisar la ortografa del texto escaneado,
reemplazar caracteres omitidos no reconocidos y configurar la velocidad y los niveles de calidad del
procesamiento de OCR.
1. Seleccione las opciones que desee en la ventana OCR.
Idiomas en documento: haga clic en el los idiomas de la lista que correspondan a los idiomas presentes en
los documentos que va a escanear. Puede hacer clic en varios idiomas. stos son los idiomas que se
reconocern durante el proceso de OCR. Para un reconocimiento de idiomas ms rpido y ms confiable,
seleccione slo los idiomas presentes en los documentos.
Los idiomas aparecen en orden alfabtico. Ingrese la primera letra del nombre de un idioma para ir a su
seccin en la lista.
Usar idiomas y diccionarios para mejorar la exactitud: seleccione esta opcin para comprobar
automticamente la validez de las palabras reconocidas. Un motor de OCR observa individualmente cada letra
smbolo en la pgina y luego supone a qu corresponde segn la forma. Por lo tanto, el motor de OCR
puede tener ms de una suposicin para una letra smbolo en particular, una mejor suposicin, una
segunda mejor suposicin, etc. Esta opcin le indica al motor de OCR que busque en el diccionario para
validar su mejor suposicin para las letras de esa palabra; si su mejor suposicin no est en el diccionario,
comprueba la segunda mejor suposicin, y as sucesivamente.
Por ejemplo, si el documento original contiene la palabra casa, pero el motor de OCR est un 75% seguro de
que la a es en realidad una , el documento terminado incluir la palabra cosa. Al activar esta opcin, el
motor de OCR observar las dems letras de la palabra, comprobar qu versin de la palabra est en el
diccionario y entregar la palabra correcta casa en el documento final.
El motor de OCR no corrige automticamente palabras con faltas de ortografa presentes en el documento
original.
Cuando se seleccionan diccionarios, los trminos que aparecen en stos se usan para revisar la ortografa. Si no
se selecciona esta opcin, no es posible seleccionar diccionarios del usuario ni diccionarios profesionales.
Xerox
DocuMate
5445 / 5460
Gua del usuario
127
Dic. usuario: un diccionario del usuario es un diccionario personal que incluye palabras que usted desea que el
motor de OCR use como referencia para una mejor exactitud al convertir el documento a texto editable. Por
ejemplo, si escanea documentos con trminos altamente tcnicos acrnimos que no se encuentran en
diccionarios comunes, puede agregarlos a su diccionario personal. Tambin puede agregar nombres que espera
encontrar en los documentos. De esta forma, a medida que el proceso de OCR reconoce cada letra smbolo, hay
una posibilidad ms alta de que el trmino tcnico el nombre aparezca correctamente en el documento final.
Puede crear varios diccionarios del usuario. Consulte la seccin Creacin de diccionarios propios en la pgina 127.
Haga clic en la flecha del men y seleccione un diccionario del usuario desde la lista.
Si selecciona [ninguno] como el diccionario del usuario, el texto se valida con los trminos de los diccionarios
de los idiomas seleccionados, adems de los diccionarios profesionales, en caso de que se hayan seleccionado.
La etiqueta [actual] aparece junto al diccionario del usuario seleccionado.
Diccionarios profesionales: son diccionarios legales y mdicos que contienen palabras y frases altamente
especializadas. Las opciones son: Legal holands, Mdico holands, Financiero ingls, Legal ingls, Mdico
ingls, Legal francs, Mdico francs, Legal alemn y Mdico alemn. Seleccione el diccionario adecuado para
el motor de OCR que desee usar para validar el texto escaneado.
Rechazar carcter: ste es el carcter que el proceso de OCR inserta para un carcter de texto irreconocible.
Por ejemplo, si el proceso de OCR no puede reconocer la C de RECHAZAR y ~ es el carcter de rechazo, la
palabra aparece como RE~CHAZAR en el documento. El carcter ~ es el carcter de rechazo predeterminado.
En el cuadro Rechazar carcter, ingrese el carcter que desea usar. Intente seleccionar un carcter que no
aparezca en los documentos.
Falta carcter: ste es el carcter que el proceso de OCR inserta para un carcter de texto omitido. Un carcter
de texto omitido es un carcter que el proceso de OCR reconoce, pero que no puede representar porque no
est disponible para el idioma seleccionado. Por ejemplo, si el documento incluye el smbolo de texto , pero
el proceso de OCR no puede representar ese carcter, el proceso de OCR inserta el smbolo de carcter omitido
en cada lugar en que aparece . El smbolo de intercalacin (^) es el smbolo predeterminado para el carcter
omitido.
En el cuadro Falta carcter, ingrese el carcter que desea usar. Intente seleccionar un carcter que no aparezca
en los documentos.
Calidad de reconocimiento: arrastre el control deslizante hacia la izquierda hacia la derecha para ajustar el
grado de exactitud del proceso de OCR. Mientras mayor sea la exactitud, ms tiempo requerir el proceso de
OCR. Para documentos claros y altamente legibles, puede ajustar la calidad de reconocimiento en un nivel ms
bajo de manera de producir resultados con mayor rapidez.
2. Haga clic en Aceptar en Aplicar.
Estas opciones se aplican al procesamiento de OCR cuando usted selecciona como formato de pgina
cualquier formato de texto.
Creacin de diccionarios propios
Puede crear varios diccionarios para uso personal. Por ejemplo, puede tener distintos diccionarios para proyectos de
trabajo separados, en especial si cada proyecto usa distintos acrnimos y terminologa.
Para crear un diccionario personal:
1. Abra cualquier programa de procesamiento de palabras, tal como Microsoft Word, WordPad Bloc de notas.
2. Cree en este programa un nuevo documento.
3. Escriba las palabras que desee para el nuevo diccionario, seguidas de un retorno de carro. Asegrese de que las
palabras estn correctamente escritas ya que se usarn para revisar la ortografa.
El siguiente es un ejemplo de la apariencia que podra tener el archivo de texto:
Xerox
OneTouch
Xerox
DocuMate
5445 / 5460
Gua del usuario
128
OmniPage
wysiwyg
jpeg
bmp
sPDF
nPDF
Nota: no es necesario que el archivo incluya todas las palabras que desea en el diccionario. Podr editar la lista
posteriormente. De hecho, no es necesario que el archivo contenga texto. Usted puede agregar las palabras
mediante las opciones de edicin. Sin embargo, si la lista de palabras es larga, comnmente es ms rpido
escribirlas en el programa de procesamiento de palabras. Asimismo, tenga en cuenta que las palabras no
necesitan estar en orden alfabtico.
4. Guarde el documento en el formato .txt y asgnele el nombre que desee para el diccionario. Por ejemplo,
asgnele el nombre DICUSUARIO1.
5. Ahora, abra la ventana Opciones de OCR.
6. En esta ventana, haga clic en el botn junto a la flecha del men.
7. Se abre la ventana Archivos de diccionario del usuario que muestra los diccionarios disponibles.
MiDiccionario es un ejemplo de un diccionario del usuario.
Xerox
DocuMate
5445 / 5460
Gua del usuario
129
8. Haga clic en Agregar nuevo.
Se abre la ventana Agregar nuevo diccionario de usuario.
9. Haga clic en la flecha de la lista desplegable Archivos de tipo y seleccione Archivos de texto (.txt).
10. Seleccione el archivo que acaba de crear para su diccionario del usuario y haga clic en Abrir.
En el ejemplo anterior, el archivo se llama DICUSUARIO1.
11. El archivo de texto aparece ahora en la lista de diccionarios del usuario que puede usar para revisar la
ortografa.
12. Seleccione un diccionario y haga clic en Conf. como actual para configurarlo como el diccionario actual para
revisar la ortografa. La etiqueta [actual] aparece junto al nombre.
Si no desea usar ningn diccionario del usuario para revisar la ortografa, haga clic en [ninguno] en la parte
superior de la lista.
Para quitar un diccionario de la lista, seleccinelo y haga clic en Borrar. Esto slo quita el diccionario de la lista.
No afecta al archivo de texto original que cre con la lista de palabras.
Edicin de diccionarios del usuario
Cuando se ha agregado un diccionario a la lista de diccionarios del usuario, su lista de palabras se puede editar.
Xerox
DocuMate
5445 / 5460
Gua del usuario
130
Para editar un diccionario del usuario:
1. En la ventana Agregar nuevo, seleccione el diccionario que desea editar y haga clic en Editar.
Se abre la ventana Editar diccionario de usuario. Esta ventana enumera las palabras que estn en el
diccionario. El siguiente ejemplo muestra que las palabras OmniPage y OneTouch estn en el diccionario del
usuario llamado MiDiccionario.
2. Para agregar una nueva palabra a la lista, escrbala en el cuadro Palabra de usuario y haga clic en Agregar. Si
la palabra incluye espacios al principio al final, stos se quitan y la palabra se agrega a la lista.
Para eliminar una palabra de la lista, seleccinela y haga clic en Eliminar.
Si una palabra de la lista tiene errores ortogrficos, elimnela, vuelva a escribirla correctamente en el cuadro
Palabra de usuario y haga clic en Agregar.
3. Para importar una lista de palabras desde otro archivo de texto, haga clic en Importar.
Se abre la ventana Importar contenidos de diccionario de usuario.
4. Seleccione el archivo que incluye las palabras que desea agregar a su diccionario del usuario.
La importacin agrega la lista de palabras completa de un archivo al diccionario del usuario.
5. Haga clic en Importar. Las palabras del archivo se agregan a la lista del diccionario del usuario.
Xerox
DocuMate
5445 / 5460
Gua del usuario
131
6. Para exportar un diccionario del usuario de modo que se pueda usar en otro programa, seleccione el
diccionario en la lista Archivos de diccionario del usuario y haga clic en Exportar.
Se abre la ventana Exportar diccionario de usuario.
7. Seleccione el archivo del diccionario que desea exportar y haga clic en Guardar.
El archivo se exporta como un diccionario con formato con la extensin de nombre de archivo .ud de modo que
se pueda abrir en otros programas.
La ficha Formato
Las opciones de la ventana de la ficha Formato permiten configurar los formatos de entrada y de salida de los
documentos escaneados.
Xerox
DocuMate
5445 / 5460
Gua del usuario
132
1. Haga clic en la ficha Formato y seleccione las opciones que desea para los formatos de entrada y de salida.
Opciones para el formato de entrada
Automtico: seleccione esta opcin para permitir que el proceso de OCR determine el formato de las
pginas. Comnmente, esta opcin se selecciona cuando el documento tiene tipos de diseos distintos
desconocidos, pginas con varias columnas y una tabla pginas que contienen ms de una tabla. El
proceso de OCR determina si el texto est en columnas, si un elemento es grfico texto y si hay tablas
presentes.
Una columna, sin tabla: seleccione esta opcin si el documento contiene slo una columna de texto sin
tablas. En general, las cartas comerciales tienen este formato. Tambin puede usar esta opcin para
documentos con palabras nmeros en columnas si no desea colocarlos en una tabla, hacer que pierdan
el formato de columna tratarlos como columnas separadas.
Varias columnas, sin tabla: seleccione esta opcin si algunas pginas del documento contienen texto
en columnas y usted desea mantenerlo en columnas separadas, al igual que en el diseo original. Si se
encuentran datos con formato similar al de una tabla, stos se colocan en columnas, no en una tabla
cuadriculada.
Una columna con tabla: seleccione esta opcin si el documento contiene slo una columna de texto y
una tabla. La tabla se coloca en una cuadrcula en la aplicacin de destino que seleccion. Luego puede
especificar si desea exportarla en una cuadrcula como columnas de texto separadas por tabuladores.
Hoja de clculo: seleccione esta opcin si el documento completo consta de una tabla que usted desea
exportar a un programa de hoja de clculo hacer que se trate como una tabla. No se detecta flujo de
texto ni grficos.
Opciones para el formato de salida
Automtico: el documento se formatea de la manera ms similar posible al original. El software
OneTouch ajusta su configuracin al valor ms adecuado para el documento que se escanea con el fin de
igualar el formato de salida seleccionado. La calidad de la salida se maximiza y el tiempo de
procesamiento se reduce al mnimo.
Sin formato (NF): el documento queda como texto sin formato en una columna, alineado a la izquierda
y en una sola fuente de un tamao. Luego puede exportarlo prcticamente a todos los tipos de archivo y
aplicaciones de destino.
Xerox
DocuMate
5445 / 5460
Gua del usuario
133
Conservar fuentes y prrafos (RFP): este formato de salida conserva el estilo de fuentes y prrafos,
incluidos grficos y tablas sin texto en columnas, pero no conserva el formato del diseo. Si el documento
se escanea como una hoja de clculo de Excel, cada tabla u hoja de clculo detectada queda en una hoja
de clculo separada, y el contenido adicional se coloca en la ltima hoja de clculo.
Flujo de pginas (FP): este formato conserva el diseo original de las pginas, incluidas las columnas.
Esto se realiza cuando es posible con configuraciones de columnas e indentacin, pero no con cuadros de
texto marcos. El texto fluye de una columna a la otra, lo que no sucede cuando hay cuadros de texto
presentes.
Pgina real (TP): este formato de salida usa el posicionamiento absoluto en la pgina para conservar el
diseo original de las pginas, incluidas las columnas. Esto se realiza con texto, imgenes y cuadros de
tabla y marcos. Pgina real es la nica opcin para documentos escaneados con el formato PDF. No est
disponible para los formatos TXT, RTF, CSV ni XLS.
Hoja de clculo: este formato de salida produce resultados en un formato tabular y cada pgina queda
en una hoja de clculo separada. Las hojas de clculo se pueden abrir en una aplicacin de hoja de
clculo. La opcin de salida Hoja de clculo slo est disponible para documentos escaneados con el
formato XLS.
2. Haga clic en Aceptar en Aplicar.
Estas opciones se aplican al procesamiento de OCR cuando usted selecciona como formato de pgina
cualquier formato de texto.
Xerox
DocuMate
5445 / 5460
Gua del usuario
134
La configuracin de Visioneer Acuity
El software OneTouch que recibi con su escner Xerox ahora incluye la tecnologa Visioneer Acuity. Esta
aplicacin ofrece un conjunto de caractersticas que permiten perfeccionar y mejorar la calidad de los documentos
escaneados, en especial de documentos que comnmente produciran imgenes de menor calidad. Las
configuraciones de escaneo con opciones de Acuity trabajan en conjunto con la configuracin de escaneo de
OneTouch para producir imgenes de calidad superior.
Esta Referencia rpida explica cmo usar las caractersticas de Visioneer Acuity al elegir nuevas configuraciones de
escaneo para su escner. Estas nuevas opciones de Acuity son adicionales a las configuraciones de escaneo
descritas en la Gua del usuario del escner. Use esta Referencia rpida como complemento de la Gua del usuario
actual.
Las opciones de Acuity aparecen en la ventana Propiedades de configuracin de escaneo que usted usa para crear
una nueva configuracin de escaneo para el escner.
Xerox
DocuMate
5445 / 5460
Gua del usuario
135
Con tecnologa Visioneer Acuity
La configuracin de Visioneer Acuity se selecciona cuando se crea edita una configuracin de escaneo en la
ventana Propiedades de OneTouch.
1. Haga clic en el botn Nuevo para crear una nueva configuracin, seleccione una de las configuraciones
personalizadas que cre anteriormente y haga clic en el botn Editar.
2. Haga clic en la ficha Configuracin de Acuity para ver las nuevas opciones de Acuity.
3. Seleccione las opciones de Visioneer Acuity para la configuracin de escaneo.
4. Haga clic en la flecha de la lista desplegable para seleccionar el tipo de configuracin de Acuity que desea usar
para la nueva configuracin de escaneo. Las opciones son:
No usar procesamiento de imagen de Acuity: el escaneo no usa el procesamiento Acuity.
Configuracin predeterminada: selecciona automticamente las opciones que el escner puede usar con
cualquier modo de escaneo (Blanco y negro, Escala de grises y Color).
5. Caractersticas
Xerox
DocuMate
5445 / 5460
Gua del usuario
136
Autorecorte a original: determina el tamao del elemento que se escanea y produce una imagen del
mismo tamao. Por ejemplo, si escanea un documento del tamao de una postal, la imagen resultante
tendr el tamao de la postal. Esta opcin invalida la configuracin del tamao de pgina.
Enderezar imagen: detecta los bordes de un documento y determina si stos estn rectos torcidos. Si
la pgina est torcida, la imagen se ajusta hasta quedar derecha. Sin embargo, si la pgina se alimenta a
travs del escner en un ngulo demasiado grande, es posible que la imagen no se enderece
correctamente. En ese caso, vuelva a escanear la pgina utilizando las guas del papel para hacer que el
papel ingrese derecho.
Autodetectar color: determina si un documento contiene no color y produce la imagen escaneada
correspondiente. Esta opcin se usa comnmente cuando se escanea una pila de pginas, algunas en
color y otras no. En lugar de tener que cambiar la configuracin de escaneo de Color a Blanco y negro y
viceversa, el escner puede elegir automticamente la configuracin correcta.
Omitir originales en blanco: reconoce cuando una pgina est en blanco y elimina su imagen. Por
ejemplo, si escanea una pila de pginas que incluye una pgina en blanco, su imagen no se incluye junto
con las dems imgenes de la pila.
Girar imagen: Seleccione una opcin en esta lista para girar la imagen final una vez que termina el
escaneo.
Girar parte trasera: Seleccione esta opcin si est escaneando pginas por las dos caras en posicin de
tipo calendario. Esta opcin girar la imagen 180 grados desde la parte frontal. Cuando escanee en
modo Dplex y no tenga esta opcin seleccionada, la imagen de la parte trasera de las pginas en
posicin tipo calendario aparecer invertida en el escaneo final. Esta opcin no determina
automticamente la orientacin tipo libro tipo calendario. Si tiene esta opcin seleccionada cuando
escanea pginas en posicin tipo libro, la imagen de la parte posterior de la pgina aparecer invertida
en el escaneo final. Si est escaneando un conjunto de documentos que contiene ambos tipos de
orientacin, le recomendamos que seleccione Automtico en la lista Girar imagen.
Realizar limpieza de bordes: Seleccione esta opcin para que el software elimine cualquier lnea
delgada que pueda existir en torno a los bordes de la imagen escaneada. Estas lneas pueden aparecer
en los bordes cuando el elemento que se est escaneado no tiene el tamao exacto de las dimensiones
indicadas en los campos de tamao de la pgina. Esta opcin solo est disponible si el escner admite
esta caracterstica.
Eliminacin de motas: las motas son pequeos puntos en una imagen que el escner interpreta como
parte vlida del documento. Por ejemplo, una irregularidad del papel, una pequea arruga los orificios
de una grapa que se quit pueden aparecer como motas en la imagen escaneada. La opcin Eliminacin
de motas identifica estos puntos y los elimina. Esta opcin slo est disponible para configuraciones de
escaneo en Blanco y negro.
Exclusin de colores: el filtro de color es la capacidad del escner de quitar automticamente un color
de un elemento escaneado. Por ejemplo, si est escaneando una carta con una marca de agua roja,
puede optar por omitir el rojo de modo que la carta escaneada slo muestre el texto y no la marca de
agua roja. El filtro de color se aplica a los modos de escaneo Blanco y negro y Escala de grises.
Reduccin de profundidad de bits: Las opciones de Reduccin de profundidad de bits solo estn
disponibles al escanear en blanco y negro. Haga clic en el men desplegable y seleccione una opcin en
la lista.
La Difusin de error, Bayer y los Patrones de tono medio son las aplicaciones intencionales de ruido
(interpolado) en la imagen como ayuda para atenuar la formacin de franjas cuando se escanea en
modo binario (blanco y negro). Por ejemplo, si escanea en blanco y negro una foto en color, el archivo de
imagen tendr grandes bloques de blanco y negro y la imagen apenas podr reconocerse. El interpolado
de la imagen crea una imagen en blanco y negro que se puede reconocer.
El Umbral dinmico intenta evaluar la imagen y ajustar de manera dinmica el nivel del umbral. Estas
opciones son ms aptas para documentos que contienen solo texto, tales como cartas comerciales, hojas
de clculo, informes, etc.
Xerox
DocuMate
5445 / 5460
Gua del usuario
137
6. Haga clic en Aceptar en Aplicar para agregar las opciones de Acuity a la configuracin de escaneo.
Cuando una configuracin de escaneo incluye opciones de Acuity, el Panel de
OneTouch y la ventana Propiedades de OneTouch muestran el icono de Acuity
como recordatorio.
Xerox
DocuMate
5445 / 5460
Gua del usuario
138
Cambio de la configuracin de hardware
1. Haga clic con el botn derecho en el icono de OneTouch y seleccione Mostrar hardware desde el men
desplegable.
2. Se abre el cuadro de dilogo Propiedades de hardware que muestra informacin sobre su escner Xerox.
3. Haga clic en el botn Propiedades.
Configuracin del dispositivo
Consulte Configuracin del dispositivo en la pgina 197 para obtener instrucciones.
Xerox
DocuMate
5445 / 5460
Gua del usuario
139
Configuracin del controlador
Consulte Configuracin del controlador en la pgina 199 para obtener instrucciones.
Xerox
DocuMate
5445 / 5460
Gua del usuario
140
Xerox
DocuMate
5445 / 5460
Gua del usuario
141
7
Escaneo desde TWAIN y
WIA
Este captulo incluye:
Acceso a la interfaz del escner en la pgina 142
Escaneo en la pgina 143
Uso de la ventana de vista previa en la pgina 144
Configuracin del origen del documento en la pgina 151
Resumen en la pgina 154
Valores predefinidos en la pgina 155
Configuracin del documento en la pgina 160
Mejoramientos de imagen en la pgina 174
Configuracin del controlador en la pgina 190
Caractersticas del hardware en la pgina 193
Propiedades de hardware y comportamiento de la interfaz en la pgina 197
Xerox
DocuMate
5445 / 5460
Gua del usuario
142
Acceso a la interfaz del escner
Cada aplicacin de escaneo acceder al escner mediante un mtodo distinto. Ms abajo encontrar una breve
lista de aplicaciones comunes y la forma de iniciar el escaneo desde esa aplicacin, entre las que se incluyen
algunas aplicaciones que pudieron entregarse con el escner. Consulte la gua de usuario de la aplicacin para
obtener instrucciones sobre cmo utilizar la aplicacin y acceder al escner.
Visioneer OneTouch: Abra la ventana de propiedades de Visioneer OneTouch y debajo de la lista de
configuracin seleccione Configurar antes de escanear. Haga clic en Configurar antes de escanear y
seleccione TWAIN WIA. Haga clic en Aceptar para guardar los cambios y cierre Visioneer OneTouch.
La prxima vez que escanee con ese botn, se abrir la interfaz TWAIN WIA que le permitir configurar
las opciones de escaneo y comenzar a escanear.
Nuance PaperPort: En la barra de herramientas, haga clic en el icono del escner para abrir el panel de escaneo
en el costado izquierdo del escritorio de PaperPort. Haga clic en el botn Seleccionar... para abrir la ventana de
seleccin del escner. Seleccione el controlador TWAIN WIA para el modelo de su escner y luego haga clic
en Aceptar. Si recibe un mensaje que indica que el escner no est en la base de datos de PaperPort, siga las
instrucciones que aparecen en pantalla para ejecutar el Asistente de configuracin del escner.
Nuance OmniPage: Vaya a Herramientas y seleccione Opciones.... Haga clic en la pestaa Escner y
en Configuracin. Siga las instrucciones que aparecen en la pantalla para configurar OmniPage con el
fin de utilizarlo con el escner.
Seleccin de TWAIN WIA
Nota sobre el escner y el estndar TWAIN:
TWAIN es un estndar ampliamente reconocido que utilizan las computadoras para recibir imgenes desde
escneres y cmaras digitales. Se puede acceder a la interfaz de escaneo TWAIN desde cualquier aplicacin de
escaneo TWAIN instalada en su computadora. La interfaz del controlador aqu descrita corresponde al controlador
TWAIN que se ha desarrollado para su escner.
La interfaz que se describe en esta seccin es la que se proporciona con el escner y que puede ver al escanear desde
PaperPort OmniPage. Otras aplicaciones de escaneo compatibles con TWAIN tambin pueden acceder a esta interfaz.
Sin embargo, existen aplicaciones que tienen su propia interfaz TWAIN. Si escanea desde una aplicacin de software y ve
la interfaz que aparece en esta seccin, puede utilizar estas instrucciones para escanear con ella. Si no ve esta interfaz
TWAIN, consulte las instrucciones que aparecen en la gua del usuario de la aplicacin de escaneo.
Nota sobre el escner y Microsoft WIA (Windows Image Acquisition):
La plataforma WIA se ha desarrollado para permitir la transferencia de imgenes desde dispositivos a travs de
aplicaciones estndar de Windows, como Paint Windows Fax and Scan, sin la necesidad de instalar otro software
de escaneo. Microsoft ha desarrollado su propia interfaz para utilizar el escner con las aplicaciones de Windows,
as como tambin, con cualquier otra aplicacin compatible con WIA que haya instalado. Sin embargo, al utilizar
una aplicacin compatible con WIA 2.0, el comportamiento predeterminado mostrar la interfaz TWAIN como
se describe en este documento. Puede cambiar el comportamiento del controlador para mostrar la interfaz
de Windows en lugar de la interfaz personalizada descrita aqu. Para obtener ms informacin, consulte
Configuracin del controlador en Propiedades de hardware y comportamiento de la interfaz en la pgina 197.
Consulte su documentacin de Windows para conocer las instrucciones de escaneo con WIA si no ve la interfaz
descrita a continuacin si tiene alguna pregunta con respecto a las aplicaciones de escaneo de Windows.
Xerox
DocuMate
5445 / 5460
Gua del usuario
143
Escaneo
Es posible que algunas caractersticas descritas en este documento no estn disponibles para el escner actual.
Haga caso omiso de la informacin acerca de las caractersticas que no aparecen en la interfaz de su escner.
Nota: Visioneer Acuity debe instalarse para las opciones de procesamiento de imgenes que se describen en este
documento a fin de que estn disponibles en la interfaz del escner. Una vez instalado Visioneer Acuity, solo se
activarn las caractersticas adecuadas para su escner. Visioneer Acuity se instala automticamente al instalar el
controlador del escner desde el disco de instalacin. Si ha descargado el controlador del escner desde nuestro
sitio web, asegrese de descargar e instalar tambin Visioneer Acuity.
1. Cargue los documentos en el escner.
2. Ajuste la configuracin en la interfaz para el elemento que desea escanear.
3. Haga clic en el botn Escanear.
4. Cuando finalice el escaneo, haga clic en Hecho para cerrar la interfaz.
5. Las imgenes escaneadas ahora estn en la aplicacin de escaneo.
Nota: Si ve esta versin bloqueada de la interfaz del escner podr seleccionar un perfil de escaneo predefinido de
la lista Valores predefinidos, a continuacin haga clic en el botn Escanear para iniciar el escaneo.
Tambin puede hacer clic en el botn Previsualizar para abrir el cuadro de dilogo de la vista previa en el que
escanear una previsualizacin de la imagen y establecer las regiones de escaneo personalizadas.
Puede bloquear desbloquear la interfaz del escner desde las opciones de configuracin del controlador del
escner. Las instrucciones para cambiar esta configuracin se encuentran en la seccin Configuracin del
controlador de esta gua. Si no puede cambiar esta configuracin, puede que la opcin la haya configurado el
administrador del sistema. Contacte con el administrador del sistema para obtener ms informacin.
Xerox
DocuMate
5445 / 5460
Gua del usuario
144
Uso de la ventana de vista previa
Al hacer clic en el botn Previsualizar, aparecer la pantalla de vista previa de la interfaz del escner. Utilice la opcin
de vista previa si desea escanear y visualizar una imagen de muestra que refleje la configuracin actual de la
interfaz principal. Una vez se muestre la vista previa, puede ajustar la configuracin en la interfaz principal hasta que
est satisfecho con el aspecto de la imagen de muestra. En la ventana de vista previa tambin puede definir las
regiones de escaneo personalizadas. Consulte Regiones de escaneo para conocer las instrucciones a la hora de crear
y escanear regiones personalizadas.
Para utilizar la ventana de vista previa:
1. Seleccione la configuracin de escaneo inicial que desee utilizar para la imagen y escanela.
Si desea modificar la configuracin de un valor preestablecido determinado, asegrese de que selecciona
dicho valor antes de continuar.
2. Haga clic en el botn Previsualizar para abrir la ventana de vista previa.
Si hay una pgina en el escner, este escanear y mostrar una imagen de muestra en la ventana de vista
previa. Si no tiene una pgina en el escner, cuando haga clic en Vista previa la ventana de vista previa se
abrir y mostrar una zona de escaneo vaca. Tendr que colocar una pgina en el escner y hacer clic en
Obtener presentacin para que escanee y se muestre una imagen de muestra.
3. La ventana de vista previa muestra la zona de escaneo y la regin de escaneo actual. Dicha regin de escaneo
refleja el tamao de papel seleccionado en ese momento en la interfaz principal. Si pasa el cursor del ratn
sobre la regin de escaneo, se resaltar para indicarle que puede moverla ajustar su tamao. Si la mueve,
ajusta su tamao aade regiones de escaneo, en la interfaz principal aparecer Definido por el usuario
para el tamao de la pgina. Consulte Regiones de escaneo para conocer las instrucciones a la hora de crear,
ajustar el tamao y borrar regiones.
Haga clic en el botn para acercar alejar la imagen de la vista previa en tramos del 15 %. Haga clic en
las flechas hacia arriba hacia abajo para que la casilla Niveles de zoom acerque aleje la imagen de la
vista previa en tramos del 5 %. Haga clic en el botn Ajustar a la pantalla para ajustar la vista previa
dentro de toda la ventana.
Xerox
DocuMate
5445 / 5460
Gua del usuario
145
4. Haga clic en Mostrar IU principal para que la interfaz principal del escner aparezca delante de la ventana de
vista previa para ajustar la configuracin del escner.
Algunas configuraciones de la interfaz principal, como el brillo y el contraste, se actualizarn de forma
inmediata en la imagen de vista previa despus de que las ajuste. Otras, como el cambio del escaneo a color al
escaneo en blanco y negro, no se actualizarn automticamente en la imagen de muestra.
Si selecciona cualquier opcin de ajuste del documento de imagen, como una opcin para recortar, enderezar
rotar una imagen de forma automtica, tampoco aparecer en la vista previa de la imagen de muestra.
La venta de vista previa muestra una visin sin alteraciones del tamao del elemento y su posicin
en el escner. Cualquier opcin de ajuste del documento de imagen se utilizar al escanear y al guardar
las imgenes.
5. Tras ajustar la configuracin de escaneo, haga clic en Actualizar vista previa para obtener una imagen
de muestra nueva que refleje la configuracin actual de la interfaz principal.
6. Cuando est satisfecho con la imagen de muestra, puede hacer clic en Escanear en la ventana de vista previa
en la interfaz principal para escanear y guardar la imagen con la configuracin de escaneo actual.
Cuando escanee, la configuracin que establezca se guardar automticamente en la ltima configuracin
utilizada. Esta configuracin no se guarda como un valor predefinido si no se hace clic en Guardar en la interfaz
principal para almacenar la configuracin de los valores predefinidos actuales, se puede guardar como un valor
predefinido nuevo mediante Guardar como. Si selecciona unos valores predefinidos diferentes de los que aparecen
en la lista Valores predefinidos antes de escanear, los cambios que realice se perdern.
Regiones de escaneo
Puede utilizar la ventana de vista previa para crear regiones de escaneo personalizadas que se utilicen durante el
escaneo. Por ejemplo, si desea escanear nicamente una zona determinada de la imagen, puede mover y ajustar el
tamao de la regin de escaneo para que se centre slo en la zona que desea escanear. La imagen final tendr el
mismo tamao del de la regin que haya establecido.
Importante: no cambie el tamao de la pgina de la imagen escaneada despus de crear regiones personalizadas.
Si ha establecido una regin personalizada en la ventana de vista previa, el campo del tamao de la imagen de la
pgina mostrar definido por el usuario, lo que indica que ha especificado una ms regiones personalizadas
para el escaneo. Si cambia el tamao de la pgina despus de crear una regin personalizada, se descartarn las
regiones personalizadas y aparecer una nica regin de escaneo del tamao que haya seleccionado de la lista de
tamaos de pgina.
Xerox
DocuMate
5445 / 5460
Gua del usuario
146
Crear regiones de escaneo personalizadas:
1. Seleccione el valor predeterminado que desea usar para escanear.
2. Haga clic en Previsualizar en la interfaz principal para abrir la ventana de vista previa.
Si an no se han creado regiones de escaneo personalizadas para el valor preestablecido seleccionado, la
ventana de vista previa mostrar una nica regin de escaneo con el tamao de la pgina del valor actual.
Esta regin recibir la etiqueta de nmero 1 y se mostrar como el contorno de la zona de vista previa.
3. Coloque un elemento en el escner y haga clic en Obtener presentacin.
4. El escner escanea el elemento y aparece una imagen de muestra.
5. Mueva ajuste el tamao de la regin 1 hasta que la zona de la imagen de muestra que desee se encuentre
dentro de la regin de escaneo.
Mueva la regin haciendo clic en ella y arrastrando el ratn. Ajuste el tamao de la regin haciendo clic en el
borde del contorno de sta y arrastrando el ratn. Consulte Mover, ajustar tamao y eliminar regiones para
obtener instrucciones detalladas.
6. Cree regiones de escaneo adicionales como desee haciendo clic en cualquier lugar de la imagen de muestra,
mantenga pulsado el botn del ratn y arrstrelo para crear una regin de escaneo. Suelte el botn del ratn
cuando la zona que desee se encuentre dentro del rectngulo.
Si desea crear una regin que est superpuesta a otra, mantenga pulsada la tecla Ctrl (control) del teclado
mientras hace clic y arrastra el ratn para crear la regin. Puede soltar la tecla Ctrl despus de empezar a crear
la regin superpuesta. Slo necesita pulsar la tecla Ctrl si el punto de inicio de la regin superpuesta se
encuentra sobre otra regin. Si no mantiene pulsada la tecla Ctrl, al hacer clic en una zona que ya se ha
establecido como regin, mover dicha regin.
Xerox
DocuMate
5445 / 5460
Gua del usuario
147
7. Haga clic en Cerrar cuando haya terminado de crear regiones de escaneo.
8. En la interfaz principal del escner, haga clic en Guardar para guardar las regiones preestablecidas actuales
guardarlas como nuevo valor predeterminado utilizando el cuadro de dilogo Guardar como.
La zona Resumen en la interfaz principal indicar cundo se definieron las regiones personalizadas de la
ventana de vista previa. Haga clic en Ver modificar las regiones personalizadas en la zona de resumen
para mostrar la pantalla de vista previa.
9. Haga clic en Escanear en la interfaz principal para escanear utilizando las regiones personalizadas.
10. Cuando el escaneado haya acabado, se crear una imagen para cada regin establecida en la ventana
de vista previa.
El nmero de regiones de escaneo que puede crear est limitado por el modelo del escner y los mdulos instalados.
Por ejemplo, la mayora de los escneres poseen una sola regin. Al seleccionar un tamao de papel de la lista de
tamaos de pgina introducir las dimensiones en los campos de tamao de pginas personalizados, est
estableciendo una regin de escaneo.
Si Visioneer Acuity est instalado, puede crear varias regiones de escaneo en cada imagen escaneada. El nmero
mximo de regiones de escaneo que puede crear con Visioneer Acuity instalado puede variar dependiendo del
modelo de escner. Si crea regiones de escaneo y llega al nmero mximo de regiones permitido, no podr
continuar creando regiones de escaneo hasta que elimine una regin ya creada.
Xerox
DocuMate
5445 / 5460
Gua del usuario
148
Mover, ajustar tamao y eliminar regiones
Mover regiones: para mover una regin, coloque el cursor del ratn sobre la regin que desea mover. La regin
se resaltar indicando que es la regin activa bajo el cursor del ratn. Haga clic en la regin y arrastre el ratn
para moverla.
Ajustar tamao de regiones: para ajustar el tamao de una regin, coloque el cursor del ratn sobre el contorno
de la regin. El cursor se transformar en una flecha de dos direcciones. Haga clic en la lnea y arrastre el ratn para
ajustar el tamao de la regin. Si hace clic en el borde superior inferior, slo podr ajustar la regin hacia arriba
hacia abajo. Si hace clic en el borde izquierdo derecho, slo podr ajustar la regin hacia la izquierda la derecha.
Haga clic en una esquina del borde y arrastre el ratn para ajustar el tamao de la regin en todas direcciones.
Tenga en cuenta que slo puede ajustar las regiones de escaneo que se encuentren dentro de los tamaos mximo
y mnimo de papel compatibles del escner. Consulte la tabla de especificacin del escner, en la seccin de
mantenimiento de la gua del usuario, para conocer los tamaos de papel compatibles con el escner.
Xerox
DocuMate
5445 / 5460
Gua del usuario
149
Eliminar regiones: para eliminar una regin, coloque el cursor del ratn sobre la regin que desea eliminar.
La regin se resaltar indicando que se encuentra activa bajo el cursor del ratn. Haga clic con el botn derecho
en dicha regin y seleccione la opcin Eliminar del men.
Mover, ajustar tamao eliminar una regin bloqueada
Si hay una regin que no pueda mover cuyo tamao no pueda ajustar porque hay otra regin en medio, puede
mover dicha regin detrs de otras de manera temporal. Haga clic con el botn derecho en la regin que est en
medio y seleccione Enviar esta regin al fondo de forma temporal para mover dicha regin detrs de la que
desea mover ajustar. Se trata de un cambio temporal en el orden de las regiones que no se puede deshacer.
La regin volver a su lugar automticamente cuando haga clic para mover ajustar una regin.
Reordenar regiones
Si ha creado varias regiones de escaneo, puede reordenar su prioridad en el men que aparece haciendo clic con el
botn derecho en las regiones. La prioridad determina qu regin se procesa antes a la hora de escanear. Por
ejemplo, la regin 1 se procesar la primera y aparecer en la aplicacin de escaneo como la primera imagen. Haga
clic con el botn derecho en la regin y seleccione una opcin del men.
Hacer de sta la primera regin: seleccione esta opcin para establecer la regin como nmero 1. Esta opcin no
est disponible si la regin sobre la que hizo clic con el botn derecho ya es la nmero 1. Tras seleccionar esta
opcin, el nmero del resto de regiones de actualizar de forma automtica como corresponda.
Xerox
DocuMate
5445 / 5460
Gua del usuario
150
Asignar a esta regin un nmero menor: seleccione esta opcin para mover una regin ms arriba en el orden
de procesamiento. Esta opcin no est disponible si la regin sobre la que hizo clic con el botn derecho ya es
la nmero 1. Tras seleccionar esta opcin, el nmero del resto de regiones se actualizar de forma automtica
como corresponda.
Asignar a esta regin un nmero mayor: seleccione esta opcin para mover una regin ms abajo en el orden de
procesamiento. Esta opcin no est disponible si la regin sobre la que hizo clic con el botn derecho ya es la ltima
del orden de procesamiento. Tras seleccionar esta opcin, el nmero del resto de regiones de actualizar de forma
automtica como corresponda.
Hacer de sta la ltima regin: seleccione esta opcin para hacer que la regin sea la ltima del orden de
procesamiento. Esta opcin no est disponible si la regin sobre la que hizo clic con el botn derecho ya es la ltima
del orden de procesamiento. Tras seleccionar esta opcin, el nmero del resto de regiones de actualizar de forma
automtica como corresponda.
Borrar todas las regiones
Haga clic con el botn derecho en cualquier sitio de la ventana de vista previa en la que no haya regiones y haga clic
en Borrar todas las regiones para eliminar todas las regiones de la zona de vista previa. Esto dejar nicamente la
regin etiquetada como nmero 1. Siempre debe haber, como mnimo, una regin de escaneo.
Xerox
DocuMate
5445 / 5460
Gua del usuario
151
Configuracin del origen del documento
Algunas opciones de la interfaz pueden estar en gris y no se pueden seleccionar. Las opciones en gris no
corresponden al escner actual, el software que se necesita para activar la caracterstica no est instalado la
caracterstica depende de otra configuracin en la interfaz de escner. Pase el cursor del mouse sobre una
caracterstica en gris para ver informacin sobre por qu est desactivada.
Seleccione Bsica Avanzado en la lista para mostrar las opciones de configuracin de origen del documento
bsicas avanzadas como se describe a continuacin.
Opciones bsicas
Dplex: seleccione esta opcin para escanear ambos lados del elemento en el escner.
Haga clic en el men desplegable para seleccionar el modo color que desea utilizar.
Color: escanea el documento en color y crea una copia a todo color de una foto documento original. Los
escaneos en color producen el tamao de archivo ms grande.
Gris: escanea el documento utilizando distintos tonos de gris para reproducirlo. El modo de escaneo en escala
de grises se utiliza a menudo para escanear documentos grficos donde no es necesario conservar el color
original, pero deben ser legibles. El escaneo en escala de grises conserva la calidad de los grficos y mantiene
el archivo de un tamao menor que el de un escaneo a todo color.
Blanco y negro: escanea el documento en dos tonos, donde todos los elementos del papel son blancos
negros. Esta configuracin se utiliza a menudo para escanear documentos mecanografiados escritos.
Cuando no hay muchos grficos si stos no son necesarios, esta configuracin es ideal para archivar
documentos en un servidor en un disco, enviarlos por correo electrnico publicarlos en una pgina Web,
pues el tamao del archivo es ms pequeo que en otros modos de escaneo.
Opciones avanzadas
Multisecuencia: seleccione esta opcin para que el escner cree una imagen de cada elemento escaneado en
cada modo de color seleccionado en la lista de origen.
Dplex: seleccione esta opcin para escanear ambos lados del elemento en el escner. Tenga en cuenta que si
deselecciona las opciones del reverso en la lista de configuracin de origen, esta opcin se deseleccionar de
manera automtica.
Xerox
DocuMate
5445 / 5460
Gua del usuario
152
Haga clic en el men desplegable para seleccionar las opciones de escaneo que desea utilizar.
Los modos de color disponibles son:
Automtico: determina el color del documento a medida que se escanea.
La deteccin de color automtica solamente se puede utilizar en blanco y negro con Visioneer Acuity
desactivado. Si desea utilizar la deteccin de color automtica con grises, active Visioneer Acuity
Color: escanea el documento en color y crea una copia a todo color de una foto documento original. Los
escaneos en color producen el tamao de archivo ms grande.
Gris: escanea el documento utilizando distintos tonos de gris para reproducirlo. El modo de escaneo en escala
de grises se utiliza a menudo para escanear documentos grficos donde no es necesario conservar el color
original, pero deben ser legibles. El escaneo en escala de grises conserva la calidad de los grficos y mantiene
el archivo de un tamao menor que el de un escaneo a todo color.
Blanco y negro: escanea el documento en dos tonos, donde todos los elementos del papel son blancos
negros. Esta configuracin se utiliza a menudo para escanear documentos mecanografiados escritos.
Cuando no hay muchos grficos si stos no son necesarios, esta configuracin es ideal para archivar
documentos en un servidor en un disco, enviarlos por correo electrnico publicarlos en una pgina Web,
pues el tamao del archivo es ms pequeo que en otros modos de escaneo.
Lados idnticos
Si el escner admite el escaneo de ambos lados (dplex), puede establecer individualmente el modo de color y otras
opciones en la interfaz del escner para cada lado de la pgina. Esta opcin siempre est seleccionada y en gris si el
hardware del escner no admite la caracterstica.
A pesar de que la opcin para activar desactivar Lados idnticos est en la lista de configuracin de origen, el
modo de color no es la nica opcin que se puede configurar de manera individual para cada lado. Otras opciones
en la interfaz del escner, como resolucin, brillo, contraste, etc., tambin se ajustarn individualmente para cada
origen. Despus de deseleccionar Lados idnticos, cualquier cambio que haga en la interfaz del escner solo se
aplicar a la opcin que aparece en la parte superior de la lista (por ejemplo, Bandeja de entrada (frontal) color).
Para establecer las opciones del escner de manera individual para cada lado:
(Ejemplo: los lados son idnticos) (Ejemplo: los lados son diferentes)
Xerox
DocuMate
5445 / 5460
Gua del usuario
153
1. Haga clic en el men desplegable y deseleccione Lados idnticos.
2. Seleccione el modo de color que desea para el primer lado.
3. Haga clic en la parte superior del men para contraer la lista. Seleccione las opciones en la interfaz del escner
que desea utilizar para el primer lado.
4. Cuando ya haya hecho cambios para el primer lado, haga clic en la lista de configuracin de origen y
seleccione el modo de color para el segundo lado.
Esa seleccin de lado aparecer en la parte superior de la lista de configuracin de origen (por ejemplo,
Bandeja de entrada (cara posterior) gris).
5. Haga clic en la parte superior del men para contraer la lista. Seleccione las opciones en la interfaz del escner
que desea utilizar para el segundo lado.
Sugerencia: guarde los cambios en un Valor predefinido despus de seleccionar las opciones para cada origen.
Para obtener ms informacin, consulte Valores predefinidos.
Xerox
DocuMate
5445 / 5460
Gua del usuario
154
Resumen
El rea Resumen muestra algunas de las opciones de escaneo bsicas seleccionadas en la interfaz. Al hacer clic en
uno de los enlaces se abrir el rea de la interfaz donde se ubica la configuracin.
Xerox
DocuMate
5445 / 5460
Gua del usuario
155
Valores predefinidos
Un valor predefinido contiene todas las caractersticas de la interfaz del escner, incluido el modo de color, la
resolucin, el tamao del papel, etc. Puede crear, importar, exportar y eliminar valores predefinidos. Despus de
agregarlos a la interfaz, haga clic en el men desplegable y seleccione una opcin de la lista.
Si selecciona el valor predefinido ltima configuracin utilizada y ajusta las configuraciones de la interfaz
del escner, los cambios se guardarn inmediatamente en el valor predefinido al escanear.
Haga clic en el botn Guardar si desea guardar los cambios en el valor predefinido ltima configuracin
utilizada sin escanear.
Haga clic el botn Hecho para cerrar la interfaz del escner sin guardar ningn cambio.
Para guardar un nuevo valor predefinido:
1. Ajuste las opciones en la interfaz del escner segn sea necesario.
2. Haga clic en la flecha derecha y seleccione Guardar como... en la lista.
3. Despus de hacer clic en la opcin de guardar, se abre un cuadro de dilogo para que ingrese un nombre.
Escriba el nombre que desee y luego haga clic en Aceptar.
Para modificar un valor predefinido existente:
1. Seleccione el valor predefinido que desea modificar en lista de valores predefinidos.
2. Ajuste las opciones en la interfaz del escner segn sea necesario.
3. Haga clic en Guardar.
Para cambiar el nombre de un valor predefinido:
1. Seleccione el valor predefinido que desea renombrar en lista de valores predefinidos.
2. Haga clic derecho en el botn de flecha hacia la derecha y seleccione Cambiar nombre....
Xerox
DocuMate
5445 / 5460
Gua del usuario
156
3. Escriba un nuevo nombre para el valor predefinido en el campo del nombre y luego haga clic en Aceptar en el
cuadro de dilogo.
Para eliminar un valor predefinido:
1. Haga clic en el men desplegable debajo de Valores predefinidos y seleccione el valor predefinido que desea
eliminar.
2. Haga clic derecho en el botn de flecha hacia la derecha y seleccione Eliminar.
3. Haga clic en S cuando se le pregunte si desea eliminar el valor predefinido seleccionado actualmente.
Exportar valores predefinidos
1. Haga clic en la flecha hacia la derecha y seleccione Exportar... en la lista.
Xerox
DocuMate
5445 / 5460
Gua del usuario
157
2. Haga clic en el botn Examinar junto al campo Carpeta de destino para abrir una ventana de bsqueda
de archivos.
3. Busque una ubicacin y seleccione la carpeta donde desea guardar el archivo con el valor predefinido. Haga
clic en Seleccionar.
Asegrese de seleccionar una ubicacin donde pueda encontrar el archivo fcilmente.
4. Seleccione el valor predefinido que desea exportar en el cuadro de dilogo de exportacin de un valor
predefinido. Si desea exportar varios valores predefinidos, haga clic en cada uno de sus nombres. Para
seleccionar varios valores predefinidos, es posible que deba mantener presionada la tecla Ctrl (Control) del
teclado, mientras hace clic en cada uno de los nombres de valores predefinidos.
Xerox
DocuMate
5445 / 5460
Gua del usuario
158
5. Haga clic en Exportar.
Si seleccion varios valores predefinidos para exportar, se crear un archivo para cada valor predefinido
seleccionado.
Nota: el software buscar nombres de valores predefinidos duplicados. Si ve una notificacin que indica que ya
existe un valor predefinido con el mismo nombre, seleccione una de las opciones que aparecen en la pantalla para
continuar.
Sobrescribir: seleccione esta opcin para reemplazar el valor predefinido actual por el que seleccion en la
lista.
Mantener ambos: seleccione esta opcin para mantener ambos valores predefinidos. El valor predefinido que
seleccion tendr un nmero de recuento al final, por ejemplo, Nombre del valor predefinido personalizado
(2). El nombre del valor predefinido original no se cambiar.
Omitir: seleccione esta opcin para omitir el valor predefinido con el nombre duplicado.
Seleccione la opcin Hacer esto para todos los conflictos para que la accin que seleccione en este cuadro de
dilogo se utilice para todos los conflictos encontrados.
Importar valores predefinidos
Si anteriormente export valores predefinidos u otro usuario le proporcion sus archivos de valores predefinidos,
seleccione la opcin de importacin para agregar esos valores predefinidos a la lista actual.
Tenga en cuenta que si importa valores predefinidos creados con un escner que no contaba con las mismas
caractersticas de hardware que su escner actual, la configuracin de los valores predefinidos que importe se
actualizar automticamente para reflejar la configuracin compatible con el escner actual. Por ejemplo, si utiliza
un escner de base plana e importa un valor predefinido creado con un escner con ADF, se modificar toda la
configuracin relativa al escaneo desde el ADF.
1. Haga clic en la flecha hacia la derecha junto a la lista de valores predefinidos y seleccione Importar.... Se
abrir un cuadro de dilogo para buscar el archivo.
Xerox
DocuMate
5445 / 5460
Gua del usuario
159
2. Busque la ubicacin donde se encuentra el archivo de valor predefinido. Si desea importar varios valores
predefinidos, haga clic en cada uno de sus nombres. Para seleccionar varios valores predefinidos, es posible
que deba mantener presionada la tecla Ctrl (Control) del teclado, mientras hace clic en cada uno de los
nombres de valores predefinidos.
3. Haga clic en Abrir.
4. El valor predefinido ahora aparecer en la lista de valores predefinidos disponibles en la interfaz del escner.
Nota: l software buscar nombres de valores predefinidos duplicados. Si ve una notificacin que indica que ya
existe un valor predefinido con el mismo nombre, seleccione una de las opciones que aparecen en la pantalla para
continuar.
Sobrescribir: seleccione esta opcin para reemplazar el valor predefinido actual por el que seleccion en la
lista.
Mantener ambos: seleccione esta opcin para mantener ambos valores predefinidos. El valor predefinido que
seleccion tendr un nmero de recuento al final, por ejemplo, Nombre del valor predefinido personalizado
(2). El nombre del valor predefinido original no se cambiar.
Omitir: seleccione esta opcin para omitir el valor predefinido con el nombre duplicado.
Seleccione la opcin Hacer esto para todos los conflictos para que la accin que seleccione en este cuadro de
dilogo se utilice para todos los conflictos encontrados.
Xerox
DocuMate
5445 / 5460
Gua del usuario
160
Configuracin del documento
Panel principal: este panel contiene la mayora de las configuraciones de escaneo que se usan con ms
frecuencia. Si selecciona el modo de configuracin de origen Bsico, ste es el nico panel disponible. Cambie
al modo de configuracin de origen Avanzado para habilitar los dems paneles que se describen en esta
seccin.
Panel avanzado: este panel contiene las opciones de manipulacin avanzada de documentos. Si selecciona
una opcin en este panel que tambin aparece en el panel Principal, cuando vuelva a ese panel, esa opcin
estar seleccionada.
Panel Modelo de escner: este panel contiene opciones que son especficas para el modelo del escner que
est utilizando. Si selecciona una opcin en este panel que tambin aparece en el panel Principal, cuando
vuelva a ese panel, esa opcin estar seleccionada.
Seccin Configuracin de documento cuando est seleccionado el modo de configuracin
de origen de documento Bsico.
Seccin Configuracin de documento cuando est seleccionado el modo de configuracin
de origen de documento Avanzado.
Xerox
DocuMate
5445 / 5460
Gua del usuario
161
Opciones desactivadas en esta seccin
Algunas opciones de la interfaz pueden estar en gris y no se pueden seleccionar. Las opciones en gris no
corresponden al escner actual, el software que se necesita para activar la caracterstica no est instalado la
caracterstica depende de otra configuracin en la interfaz de escner. Pase el cursor del mouse sobre una
caracterstica en gris para ver informacin sobre por qu est desactivada.
Opciones del panel principal
Algunas de las opciones de este panel pueden tener opciones avanzadas de ajuste en un panel diferente de esta
seccin. Cuando se selecciona el modo de configuracin Avanzado, aparecer un icono junto a las caractersticas
que cuenten con opciones de ajuste en otra ficha. Haga clic en uno de los iconos para ir a la parte de la interfaz
donde se encuentran las opciones de ajuste.
Haga clic en un enlace a continuacin para ir a la pgina adecuada de esta seccin con el fin de conocer las
instrucciones para ajustar la opcin que se muestra en la ficha Principal.
Consulte Opciones del panel avanzado
Recorte de imgenes automtico
Omitir originales en blanco
Limpiar bordes
Consulte Opciones del panel Modelo de escner
Detectar doble alimentacin
Resolucin
La resolucin determina la cantidad de detalle que puede ver en la imagen escaneada. La resolucin es la claridad
de la imagen medida en puntos por pulgada (dpi).
Xerox
DocuMate
5445 / 5460
Gua del usuario
162
Mueva el control deslizante hacia la izquierda hacia la derecha para cambiar la resolucin de la imagen
escaneada. Mientras ms alta sea la resolucin, ms clara ser la imagen. Sin embargo, los escaneos a alta
resolucin tambin producen tamaos de archivos ms grandes. El rango disponible que se muestra en el rea del
control deslizante est dentro del rango mnimo y mximo que admite el escner. El control deslizante de resolucin
siempre mostrar el rango correcto para el escner actual.
Seleccin de los valores de resolucin
Normalmente, cuando se hacen copias de documentos en blanco y negro, una resolucin de 100 a 150 dpi crear
una imagen de calidad similar a la del documento original. Cuando se hacen copias de documentos y fotografas en
color, una resolucin de 150 a 200 dpi crear una imagen de calidad similar a la del original.
Las configuraciones de resolucin ms altas se utilizan en general para crear una imagen que se pueda ampliar sin
prdida de calidad, pero tarda ms en procesarse.
Los siguientes son valores de resolucin para elementos que se escanean con frecuencia:
Documento de texto, cartas, formularios u otros documentos en blanco y negro mecanografiados: 100 a 150
dpi
Documento de texto, cartas formularios con texto escrito a mano: 150 dpi
Documento de texto (para OCR), incluidos formularios, cartas, notas u hojas de clculo: 300 dpi
Tarjetas de negocios u otros elementos con letras pequeas: 300 dpi
Pgina en color con grficos fotografas en color: 150 dpi
Fotografas en color de baja calidad para mejorar las imgenes: 300 dpi
Fotografas en color para imprimir: 200 dpi
Fotografas en color para correo electrnico: 100 a 150 dpi
Pgina de revista con grficos, dibujos de lneas fotografas en color: 200 dpi
Tamao de documento
Tamaos de documento estndar
Haga clic en el men desplegable y seleccione un tamao de pgina predefinido en la lista. Los tamaos de pgina
disponibles estn dentro del rango de tamao mnimo y mximo de los elementos del escner.
Tamaos de documento personalizados
Seleccione las unidades de medida que desea utilizar en la lista Unidades.
Xerox
DocuMate
5445 / 5460
Gua del usuario
163
Si la lista Tamao de documento no incluye el tamao de la pgina correcto para su lote de escaneo, haga clic en
uno de los campos debajo de la lista del tamao de la pgina. Ingrese el ancho del documento en el primer campo
y luego el alto en el segundo campo. Solo puede especificar valores dentro del tamao mnimo y mximo de los
elementos admitidos por el escner. Consulte la seccin de mantenimiento de la gua del usuario del escner para
obtener esta informacin.
Si desea escanear pginas largas, consulte Documento largo para saber si su escner admite longitudes de pgina
mayores a 17 pulgadas.
Documento largo
Seleccione Documento largo para que el escner admita tamaos de papel hasta el valor mximo del escner.
Despus de seleccionar esta opcin, asegrese de introducir el largo de la pgina de su documento en el campo de
entrada personalizado, situado debajo de la lista de seleccin Tamao de pgina.
Tenga en cuenta que algunas de las opciones en la interfaz del escner no se pueden utilizar cuando la longitud de
la pgina es mayor a 17 pulgadas. Cuando seleccione esta opcin, las opciones incompatibles se desactivarn
automticamente la configuracin simplemente se descartar al escanear. Por ejemplo, la opcin Deteccin de
doble alimentacin (DFD) normalmente se desactivar cuando est seleccionado Documento largo, incluso si el
escner admite la DFD, ya que la longitud de la pgina agregada causar una doble alimentacin falsa.
Alimentacin manual
Seleccione esta opcin para habilitar una demora desde que se escanea la ltima pgina hasta que el escner
finaliza el trabajo de escaneo. Esto le permite escanear una pgina a la vez sin tener que hacer clic en Escanear
repetidamente cada vez que coloque una pgina en el escner.
Para escanear utilizando el modo de alimentacin manual:
1. Seleccione Alimentacin manual en la interfaz del escner.
2. En el campo Tiempo de espera, introduzca el tiempo que desea que el escner espere desde que se escanea la
ltima pgina hasta que finaliza el escaneo.
3. Coloque un documento en el escner.
4. Haga clic en Escanear.
5. El cuadro de dilogo en pantalla del progreso del escaneo muestra una cuenta atrs depus de escanear la
pgina que indica el tiempo que tiene para colocar el siguiente documento en el escner.
6. Cuando haya terminado de escanear todas las pginas del documento, puede hacer clic en Abortar para
detener el tiempo de espera dejar simplemente que dicho tiempo se agote.
Sugerencia: el escner cuenta con un interruptor de grosor del papel que ajusta los rodillos para permitir escanear
elementos con un grosor mayor que el peso mximo de papel admitido. Si ajusta el escner para el escaneo de
elementos gruesos, solo podr escanear un elemento a la vez.. Puede utilizar la opcin Modo de alimentacin
manual para hacer que el escner contine escaneando de forma automtica el siguiente elemento que se
introduzca en el escner.
Xerox
DocuMate
5445 / 5460
Gua del usuario
164
Enderezar imagen
Seleccione esta opcin para permitir que el escner determine automticamente si una pgina est torcida y la
enderece. Esta opcin solo est disponible si el escner admite esta caracterstica.
Si est escaneando con un alimentador automtico de documentos y la pgina ingresa demasiado torcida, es
posible que la imagen no se enderece del todo. En ese caso, vuelva a escanear la pgina asegurndose de que las
guas del papel estn ajustadas al ancho de las pginas en la bandeja de entrada, de manera que las pasen
derechas a travs del escner.
Girar imagen
Seleccione una opcin en esta lista para girar la imagen final una vez que termina el escaneo.
Girar parte trasera
Seleccione esta opcin si est escaneando pginas por las dos caras en posicin de tipo calendario. Esta opcin
girar la imagen 180 grados desde la parte frontal. Cuando escanee en modo Dplex y no tenga esta opcin
seleccionada, la imagen de la parte trasera de las pginas en posicin tipo calendario aparecer invertida en el
escaneo final. Esta opcin no determina automticamente la orientacin tipo libro tipo calendario. Si tiene esta
opcin seleccionada cuando escanea pginas en posicin tipo libro, la imagen de la parte posterior de la pgina
aparecer invertida en el escaneo final. Si est escaneando un conjunto de documentos que contiene ambos tipos
de orientacin, le recomendamos que seleccione Automtico en la lista Girar imagen.
Esta opcin est disponible solo si el escner admite el escaneo en modo Dplex y si la opcin Dplex est
seleccionada en la interfaz de escaneo.
Combinar dos cara
Al escanear en modo dplex, puede activar esta opcin para que ambas caras de un elemento escaneado
aparezcan en la misma pgina en el archivo de imagen final. Las opciones de la lista le permiten seleccionar dnde
desea que aparezca la imagen de la cara frontal en relacin con la imagen del reverso en el archivo final.
Xerox
DocuMate
5445 / 5460
Gua del usuario
165
La siguiente imagen muestra un cheque escaneado en modo dplex sin la funcin Combinar dos caras activada y el
mismo cheque con Combinar dos caras activada. Si no se activa Combinar dos caras, la cara 1 y 2 del cheque se
guardan en dos archivos distintos (IMG_0001 y IMG_0002 respectivamente). Con dicha funcin activada, ambas
caras del cheque se guardan en un mismo archivo (IMG_0003). Si va a escanear una pila de elementos con un
formato de archivo multipgina, como un archivo PDF, cada pgina del archivo final contar con la imagen frontal y
la del reverso de los elementos escaneados.
Umbral de altura
Entrada de la altura mxima de imgenes que se fusionan. Los lados no se fusionar si la altura de cualquiera de la
imagen frontal trasera excede este valor. Por ejemplo, si va a escanear un lote de documentos mixtos, como los
cheques y estados de cuenta, usted puede desear a ambos lados de los cheques se fusionaron en una sola imagen,
pero no las declaraciones. El umbral de altura tiene que ser menor que la longitud de los documentos que no desea
combinar en un solo archivo.
Seleccione una de las opciones de la lista Combinar dos caras para activar este campo. Tenga en cuenta que
tambin tendr que activar Documento largo si desea que el umbral mximo de altura est a ms de 17 pulgadas.
Opciones del panel avanzado
Las opciones de este panel tambin pueden aparecer en el panel Principal, pero con configuraciones adicionales
para que pueda ajustar mejor las caractersticas que haya seleccionado.Seleccione el modo de configuracin de
origen Avanzado para que se muestre este panel.
Omitir originales en blanco
Seleccione esta opcin para que el escner detecte si hay una pgina en blanco en el escner y la elimine del
archivo final. En general, esta opcin es til cuando se escanea una pila de pginas de dos caras que tienen una
serie de caras en blanco.
Xerox
DocuMate
5445 / 5460
Gua del usuario
166
Umbral de blanco: puede ajustar el nivel de sensibilidad de la deteccin de imgenes en blanco.
Puede utilizar el control deslizante de Umbral para ajustar la sensibilidad de la deteccin de la imagen en
blanco. Los resultados dependern de la configuracin de escaneo y del tipo de documentos que se vayan a
escanear. Por norma general deje el nivel de umbral en el valor predeterminado si est escaneando
documentos de buena calidad imprimidos en papel estndar de impresora de 20 lb. Intente bajar el nivel de
sensibilidad si los documentos contienen texto dibujos en colores claros para que esas pginas no se
detecten como en blanco. Eleve el nivel de sensibilidad si est escaneando papeles ligeros de doble cara en los
que las imgenes de la cara opuesta de la pgina puedan aparecer en la imagen de la cara en blanco.
Por ejemplo, si est escaneando papel ligero de dos caras, es posible que el escner no detecte el lado en
blanco porque el texto las imgenes del lado opuesto de la pgina aparecen en la imagen escaneada. En ese
caso, baje el nivel de sensibilidad para obtener resultados ms precisos.
Limpiar bordes
Seleccione esta opcin para eliminar las finas lneas alrededor de los bordes del escaneo final. Esta opcin llena los
mrgenes de la imagen con el color del borde detectado. Cuando se selecciona esta opcin, el campo de entrada
Ancho se activa automticamente para que pueda introducir el tamao de la zona que desee llenar con el color de
fondo. Puede especificar un tamao de llenado de entre 0,04 y 0,39 pulgadas aproximadamente (de 1 mm a 10
mm).
Recorte de imgenes automtico
Segn el modelo del escner y el software instalado, es posible que exista ms de una opcin de autorecorte en la
interfaz.
Recorte a original: seleccione esta opcin para permitir que el escner determine automticamente el
tamao del elemento que se escanea. Esta opcin solo est disponible si el escner admite esta caracterstica.
Esta opcin puede aparecer en gris ocasionalmente. No todas las aplicaciones de escaneo admiten esta
caracterstica.
Siempre ajuste adecuadamente las guas al ancho del papel en la bandeja de entrada de manera que las
pginas ingresen al escner los ms rectas posible. Es posible que las pginas torcidas no se recorten
correctamente.
Recorte a lo largo: esta opcin le indica al escner que recorte la imagen final en la parte inferior de la pgina
que se est escaneando. Esta opcin solo est disponible si el escner admite esta caracterstica. Esta opcin
puede aparecer en gris ocasionalmente. No todas las aplicaciones de escaneo admiten esta caracterstica.
Opciones de compresin
Hay dos tipos de funciones de compresin de imgenes que se utilizan durante el escaneo. La opcin de
compresin de entrada comprime la imagen cuando se transfiere desde el escner al controlador TWAIN del
equipo. En la opcin de compresin de salida el controlador TWAIN comprime la imagen antes de enviarla a la
aplicacin de escaneo. En la interfaz de escaneo la opcin de compresin de entrada es Comprimir transferencias y
la opcin de salida es Compresin.
Xerox
DocuMate
5445 / 5460
Gua del usuario
167
Comprimir transferencias
Seleccione esta opcin para que el escner comprima la imagen en escaneos en Gris y en Color. Esto reduce el
tamao del archivo y permite que la transferencia de imgenes del escner al equipo sea ms rpida. Cuando la
imagen comprimida se encuentra en el equipo, el controlador del escner descomprime la imagen y realiza las
funciones de procesamiento de imgenes que se han seleccionado en la interfaz de escaneo. A continuacin, la
imagen descomprimida se transfiere a la aplicacin de escaneo. Con Comprimir transferencias, una aplicacin de
escaneo como Nuance PDF Converter, recibe la imagen descomprimida y la guarda en cualquier formato de archivo
que utilice. Puede utilizar el control deslizante de Calidad para ajustar el nivel de compresin que desee utilizar.
Cuando la opcin Calidad est en Alta calidad, se aprecia muy poca diferencia entre un escaneo comprimido y otro
sin comprimir. Cuando la opcin de calidad est en Alta compresin, puede que se aprecie una mayor diferencia
entre los escaneos comprimidos y sin comprimir.
Calidad
Puede ajustar el nivel de compresin colocando el control deslizante de calidad entre alta compresin y alta calidad.
Cuando el nivel de calidad est en alta compresin, el escner escanear y transferir imgenes ms rpido que con
alta calidad; sin embargo, la calidad de la imagen del escaneo de salida ser menor.
Submuestreo
Las opciones de submuestreo le permiten seleccionar la relacin de codificacin entre la informacin de color y la
luminosidad. El submuestreo funciona bajando la resolucin de los colores RGB de una imagen sin afectar a la
luminiscencia de la misma, lo que comprime la imagen para crear archivos de menor tamao aunque, a veces, la
imagen pierde calidad. Dependiendo del tipo de imagen que se vaya a escanear, puede que la codificacin del
submuestreo no afecte de forma perceptible al archivo de imagen final. Realice pruebas de escaneo utilizando los
distintos niveles de submuestreo para asegurar su satisfaccin con la calidad de la imagen.
4:4:4: sin submuestreo, la relacin entre el color y la luminosidad permanece intacta.
4:2:2: relacin media entre color y luminosidad.
4:1:1: relacin ms alta entre color y luminosidad, lo que conlleva que se guarde el tamao de archivo ms
pequeo.
Compresin
Esta opcin es para la compresin especfica de transferencias de archivos y memorias a una aplicacin. Solamente
est disponible si la aplicacin que utiliza acepta archivos de imagen comprimidos. Por ejemplo, si su aplicacin de
escaneo est configurada para recibir imgenes JPEG comprimidas, entonces en el campo Compresin aparecer
JPEG. Si no, el estado de Compresin siempre estar desactivado y aparecer No comprimido, porque la aplicacin
que est utilizando le solicita una imagen sin comprimir.
La opcin "Comprimir transferencias" descrita arriba comprime la imagen para que la transferencia del escner al
equipo sea ms rpida. El controlador descomprime la imagen y transfiere la imagen sin comprimir a la aplicacin
de escaneo. La opcin Compresin est normalmente desactivada, puesto que la mayora de las aplicaciones no
admite la recepcin de archivos de imagen comprimidos desde el controlador del escner.
Cuando esta opcin est disponible, se trata de una opcin de aplicacin para usuarios avanzados que no debe
ajustar si no est familiarizado con la tecnologa. No obstante, si est seguro de que se trata de una aplicacin que
puede recibir una imagen comprimida y desea poder cambiar el tipo de compresin de imgenes, tendr que
activar la compresin ajustable por el usuario en la interfaz de escaneo. Consulte la seccin Controlador TWAIN
para obtener instrucciones al respecto.
Xerox
DocuMate
5445 / 5460
Gua del usuario
168
Tenga en cuenta que si ajusta esta opcin y la aplicacin no acepta el cambio, la interfaz de escaneo y la aplicacin
podran fallar. Recomendamos encarecidamente que deje las opciones predeterminadas y que la aplicacin
configure la compresin de las imgenes.
Desde el Panel de control de Windows
1. Haga clic en la ficha Configuracin del controlador.
2. Seleccione Habilitar compresin de usuario y Recordar compresin.
3. Tenga en cuenta que si estas dos opciones estn sombreadas y no las puede seleccionar, es que no estn
disponibles para su escner.
4. Haga clic en Aceptar.
5. Abra la interfaz del escner.
6. Cambie al modo de configuracin de origen Avanzado.
7. En la seccin Configuracin del documento haga clic en la ficha Avanzado.
8. Si su escner y su aplicacin admiten transferencias de archivos comprimidos, la opcin Compresin estar
disponible.
Opciones del panel Modelo de escner
Las opciones de este panel son especficas del escner que est utilizando. Si selecciona una opcin en este panel
que tambin aparece en el panel Principal, cuando vuelva a este ltimo, esa opcin estar seleccionada. Seleccione
el modo de configuracin de origen Avanzado para que se muestre este panel.
Detectar doble alimentacin
La Detectar doble alimentacin es la capacidad del escner de detectar cuando se alimentan dos ms pginas
simultneamente. Cuando se activa esta opcin, se dirigen hacia el documento ondas ultrasnicas que detectan
varias pginas conforme al nivel en que las ondas atraviesan las pginas. La exactitud de este sensor depende del
espesor del papel y de si el documento original tiene no pliegues.
Esta opcin est disponible en la interfaz solo si el escner actual admite esta caracterstica.
Ajuste del nivel de sensibilidad
Haga clic en el panel del modelo de escner para ajustar el nivel de sensibilidad con que el escner detecta la doble
alimentacin. Mueva el control deslizante hacia la izquierda hacia la derecha para ajustar el nivel de sensibilidad.
El nivel Bajo funciona mejor con un peso de papel mayor a las 22 libras (80 g/m
2
superior).
El nivel Normal funciona con un peso de papel de impresora estndar de 18 20 libras (67 a 75 g/m
2
).
El nivel Alto funciona mejor con un ancho de papel menor igual a 16 libras (60 g/m
2
inferior).
Xerox
DocuMate
5445 / 5460
Gua del usuario
169
Nota tcnica:
Si est recibiendo errores de doble alimentacin falsa, intente limpiar el interior del escner. El exceso de polvo en el
sensor puede causar errores de doble alimentacin falsa. Consulte la seccin de mantenimiento de la gua de
usuario del escner para obtener instrucciones sobre su limpieza.
Deteccin de torcedura
Esta opcin detecta cuando una pgina ingresa torcida. Seleccione una opcin en el men desplegable para activar
esta caracterstica. Al escanear, siempre asegrese de que las guas del papel se hayan ajustado adecuadamente al
ancho de los documentos que hay en la bandeja de entrada. Esto evita que las pginas ingresen torcidas.
Deteccin de esquinas dobladas
Seleccione esta opcin para hacer que el escner detecte si se est escaneando una pgina con una esquina
doblada. Al escanear una pgina con una esquina doblada, aparece un mensaje en pantalla que indica que se ha
detectado una esquina doblada. Tendr la oportunidad de elegir entre corregir la pgina, omitir la advertencia o
cancelar el escaneado.
Esta opcin se desactivar si el valor del campo de longitud Tamao de documento supera la longitud mxima de
pgina admitida para esta funcin. Esta limitacin vara segn la versin del escner, tal como se describe a
continuacin. Si no sabe de qu versin es el escner que tiene, consulte la seccin Comprobacin de la versin del
firmware del escner.
Si su escner cuenta con la versin de firmware 2.0 o superior, la opcin Deteccin de esquinas dobladas estar
desactivada si la no se ha seleccionado la opcin Enderezar imagen.
Nota: asegrese de que las guas de papel de la bandeja de entrada se ajusten al ancho del documento que
introducir en el escner. Las guas deben estar en contacto con el papel para que la pgina se introduzca tan recta
como sea posible. Si una pgina no se introduce recta, es posible que no se detecten en ella las dobleces de las
esquinas.
Si esta opcin no funciona segn lo previsto, limpie el vidrio del escner. Al escanear a altas resoluciones (por
ejemplo, 300 dpi o ms), el polvo que haya sobre el vidrio del escner podra interpretarse como datos vlidos para
el escaneado.
Xerox DocuMate 5445 / Xerox DocuMate 5460 versin de firmware inferior a 2.0
Esta funcin se desactivar si el nmero del campo de longitud de Tamao de documento supera las 14 pulgadas
(356 mm).
Xerox DocuMate 5445 / Xerox DocuMate 5460 versin de firmware 2.0 o superior
Esta funcin se desactivar si el nmero del campo de longitud de Tamao de documento supera la longitud
mxima para la resolucin seleccionada, tal y como se indica en la tabla que figura a continuacin.
Resolucin Longitud mxima de pgina
100 dpi 110 pulgadas (2794 mm)
150 dpi 73.33 pulgadas (1862 mm)
200 dpi 55 pulgadas (1397 mm)
300 dpi 36.66 pulgadas (931 mm)
Xerox
DocuMate
5445 / 5460
Gua del usuario
170
Longitud: Indique la longitud mnima del rea de la esquina doblada que quiera que el escner detecte. Se trata de
la longitud de la distancia desde la esquina de la pgina hasta la doblez; su valor puede situarse entre 0,1 y 2,5
pulgadas (de 3 a 63 mm). Durante el escaneado, las reas dobladas de las esquinas que sean inferiores a esta
medida no se detectarn y reconocern como esquinas dobladas, el escner no se detendr y no aparecer en
pantalla un mensaje que lo notifique.
Si su escner no es compatible con esta caracterstica, no aparecer en la interfaz.
Dividir documento largo
Seleccione esta opcin si quiere que un documento escaneado se divida en varias imgenes. Despus de
seleccionar Dividir documento largo, asegrese de introducir la longitud del documento real en el campo
Longitud mxima. A continuacin, vuelva a la ficha Principal e introduzca la longitud deseada de la imagen en el
campo personalizado Tamao del documento. Si el valor del campo personalizado es menor que la longitud real
del documento, la pgina escaneada se dividir en varias imgenes. Por ejemplo, si introduce 100 pulgadas como
longitud mxima real y, a continuacin, introduce 20 pulgadas en el campo de tamao del documento, cuando el
escaneo haya terminado tendr cinco imgenes de 20 pulgadas.
400 dpi 27.5 pulgadas (698 mm)
500 dpi 22 pulgadas (558 mm)
600 dpi 18.33 pulgadas (465 mm)
Resolucin Longitud mxima de pgina
Longitud de deteccin
Punto de comprobacin
(Coordenadas de deteccin)
Xerox
DocuMate
5445 / 5460
Gua del usuario
171
Cuando la opcin Dividir documento largo no est seleccionada, el campo Tamao del documento: longitud
representa la longitud del documento real. Cuando la opcin Dividir documento largo est seleccionada, el
campo Tamao del documento: longitud representa la longitud final de la imagen.
Nota: Si quiere dividir un documento en varias imgenes, no es imprescindible que sea muy largo. Puede escanear
cualquier documento que respete los tamaos de papel del escner y las imgenes se dividirn segn la longitud
indicada en el campo de tamao del documento personalizado.
Actualmente dichas opciones quedan desactivadas al utilizar la opcin Dividir documento largo:
Recorte a original
Enderezar imagen
Detectar doble alimentacin
Deteccin de esquinas dobladas
Ajustar automticamente brillo y contraste
Nota tcnica:
Versiones de escner: Xerox DocuMate 5445 / Xerox DocuMate 5460 Versin de firmware 2.0 o superior
Adems de la lista indicada anteriormente, las siguientes opciones de procesamiento de imgenes por hardware
tambin se desactivarn si se selecciona la opcin Dividir documento largo y adems Visioneer Acuity no est
activado.
Omitir originales en blanco
Suavizar fondo
Quitar fondo
Deteccin de color automtica
Girar imagen
Girar parte trasera
Las opciones figurarn como disponibles cuando se instale y active Visioneer Acuity. Si est seleccionada la opcin
Dividir documento largo al mismo tiempo que se selecciona cualquiera de las opciones detalladas anteriormente,
el escner utilizar el procesamiento de imgenes por software en lugar del procesamiento de imgenes por
hardware.
Si no sabe de qu versin es el escner que tiene, consulte las secciones Comprobacin de la versin del firmware del
escner y Procesamiento de imgenes por hardware para su escner.
Xerox
DocuMate
5445 / 5460
Gua del usuario
172
Reducir la velocidad de salida
Seleccione esta opcin para que el motor de alimentacin reduzca la velocidad de los rodillos de salida a medida
que el escner expulse los elementos. Esto ayuda a mantener los elementos cortos apilados en la bandeja de salida.
Tenga en cuenta que los rodillos de salida activan un pitido tras la expulsin de las pginas del alimentador de
documentos.
Manejo de documentos
Seleccione el tipo de papel en su lote de escaneo. Deje la seleccin predeterminada para el manejo de papel
Normal y que el escner vaya introduciendo elementos a una velocidad normal. Seleccione Delicado para que el
escner reduzca la velocidad del motor de alimentacin, de forma que el papel muy fino frgil no se rompa a
medida que vaya entrando en el escner.
Cdigo de parche
Seleccione una opcin de esta lista para activar la deteccin de las hojas de cdigo de parche durante el escaneo.
Detectar e incluir: el escner detectar la hoja y conservar una imagen de la hoja en el escaneo de salida.
Detectar y excluir: el escner detectar la hoja y suprimir la imagen de la hoja para que no se incluya en el
escaneo de salida.
Accin que ocurre cuando se detecta un cdigo de parche dependiente de la aplicacin de escaneo que utilice. La
deteccin del cdigo de parche es una funcin avanzada y que solamente debe utilizar si ya est familiarizado con
la tecnologa.
Utilice las opciones de Direccin de bsqueda para especificar la orientacin de la hoja de cdigo de parche con
respecto a la direccin de alimentacin.
El escner detecta estas hojas en la pila de documentos de la siguiente forma:
El escner solo detecta los datos de la hoja que est de cara al mdulo de lmpara Simplex.
Las hojas de cdigo de parche estn disponibles en el disco de instalacin del escner para que las pueda imprimir y
utilizar. El escner puede detectar los cdigos de parche 2, 3 y T. El archivo se ubica en la seccin de guas del
usuario del escner en el disco de instalacin. Imprima las hojas adecuadas para el tamao de las pginas que se
estn escaneando. Por ejemplo, si est escaneando pginas de tamao A4, imprima la hoja de los favoritos para
A4.
Umbral
Ajuste el punto medio del nivel de gris para decidir qu es blanco y qu es negro en la hoja de cdigo de parche.
Reduzca este valor si el cdigo de parche aparece sobre un fondo ms oscuro. Aumente este valor si el cdigo de
parche aparece sobre un fondo ms claro.
Nota tcnica
La "resolucin" de escaneo debe establecer en 150 dpi o superior para que el escner detecte la pgina del cdigo
de parche.
Xerox
DocuMate
5445 / 5460
Gua del usuario
173
Hoja de control
Seleccione una opcin de esta lista para activar la deteccin de las hojas de control durante el escaneo. Las hojas de
control se pueden utilizar para cambiar la configuracin de escaneo automticamente durante el mismo.
Detectar e incluir: el escner detectar la hoja y conservar una imagen de la hoja en el escaneo de salida.
Detectar y excluir: el escner detectar la hoja y suprimir la imagen de la hoja para que no se incluya en el
escaneo de salida.
El escner detecta estas hojas en la pila de documentos de la siguiente forma:
El escner solo detecta los datos de la hoja que est de cara al mdulo de lmpara Simplex.
Hay varios tipos de hojas de control disponibles en el disco de instalacin del escner para que las pueda imprimir y
utilizar. El archivo se ubica en la seccin de guas del usuario del escner en el disco de instalacin. Imprima las hojas
adecuadas para el tamao de las pginas que se estn escaneando. Por ejemplo, si est escaneando pginas de
tamao A4, imprima la hoja de los favoritos para A4.
Separacin de archivos
Seleccione una opcin de esta lista para activar la deteccin de las hojas de separacin de archivos durante el
escaneo. Las hojas de separacin de archivos se pueden utilizar en una pila de pginas para que el escner cree un
archivo independiente por cada hoja de separacin que detecte.
Detectar e incluir: el escner detectar la hoja y conservar una imagen de la hoja en el escaneo de salida. El
escaneo continuar utilizando la configuracin actual de la interfaz.
Detectar y excluir: el escner detectar la hoja y suprimir la imagen de la hoja para que no se incluya en el
escaneo de salida. El escaneo continuar utilizando la configuracin actual de la interfaz.
Detener e incluir: el escner detectar la hoja y detendr el escaneo. Puede ajustar la configuracin de
escaneo y, a continuacin, hacer clic en Escanear para seguir escaneando. Se conservar una imagen de la
hoja en el escaneo de salida.
Detener y excluir: el escner detectar la hoja y detendr el escaneo. La imagen de la hoja se suprimir para
que no se incluya en el escaneo de salida. Se conservar una imagen de la hoja en el escaneo de salida.
El escner detecta estas hojas en la pila de documentos de la siguiente forma:
El escner solo detecta los datos de la hoja que est de cara al mdulo de lmpara Simplex.
Las hojas de separacin de archivos estn disponibles en el disco de instalacin del escner para que las pueda
imprimir y utilizar. El archivo se ubica en la seccin de guas del usuario del escner en el disco de instalacin.
Imprima las hojas adecuadas para el tamao de las pginas que se estn escaneando. Por ejemplo, si est
escaneando pginas de tamao A4, imprima la hoja de los favoritos para A4.
Xerox
DocuMate
5445 / 5460
Gua del usuario
174
Mejoramientos de imagen
Haga clic en el icono de Mejoramientos de imagen para seleccionar las opciones correspondiente al tipo de
procesamiento de imgenes que desea aplicar a los elementos que se estn escaneando.
Panel principal: este panel contiene la mayora de las configuraciones de escaneo que se usan con ms
frecuencia. Algunas de las opciones en este panel pueden tener opciones de ajuste en los otros paneles de esta
seccin.Si selecciona el modo de configuracin de origen Bsico, ste es el nico panel disponible. Cambie al
modo de configuracin de origen Avanzado para habilitar los dems paneles que se describen en esta seccin.
Panel de procesamiento del color: este panel contiene opciones avanzadas para el procesamiento del color
en los escaneos finales.
Panel avanzado: este panel contiene opciones avanzadas de mejoramiento de la imagen para aumentar la
claridad de la imagen escaneada.
Panel Modelo de escner: este panel contiene opciones especficas del modelo de escner que utiliza.
Seccin Mejoramientos de imagen cuando est seleccionado el modo de configuracin de
origen de documento Bsico.
Seccin Mejoramientos de imagen cuando est seleccionado el modo de configuracin de
origen de documento Avanzado.
Xerox
DocuMate
5445 / 5460
Gua del usuario
175
Opciones desactivadas en esta seccin
Algunas opciones de la interfaz pueden estar en gris y no se pueden seleccionar. Las opciones en gris no
corresponden al escner actual, el software que se necesita para activar la caracterstica no est instalado la
caracterstica depende de otra configuracin en la interfaz de escner. Pase el cursor del mouse sobre una
caracterstica en gris para ver informacin sobre por qu est desactivada.
Opciones del panel principal
Algunas de las opciones de este panel pueden tener opciones avanzadas de ajuste en un panel diferente de esta
seccin. Cuando se selecciona el modo de configuracin Avanzado, aparecer un icono junto a las caractersticas
que cuenten con opciones de ajuste en otra ficha. Haga clic en uno de los iconos para ir a la parte de la interfaz
donde se encuentran las opciones de ajuste.
Haga clic en un enlace a continuacin para ir a la pgina adecuada de esta seccin con el fin de conocer las
instrucciones para ajustar la opcin que se muestra en la ficha Principal.
Consulte Opciones del panel avanzado
Eliminacin de motas
Brillo
El Brillo es la luminosidad general de la imagen. Mueva el control deslizante hacia la izquierda hacia la derecha
para oscurecer aclarar la imagen. El ajuste del nivel de brillo define el tono de los pxeles, sin cambiar el color
verdadero de los pxeles, como sucede con el ajuste de tono.
Nota: Esta opcin se desactiva cuando se selecciona Umbral mientras se escanea en blanco y negro.
Xerox
DocuMate
5445 / 5460
Gua del usuario
176
Seleccin de los valores de brillo
El ajuste del nivel de brillo se basa en cmo desea que aparezca la imagen. No hay ninguna norma a seguir. A
continuacin se recomiendan algunas opciones para la correccin de brillo de la imagen segn la calidad del
documento original.
Documentos originales de buena calidad: 50%
Cartas escritas con lpiz, formularios dibujos: 25% a 40%
Fotos descoloridas documentos antiguos con texto difuso: 35% a 45%
Copia de papel carbn con colores claros, como amarillo, rosado plido verde plido, con texto claro: 45% a
55%
Peridicos pginas de revistas: 55% a 70%
Pginas de libros: 55% a 80%
Fotos tomadas en interiores en la sombra: 60% a 85%
El Brillo funciona junto con el Contraste para mejorar la imagen. Cuando est ajustando el nivel de brillo para
mejorar la calidad de la imagen escaneada, intente ajustar el nivel de contraste tambin. El nivel de contraste es el
rango entre las partes ms oscuras y ms claras de la imagen. Por ejemplo, si escane un documento con notas
escritas con lpiz, es posible que tenga que disminuir el nivel de brillo para que las notas escritas a mano aparezcan
en la imagen escaneada. Sin embargo, al disminuir el brillo, la partes blancas comienzan a tornarse grises en la
imagen. En ese caso, aumente el nivel de contraste para diferenciar mejor entre la parte ms clara y ms oscura de
la imagen.
Ejemplos de brillo de una imagen a color
Los siguientes ejemplos muestran la imagen original en la configuracin predeterminada de nivel de brillo de 50%,
25% y 75%. Ajustar el nivel de brillo no hace que la imagen sea completamente blanca completamente negra.
Nota tcnica:
La mayora de los monitores tienen un ajuste de brillo que el usuario puede controlar. Es posible que la imagen
escaneada en la pantalla luzca ms clara ms oscura que la imagen impresa original debido a la configuracin de
brillo del monitor. Si la imagen escaneada es demasiado diferente a la imagen original, si el ajuste del nivel de
brillo de escaneo no modifica la imagen como lo desea, intente ajustar el nivel de brillo del monitor. Consulte la gua
de usuario del monitor para ajustar el nivel de brillo y vea si el fabricante recomienda alguna configuracin.
Escner de fondo negro:
Algunos escner tienen una placa de fondo negro. Un fondo negro permite resultados de recorte ms precisos y
detectar torceduras. Sin embargo, al escanear papel delgado, como formularios en color de varias hojas papel de
escritura cuadriculado, que tienen un peso inferior a 18 libras, el fondo se puede traslucir hacia la imagen final y
hacerla ms oscura de lo que debera ser. En ese caso, intente ajustar el nivel de brillo entre 60% y 80%.
Brillo: 25% Brillo: 50% Brillo: 75%
Xerox
DocuMate
5445 / 5460
Gua del usuario
177
Contraste
El contraste se refiere a las diferencias entre las partes claras y oscuras de la imagen. Mueva el control deslizante
hacia la izquierda hacia la derecha para disminuir aumentar los niveles de contraste. Su aumento resalta la
diferencia entre las partes ms claras y ms oscuras de la imagen, y su disminucin la atena.
Nota: esta opcin se desactiva cuando se selecciona Umbral mientras se escanea en blanco y negro.
Seleccin de valores de contraste
Mientras que el Brillo agrega la misma cantidad de gris blanco a todos los pxeles de la imagen, el Contraste ajusta
los pxeles segn el nivel de color que tengan. Por ejemplo, el aumento del nivel de contraste agregar color blanco a
los pxeles con colores claros y gris a los pxeles oscuros para diferenciar entre los niveles de color en la imagen ms
ntida. La disminucin del nivel de contraste tendr el efecto opuesto, donde los pxeles con colores claros se
modifican con gris y los pxeles oscuros se modifican con blanco para suavizar la transicin de colores en la imagen.
El ajuste del nivel de contraste se basa en cmo desea que aparezca la imagen. No hay ninguna norma a seguir. El
contraste funciona junto con el brillo para mejorar la imagen. Al disminuir el nivel de brillo, la imagen completa se
hace ms oscura, en cuyo caso puede aumentar el nivel de contraste para distinguir mejor entre las partes ms
claras y ms oscuras de la imagen.
A continuacin se recomiendan algunas opciones para la correccin de contraste de la imagen segn la calidad del
documento original.
Documentos originales de buena calidad: 50%
Cartas escritas con lpiz, formularios dibujos: 55% a 65%
Fotos descoloridas documentos antiguos con texto difuso: 60% a 70%
Copia de papel carbn con colores claros, como amarillo, rosado plido verde plido, con texto claro: 45% a
55%
Peridicos pginas de revistas: 55% a 70%
Pginas de libros: 60% a 75%
Fotos tomadas en interiores en la sombra: 60% a 40%
Ejemplos de contraste de una imagen a color
Los siguientes ejemplos muestran la imagen original en la configuracin predeterminada con un nivel de contraste
del 50%, 25% y 75%.
Contraste: 25% Contraste: 50% Contraste: 75%
Xerox
DocuMate
5445 / 5460
Gua del usuario
178
Nota tcnica:
La mayora de los monitores tienen un ajuste de contraste que el usuario puede controlar. Es posible que la imagen
escaneada en la pantalla luzca ms clara que la imagen impresa original debido a la configuracin de contraste del
monitor. Si la imagen escaneada es demasiado diferente a la imagen original, si el ajuste del nivel de contraste de
escaneo no modifica la imagen como lo desea, intente ajustar el nivel de contraste del monitor. Consulte la gua de
usuario del monitor para ajustar el nivel de contraste y vea si el fabricante recomienda alguna configuracin.
Escner de fondo negro:
Algunos escner tienen una placa de fondo negro. Un fondo negro permite resultados de recorte ms precisos y
detectar torceduras. Sin embargo, al escanear papel delgado, como copias en papel carbn papel de escritura
cuadriculado, que tienen un peso inferior a 18 libras, el fondo se puede traslucir hacia la imagen final y hacerla
ms oscura de lo que debera ser. En ese caso, intente ajustar el nivel de brillo entre 40% y 60% y luego ajuste el
nivel de contraste entre 60% y 80%.
Gamma
Gamma es la curva de tonos y el punto inicial para el mejoramiento de imgenes. Mueva el control deslizante hacia
la izquierda hacia la derecha para oscurecer aclarar la imagen. A medida que aumenta disminuye el valor de
Gamma, cambian los valores en los que Brillo y Contraste afectan la imagen. Se recomienda mantener el valor
Gamma predeterminado ajustar esta configuracin antes de ajustar otras opciones.
Seleccin de los valores Gamma
A medida que se reduce el valor gamma, la curva de tono comienza a enderezarse y las sombras de la imagen se
expanden, oscureciendo las sombras sin oscurecer toda la imagen con gris como sucede al reducir el nivel de brillo.
De esta manera, las luces y sombras de la imagen se mantienen saturando los pxeles con niveles ms oscuros del
mismo color en lugar de agregar gris a todos los colores.
A medida que se aumenta el valor gamma, la curva de tono comienza a doblarse y las luces de la imagen se
expanden, aclarando las luces sin aclarar toda la imagen con blanco como sucede al aumentar el nivel de brillo. De
esta manera, las luces y sombras de la imagen se mantienen saturando los pxeles con niveles ms claros del mismo
color en lugar de agregar blanco.
El ajuste del nivel de gamma se basa en cmo desea que aparezca la imagen. No hay ninguna norma a seguir.
Ejemplos de gamma de una imagen a color
Los siguientes ejemplos muestran la imagen original en la configuracin predeterminada con un nivel de gamma de
1,8 y luego 1,0 y 2,6. Ajustar el nivel de gamma no hace que la imagen sea completamente blanca
completamente negra.
Gamma: 1,0 Gamma: 1,8 Gamma: 2,6
Xerox
DocuMate
5445 / 5460
Gua del usuario
179
Nota tcnica:
La mayora de los monitores tienen un ajuste de gamma que el usuario puede controlar. Es posible que la imagen
escaneada en la pantalla luzca ms clara ms oscura que la imagen impresa original debido a la configuracin de
gamma del monitor. Si la imagen escaneada es demasiado diferente a la imagen original, si el ajuste del nivel de
contraste de escaneo no modifica la imagen como lo desea, intente ajustar el nivel gamma del monitor. Consulte la
gua de usuario del monitor para ajustar el nivel gamma y vea si el fabricante recomienda alguna configuracin.
Invertir imagen
La opcin Invertir imagen invierte el color de cada pxel en la imagen escaneada.
Al escanear en blanco y negro, cada pxel cambia de blanco a negro y de negro a blanco. Al escanear en escala de
grises, cada pxel se invierte al nivel opuesto de gris. Al escanear en color, cada pxel se invierte al color opuesto en la
rueda de colores.
Por ejemplo, podra seleccionar esta opcin si est escaneando pginas impresas desde un microfilm de peridico.
El microfilm de peridico invierte el blanco y negro, de manera que al visualizarlo en un monitor, el texto es blanco y
el papel es negro.
El siguiente ejemplo muestra la imagen en escala de grises original y la imagen invertida.
El siguiente ejemplo muestra la imagen en color original y la imagen invertida.
Xerox
DocuMate
5445 / 5460
Gua del usuario
180
Reflejar imagen
La opcin Reflejar imagen voltea la imagen de izquierda a derecha.
Reduccin de profundidad de bits
Las opciones de Reduccin de profundidad de bits solo estn disponibles al escanear en blanco y negro. Haga clic
en el men desplegable y seleccione una opcin en la lista.
Umbral y umbral dinmico
El Umbral permite establecer el nivel de claridad u oscuridad que se debe buscar en una pgina. Cuando se escanea
en blanco y negro, todos los elementos de la pgina se establecen como pxeles blancos pxeles negros en la
imagen final. Si es de un color claro, el texto de la pgina puede desaparecer en la imagen final debido a que el
escner cambia esos colores claros por pxeles blancos. El control deslizante del umbral permite establecer el nivel de
oscuridad claridad del texto en la pgina. El Umbral dinmico intenta evaluar la imagen y ajustar de manera
dinmica el nivel del umbral. Estas opciones son ms aptas para documentos que contienen solo texto, tales como
cartas comerciales, hojas de clculo, informes, etc.
Umbral: mueva el control deslizante hacia la izquierda hacia la derecha para establecer el nivel de claridad u
oscuridad que debe utilizar el escner.
Por ejemplo, si escanea un documento con texto gris, como notas escritas con lpiz, mueva el control
deslizante hacia la derecha. Esto le indica al escner que el nivel que debe buscar es claro, y los pxeles grises se
convierten a pxeles negros en lugar de pxeles blancos. Si el tono general del documento original es oscuro, tal
como un fondo de color que pueda interferir con la deteccin del negro, mueva el control deslizante hacia la
izquierda. Esto le indica al escner que el nivel que debe buscar es oscuro. Solo las reas muy oscuras, tales
como texto, se convierten a pxeles negros.
Si escanea documentos que se encuentran en buen estado, con texto negro sobre fondo blanco, la opcin de
umbral predeterminada los escanear correctamente. Este nivel solo se debe ajustar si la imagen escaneada
no tiene una claridad similar a la del original.
Sensibilidad: mueva el control deslizante hacia la izquierda hacia la derecha para ajustar el nivel de
sensibilidad para el umbral dinmico. El control deslizante solo se activa si Umbral dinmico est
seleccionado en la lista.
Xerox
DocuMate
5445 / 5460
Gua del usuario
181
La Difusin de error, Bayer y los patrones de Tono medio son las aplicaciones intencionales de ruido (interpolado)
en la imagen como ayuda para atenuar la formacin de franjas cuando se escanea en modo binario (blanco y
negro). Por ejemplo, si escanea en blanco y negro una foto en color, el archivo de imagen tendr grandes bloques de
blanco y negro y la imagen apenas podr reconocerse. El interpolado de la imagen crea una imagen en blanco y
negro que se puede reconocer.
Los siguientes son ejemplos de escaneo en color, escaneo en blanco y negro sin interpolado y escaneo en blanco y
negro con interpolado. Al reducirse, la imagen puede asemejarse a un escaneo en escala de grises. Cuando la
imagen se encuentre en tamao normal ampliada, podr ver claramente el patrn de interpolado, tal como
aparece en la imagen con acercamiento.
Escaneo de interpolado Bayer - Acercamiento
Opciones de Contenido mixto (Texto y grficos)
La lista Reduccin de profundidad de bits incluye opciones de separacin automtica para documentos de
contenido mixto que contengan tanto texto como grficos. Estas opciones permiten que el escner evale la
imagen en busca de texto y grficos, para a continuacin, aplicar el valor umbral a las regiones de texto y el patrn
de interpolado a las regiones de grficos. As se conserva la claridad del texto y se obtiene legibilidad para los
grficos.
Las opciones del contenido mixto son:
Umbral - Difusin
Umbral - Bayer
Umbral - Tono medio
Escaneo en color
Escaneo en blanco y negro Escaneo de interpolado Bayer
Xerox
DocuMate
5445 / 5460
Gua del usuario
182
Rellenar orificios de margen
Seleccione esta opcin si est escaneando pginas con orificios en los mrgenes. Esta opcin llena estos orificios
con el color de fondo detectado en el escaneo final. El escner detecta y llena los orificios en las siguientes
condiciones:
El tamao del agujero puede ser de entre 4 y 12 mm aproximadamente.
El ancho mximo del margen es de 25,4 mm desde el borde de la hoja.
El tamao del margen es de 24,4 mm.
El orificio no puede estar pegado al borde de la zona del margen, ni solaparse con el borde la zona del margen
Opciones del panel de procesamiento del color
Las opciones de este panel sirven para configurar Cmo debe procesar el escner los colores en modos de color
concretos.
Exclusin de colores
Exclusin de colores: le indica al escner y al software que eliminen un color especfico de la imagen. Puede optar
por excluir el Rojo, el Verde el Azul, un color personalizado de una imagen.
Para ingresar un color personalizado utilizando su valor RGB, seleccione Personalizado en esta lista y luego ingrese
los valores para R, G y B en las casillas correspondientes, donde R, G y B son nmeros de 0 a 255.
Xerox
DocuMate
5445 / 5460
Gua del usuario
183
Tolerancia: utilice el control deslizante para ajustar la precisin de la exclusin de color.
Ms preciso: esta opcin elimina un rango de colores ms cercano al color puro seleccionado definido en los
campos personalizados. Por ejemplo, el rojo puro tiene un valor R/G/B de 255/0/0. La seleccin de Rojo indica
que el escner debe buscar un rango de rojos RGB cercano al rojo puro y quitarlos de la imagen.
Ms aproximado: esta opcin elimina un rango de colores ms amplio en base al color puro seleccionado en
la lista definido en los campos personalizados.
Esta opcin solo est disponible cuando se escanea en escala de grises en blanco y negro. El ejemplo a
continuacin muestra el texto original con una marca de agua en rojo y la imagen resultante sin el color.
Realizar correccin de color
Aplique la correccin de color a la imagen para que los colores mostrados se aproximen a los colores del elemento
original Seleccione esta opcin para utilizar la tabla de Gamma predeterminada del escner que se ha calibrado
para producir los mejores resultados. Cuando esta opcin no est seleccionada, los escaneos producidos se vern
oscuros y las opciones de brillo, contraste y gamma requerirn una mayor cantidad de ajustes para cambiar la
luminosidad general de la imagen.
Opciones de deteccin automtica del color
Seleccione Automtico en la lista de configuracin de origen del documento para activar estas opciones. Una vez
que haya seleccionado el modo de color automtico, tambin tendr que elegir entre Gris Blanco y negro.
Ignorar color del documento: seleccione esta opcin para que el escner ignore el color del documento al
determinar si el escaneo debe guardarse como imagen en color.
Porcentaje de color: introduzca el porcentaje de pxeles de color que el escner debe buscar para detectar y
guardar una imagen en color. El escner determina si es en color en blanco y negro comparando la cantidad
de color con la cantidad de negro de la imagen. Cuanto ms alto sea el valor que establezca en este campo,
ms color se necesitar en el elemento original para detectarlo y guardarlo como imagen en color.
Xerox
DocuMate
5445 / 5460
Gua del usuario
184
Opciones del panel avanzado
Las opciones de este panel tambin pueden aparecer en el panel Principal, pero con configuraciones adicionales
para que pueda ajustar mejor las caractersticas que haya seleccionado.Seleccione el modo de configuracin de
origen Avanzado para que se muestre este panel.
Eliminacin de motas
Esta opcin elimina motas del fondo. Las motas son pequeos puntos en una imagen que el escner interpreta
como parte vlida del documento. Por ejemplo, una irregularidad del papel, una pequea arruga los orificios de
una grapa que se quit pueden aparecer como motas en la imagen escaneada. La opcin Eliminacin de motas
identifica estos puntos y los elimina. Esta opcin solo est disponible cuando se escanea en blanco y negro.
Radio: este es el tamao del rea que se evala en busca de puntos dispersos.
nfasis de la imagen
Puede utilizar nfasis de la imagen para mejorar la claridad de las imgenes escaneadas definiendo la aparicin de
las lneas dentro de la imagen. La opcin Suave es adecuada para hacer que los colores de las imgenes se
combinen suavemente en las fotografas escaneadas. Las opciones para el nfasis Bajo, Medio Alto, aumentan la
definicin de las lneas de la imagen escaneada y son las ms adecuadas para el escaneo de documentos de texto.
La opcin nfasis de la imagen Automtico indica al escner que intente elegir el nivel de nfasis ms adecuado
basndose en los elementos que se estn escaneando en ese momento. Esta opcin slo est disponible cuando se
escanea en Color Gris.
A continuacin aparece un ejemplo de escaneo de un texto con una fuente de tamao de 4 puntos con la opcin
nfasis de la imagen establecida en Ninguno y su posterior escaneo con nfasis de la imagen establecido en
Alto. Los ejemplos escaneados aparecen aumentados para mostrar los detalles.
Texto original: Escaneado sin nfasis de la imagen: Escaneado con nfasis de la imagen:
Xerox
DocuMate
5445 / 5460
Gua del usuario
185
Reduccin de moir
Las franjas de moir son lneas onduladas rizadas que suelen aparecer en imgenes escaneadas de peridicos y
revistas y, algunas veces, en imgenes escaneadas de fotografas, dibujos lineales y en escaneos a color de papel
texturizado. Seleccione la opcin Reduccin de moir para hacer que el controlador localice y elimine las franjas de
moir de la imagen. Tenga en cuenta que si se activa Reduccin de moir el escner puede escanear ms despacio,
ya que se inspecciona la imagen en busca de franjas de moir. Esta opcin slo est disponible cuando se escanea
en Color Gris.
Radio de moir: puede establecer el tamao del rea que desea evaluar en el campo Radio de moir. Ajustar dicho
radio proporcionar resultados diferentes para los distintos tipos de elementos que se pueden escanear. Con esta
caracterstica puede que deba realizar algunas pruebas, ajustando el Radio de moir segn lo necesite, hasta
obtener los mejores resultados posibles para el tipo de papel que vaya a escanear. Recuerde que mientras mayor
sea el nmero del campo Radio de moir, ms tardar el controlador en evaluar la imagen.
Suavizar fondo
Detecte automticamente el color de fondo del elemento escaneado, elimine las variaciones menores y consiga un
color uniforme en la imagen. Por ejemplo, cuando se escanea una pgina en azul, el color se representar en el
escaneo final con valores RGB variables que representan el azul. Estos valores RGB variables se producen por las
imperfecciones del papel que se est escaneando. Con Suavizar el fondo activado, los pxeles que representan el
color de la pgina se cambian a un valor medio de los colores detectados.
Imagen con franjas de moir
Imagen con las franjas de
moir eliminadas
Escaneo en color Escaneo en color con Suavizar el fondo
Xerox
DocuMate
5445 / 5460
Gua del usuario
186
Quitar fondo
Detecte automticamente el color de fondo del elemento escaneado y establzcalo como blanco en la imagen.
Inicializar nivel de blanco del documento
Esta es una caracterstica que el escner utiliza para procesar y est disponible tanto si Visioneer Acuity est
instalado como si no. No obstante, tenga en cuenta que aparecer una lnea negra en la parte superior de cada
imagen. Ah es donde el escner comienza la captura de imagen como punto de referencia para detectar y
establecer el fondo de la imagen en blanco.
Cuando Visioneer Acuity est instalado, le recomendamos que utilice Quitar fondo si desea que el fondo se elimine
automticamente sin ver esta lnea negra.
Nivel de blanco
Con esta opcin puede establecer lo que el escner debe interpretar como blanco en la imagen final, incluso
aunque la pgina que se vaya a escanear tenga un fondo sombreado color hueso. Puede que deba ajustar esta
opcin para que la imagen se corrija automticamente al escanear un papel irregular, como el papel grueso
delgado, que puede provocar que la pgina blanca de la imagen final aparezca sombreada de gris claro. Esta opcin
slo est disponible cuando se escanea en Color Gris.
Para lograr el mejor resultado automtico, solo debe seleccionar de la lista el tipo de papel que va a escanear.
Tambin puede introducir un nmero en el campo Valor personalizado. El valor que establezca en este campo puede
ir de 128 a 255. Si establece dicho valor en 128 est indicando al escner que todos los pxeles que se encuentren en
un nivel de gris de 128 superior (ms claro) deben cambiarse a blanco en la imagen final. Si establece el valor
predeterminado en 255 est indicando al escner que solo lo completamente blanco es blanco y que nada por
debajo de 255 debe cambiarse en la imagen final.
Escaneo en gris Escaneo en gris con Suavizar el fondo
Escaneo en color Escaneo en color con Quitar fondo
Xerox
DocuMate
5445 / 5460
Gua del usuario
187
Nivel de negro
Con esta opcin puede establecer lo que el escner debe interpretar como negro en la imagen final. Si va a
escanear elementos con notas escritas a lpiz, puede que deba aumentar el nivel de negro para que dichas notas
aparezcan en negro en la imagen. Puede establecer un valor para el negro que vaya de 0 a 127. Si establece el valor
en 127 est indicando al escner que todos los pxeles que se encuentren en un nivel de gris de 127 inferior (ms
oscuros) deben aparecer en negro en la imagen final. Esta opcin slo est disponible cuando se escanea en Color
Gris.
Opciones del panel Modelo de escner
Este panel contiene opciones especficas del modelo de escner que utiliza.
Ajustar automticamente el brillo y el contraste
Seleccione esta opcin para que el escner ajuste automticamente la claridad la oscuridad general del escaneo
de salida.
Cuando selecciona esta opcin, se desactivan las siguientes caractersticas de la interfaz de escaneo:
Brillo
Contraste
Gamma
Nivel de blanco
Nivel de negro
El software de Visioneer Acuity no elimina la limitacin de la longitud de pgina. Si no sabe de qu versin es el
escner que tiene, consulte la seccin Comprobacin de la versin del firmware del escner.
Xerox DocuMate 5445 / Xerox DocuMate 5460 Versin de firmware inferior a 2.0
Esta funcin se desactivar si el nmero del campo de longitud de Tamao de documento supera las 14 pulgadas
(356 mm).
Xerox
DocuMate
5445 / 5460
Gua del usuario
188
Xerox DocuMate 5445 / Xerox DocuMate 5460 Versin de firmware 2.0 o superior
Esta funcin se desactivar si el nmero del campo de longitud de Tamao de documento supera la longitud
mxima para la resolucin seleccionada, tal y como se indica en la tabla que figura a continuacin.
Suavizado de lneas
Esta opcin trata de mejorar la legibilidad de los cdigos de barras. Para ello elimina los pxeles dispersos situados en
el borde de una lnea recta cuando se efecta un escaneado en blanco y negro. Resulta til al escanear a
resoluciones bajas, como entre 75 y 150 dpi, permite limpiar los bordes de las lneas. Puede seleccionar que se
eliminen 1 o 2 pxeles, as como elegir si solamente afecta al negro, al blanco o a ambos, blanco y negro.
Si su escner no es compatible con esta caracterstica, no aparecer en la interfaz.
Note: Asegrese de que las guas de papel de la bandeja de entrada se ajusten al ancho del documento que
introducir en el escner. Las guas deben estar en contacto con el papel para que la pgina se introduzca tan recta
como sea posible. Esta funcin no tendr ningn efecto sobre las lneas diagonales u oblicuas.
Deben existir al menos dos pxeles de espacio libre en ambos lados del pxel disperso para que el escner lo detecte.
Visualmente, la diferencia entre los documentos escaneados con y sin esta funcin ser muy pequea. Su finalidad
es lograr resultados ms slidos en aplicaciones que puedan detectar cdigos de barras, especficamente los
cdigos de barras de pginas de cdigo de parche. Recomendamos que esta funcin se utilice nicamente en
conjunto con la deteccin de cdigos de barras, que se puede activar seleccionando una opcin en las listas Cdigo
de parche, Hoja de control o Separacin de archivos.
Patrn de eliminacin de pxeles de 1 y 2 puntos en negro
Busca 1 o 2 puntos en el borde exterior de una lnea recta y los elimina (cambiando el color del pxel por blanco).
Ejemplo: Patrn de 1 punto
Resolucin Longitud mxima de pgina
100 dpi 110 pulgadas (2794 mm)
150 dpi 73.33 pulgadas (1862 mm)
200 dpi 55 pulgadas (1397 mm)
300 dpi 36.66 pulgadas (931 mm)
400 dpi 27.5 pulgadas (698 mm)
500 dpi 22 pulgadas (558 mm)
600 dpi 18.33 pulgadas (465 mm)
Xerox
DocuMate
5445 / 5460
Gua del usuario
189
Ejemplo: Patrn de 2 puntos
Patrn de eliminacin de pxeles de 1 y 2 puntos en blanco
Busca 1 o 2 puntos en el borde interior de una lnea recta y los elimina (cambiando el color del pxel por negro).
Ejemplo: Patrn de 1 puntos
Ejemplo: Patrn de 2 puntos
Ejemplo: Eliminacin de pxeles de 1 punto en negro
Ejemplo: Eliminacin de pxeles de 2 puntos en negro
Brillo del texto
Esta opcin ajusta el nivel de brillo de las reas de texto al escanear con una opcin de contenido mixto de
Reduccin de profundidad de bits. Puede incrementar o reducir el nivel de brillo basndose en la claridad del
texto en los documentos originales. Por ejemplo, si quiere que un texto de color claro aparezca con un tono ms
oscuro en la imagen final, debe reducir el nivel de brillo.
Esta opcin permanecer desactivada hasta que se seleccione una de estas opciones de la lista Reduccin de
profundidad de bits:
Umbral - Difusin
Umbral - Bayer
Umbral - Tono medio
Si su escner no es compatible con esta caracterstica, no aparecer en la interfaz.
Xerox
DocuMate
5445 / 5460
Gua del usuario
190
Configuracin del controlador
Utilice la seccin Configuracin del controlador para configurar los mdulos de complemento, seleccionar las
opciones de interfaz y ver las propiedades de hardware del escner. Si selecciona el modo de configuracin
Avanzado, se activar una opcin del panel del escner para que cambie cualquier configuracin del hardware que
est disponible para su escner.
Opciones desactivadas en esta seccin
Algunas opciones de la interfaz pueden estar en gris y no se pueden seleccionar. Las opciones en gris no
corresponden al escner actual, el software que se necesita para activar la caracterstica no est instalado la
caracterstica depende de otra configuracin en la interfaz de escner. Pase el cursor del mouse sobre una
caracterstica en gris para ver informacin sobre por qu est desactivada.
Configuracin del mdulo
Si hay mdulos de procesamiento de la imagen instalados, aparecern en la lista de la ficha Configurar. Utilice esta
ficha para activar los mdulos que desea utilizar al escanear.
Existen algunas caractersticas en la interfaz del escner que estn desactivadas hasta instalar un mdulo que
contenga esas opciones. Cuando el mdulo est instalado, las caractersticas se activarn en la interfaz del escner
para que las pueda utilizar.
Reorganizacin de los mdulos
Seleccione un mdulo en la lista y haga clic en la flecha hacia arriba hacia abajo para cambiar el orden del mdulo
en la lista. El cambio de orden de los mdulos cambia el orden en que se utilizan las opciones de procesamiento de
imgenes. Por ejemplo, si hay dos mdulos instalados y ambos incluyen una opcin de rotacin automtica de la
imagen, se utiliza la opcin de rotacin del primer mdulo y se ignora la configuracin de rotacin en el segundo
mdulo de manera que la imagen no gire dos veces.
Xerox
DocuMate
5445 / 5460
Gua del usuario
191
Configuracin del escner
La ficha de configuracin del escner muestra la informacin del hardware de su escner.
Informacin del escner
Versin de firmware: es el nmero de versin de chip del procesador de hardware actual.
Nmero de serie: el nmero de identificacin nico del escner.
Versin de LLD: la versin del controlador base del escner. Esta no es la versin de software de OneTouch, ni
las versiones del controlador TWAIN WIA.
Versin del controlador: esta la versin del controlador TWAIN del escner.
Ajustes de energa
Modo de reposo: el modo de reposo es el estado de baja potencia en el que entra el escner cuando no se
utiliza. Puede ajustar el tiempo que desea que espere el escner hasta que entre en estado de baja potencia.
Haga clic en el botn verde Intro para guardar los cambios del campo Modo de reposo.
Haga clic en el botn rojo Restablecer para restablecer el valor de tiempo de espera predeterminado.
Apagar: introduzca el nmero de minutos que debe esperar el escner antes de apagarse automticamente.
Haga clic en el botn verde Intro para guardar los cambios del campo Apagar.
Haga clic en el botn rojo Restablecer para restablecer el valor de tiempo de espera predeterminado.
Restablecer dispositivo: haga clic en este botn para que el hardware del escner vuelva a sus valores
predeterminados de firmware. Como esta opcin restablece el hardware del escner, no podr ver ningn
cambio en la interfaz a menos que el tiempo de ahorro de energa se haya cambiado. Si hace clic en este
botn, el tiempo de espera de ahorro de energa volver a su configuracin predeterminada.
Mantenimiento del escner
Contadores: haga clic en el botn Restablecer junto al contador que desea volver a ajustar en 0.
Puede utilizar esta opcin para monitorear el nmero de escaneos finalizados desde la ltima vez que se
reemplaz una pieza.
Mostrar recordatorios de mantenimiento: seleccione esta opcin para que se le avise cuando llegue el
momento de limpiar reemplazar los rodillos. Despus de limpiar reemplazar los rodillos, haga clic en el
botn Restablecer junto a los contadores de rodillos de esta pantalla. La cantidad de tiempo que transcurre
entre la limpieza y el reemplazo de los rodillos se puede ajustar en la Utilidad de usuario de Xerox.
Xerox
DocuMate
5445 / 5460
Gua del usuario
192
Iniciar la Utilidad de usuario de Xerox: la Utilidad de usuario de Xerox le ayuda a controlar el estado del
escner y le proporciona informacin de mantenimiento. Este botn estar desactivado si la Utilidad de
usuario de Xerox no est instalada. Puede instalar la Utilidad de usuario de Xerox desde el disco de instalacin
descargarla de la pgina de soporte de su escner en www.xeroxscanners.com.
Xerox
DocuMate
5445 / 5460
Gua del usuario
193
Caractersticas del hardware
Para la mayora de los escneres, muchas de las opciones de procesamiento y tratamiento de la imagen aqu
descritas solamente estn disponibles cuando se instala el mdulo Visioneer Acuity. En funcin del escner que
utilice, es posible que algunas de estas opciones estn disponibles tambin sin Visioneer Acuity. Utilizar el
procesamiento de imgenes por hardware implica que el escner pueda leer con la velocidad nominal al tiempo
que produce resultados de mxima calidad.
Para activar o desactivar Visioneer Acuity, dirjase a la seccin de configuracin de controladores y haga clic en la
casilla de verificacin correspondiente para seleccionar o anular la seleccin de Acuity. Cuando se desactiva Acuity,
solo estarn disponibles en la interfaz del escner las opciones que se puedan utilizar en el hardware.
Desactivacin del procesamiento de imgenes por hardware
Puede desactivar el procesamiento de imgenes por hardware en las pginas de propiedades del escner del Panel
de control de Windows. Al eliminar la marca de seleccin de la opcin del Panel de control se desactiva el
procesamiento de imgenes por hardware solo para la funcin en cuestin. Cuando la opcin est seleccionada en
la interfaz de TWAIN, la funcin utilizar el software de Visioneer Acuity. Consulte Ajustes de IP de HW en la
pgina 201.
Xerox
DocuMate
5445 / 5460
Gua del usuario
194
Comprobacin de la versin del firmware del escner
Es necesario que sepa cul es la versin del firmware del escner para determinar qu caractersticas estn
disponibles en el hardware. Cambie al modo de configuracin de origen Avanzado. Acceda a la seccin
Configuracin del controlador y haga clic en la ficha del escner. La versin del firmware del escner se indica en el
lateral izquierdo de esta ficha.
Tenga en cuenta que, en algunos modelos de escner, la longitud mxima de pgina del dispositivo vara segn la
resolucin del escaneado. Consulte la informacin facilitada a continuacin para su modelo de escner, as podr
determinar cules son los tamaos de pgina admitidos y las caractersticas de hardware posibles
Xerox DocuMate 5445 / Xerox DocuMate 5460 Versin de firmware inferior a 2.0
Mxima longitud de pgina para todas las resoluciones: 100 pulgadas (2540 mm)
Si esta es la versin del firmware que tiene instalado su escner, dirjase a la seccin Escaneo de este mismo
captulo.
Xerox DocuMate 5445 / Xerox DocuMate 5460 Versin de firmware 2.0 o superior
La longitud mxima de pgina vara segn la resolucin.
Resolucin Xerox DocuMate 5445 Xerox DocuMate 5460
75 dpi* 150 pulgadas (3810 mm) 195 pulgadas (4953 mm)
100 dpi 150 pulgadas (3810 mm) 195 pulgadas (4953 mm)
150 dpi 150 pulgadas (3810 mm) 195 pulgadas (4953 mm)
200 dpi 150 pulgadas (3810 mm) 195 pulgadas (4953 mm)
300 dpi 150 pulgadas (3810 mm) 195 pulgadas (4953 mm)
400 dpi 150 pulgadas (3810 mm) 150 pulgadas (3810 mm)
500 dpi 120 pulgadas (3048 mm) 120 pulgadas (3048 mm)
600 dpi 100 inches (2540 mm) 100 inches (2540 mm)
1200 dpi* 100 inches (2540 mm) 100 inches (2540 mm)
*Esto es una resolucin interpolada, disponible solamente con el software
de Visioneer Acuity.
Xerox
DocuMate
5445 / 5460
Gua del usuario
195
Si esta es la versin del firmware que tiene instalado su escner, dirjase a la seccin Procesamiento de imgenes por
hardware para su escner.
Procesamiento de imgenes por hardware para su escner
Salvo que se especifique lo contrario, todas las opciones enumeradas en esta seccin estn tambin disponibles con
el procesamiento de imgenes por software mediante Visioneer Acuity. El escner no puede alternar entre el
procesamiento de imgenes por hardware y por software. Mientras se escanea, el dispositivo utilizar la opcin de
procesamiento de imgenes por hardware como prioritaria y pasar al procesamiento de imgenes por software si
algn ajuste de configuracin de la interfaz del escner es incompatible con la opcin de hardware o si una de las
opciones seleccionadas solamente est disponible para el procesamiento de imgenes por software. Al utilizar el
procesamiento de imgenes por software, la velocidad del escaneado se reducir, ya que las funciones de
procesamiento de imgenes se transfieren al ordenador.
La ventana de progreso del escaneado indica cundo se utiliza el procesamiento de imgenes por hardware.
Por ejemplo, las secciones de las pginas siguientes indican en qu punto la resolucin o el tamao de pgina limita
algunas de las opciones de procesamiento por hardware, que dejan de estar disponibles. Si selecciona una
resolucin o un tamao de pgina que supera los valores indicados en las tablas, el procesamiento de imgenes
para dichas opciones se realizar mediante software. Si Visioneer Acuity no est activado, las funciones que no se
puedan aplicar con la resolucin o el tamao de pgina actual quedarn inhabilitadas automticamente. Estas
limitaciones se describen en detalle a continuacin.
Estas opciones de hardware estn disponibles cuando la resolucin y la longitud de pgina se encuentran
dentro del intervalo especificado en la tabla.
Girar imagen
Girar parte trasera
Resolucin Longitud mxima de pgina
100 dpi 50.24 pulgadas (1276 mm)
150 dpi 33.49 pulgadas (850 mm)
200 dpi 25.12 pulgadas (638 mm)
300 dpi 16.74 pulgadas (425 mm)
400 dpi 12.56 pulgadas (319 mm)
500 dpi 10.04 pulgadas (255 mm)
600 dpi 8.37 pulgadas (212 mm)
Xerox
DocuMate
5445 / 5460
Gua del usuario
196
Nota: Si la longitud de pgina seleccionada supera los tamaos enumerados en esta tabla, se recurrir
automticamente al procesamiento de imgenes por software mediante Visioneer Acuity (si est activado). Si no
est instalado Visioneer Acuity, estas opciones quedarn desactivadas hasta que se especifique una resolucin o un
tamao de pgina inferior.
Estas opciones de hardware estn disponibles cuando la resolucin y la longitud de pgina se encuentran
dentro del intervalo especificado en la tabla.
Deteccin de color automtica
Enderezar imagen
Recorte a original
Omitir originales en blanco
Suavizar fondo
Quitar fondo
Ajustar automticamente brillo y contraste**
Nota: Si la longitud de pgina seleccionada supera los tamaos enumerados en esta tabla, se recurrir
automticamente al procesamiento de imgenes por software mediante Visioneer Acuity (si est activado). Si no
est instalado Visioneer Acuity, estas opciones quedarn desactivadas hasta que se especifique una resolucin o un
tamao de pgina inferior.
** Esta es una opcin exclusivamente de hardware, el software de Visioneer Acuity no elimina la limitacin de la
longitud de pgina.
Resolucin Longitud mxima de pgina
100 dpi 110 pulgadas (2794 mm)
150 dpi 73.33 pulgadas (1862 mm)
200 dpi 55 pulgadas (1397 mm)
300 dpi 36.66 pulgadas (931 mm)
400 dpi 27.5 pulgadas (698 mm)
500 dpi 22 pulgadas (558 mm)
600 dpi 18.33 pulgadas (465 mm)
Xerox
DocuMate
5445 / 5460
Gua del usuario
197
Propiedades de hardware y comportamiento de
la interfaz
Puede utilizar la pgina de propiedades del escner para realizar un seguimiento del mantenimiento del escner,
cambiar algunas opciones de hardware, configurar el comportamiento de la interfaz del escner y ajustar las
opciones de la aplicacin que puedan estar disponibles para su escner.
Para abrir la pgina de propiedades de hardware del escner:
Windows 7 8: en el Panel de control de Windows, abra Hardware y sonido y luego Dispositivos e impresoras.
Haga clic derecho en el escner y seleccione Propiedades de escaneo en la lista. Haga clic en S, si el Control de
cuentas de usuario de Windows le pide que confirme que desea realizar cambios en las configuraciones del
sistema.
Windows Vista: en el Panel de control de Windows, abra Hardware y sonido y luego Escneres y cmaras.
Haga clic en el icono del escner y luego en el botn Propiedades. Haga clic en S, si el Control de cuentas de
usuario de Windows le pide que confirme que desea realizar cambios en las configuraciones del sistema.
Windows XP: en el Panel de control de Windows, en la vista de categoras, abra Impresoras y otro hardware y luego
Escneres y cmaras.
Haga clic derecho en el escner y luego seleccione Propiedades en la lista.
Configuracin del dispositivo
Xerox
DocuMate
5445 / 5460
Gua del usuario
198
Informacin del escner
Versin de firmware: es el nmero de versin de chip del procesador de hardware actual.
Nmero de serie: el nmero de identificacin nico del escner.
Versin de LLD: la versin del controlador base del escner. Esta no es la versin de software de OneTouch, ni
las versiones del controlador TWAIN WIA.
Versin del controlador: esta la versin del controlador TWAIN del escner.
Actualizacin de firmware
Buscar actualizaciones: comprueba la versin de firmware del escner con la versin incluida con el
controlador del escner. Cuando el escner est conectado a una computadora y esta opcin est
seleccionada si conecta otro escner del mismo modelo, aparecer una notificacin que indica que la versin
de firmware caduc. Desmarque esta opcin para evitar recibir notificaciones de la versin diferente si no
desea actualizar el firmware.
Actualizar: haga clic en este botn para actualizar el firmware del escner con la versin ms reciente
proporcionada en el instalador del controlador. Siga las instrucciones en la pantalla para actualizar el firmware
del escner. No apague el escner ni cierre ningn cuadro de dilogo que aparezca en la pantalla mientras se
est actualizando el firmware. Si apaga el escner cierra algn cuadro de dilogo en pantalla antes de que se
le indique, podra provocar un dao irreparable al escner e impedir su funcionamiento. El software de
actualizacin de firmware le indicar cuando sea seguro apagar encender el escner.
Ajustes de energa
Modo de reposo: el modo de reposo es el estado de baja potencia en el que entra el escner cuando no se
utiliza. Puede ajustar el tiempo que desea que espere el escner hasta que entre en estado de baja potencia.
Haga clic en el botn verde Intro para guardar los cambios del campo Modo de reposo.
Haga clic en el botn rojo Restablecer para restablecer el valor de tiempo de espera predeterminado.
Apagar: introduzca el nmero de minutos que debe esperar el escner antes de apagarse automticamente.
Haga clic en el botn verde Intro para guardar los cambios del campo Apagar.
Haga clic en el botn rojo Restablecer para restablecer el valor de tiempo de espera predeterminado.
Restablecer dispositivo: haga clic en este botn para que el hardware del escner vuelva a sus valores
predeterminados de firmware. Como esta opcin restablece el hardware del escner, no podr ver ningn
cambio en la interfaz a menos que el tiempo de ahorro de energa se haya cambiado. Si hace clic en este
botn, el tiempo de espera de ahorro de energa volver a su configuracin predeterminada.
Mantenimiento del escner
Contadores: haga clic en el botn Restablecer junto al contador que desea volver a ajustar en 0.
Puede utilizar esta opcin para monitorear el nmero de escaneos finalizados desde la ltima vez que se
reemplaz una pieza.
Mostrar recordatorios de mantenimiento: seleccione esta opcin para que se le avise cuando llegue el
momento de limpiar reemplazar los rodillos. Despus de limpiar reemplazar los rodillos, haga clic en el
botn Restablecer junto a los contadores de rodillos de esta pantalla. La cantidad de tiempo que transcurre
entre la limpieza y el reemplazo de los rodillos se puede ajustar en la Utilidad de usuario de Xerox.
Xerox
DocuMate
5445 / 5460
Gua del usuario
199
Iniciar la Utilidad de usuario de Xerox: la Utilidad de usuario de Xerox le ayuda a controlar el estado del
escner y le proporciona informacin de mantenimiento. Este botn estar desactivado si la Utilidad de
usuario de Xerox no est instalada. Puede instalar la Utilidad de usuario de Xerox desde el disco de instalacin
descargarla de la pgina de soporte de su escner en www.xeroxscanners.com.
Configuracin del controlador
Las opciones de este panel permiten configurar la manera en que la interfaz del escner se comportar en algunas
situaciones. Solo los usuarios avanzados deben modificar las opciones de esta seccin. Las opciones que no estn
disponibles para su escner aparecern en gris y estarn desactivadas.
General
Bloquear configuracin: esta opcin impide que el usuario realice cambios en las opciones de la interfaz del
escner. Al abrir la interfaz, slo estarn disponibles los Preajustes de escaneo para que el usuario los
seleccione y utilice a la hora de escanear.
Preajuste predeterminado: seleccione el preajuste que desea que aparezca como opcin predeterminada en
la interfaz del escner cada vez que se abra.
Xerox
DocuMate
5445 / 5460
Gua del usuario
200
Controlador TWAIN
Transferencia automtica: el escaneo y la transferencia comienzan cuando el escner detecta el papel.
Cerrar automticamente al transferir: la interfaz se cierra automticamente al finalizar el escaneo.
Forzar ausencia de interfaz de usuario: seleccione esta opcin para que la interfaz del escner no se abra
una vez iniciado el escaneo en la aplicacin de escaneo. Esta opcin solo funcionar si la aplicacin de escaneo
admite el escaneo sin interfaz de usuario. Es posible que deba seleccionar el Cerrado automtico al finalizar la
transferencia para que esta opcin funcione.
El ajuste anula las capacidades: algunas aplicaciones de escaneo tienen la opcin de ajustar la
configuracin de escaneo y escanear sin abrir esta interfaz del escner. La prxima vez que se abra la interfaz,
las ltimas configuraciones utilizadas coincidirn con las configuraciones de la aplicacin que se utilizaron para
escanear. Seleccione esta opcin para restablecer la configuracin a la ltima utilizada cuando se abri esta
interfaz.
Activar compresin por el usuario: esta opcin se activa solo si el escner y el software admiten el ajuste
manual de la compresin de la imagen.
Recordar compresin: si hay una opcin de compresin disponible para que la ajuste el usuario, no se puede
guardar como parte de un valor predefinido. Seleccione esta opcin para guardar la configuracin de
compresin.
Controlador WIA
Usar la interfaz de usuario predeterminada de WIA: seleccione esta opcin para mostrar la interfaz de
Microsoft WIA en lugar de la interfaz TWAIN en las aplicaciones WIA 2.0.
Emular WIA 1.0: seleccione esta opcin para mostrar la interfaz TWAIN para las aplicaciones compatibles con
WIA 1.0. Cuando esta opcin est seleccionada, las aplicaciones WIA 2.0 utilizarn la interfaz WIA de
Microsoft.
Xerox
DocuMate
5445 / 5460
Gua del usuario
201
Ajustes de IP de HW
Las opciones de este panel sirven para desactivar o activar el procesamiento de imgenes por hardware (IP de HW).
Solo los usuarios avanzados deben modificar las opciones de esta seccin. Las opciones que no estn disponibles
para su escner aparecern en gris y estarn desactivadas.
Haga clic en la casilla de verificacin para eliminar la marca de seleccin (desactivar) el procesamiento de imgenes
por hardware solo para la opcin indicada. Cuando no est seleccionada una de las opciones de esta ventana, el
software de Visioneer Acuity se emplear para realizar dicha funcin durante el escaneo.
Nota: si no est activado el software de Visioneer Acuity, las funciones se desactivarn en la interfaz de TWAIN
hasta que Visioneer Acuity se active o hasta que seleccione la opcin de esta ventana.
Las opciones de esta ventana no estn disponibles para todos los modelos de escner. Consulte Comprobacin de
la versin del firmware del escner en la pgina 194 y Procesamiento de imgenes por hardware para su escner en
la pgina 195 para obtener informacin acerca de las opciones disponibles del hardware de su escner.
Xerox
DocuMate
5445 / 5460
Gua del usuario
202
Xerox
DocuMate
5445 / 5460
Gua del usuario
203
8
Escaneo con la interfaz
ISIS
Puede usar la interfaz ISIS desde QuickScan desde cualquier otra aplicacin que tenga acceso al controlador ISIS.
Tenga en cuenta que la interfaz ISIS vara segn la aplicacin. Consulte la Gua del usuario correspondiente a la
aplicacin de software que est usando para obtener instrucciones para escanear con la interfaz ISIS.
Acceso a la interfaz ISIS en QuickScan
Abra el software QuickScan para acceder a las opciones de escaneo del controlador ISIS. Tenga en cuenta que
puede ver el siguiente mensaje de advertencia:
1. Haga caso omiso de este mensaje y haga clic en Continue
Los controladores ISIS se instalaron correctamente durante la instalacin de su escner.
Aparece el cuadro de dilogo Seleccin del escner.
2. Seleccione Xerox DocuMate 5445 / 5460 desde la lista de escneres, y haga clic en Aceptar.
Ahora, el escner est listo para trabajar con el controlador ISIS.
Xerox
DocuMate
5445 / 5460
Gua del usuario
204
Xerox
DocuMate
5445 / 5460
Gua del usuario
205
9
Opciones,
mantenimiento y
solucin de problemas del
escner
Este captulo incluye:
Eliminacin de atascos de papel en la pgina 206
Limpieza del exterior del escner en la pgina 210
Limpieza del interior del escner en la pgina 211
Reemplazar los rodillos en la pgina 215
Utilidad de usuario en la pgina 219
Solucin de problemas en la pgina 225
Desinstalacin del escner en la pgina 228
Especificaciones del escner Xerox DocuMate 5445 / 5460 en la pgina 229
Lista de piezas del escner Xerox DocuMate 5445 / 5460 en la pgina 231
Esta seccin incluye informacin sobre opciones de hardware disponibles para el escner, Utilidad de usuario del
escner, instrucciones de mantenimiento, solucin de problemas, desinstalacin, especificaciones del escner y
piezas de repuesto.
A maintenance kit can be purchased from the Parts & Accessories page for your scanner at www.xeroxscanners.com.
Xerox
DocuMate
5445 / 5460
Gua del usuario
206
Eliminacin de atascos de papel
Dependiendo del tipo de papel, los resultados del escaneo pueden ser deficientes incluso si escanea documentos
que se encuentren en la lista de tipos de documentos aceptables.
Si experimenta atascos de papel constantes errores de doble alimentacin, intente lo siguiente:
Reduzca el nmero de elementos colocados en la bandeja de entrada.
Limpie los rodillos y sensores tal y como se ha descrito en la seccin Limpieza del interior del escner.
Utilice el modo de escaneo lento de la interfaz TWAIN. Consulte Ajuste de la velocidad del escner en la
interfaz TWAIN para obtener ms informacin.
Ajuste el interruptor de grosor del papel y escanee pgina a pgina. Consulte el Modo de alimentacin
manual en la interfaz TWAIN para obtener ms informacin.
Si el escner deja de escanear debido a un atasco de papel en el alimentador automtico de documentos, utilice el
siguiente procedimiento para quitar el papel del escner.
1. Tire de la apertura de la cubierta del escner y levante la tapa para abrir el escner.
No intente quitar una pgina atascada con la puerta del ADF cerrada.
2. Quite la pgina atascada del escner.
3. Cierre la puerta del ADF y contine escaneando.
Si slo est visible la parte inferior de la pgina, deje la puerta del ADF abierta y siga las instrucciones que se indican
a continuacin para quitar la pgina de la trayectoria de salida.
Nota: Si el atasco de papel ocurre solo en la zona de salida, retire las guas de salida y pruebe a escanear de nuevo.
Xerox
DocuMate
5445 / 5460
Gua del usuario
207
Para retirar las guas de salida:
1. Cierre la bandeja de salida.
2. Retire la bandeja de entrada tirando de ella con cuidado y firmeza.
3. Coloque el escner sobre su parte trasera.
Xerox
DocuMate
5445 / 5460
Gua del usuario
208
4. Tire con cuidado y firmeza de las guas de salida hacia fuera del escner.
Las guas de salida son brazos de plstico duro que se encajan en una barra ubicada en la trayectoria de salida
del escner. Asegrese de tirar de las guas de salida directamente hacia fuera del escner. No doble gire las
guas al intentar extraerlas, ya que puede provocar que el plstico se agriete se rompa.
5. Coloque las guas de salida en un lugar en el que pueda localizarlas.
Las guas de salidas son lo suficientemente pequeas para provocar peligros de asfixia. Colquelas en un lugar
seguro fuera del alcance de los nios.
6. Coloque el escner de nuevo en su posicin original, vuelva a colocar la bandeja de entrada y ajuste la bandeja
de salida segn la longitud del papel que vaya a escanear. Coloque los documentos en la bandeja de entrada
y pruebe el escner de nuevo.
Para colocar las guas de salida:
1. Cierre la bandeja de salida.Retire la bandeja de entrada tirando de ella con cuidado y firmeza.Coloque el
escner sobre su parte trasera.
Xerox
DocuMate
5445 / 5460
Gua del usuario
209
2. Localice las muescas en la parte inferior de la trayectoria de salida, lugar en el que se colocan las guas.
3. Alinee los clips de las guas de salida con la barra y empuje con firmeza sobre las guas hasta que encajen en la
barra.
Las guas de salida son brazos de plstico duro que se encajan en una barra ubicada en la trayectoria de salida
del escner. Asegrese de empujar las guas de salida directamente sobre el escner. No doble gire las guas
al intentar colocarlas, ya que puede provocar que el plstico se agriete se rompa.
4. Coloque el escner de nuevo en su posicin original, vuelva a colocar la bandeja de entrada y ajuste la bandeja
de salida segn la longitud del papel que vaya a escanear.
Xerox
DocuMate
5445 / 5460
Gua del usuario
210
Limpieza del exterior del escner
La acumulacin excesiva de polvo alrededor y en el escner ingresar al equipo durante el proceso de escaneo y
obstruir las aberturas de ventilacin. Debe limpiar el exterior del escner por lo menos una vez al mes para ayudar
a limitar la cantidad de polvo acumulada.
1. Apague el escner.
2. Con un pao de limpieza suave, limpie el cuerpo del escner, la bandeja de entrada y el rea de salida.
Asegrese tambin de limpiar las ranuras de entrada y de salida del escner.
3. Al terminar, presione el botn de encendido/apagado para volver a encender el escner.
Xerox
DocuMate
5445 / 5460
Gua del usuario
211
Limpieza del interior del escner
La limpieza del interior del escner ayuda a mantener el escner en ptimo funcionamiento. Debe limpiar el interior
del escner por lo menos una vez por semana cuando se hayan escaneado 2.000 pginas. Si frecuentemente se
producen atascos de papel, alimentacin simultnea de varias pginas u observa lneas en la imagen escaneada, es
momento de limpiar el escner.
Al limpiar el interior del escner, debe limpiar simultneamente todos los rodillos, el vidrio del escner y las placas de
fondo.
Limpieza del vidrio del escner
Las placas de fondo se ubican debajo del vidrio del escner en la parte superior e inferior del escner. Si ve un
mensaje de advertencia que indica que una de las placas de fondo est sucia, simplemente limpie el vidrio del
escner como se indica aqu.
1. Presione el botn de apertura de la cubierta del ADF y abra el escner.
2. La siguiente ilustracin muestra la ubicacin del vidrio en el escner.
3. Utilice un pao suave para limpiar el vidrio. Puede utilizar papel de limpieza de rodillos para limpiar las placas
de vidrio si hay residuos pegajosos en la superficie.
Xerox
DocuMate
5445 / 5460
Gua del usuario
212
Limpieza de los sensores de deteccin de doble alimentacin
Debe limpiarlos como parte del mantenimiento semanal estndar del escner.
Nota: No limpie los sensores con el papel de limpieza de rodillos.
Preparacin
Apague el escner antes de limpiar los sensores.
Necesitar un bastoncillo de algodn.
Limpieza de los sensores
1. Presione el botn de apertura de la cubierta del ADF y abra el escner.
2. La siguiente ilustracin muestra la ubicacin de los sensores en el escner.
3. Limpie cuidadosamente los sensores con un bastoncillo de algodn seco.
Xerox
DocuMate
5445 / 5460
Gua del usuario
213
Limpieza de los rodillos
Preparacin
Necesitar un papel de limpieza de rodillos para limpiar los rodillos. Puede comprar papeles de limpieza de
rodillos en la pgina Parts & Accessories (Piezas y accesorios) de su escner en nuestro sitio Web,
www.xeroxscanners.com.
Utilice tijeras para abrir la bolsa del papel de limpieza de rodillos y corte por la lnea de puntos.
Nota: Al limpiar los rodillos, no frote enrgicamente el papel de limpieza hacia adelante y hacia atrs a travs del
rodillo. Esto destrozar el papel de limpieza y dejar residuos en el escner.
Precauciones de seguridad
Advertencia: el papel de limpieza de rodillos est humedecido con alcohol isoproplico. Lea y siga estas precauciones
para resguardar su seguridad.
Mantenga el papel de limpieza de rodillos lejos del fuego, los calentadores cualquier llama abierta fuente
de calor, ya que cualquier forma de alcohol es inflamable.
Use guantes protectores porque el papel de limpieza de rodillos puede irritar la piel sensible.
Limpie los rodillos y las reas de escaneo, tal como se describe en esta seccin, slo con el papel de limpieza de
rodillos.
No deje el papel de limpieza de rodillos ni la bolsa al alcance de los nios.
Apague siempre el escner y desconecte los cables de alimentacin y USB del escner antes de usar el papel
de limpieza de rodillos.
Limpieza de los rodillos
1. Presione el botn de apertura de la cubierta del ADF y abra el escner.
Xerox
DocuMate
5445 / 5460
Gua del usuario
214
2. La siguiente ilustracin muestra la ubicacin de los rodillos en el escner.
Utilice papel de limpieza para limpiar todos los rodillos indicados en la ilustracin.
3. Luego de limpiar el escner, debe restablecer el contador de los rodillos en la Utilidad de usuario. En la pantalla
principal, haga clic en Borrar contador junto al campo Rodillo despus de limpieza.
4. El recuento de limpieza de los rodillos se restablecer a 0.
5. Cierre la Utilidad de usuario.
Nota: Tenga cuidado al limpiar los rodillos. Todos los rodillos, excepto los rodillos libres, estn diseados para girar
slo en una direccin. NO haga que el rodillo gire a la fuerza en la direccin opuesta. Hacer que gire a la fuerza
causar daos y una alimentacin incorrecta de las pginas en el escner.
Xerox
DocuMate
5445 / 5460
Gua del usuario
215
Reemplazar los rodillos
Un rodillo desgastado puede hacer que los documentos se alimenten en ngulo, que se alimenten varias pginas a
la vez que el rodillo no tome el papel al resbalar en las pginas. Si el mantenimiento estndar de limpieza del
escner y reemplazo del ensamblaje de la almohadilla del ADF no resuelven los problemas de alimentacin del
papel, puede ser necesario reemplazar el escner.
Puede comprar rodillos de repuesto para su escner en la pgina Parts & Accessories (Piezas y accesorios) de
www.xeroxscanners.com.
Si reemplaza los rodillos descritos en esta seccin, debe reemplazarlos todos al mismo tiempo. No reemplace solo un
rodillo y no el otro. Despus de reemplazar el rodillo, restablezca el contador de rodillos en la Utilidad de usuario
como se indica en la pgina 219.
Apague el escner y luego desconecte el cable de alimentacin. Tire de la manilla de apertura de la cubierta del
escner para abrirlo.
Despus de reemplazar los rodillos, cierre el escner cuidadosamente presionando hacia abajo los dos lados de la
cubierta hasta que encaje en su lugar. No cierre la cubierta de golpe.
Reemplazo del rodillo de alimentacin
Xerox
DocuMate
5445 / 5460
Gua del usuario
216
1. Localice el rodillo en el cuerpo del escner y tire para abrir la cubierta del rodillo.
2. Retire el rodillo del escner. Inclnelo hacia fuera y seprelo del engranaje del escner.
3. Introduzca el rodillo en el escner. Alinee el engranaje del rodillo con el del escner e incline la otra parte del
rodillo hacia abajo, hacia el escner.
Xerox
DocuMate
5445 / 5460
Gua del usuario
217
4. Cierre la cubierta del rodillo.Presione con cuidado ambos lados de la cubierta del rodillo hasta que encaje en su
sitio.
Una vez reemplazado el rodillo, gire de forma manual el rodillo en la direccin en la que se alimenta de papel para
verificar su correcta colocacin.
Reemplazo del rodillo de prevencin de doble alimentacin
1. Localice el rodillo en la puerta del ADF y tire para abrir la cubierta del rodillo.
Xerox
DocuMate
5445 / 5460
Gua del usuario
218
2. Retire el rodillo del escner. Deslice el rodillo directamente hacia fuera del escner.
3. Introduzca el rodillo nuevo en el escner. Asegrese de que la barra con la ranura ms larga se encuentra en el
lado derecho mirando el escner tal y como se muestra en la ilustracin.
4. Cierre la cubierta del rodillo.
Xerox
DocuMate
5445 / 5460
Gua del usuario
219
Utilidad de usuario
La Utilidad de usuario es un programa de software diseado para ayudar a mantener y solucionar problemas del
escner Xerox.
En la instalacin se le pregunt si deseaba colocar un icono en el escritorio de Windows. Si seleccion s,
simplemente haga doble clic en el icono de la Utilidad de usuario para abrir el software.
Si el icono de la Utilidad de usuario no est en el escritorio, siga estas instrucciones para abrir la utilidad desde la lista
de programas de Windows:
1. Haga clic en el botn Inicio de la barra de tareas de Windows.
2. Haga clic en Todos los programas.
3. Haga clic en Xerox en la lista de programas.
4. Seleccione Utilidad de usuario para abrir el software.
Si se le solicita seleccionar un escner, asegrese de seleccionar su escner y haga clic en Aceptar.
Xerox
DocuMate
5445 / 5460
Gua del usuario
220
Opciones de la pantalla principal
Esta seccin describe brevemente las opciones de la interfaz principal de la Utilidad de usuario. Las siguientes
secciones contienen instrucciones detalladas sobre el uso de algunas de las opciones de esta utilidad.
Estado del escner: esta rea muestra el estado del escner conectado as como detalles de cdigos de error.
Cdigo de error: este campo muestra un nmero de cdigo de error que sirve de ayuda para diagnosticar y resolver
errores de hardware. Consulte la lista completa de cdigos de error y pasos para resolver el problema en Cdigos de
error del escner en la pgina 221.
Informacin del escner: esta rea muestra las especificaciones de hardware actuales del escner.
Modelo: el modelo de hardware del escner.
Versin de Firmware: la versin de firmware actual del escner.
Interfaz: la interfaz de conexin a la computadora.
Condicin del escner: las opciones de esta seccin tienen relacin con la configuracin del software y el
mantenimiento del escner.
Modo de reposo: haga clic en este botn para abrir una ventana que permite establecer el marco de tiempo
para que el escner entre en el modo de ahorro de energa.
Sombreado de usuario: haga clic en este botn para iniciar la utilidad de ajuste de sombreado. El ajuste de
sombreado ayuda a mejorar la calidad de imagen de los documentos escaneados. Consulte Reduccin de
lnea vertical en la pgina 224 para obtener instrucciones.
Ajuste de precaucin: al hacer clic en este botn se abre una ventana para ajustar si desea recibir una
notificacin de que es necesario limpiar los rodillos.
Xerox
DocuMate
5445 / 5460
Gua del usuario
221
Contador del escner: esta seccin muestra el nmero de pginas escaneadas. Utilice las opciones de esta ventana
para realizar un seguimiento del mantenimiento realizado en el escner.
Sistema: muestra el nmero de pginas escaneadas a travs del ADF despus de la ltima actualizacin del
contador.
Rodillo despus de limpieza: muestra el nmero de pginas escaneadas despus de la ltima vez que se
limpiaron los rodillos y que se restableci el contador. Consulte Limpieza del interior del escner en la
pgina 211 para obtener instrucciones sobre cmo supervisar y cambiar esta configuracin.
Rodillo despus de reemplazo: muestra el nmero de pginas escaneadas despus del reemplazo de los
rodillos y del restablecimiento del contador. Consulte las opciones de piezas de repuesto y las instrucciones
disponibles para el escner en nuestro sitio Web, www.xeroxscanners.com.
Actualizar todos los contadores: haga clic en este botn para actualizar la informacin de los recuentos
actuales junto a los 3 campos descritos anteriormente. Los contadores no se actualizan automticamente
durante el escaneo de documentos. Debe hacer clic en este botn para mostrar la informacin de los
recuentos actuales.
Borrar contador: haga clic en cualquiera de estos botones para colocar en 0 los contadores de la seccin
correspondiente.
Acerca de: haga clic en el botn Acerca de para ver ms informacin sobre la aplicacin.
Seleccionar escner: al hacer clic en este botn se abre una ventana donde puede seleccionar otro escner si tiene
varios instalados.
Guardar informacin: haga clic en este botn para abrir un cuadro de dilogo Guardar como de Windows que
permite guardar la informacin actual del escner y de la computadora en un archivo .log.
Cerrar: haga clic en este botn para cerrar la Utilidad de usuario.
Cdigos de error del escner
Puede utilizar la Utilidad de usuario para detectar y resolver el problema. La Utilidad de usuario muestra un cdigo
de error y un mensaje en el campo Estado del escner. La siguiente tabla enumera los cdigos, los mensajes, las causas
posibles y las soluciones comunes.
Si no puede resolver el problema mediante los pasos de solucin de problemas de esta tabla, consulte la seccin
Solucin de problemas en la pgina 225.
Cdigo de
error Mensaje Causa Resolucin
U11
U12
U13
U14
U15
U16
Se ha producido un
atasco de papel.
El papel se atasc
mientras se alimentaba
en el escner.
Abra la puerta del escner, retire los
documentos y cierre la puerta. Coloque los
documentos de nuevo en la bandeja de
entrada.
Si el problema contina, limpie los rodillos
como se describe en la seccin Limpieza de los
rodillos.
U18 El papel permanece en
el escner.
Hay papel en el escner. Abra la puerta del escner, retire los
documentos y cierre la puerta. Coloque los
documentos de nuevo en la bandeja de
entrada.
Xerox
DocuMate
5445 / 5460
Gua del usuario
222
U23 Se detect la
alimentacin de varios
elementos.
Dos pginas se
alimentaron
simultneamente en el
escner.
Abra el escner, retire las pginas y cierre el
escner. Asegrese de que no haya pginas
pegadas. Vuelva a apilar el papel en el ADF y
haga clic en Reintentar para continuar.
Si el problema persiste, limpie los rodillos y los
sensores del papel tal como se describe en la
seccin Limpieza del interior del escner en la
pgina 211.
U30 La puerta del escner
est abierta. Cierre la
puerta.
Una cubierta de acceso
del escner est abierta.
Compruebe que todas las cubiertas en el
escner estn completamente cerradas antes
de escanear.
Fxx Error del sistema.
Consulte con un
representante de
mantenimiento.
Se produjo un error
desconocido del sistema.
Restablezca el escner y la computadora:
1. Apague el escner.
2. Desconecte el cable USB y el cable de
alimentacin del escner.
3. Reinicie la computadora.
4. Conecte el cable USB y el cable de
alimentacin en el escner.
5. Vuelva a encender el escner.
Si contina sin poder escanear, contacte al
soporte tcnico de Xerox. Consulte la tarjeta
de soporte tcnico que recibi con el escner
para obtener informacin de contacto.
***Precaucin***
Es necesario limpiar los
rodillos. Limpie los
rodillos. Seleccione el
botn Borrar contador
tras limpiar los rodillos.
El nmero junto a Rodillo
despus de limpieza:, en
la pantalla principal de la
Utilidad de usuario,
excedi el nmero
mximo entre una
limpieza y otra.
Los rodillos se deben limpiar cada 2.000
escaneos segn sea necesario si el escner
experimenta problemas frecuentes de
alimentacin del papel. Luego de la limpieza
de los rodillos, haga clic en Borrar contador
para restablecer a 0 el contador de limpieza
de los rodillos. Consulte Limpieza del interior
del escner en la pgina 211.
***Precaucin***
Los rodillos de repuesto
(consumibles) estn
alcanzando el final de
su vida til.
Para asegurar un
funcionamiento fiable,
reemplace dichos
rodillos con el kit de
intercambio de rodillos
especfico de su
escner.
Tras reemplazar los
rodillos, seleccione el
botn Borrar
contador.
El nmero junto a Rodillo
despus de reemplazo:,
en la pantalla principal de
la Utilidad de usuario,
excedi el nmero
mximo entre un
reemplazo y otro.
Los rodillos se deben reemplazar cada
100.000 escaneos segn sea necesario si al
limpiarlos no se solucionan los problemas de
alimentacin del papel. Despus de
reemplazar los rodillos, haga clic en Borrar
contador para reestablecer a 0 el contador de
reemplazo de los rodillos.
Cdigo de
error Mensaje Causa Resolucin
Xerox
DocuMate
5445 / 5460
Gua del usuario
223
Configuracin del modo de reposo
El escner tiene una caracterstica de ahorro de energa incorporada que coloca al escner en modo de baja
potencia cuando ha permanecido inactivo durante 15 minutos. Esta configuracin predeterminada ahorra energa
y est en conformidad con los requisitos de ENERGY STAR. El ahorro de energa prolonga la vida til de las lmparas
ya que las apaga cuando no estn en uso.
1. Abra la aplicacin Utilidad de usuario del escner.
2. En la ventana principal, haga clic en el botn Modo de reposo.
3. Cuando se abra la ventana Modo de reposo, seleccione las opciones que desee.
Tiempo de espera: ajuste aqu el tiempo que puede transcurrir antes de que se active el modo de reposo la
desconexin cuando el escner est inactivo. Este tiempo puede ajustarse entre 1 y 60 minutos desde 15 a
60 minutos en incrementos de 1 minuto. (El rango de este ajuste difiere dependiendo del modelo de escner).
If the wait time for Power Off is shorter than the wait time for Sleep Mode, the scanner will not enter
Sleep Mode.
(Desconectar) Inhabilitar: si el tiempo de espera para [Desconectar] es menor que el tiempo de espera para
[Modo de reposo], el escner no entrar en [Modo de reposo].
4. Haga clic en Aceptar para guardar los cambios y cerrar la ventana Modo de reposo.
***Precaucin***
El interior del escner
est sucio y necesita
una limpieza rutinaria.
Para asegurar una
calidad de escaneo
fiable, abra la puerta del
escner y limpie con
cuidado el
transportador y el vidrio
del escner.
El interior del escner est
sucio.
Compruebe que todas las cubiertas en el
escner estn completamente cerradas antes
de escanear.
El escner no est
conectado.
El escner est apagado
el cable de
alimentacin el cable
USB est desconectado.
Verifique que los cables estn conectados con
seguridad en el escner, en la computadora y
en la pared. Si es necesario, reinicie la
computadora.
Cdigo de
error Mensaje Causa Resolucin
Xerox
DocuMate
5445 / 5460
Gua del usuario
224
Reduccin de lnea vertical
Si la densidad de las imgenes exploradas es irregular, si las diferencias de densidad aparecen en forma de franjas
perpendiculares si la calidad de la imagen muestra deterioro de cualquier otro tipo, incluso cuando el escner ha
sido limpiado, la calidad de las imgenes se puede mejorar ejecutando la reduccin de lnea vertical.
Botn [Comenzar la reduccin de lnea vertical]
1. Utilice este botn para iniciar la reduccin de lnea vertical.
2. Haga clic en [Comenzar la reduccin de lnea vertical].
3. Abra la tapa del escner y limpie cuidadosamente el transportador del escner, los rodillos y el cristal de la
seccin de escaneado y seleccione [Aceptar] en el cuadro de mensaje.
4. Coloque tres hojas de papel blanco para limpieza en la bandeja de alimentacin y seleccione [Aceptar] en el
cuadro de mensajes.
5. Compruebe que ninguna de las tres hojas de papel blanco para limpieza estn sucias daadas presentan
imperfecciones. La suciedad, los daos las imperfecciones harn que se deteriore la calidad de la imagen.
6. La calidad de la imagen tambin se deteriora si se utiliza por error cualquier otro tipo de papel.
7. Comienza la lectura de las tres hojas de papel blanco para limpieza y se crean los datos de reduccin de lnea
vertical.
8. Dependiendo del modelo, puede que se necesiten tres hojas ms de papel blanco. Siga los mensajes y repita
los pasos 3 y 4.
9. Cuando aparezca un mensaje de finalizacin, haga clic en [Aceptar] para finalizar.
Botn [Restaurar predeterminados]
1. Se utiliza para borrar los datos de "Reduccin de lnea vertical".
2. Utilice esta funcin para eliminar los datos de reduccin de lnea vertical si la calidad de imagen se deteriora
si no mejora como resultado de la reduccin de lnea vertical.
3. Haga clic en [Restaurar predeterminados].
4. Seleccione [Aceptar] en el cuadro de mensaje.
5. Seleccione [Aceptar] para finalizar la inicializacin.
Xerox
DocuMate
5445 / 5460
Gua del usuario
225
Solucin de problemas
Problema: el escner no escanea. Cul es el error?
Verifique uno de estos posibles problemas:
Hay cables sueltos conectados de manera insegura? Revise las conexiones de cables. Asegrese de que
los cables estn conectados con seguridad.
Est encendida la luz de estado del escner? Encienda el escner. Si la luz de estado no se enciende,
conecte el suministro de alimentacin en otro tomacorriente.
Si utiliza un respaldo de batera UPS una regleta de conexin, intente conectar el escner directamente en un
tomacorriente.
Reinici la computadora y el escner? Si el papel se atasca en el escner si la conexin se interrumpe
debido a un error, intente reiniciar la computadora y apagar y encender el escner.
Conect el escner en un hub USB? Si utiliza un hub USB para conectar el escner, intente conectar el cable
USB directamente a la parte posterior de la computadora.
No se recomienda utilizar el escner con un hub USB. Si utiliza un hub, ste debe tener su propio suministro de
alimentacin.
Tiene el cable USB una longitud de 6 menos? Si utiliza un cable USB de ms de 6, se puede interrumpir
la conexin con el escner. La longitud recomendada del cable USB es 6 menos. El cable USB que viene con
el escner est dentro de este rango.
Seleccion otro origen de imgenes en el software de escaneo? Si usa varios dispositivos de imgenes en
su computadora, tales como una cmara, una impresora todo en uno u otro escner, puede que haya
seleccionado otro origen para las imgenes. Asegrese de que Xerox DocuMate 5445 Xerox
DocuMate 5460 sea el escner seleccionado.
Problema: la calidad de las imgenes escaneadas es deficiente. Qu hago?
Hay varios motivos por los que la calidad de la imagen escaneada puede ser deficiente. Es posible que la calidad del
documento original no sea buena, el vidrio del escner puede estar sucio puede ser necesario un ajuste de
sombreado.
Intente limpiar el escner. El vidrio del escner es donde se captura la imagen a medida que la pgina pasa a
travs del escner. Levante la apertura de salida, debajo de la bandeja de entrada, para abrir el escner.
Encontrar un vidrio en el cuerpo del escner y debajo de la tapa. Tome un pao suave y limpie ambos
elementos de vidrio. La seccin Limpieza del interior del escner en la pgina 211 contiene instrucciones
detalladas para limpiar esta parte del escner.
Si la limpieza del vidrio no mejora la calidad de la imagen, intente realizar un ajuste de sombreado. El ajuste de
sombreado recalibra el escner. Consulte la seccin Reduccin de lnea vertical en la pgina 224 para obtener
instrucciones.
Problema: por qu el escner no funciona luego de una restauracin del sistema en Windows?
Es posible que el proceso de restauracin del sistema haya daado algunos de los componentes del controlador. Se
recomienda reinstalar el controlador del escner.
Consulte Desinstalacin del escner en la pgina 228 para obtener instrucciones de instalacin.
Problema: por qu no funcionan correctamente los botones del escner luego de escanear con Adquisicin de
imgenes de Windows (WIA)?
Xerox
DocuMate
5445 / 5460
Gua del usuario
226
Luego de escanear con la interfaz WIA, debe cerrar la aplicacin que estaba utilizando antes de escanear con los
botones del escner. Esto no ocurre al escanear utilizando la interfaz TWAIN ISIS.
Problema: por qu no funciona el escner luego de un perodo de inactividad de varias horas de la computadora?
Para resolver el problema, simplemente apague el escner y vuelva a encenderlo.
Esto puede ocurrir luego que Windows entra en modo de ahorro de energa e hiberna la computadora en un estado
de bajo consumo de energa. Al mover el mouse al escribir en el teclado, la computadora se "despierta" y se
restaura la energa normal del sistema. Esta fluctuacin de energa durante el perodo de hibernacin de la
computadora puede hacer que el escner pierda la comunicacin con la computadora.
Problema: el cable USB se desconect durante el escaneo y ahora el escner no funciona. Qu hago?
Simplemente apague el escner y vuelva a encenderlo. Esto lo restablecer y quedar disponible para escaneo.
Problema: Al utilizar "Crear archivos de una imagen", no todas las pginas escaneadas se envan al destino
seleccionado. Dnde estn?
Slo se puede abrir un nmero limitado de sesiones de una aplicacin. Al seleccionar "Crear archivos de una imagen"
y escanear a una aplicacin de destino, cada lado de la pgina escaneada abrir una nueva instancia de la
aplicacin. Si desea que la imagen se abra inmediatamente en una aplicacin, limite el lote de escaneos a menos de
5 pginas.
Como alternativa, puede definir el destino como una ubicacin de carpeta de la computadora de una red
utilizando "Transferir a almacenamiento". Seleccione cualquier formato de archivo y luego escanee grandes lotes de
papel. Al concluir el escaneo, el controlador guardar inmediatamente todas las pginas escaneadas a esa
ubicacin de carpeta sin abrir una aplicacin.
Problema: He seleccionado "Saltar originales en blanco" pero no se han quitado todas las pginas en blanco.
Dnde estn las pginas en blanco en el archivo?
Si est escaneando papel ligero, como el papel de impresora de 16lb 18 lb, el escner puede estar detectando
imgenes tenues a travs del papel y el controlador no quitar esas imgenes del archivo final. El resultado de
"Saltar originales en blanco" puede variar dependiendo del rango de DPI y del peso del papel. Generalmente 100 dpi
150 dpi produce los mejores resultados.
Problema: Intent 'Reparar' la aplicacin One Touch mediante la funcin 'Cambiar' de Agregar quitar programas
en el Panel de control y la reparacin no fue posible. Cmo reparo One Touch?
1. Antes de intentar reparar One Touch, desenchufe el cable USB conectado al escner.
2. Vuelva a ejecutar la funcin Cambiar/Reparar. Si se le solicita el DVD de instalacin, inserte el disco 1 en el
reproductor de DVD-ROM y haga clic en Aceptar.
3. Cuando se le solicite, vuelva a conectar el cable USB en el escner.
4. Al finalizar el proceso de instalacin, haga clic en Aceptar en la ventana Realice la instalacin, y luego haga clic
en Cerrar.
5. Reinicie la computadora.
Problema: One Touch dej de funcionar despus de la instalacin de Internet Explorer 7 en Windows XP. Cmo
resuelvo este problema?
ste es un problema conocido. One Touch deja de responder cuando Internet Explorer 7 se instala despus que el
escner. Para resolverlo:
1. Abra la caracterstica Agregar quitar programas de Windows desde el Panel de control.
2. Busque Windows Internet Explorer 7 y desinstlelo mediante las opciones Cambiar/Quitar. Siga el asistente
hasta eliminar por completo el software Internet Explorer 7.
Xerox
DocuMate
5445 / 5460
Gua del usuario
227
3. Busque One Touch y desinstlelo mediante las opciones Cambiar/Quitar. Siga el asistente hasta eliminar por
completo el programa One Touch.
4. Desconecte el cable USB del escner de la computadora.
5. Reinicie la computadora.
6. Instale Internet Explorer 7.
7. Instale el controlador del escner.
Problema: Recibo un mensaje de error que indica que el OCR falla cada vez que intento escanear utilizando las
caractersticas de OCR desde One Touch. Cul es el problema?
El software antispyware configurado para ejecutarse siempre puede interferir con la funcionalidad del controlador.
Se recomienda desactivar suspender temporalmente la caracterstica de proteccin automtica durante el
escaneo. Cuando el escaneo finalice y el archivo se haya guardado, vuelva a activar la caracterstica de proteccin
automtica. No es necesario cerrar el software antispyware.
Xerox
DocuMate
5445 / 5460
Gua del usuario
228
Desinstalacin del escner
Utilice las opciones del Panel de control de Windows para eliminar el controlador del escner y los mdulos, as
como otro software proporcionado por el escner.
Deje el cable USB del escner conectado al equipo mientras desinstala el controlador del escner. Desenchufe el
cable USB cuando as se le indique en las instrucciones de abajo.
Abra la lista de programas instalados en el Panel de control de Windows.
Windows XP: Abra Agregar quitar programas
Windows Vista y versiones posteriores: Abra Programas y caractersticas
Desinstalacin del controlador del escner:
1. En la lista de programas instalados haga clic en Controlador de Xerox DocuMate 5445 / 5460.
2. Haga clic en el botn Cambiar quitar Desinstalar.
3. Haga clic en S cuando se le solicite confirmar que desea quitar el controlador.
El controlador se eliminar del equipo. Cuando finalice la desinstalacin del controlador la ventana de
progreso se cerrar automticamente.
4. Apague el escner y desconecte el cable USB.
5. Reinicie el equipo si as se le pide.
Siga estas instrucciones para eliminar otro software que haya instalado con el escner. En funcin del software
proporcionado con el escner y de las aplicaciones que haya instalado con el escner, la lista de aplicaciones podra
incluir:
Visioneer OneTouch
Mdulo OCR Visioneer OneTouch OmniPage
Nuance PaperPort
Nuance OmniPage
Nuance PDF Converter
Desinstalacin de Visioneer Acuity:
Visioneer Acuity se instala automticamente con el controlador del escner desde el disco de instalacin. Tambin
puede descargar el mdulo Visioneer Acuity desde las pginas de soporte de su escner en
www.xeroxscanners.com. Visioneer Acuity es una utilidad con opciones avanzadas de procesamiento de imgenes
que mejoran instantneamente la claridad visual de todo lo que escanee.
1. En la lista de programas instalados seleccione Visioneer Acuity Assets.
2. Haga clic en S cuando se le solicite confirmar que desea quitar el software.
En funcin del mtodo de instalacin y de su modelo de escner, puede haber varias entradas para Visioneer Acuity
en la lista de programas instalados. Las entradas adicionales de esta lista son las bibliotecas de procesamiento de
imgenes necesarias para admitir varios modelos de escner. Estos elementos adicionales se denominarn
Visioneer Acuity Assets seguidos por un nmero de versin. En la situacin que aqu se describe, cuando desee
desinstalar Visioneer Acuity asegrese de seleccionar y desinstalar Visioneer Acuity. Si desinstala una de las
entradas etiquetadas como asset tendr que desinstalar la utilidad principal Visioneer Acuity.
Xerox
DocuMate
5445 / 5460
Gua del usuario
229
Especificaciones del escner Xerox
DocuMate 5445 / 5460
Resolucin ptica 600 dpi
Profundidad en bits Color verdadero de 24 bits, gris de 8 bits, dibujos de lneas/texto de 1 bit
Mtodo de escaneo Alimentador automtico de documentos (ADF)
Especificaciones del ADF
Tamao mnimo de elementos1,9 x 2,8 (48 mm x 71 mm)
(La longitud de documento mnima admitida es de 71 mm, excepto al escanear un
Tipos de tarjetas aptas con la gua para tarjetas con lotes mixtos. Tamao de la
tarjeta: 3,4 x 2,13 pulgadas (86 x 54 mm).)
Tamao mximo de
elementos
Velocidad de escaneo Xerox DocuMate 5445
- Hasta 45 pginas por minuto / hasta 90 imgenes por minuto a 200 dpi
Xerox DocuMate 5460
- Hasta 60 pginas por minuto / hasta 120 imgenes por minuto a 200 dpi
Versin de firmware inferior a 2.0
8,5 x 100,0 pulgadas (216 mm x 2540 mm)
Versin de firmware 2.0 o superior
La longitud mxima de pgina vara segn la resolucin.
Resolucin Xerox DocuMate 5445 Xerox DocuMate 5460
75 dpi* 8,5 x 150 pulgadas
(216 x 3810 mm)
8,5 x 195 pulgadas
(216 x 4953 mm)
100 dpi 8,5 x 150 pulgadas
(216 x 3810 mm)
8,5 x 195 pulgadas
(216 x 4953 mm)
150 dpi 8,5 x 150 pulgadas
(216 x 3810 mm)
8,5 x 195 pulgadas
(216 x 4953 mm)
200 dpi 8,5 x 150 pulgadas
(216 x 3810 mm)
8,5 x 195 pulgadas
(216 x 4953 mm)
300 dpi 8,5 x 150 pulgadas
(216 x 3810 mm)
8,5 x 195 pulgadas
(216 x 4953 mm)
400 dpi 8,5 x 150 pulgadas
(216 x 3810 mm)
8,5 x 150 pulgadas
(216 x 3810 mm)
500 dpi 8,5 x 120 pulgadas
(216 x 3048 mm)
8,5 x 120 pulgadas
(216 x 3048 mm)
600 dpi 8,5 x 100 pulgadas
(216 x 2540 mm)
8,5 x 100 pulgadas
(216 x 2540 mm)
1200 dpi* 8,5 x 100 pulgadas
(216 x 2540 mm)
8,5 x 100 pulgadas
(216 x 2540 mm)
*Esto es una resolucin interpolada, disponible solamente con el software de
Visioneer Acuity.
Xerox
DocuMate
5445 / 5460
Gua del usuario
230
Capacidad 75 hojas (papel de 20 lbs.) (75 - 80 g/m
2
)
Espesor del papel 555 lbs (19206 g/m
2
)
Sensor de imagen Sensor de imagen de contacto dual
Fuente de luz LED RGB de tres colores
Interfaz USB 2.0 Hi-Speed
Dimensiones del escner
Largo 12,5 pulgadas (318 mm)
Ancho 8,2 pulgadas (208 mm)
Alto 7,7 pulgadas (196 mm)
Peso 8 libras (3,65 kg)
Temperatura de
funcionamiento
5090,5 F (1032,5 C sin condensacin)
Humedad relativa 20%80% (@30 C sin condensacin)
Potencia nominal del
escner
DC16V
Adaptador de alimentacin AC-ADAPTER (PNLV6507Y)
Enchufe DC (CC), 2P, 100~240Vac, 16Vdc/1,5A, 5060 Hz, clase II, con ncleo,
ENERGY STAR, RoHS
Cable de alimentacin EE.UU., 2P, 3A/125V 10A/125V, 2C*18AWG, negro, RoHS
EUR(CEE), 2P, 2,5A/250V, 2C*0,75mm
2
, negro, RoHS
R.U.(BS/PSB),3P, 2,5A/250V, 2C*0,75mm
2
, negro, RoHS
Consumo de energa 25 Watts (durante operacin)
8 Watts (en espera)
1Watts (ahorro de energa despus de 15 minutos sin escaneo; se puede ajustar
por software)
0,1 Watt (apagado)
Cable USB 1500mm, 28AWG, cumple con RoHS
Seguridad y certificaciones
de organismos
UL, C-UL, FCC clase B, CE, CB, WEEE, ENERGY STAR, RoHS
Sistemas operativos
admitidos
Microsoft Windows
- XP de 32 bits (Service Pack 2 3)
- Vista de 32 64 bits (Service Pack 1 2)
- 7 de 32 64 bits (Service Pack 1)
- 8 de 32 64 bits
Controladores del escner TWAIN, WIA, ISIS
Software incluido
Visioneer OneTouch
Visioneer Acuity
Nuance PaperPort
Nuance OmniPage
Nuance PDF Converter
Xerox
DocuMate
5445 / 5460
Gua del usuario
231
Lista de piezas del escner Xerox
DocuMate 5445 / 5460
Nombre de pieza Nmero de pieza
Bandeja de entrada 57-0148-000
Kit de intercambio de
rodillos
Rodillo de prevencin
de doble
alimentacin
Mdulo de rodillos de
alimentacin
70-0567-000
Cable USB 35-0241-000
Suministro de
alimentacin
37-0097-100
Cable de alimentacin EE.UU.
35-0242-000 35-0243-000
EUR(CEE)
35-0244-000 35-0245-000
R.U.
35-0246-000
Xerox
DocuMate
5445 / 5460
Gua del usuario
232
Xerox
DocuMate
5445 / 5460
Gua del usuario
233
A
Informacin de
regulaciones
Este captulo incluye:
Normativa bsica en la pgina 234
Normativa sobre la copia de originales en la pgina 236
Xerox
DocuMate
5445 / 5460
Gua del usuario
234
Normativa bsica
Estados Unidos (Normativa FCC)
Este equipo ha sido probado y se ha determinado que cumple con los lmites para los dispositivos digitales Clase B,
de acuerdo con la Parte 15 de las normas de la FCC. Estos lmites han sido diseados para proporcionar una
proteccin razonable contra interferencias perjudiciales en una instalacin residencial. Este equipo genera, utiliza y
puede irradiar energa de radiofrecuencia y, si no se instala ni utiliza de acuerdo con el manual de instrucciones,
puede causar interferencias perjudiciales a las comunicaciones por radio.
Sin embargo, no se garantiza que la interferencia no se produzca en una instalacin en particular. Si al apagar y
encender el equipo se comprueba que efectivamente causa interferencia perjudicial para la recepcin de seales de
radio televisin, se recomienda al usuario utilizar algunos de los siguientes procedimientos para tratar de corregir
la interferencia:
Reorientar reubicar la antena receptora.
Aumentar la separacin entre el equipo y el receptor.
Conectar el equipo en un tomacorriente ubicado en un circuito distinto al del receptor.
Solicitar ayuda al distribuidor a un tcnico de radio/TV con experiencia.
Este dispositivo cumple con la Parte 15 de las reglas de la FCC. La operacin est sujeta a las dos condiciones
siguientes: (1) Este dispositivo no puede causar interferencia perjudicial y (2) este dispositivo debe aceptar la
interferencia recibida, incluida aqulla que pueda causar una operacin no deseada.
Los cambios y las modificaciones a este equipo que no estn especficamente aprobadas por Xerox pueden anular
la autoridad del usuario de usar el equipo.
Es necesario usar cables blindados con este equipo para cumplir con las reglas de la FCC.
Unin Europea
La marca CE que se aplica a este producto, representa la declaracin de conformidad de Xerox con las siguientes
directivas aplicables de la Unin Europea, a partir de las fechas indicadas:
Este equipo est certificado como producto LED de Clase 1. Esto significa que no produce radiacin lser peligrosa.
diciembre 12, 2006: Directiva del Consejo 2006/95/EC enmendada.
Aproximacin de las leyes de los estados miembros relacionadas con
equipos de bajo voltaje.
diciembre 31, 2004: Directiva del Consejo 2004/108/EC enmendada. Aproximacin de las
leyes de los estados miembros relacionadas con compatibilidad
electromagntica.
Xerox
DocuMate
5445 / 5460
Gua del usuario
235
Puede obtener una declaracin de conformidad completa, que define las directivas y los estndares pertinentes, de
su representante de Xerox Limited contactando a:
Environment, Heath and Safety
The Document Company Xerox
Bessemer Road
Welwyn Garden City
Herts
AL7 1HE
Inglaterra. Telfono +44 (0) 1707 353434
Otras normativas
Turqua (normativa RoHS)
En cumplimiento del artculo 7 (d), certificamos que se cumple con la normativa EEE.
(EEE ynetmeliine uygundur)
Xerox
DocuMate
5445 / 5460
Gua del usuario
236
Normativa sobre la copia de originales
EE.UU.
El Congreso, por ley, ha prohibido la reproduccin de los siguientes elementos en ciertas circunstancias. Quien sea
responsable de estas reproducciones puede recibir sanciones de multa crcel.
1. Obligaciones Valores del Gobierno de los Estados Unidos, tales como:
Bonos y Obligaciones de ciertos organismos del gobierno, como FHA, etc.
Bonos. (Los Bonos de Ahorro de EE.UU. pueden ser fotografiados solamente con fines publicitarios asociados
con una campaa de venta de dichos bonos.)
Estampillas de Impuestos Internos. (Si es necesario reproducir un documento legal en el que hay estampillas
de impuestos canceladas, esto es posible siempre que la reproduccin del documento se realice con fines
legales.)
Sellos postales, cancelados sin cancelar. (Con fines filatlicos, los sellos postales pueden ser fotografiados
siempre que su reproduccin sea en blanco y negro y sus dimensiones lineales sean inferiores al 75%
superiores al 150% de las del original.)
Giros postales.
Recibos, cheques letras de dinero girado por para funcionarios autorizados de los Estados Unidos.
Estampillas y otras representaciones de valor, de cualquier denominacin, que han sido puedan ser
expedidas en virtud de cualquier Ley del Congreso.
2. Certificados de compensacin ajustada para veteranos de guerras mundiales.
3. Obligaciones Valores de cualquier gobierno, banco empresa extranjera.
4. Material con derechos de autor, a menos que se haya obtenido permiso del propietario de los derechos que
la reproduccin pueda considerarse de uso justo dentro de las disposiciones de derechos de reproduccin
de bibliotecas de la ley de derechos de autor. Es posible obtener ms informacin sobre estas disposiciones en
la Oficina de derechos de autor de la Biblioteca del Congreso, Washington, D.C. 20559. Pregunte por la Circular
R21.
5. Certificados de ciudadana de naturalizacin. (Los certificados de naturalizacin extranjeros pueden ser
fotografiados.)
6. Pasaportes. (Los pasaportes extranjeros pueden ser fotografiados.)
7. Papeles de inmigracin.
8. Tarjetas de registro del servicio militar.
Certificados de deudas Moneda del Banco Nacional
Cupones de bonos Pagars del Banco de la Reserva
Federal
Certificados de plata Certificados de oro
Bonos de los Estados Unidos Pagars del Tesoro
Pagars de la Reserva Federal Pagars fraccionados
Certificados de depsito Papel moneda
Xerox
DocuMate
5445 / 5460
Gua del usuario
237
9. Papeles de induccin en servicio selectivo que incluyan cualquiera de los siguientes datos sobre el registrado:
Excepcin: Los certificados de baja del Ejrcito y de la Marina de EE.UU. pueden ser fotografiados.
10. Distintivos, tarjetas de identificacin, pases insignias usados por personal militar por miembros de los
diversos Departamentos Federales, tales como el FBI, el Tesoro, etc. (a menos que la fotografa haya sido
ordenada por el director de dicho departamento u oficina.)
11. En algunos estados tambin se prohbe la reproduccin de lo siguiente: Licencias de automviles, licencias de
conducir, certificados de propiedad de automviles.
La lista anterior no incluye todo y no se asume responsabilidad por su integridad exactitud. En caso de dudas,
consulte a un abogado.
Canad
El Parlamento, por ley, ha prohibido la reproduccin de los siguientes elementos en ciertas circunstancias. Quien sea
responsable de estas copias puede recibir sanciones de multa crcel.
1. Pagars de banco papel moneda actuales.
2. Obligaciones valores de un gobierno de un banco.
3. Billete sello de Hacienda.
4. El sello pblico de Canad de una provincia, el sello de un cuerpo autoridad pblica en Canad de un
tribunal de justicia.
5. Proclamaciones, rdenes, regulaciones designaciones, notas relacionadas (con la intencin de aparentar
haber sido impresos por Queens Printer for Canada por el impresor equivalente de una provincia).
6. Marcas, sellos, envoltorios diseos usados por a nombre del Gobierno de Canad de una provincia, del
gobierno de un estado extranjero de un departamento, junta, comisin u organismo establecido por el
Gobierno de Canad de una provincia de un gobierno de un estado extranjero.
7. Estampillas impresas adhesivas usadas con fines de lucro por el Gobierno de Canad de una provincia
por el gobierno de un estado extranjero.
8. Documentos, registros archivos guardados por funcionarios pblicos encargados de producir emitir copias
certificadas de los mismos, en cuyo caso la reproduccin aparenta ser una copia certificada de los mismos.
9. Material marcas comerciales con derechos de autor de cualquier manera tipo sin el consentimiento del
propietario de los derechos de autor de las marcas comerciales.
La lista anterior se proporciona para su conveniencia y ayuda, pero no incluye todo y no se asume responsabilidad
por su integridad exactitud. En caso de dudas, consulte a un abogado.
Otros pases
La copia de algunos documentos puede ser ilegal en su pas. Quien sea responsable de estas reproducciones puede
recibir sanciones de multa crcel.
Billetes en circulacin
Pagars de banco y cheques
Bonos y garantas bancarios y gubernamentales
Pasaportes y tarjetas de identificacin
Material marcas comerciales con derechos de autor sin el consentimiento del propietario
Ganancias ingreso Estado de dependencia
Antecedentes judiciales Servicio militar anterior
Condicin fsica mental
Xerox
DocuMate
5445 / 5460
Gua del usuario
238
Sellos postales y otros instrumentos negociables
Nota: Esta lista no incluye todo y no se asume responsabilidad por su integridad exactitud. En caso de dudas,
contacte a un asesor legal.
Xerox
DocuMate
5445 / 5460
Gua del usuario
239
B
Informacin de
cumplimiento
Este captulo incluye:
Reciclaje y eliminacin del producto en la pgina 240
Energy Star para EE.UU. en la pgina 241
Xerox
DocuMate
5445 / 5460
Gua del usuario
240
Reciclaje y eliminacin del producto
EE.UU. y Canad
Si est programando la eliminacin del producto Xerox, tenga en cuenta que el producto puede contener plomo,
mercurio, perclorato y otros materiales cuya eliminacin puede estar normada debido a consideraciones
ambientales. La presencia de estos materiales concuerda completamente con las normas mundiales vigentes en el
momento en que el producto se puso en el mercado. Para obtener informacin sobre reciclaje y eliminacin,
contacte a las autoridades locales. En los Estados Unidos, tambin puede consultar el sitio Web de Electronic
Industries Alliance: http://www.eiae.org.
Material de perclorato: este producto puede contener uno ms dispositivos que contienen perclorato, como
bateras. Es posible que se aplique un manejo especial, consulte:
http://www.dtsc.ca.gov/hazardouswaste/perchlorate/.
Unin Europea
Cumplimiento con RoHS y con WEEE
Este producto cumple con las reglas de RoHS de la Directiva del Parlamento y del Consejo europeos sobre las
restricciones del uso de ciertas sustancias peligrosas en equipos elctricos y electrnicos (2002/95/EC), y con la
Directiva de desperdicios de equipos elctricos y electrnicos (WEEE) (2002/96/EC).
Algunos equipos se pueden usar tanto en aplicaciones domsticas como en aplicaciones profesionales/comerciales.
Entorno profesional/comercial
La aplicacin de este smbolo en su equipo es una confirmacin de que debe eliminarlo en conformidad con los
procedimientos nacionales acordados. De acuerdo con la legislacin europea, los equipos electrnicos y elctricos cuya
vida til termin y que estn sujetos a eliminacin, se deben manejar en conformidad con los procedimientos acordados.
Xerox
DocuMate
5445 / 5460
Gua del usuario
241
Energy Star para EE.UU.
Xerox
DocuMate
5445 / 5460 est calificado como dispositivo ENERGY STAR bajo los Requerimientos del programa
ENERGY STAR para Equipos de digitalizacin de imgenes.
ENERGY STAR y el smbolo de ENERGY STAR son marcas registradas en los Estados Unidos. El programa de equipos de
digitalizacin de ENERGY STAR es un esfuerzo desarrollado conjuntamente por los gobiernos de EE.UU., la Unin
Europea y Japn, y la industria de equipos de oficinas para promover copiadoras, impresoras, mquinas de fax,
mquinas multifuncionales, computadoras personales y monitores con un uso eficaz de la energa. La reduccin del
consumo de energa de los productos ayudar a combatir el smog, la lluvia cida y los cambios a largo plazo en el
clima al disminuir las emisiones que produce la generacin de electricidad.
El equipo Xerox ENERGY STAR est preestablecido en la fbrica. Su equipo se entregar con el temporizador para
cambiar al modo de ahorro de energa a partir de la ltima copia/impresin, establecido en 15 minutos. Puede
encontrar una descripcin ms detallada de esta caracterstica en la seccin Configuracin del equipo de esta gua.
Xerox
DocuMate
5445 / 5460
Gua del usuario
242
Xerox
DocuMate
5445 / 5460
Gua del usuario
243
A
Actualizacin de firmware, 198
Actualizar todos los contadores, 221
Agregar aplicacin, 103, 109, 111
Ajustar a pgina, 86
Ajustar automticamente el brillo y el contraste, 187
Ajuste de precaucin, 220
ajuste de sombreado, 220
Ajustes de energa, 198
Almacenamiento y CD-R/W, 58
Aplicacin de destino, 53, 58, 70, 77, 88
Copiar a CD, 83
Envo de evento (STI), 105, 113
Formato de archivo de texto, 73
formato de archivo de texto, 122
Microsoft Explorer (HTML), 104
OCR, 56, 121
Propiedades de la aplicacin de correo
electrnico, 100
Propiedades de la aplicacin de imagen, 108
Propiedades de la aplicacin de texto, 102
Propiedades de Transferir a almacenamiento, 84
Aplicaciones PDF, 58
Autorrotar imagen, 86
B
Borrar contador, 221
Botn Actualizar, 57
Botn Aplicar, 57
Botn Copiar, 57
Botn Editar, 57
Botn Eliminar, 57
Botn Nuevo, 57
Botn Propiedades, 57
Botn Seleccionar, 58
Brillo, 63
C
Cable USB, 32
Calidad de reconocimiento, 127
Centrar imagen, 86
Cliente de imagen fija, 105
Cdigo de error, 220
Cdigo de parche, 172
Cdigos de error, 221
Compaginar copias, 86
Condicin del escner, 220
Configuracin avanzada del dispositivo, 86
Configuracin de escaneo, 53, 79
Bloquear o desbloquear, 63
Editar o Eliminar, 61
Nuevo, 61
Configuracin del dispositivo, 138
Configuracin del documento, 160
Configurar antes de escanear, 61
cancelacin, 75
Contador del escner, 221
Contraste, 63
Controlador del escner, 30
Copiar a CD, 83
Aplicacin de destino, 83
Crear archivos de una imagen, 70
D
Delimitado por comas, 123
Destinos PDF, 110
Deteccin de doble alimentacin, 64
Deteccin de esquinas dobladas, 169
Deteccin de torcedura, 169
Diccionario de OCR, 127
diccionario del usuario
editar, 129
nuevo, 127
Documentacin, 18
Documento de Word, 123
Documento HTML, 123
Dplex, 63
E
Editores de imagen, 58
Editores de texto, 58
Eliminacin de motas, 184
Email (Correo electrnico), 58
nfasis de la imagen, 184
Entrega instantnea, 59
Enviar a aplicacin, 112
Envo de evento (STI), 59, 105
Envo de evento STI, 59
Escanear a una carpeta, 77
Varias carpetas, 79
Escner
Conecte el suministro de alimentacin, 25
Configuracin del dispositivo, 138
piezas, 16
Estado del escner, 220
Exclusin de colores, 64, 182
ndice
ndice
Xerox
DocuMate
5445 / 5460
Gua del usuario
244
F
Falta carcter, 127
Faxear e imprimir, 58
Ficha Configuracin avanzada, 65
Ficha Configuracin de escaneo, 62
Ficha Configuracin de pgina, 63
ficha Formato, 131
ficha OCR, 126
Ficha Opciones, 58
Ficha Redaccin, 66
Fichas de botones, 56
flujo de pginas, 133
formado de entrada para OCR, 132
formado de salida para OCR, 132
Formato de archivo, 53, 70, 74, 123
BMP, 70, 71
CSV, 123
DOC, 121, 123
HTML, 104, 123
JPG, 70
PDF, 70
RTF, 56, 121, 123
TIFF, 70, 71
TXT, 56, 121
XLS, 123
Formato de archivo de texto, 122
Formato de archivo PDF, 58
Formato de texto enriquecido (RTF), 123
Formatos de archivo de imagen, 71
Formatos de archivo de texto, 73
Franjas de moir, 63
G
Gamma, 65
Gestin de documentos, 58
Grabadora de CD, 83
H
Hoja de clculo, 132
Excel, 123
hoja de clculo, 133
Hoja de control, 173
I
Icono de candado, 61, 63
Icono de llave, 61, 63
Idiomas en documento, 126
Informacin del escner, 220
Inicializar nivel de blanco del documento, 186
Instalacin, 29
Interfaz, 220
Interfaz ISIS, 203
Interfaz TWAIN, 74, 75
Interruptor de encendido/apagado, 32
Invertir imagen, 64, 179
J
JPG
Calidad de la imagen y tamao de archivo, 72
L
Luz de estado, 32, 225
M
Manejo de documentos, 172
Mantener relacin de aspecto, 86
Marca de agua, 64
Maximizar calidad, 72, 73
Mejoras y configuraciones, 63
Microsoft Internet Explorer, 104
Microsoft Outlook, 58
Microsoft Paint, 58, 108
Microsoft Word, 56, 58, 102, 121
Minimizar tamao, 72, 73
Modo Blanco y negro, 62, 64
Modo Color, 62, 74
Modo de alimentacin manual, 64
Modo de reposo, 220
Modo Escala de grises, 62, 64
Modo Escaneo, 61, 62, 74
Monitor, 17
Mostrar hardware, 138
Mostrar todos los destinos, 58
Mostrar ventana de progreso, 59
MRC, 124
N
Nivel de blanco, 186
Nivel de negro, 187
Normal, 72, 73
nPDF, 124
Nmero de LED, 56
O
OCR, 122
columnas, 132
tablas, 132
Omitir originales en blanco, 64
One Touch
Caractersticas del panel, 54
ndice
Xerox
DocuMate
5445 / 5460
Gua del usuario
245
Ficha Opciones, 58
icono, 54, 56
Nuevos valores de configuracin, 56
Panel de botones, 55
propiedades, 56, 74, 77, 83, 88, 105, 113, 121
Opciones de deteccin automtica del color, 183
Opciones de Internet, 100
Opciones de OCR, 125
P
Pgina HTML, 104
pgina real, 133
Panel de botones de One Touch
nombres, 53
PDF
Calidad de la imagen y tamao de archivo, 72
PDF buscable, 123
PDF normal, 124
profundidad en bits, 229
Propiedades de documentos de imagen, 108
Propiedades de documentos de texto, 102
Propiedades de hardware, 55
Puerto USB, 32
Puntos por pulgada (dpi), 62, 74
Q
QuickScan, 203
Quitar fondo, 186
R
RAM, 17
Realizar correccin de color, 183
Rechazar carcter, 127
Reconocimiento ptico de caracteres (OCR), 58, 73, 121
Reduccin de moir, 185
Reduccin de profundidad de bits, 180
Reducir franjas de moir, 63
Reducir la velocidad de salida, 172
Reflejar imagen, 180
Relacin de aspecto, 86
Rellenar orificios de margen, 182
Requisitos del sistema, 17
Resolucin, 62, 74
Resolucin de pantalla, 100, 108
Rodillo despus de limpieza, 221
Rodillo despus de reemplazo, 221
S
Saturacin, 65
Seleccionar destinos, 58
Seleccionar escner, 221
Seleccionar formato, 57
Seleccione la configuracin, 57
Propiedades, 62
Separacin de archivos, 173
Sistema, 221
Smooth Lines, 188
Sombreado de usuario, 220
sPDF, 123
Split Long Document, 170
Suavizar fondo, 185
T
Tamao, 63
Tamao del papel, 63
Tamao real, 86
Text Brightness, 189
Texto simple, 123, 124
Tiempo de espera, 223
Tono, 65
Transferir a almacenamiento, 77, 79
U
Ubicacin del interruptor, 32
Unidad de DVD-ROM, 17
Usar idiomas y diccionarios para mejorar la
exactitud, 126
Usar MRC, 124
USB, 32
Utilidad de usuario, 219
V
Ventana Propiedades de One Touch
opciones, 61
Visioneer One Touch, 30
ndice
Xerox
DocuMate
5445 / 5460
Gua del usuario
246
También podría gustarte
- 1 - Manual Diagnostico Automotriz Con Osciloscopio PDFDocumento102 páginas1 - Manual Diagnostico Automotriz Con Osciloscopio PDFFidel Nicolas Gonzalez92% (73)
- JAVA. Interfaces gráficas y aplicaciones para Internet. 4ª Edición.: OfimáticaDe EverandJAVA. Interfaces gráficas y aplicaciones para Internet. 4ª Edición.: OfimáticaCalificación: 4 de 5 estrellas4/5 (3)
- Enciclopedia de Microsoft Visual C#.De EverandEnciclopedia de Microsoft Visual C#.Calificación: 5 de 5 estrellas5/5 (1)
- Test FotocopiadorasDocumento9 páginasTest FotocopiadorasNon Mollare MaiAún no hay calificaciones
- Enciclopedia de Microsoft Visual Basic.: Diseño de juegos de PC/ordenadorDe EverandEnciclopedia de Microsoft Visual Basic.: Diseño de juegos de PC/ordenadorAún no hay calificaciones
- Visual C#. Interfaces gráficas y aplicaciones para Internet con WPF, WCF y SilverlightDe EverandVisual C#. Interfaces gráficas y aplicaciones para Internet con WPF, WCF y SilverlightAún no hay calificaciones
- Preguntas de Examen Tema 3Documento9 páginasPreguntas de Examen Tema 3Toribio Carambola100% (2)
- Scansoft Omnipage SE Guía de UsuarioDocumento94 páginasScansoft Omnipage SE Guía de UsuarioHugo MalpartidaAún no hay calificaciones
- Dm4440 Guide - Ot4.esDocumento187 páginasDm4440 Guide - Ot4.esLuis Gon RamAún no hay calificaciones
- Manual Impresora WC7120-7125 PDFDocumento234 páginasManual Impresora WC7120-7125 PDFMrlynFdezAún no hay calificaciones
- Guide - SP HEROX 3320Documento152 páginasGuide - SP HEROX 3320Aguilar Aguilar100% (1)
- Xerox 7775 ManualDocumento264 páginasXerox 7775 Manualcmfr18Aún no hay calificaciones
- Xerox 6500Documento170 páginasXerox 6500Alejandro LabarcaAún no hay calificaciones
- Xerox B215 MFP Ug EsDocumento331 páginasXerox B215 MFP Ug EsPlanta IdalarAún no hay calificaciones
- Users Manual NetOp-V900 EsDocumento454 páginasUsers Manual NetOp-V900 EsaccessuserAún no hay calificaciones
- Manual Del Usuario: Impresora de Medio RangoDocumento182 páginasManual Del Usuario: Impresora de Medio RangoJuan Carlos VelaAún no hay calificaciones
- Manual Zebra ZT230Documento170 páginasManual Zebra ZT230ImpresionArte Jb CiberthAún no hay calificaciones
- Manual Español PM4i PDFDocumento182 páginasManual Español PM4i PDFrapeislAún no hay calificaciones
- PP 100ii Español - En.esDocumento144 páginasPP 100ii Español - En.esjuanferAún no hay calificaciones
- Mitel 6865iDocumento183 páginasMitel 6865irjmAún no hay calificaciones
- Manual Del Usuario - EPSON - L4160Documento250 páginasManual Del Usuario - EPSON - L4160Sandra CastañedaAún no hay calificaciones
- Guia Phaser 4600 UsuarioDocumento152 páginasGuia Phaser 4600 UsuarioRodrigo Alejandro Medel MoyaAún no hay calificaciones
- Manual de Instalación de HuaweiDocumento55 páginasManual de Instalación de Huaweidanteliberona3Aún no hay calificaciones
- VersaLink C405 Manuel de UsuarioDocumento300 páginasVersaLink C405 Manuel de UsuarioAngelo Espinoza AquinoAún no hay calificaciones
- Scaner HP7500Documento82 páginasScaner HP7500Zamir Acevedo CarreroAún no hay calificaciones
- Inbound 7910469987366327228Documento294 páginasInbound 7910469987366327228RichardNarvajaAún no hay calificaciones
- VersaLink B605 B615 MFP Ug EsDocumento314 páginasVersaLink B605 B615 MFP Ug EsLuis ArrayaAún no hay calificaciones
- Manual Instrucciones Fotocopiadora OkiDocumento191 páginasManual Instrucciones Fotocopiadora OkiAnonymous zN6qEWzGMR100% (1)
- Guia de Admin Is Trac Ion Phaser 3635MFPDocumento224 páginasGuia de Admin Is Trac Ion Phaser 3635MFPLeonardo MoralesAún no hay calificaciones
- Manual Epson L-4160 SérieDocumento233 páginasManual Epson L-4160 SérieFranciscoMarcioBezerraAún no hay calificaciones
- 41-001523-04 REV00 6865i User Guide ESDocumento183 páginas41-001523-04 REV00 6865i User Guide ESMIKELMAMAún no hay calificaciones
- Manual Epson 4260Documento277 páginasManual Epson 4260hectorin cruzAún no hay calificaciones
- Xerox® Phaser® 6000-6010 - User GuideDocumento82 páginasXerox® Phaser® 6000-6010 - User Guidedjtheone587982Aún no hay calificaciones
- User Guide EsDocumento248 páginasUser Guide EsJorge Perez ChileAún no hay calificaciones
- LG-K120F CMC Ug Eco 180326Documento95 páginasLG-K120F CMC Ug Eco 180326Alfredo MatosAún no hay calificaciones
- Manual Nokia 5.1Documento64 páginasManual Nokia 5.1Amy EmeritusAún no hay calificaciones
- User Guide Nokia g21 User GuideDocumento47 páginasUser Guide Nokia g21 User GuideJhonaiker FerrerAún no hay calificaciones
- User Guide Nokia xr20 User GuideDocumento53 páginasUser Guide Nokia xr20 User GuideHernan Dario Ochoa AvilaAún no hay calificaciones
- Guia Xerox WC 6505Documento250 páginasGuia Xerox WC 6505Carlos SalazarAún no hay calificaciones
- MANUALESDocumento222 páginasMANUALESMaikol AtencioAún no hay calificaciones
- Guide - SP XEROX WORKCENTRE 3325Documento266 páginasGuide - SP XEROX WORKCENTRE 3325mikeblack2100% (1)
- Manual de La Impresora Xerox.Documento394 páginasManual de La Impresora Xerox.Herber LevanoAún no hay calificaciones
- Latitude-E5470-Laptop - Owner's Manual - Es-Mx PDFDocumento60 páginasLatitude-E5470-Laptop - Owner's Manual - Es-Mx PDFnetcat72984100% (1)
- Manual LG k10Documento186 páginasManual LG k10Julio SullaymeAún no hay calificaciones
- CPD 55993Documento164 páginasCPD 55993Manuel jeronimo trejoAún no hay calificaciones
- Oki MB470Documento145 páginasOki MB470alevibroAún no hay calificaciones
- Alienware-M15x User's Guide Es-MxDocumento76 páginasAlienware-M15x User's Guide Es-MxJimmy Jimbo C SAún no hay calificaciones
- Configurarcion de Servicios de Impresion XeroxDocumento154 páginasConfigurarcion de Servicios de Impresion XeroxCarlosIngaAún no hay calificaciones
- Xerox 6655Documento264 páginasXerox 6655jcastroalfarAún no hay calificaciones
- Xerox WorkCentre 3550 - Guia de UsuarioDocumento248 páginasXerox WorkCentre 3550 - Guia de Usuariobetillo76Aún no hay calificaciones
- LF X220g ManualDocumento82 páginasLF X220g ManualLuis SalinasAún no hay calificaciones
- HPE - c00743090 - Guía de Usuario de HPE BladeSystem Onboard Administrator PDFDocumento457 páginasHPE - c00743090 - Guía de Usuario de HPE BladeSystem Onboard Administrator PDFOmarAún no hay calificaciones
- D35 MAC Guide - OT4.ESDocumento50 páginasD35 MAC Guide - OT4.EScristian levermanAún no hay calificaciones
- La Computación en La IngenieríaDocumento36 páginasLa Computación en La IngenieríaPulyMesaAún no hay calificaciones
- CPD 62501Documento347 páginasCPD 62501Cristian RamosAún no hay calificaciones
- User Guide Nokia c1 User GuideDocumento48 páginasUser Guide Nokia c1 User Guidecarlos romeroAún no hay calificaciones
- Manual de Operacion Ws5000Documento100 páginasManual de Operacion Ws5000Amy Thompson100% (1)
- 2564 - Genesys 10s Uv-Vis SpanishDocumento144 páginas2564 - Genesys 10s Uv-Vis SpanishJUAN CERQUERA / INSAKAún no hay calificaciones
- 5024 User Manual Workcentre XeroxDocumento362 páginas5024 User Manual Workcentre XeroxLeonardo RuizAún no hay calificaciones
- 41-001567-04 REV00 6867 4.0.0 User Guide ESDocumento224 páginas41-001567-04 REV00 6867 4.0.0 User Guide ESJavier Feo La CruzAún no hay calificaciones
- User Manual - CryoMed - General Purpose - Rev A - Spanish-1-45Documento45 páginasUser Manual - CryoMed - General Purpose - Rev A - Spanish-1-45Carlos Alfaro AlegríaAún no hay calificaciones
- JAVA. Interfaces gráficas y aplicaciones para Internet (4ª Edición)De EverandJAVA. Interfaces gráficas y aplicaciones para Internet (4ª Edición)Aún no hay calificaciones
- Enciclopedia de Microsoft Visual C# (4ª Edición)De EverandEnciclopedia de Microsoft Visual C# (4ª Edición)Aún no hay calificaciones
- Enciclopedia de Microsoft Visual Basic (3ª Edición)De EverandEnciclopedia de Microsoft Visual Basic (3ª Edición)Aún no hay calificaciones
- PrinterDocumento21 páginasPrinterWilson ChoqueAún no hay calificaciones
- MA5500ifx ESDocumento3 páginasMA5500ifx ESmr100801Aún no hay calificaciones
- Revista de Materiales Dentales 2020 39 (1) - 52-56Documento8 páginasRevista de Materiales Dentales 2020 39 (1) - 52-56Gabriel J. Suarez HAún no hay calificaciones
- Manual Konica MinoltaDocumento4 páginasManual Konica MinoltaCarlos ZamoraAún no hay calificaciones
- Integracion de La Ingenieria en La OdontologiaDocumento5 páginasIntegracion de La Ingenieria en La Odontologiamarcianito 89Aún no hay calificaciones
- Escáner Fujitsu FiDocumento9 páginasEscáner Fujitsu FiEdwin MolinaAún no hay calificaciones
- OmniScan MX2 ES A4 201508Documento8 páginasOmniScan MX2 ES A4 201508Victor Antonio Diaz FaundezAún no hay calificaciones
- Diagnostico Automotriz Con Osciloscopio1Documento11 páginasDiagnostico Automotriz Con Osciloscopio1Argana Rodriguez Miguel100% (1)
- El Término Informática Proviene Del Francés InformatiqueDocumento28 páginasEl Término Informática Proviene Del Francés InformatiqueAndreSsPiPeGarCiaAún no hay calificaciones
- Escaner Automotriz Interfaz A PCDocumento41 páginasEscaner Automotriz Interfaz A PCUvalverde1100% (1)
- Foxit PhantomPDF - Quick GuideDocumento39 páginasFoxit PhantomPDF - Quick GuidexAún no hay calificaciones
- Tds400 Quick QRM EsDocumento102 páginasTds400 Quick QRM EsElia La TorreAún no hay calificaciones
- Guia Del Usuario Impresora Fi6670 FujitsuDocumento196 páginasGuia Del Usuario Impresora Fi6670 FujitsuEdu LalosAún no hay calificaciones
- Reconoce Que Es Una Impresora MultifuncionalDocumento3 páginasReconoce Que Es Una Impresora MultifuncionalParroquia San Antonio De Padua FloridaAún no hay calificaciones
- Equipos de Copiado e ImpresionDocumento25 páginasEquipos de Copiado e ImpresionMarcos MartinezAún no hay calificaciones
- Toshiba Catalogo e-STUDIO2330c-2820c-3520c-4520cDocumento2 páginasToshiba Catalogo e-STUDIO2330c-2820c-3520c-4520cgeko1Aún no hay calificaciones
- Tarifa Abril 1Documento80 páginasTarifa Abril 1ranmoAún no hay calificaciones
- Las TICS en La Educacion Glossary 1Documento6 páginasLas TICS en La Educacion Glossary 1Gabriel Antonio Mercedes DiazAún no hay calificaciones
- Art MediaDocumento279 páginasArt MediaAlelí JaitAún no hay calificaciones
- Arp350m350as PDFDocumento224 páginasArp350m350as PDFFrancisco LópezAún no hay calificaciones
- HP 1523294872 4aa6 4314splDocumento2 páginasHP 1523294872 4aa6 4314splJeampierre Soto PiconAún no hay calificaciones
- TDR ImpresoraDocumento2 páginasTDR ImpresoraSheila VeraAún no hay calificaciones
- Digitalizar Un Documento en Papel y Obtener Un PDFDocumento11 páginasDigitalizar Un Documento en Papel y Obtener Un PDFAp ApAún no hay calificaciones
- Manual de Retoque FotográficoDocumento70 páginasManual de Retoque FotográficoJesus JaramilloAún no hay calificaciones
- Bizhub c658 c558 c458 c368 c308 c258 - Quick Reference - Es - 1 0 1Documento4 páginasBizhub c658 c558 c458 c368 c308 c258 - Quick Reference - Es - 1 0 1PipoAún no hay calificaciones
- Universidad de Guadalajara: Laboratorio de SimulaciónDocumento9 páginasUniversidad de Guadalajara: Laboratorio de Simulaciónisaac.barajas5448Aún no hay calificaciones