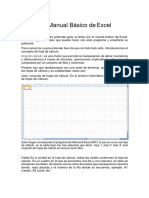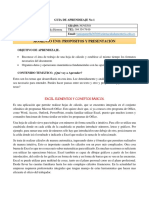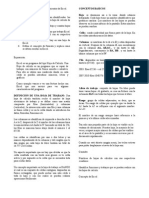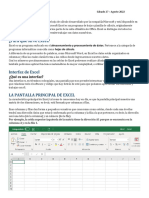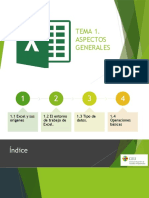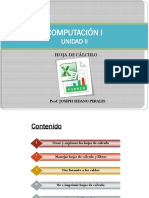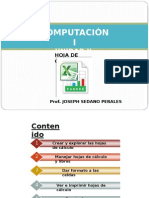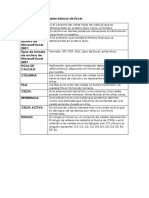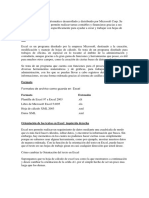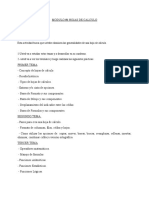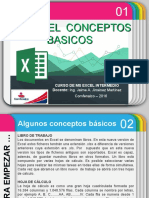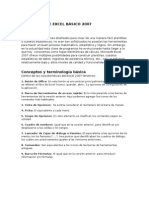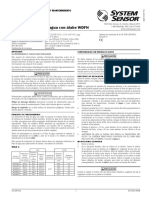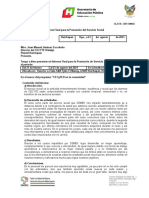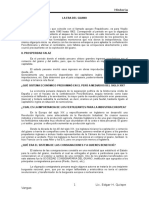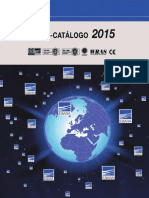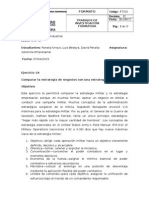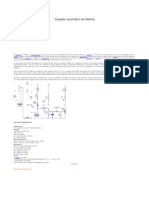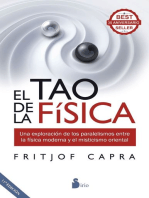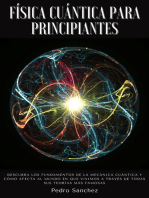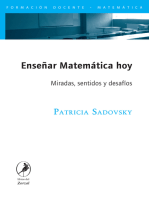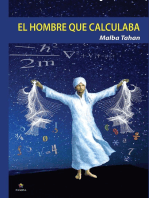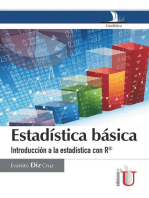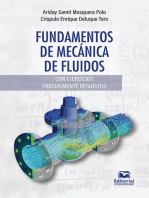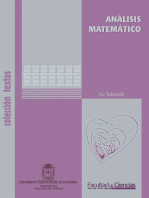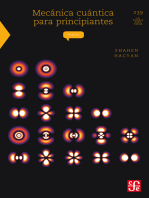Documentos de Académico
Documentos de Profesional
Documentos de Cultura
Microsoft Excel 2010 01012016
Cargado por
Pablo Vásquez VenturaDerechos de autor
Formatos disponibles
Compartir este documento
Compartir o incrustar documentos
¿Le pareció útil este documento?
¿Este contenido es inapropiado?
Denunciar este documentoCopyright:
Formatos disponibles
Microsoft Excel 2010 01012016
Cargado por
Pablo Vásquez VenturaCopyright:
Formatos disponibles
MICROSOFT EXCEL DESAFÍATE San Vicente
Microsoft Excel
Es el programa de Office dedicado a la elaboración y edición de archivos que requieren cálculos y su posterior representación de los
datos en forma de gráficos estadísticos.
A los documentos de Excel se les conoce como Libros. Un libro es un archivo con extensión .XLSX, y está formado por (un número
ilimitado de) hojas.
Ventana de Excel
Cuadro
de Barra
nombres de
fórmulas
Rótulos
filas
ulos
de
Rót
de
columnas
Puntero
Indicador de celda
de
Barra de las fichas de hojas
Conceptos básicos
Libro de trabajo: Libro creado con Excel que se guarda con extensión .xlsx. Un libro está formado por varias hojas, depende de los
recursos del sistema.
Hoja de cálculo: Una hoja que forma parte de un libro de trabajo, las hojas de cálculo están formada por 1,048,576 filas (numeradas
desde la 1 hasta la 1,048,576) y 16,384 columnas (rotuladas desde la A hasta la XFD).
Columna: Conjunto vertical de celdas. (16,384 = A XFD)
Fila: Conjunto horizontal de celdas de una hoja de cálculo (1,048,576 = 1 1,048,576)
Celda: Es uno de los cuadros pequeños de las que está formada la hoja de cálculo, es el espacio formado por la intersección de una
fila y una columna. Cada celda recibe el nombre de acuerdo a la posición de columna y fila que ocupa, así, en la columna A y fila 1,
la celda A1; en la columna B y la fila 5 la celda se llama B5 y así sucesivamente.
Rango: Conjunto de celdas seleccionadas que Excel trata y maneja como unidad.
Desplazarse por una hoja de cálculo
PROF. PABLO VÁSQUEZ VENTURA | PÁG. 1 / 15
MICROSOFT EXCEL DESAFÍATE San Vicente
Fin, Última fila (1,048,576)
Fin, Primera fila (1)
Fin, Última columna (XFD)
Fin, Primera columna
Para desplazarse a una celda específica, en el Cuadro de nombres escriba el nombre de la celda a la que desea desplazarse y luego
pulse Intro.
También puede pulsar CTRL + I (Inicio / Modificar / Buscar y seleccionar / Ir a. [Cuadro de diálogo Ir a])
Un libro está formado por hojas, tanto como lo permitan los recursos del sistema, por lo tanto, es un número indefinido. En las
Opciones de Excel se puede establecer cuantas hojas tendrá de manera predeterminada un libro nuevo.
Desplazarse por un libro
Para moverse por las hojas de un libro, se puede usar cuatro métodos.
Barra de las fichas de hoja
Hoja 1 o Primera hoja Hoja siguiente
Hoja anterior Última hoja
Métodos abreviados de teclado
CTRL + Avanzar Página Siguiente hoja
CTRL + Retroceder Página Hoja anterior
Cuadro de nombres
Escriba el nombre de la hoja a la que se desea desplazar, según el siguiente formato: Hoja5!A1 (el nombre de la hoja, un signo de
admiración y el nombre de una celda)
Cuadro de diálogo Ir a
Ir a (CTRL + I), y escribir la hoja y celda según la forma anterior.
Tipos de datos
Dependiendo del tipo de datos que introduzca en una celda, Excel podrá trabajar con ese dato de una manera u otra. Por ejemplo, si
introduce un número en una celda, Excel podrá sumar ese dato con otro, pero si escribe un texto en una celda, Excel no podrá sumar
ese dato con ningún otro.
Hay tres tipos de datos que se pueden introducir en Excel: texto, fechas y valores. En caso que Excel no pueda reconocer un dato
como una fecha o como un valor, automáticamente lo considerará un texto.
Texto
Los datos de tipo texto son cualquier combinación de letras, números y símbolos que Excel no pueda considerar un valor o una
fecha. Para forzar a Excel a que considere como texto otro dato como fecha o valor, introduzca un apóstrofe (‘) delante del dato. Por
ejemplo, a 2345 Excel considera un valor; sin embargo, si introduce ‘2345, Excel lo considerará como texto.
Los datos de tipo texto se caracterizan porque no se puede operar matemáticamente con ellos. Fundamentalmente se usan como
rótulos para los datos de tipo valor o fecha, para nombres y, en general, para realizar anotaciones de todo tipo. Los datos de tipo texto
se alinean por omisión al borde izquierdo de la celda.
Puede introducir cientos de caracteres en una celda, aunque es posible que no pueda verlos todos si la celda no es lo suficientemente ancha y
la que esté a la derecha contenga datos.
Fechas
El segundo tipo de datos que Excel distingue es el de fechas. Excel puede hacer operaciones con fechas, puede calcular cuántos días
hay entre dos fechas, el tiempo transcurrido entre dos horas, etcétera.
Sin embargo, para que Excel pueda hacer todas esas operaciones (que se denominan aritmética de fechas) es necesario que reconozca
como fechas los datos que se introduzcan. Cuando las reconoce, Excel alinea por omisión las fechas con respecto al lado derecho de
la celda donde se introducen y las muestra con un formato determinado.
Es necesario que las fechas se introduzcan en las celdas de una forma que Excel pueda reconocer para que las reconozca. La tabla
siguiente muestra todas las formas posibles.
PROF. PABLO VÁSQUEZ VENTURA | PÁG. 2 / 15
MICROSOFT EXCEL DESAFÍATE San Vicente
Forma que debe tener un dato para que Excel lo reconozca como una fecha
DATO INTERPRETACIÓN DE EXCEL
8/11/10 La fecha que se indica.
8-Nov-10 La fecha que se indica.
8-Nov Excel tomará el año de la fecha del sistema.
Nov-10 Excel tomará el día de la fecha del sistema.
8/11/10 9:45 La fecha y hora que se indican.
14:45 La hora que se indica.
14:45:30 La hora que se indica.
1:45 PM La 1:45 de la tarde.
1:45 AM La 1:45 de la madrugada.
Consejo: Si quieres introducir la fecha actual en una celda, pulsa Ctrl+, (coma), y si deseas insertar la hora actual, pulsa
Ctrl+Mayus+. (punto). Esto es distinto que utilizar una función para obtener la fecha y hora actuales, ya que al contrario de las
funciones, que actualizan la fecha y la hora cada vez que se abre el libro de trabajo, las fechas y horas introducidas así no cambian
por sí mismas.
Valores
El tercer y último tipo de dato que Excel reconoce es el tipo valor. Los valores son, en general, números y se caracterizan
fundamentalmente porque es posible realizar operaciones matemáticas con ellos.
Para estar seguro de que Excel reconoce un dato como un valor, sólo tienes que seguir estas dos sencillas reglas:
1) Introduce sólo números (ni letras ni símbolos).
2) Los únicos símbolos que Excel reconoce como partes de un dato de tipo valor son los siguientes:
a) El punto decimal (para los números fraccionarios).
b) La coma de millar.
c) El símbolo $ (dollar) delante o detrás del número.
d) El signo menos (para los números negativos); si lo prefieres, también puedes usar paréntesis en lugar del signo menos.
e) El símbolo de porcentaje (%) para introducir tantos por ciento; por ejemplo, 10% es lo mismo que 0,1.
f) El signo de división para números fraccionarios; por ejemplo, 5 1/4 es lo mismo que 5,25.
g) El signo de exponenciación (E o e) para notaciones científicas; por ejemplo, 5,5E+02 es lo mismo que 550.
3) Cuando Excel reconoce un dato como de tipo valor, lo alinea con respecto al borde derecho de la celda.
Formatos de número
Los números contenidos en las celdas, pueden ser mostrados de distintas maneras:
General:................Visualiza en la celda exactamente el valor introducido. Es el formato que utiliza Excel por defecto. Este formato
admite enteros, decimales, números en forma exponencial si la cifra no entra por completo en la celda.
Número:................Contiene una serie de opciones que permiten especificar el número de decimales, también permite especificar el
separador de millares y la forma de visualizar los números negativos.
Moneda:................Es parecido a la categoría Número, permite especificar el número de decimales, el símbolo monetario y la forma
de visualizar los números negativos.
Contabilidad:.......Difiere del formato moneda en que alinea los símbolos de moneda y las comas decimales en una columna.
Fecha:...................Puede escogerse entre diferentes formatos de fecha.
Hora:.....................Puede escogerse entre diferentes formatos de hora.
Porcentaje:...........Visualiza los números como porcentajes. Se multiplica el valor de la celda por 100 y se asigna el símbolo %, por
ejemplo: un formato de porcentaje sin decimales muestra 0,1528 como 15%, y con 2 decimales lo mostraría como
15,28%.
Fracción:..............Permite escoger entre nueve formatos de fracción.
PROF. PABLO VÁSQUEZ VENTURA | PÁG. 3 / 15
MICROSOFT EXCEL DESAFÍATE San Vicente
Científica:.............Muestra el valor de la celda en formato de coma flotante. Podemos escoger el número de decimales.
Texto:....................Las celdas con formato de texto son tratadas como texto incluso si en el texto se encuentre algún número en la
celda.
Especial:...............Contiene algunos formatos especiales: como por ejemplo el código postal, el número de teléfono, etc.
Personalizada:......Aquí podemos crear un nuevo formato, indicando el código de formato.
Funciones, fórmulas y operadores
Las fórmulas son fundamentales para el manejo de una hoja de cálculo y son su herramienta principal. Con ellas, su hoja de cálculo
se convierte en una potente calculadora, tanto para realizar operaciones sencillas tales como sumas, restas, multiplicaciones y
divisiones, como para hacer complicados cálculos financieros.
Una fórmula es una combinación de valores con operadores, para realizar cálculos, en base a los datos ubicados
en las celdas.
Estas pueden utilizar constantes (=5+2) o puede hacer referencias a otras celdas, por ejemplo en la fórmula =B5+2 sumará 2 al
contenido de la celda B5 y cada vez que cambie el valor de la celda B5, volverá a recalcularse la fórmula.
Todas las fórmulas en Excel deben empezar con el signo =. Puede digitar la fórmula directamente en la celda o ir seleccionando con
el mouse cada celda a utilizar e ir colocando los operadores respectivos. Para terminar, presionar Enter.
En la celda aparecerá el resultado de la operación mientras que en la barra de fórmulas se apreciará la fórmula tal y como se escribió.
Una fórmula puede hacer referencias a celdas situadas en una misma hoja, a celdas de otras hojas del mismo libro o a celdas de otros
libros. Para referirse a celdas de otros libros, escribir la fórmula de la siguiente forma:
=’Unidad:\Carpeta\[Nombre del libro] Nombre de la Hoja’! Celda
Por ejemplo, para obtener el contenido de la celda B8 de la Hoja 1 del Libro Notas.xlsx que se encuentra en la Carpeta Mis
Documentos, escribir:
='C:\Documents and Settings\user\Mis documentos\[notas.xlsx]Hoja1'!B7
Las funciones son formulas predefinidas que ejecutan cálculos utilizando valores específicos, denominados
argumentos, en un determinado orden o estructura.
Las funciones pueden utilizarse para ejecutar operaciones simples o complejas.
Una función es una formula predefinida por Excel (o por el usuario) que opera con uno o más valores y devuelve
un resultado que aparecerá directamente en la celda o será utilizado para calcular la formula que la contiene.
La sintaxis de cualquier función es:
Nombre_funcion(argumento1, argumento2,…, argumentoN)
Siguen estas reglas:
Si la función va al comienzo de una fórmula, debe empezar por el signo =
Los argumentos o valores de entrada van siempre entre paréntesis. No deje espacios antes o después de cada paréntesis.
Los argumentos pueden ser valores constantes (número o texto), fórmulas o funciones.
Los argumentos deben separarse por una coma.
Ejemplo: =SUMA(A1:C8)
Tenemos la función SUMA() que devuelve como resultado la suma de sus argumentos. El operador “:” nos identifica un rango de
celdas, así A1:C8 indica todas las celdas incluidas entre la celda A1 y la C8, así la función anterior sería equivalente a:
=A1+A2+A3+A4+A5+A6+A7+A8+B1+B2+B3+B4+B5+B6+B7+B8+C1+C2+C3+C4+C5+C6+C7+C8
En este ejemplo se puede apreciar la ventaja de utilizar la función.
Las formulas pueden contener más de una función, y pueden aparecer funciones anidadas dentro de la fórmula.
Ejemplo: =SUMA(A1:B4)/SUMA(C1:D4)
Existen muchos tipos de funciones, dependiendo del tipo de operación o cálculo que realizan. Así, hay funciones matemáticas y
trigonométricas, estadísticas, financieras, de texto, de fecha y hora, lógicas, de base de datos, de búsqueda y referencia y de
información.
Para introducir una fórmula debe escribirse en una celda cualquiera tal cual introducimos cualquier texto, precedida siempre del
signo =.
PROF. PABLO VÁSQUEZ VENTURA | PÁG. 4 / 15
MICROSOFT EXCEL DESAFÍATE San Vicente
PROF. PABLO VÁSQUEZ VENTURA | PÁG. 5 / 15
MICROSOFT EXCEL DESAFÍATE San Vicente
Lista de funciones de hoja de cálculo (por categorías)
Funciones de complemento y automatización
Funciones de cubo
Funciones de base de datos
Funciones de fecha y hora
Funciones de ingeniería
Funciones financieras
Funciones de información
Funciones lógicas
Funciones de búsqueda y referencia
Funciones matemáticas y trigonométricas
Funciones estadísticas
Funciones de texto
Algunas funciones y su uso
SUMA() Matemáticas y trigonométricas
Suma todos los números de un rango.
Ejemplo: =SUMA(C2:C20)
=SUMA(C2:L2)
PROMEDIO() Estadísticas
Devuelve el promedio de una serie de valores.
Ejemplo: =PROMEDIO(D6:D18)
MAX() Estadísticas
Devuelve el valor mas alto de un conjunto.
Ejemplo: =MAX(B2:B12)
MIN() Estadísticas
Devuelve el valor más bajo de un grupo.
Ejemplo: =MIN(B2:B12)
RAIZ() Matemáticas y trigonométricas.
Devuelve la raíz cuadrada de un número.
Ejemplo: =RAIZ(25)
PI() Matemáticas y trigonométricas
Devuelve el valor de PI (3.14159265358979)
Ejemplo: =PI()
=PI()/2
COS() Matemáticas y trigonométricas
Devuelve el coseno de un número.
Ejemplo: =COS(60*PI()/180)
FACT() Matemáticas y trigonométricas
Devuelve el factorial de un número. El factorial de un número es igual a 1*2*3*4*5*6…
Ejemplo: =FACT(5) da 120
BUSCAR() Búsqueda y referencia
PROF. PABLO VÁSQUEZ VENTURA | PÁG. 6 / 15
MICROSOFT EXCEL DESAFÍATE San Vicente
Busca un valor procedente de un rango de una fila o de una columna y devuelve un valor desde la misma posición en un segundo
rango.
Ejemplo: =BUSCAR(90, C2:C14, B2:B14)
SI() Lógicas
Devuelve un valor si la condición especificada es verdadero, y otro valor si dicho argumento es falso.
Ejemplo: =SI(G8>60, “Aprobado”, “Reprobado”)
CONTAR.SI() Estadísticas.
Cuenta las celdas dentro del rango que no están en blanco y que cumplen los criterios especificados.
Ejemplo: =CONTAR.SI(I8:I15,”Aprobado”)
POTENCIA() Matemáticas y trigonométricas
Devuelve el resultado de elevar un número a una potencia.
Ejemplo: =POTENCIA(5,2) da 25
REDONDEAR.MAS() Matemáticas y trigonométricas
Redondea un número hacia arriba, al número superior más próximo.
Ejemplo: REDONDEAR.MAS(3.14159, 1)El 1 indica la cantidad de posiciones decimales que se desea.
REDONDEAR.MENOS() Matemáticas y trigonométricas
Redondea un número hacia abajo, al número inferior más próximo.
Ejemplo: =REDONDEAR.MENOS(3.14159,1) El 1 indica la cantidad de posiciones decimales que se desea.
K.ESIMO.MAYOR() Estadísticas
Devuelve el k.esimo mayor valor de un conjunto de datos.
Ejemplo: =K.ESIMO.MAYOR(G8:G15,1)
=K.ESIMO.MAYOR(G8:G15,2)
=K.ESIMO.MAYOR(G8:G15,3)
K.ESIMO.MENOR() Estadísticas
Devuelve el k.esimo menor valor de un conjunto de datos.
Ejemplo: =K.ESIMO.MENOR(G8:G15,1)
=K.ESIMO.MENOR(G8:G15,2)
=K.ESIMO.MENOR(G8:G15,3)
INT.PAGO.DIR() Financiera
Calcula el interés pagado durante un periodo especificado de una inversión.
Sintaxis: INT.PAGO.DIR(Tasa, Periodo, NumPer, Va)
Tasa: La tasa de interés de la inversión.
Periodo: El periodo cuyo interés desea averiguar.
NumPer: El número total de periodos de la inversión.
Va: El valor actual de la inversión. Para un préstamo, Va es la cantidad del préstamo.
Ejemplo: =INT.PAGO.DIR(A2/12, A3, A4*12, A5) ó =INT.PAGO.DIR(10%/12,1,3*12,8000)
10% Tasa de interés anual
3*12 3 años de inversión
8000 Importe del préstamo
Tipos de operadores
PROF. PABLO VÁSQUEZ VENTURA | PÁG. 7 / 15
MICROSOFT EXCEL DESAFÍATE San Vicente
Existen cuatro tipos de operadores de cálculo: aritmético, comparación, concatenación de texto y referencia.
Operadores aritméticos.
Para ejecutar las operaciones matemáticas básicas como suma, resta o multiplicación, combinar números y generar resultados
numéricos, utilice los siguientes operadores aritméticos.
Operador aritmético significado ejemplo
+ (signo más) Suma 3+3
- (signo menos) Resta o Negación 3-1
* (asterisco) Multiplicación 3*3
/ (barra oblícua) División 3/3
% (signo de porcentaje) Porcentaje 20%
^ (acento circunflejo) Exponenciación 3^2
Operadores de comparación
Se pueden comparar dos valores con los siguientes operadores. Cuando se comparan dos valores utilizando estos operadores, el
resultado es un valor lógico: VERDADERO o FALSO.
Operador de comparación Significado Ejemplo
= (signo igual) Igual a A1=B1
> (signo mayor que) Mayor que A1>B1
< (signo menor que) Menor que A1<B1
>= (signo mayor o igual que) Mayor o igual que A1>=B1
<= (signo menor o igual que) Menor o igual que A1<=B1
<> (signo distinto de) A1<>B1
Operador de concatenación de texto
Utilice el signo (&) para unir o concatenar dos o varias cadenas de texto con el fin de generar un solo elemento de texto.
Operador Significado Ejemplo
& (“y” comercial) Conecta o concatena dos valores para generar un valor de texto (“Viento”&”norte”)
continuo
Operadores de referencia
Combine rangos de celdas para cálculos con los siguientes operadores.
Operador de referencia Significado Ejemplo
: (dos puntos) Operador de rango, que genera una referencia a todas las celdas B5:B15
entre dos referencias, éstas incluidas.
, (coma) Operador de unión, que combina varias referencias en una sola. SUMA(B5:B15,D5:D15)
(espacio) Operador de intersección, que genera una referencia a las celdas
comunes a las dos referencias.
Orden en que Excel ejecuta las operaciones en las fórmulas.
En algunos casos, el orden en que se ejecuta el cálculo puede afectar al valor devuelto por la fórmula. Por tanto, es importante
comprender como se determina el orden y como puede cambiar el orden para obtener los resultados deseados.
Orden de cálculo
PROF. PABLO VÁSQUEZ VENTURA | PÁG. 8 / 15
MICROSOFT EXCEL DESAFÍATE San Vicente
Las fórmulas calculan los valores en un orden específico. Las fórmulas de Excel siempre comienzan con un signo igual (=). El signo
igual indica a Excel que los caracteres siguientes constituyen una fórmula. Detrás del signo igual están los elementos que se van a
calcular (los operandos), separados por operadores de cálculo. Excel calcula la fórmula de izquierda a derecha, según el orden
específico de cada operador de la fórmula.
Prioridad de operadores.
Si se combinan varios operadores en una única fórmula, Excel ejecutará las operaciones en el orden que se indica en la siguiente
tabla. Si una fórmula contiene operadores con la misma prioridad (por ejemplo, si una fórmula contiene un operador de
multiplicación y otro de división), Excel evaluará los operadores de izquierda a derecha.
Operador Descripción
: Dos puntos
Un solo espacio Operadores de referencia
, (coma)
- Negación (como en -1)
% Porcentaje
^ Exponenciación
*y/ Multiplicación y división
+y- Suma y resta
& Conecta dos cadenas de texto
=
<=
Comparación
>=
<>
Uso de paréntesis
Para cambiar el orden de evaluación, escriba entre paréntesis la parte de la fórmula que se calculará en primer lugar. Por ejemplo, la
siguiente fórmula da un resultado de 11 porque Excel calcula la multiplicación antes que la suma. La fórmula multiplica 2 por 3 y, a
continuación suma 5 al resultado.
=5+2*3
Por el contrario, si se utilizan paréntesis para cambiar el orden, Excel sumará 5 y 2 y, a continuación, multiplicará el resultado por 3,
con lo que se obtiene 21.
=(5+2)*3
En el siguiente ejemplo, los paréntesis que rodean la primera parte de la fórmula indica a Excel que calcule B4+25 primero y después
divida el resultado por la suma de los valores de las celdas D5, E5 Y F5.
=(B4+25)/SUMA(D5:F5)
Alineación horizontal, vertical, etc.
Alineación del texto Horizontal: Alinea el contenido de las celdas seleccionadas horizontalmente, es decir respecto de la anchura de
las celdas.
Alineación del texto Vertical: Alinea el contenido de las celdas seleccionadas verticalmente, es decir, respecto de la altura de las
celdas. Esta opción sólo tendrá sentido si la altura de las filas se ha ampliado respecto al tamaño inicial.
Orientación: Permite cambiar el ángulo del contenido de las celdas para que se muestre en horizontal (opción por defecto), de arriba
a abajo o en cualquier ángulo desde 90º en sentido opuesto a las agujas de un reloj a 90º en sentido de las agujas de un reloj.
Ajustar texto: Por defecto si introducimos un texto en una celda y éste no cabe, utiliza las celdas contiguas para visualizar el
contenido, si activamos esta opción el contenido de la celda se tendrá que visualizar exclusivamente en ésta, para ello incrementará la
altura de la fila y el contenido se visualizará en varias filas dentro de la celda.
Reducir hasta ajustar: Si activamos esta opción, el tamaño de la fuente de la celda se reducirá hasta que su contenido pueda
mostrarse en la celda.
Combinar celdas: Al activar esta opción, las celdas seleccionadas se unirán en una sola.
PROF. PABLO VÁSQUEZ VENTURA | PÁG. 9 / 15
MICROSOFT EXCEL DESAFÍATE San Vicente
Dirección del texto: Permite cambiar el orden de lectura del contenido de la celda. Se utiliza para lenguajes que tienen un orden de
lectura diferente del nuestro (árabe, hebreo, etc.)
En la Cinta de opciones, ficha Inicio, grupo Alineación, disponemos de unos botones que nos permitirán modificar algunas de las
opciones vistas anteriormente de forma más rápida, como:
Combinar y centrar: Este botón unirá todas las celdas seleccionadas para que formen una sola celda, y a continuación nos centrará
los datos.
Fuente
Excel nos permite cambiar la apariencia de los datos de una hoja de cálculo cambiando la fuente, el tamaño, estilo y color de los
datos de una celda.
Bordes
Excel nos permite crear líneas en los bordes o lados de las celdas.
Para cambiar la apariencia de los datos de nuestra hoja de cálculo añadiendo bordes, seguir los siguientes pasos:
1. Seleccionar el rango de celdas al cual queremos modificar el aspecto.
2. Cinta de Opciones, ficha Inicio, grupo Fuentes
3. Haga clic sobre la flechita de Bordes, y luego en Más Bordes.
4. Aparecerá el cuadro de diálogo, elegir las opciones deseadas del recuadro.
5. Una vez elegidos todos los aspectos deseados, hacer clic sobre el botón Aceptar.
Al elegir cualquier opción, aparecerá un modelo de cómo quedará nuestra selección en la celda.
Proteger hoja
1. En la ficha Revisar, en el grupo Cambios haga clic en Proteger hoja
2. Ingrese la contraseña para proteger la hoja y haga clic en Aceptar
3. Repita la contraseña y haga clic en Aceptar
Cambiar el ancho de columna y la altura de filas
Excel ajusta automáticamente la altura de una fila dependiendo de la fuente más grande utilizado en esta fila. Sin embargo, si
necesitamos modificar la altura de la fila, podemos optar por una de las siguientes formas:
Altura de fila (la altura por defecto es 12.75 puntos)
1ª. Forma
1. Seleccione las filas a modificar
2. En la ficha Inicio, en el grupo Celdas haga clic en Formato, luego en Alto de fila
3. Escriba el alto de fila que desea y haga clic en Aceptar
2ª. Forma
1. Seleccione las filas
2. Coloque el puntero en el límite inferior del rótulo de la fila (el puntero cambia a )
3. Arrastre el borde inferior hasta el tamaño que desee
3ª. Forma
1. Seleccione las filas
2. Haga clic secundario sobre el rótulo de la fila
3. En el menú contextual haga clic en Alto de fila
4. Escriba la altura que desee y haga clic en Aceptar
Autoajustar la altura de fila (útil cuando se ha modificado manualmente la altura)
1ª. Forma
1. Seleccione las filas
2. En la ficha Inicio, en el grupo Celdas haga clic en Formato, luego en Autoajustar alto de fila
PROF. PABLO VÁSQUEZ VENTURA | PÁG. 10 / 15
MICROSOFT EXCEL DESAFÍATE San Vicente
2ª. Forma
1. Seleccione las filas
2. Coloque el puntero en el límite inferior del rótulo de la fila (el puntero cambia a ) y haga doble clic
Ancho de columna (el ancho por defecto es 8.43 caracteres)
1ª. Forma
1. Seleccione las columnas a modificar
2. En la ficha Inicio, en el grupo Celdas haga clic en Formato, luego en Ancho de columna
3. Escriba el ancho de columna que desea y haga clic en Aceptar
2ª. Forma
1. Seleccione las columnas
2. Coloque el puntero en el límite derecho del rótulo de la columna (el puntero cambia a)
3. Arrastre el borde derecho hasta el tamaño que desee
3ª. Forma
1. Seleccione las columnas
2. Haga clic secundario sobre el rótulo de la columna
3. En el menú contextual haga clic en Ancho de columna
4. Escriba el ancho de columna que desee y haga clic en Aceptar
Autoajustar el ancho de columna (útil cuando se ha modificado manualmente el ancho)
1ª. Forma
1. Seleccione las columnas
2. En la ficha Inicio, en el grupo Celdas haga clic en Formato, luego en Autoajustar ancho de columna
2ª. Forma
1. Seleccione las columnas
2. Coloque el puntero en el límite derecho del rótulo de la columna (el puntero cambia a ) y haga doble clic
Modificar el ancho predeterminado de columnas
1. En la ficha Inicio, en el grupo Celdas, haga clic en Formato, luego en Ancho predeterminado
2. Escriba el valor que desee establecer como ancho predeterminado y haga clic en Aceptar
Ocultar y mostrar filas y columnas
Cuando necesite ocultar filas y columnas, proceda de la siguiente manera (los datos no se pierden)
Ocultar filas
1. Seleccione las filas
2. En la ficha Inicio, en el grupo Celdas haga clic en Formato, luego en Ocultar y mostrar y finalmente en Ocultar filas
Mostrar filas
1. Seleccione la fila por encima y por debajo de las filas que desea mostrar (rango de filas dentro del cual se encuentra la fila
oculta)
2. En la ficha Inicio, en el grupo Celdas haga clic en Formato, luego en Ocultar y mostrar y finalmente en Mostrar filas
Ocultar columnas
1. Seleccione las columnas
2. En la ficha Inicio, en el grupo Celdas haga clic en Formato, luego en Ocultar y mostrar y finalmente en Ocultar
columnas
Mostrar columnas
PROF. PABLO VÁSQUEZ VENTURA | PÁG. 11 / 15
MICROSOFT EXCEL DESAFÍATE San Vicente
1. Seleccione las columnas adyacentes a cada lado de las columnas que desea mostrar (rango de columnas dentro del cual se
encuentra la columna oculta)
2. En la ficha Inicio, en el grupo Celdas haga clic en Formato, luego en Ocultar y mostrar y finalmente en Mostrar
columnas
Métodos abreviados de teclado para mostrar u ocultar filas y columnas
Ocultar filas CTRL + 9
Mostrar filas CTRL + SHIFT + (
Ocultar columnas CTRL + 0
Mostrar columnas CTRL +SHIFT + )
Ocultar hojas
1. Seleccione las hojas a ocultar
2. En la ficha Inicio, en el grupo Celdas haga clic en Formato, luego en Ocultar y mostrar y finalmente en Ocultar hoja
Mostrar hojas
1. En la ficha Inicio, en el grupo Celdas haga clic en Formato, luego en Ocultar y mostrar y finalmente en Mostrar hoja
2. En el cuadro de diálogo Mostrar hoja, seleccione la hoja que desea mostrar y haga clic en Aceptar
Cambiar el nombre a la hoja
El nombre de la hoja nos permite identificar con facilidad el tipo de información que almacena. Para cambiar el nombre de la hoja,
utilice uno de los siguientes procedimientos:
1ª. Forma
1. En la ficha Inicio, en el grupo Celdas haga clic en Formato, luego en Cambiar el nombre de la hoja
2. Escriba el nombre que desea asignar a la hoja y pulse Intro
2ª. Forma
Haga doble clic en la hoja a la cual desea cambiar el nombre, escriba el nuevo nombre y pulse Intro
3ª. Forma
1. Haga clic secundario en la hoja a la cual desea cambiar el nombre, en el menú contextual haga clic en Cambiar nombre
2. Escriba el nuevo nombre y pulse Intro
Agregar un fondo de hoja
1. Haga clic en la hoja de cálculo que desea mostrar con un fondo
2. En la ficha Diseño de página, en el grupo Configurar página, haga clic en Fondo.
3. Seleccione la imagen que desea utilizar para el fondo de hoja y, a continuación, haga clic en Insertar
La imagen seleccionada se repetirá hasta rellenar la hoja.
NOTAS
Para facilitar la lectura, puede ocultar las líneas de división y aplicar a las celdas que contienen datos un sombreado de
color sólido. Los fondos de hoja no se imprimen.
Gráficos estadísticos
¿Qué es un gráfico?
Un gráfico es la representación de datos, generalmente numéricos, mediante líneas, superficies o símbolos, para ver la relación que
esos datos guardan entre sí y facilitar su interpretación.
Un grafico también puede ser un conjunto de puntos, que se plasman en coordenadas cartesianas, y sirven para analizar el
comportamiento de un proceso, o un conjunto de elementos.
La utilización de gráficos hace más sencilla e inmediata la interpretación de los datos. A menudo un gráfico nos dice mucho más que
una serie de datos clasificados por filas y columnas.
Nota: Para trabajar con gráficos necesitamos entender claramente dos conceptos, serie de datos y punto de datos. Una serie de datos
es un conjunto de uno o más valores numéricos relacionados entre sí.
PROF. PABLO VÁSQUEZ VENTURA | PÁG. 12 / 15
MICROSOFT EXCEL DESAFÍATE San Vicente
Cada apartado de gastos, por ejemplo, representa una serie de datos, (sueldos, alquiler, publicidad….). A los datos que forman una
serie de datos se les llama puntos de datos. Si una serie de datos consiste en seis cifras de gastos para los meses de Enero a Junio, la
serie tendrá seis puntos de datos.
Crear un gráfico rápidamente
Crear un gráfico en Excel es un procedimiento asombrosamente sencillo y rápido. En primer lugar selecciona los datos que quieras
representar en el gráfico y luego pulsa la tecla F11. Tras un instante, Excel te muestra una hoja nueva que contiene un gráfico de
columnas, el cual representa los datos que has seleccionado en la hoja. A este gráfico automático que crea Excel con sólo pulsar una
tecla se le denomina gráfico básico.
Tipos de gráficos
Excel tiene 11 categorías de gráficos estándar, para que podamos elegir el que mejor se ajuste para representar nuestros datos. Una
vez que hemos elegido el tipo de gráfico, tenemos para cada uno de ellos varios subtipos.
PROF. PABLO VÁSQUEZ VENTURA | PÁG. 13 / 15
MICROSOFT EXCEL DESAFÍATE San Vicente
Tipos de gráficos disponibles.
Gráfico de columnas: Es útil para mostrar cambios de datos en un periodo de tiempo o para ilustrar comparaciones entre elementos.
Gráficos de líneas: Pueden mostrar datos continuos en el tiempo, establecidos frente a una escala común y, por tanto, son ideales
para mostrar tendencias en datos a intervalos iguales.
Gráficos circulares: Muestran el tamaño de los elementos de una serie de datos, en proporción a la suma de los elementos.
Gráfico de barras: Muestran comparaciones entre elementos individuales.
Gráficos de áreas: Destacan la magnitud del cambio en el tiempo y se pueden utilizar para llamar la atención hacia el valor total en
una tendencia.
Gráficos XY (Dispersión): Muestran la relación entre los valores numéricos de varias series de datos o trazan dos grupos de
números como una serie de coordenadas XY.
Gráficos de cotizaciones: Se utilizan con mayor frecuencia para mostrar la fluctuación de los precios de las acciones.
Gráficos de superficie: Es útil cuando busca combinaciones óptimas entre dos conjuntos de datos. Como en un mapa topográfico,
los colores y las tramas indican áreas que están en el mismo rango de valores.
Gráficos de anillos: Muestra la relación de las partes con un todo, pero puede contener más de una serie de datos.
Gráficos de burbujas: Comparan conjuntos de tres valores en lugar de dos. El tercer valor determina el tamaño del marcador de
burbuja.
Gráficos radiales: Comparan los valores agregados de varias series.
PROF. PABLO VÁSQUEZ VENTURA | PÁG. 14 / 15
MICROSOFT EXCEL DESAFÍATE San Vicente
Las partes de un gráfico
Los gráficos están compuestos de diversas partes, las cuales puedes modificar a tu gusto a partir del gráfico básico que crea Excel.
Por tanto, para poder manipular gráficos es imprescindible conocer cuáles son esas partes.
Las partes de un gráfico son:
a. El gráfico en sí es la representación visual de los datos de la hoja de cálculo. Además, hay distintos tipos de gráficos.
b. El título del gráfico es un texto que lo encabeza.
c. Una marca de datos es el objeto que se utiliza para representar los datos. Por ejemplo, en un gráfico de columnas, las marcas
de datos son las columnas; es decir, hay una columna por cada número representado.
d. Las líneas de división son unas líneas horizontales y/o verticales que aparecen al fondo del gráfico y que sirven para apreciar
con más facilidad los valores que alcanzan las marcas de datos.
e. El texto puede ser cualquier palabra o frase que aparezca en el gráfico. El texto asignado está unido a un objeto del gráfico,
mientras que el texto no asignado es libre.
f. La leyenda es un cuadro en el que se identifican las marcas de datos (habitualmente, mediante colores).
g. Los ejes son unas líneas perpendiculares que marcan la referencia para el gráfico. Normalmente hay dos ejes (en los gráficos
tridimensionales hay tres): el eje de abscisas, eje x o eje de categorías, y el eje de ordenadas, eje y o eje de valores. En el eje
de abscisas se representan las distintas categorías de los datos. En el eje de ordenadas se representan los valores de los datos.
h. Las marcas de graduación aparecen en los ejes y sirven para determinar el valor del eje en cada punto del mismo.
i. El área de trazado es la zona del gráfico donde aparecen las marcas de datos y los ejes.
j. Las series de datos son los conjuntos de datos que se representan en un gráfico.
Los gráficos de Excel son vectoriales, es decir, cada elemento es independiente y una vez creado podemos modificar cada una
de sus partes mediante el menú contextual.
PROF. PABLO VÁSQUEZ VENTURA | PÁG. 15 / 15
También podría gustarte
- Excel para principiantes: Aprenda a utilizar Excel 2016, incluyendo una introducción a fórmulas, funciones, gráficos, cuadros, macros, modelado, informes, estadísticas, Excel Power Query y másDe EverandExcel para principiantes: Aprenda a utilizar Excel 2016, incluyendo una introducción a fórmulas, funciones, gráficos, cuadros, macros, modelado, informes, estadísticas, Excel Power Query y másCalificación: 2.5 de 5 estrellas2.5/5 (3)
- Manual Basico ExcelDocumento44 páginasManual Basico ExcelsindyyurAún no hay calificaciones
- Tareas 999Documento9 páginasTareas 999Camila LopezAún no hay calificaciones
- Excel 2022 - Manual De Usuario Para Principiantes: Manual Simplificado De Microsoft Excel Para Aprender A Usarlo ProductivamenteDe EverandExcel 2022 - Manual De Usuario Para Principiantes: Manual Simplificado De Microsoft Excel Para Aprender A Usarlo ProductivamenteAún no hay calificaciones
- 02 Primeros PasosDocumento4 páginas02 Primeros PasosChristian Limo VelásquezAún no hay calificaciones
- Iniciando Excel IFCDocumento4 páginasIniciando Excel IFCCarlos Miguel Benitez GrandettAún no hay calificaciones
- Manual ExcelDocumento60 páginasManual ExcelJesus GarciaAún no hay calificaciones
- Excel Sábado 27Documento15 páginasExcel Sábado 27BRYAN ALEXANDER LÓPEZ ARGUIJOAún no hay calificaciones
- 1-¿Qué Es Una Hoja de Cálculo? Y ¿Que Nos Permite Hacer?Documento5 páginas1-¿Qué Es Una Hoja de Cálculo? Y ¿Que Nos Permite Hacer?Daniela MéndezAún no hay calificaciones
- Tema 1Documento35 páginasTema 1alejandro gudiña sanzAún no hay calificaciones
- Academia de Computación "VANGUARDIA Y TECNOLOGÍA" Instructor, (A) Hilcias Santos. Curso Técnico, Operador de Computadoras. GRADO 3ero BasicoDocumento13 páginasAcademia de Computación "VANGUARDIA Y TECNOLOGÍA" Instructor, (A) Hilcias Santos. Curso Técnico, Operador de Computadoras. GRADO 3ero BasicoJavi HernaAún no hay calificaciones
- Excel 112113Documento8 páginasExcel 112113Nallely CalderónAún no hay calificaciones
- Cuadernillo Excel 2021 - Cap 1Documento12 páginasCuadernillo Excel 2021 - Cap 1VictoriaAún no hay calificaciones
- Introducción A Microsoft ExcelDocumento12 páginasIntroducción A Microsoft ExcelmicroaccessAún no hay calificaciones
- Microsoft Office ExcelDocumento26 páginasMicrosoft Office ExcelMaBel SamaniegoAún no hay calificaciones
- Manual de ExcelDocumento25 páginasManual de ExcelKal-El Kandor100% (1)
- 1excel Tema 1 PDFDocumento14 páginas1excel Tema 1 PDFjuanbuuren serna victoriaAún no hay calificaciones
- Actividad ExcelDocumento52 páginasActividad ExcelEliana PallaresAún no hay calificaciones
- MATERIAL Excel Avanzado PDFDocumento113 páginasMATERIAL Excel Avanzado PDFjuan coccoloAún no hay calificaciones
- Hoja de CalculoDocumento3 páginasHoja de CalculoCarla Romina HerreraAún no hay calificaciones
- Excel Modulo 1Documento10 páginasExcel Modulo 1jagudeAún no hay calificaciones
- Inform Á TicaDocumento50 páginasInform Á TicaDina VictoriaAún no hay calificaciones
- Unidad IV InformaticaDocumento5 páginasUnidad IV Informaticamaibelin alvarezAún no hay calificaciones
- Informática - Planilla de CalculoDocumento71 páginasInformática - Planilla de CalculoAGUSTINAún no hay calificaciones
- Excel 2013 TrilceDocumento50 páginasExcel 2013 TrilcejohannsedAún no hay calificaciones
- Manual de ExcelDocumento35 páginasManual de ExcelVicente Orbegoso RodriguezAún no hay calificaciones
- 02 Primeros Pasos - Celda - RangoDocumento22 páginas02 Primeros Pasos - Celda - RangoLuz Novoa OrdoñezAún no hay calificaciones
- Como Se Llaman Los Archivos Creados en ExcelDocumento4 páginasComo Se Llaman Los Archivos Creados en ExcelIng Francisco Javier Ramirez Solano86% (7)
- Trilce ExcelDocumento50 páginasTrilce ExcelJoseph Sedano Perales100% (1)
- Hojas de Calculo UNABDocumento58 páginasHojas de Calculo UNABDiego Andres Rozas Bacigaluppi100% (1)
- 3 Manual Excel BASICO 2007Documento28 páginas3 Manual Excel BASICO 2007miguel acosta amasifenAún no hay calificaciones
- Excel - Formatos de Celdas y Gráfico de ColumnasDocumento7 páginasExcel - Formatos de Celdas y Gráfico de ColumnasTony NetAún no hay calificaciones
- Programa y Actividades Hoja de CálculoDocumento17 páginasPrograma y Actividades Hoja de CálculoIgnacio Salvador MalvarAún no hay calificaciones
- Tema 5 Hoja de Calculo ExcelDocumento40 páginasTema 5 Hoja de Calculo ExcelmarinaAún no hay calificaciones
- Presentacion Del Curso de Excel IntermedioDocumento95 páginasPresentacion Del Curso de Excel IntermedioWilliam Felipe Jacome CorreaAún no hay calificaciones
- Libro 1 Excel BasicoDocumento9 páginasLibro 1 Excel Basicocarlitos85xdAún no hay calificaciones
- Microsoft ExcelDocumento11 páginasMicrosoft ExcelMatheus CastañedaAún no hay calificaciones
- Guía ExcelDocumento15 páginasGuía Excelkamero20100% (1)
- Practica 5 Explorando e Iniciando El Trabajo Con ExcelDocumento13 páginasPractica 5 Explorando e Iniciando El Trabajo Con ExcelCristobal Ochoa100% (1)
- Planillas de CálculoDocumento26 páginasPlanillas de CálculoJaviAún no hay calificaciones
- Que Es Microsoft Excel y Cuales Son Sus CaracterísticasDocumento19 páginasQue Es Microsoft Excel y Cuales Son Sus CaracterísticasMayfreched Reyes67% (9)
- Consulta Taller Numero 6Documento5 páginasConsulta Taller Numero 6Leo Albarracin G0% (1)
- Trabajo de ExcelDocumento6 páginasTrabajo de ExcelHenrry SenaAún no hay calificaciones
- Manual Excel II Office 2010Documento67 páginasManual Excel II Office 2010Arturo Cáceres HerreraAún no hay calificaciones
- Curso de ExcelDocumento19 páginasCurso de ExcelFer ChAún no hay calificaciones
- Unidad IV InformaticaDocumento11 páginasUnidad IV Informaticamaibelin alvarezAún no hay calificaciones
- Modulo 6Documento5 páginasModulo 6Ana Mercedes Tejeda TejedaAún no hay calificaciones
- ACT4Documento7 páginasACT4Juan Javier Cordova MoralesAún no hay calificaciones
- Qué Es ExcelDocumento5 páginasQué Es ExcelCesar PalenciaAún no hay calificaciones
- Excel - Conceptos BasicosDocumento26 páginasExcel - Conceptos BasicosJaime A. Jimenez MartinezAún no hay calificaciones
- Aprender Usar Bien ExcelDocumento20 páginasAprender Usar Bien ExcelPablo OrtegaAún no hay calificaciones
- Manual de Excel Básico 2007Documento21 páginasManual de Excel Básico 2007Andrés Till UstarizAún no hay calificaciones
- Tema 5. Hojas de Cálculo. Excel (3º Eso)Documento11 páginasTema 5. Hojas de Cálculo. Excel (3º Eso)almarpaAún no hay calificaciones
- Hoja de Calculo ExcelDocumento3 páginasHoja de Calculo ExcelPaola Ocampo AgudeloAún no hay calificaciones
- Procesamiento Electronico de DatosDocumento6 páginasProcesamiento Electronico de DatosIliana BarretoAún no hay calificaciones
- Práctica ExcelDocumento26 páginasPráctica ExcelEdurnex10Aún no hay calificaciones
- YecnologiaDocumento11 páginasYecnologiaNelson AlbaAún no hay calificaciones
- Balotario H.IDocumento4 páginasBalotario H.IDanny Robin Chinchay PicoyAún no hay calificaciones
- MICROSOFT EXCEL Conceptos Basicos para SextosDocumento8 páginasMICROSOFT EXCEL Conceptos Basicos para Sextoslucrecia menendezAún no hay calificaciones
- Acción Pública Inconstitucionalidad: Luz Dary Erazo Jiménez Danny Mauricio Pazmiño Aldy Fernando Alzate GóngoraDocumento11 páginasAcción Pública Inconstitucionalidad: Luz Dary Erazo Jiménez Danny Mauricio Pazmiño Aldy Fernando Alzate GóngoraLuz Dary Erazo JAún no hay calificaciones
- Clase 7 Caracterizacion Carbones 30 Xii 2020 PDFDocumento41 páginasClase 7 Caracterizacion Carbones 30 Xii 2020 PDFSebastian BuenoAún no hay calificaciones
- Herramientas de La Comunicación VirtualDocumento4 páginasHerramientas de La Comunicación VirtualALFREDO GERARDO MALDONADO REYESAún no hay calificaciones
- Tarea 2. Iphone 13Documento6 páginasTarea 2. Iphone 13Mat LopAún no hay calificaciones
- Practica 1 Tema 9 Javier y DiegoDocumento12 páginasPractica 1 Tema 9 Javier y DiegoDiego González RomeroAún no hay calificaciones
- Paso 2 - Diagnostico Empresarial - Grupo358029 - 7Documento23 páginasPaso 2 - Diagnostico Empresarial - Grupo358029 - 7Paolita Hdez100% (1)
- Detector de Flujo de Agua Con Álabe WDFN: Instrucciones de Instalación Y MantenimientoDocumento4 páginasDetector de Flujo de Agua Con Álabe WDFN: Instrucciones de Instalación Y MantenimientoDanilo LopezAún no hay calificaciones
- Brochure Nuevo de Security - CV - Digital01 PDFDocumento8 páginasBrochure Nuevo de Security - CV - Digital01 PDFCarlos SorianoAún no hay calificaciones
- Instructivo ComplementoCartaPorte AutotransporteDocumento80 páginasInstructivo ComplementoCartaPorte AutotransporteBeta X100% (1)
- Componentes Bombas LinealesDocumento1 páginaComponentes Bombas LinealesAndy CharigAún no hay calificaciones
- Programa de Mantenimiento Equipos MinaDocumento136 páginasPrograma de Mantenimiento Equipos MinaMARIO DEL PINO MUÑOZAún no hay calificaciones
- Cot - Alcaldia - Melgar V2 (Intersystem)Documento6 páginasCot - Alcaldia - Melgar V2 (Intersystem)fabian124Aún no hay calificaciones
- Informe Final Cemex 2022Documento3 páginasInforme Final Cemex 2022JESSI CHAVEZAún no hay calificaciones
- Cuestionario Semana 4Documento4 páginasCuestionario Semana 4Joyas Mar Pau100% (2)
- Ensayo FilipDocumento7 páginasEnsayo FilipChristie BibianoAún no hay calificaciones
- 2022 Tracker Ficha TecnicaDocumento1 página2022 Tracker Ficha TecnicaNatanael Ix ZapataAún no hay calificaciones
- La Era Del GuanoDocumento4 páginasLa Era Del GuanoEdgar Henry Quispe VargasAún no hay calificaciones
- Informe Ampliación de Plazo INSPECCIÓNDocumento9 páginasInforme Ampliación de Plazo INSPECCIÓNLuis VelasqueAún no hay calificaciones
- Tarifa Catalogo - EbaraDocumento292 páginasTarifa Catalogo - EbaraAlberto PérezAún no hay calificaciones
- Formato Incripción Creacion de Empresa Version 2. 06.06.2018Documento6 páginasFormato Incripción Creacion de Empresa Version 2. 06.06.2018Paola Betancourt RubioAún no hay calificaciones
- Contrato de Alquiler Gina NuevoDocumento1 páginaContrato de Alquiler Gina Nuevokarendsp99Aún no hay calificaciones
- Diagrama Dore OroDocumento1 páginaDiagrama Dore OroCristian FernándezAún no hay calificaciones
- Anexo 1 Nota Conceptual para Sesion 01Documento8 páginasAnexo 1 Nota Conceptual para Sesion 01David saavedra espinozaAún no hay calificaciones
- WinnebagoDocumento15 páginasWinnebagoLuis Bedoya JaramilloAún no hay calificaciones
- Cuestionario Resuelto OficialDocumento7 páginasCuestionario Resuelto OficialCarlaAún no hay calificaciones
- Estudio LegalDocumento4 páginasEstudio LegalCamila OchoaAún no hay calificaciones
- Cambios en La Familia VenezolanaDocumento2 páginasCambios en La Familia VenezolanaNibsy PachanoAún no hay calificaciones
- Tipos de EnsambleDocumento7 páginasTipos de EnsambleIsaias MateoAún no hay calificaciones
- Cargador de Baterias SecilloDocumento2 páginasCargador de Baterias SecilloLeo Gamarra LanguideyAún no hay calificaciones
- Sem7-2-Cambio de Orden de Integraci NDocumento8 páginasSem7-2-Cambio de Orden de Integraci NAlainAedoAún no hay calificaciones
- El método de los elementos finitos: Un enfoque teórico prácticoDe EverandEl método de los elementos finitos: Un enfoque teórico prácticoCalificación: 3 de 5 estrellas3/5 (4)
- El Tao de la física: Una exploración de los paralelismos entre la física moderna y el misticismo orientalDe EverandEl Tao de la física: Una exploración de los paralelismos entre la física moderna y el misticismo orientalCalificación: 5 de 5 estrellas5/5 (3)
- Problemas de física general en un año olímpicoDe EverandProblemas de física general en un año olímpicoCalificación: 5 de 5 estrellas5/5 (1)
- Física cuántica para principiantes: Descubra los fundamentos de la mecánica cuántica y cómo afecta al mundo en que vivimos a través de todas sus teorías más famosasDe EverandFísica cuántica para principiantes: Descubra los fundamentos de la mecánica cuántica y cómo afecta al mundo en que vivimos a través de todas sus teorías más famosasCalificación: 5 de 5 estrellas5/5 (4)
- Enseñar Matemática hoy: Miradas, sentidos y desafíosDe EverandEnseñar Matemática hoy: Miradas, sentidos y desafíosCalificación: 5 de 5 estrellas5/5 (1)
- Mentalidades matemáticas: Cómo liberar el potencial de los estudiantes mediante las matemáticas creativas, mensajes inspiradores y una enseñanza innovadoraDe EverandMentalidades matemáticas: Cómo liberar el potencial de los estudiantes mediante las matemáticas creativas, mensajes inspiradores y una enseñanza innovadoraCalificación: 4.5 de 5 estrellas4.5/5 (5)
- Excel para principiantes: Aprenda a utilizar Excel 2016, incluyendo una introducción a fórmulas, funciones, gráficos, cuadros, macros, modelado, informes, estadísticas, Excel Power Query y másDe EverandExcel para principiantes: Aprenda a utilizar Excel 2016, incluyendo una introducción a fórmulas, funciones, gráficos, cuadros, macros, modelado, informes, estadísticas, Excel Power Query y másCalificación: 2.5 de 5 estrellas2.5/5 (3)
- Didáctica de la matemática en la escuela primariaDe EverandDidáctica de la matemática en la escuela primariaCalificación: 2.5 de 5 estrellas2.5/5 (3)
- La Biblia de las Matemáticas RápidasDe EverandLa Biblia de las Matemáticas RápidasCalificación: 4.5 de 5 estrellas4.5/5 (19)
- Álgebra lineal aplicada a las ciencias económicas 2edDe EverandÁlgebra lineal aplicada a las ciencias económicas 2edCalificación: 4 de 5 estrellas4/5 (1)
- La Teoría de Conjuntos y los Fundamentos de las MatemáticasDe EverandLa Teoría de Conjuntos y los Fundamentos de las MatemáticasCalificación: 5 de 5 estrellas5/5 (1)
- Estadística básica: Introducción a la estadística con RDe EverandEstadística básica: Introducción a la estadística con RCalificación: 5 de 5 estrellas5/5 (8)
- NIKOLA TESLA: Mis Inventos - AutobiografiaDe EverandNIKOLA TESLA: Mis Inventos - AutobiografiaCalificación: 4.5 de 5 estrellas4.5/5 (2)
- Física paso a paso: Más de 100 problemas resueltosDe EverandFísica paso a paso: Más de 100 problemas resueltosCalificación: 4 de 5 estrellas4/5 (12)
- La guía definitiva en Matemáticas para el Ingreso al BachilleratoDe EverandLa guía definitiva en Matemáticas para el Ingreso al BachilleratoCalificación: 4.5 de 5 estrellas4.5/5 (9)
- Visualización: Cambie su vida en cuatro semanas utilizando la ley de atracciónDe EverandVisualización: Cambie su vida en cuatro semanas utilizando la ley de atracciónCalificación: 5 de 5 estrellas5/5 (18)
- Mi proyecto escolar Matemáticas Lúdicas: Adaptaciones curriculares para preescolar, primaria y secundariaDe EverandMi proyecto escolar Matemáticas Lúdicas: Adaptaciones curriculares para preescolar, primaria y secundariaCalificación: 5 de 5 estrellas5/5 (5)
- Guía práctica para la refracción ocularDe EverandGuía práctica para la refracción ocularCalificación: 5 de 5 estrellas5/5 (2)
- Fundamentos de mecánica de fluidos.: Con ejercicios parcialmente resueltosDe EverandFundamentos de mecánica de fluidos.: Con ejercicios parcialmente resueltosAún no hay calificaciones
- APLICACIONES PRACTICAS CON EXCELDe EverandAPLICACIONES PRACTICAS CON EXCELCalificación: 4.5 de 5 estrellas4.5/5 (6)
- Había una vez el átomo: O cómo los científicos imaginan lo invisibleDe EverandHabía una vez el átomo: O cómo los científicos imaginan lo invisibleCalificación: 5 de 5 estrellas5/5 (3)
- Mecánica cuántica para principiantesDe EverandMecánica cuántica para principiantesCalificación: 3.5 de 5 estrellas3.5/5 (5)
- Proyectos de instalaciones eléctrica de baja tensiónDe EverandProyectos de instalaciones eléctrica de baja tensiónCalificación: 5 de 5 estrellas5/5 (1)
- Convertidores conmutados de potencia: Test de autoevaluaciónDe EverandConvertidores conmutados de potencia: Test de autoevaluaciónCalificación: 5 de 5 estrellas5/5 (1)