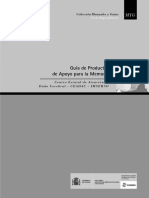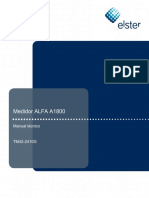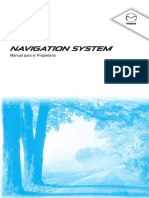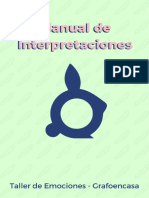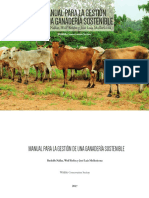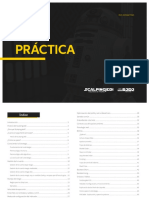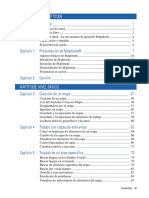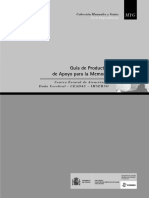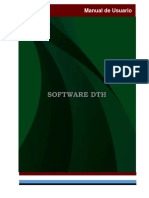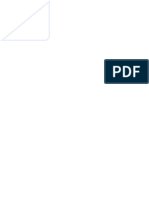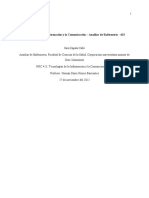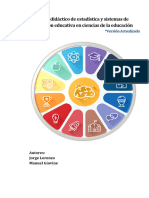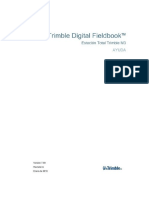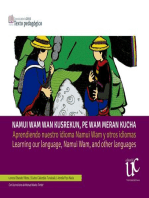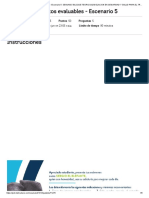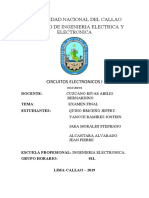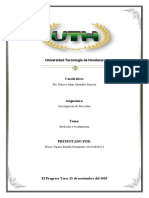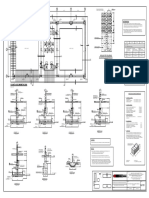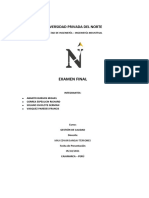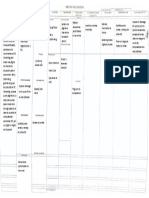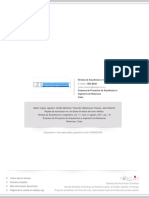Documentos de Académico
Documentos de Profesional
Documentos de Cultura
DeLaval DelPro Software 2.0 - Spanish
Cargado por
Leonardo BenitezTítulo original
Derechos de autor
Formatos disponibles
Compartir este documento
Compartir o incrustar documentos
¿Le pareció útil este documento?
¿Este contenido es inapropiado?
Denunciar este documentoCopyright:
Formatos disponibles
DeLaval DelPro Software 2.0 - Spanish
Cargado por
Leonardo BenitezCopyright:
Formatos disponibles
Indice
Función de ayuda ................................................................................................................................... 1
Acerca de la función de ayuda................................................................................... 1
Función de ayuda: pestaña Contents ........................................................................ 1
Función de ayuda: pestaña Index.............................................................................. 2
Función de ayuda: pestaña Search ........................................................................... 2
Navegación y presentación de los datos ................................................................................................ 5
Acerca de la navegación y la presentación de los datos ........................................... 5
Guardar datos ............................................................................................................ 5
Actualización de datos ............................................................................................... 6
Impresión de datos .................................................................................................... 6
Exportación de datos ................................................................................................. 7
Clic-derecho............................................................................................................... 7
Entrada de lote........................................................................................................... 8
Selección de varias hileras ........................................................................................ 8
Opciones de columna ................................................................................................ 8
Iconos, menús y búsqueda de animales.................................................................. 12
Lista de comprobación de iconos ............................................................................ 12
Datos obligatorios .................................................................................................... 14
Gráficos.................................................................................................................... 14
Conceptos sobre el tiempo ...................................................................................... 16
Configuraciones locales........................................................................................... 17
Navegación entre ventanas ..................................................................................... 18
Cambio del idioma del software............................................................................... 19
Cambio de la distribución del software .................................................................... 19
Usuarios y ordeñadores........................................................................................................................ 21
Acerca de usuarios y ordeñadores .......................................................................... 21
Gestión de usuarios ................................................................................................. 21
Gestión de ordeñadores .......................................................................................... 22
Administración del rebaño .................................................................................................................... 23
Acerca de la administración del rebaño................................................................... 23
Grupos y selecciones............................................................................................... 24
2009-11-04 DeLaval DelPro software 2.0.pdf
Adición o eliminación de un rebaño ......................................................................... 26
Adición o eliminación de un grupo ........................................................................... 27
Desplazamiento de grupos entre rebaños. .............................................................. 29
Adición de un animal................................................................................................ 30
Edición de los datos de animales ............................................................................ 33
Eliminación de un animal ......................................................................................... 33
Mover animales entre grupos .................................................................................. 35
Cambio de un número de transpondedor ................................................................ 35
Plazas de animal...................................................................................................... 36
Uso de selecciones.................................................................................................. 37
Panel de pantalla .................................................................................................................................. 39
Acerca del panel de pantalla.................................................................................... 39
Uso del panel de pantalla ........................................................................................ 40
Tarjeta del animal ................................................................................................................................. 43
Acerca de la tarjeta animal ...................................................................................... 43
Apertura de la Tarjeta animal................................................................................... 44
Tarjeta animal - Pestaña General ............................................................................ 44
Tarjeta animal - Pestaña Eventos............................................................................ 44
Tarjeta animal - Pestaña Estado del animal ............................................................ 45
Tarjeta animal - Pestaña Ordeño............................................................................. 46
Tarjeta de animal - Subpestaña Producción............................................................ 46
Tarjeta animal - Subpestaña Producción de leche diaria ........................................ 47
Tarjeta animal - Subpestaña Pruebas de leche....................................................... 47
Tarjeta animal - Subpestaña Gráfico de ordeño ...................................................... 47
Tarjeta animal - Subpestaña Gráfico de prueba de leche ....................................... 48
Tarjeta animal - Pestaña Alimentación .................................................................... 48
Tarjeta de animal - Subpestaña Alimentos .............................................................. 48
Tarjeta de animal - Subpestaña Alimentos consumidos .......................................... 49
Tarjeta animal - Subpestaña Consumo diario de alimentos .................................... 49
Tarjeta animal - Subpestaña Gráfico de alimentación ............................................. 49
Tarjeta animal - Pestaña Crías ................................................................................ 50
2009-11-04 DeLaval DelPro software 2.0.pdf
Tarjeta animal - Pestaña Carta de pedigrí (genealógica) ........................................ 50
Tarjeta de animal - Pestaña Gráfico de lactación .................................................... 50
Ordeño.................................................................................................................................................. 51
Acerca del ordeño.................................................................................................... 51
Frecuencia de ordeño y parámetros generales ....................................................... 52
Cola de ordeños....................................................................................................... 54
Analisis de los datos del ordeño .............................................................................. 55
Corrección de los datos del ordeño ......................................................................... 57
Adición manual de los datos del ordeño .................................................................. 59
Adición de los resultados de la muestra de leche.................................................... 59
Alimentación ......................................................................................................................................... 63
Acerca de la alimentación........................................................................................ 63
Adición de alimentos (concentrados)....................................................................... 63
Adición de almacenamientos de alimentos.............................................................. 66
Parámetros generales de alimentos ........................................................................ 68
Fundamentos sobre la ración de alimentos ............................................................. 68
Creación de tablas de alimentos.............................................................................. 71
Adición de raciones de alimentos mediante tablas de alimentos ............................ 73
Adición manual de raciones de alimentos ............................................................... 78
Reproducción........................................................................................................................................ 83
Acerca de la reproducción ....................................................................................... 83
Parámetros de reproducción.................................................................................... 84
Adición de un evento de reproducción..................................................................... 86
Pestaña "Eventos" de la tarjeta animal .................................................................... 89
Adición de un semen ............................................................................................... 90
Análisis del rendimiento de reproducción ................................................................ 91
Salud animal ......................................................................................................................................... 95
Acerca de la salud del animal .................................................................................. 95
Adición de un medicamento..................................................................................... 96
Adición de un tratamiento ........................................................................................ 97
Adición de un diagnóstico ........................................................................................ 99
2009-11-04 DeLaval DelPro software 2.0.pdf
Seguimiento de la salud del animal ....................................................................... 101
Adición de un evento de salud del animal ............................................................. 102
Uso de códigos de recuerdo .................................................................................. 104
Visualización de estadísticas de diagnóstico......................................................... 105
Alarmas............................................................................................................................................... 107
Acerca de las alarmas ........................................................................................... 107
Seguimiento de alarmas ........................................................................................ 107
Informes y filtros ................................................................................................................................. 109
Acerca de los informes .......................................................................................... 109
Acerca de los filtros................................................................................................ 109
Fundamentos sobre los filtros................................................................................ 110
Modificación de un informe existente..................................................................... 112
Creación de un nuevo informe............................................................................... 113
Eliminación de un informe...................................................................................... 114
Plantillas de informe............................................................................................... 115
Adición de un informe al panel de pantalla ............................................................ 116
Fundamentos sobre los filtros................................................................................ 116
Creación de un nuevo filtro .................................................................................... 118
Edición de un filtro ................................................................................................. 119
Eliminación de un filtro........................................................................................... 120
Intercambio de datos con terceras-partes .......................................................................................... 121
Acerca del intercambio de datos con terceros ....................................................... 121
Intercambio de datos - introducción....................................................................... 122
Intercambio de datos - configuración en el software de gestión ............................ 124
Administración de la base de datos.................................................................................................... 127
Acerca de la administración de la base de datos .................................................. 127
Creación de una copia de seguridad ..................................................................... 127
Eliminación de registros antiguos o innecesarios .................................................. 129
Creación de una nueva base de datos .................................................................. 130
Restauración de datos a partir de la copia de seguridad....................................... 131
Eliminación de una base de datos ......................................................................... 132
2009-11-04 DeLaval DelPro software 2.0.pdf
Cambio de base de datos ...................................................................................... 132
2009-11-04 DeLaval DelPro software 2.0.pdf
2009-11-04 DeLaval DelPro software 2.0.pdf
Función de ayuda
Función de ayuda
Acerca de la función de ayuda
El software dispone de un libro de
instrucciones incorporado en el que puede
buscar más información.
Para abrir la función de Ayuda:
- Abra el menú Ayuda y haga clic en Ayuda.
La interfaz de la ayuda es similar a la de
muchas ayudas de programas informáticos.
Dispone de tres pestañas:
• La pestaña Contents
• La pestaña Index
• La pestaña Search
Además, hay tres iconos generales que le
permiten:
• Mostrar/ocultar las pestañas Contents,
Index y Search.
• Regresar a temas anteriores.
• Imprimir uno o más apartados (haga clic
para acceder a las opciones).
Función de ayuda: pestaña
Contents
En esta pestaña toda la información
aparece organizada como una tabla de
contenido. La ventaja de esta pestaña es
que le ofrece una visión general de los
capítulos y temas (apartados) incluidos en
la ayuda. Si hay algo que no encuentre
utilizando la pestaña Search, puede intentar
buscarlo aquí.
2009-11-04 DeLaval DelPro software 2.0.pdf 1(133)
Función de ayuda
Función de ayuda: pestaña
Index
En esta pestaña se enumeran todos los
títulos de apartados por orden alfabético. La
introducción de letras en el recuadro en
blanco funciona de manera parecida a la de
una función de búsqueda. Por ejemplo, al
escribir "b" salta a los títulos que empiezan
por "b". Al escribir "leche" salta a los títulos
que empiezan por "leche".
Función de ayuda: pestaña
Search
Esta pestaña le permite buscar información
en la ayuda. Puede realizar una búsqueda
básica si no conoce la expresión de
búsqueda exacta, o bien afinar la búsqueda
para obtener resultados más específicos.
Búsqueda básica
Utilice esta función si no está seguro de qué
escribir en el campo de búsqueda. Por
ejemplo, desea saber cómo realizar una
configuración de alimentación. Escriba
"alimentación" y verá todos los apartados
que contienen la palabra "alimentación".
Para realizar una búsqueda básica:
1. Escriba una palabra en el campo de
búsqueda y, a continuación, pulse Intro en
el teclado.
• Se mostrará una lista con todos los
apartados en los que se incluye la frase.
Los resultados están ordenados por el
número de apariciones por apartado, es
decir, el apartado con más coincidencias
aparecerá en primer lugar.
• La lista desplegable contiene todas las
búsquedas anteriores que ha realizado en
la ayuda.
• También se puede escribir una frase y, a
continuación, hacer clic en el botón
Enumerar temas.
2. Para ver un resultado de búsqueda, haga
doble clic en él.
• Cada coincidencia viene resaltada en
azul.
2009-11-04 DeLaval DelPro software 2.0.pdf 2(133)
Función de ayuda
• También se puede hacer clic primero en
el resultado de búsqueda y, a
continuación, en el botón Visualizar.
Afinar una búsqueda básica
El problema de la búsqueda básica es que
es posible que obtenga demasiadas
coincidencias, muchas de las cuales le
resultarán irrelevantes. En estos casos, es
una buena idea afinar la búsqueda.
Métodos para refinar una búsqueda básica:
• Haga clic en la flecha > para acceder a
una lista de palabras de combinación. Por
ejemplo, la búsqueda de "limpieza NOT
edición" mostrará una lista de apartados
que incluyen "limpieza" pero no "edición".
• Utilice las comillas para realizar
búsquedas de expresiones exactas. Por
ejemplo, una búsqueda de "editar
limpieza" (no olvide las comillas) mostrará
una lista de los apartados que incluyen la
expresión exacta "editar limpieza".
2009-11-04 DeLaval DelPro software 2.0.pdf 3(133)
Función de ayuda
2009-11-04 DeLaval DelPro software 2.0.pdf 4(133)
Navegación y presentación de los datos
Navegación y
presentación de los
datos
Acerca de la navegación y la
presentación de los datos
El objetivo de este capítulo es presentar al
usuario:
• Funciones generales que hay disponibles
en muchas ventanas, por ejemplo
guardar, imprimir, exportar y actualizar
datos, así como el clic con el botón
derecho, la entrada de lotes, cómo
cambiar el tamaño del texto y cómo
seleccionar varias hileras.
• Conceptos básicos como las barras de
iconos, los gráficos, los menús, la hora, la
configuración local y los datos
obligatorios.
• Métodos de navegación comunes, por
ejemplo la navegación entre el panel de
pantalla, la lista de animales, la tarjeta
animal y los informes.
Existe también una lista de comprobación
de los iconos que se encuentran en el
software de gestión para su consulta.
Guardar datos
Para guardar los cambios realizados en el
software de gestión, haga clic en uno de los
iconos "Guardar":
• Se guardarán los datos que se han
modificado en la ventana actualmente
activa. La ventana permanecerá abierta.
• Se guardarán los datos y se cerrará la
ventana.
• Cuando se añadan animales, se
guardarán los datos, se cerrará la
ventana y, a continuación, se abrirá una
nueva ventana en la que podrá añadir
otro animal.
2009-11-04 DeLaval DelPro software 2.0.pdf 5(133)
Navegación y presentación de los datos
Actualización de datos
En algunas ventanas, la información se
actualiza automáticamente. Para
asegurarse de que los datos de la ventana
que está viendo están actualizados, haga
clic en el icono Actualizar.
Impresión de datos
Si existe una impresora conectada, se
podrá imprimir la información del software
de gestión. Por ejemplo, el usuario ha
abierto un informe que muestra qué vacas
tienen una inseminación prevista. Una vez
impreso el informe, el usuario puede ir al
establo y utilizar la impresión como lista de
vacas preseleccionadas.
Antes de la impresión, el usuario puede
introducir el tamaño de la página, por
ejemplo A4 o Carta, y seleccionar si su
orientación será horizontal o vertical.
También se puede obtener una vista previa
antes de la impresión.
Configuración de la página
Para cambiar la configuración de la página
antes de la impresión:
1. Haga clic en el icono Configuración de la
página.
2. Modifique los parámetros que desee.
Vista previa
Para obtener una vista previa de algo antes
de imprimirlo:
1. Haga clic en el icono Vista previa de
impresión.
2. En la ventana de vista previa existen
muchas funciones disponibles, por ejemplo:
• Buscar texto en la impresión.
• Guardar la ventana como archivo.
• Ir a la ventana de configuración de la
página.
• Añadir encabezado y pie de página a la
impresión.
• Forzar a la ventana a ajustarse a una
2009-11-04 DeLaval DelPro software 2.0.pdf 6(133)
Navegación y presentación de los datos
página al imprimirse (mediante el icono
Adaptar).
• Añadir una marca de agua que se incluirá
en todas las páginas.
• Enviar la ventana mediante correo
electrónico.
Exportación de datos
Se puede exportar el contenido de una
ventana y, a continuación, visualizarlo en
otro software. El uso más habitual para esto
es Excel. Por ejemplo, el usuario exporta un
informe al formato de Excel y, a
continuación, crea los gráficos del informe
en Excel o realiza algunas fórmulas de
cálculo avanzadas.
Para exportar el contenido de una ventana
a otro formato de archivo:
1. Haga clic en la flecha abajo situada junto
al icono Exportar y, a continuación, haga
clic en el formato al que desea exportarlo.
2. Seleccione el lugar en el que el archivo
deberá guardarse y, a continuación, haga
clic en Guardar.
3. Abra el archivo en el otro software, por
ejemplo Excel.
Clic-derecho
Hacer clic con el botón derecho es hacer
clic con el botón derecho del ratón.
Aparecerá un pequeño menú emergente en
el que el usuario podrá hacer clic en varias
funciones. Aparecerán varias funciones
disponibles en función del lugar en el que
se encuentre del software cuando haga clic
con el botón derecho.
Por ejemplo, si hace clic con el botón
derecho sobre un animal en un informe,
podrá añadir un evento a dicho animal
(control de preñez, inseminación prevista,
etc.).
2009-11-04 DeLaval DelPro software 2.0.pdf 7(133)
Navegación y presentación de los datos
Entrada de lote
La entrada de lotes se utiliza normalmente
cuando se añaden datos sobre varios
animales. En este caso, la entrada de lotes
es más rápida que la entrada de datos
únicos y ahorrará tiempo al usuario.
Por ejemplo, existen diez animales que
acaban de pasar un control de preñez. En
lugar de añadir un evento de control de
preñez diez veces a dichos animales, el
usuario puede seleccionar los animales y, a
continuación, añadir el evento con la
entrada de lotes.
Selección de varias hileras
En algunos casos, el usuario desea
seleccionar más de un animal o hilera a la
vez. Esto suele ocurrir en la lista de
animales o en un informe. El propósito
podría ser introducir varios animales en una
selección o añadir un evento a los animales
mediante entrada por lotes.
Para seleccionar varias hileras que no sean
adyacentes las unas a las otras:
- Manteniendo pulsada la tecla CTRL en el
teclado del ordenador, haga clic en las
hileras que desee seleccionar. Suelte la
tecla CTRL cuando termine.
Para seleccionar varias hileras que sean
adyacentes las unas a las otras:
- Haga clic en la primera hilera que desee
seleccionar. Pulse la tecla MAYÚS en el
teclado y, a continuación, haga clic en la
última hilera que desee seleccionar.
Suelte la tecla MAYÚS cuando termine.
Opciones de columna
Muchas ventanas del software de gestión
están diseñadas como tablas, por ejemplo
los informes. Estas ventanas tienen un
número de hileras y columnas, de las que
en algunos casos puede resultar dificil
obtener una visión general. Existen varias
opciones que se pueden utilizar a nivel de
columna para personalizar lo que se
visualiza en la ventana.
2009-11-04 DeLaval DelPro software 2.0.pdf 8(133)
Navegación y presentación de los datos
Disposición de datos por columna
Los datos de una columna se pueden
mostrar por orden ascendente o
descendente. Por ejemplo, puede que en el
informe Inseminación prevista desee ver los
valores más altos de la columna Días de
ordeño en la parte superior.
Para ordenar los datos de una columna por
orden ascendente o descendente:
- Haga clic en el encabezamiento de la
columna. Aparecerá una flecha arriba o
abajo junto al nombre de la columna. La
flecha arriba significa que los valores más
bajos se encuentran en la parte superior
(orden ascendente), mientras que la
flecha abajo significa lo contrario (orden
descendente).
- Vuelva a hacer clic en el encabezamiento
de la columna para alternar entre el orden
ascendente y descendente.
- Para reiniciar la disposición, haga clic con
el botón derecho en el encabezamiento
de la columna y, a continuación, haga clic
en Borrar disposición.
Desplazamiento de columnas
Si desea cambiar el orden de algunas
columnas, mueva dichas columnas
mediante arrastrar y soltar:
- Haga clic en el encabezamiento de una
columna y, mientras mantiene pulsado el
botón izquierdo del ratón, mueva la
columna hasta el lugar deseado. Suelte el
botón del ratón.
Eliminación de columnas
Se pueden eliminar una o varias columnas
de una ventana:
1. Haga clic con el botón derecho en un
encabezamiento de columna y, a
continuación, haga clic en Selector de
columnas. Se abrirá un cuadro
independiente.
2. Mueva la columna hasta este cuadro
mediante arrastrar y soltar.
2009-11-04 DeLaval DelPro software 2.0.pdf 9(133)
Navegación y presentación de los datos
Restaurar columnas eliminadas
Si se eliminado una columna de una
ventana, ésta puede restaurarse en
cualquier momento:
1. Haga clic con el botón derecho en un
encabezamiento de columna y, a
continuación, haga clic en Selector de
columnas. Se abrirá un cuadro
independiente.
2. Utilice el método de arrastrar y soltar
para restaurar la columna en el lugar
deseado de la ventana.
Uso de filtros
Algunas ventanas, como por ejemplo los
informes, pueden tener un gran número de
hileras, y esto puede dificultar al usuario la
visualización de la información que es
importante. En este caso, los filtros son una
herramienta muy útil.
Por ejemplo, el informe Resumen de todas
las reproducciones contiene información de
reproducción de todos los animales. Puede
que el usuario sólo desee ver los animales
de un grupo en particular o de una cierta
lactación. Los filtros pueden ayudarle a
obtener ambas cosas. Tenga en cuenta que
se pueden utilizar filtros en más de una
columna a la vez, lo que lo hace todavía
más versátil.
2009-11-04 DeLaval DelPro software 2.0.pdf 10(133)
Navegación y presentación de los datos
Para crear un filtro:
1. Haga clic en la flecha abajo situada a la
derecha del nombre de la columna que
desea filtrar. Se abrirá una lista desplegable
con las diferentes opciones que puede
seleccionar.
2. Haga clic en la opción deseada:
• (Personalizado): Por ejemplo, para ver
únicamente las lactaciones de 2 a 4.
Véase el paso 3 que figura más abajo.
• (En blanco): Para ver únicamente las
hileras que no tienen datos en la columna.
• (Con contenido): Para ver únicamente las
hileras que tienen datos en la columna.
• 0, 1, 2, etc: Los diferentes datos que se
han introducido en las hileras de la
columna. En este ejemplo, haga clic en 1
para ver todos los animales en lactación 1.
3. Si se ha seleccionado la opción
(Personalizado) en el paso 2 anterior, se
abrirá una nueva ventana. En el ejemplo de
la izquierda, el filtro se crea para mostrar
únicamente las vacas en lactación de 2 a 4:
• Es mayor o igual que: 2
• Es menor o igual que: 4
Para eliminar un filtro de una columna:
- Haga clic en la flecha abajo situada a la
derecha del nombre de la columna y, a
continuación, haga clic en (Todo) en la
lista deplegable.
La flecha abajo situada a la derecha del
nombre de una columna estará resaltada si
la columna tiene un filtro.
2009-11-04 DeLaval DelPro software 2.0.pdf 11(133)
Navegación y presentación de los datos
Problemas para leer los
encabezamientos de las columnas
Si no puede ver todo el texto del
encabezamiento de una columna, utilice la
opción de ajuste óptimo:
- Haga clic con el botón derecho en el
encabezamiento de la columna y, a
continuación, haga clic en Best fit..
Si desea aplicar este cambio a los
encabezamientos de todas las columnas:
- Haga clic con el botón derecho en el
encabezamiento de una columna y, a
continuación, haga clic en Best fit (all
columns)..
Iconos, menús y búsqueda de
animales
Un icono es un acceso directo a una
ventana o a una función. Por ejemplo, si
hace clic en el icono Informes de la barra de
iconos, abrirá la ventana en la que se
encuentran todos los informes. Por otro
lado, si se hace clic en el icono Guardar, se
guardarán todos los datos de la ventana en
la que está trabajando actualmente.
En ocasiones, se hará referencia a la barra
de iconos. Se trata de la hilera de iconos
situada justo debajo de la barra de menús.
A la derecha de la barra de iconos hay una
herramienta que se puede utilizar para ir
con rapidez a la tarjeta animal de un animal.
Simplemente introduzca el número del
animal en el campo y, a continuación, pulse
Intro en el teclado del ordenador.
Lista de comprobación de
iconos
A continuación se indican los iconos más
comunes que se utilizan en el software de
gestión:
2009-11-04 DeLaval DelPro software 2.0.pdf 12(133)
Navegación y presentación de los datos
Icono Haga clic en el icono para Icono Haga clic en el icono para
Abrir la ventana Guardar los datos de una
Rebaños/grupos/seleccion- ventana y mantenerla
es abierta
Abrir la ventana Lista de Guardar los datos de una
animales ventana y cerrarla
Abrir el Panel de pantalla Guardar los datos al añadir
un animal y añadir
inmediatamente un nuevo
animal
Abrir la ventana de Añadir un animal al
configuración del software de gestión
dispositivo*
Abrir el árbol de informes Añadir un elemento a la
ventana actual
Moverse entre entradas Eliminar los elementos
seleccionados de la
ventana actual o del
software de gestión
Actualizar la información Abrir la tarjeta animal del
que se muestra en una animal seleccionado
ventana
Cambiar el tamaño del Enlazar un elemento, por
texto de una ventana ejemplo añadir un animal a
una selección
Cambiar la configuración Desenlazar un elemento,
de la página antes de la por ejemplo eliminar un
impresión animal de una selección
Imprimir una ventana Ver una explicación del
elemento
Obtener una vista previa Añadir con rapidez
antes de la impresión animales a una lista; a
continuación se pueden
añadir eventos a dichos
animales o imprimir la lista
Exportar una ventana al Salir de la función de la
formato seleccionado lista anterior
(seleccionar el formato
haciendo clic en la flecha)
Añadir un evento a los
animales seleccionados
*) Estas tareas sólo podrán ser realizadas
por usuarios autorizados, como un
2009-11-04 DeLaval DelPro software 2.0.pdf 13(133)
Navegación y presentación de los datos
administrador y un técnico de servicio.
Datos obligatorios
En algunas ventanas, uno o varios campos
son obligatorios. Esto significa que para que
el usuario pueda guardar la ventana,
deberá introducir antes datos en dichos
campos.
Los campos obligatorios están claramente
indicados en el software. Se mostrará un
mensaje de advertencia si intenta guardar
una ventana con campos obligatorios
vacíos.
Gráficos
El software de gestión puede mostrar varios
gráficos basados en la producción de leche,
el resumen de lactación, etc. Los gráficos
se muestran por animal y pueden utilizarse
cuando se analicen los datos de producción
de leche, los problemas de diagnóstico y se
identifiquen oportunidades de incremento
de la producción.
Opciones de gráfico
Cuando trabaje en un gráfico, encontrará
muchas opciones disponibles para el
usuario:
• Coloque el ratón en la parte superior de
un punto del gráfico (cada punto
corresponde a un registro o resumen)
para visualizar más información.
• Seleccione otro período de tiempo en la
parte superior de la ventana. Si procede,
haga clic después en el icono Actualizar.
• Para ampliar el gráfico, mantenga
pulsada la tecla MAYÚS en el teclado y, a
continuación, haga clic en el gráfico. Para
reducirlo, puede utilizar CTRL+Z o bien
mantener pulsada la tecla ALT y hacer
clic en el gráfico.
• Añada o elimine curvas en el gráfico
haciendo clic en el botón Series situado
en la esquina superior derecha.
• Si existe una gran distancia vertical entre
una o más curvas, marque la casilla
Adaptar todas las series. Esto acercará la
2009-11-04 DeLaval DelPro software 2.0.pdf 14(133)
Navegación y presentación de los datos
curvas entre sí, pero consulte la nota que
figura más abajo. Esta situación podría
producirse si existe una curva que
muestra valores de recuento de células
somáticas junto a una curva que muestra
producción de leche.
• Si los puntos de dos o más curvas se
superponen, será difícil colocar el ratón
sobre dichos puntos. Para solucionar este
problema, cambie los valores de
compensación de las curvas (véase el
apartado "Configuración general del
gráfico" que figura más abajo). Esto
moverá las curvas verticalmente en el
gráfico, pero consulte la nota que figura
más abajo.
Nota: Si se utilizan las funciones de
compensación y/o escala para una curva,
los datos del eje y (el eje vertical) de esa
curva dejarán de ser correctos. No
obstante, los datos que se muestran al
colocar el ratón sobre un punto de la curva
seguirán siendo correctos.
Configuración general del gráfico
Se puede personalizar la apariencia que
tendrán los gráficos cada vez que los abra,
por ejemplo:
• Cómo se llamarán los ejes x e y.
• Qué curvas se mostrarán por defecto.
• Qué color y tamaño tendrá cada curva.
• El tamaño de todos los puntos del gráfico.
• Cómo se colocará cada curva
verticalmente en relación con cada una
de las demás (escala y compensación).
Para ver y cambiar la configuración general
del gráfico:
1. Abra el menú Informes y haga clic en
Personalizar gráficos.
2. Haga doble clic en el gráfico que desee
personalizar.
• En el panel superior, puede cambiar el
nombre del gráfico y de los ejes x e y.
• En el panel inferior se muestra la
configuración de cada curva incluida en el
gráfico. Para cambiar la configuración de
2009-11-04 DeLaval DelPro software 2.0.pdf 15(133)
Navegación y presentación de los datos
una curva, haga doble clic sobre ella,
introduzca los cambios y, a continuación,
guárdelos y ciérrela. Consulte la siguiente
tabla como referencia.
Elementos de datos para curvas de
gráficos
Elemento Descripción
Nombre de las series Nombre de la curva.
Tipo de vista Cómo se muestra la curva.
COMPENSAR Cómo deberá colocarse la curva verticalmente en relación a las
demás curvas del gráfico. Cambie el valor si la curva está
superpuesta a otra curva del gráfico, especialmente si los
puntos de dichas curvas se superponen. ¡Véase la nota que
figura más abajo.
Factor de escala Cómo deberá colocarse la curva verticalmente en relación a
otras curvas del gráfico. Cambie el valor si existe una gran
distancia entre la curva y las demás curvas del gráfico. Esto
podría ocurrirle a una curva de recuento de células somáticas.
¡Véase la nota que figura más abajo.
Visible Si la casilla está marcada significa que la curva se mostrará en
el gráfico cada vez que éste se abra.
Color de las series El color que tiene la curva.
Tamaño del punto Tamaño de los puntos de la curva.
Ancho de la línea Tamaño de la curva.
Clase de las series Categoría a la que pertenece la curva (sólo lectura).
Nota: Si se utilizan las funciones de
compensación y/o escala para una curva,
los datos del eje y (el eje vertical) de esa
curva dejarán de ser correctos. No
obstante, los datos que se muestran al
colocar el ratón sobre un punto de la curva
seguirán siendo correctos.
Conceptos sobre el tiempo
Se utilizan diferentes conceptos de tiempo
en el software de gestión; por ejemplo, en
los informes.
2009-11-04 DeLaval DelPro software 2.0.pdf 16(133)
Navegación y presentación de los datos
Cambio de día
El cambio de día se produce a medianoche.
A En el cambio de día, algunos datos se
resumen y recalculan, por ejemplo:
C B • Se resumen las producciones de leche y
se recalculan los nuevos valores
promedio.
• Se actualiza la configuración relacionada
con el ordeño, los tratamientos, etc.
También se crean copias de seguridad
automáticas y se eliminan los registros
antiguos e innecesarios.
Para ver una lista de algunas de las cosas
que se producen durante el cambio de día,
abra el menú Sistema y haga clic en
CDS_105723
Calendario de la explotación.
Today
"Hoy" es el período de tiempo comprendido
entre el último cambio de día y el momento
presente, por ejemplo 13.00 (A). En este
caso, "Hoy" son 13 horas (B).
Yesterday
"Ayer" equivale al último periodo entre
cambios de día, siempre es de 24 horas (C).
Últimas 24 horas
Este es un periodo de tiempo "rodante",
entre el momento presente y 24 horas
antes. Este periodo puede extenderse más
allá de un cambio de día.
Configuraciones locales
Los formatos para las fechas, números,
hora y moneda (cambio) dependen de la
configuración general realizada en el
ordenador.
2009-11-04 DeLaval DelPro software 2.0.pdf 17(133)
Navegación y presentación de los datos
Para cambiar estas configuraciones
generales:
1. Abra el Panel de control desde el menú
Inicio del ordenador.
2. Haga doble clic en Opciones locales e
idioma.
3. En la pestaña Opciones locales, haga clic
en Personalizar.
4. Cambie cualquier configuración en las
pestañas Números, Moneda, Tiempo y
Fecha.
5. Haga clic en OK.
6. Cierre las ventanas abiertas y el Panel de
control.
Navegación entre ventanas
En este apartado se describe cómo el
usuario navega entre las ventanas comunes
del software de gestión:
• Panel de pantalla
• Lista de animales
• Tarjeta del animal
• Informes
El panel de pantalla es la ventana principal
por defecto del software de gestión. Es una
colección de informes centrales referentes a
diversos asuntos relacionados con la granja
o explotación. Para ver uno de estos
informes, haga doble clic sobre él en el
panel de pantalla. También se puede
acceder a los informes haciendo clic en el
icono Informes de la barra de iconos.
La lista de animales es una herramienta
que ayuda al usuario a encontrar animales
en particular en la explotación. Se pueden
utilizar varios filtros en la lista de animales
para restringir la búsqueda. La lista de
animales se abre haciendo clic en el icono
Lista de animales de la barra de iconos.
Como se ha indicado anteriormente, tanto
la lista de animales como los informes son
listas de animales. Al hacer doble clic sobre
un animal en un informe o en la lista de
animales, se abre la tarjeta animal de ese
2009-11-04 DeLaval DelPro software 2.0.pdf 18(133)
Navegación y presentación de los datos
animal. La tarjeta animal es una
recopilación de diferentes datos acerca de
un animal individual, por ejemplo los datos
del ordeño y el historial de reproducción.
Cambio del idioma del software
El idioma del software es el idioma en el
que se muestra todo el texto del software.
Aún así, se puede utilizar cualquier idioma
al introducir datos en los campos del
software de gestión.
Para cambiar el idioma del software:
1. Abra el menú Herramientas, haga clic en
Cambiar idioma y, a continuación, en el
idioma.
2. Haga clic en Sí para confirmar. El
software se reiniciará.
Cambio de la distribución del
software
Existen varias opciones disponibles para
que el usuario cambie la apariencia del
software de gestión:
• Cambiar el tamaño del texto
• Cambiar el diseño (el esquema de color
que se utilizará en todas las ventanas)
Cambio del tamaño del texto
Para cambiar el tamaño del texto de una
ventana:
- Haga clic en el icono Fuente y, a
continuación, en el tamaño de texto que
desee.
Para volver a cambiarlo, repita el paso
anterior.
Nota: No se puede cambiar el tamaño del
texto de todas las ventanas.
2009-11-04 DeLaval DelPro software 2.0.pdf 19(133)
Navegación y presentación de los datos
Cambio de diseño
Para cambiar el esquema de color que se
utilizará en todas las ventanas:
- En el menú Herramientas, haga clic en
Seleccionar diseño y, a continuación, en
el diseño que desee utilizar.
Para volver a cambiarlo, repita el paso
anterior.
2009-11-04 DeLaval DelPro software 2.0.pdf 20(133)
Usuarios y ordeñadores
Usuarios y
ordeñadores
Acerca de usuarios y
ordeñadores
El personal que trabaja con el software de
gestión deberá registrarse y,
preferíblemente, iniciar sesión como ellos
mismos. Si se respeta esta política,
resultará fácil ver quién ha introducido
ciertos datos, por ejemplo los eventos.
El software distingue entre usuarios y
ordeñadores. Un usuario es alguien que
trabaja en el software, mientras que un
ordeñador no trabaja normalmente en el
software, sólo ordeña las vacas. Para
obtener más información, consulte "Gestión
de usuarios" y "Gestión de ordeñadores".
Gestión de usuarios
En este apartado se describe cómo añadir,
editar y eliminar usuarios.
Adición de un usuario
Para añadir un nuevo usuario al software de
gestión:
1. Abra el menú Sistema y haga clic en
Usuarios.
2. Haga clic en el icono Nuevo y, a
continuación, en Usuario.
3. Introduzca datos en los campos.
• Para añadir una fotografía al usuario,
haga clic con botón derecho en el área
Fotografía y, a continuación, haga clic en
Cargar. Explore hasta llegar a la
fotografía y haga clic en Abrir.
Edición de un usuario
Para editar la información acerca de un
usuario:
1. Haga doble clic en el usuario.
2. Edite la información del usuario.
Eliminación de un usuario
2009-11-04 DeLaval DelPro software 2.0.pdf 21(133)
Usuarios y ordeñadores
Para eliminar un usuario del software de
gestión:
1. Haga clic en el usuario.
2. Haga clic en el icono Eliminar.
3. Haga clic en Sí para confirmar.
Gestión de ordeñadores
En este apartado se describe cómo añadir,
editar y eliminar ordeñadores.
Para obtener información acerca de cómo
supervisar el rendimiento del ordeñador,
consulte "Análisis de los datos del ordeño".
Adición de un ordeñador
Para añadir un ordeñador al software de
gestión:
1. Abra el menú Sistema y haga clic en
Usuarios.
2. Haga clic en el icono Nuevo y, a
continuación, en Ordeñador.
3. Introduzca datos en los campos.
• Para añadir una fotografía al ordeñador,
haga clic con botón derecho en el área
Fotografía y, a continuación, haga clic en
Cargar. Explore hasta llegar a la
fotografía y haga clic en Abrir.
Edición de un ordeñador
Para editar la información acerca de un
ordeñador:
1. Haga doble clic en el ordeñador.
2. Edite la información del ordeñador.
Eliminación de un ordeñador
Para eliminar un ordeñador del software de
gestión:
1. Haga clic en el ordeñador.
2. Haga clic en el icono Eliminar.
3. Haga clic en Sí para confirmar.
2009-11-04 DeLaval DelPro software 2.0.pdf 22(133)
Administración del rebaño
Administración del
rebaño
Acerca de la administración del
rebaño
El principal objetivo de la administración del
rebaño es hacer que los animales estén en
el lugar adecuado. Esto permitirá muchas
otras posibilidades y tareas de gestión, y
por consiguiente es una tarea esencial. La
estructura del rebaño en el software debe
reflejar las condiciones reales en la granja y
siempre debe estar actualizada.
Para obtener una explicación de los
conceptos "grupos" y "selecciones",
consulte "Grupos y selecciones".
Tareas de administración del rebaño
A continuación encontrará una lista de las
principales tareas de administración del
rebaño que debe realizar el ganadero. Las
tareas marcadas con un asterisco (*) suele
realizarlas el técnico de servicio al instalar y
poner en marcha el software de gestión.
Área Tarea Véase el apartado
Rebaños Añadir y eliminar rebaños Adición o eliminación de un
que se utilizan en la rebaño
explotación. Puede haber
más de un rebaño por
explotación.*
Grupos Conectar grupos a los Adición o eliminación de un grupo
rebaños. Suele haber más
de un grupo por rebaño.*
Mover grupos entre rebaños. Desplazamiento de grupos entre
rebaños.
2009-11-04 DeLaval DelPro software 2.0.pdf 23(133)
Administración del rebaño
Área Tarea Véase el apartado
Animales Añadir animales a los Adición de un animal
grupos. *
Editar parte de los datos Edición de los datos de animales
registrados en un animal.
Eliminar animales del Eliminación de un animal
software de gestión.
Mover animales entre Mover animales entre grupos
grupos.
Cambiar los números del Cambio de un número de
transpondedor. transpondedor
Plazas de animal Añadir y eliminar plazas en Plazas de animal
las que pueden estar los
animales.*
Conectar animales a las
plazas.*
Mover animales entre plazas.
Selecciones Añadir y eliminar Uso de selecciones
selecciones de animales.
Añadir animales a las
selecciones.
Eliminar animales de las
selecciones.
Mover animales entre
selecciones.
Grupos y selecciones.
En este apartado se explican los conceptos
"grupos" y "selecciones".
Grupo
Este concepto se refiere a las áreas físicas
del establo y está relacionado con la
estrategia de alimentación. Normalmente, el
técnico de servicio introduce grupos en
base a la explotación durante la puesta en
marcha, incluso antes de que se añadan
animales al software de gestión.
A continuación se muestra un ejemplo de
una distribución de la explotación con
sesenta estructuras (plazas individuales) y
cinco corrales. Las normas que determinan
la división de grupos se puede aplicar a
cualquier distribución de la explotación:
2009-11-04 DeLaval DelPro software 2.0.pdf 24(133)
Administración del rebaño
• Estructuras. Todos los animales situados
en estructuras (también llamadas plazas
de animal) deberán estar en el mismo
grupo (A). Si no existen corrales en la
explotación, utilice únicamente un grupo
para todos los animales.
• Corrales. Un corral es un espacio en el
que se encuentran varios animales
juntos, por ejemplo las terneras, las vacas
enfermas o las parturientas. Utilice un
grupo para cada corral (B-F).
• Modelo de vagoneta de alimentación. Si
la FS1600 es la única vagoneta de
alimentación que se usa en la
explotación, utilice únicamente un grupo
para todos los animales. En el siguiente
ejemplo habrá un grupo en lugar de seis.
CDS_106012
Cuando se añaden los animales al software
de gestión, cada uno de ellos debe
2009-11-04 DeLaval DelPro software 2.0.pdf 25(133)
Administración del rebaño
pertenecer a un grupo, pero sólo pueden
estar en un grupo a la vez. Si un animal
cambia de grupo (por ejemplo si se mueve
a un corral), el cambio de grupo debe
introducirse en el software como evento de
cambio de grupo. Para obtener más
detalles, consulte "Desplazamiento de
animales entre grupos".
Selección
A diferencia de los grupos, las selecciones
no reflejan las estructuras actuales de la
explotación. En su lugar, se trata de una
herramienta de clasificación que se utiliza
únicamente en el software de gestión.
Las selecciones son similares a los filtros.
Los filtros se utilizan para agrupar animales
que comparten ciertas características, por
ejemplo las vacas con tratamiento previsto.
Los filtros son dinámicos: un día puede
haber 12 vacas con tratamiento previsto,
mientras que otro día sólo hay 3. El filtro
puede utilizarse durante la creación de un
informe.
Las selecciones se añaden a nivel del
rebaño y es una forma de realizar un
seguimiento de ciertos animales del rebaño.
Después se añaden animales a la selección
y éstos formarán parte de la misma hasta
que se eliminen de ella. Por consiguiente,
las selecciones no són dinámicas.
Un animal puede pertenecer a más de una
selección al mismo tiempo. Se puede
colocar a animales de grupos diferentes en
la misma selección.
Por ejemplo, desea vigilar a los animales 99
y 13 del grupo 1, y a los animales 15 y 40
del grupo 2. Entonces, puede crear una
selección y añadir estos cuatro animales a
ella. De este modo será más fácil
controlarlos.
Adición o eliminación de un
rebaño
Nota: Al instalar el software de gestión, se
crea automáticamente un rebaño. Para la
mayoría de las explotaciones, este rebaño
es suficiente y no se requiere la adición de
más rebaños.
2009-11-04 DeLaval DelPro software 2.0.pdf 26(133)
Administración del rebaño
Adición de un rebaño
Para añadir un rebaño al software de
gestión:
1. Haga clic en el icono
Rebaños/grupos/selecciones de la barra de
iconos.
2. Haga clic en el icono Nuevo y, a
continuación, en Rebaño. Si esta opción no
está disponible, haga clic primero en el
espacio en blanco de la ventana para
deseleccionar los rebaños, grupos o
selecciones.
3. Introduzca el número y el nombre
4. Haga clic en el icono Guardar y cerrar.
5. Añada grupos al rebaño, consulte
"Adición o eliminación de un grupo".
Eliminación de un rebaño
Sólo se puede eliminar un rebaño si no
existen grupos ni animales conectados a él.
Elimine primero los grupos y animales o
bien muévalos a otro rebaño.
Para eliminar un rebaño del software de
gestión:
1. Haga clic en el rebaño.
2. Haga clic en el icono Eliminar.
3. Haga clic en Sí para confirmar
Adición o eliminación de un
grupo
Para obtener una introducción al concepto
de grupo, consulte "Grupos y selecciones".
Adición de un grupo
Para añadir un grupo al software de gestión:
1. Haga clic en el icono
Rebaños/grupos/selecciones de la barra de
iconos.
2. Haga clic en el icono Nuevo y, a
continuación, en Grupo de animales. Si esta
opción no está disponible, haga clic primero
en el espacio en blanco de la ventana para
deseleccionar los rebaños, grupos o
2009-11-04 DeLaval DelPro software 2.0.pdf 27(133)
Administración del rebaño
selecciones.
3. Introduzca el número, el nombre y el
rebaño al que pertenece el grupo.
4. Haga clic en el icono Guardar.
5. Introduzca la configuración de la
alimentación del grupo:
- Haga clic en la pestaña Configuración de
la alimentación.
- En la pestaña Alimentos individuales,
haga clic en el icono Nuevo y, a
continuación, en Asignar un alimento.
- Seleccione los alimentos a los que
deberá tener acceso el grupo. Para ello,
es necesario que se haya añadido ya al
menos un alimento a la base de datos.
Para obtener más información, consulte
el capítulo "Alimentación".
- Elija entre alimentación individual o grupal:
• La alimentación individual se utiliza
cuando se desea establecer raciones
individuales de alimentos para los
animales del grupo.
• La alimentación grupal se utiliza cuando
se desea que todos los animales del
grupo tengan la misma ración de
alimentos. Esto podría deberse a razones
de comodidad o a que los animales
comparten el mismo corral y, por lo tanto,
no es posible administrarles raciones
individuales.
- Si ha seleccionado la alimentación grupal
para uno o más alimentos:
- Haga clic en el icono Actualizar.
- Haga clic en la pestaña Alimentos del
grupo.
- Introduzca la ración de alimentos y
otros datos para cada alimento. Para
obtener más información, consulte el
capítulo "Alimentación".
5. Introduzca la configuración del ordeño
del grupo:
- Haga clic en la pestaña Configuración del
ordeño.
- Para cada parámetro, verifique que los
datos de la columna derecha son
correctos. Si desea modificar los datos,
2009-11-04 DeLaval DelPro software 2.0.pdf 28(133)
Administración del rebaño
haga doble clic en el parámetro.
• Sesión X: Las sesiones en las que los
animales del grupo deberán ordeñarse.
• Alarma de producción baja activa:
Establezca esta opción en "verdadero" si
deben utilizarse alarmas de producción
baja para los animales del grupo.
• Producción baja %: Si la producción de
leche es inferior a este porcentaje de
producción de leche esperada, se
activará una alarma de producción baja.
Eliminación de un grupo
Sólo se puede eliminar un grupo si no
existen animales conectados a él. Elimine
primero los animales o bien muévalos a otro
grupo.
Para eliminar un grupo del software de
gestión:
1. Haga clic en el grupo.
2. Haga clic en el icono Eliminar.
3. Haga clic en Sí para confirmar.
Desplazamiento de grupos
entre rebaños.
Para mover un grupo de un rebaño a otro:
1. Haga clic en el icono
Rebaños/grupos/selecciones de la barra de
iconos.
2. Haga doble clic en el grupo.
3. En la lista desplegable Rebaño,
introduzca el rebaño al que deberá moverse
el grupo.
2009-11-04 DeLaval DelPro software 2.0.pdf 29(133)
Administración del rebaño
Adición de un animal
Pueden añadirse animales al software de
gestión mediante cualquiera de los
siguientes métodos:
• A través de archivos de datos recibidos
desde la asociación lechera (alternativa
más rápida y más segura, pero no
disponible en todos los países).
• Mediante entradas manuales.
• Mediante un evento Parto (sólo válido
para preñadas); para obtener más
información, consulte el capítulo
"Reproducción".
Añadir animales a través de un archivo
de datos
Las asociaciones lecheras nacionales a
menudo disponen de archivos de datos de
todos los animales registrados en el país.
En lugar de introducir todos los animales
manualmente en el software de gestión al
poner en marcha la explotación, es más
fácil obtener simplemente el archivo de
datos de la asociación lechera y exportarlo
al software de gestión a través del DelPro
Link (un conversor de datos entre el
software de gestión y la asociación lechera).
Antes de poder llevarlo a cabo, el software
de gestión debe prepararse para el
intercambio de datos, y el DelPro Link debe
estar instalado.
Nota: El DelPro Link se encuentra
disponible en versiones específicas en
función del país y no está disponible en
todos los mercados. Para obtener más
información acerca del modo de uso del
DelPro Link, consulte la MEMO
independiente suministrada por su
proveedor local.
Para obtener más información acerca de
cómo preparar el software de gestión para
el intercambio de datos, consulte el capítulo
"Intercambio de datos con terceros".
Adición manual de animales
Para añadir uno o más animales
manualmente al software de gestión:
2009-11-04 DeLaval DelPro software 2.0.pdf 30(133)
Administración del rebaño
1. Haga clic en el icono Lista de animales
de la barra de iconos.
2. Haga clic en el icono Añadir animal.
3. Introduzca datos en los campos, consulte
la siguiente tabla como referencia.
4. Si desea añadir otro animal, haga clic en
el icono Guardar y nuevo situado en la
parte superior izquierda de la ventana.
5. Añadir eventos de reproducción al (los)
animal(es), si se desea. Para obtener
información más detallada, consulte el
capítulo "Reproducción".
6. Añadir raciones de alimentación al (los)
animal(es), si se desea. Para obtener
información más detallada, consulte el
capítulo "Alimentación".
Nota: Para poder intercambiar datos con
softwares externos, es importante que el
número de registro oficial del animal tenga
el formato correcto (ver la tabla, a
continuación).
Parámetros al añadir animales
manualmente
Parameter (parámetro) Descripción
Modo de entrada Si el animal nació, fue adquirido o estuvo temporalmente en las
instalaciones.
Fecha del evento Cuándo se añadió el animal físicamente a la explotación. Si el
animal se ha añadido al software más tarde, cambie la fecha para
asegurarse de que se registra la fecha actual.
Números de referencia Número único pero arbitrario que identifica al animal en del sistema.
2009-11-04 DeLaval DelPro software 2.0.pdf 31(133)
Administración del rebaño
Parameter (parámetro) Descripción
N.º oficial de registro (ORN) Número de registro asignado al animal por las autoridades oficiales.
Para poder intercambiar datos con software externo, el número de
registro oficial del animal debe tener el formato correcto. Tenga en
cuenta que el formato puede variar según el país. A continuación se
muestra un ejemplo para Suecia:
SE-xxxxxx-yyyy (por ejemplo, SE--021005-0045)
SE = Código del país. En este caso, SE corresponde a Suecia.
xxxxxx = Número de rebaño. Si existen menos de 6 números en el
número del rebaño, añada ceros (0) delante de los números hasta
que hayan 6 dígitos en total.
yyyy = Número de serie para el animal. Si existen menos de 4
números, añadir ceros (0) delante de los números hasta que haya 4
dígitos en total.
Nombre Nombre arbitrario que identifica al animal. En algunas explotaciones,
cada animal tiene un nombre, por ejemplo "Rosa 12". Este nombre
puede introducirse aquí para facilitar el reconocimiento del animal
en el sistema.
ID Transponder Número único utilizado por el sistema para identificar un
transpondedor en particular, que es un dispositivo de identificación
que el animal lleva colocado. Si se intercambian transpondedores
entre animales, deberán cambiarse aquí los números del
transpondedor.
Crotal izquierda Número de etiqueta de la oreja izquierda.
Crotal derecha Número de etiqueta de la oreja derecha.
Fecha de nacimiento Fecha de nacimiento del animal.
Peso al parto El peso del animal al nacer.
Sexo HEMBRA o MACHO. Suele introducirse cuando se añade un animal
mediante un evento de parto.
Reproducción Tipo de raza del animal, por ejemplo Red Holstein.
Tipo La función del animal, por ejemplo vaca, ternera y toro para
reproducción.
Grupo El grupo al que pertenece el animal. Si cambia el grupo aquí, se
añadirá automáticamente un cambio de grupo en la pestaña Eventos
.
Número de lactación* Número de la lactación actual.
ID toro Sólo aplicable a los toros para reproducción. Este número es
facilitado por las autoridades oficiales.
N.º de toro (progenitor) El número de registro oficial del animal progenitor.
(ORN)
Fecha del último parto* Cuándo tuvo el animal un ternero por última vez.
Fecha de la última Cuándo fue inseminado el animal por última vez.
inseminación*
2009-11-04 DeLaval DelPro software 2.0.pdf 32(133)
Administración del rebaño
Parameter (parámetro) Descripción
Toro local* Seleccione un toro de los animales que se han añadido al software
de gestión. No se puede seleccionar vacas que han sido
inseminadas artificialmente.
Método de inseminación* El modo en el que fue inseminada a la vaca. Esta elección
determina lo que se podrá seleccionar en "Toro local" y "Semen".
Semen* El semen almacenado en la explotación que se utilizó al inseminar a
la vaca. No se puede seleccionar vacas que han sido inseminadas
con un método Natural.
Está preñada* Marque esta casilla si la vaca ha sido inseminada y se ha
confirmado su preñez.
Comentarios Texto libre opcional acerca del animal.
*) Sólo es aplicable para animales hembra
que superan cierta edad.
Edición de los datos de
animales
Después de añadir un animal al software de
gestión con "Adición de un animal", a veces
es necesario editar algunos de los datos
registrados sobre el animal. Por ejemplo, si
faltan los números de crotal o si el número
de registro oficial no está en el formato
correcto.
Para editar algunos de los datos
introducidos al añadir el animal al software
de gestión:
1. Abra la tarjeta animal del animal.
2. Haga clic en la pestaña General.
3. Introduzca los nuevos datos en los
campos que desee editar. Consulte la tabla
que se muestra al final de "Adición de un
animal" como referencia.
Eliminación de un animal
Cuando se elimina un animal de un rebaño
del establo, éste también deberá eliminarse
en el software de gestión.
Tipos de eliminación:
• El animal ha muerto
• El animal se ha sacrificado
2009-11-04 DeLaval DelPro software 2.0.pdf 33(133)
Administración del rebaño
• El animal se ha vendido
• El animal está temporalmente fuera
Un animal se elimina añadiendo un evento
Salida al animal. Esto puede llevarse a
cabo en la tarjeta animal o en una de las
listas de animales, por ejemplo la ventana
Lista de animales o un informe.
Se puede eliminar más de un animal a la
vez mediante la entrada de lotes del evento
Salida.
Por último, se puede visualizar una lista de
todos los animales que se han eliminado y
también restaurarlos.
Eliminación de uno o más animales
Para eliminar uno o más animales del
software de gestión:
1. Haga clic en el icono Lista de animales
de la barra de iconos.
2. Si procede, utilice los filtros situados en
la parte superior de la ventana para
restringir la lista de animales.
3. Seleccione los animales.
4. Haga clic en el icono Entrada de lotes y,
a continuación, en Salida.
5. Introduzca datos acerca del evento. Si lo
desea, utilice los mismos datos para todos
los animales o cámbielos por animal si
procede.
Visualización y restauración de animales
eliminados
Para visualizar y, si lo desea, restaurar los
animales que se han eliminado:
1. Haga clic en el icono Lista de animales
de la barra de iconos.
2. En la lista desplegable situada en la
parte superior de la ventana, haga clic en
Animales sacados/sacrificados.
3. Si se debe restaurar un animal, haga clic
con el botón derecho sobre el animal en la
lista y, a continuación, haga clic en
Deshacer evento de salida.
4. Introduzca el grupo en el que debe
restaurarse el animal.
2009-11-04 DeLaval DelPro software 2.0.pdf 34(133)
Administración del rebaño
Mover animales entre grupos
Cuando un animal cambia de grupo en la
explotación, el cambio deberá realizarse
también en el software de gestión.
Tenga en cuenta que existen
configuraciones de alimentación a nivel de
grupo, por ejemplo los alimentos
disponibles por grupo, y éstas deberán
revisarse para el animal cuando se le
mueva a otro grupo.
Para mover un animal a otro grupo:
1. Abra la tarjeta animal del animal.
2. Haga clic en la pestaña General.
3. En la lista desplegable Grupo, seleccione
el grupo al que debe moverse el animal.
4. Si el animal se ha movido a otra plaza de
animal, actualice la tabla de plazas de
animales. Para obtener más información,
consulte "Plazas de animales".
Se añadirá automáticamente un evento de
cambio de grupo y éste podrá visualizarse
en la pestaña Eventos de la tarjeta animal.
Cambio de un número de
transpondedor
Es posible que un animal cambie de
transpondedor. Podría suceder que el
actual no funcione y deba sustituirse, o que
dos animales se intercambien los
transpondedores.
Para introducir el nuevo número de
transpondedor:
1. Abra la tarjeta animal del animal.
2. Haga clic en la pestaña General.
3. En el campo ID de transpondedor,
introduzca el nuevo número de
transpondedor.
4. Si el animal ha intercambiado el
transpondedor con otro animal, asegúrese
también de que el otro animal tiene el
número de transpondedor correcto en el
software de gestión.
2009-11-04 DeLaval DelPro software 2.0.pdf 35(133)
Administración del rebaño
Plazas de animal
En el software de gestión, una plaza de
animal es una estructura en la que puede
estar sólo un animal. Muchas explotaciones
disponen también de corrales en los que
hay varios animales, pero un corral no
equivale a una plaza de animal en el
software.
Durante la puesta en marcha de la
explotación, se añaden las plazas de animal
del establo al software. A continuación, se
conectan los animales a la tabla de plazas
de animal.
El propósito de asignar animales a plazas
de animal es informar al sistema del lugar
en el que se encuentra cada animal.
El ganadero tiene la importante tarea de
mantener actualizada la asignación. Cada
vez que un animal se mueva de una plaza
de animal a otra, el ganadero debe
actualizar la asignación.
Para ver un ejemplo de grupos, corrales y
plazas de animal, consulte "Grupos y
selecciones".
Adición de plazas de animal
Para añadir plazas de animal al software de
gestión:
1. Abra el menú Explotación y haga clic en
Plazas.
2. Haga clic en el botón Añadir plaza de
animal.
3. Introduzca datos en los campos. En
Grupo, seleccione el grupo que hay en las
plazas de animal. Normalmente, todos los
animales situados en plazas de animal son
del mismo grupo.
4. Haga clic en Añadir.
Eliminación de plazas de animal
Para eliminar una o más plazas de animal
del software de gestión:
1. Seleccione las plazas de animal.
2. Haga clic en el icono Eliminar.
3. Haga clic en Sí para confirmar.
2009-11-04 DeLaval DelPro software 2.0.pdf 36(133)
Administración del rebaño
Adición de animales a plazas de animal
Para asignar un animal a una plaza de
animal:
1. Haga clic en la hilera que corresponda a
la plaza de animal (el número de plaza de
animal se muestra en la columna ID de
plaza).
2. Introduzca el número del animal en la
columna Número del animal.
Eliminación de animales de plazas de
animal
Para eliminar un animal de una plaza de
animal:
1. Haga clic en la hilera.
2. Haga clic en el botón Borrar. No haga clic
en el icono Eliminar ya que se eliminaría la
plaza de animal.
Desplazamiento de animales entre
plazas de animal
Para mover un animal de una plaza de
animal a otra:
1. Haga clic en la hilera a la que el animal
debe moverse.
2. Introduzca el número del animal.
3. Haga clic en otra hilera y, a continuación,
haga clic en Sí para confirmar.
Uso de selecciones
Para obtener una introducción a las
selecciones, consulte "Grupos y
selecciones".
Adición de una selección
Para añadir una selección al software de
gestión:
1. Haga clic en el icono
Rebaños/grupos/selecciones de la barra de
iconos.
2. Haga clic en el icono Nueva y, a
continuación, en Selección de animal.
3. Introduzca un número y el nombre de la
selección.
2009-11-04 DeLaval DelPro software 2.0.pdf 37(133)
Administración del rebaño
Adición o eliminación de animales
Se pueden añadir animales a selecciones
de cualquiera de las listas de animales del
software, por ejemplo la lista de animales o
un informe.
Para añadir animales a una selección:
1. Haga clic en el icono Lista de animales
de la barra de iconos.
2. Seleccione los animales.
3. Haga clic con el botón derecho y, a
continuación, haga clic en Selección y
Añadir a la selección.
4. Haga clic en la selección y, a
continuación, en OK.
Para eliminar animales de una selección:
1. Haga clic en el icono
Rebaños/grupos/selecciones de la barra de
iconos.
2. Haga doble clic en la selección.
3. Seleccione los animales.
4. Haga clic en el icono Desenlazar.
Eliminación de una selección
A diferencia de los rebaños y los grupos, las
selecciones no tienen que estar vacías
antes de eliminarlas.
Para eliminar una selección de animales del
software de gestión:
1. Haga clic en el icono
Rebaños/grupos/selecciones de la barra de
iconos.
2. Haga clic en la selección.
3. Haga clic en el icono Eliminar.
4. Haga clic en Sí para confirmar.
2009-11-04 DeLaval DelPro software 2.0.pdf 38(133)
Panel de pantalla
Panel de pantalla
Acerca del panel de pantalla
El panel de pantalla es la ventana principal
por defecto del software de gestión.
El panel de pantalla tiene dos objetivos
principales:
• Visión general rápida de la explotación
(parte izquierda del panel de pantalla)
• Lista de acciones (parte derecha del
panel de pantalla)
2009-11-04 DeLaval DelPro software 2.0.pdf 39(133)
Panel de pantalla
Uso del panel de pantalla
El panel de pantalla se abre
automáticamente cada vez que se abre el
software de gestión. Si por alguna razón no
se abre, haga clic en el icono Panel de
pantalla de la barra de iconos.
El panel de pantalla está dividido en dos
partes:
• Visión general de la explotación (a la
izquierda)
• Lista de acciones (a la derecha)
2009-11-04 DeLaval DelPro software 2.0.pdf 40(133)
Panel de pantalla
Uso de la visión general de la explotación
Algunos consejos relativos a la visión
general de la explotación, la parte izquierda
del panel de pantalla:
• La información mostrada es de sólo
lectura; no se puede editar aquí.
• Coloque el ratón encima del icono de
información que aparece junto a una
hilera para ver una explicación de esa
hilera.
• Algunas figuras, como los porcentajes, se
muestran redondeados a números
enteros. Haga clic en la celda para ver los
decimales.
Uso de la lista de acciones
La lista de acciones, la parte derecha del
panel de pantalla, es una recopilación de
informes centrales acerca de varios asuntos
de la explotación. Como usuario, puede
comprobar esa lista cada mañana y, a
continuación, llevar a cabo las acciones
apropiadas. El objetivo será minimizar
diariamente el número de entradas de la
lista de acciones.
Por ejemplo, por la mañana observa que
hay cuatro animales con inseminación
prevista. A continuación, puede hacer doble
clic en esa hilera para abrir el informe de
inseminaciones previstas. En este informe
puede ver qué animales tienen una
inseminación prevista. Una vez
inseminados dichos animales, y tras
añadirles eventos de inseminación, las
entradas dejarán de aparecer en el panel
de pantalla.
Como usuario, también puede añadir más
informes al panel de pantalla. Para obtener
información más detallada, consulte
"Adición de un informe al panel de pantalla".
2009-11-04 DeLaval DelPro software 2.0.pdf 41(133)
Panel de pantalla
2009-11-04 DeLaval DelPro software 2.0.pdf 42(133)
Tarjeta del animal
Tarjeta del animal
Acerca de la tarjeta animal
La tarjeta animal es una recopilación de
datos acerca de un único animal. Los datos
se muestran en varias pestañas como, por
ejemplo, ordeño, alimentación y estado del
animal. Algunos datos se muestran en
gráficos que pueden personalizarse.
El objetivo principal de la tarjeta animal es:
• Realizar un seguimiento de datos como la
producción de leche diaria, los eventos
añadidos al animal, las crías y las
comparaciones de lactación.
• Introducir y/o editar datos como eventos e
información general sobre el animal
(número oficial de registro, reproducción,
número de transpondedor, etc.).
Los apartados de este capítulo ofrecen una
introducción a las diferentes pestañas y
subpestañas de la tarjeta animal. Se
incluyen referencias a material de lectura
2009-11-04 DeLaval DelPro software 2.0.pdf 43(133)
Tarjeta del animal
adicional cuando procede.
Apertura de la Tarjeta animal
Cuando se muestre una lista de animales
en el software, por ejemplo en un informe o
en la ventana Lista de animales, al hacer
doble clic en un animal de la lista se abrirá
su tarjeta animal.
- Para moverse entre los animales de la
lista, haga clic en los iconos arriba y
abajo situados en la parte izquierda de la
tarjeta animal.
Tarjeta animal - Pestaña
General
Estos son algunos ejemplos de los datos
generales del animal: nombre del animal,
número del animal, número oficial de
registro, reproducción y número de
transpondedor.
Estos datos pueden introducirse
manualmente en la pestaña General de la
tarjeta animal, pero también pueden
añadirse automáticamente cuando se
importan animales a través de ISO. Para
obtener más información, consulte el
capítulo "Intercambio de datos con terceros".
Para obtener más información acerca de los
datos de esta ventana, consulte el capítulo
"Administración del rebaño".
Tarjeta animal - Pestaña
Eventos
La lista de eventos es una pestaña de la
tarjeta animal que muestra todos los
eventos que se han añadido al animal. En
esta pestaña también se pueden añadir,
editar y eliminar eventos.
2009-11-04 DeLaval DelPro software 2.0.pdf 44(133)
Tarjeta del animal
Tipos de eventos
A continuación se muestran los diferentes
tipos de eventos y referencias para su
consulta.
Tipo Ejemplo Para obtener más
información, consulte
Reproducción Evento de secado, evento de Apartado "Adición de un evento
inseminación de reproducción"
Transacción de animales Evento de cambio de grupo, Capítulo "Administración del
evento de salida rebaño"
Salud animal Evento de Apartado "Adición de un evento
diagnóstico/tratamiento, evento de salud del animal"
de temperatura rectal
Tarjeta animal - Pestaña
Estado del animal
Esta pestaña se utiliza cuando se trabaja
con la salud del animal. Por ejemplo,
muestra la cantidad de días que deberá
tratarse el animal, los códigos de recuerdo
que se utilizan para él y durante cuántos
días se deberá desechar su leche.
- Para cambiar una configuración de
"Desechar", "Tratar" o "No ordeñar", haga
doble clic en la hilera y, a continuación,
introduzca los nuevos valores.
Los datos de esta ventana, incluidos los
códigos de recuerdo, se envían
automáticamente a todas las unidades de
ordeño conectadas al sistema.
Para obtener más información, consulte el
capítulo "Salud del animal".
2009-11-04 DeLaval DelPro software 2.0.pdf 45(133)
Tarjeta del animal
Tarjeta animal - Pestaña
Ordeño
Las subpestañas de la pestaña Ordeño
muestran los datos de ordeño del animal,
por ejemplo los datos de producción de
leche y los resultados de pruebas de leche.
La información corresponde a la lactación
actual del animal.
Para obtener más información acerca de
cómo trabajar con las subpestañas de esta
pestaña, consulte el capítulo "Ordeño".
Tarjeta de animal -
Subpestaña Producción
Esta subpestaña muestra varios datos
acerca de las sesiones de ordeño que se
han registrado en el animal. El propósito de
esto es realizar un seguimiento de la
producción, de la calidad de la leche y de la
eficacia de la rutina de ordeño.
Una unidad de ordeño conectada al sistema
envía estos datos automáticamente al
software de gestión, aunque también se
pueden introducir datos manualmente, por
ejemplo después de un ordeño manual. Si
los datos registrados no son correctos, se
pueden editar o eliminar registros.
En la parte superior de la ventana, existen
dos filtros que pueden utilizarse:
• Vista (flujos, incidentes, ordeño durante la
sesión)
• Período de tiempo (por ejemplo los
últimos 30 días)
Para obtener información acerca de cómo
añadir datos de la sesión de ordeño
manualmente, consulte "Adición manual de
datos del ordeño".
2009-11-04 DeLaval DelPro software 2.0.pdf 46(133)
Tarjeta del animal
Tarjeta animal - Subpestaña
Producción de leche diaria
En esta pestaña se muestran los datos de
producción de leche del animal de sólo
lectura. Los valores son un resumen de
todas las sesiones de ordeño de cada día.
Si desea visualizar los datos por sesión de
ordeño, haga clic en el filtro Producción de
leche por sesión de la subpestaña
Producción.
En la parte superior de la ventana, se
puede seleccionar el período de tiempo
para el que deben mostrarse los datos.
Tarjeta animal - Subpestaña
Pruebas de leche
El ganadero envía muestras de leche a un
laboratorio con regularidad. Se analizan los
valores de recuento de células somáticas,
las proteínas y las grasas, y se envían de
vuelta al ganadero.
Los resultados de la prueba se añaden
mediante uno de estos métodos:
• Automáticamente mediante un
intercambio ISO. Para obtener más
información, consulte el capítulo
"Intercambio de datos con terceros".
• Manualmente en esta subpestaña. Para
obtener más información, consulte
"Adición de resultados de las muestras de
leche".
Tarjeta animal - Subpestaña
Gráfico de ordeño
En esta subpestaña se ofrece una
presentación visual de los datos del ordeño
del animal.
Opciones:
• Cambie el período de tiempo en la parte
superior de la ventana.
• Para cambiar los elementos que se
mostrarán en el gráfico, haga clic en el
botón Series situado en la esquina
superior derecha.
2009-11-04 DeLaval DelPro software 2.0.pdf 47(133)
Tarjeta del animal
Tarjeta animal - Subpestaña
Gráfico de prueba de leche
En esta subpestaña se ofrece una
presentación visual de los resultados de la
prueba de leche del animal.
Opciones:
• Cambie el período de tiempo en la parte
superior de la ventana.
• Para cambiar los elementos que se
mostrarán en el gráfico, haga clic en el
botón Series situado en la esquina
superior derecha.
Tarjeta animal - Pestaña
Alimentación
En las subpestañas de la pestaña
Alimentación se muestran los datos de
alimentación del animal, por ejemplo las
raciones de alimentos y la cantidad de
alimento que se le ha dispensado.
Algunos de los datos de las subpestañas
sólo se muestran si la explotación utiliza
una o más vagonetas de alimentación
conectadas al sistema.
Tarjeta de animal -
Subpestaña Alimentos
En esta subpestaña se muestran datos
acerca de los alimentos disponibles para el
animal. Por ejemplo, las raciones de
alimentos y los incrementos/decrementos.
En esta subpestaña, el usuario puede
modificar las raciones y otros datos, pero no
puede hacer los alimentos disponibles o no
disponibles. Tenga en cuenta que no se
puede establecer una ración superior a la
ración general máxima de ese alimento.
Para obtener información acerca de cómo
añadir alimentos y conectarlos a grupos,
consulte "Adición de alimentos".
2009-11-04 DeLaval DelPro software 2.0.pdf 48(133)
Tarjeta del animal
Tarjeta de animal -
Subpestaña Alimentos
consumidos
Cuando se utiliza una vagoneta de
alimentación conectada al sistema, en esta
subpestaña se muestra la cantidad de
alimentos que se han dispensado al animal
y cuándo. En la parte superior de la
ventana, se puede restringir la vista a un
período de tiempo seleccionado.
La vagoneta de alimentación conectada al
sistema envía estos datos automáticamente
al software de gestión.
Tarjeta animal - Subpestaña
Consumo diario de alimentos
Cuando se utiliza una vagoneta de
alimentación conectada al sistema, en esta
subpestaña se muestra la cantidad de
alimentos que se han dispensado al animal
por día. Los valores son un resumen de
todas las sesiones de alimentación de cada
día. Si desea visualizar los datos por sesión
de alimentación, haga clic en la subpestaña
Alimento consumido.
En la parte superior de la ventana, se
puede seleccionar el período de tiempo
para el que deben mostrarse los datos.
Tarjeta animal - Subpestaña
Gráfico de alimentación
Cuando se utiliza una vagoneta de
alimentación conectada al sistema, en esta
subpestaña se ofrece una presentación
visual de los datos de alimentación del
animal. Se muestra la relación entre el
consumo de alimento, la producción de
leche y varios eventos del animal.
Opciones:
• Cambie el período de tiempo en la parte
superior de la ventana.
• Para cambiar los elementos que se
mostrarán en el gráfico, haga clic en el
botón Series situado en la esquina
superior derecha.
2009-11-04 DeLaval DelPro software 2.0.pdf 49(133)
Tarjeta del animal
Tarjeta animal - Pestaña Crías
En esta pestaña se muestran datos de sólo
lectura acerca de las crías del animal.
También hay datos acerca del padre de la
cría.
Normalmente, las crías se registran al
añadir un evento de parto. Para obtener
información más detallada, consulte
"Adición de un evento de reproducción".
Tarjeta animal - Pestaña Carta
de pedigrí (genealógica)
Esta pestaña está diseñada con fines de
reproducción. En ella se muestra una visión
general del linaje del animal. El usuario
puede añadir los padres del animal y
algunos otros datos.
Para obtener más información, consulte el
capítulo "Reproducción".
Tarjeta de animal - Pestaña
Gráfico de lactación
En esta pestaña se muestran los datos de
lactación del animal, como la producción
diaria y los eventos de reproducción. Se
pueden comparar varias lactaciones entre
sí.
Opciones:
• Cambie los días de ordeño (DIM) que se
deben mostrar en la parte superior de la
ventana. Después, haga clic en el icono
Actualizar.
• Para cambiar los elementos que se
mostrarán en el gráfico, haga clic en el
botón Series situado en la esquina
superior derecha.
2009-11-04 DeLaval DelPro software 2.0.pdf 50(133)
Ordeño
Ordeño
Acerca del ordeño
En un sistema de ordeño en estabulación
fija DelPro, el ordeño es realizado por las
unidades de ordeño DelPro. Una vez
ordeñada la vaca, la unidad de ordeño
envía los datos de ordeño al software de
gestión.
Tareas principales del software de gesión:
• Realizar un seguimiento de los resultados
de los ordeños
• Analizar y mejorar la rutina de ordeño
Estas son las principales tareas admitidas
por las funciones que se muestran en la
siguiente tabla. Muchas de ellas deberán
realizarse con regularidad, con frecuencia a
diario, para obtener los mejores resultados.
Función Véase el apartado
Introduzca cuándo y con qué asiduidad deberán Frecuencia de ordeño y parámetros generales
ordeñarse los diferentes grupos. Normalmente
sólo se realiza durante la puesta en marcha y
es un requisito previo para las demás
funciones. Introduzca también los parámetros
de ordeño generales a nivel de grupo. Se puede
introducir que uno o más animales de un grupo
deberán ser ordeñados menos veces que el
resto del grupo.
Compruebe que las vacas que se supone que Cola de ordeños
deben ordeñarse ya se están ordeñando.
Analizar los datos del ordeño (producción, Analisis de los datos del ordeño
tendencias, problemas, etc.).
Compruebe que los datos de las sesiones de Corrección de los datos del ordeño
ordeño se han registrado correctamente y
corríjalos si procede.
Añadir producción de leche manualmente, por Adición manual de los datos del ordeño
ejemplo tras el ordeño en cuba de ordeñadora
mecánica, o editar producción de leche ya
registrada.
Adapte las raciones de alimentos a la Consulte el capítulo "Alimentación"
producción de leche para que los animales
reciban la cantidad correcta de alimento.
2009-11-04 DeLaval DelPro software 2.0.pdf 51(133)
Ordeño
Función Véase el apartado
Introduzca los resultados del análisis de la Adición de los resultados de la muestra de leche
leche de prueba, por ejemplo el porcentaje de
proteínas y grasas.
Frecuencia de ordeño y
parámetros generales
Durante la puesta en marcha de la
explotación, el técnico de servicio suele
introducir la cantidad de sesiones de ordeño
que deberán producirse diariamente en la
explotación y las asigna a los grupos de
animales. También introduce los
parámetros de ordeño generales para cada
grupo.
En muchos casos, la configuración
efectuada por el técnico de servicio durante
la puesta en marcha es suficiente. En este
apartado se describe cómo modificar la
configuración y cómo introducirla si no se
hizo durante la puesta en marcha.
Cambio del número de sesiones de
ordeño
Este parámetro determina la cantidad de
sesiones de ordeño diarias de la
explotación y la duración de cada sesión.
Antes de modificar una configuración, tenga
en cuenta lo siguiente:
• Se recomienda que las duraciones
coincidan con las horas de sesión de
ordeño reales (A).
• La hora de inicio de una sesión de ordeño
deberá ser al menos una hora antes de
que se inicie la sesión de ordeño real (B).
• No programe sesiones de ordeño que
abarquen un cambio de día.
2009-11-04 DeLaval DelPro software 2.0.pdf 52(133)
Ordeño
CDS_105925
Si no se cumple alguno de los puntos
anteriores, los datos de las unidades de
ordeño podrían registrarse en la sesión
incorrecta o incluso en el día equivocado.
Para cambiar el número de sesiones de
ordeño y/o la hora a la que debe empezar
cada sesión:
1. Abra el menú Explotación y haga clic en
Configuración de la explotación.
2. Si desea cambiar el número de sesiones
de ordeño:
- En el panel inferior de la ventana, haga
doble clic en la hilera Máximo de
sesiones de la explotación.
- Introduzca otro valor y, a continuación,
haga clic en Guardar y cerrar.
3. Si desea cambiar la hora a la que debe
empezar una sesión:
- Haga doble clic en la hilera que
representa esa sesión.
- Introduzca otro valor y, a continuación,
haga clic en Guardar y cerrar.
Cambio de los parámetros de ordeño del
grupo y cuándo deberá ordeñarse cada
grupo
Tras determinar cuántas sesiones de
ordeño se realizarán, se puede seleccionar
durante qué sesiones se ordeñará a cada
grupo. En la misma ventana, puede
introducir los parámetros de ordeño
generales de ese grupo.
Tenga en cuenta que en los casos
2009-11-04 DeLaval DelPro software 2.0.pdf 53(133)
Ordeño
normales todas las vacas de ordeño
pertenecen al mismo grupo. Para obtener
más información, consulte "Grupos y
selecciones".
1. Haga clic en el icono
Rebaños/grupos/selecciones de la barra de
iconos.
2. Haga doble clic en el grupo para el que
desea introducir la configuración.
3. Haga clic en la pestaña Configuración del
ordeño.
4. Si un grupo debe ser ordeñado durante
una sesión, marque la casilla de esa sesión.
5. Si es necesario, edite otros parámetros
de la misma ventana.
Animales que se ordeñan menos veces
que el resto del grupo
En algunos casos, no se ordeñará a todos
los animales del grupo durante todas las
sesiones. Esto podría suceder si todos los
animales situados en las plazas de animal
pertenecen al mismo grupo.
Para introducir que un animal deberá
ordeñarse menos veces que el resto del
grupo:
1. Abra la tarjeta animal del animal.
2. Haga clic en la pestaña Estado del
animal.
3. En el panel inferior, haga doble clic en la
hilera No ordeñar.
4. Marque en las casillas de las sesiones de
ordeño que el animal no deberá ser
ordeñado.
5. Marque la casilla Siempre y, a
continuación, haga clic en el icono Guardar
y cerrar.
Cola de ordeños
La cola de ordeños se utiliza para verificar
que todos los animales que supone que
deben ordeñarse ya están siendo
ordeñados.
Cuando empieza una nueva sesión de
2009-11-04 DeLaval DelPro software 2.0.pdf 54(133)
Ordeño
ordeño, todos los animales que se supone
que deben ordeñarse se añaden a la cola
de ordeños. Una vez que se ha ordeñado a
un animal, éste desaparece de la cola de
ordeños.
Se recomienda comprobar la cola de
ordeños hacia el final de la sesión de
ordeño para asegurarse de que se ha
ordeñado a todos los animales, es decir,
que la cola de ordeños está vacía.
Para abrir la cola de ordeños:
1. Abra el menú Animal y haga clic en Cola
de ordeños.
2. Si lo desea, utilice cualquier combinación
de los filtros de rebaño, grupo y selección
situados en la parte superior.
Analisis de los datos del ordeño
Una vez que la unidad de ordeño ha
terminado de ordeñar a una vaca, se envía
un lote de datos al software de gestión.
Este lote incluye datos sobre:
• Producción de leche
• Duración
• Ordeñador
• Problemas
Si se controla con regularidad la
producción, las tendencias y los problemas,
será más fácil mejorar la rutina de ordeño y,
al final, obtener más leche y más dinero de
los animales.
Los análisis se pueden realizar a nivel de
rebaño, de grupo o de animal. Para los dos
primeros se utilizan preferiblemente
informes, mientras que para el nivel de
animal de utiliza la tarjeta animal.
Análisis a nivel de rebaño y/o grupo
En la siguiente tabla se muestra una lista de
las preguntas que es posible que se haga y
los informes que podrá consultar para
encontrar las respuestas. Si la tabla no es
suficiente, explore el árbol de los informes.
2009-11-04 DeLaval DelPro software 2.0.pdf 55(133)
Ordeño
Preguntas Informe(s)
¿Producción de leche de Existen muchos informes que incluyen columnas para la
animales? producción de leche.
Informes que muestran la producción diaria:
- Informes de la carpeta Ordeño, por ejemplo el Informe de
producción diaria.
Informes que muestran la producción mensual y anual:
- Informes de las carpetas Informes de tendencias y Control de
picos.
- El Informe de rendimiento de la leche de la carpeta Informes
de mano de obra.
¿Problemas durante los Para obtener información acerca de los flujos y las duraciones
ordeños? del ordeño, consulte el informe Duración y flujos de la carpeta
Ordeño.
Para obtener más información acerca de incidentes, consulte los
informes de incidentes de la carpeta Informes de mano de obra.
Para obtener más información acerca de unidades de ordeño,
consulte el informe Lista de producción por sesión incluido el
número de MU por sesión de la carpeta Ordeño.
También se recomienda comprobar con regularidad la ventana
Problemas de producción. Para obtener más información,
consulte "Corrección de los datos del ordeño".
¿Los ordeñadores necesitan Los informes Aprovechamiento de ordeñadores de la carpeta
formación? Informes de mano de obra.
¿Coste de los alimentos versus En este caso:
ingresos por venta de leche? 1. Abra el menú Animal y haga clic en IRC.
2. En la parte superior de la ventana, seleccione el filtro Cálculo
de ración de alimentación/ración de leche.
3. Seleccione un rebaño y un intervalo de tiempo.
Análisis a nivel de animal
En la siguiente tabla se muestra una lista de
preguntas que es posible que se haga y los
lugares que puede consultar en la pestaña
Ordeño de la tarjeta animal.
2009-11-04 DeLaval DelPro software 2.0.pdf 56(133)
Ordeño
Preguntas Comentarios
¿Producción de leche de este Siga estos pasos:
animal? 1. Utilice el filtro Ordeño durante la sesión de la subpestaña
Producción.
2. Observe las columnas Producción baja y Producción relativa.
También puede utilizar el gráfico de la subpestaña Gráfico de
ordeño.
¿Problemas durante los Para obtener más información acerca de las duraciones del
ordeños? ordeño:
1. Utilice el filtro Ordeño durante la sesión de la subpestaña
Producción.
2. Observe la columna Duración.
Para obtener más información acerca de los flujos e incidentes,
compruebe estos filtros en la subpestaña Producción. Ejemplos:
1. Filtro Flujos: número de recolocaciones, flujos de leche, datos
adjuntos.
2. Filtro Incidentes: coceos, vacío forzado, anulaciones,
bloqueos, resbalones.
Para obtener más información acerca de las unidades de
ordeño:
1. En la subpestaña Producción, alterne entre los filtros Ordeño
durante la sesión e Incidentes.
2. Compare el rendimiento de las unidades de ordeño entre sí.
También se recomienda comprobar con regularidad la ventana
Problemas de producción. Para obtener más información,
consulte "Corrección de los datos del ordeño".
¿Los ordeñadores necesitan Realice estos pasos:
formación? 1. En la subpestaña Producción, alterne entre los filtros Ordeño
durante la sesión e Incidentes.
2. Compare el rendimiento de los ordeñadores entre sí.
Calidad de la leche? Lugares que consultar:
- Subpestañas Pruebas de leche y Gráfico de prueba de leche.
Corrección de los datos del
ordeño
Durante un ordeño es importante:
• Ordeñar únicamente a los animales que
tienen el ordeño asignado en esa sesión.
• Registrar el animal que va a ordeñarse.
• Registrar la producción de leche en el
animal correcto.
• Ordeñar al animal sólo una vez.
• Ordeñar a todos los animales que tienen
2009-11-04 DeLaval DelPro software 2.0.pdf 57(133)
Ordeño
el ordeño asignado.
Los ordeñadores realizan la mayoría de
estas tareas durante las sesiones de
ordeño. Si surge algún problema, éste
aparecerá en la lista y se podrá corregir en
la ventana Problemas de producción.
Se recomienda que se compruebe esta
ventana a diario y que se corrijan los
problemas que aparecen en la lista.
Para corregir los datos de ordeño que
aparecen en la ventana Problemas de
producción:
1. Abra el menú Seguimiento y control y
haga clic en Problema de producción.
2. Seleccione un período de tiempo en la
parte superior de la ventana.
3. Corrija todos los elementos de la lista,
consulte la siguiente tabla como referencia.
4. Marque la casilla de la columna
Corregido una vez efectuadas las
correcciones.
Elementos de datos de ordeño
Elemento Descripción
Tipo de evento El tipo de problema:
- Animal desconocido (se recibe información de la leche sin ID
de transpondedor ni número del animal, o con un número del
animal no existente).
- Transpondedor desconocido (se recibe información de la leche
con un transpondedor no existente).
- Ya ordeñado (se ha ordeñado al animal más de una vez en
una sesión de ordeño; todos estos ordeños aparecerán en la
lista).
- No ordeñado (debería haberse ordeñado al animal pero no se
ha hecho).
Número de animal Número del animal ordeñado.
ID Transponder Número de transpondedor del animal ordeñado.
Nº GRUPO El grupo al que pertenece el animal.
Número de sesión Sesión de ordeño durante la que se produjo el problema.
Hora de inicio La hora a la que se inició el ordeño del animal.
Duración Duración del ordeño del animal.
Producción Producción de leche del animal durante ese ordeño.
Corregido Marque la casilla tras hacer las correcciones en esta ventana.
2009-11-04 DeLaval DelPro software 2.0.pdf 58(133)
Ordeño
Adición manual de los datos
del ordeño
En el algunos casos, el ganadero tiene que
introducir manualmente la producción de
leche en la base de datos, por ejemplo tras
el ordeño en cuba de ordeñadora mecánica.
También se puede corregir la producción de
leche ya registrada. Puede que se
equivocase al introducir manualmente la
producción.
Adición de los datos del ordeño
Para añadir manualmente los datos del
ordeño:
1. Abra la tarjeta animal del animal que se
ha ordeñado.
2. Haga clic en la pestaña Ordeño.
3. Haga clic en la subpestaña Producción.
4. Haga clic en el icono Nuevo y, a
continuación, en Producción de leche por
sesión.
5. Introduzca datos en los campos.
Edición de los datos del ordeño
Para editar algunos datos de ordeño que ha
se han registrado en un animal:
1. Abra la tarjeta animal del animal.
2. Haga clic en la pestaña Ordeño.
3. Haga clic en la subpestaña Producción.
4. Haga doble clic en la hilera que contiene
los datos que desee editar.
5. Edite los datos de los campos.
Adición de los resultados de la
muestra de leche
El ganadero envía muestras de leche a un
laboratorio con regularidad. Se analizan los
valores de recuento de células somáticas,
las proteínas y las grasas, y se envían de
vuelta al ganadero.
Si se utiliza el intercambio de datos a través
de ISO, se podrá importar automáticamente
2009-11-04 DeLaval DelPro software 2.0.pdf 59(133)
Ordeño
el archivo de datos con los resultados a la
base de datos. Este es el método más
rápido y seguro ya que elimina el riesgo de
que se produzcan errores humanos al
introducir manualmente los resultados de la
prueba. Tenga en cuenta que si desea
cambiar los resultados de la prueba de
lecha ya registrada, deberá hacerlo
manualmente (véase más abajo).
Para obtener más información acerca del
intercambio de datos a través de ISO,
consulte el capítulo "Intercambio de datos
con terceros" y las instrucciones
independientes del DelPro Link
(suministradas por el proveedor local).
Adición manual de los resultados de la
muestra de leche
Si no se utiliza el intercambio de datos a
través de ISO, los resultados de la prueba
deberán introducirse manualmente. Este
método también puede utilizarse si tiene
que editar datos de la prueba de leche ya
registrados.
1. Abra la tarjeta animal del animal.
2. Haga clic en la pestaña Ordeño.
3. Haga clic en la subpestaña Pruebas de
leche.
4. Haga clic en el icono Nuevo y, a
continuación, en Prueba de leche.
• Para editar datos ya registrados, haga
doble clic en la hilera que contenga los
datos que desee editar.
5. Introduzca datos en los campos, consulte
la siguiente tabla como referencia. En
función de lo que se haya probado en el
laboratorio, es posible que algunos campos
estén vacíos.
Elementos de datos de muestras de leche
Elemento Descripción
Categoría de la prueba de leche Seleccione un tipo de prueba de leche de la lista desplegable.
Fecha de la prueba Cuándo se probó la leche.
Producción ECM Producción de leche con corrección de contenido energético (kg
o libras).
2009-11-04 DeLaval DelPro software 2.0.pdf 60(133)
Ordeño
Elemento Descripción
Producción Producción total de leche de la vaca durante el día en el que se
tomaron las muestras de leche.
Grasa Grasa en la leche (%).
Proteína Proteínas en la leche (%).
Lactosa Lactosa en la leche (%).
Urea PPM Valor de urea en la leche (ppm = mg/kg).
Urea mmole/I Valor de urea en la leche (mmol/l).
Contenido CS Valor de recuento de células somáticas en la leche (*1.000
células/ml). Divida el valor por 1.000. Por ejemplo, 1,5 millones
de celdas/ml se escribe 1.500.
Corrección RCS: Valor de recuento con corrección de células somáticas en la
leche.
Salud de la ubre Clasificación establecida según recomendación del panel
lechero.
Progesterona Progesterona en la leche (ng/ml).
2009-11-04 DeLaval DelPro software 2.0.pdf 61(133)
Ordeño
2009-11-04 DeLaval DelPro software 2.0.pdf 62(133)
Alimentación
Alimentación
Acerca de la alimentación
Nota: La alimentación se realiza fuera del
sistema DelPro, mediante vagonetas de
alimentación independientes o mediante
métodos más manuales. Esto significa que
el uso de la función del módulo de
alimentación es opcional.
Tareas de alimentación opcionales del
software de gestión:
Tarea Véase el apartado
Añada alimentos y conéctelos a grupos. Adición de alimentos (concentrados)
Añada almacenamientos de alimentos como los Adición de almacenamientos de alimentos.
silos.
Introduzca parámetros generales de alimentos, Parámetros generales de alimentos
como por ejemplo un incremento de la ración
máxima para evitar la sobrealimentación.
Cree tablas de alimentos que puedan utilizarse Creación de tablas de alimentos*
al introducir la cantidad de alimentos que debe
recibir cada animal.
Introduzca raciones de alimentos con las tablas Adición de raciones de alimentos mediante
de alimentos. tablas de alimentos*
Introducir raciones de alimentos manualmente Adición manual de raciones de alimentos*
(no se utilizan tablas de alimentos).
*) Para obtener una introducción a las
raciones de alimentos y a su
funcionamiento en el software, consulte
"Fundamentos sobre la ración de alimentos".
Adición de alimentos
(concentrados)
En este apartado se describe cómo añadir
alimentos y, a continuación, cómo introducir
los alimentos a los que tendrá acceso cada
grupo.
Adición de un alimento
Para añadir un nuevo alimento al software
de gestión:
1. Abra el menú Alimento y haga clic en
2009-11-04 DeLaval DelPro software 2.0.pdf 63(133)
Alimentación
Alimentos.
2. Haga clic en el icono Nuevo y, a
continuación, en Alimento.
3. Introduzca datos en los campos, consulte
la siguiente tabla como referencia.
4. Introduzca qué grupos tendrán acceso a
los alimentos, consulte "Conexión de
alimentos a grupos" más abajo.
Edición de un alimento
Para editar los datos introducidos sobre un
alimento.
1. Haga doble clic en el alimento.
2. Introduzca datos en los campos, consulte
la siguiente tabla como referencia.
Eliminación de un alimento
Sólo se pueden eliminar alimentos que no
se estén utilizando. Si es necesario, elimine
en primer lugar el alimento de los grupos a
los que está conectado. Para obtener más
información, consulte "Conexión de
alimentos a grupos" más abajo.
Para eliminar un alimento del software de
gestión:
1. Haga clic en el alimento.
2. Haga clic en el icono Eliminar.
3. Haga clic en Sí para confirmar.
Conexión de los tipos de alimentos a los
grupos
Cuando se añaden alimentos, es necesario
conectarlos a los grupos de la explotación.
Para conectar un alimento a un grupo:
1. Haga clic en el icono
Rebaños/grupos/selecciones de la barra de
iconos.
2. Haga doble clic en el grupo.
3. Haga clic en Configuración de la
alimentación y, a continuación, en
Alimentos individuales.
4. Haga clic en el icono Nuevo y, a
continuación, en Asignar un alimento.
2009-11-04 DeLaval DelPro software 2.0.pdf 64(133)
Alimentación
5. En Alimento, seleccione el alimento en la
lista desplegable.
6. En Tipo de alimentación, seleccione el
modo en el que deberá suministrarse el
alimento a los animales del grupo:
• Individual: Utilice esta opción si los
animales deberán tener raciones de
alimentos individuales. Esta opción no se
puede utilizar para los animales que
están en corrales.
• Grupo: Utilice esta opción si los animales
deberán tener la misma ración. Un
ejemplo es cuando están colocados
juntos en un corral y tienen acceso a los
mismos alimentos. También deberá
elegirse la alimentación grupal si la única
vagoneta de alimentación utilizada en la
explotación es una FS1600.
Nota: Para obtener más información acerca
de la alimentación individual o grupal,
consulte "Fundamentos sobre la ración de
alimentos".
Para editar la conexión de alimentos:
1. Haga doble clic en el alimento.
2. Introduzca datos en los campos de
acuerdo con los pasos 5 y 6 anteriores.
Para eliminar un alimento de un grupo:
1. Haga clic en el alimento.
2. Haga clic en el icono Eliminar.
3. Haga clic en Sí para confirmar.
Elementos de datos referentes a los
tipos de alimento
Elemento Descripción
Nombre del pienso Por ejemplo "Alimento 1" o "Maíz".
Tipo de pienso Seleccione el tipo de alimento del que se trata en la lista
desplegable.
Nota: En informes que muestran consumo de concentrado, los
tipos de alimento "Concentrado comercial", "Concentrado
producido en la explotación", "Grano" y "Adicionales" cuentan
como concentrados.
Nombre corto Por ejemplo "F1" para "Alimento 1".
Número de alimentación Número del alimento.
2009-11-04 DeLaval DelPro software 2.0.pdf 65(133)
Alimentación
Elemento Descripción
MS% Porcentaje de materia seca (MS) en el alimento.
Incrementar antes del parto Cuánto deberá aumentarse la ración de alimentos cada día para
(preparto) un animal antes del parto. El incremento empieza cuando se
añade un evento Alimentación pre-parto al animal, y finaliza
cuando se añade un evento Parto. Por defecto, 0,15 kg.
Incremento - general De cuánto deberá ser el incremento diario por defecto de la
ración de alimentos. Por defecto, 0,25 kg.
Precio actual El precio del alimento, por kg o por libra.
Manual Marque la casilla si el alimento se suministra manualmente o
mediante una vagoneta de alimentación independiente.
Menos De cuánto deberá ser la reducción diaria por defecto de la
ración de alimentos. Por defecto, 0,15 kg.
Ración máxima Ración diaria máxima del alimento. Por defecto, 10,0 kg.
Máx. Incremento Magnitud máxima del paso diario al aumentar las raciones de
alimentos. Por defecto, 2,0 kg.
Activo Marque la casilla si el alimento está siendo utilizado en la
explotación.
Adición de almacenamientos
de alimentos.
En este apartado se describe cómo añadir,
editar o eliminar almacenamientos de
alimentos (por ejemplo, un silo), y cómo
registrar cambios en las existencias (por
ejemplo, cuando se compran alimentos).
Cuando se utiliza una vagoneta de
alimentación conectada al sistema, ésta
registra automáticamente el momento en el
que se suministra el alimento. Esto hace
más fácil controlar cuándo habrá que
comprar más alimentos.
Se recomienda añadir alimentos antes de
añadir almacenamientos de alimentos. Para
obtener información más detallada, consulte
"Adición de alimentos".
Adición de un almacenamiento de
alimentos
Para añadir un almacenamiento de
alimentos al software de gestión:
1. Abra el menú Alimento y haga clic en
Almacenamiento de alimentos y existencias.
2009-11-04 DeLaval DelPro software 2.0.pdf 66(133)
Alimentación
2. Haga clic en el icono Nuevo y, a
continuación, en Almacenamiento de
alimentos.
3. Introduzca datos en los campos.
4. Si lo desea, añada alimentos al
almacenamiento de alimentos haciendo clic
en el icono Nuevo y, a continuación, en
Existencias de alimentos. Para obtener más
información , consulte "Registro de un
cambio en las existencias" más abajo.
Edición de un almacenamiento de
alimentos
Para editar los datos que se han introducido
acerca de un almacenamiento de alimentos,
por ejemplo su capacidad o nivel de alarma:
1. Haga doble clic en el almacenamiento de
alimentos.
2. Introduzca datos en los campos.
Eliminación de un almacenamiento de
alimentos
Sólo se pueden eliminar almacenamientos
de alimentos vacíos. Si es necesario, vacíe
primero el almacenamiento de acuerdo con
el apartado "Registro de un cambio en las
existencias" que aparece más abajo.
Para eliminar un almacenamiento de
alimentos del software de gestión:
1. Haga clic en el alamacenamiento de
alimentos.
2. Haga clic en el icono Eliminar.
3. Haga clic en Sí para confirmar.
Registro de un cambio en el inventario
del silo
Si se añade un alimento al almacenamiento
de alimentos o se elimina de él, esto deberá
registrarse en el software. Algunos
ejemplos: cuando se compran, venden o
vierten alimentos. Cuando se utiliza una
vagoneta de alimentación conectada al
sistema, ésta registra automáticamente el
momento en el que se suministra el
alimento.
Para registrar un cambio en las existencias:
2009-11-04 DeLaval DelPro software 2.0.pdf 67(133)
Alimentación
1. Haga doble clic en el almacenamiento de
alimentos.
2. En el panel inferior, haga clic en el icono
Nuevo y, a continuación, en Existencias de
alimentos.
3. Introduzca datos en los campos.
Si desea añadir una entrada negativa
(alimentos vendidos, vertidos, etc.), escriba
un signo menos antes del valor del campo
Cantidad. Por ejemplo, -1.500.
Parámetros generales de
alimentos
Algunos datos son válidos para todos los
alimentos, por ejemplo el incremento
máximo de la ración de alimentos (para
evitar la sobrealimentación).
Para introducir los parámetros generales de
alimentos:
1. Abra el menú Alimento y haga clic en
Parámetros de alimentos.
2. Introduzca datos en los campos, consulte
la siguiente tabla como referencia.
Elemento Descripción
Total Máx incremento La cantidad máxima que la ración total del alimento
(concentrado) puede incrementarse por día. Ración total de
alimento = todos los tipos de alimento (concentrados)
disponibles para un animal. Valor recomendado, 1,00 kg/dia.
Total Máx reducción La cantidad máxima de la ración total del alimento puede
reducirse por día. Ración total de alimento = todos los tipos de
alimento (concentrados) disponibles para un animal. Valor
recomendado, 1,00 kg/dia.
Fundamentos sobre la ración
de alimentos
Una ración de alimentos es una medida de
la cantidad de alimentos que un animal
debe recibir cada día. Por ejemplo, el
animal 21 debe recibir 5 kg del Alimento 1 y
3 kg del Alimento 2 cada día.
En este apartado se describen los
diferentes métodos que se pueden utilizar
2009-11-04 DeLaval DelPro software 2.0.pdf 68(133)
Alimentación
para establecer las raciones de alimentos, y
cuándo debe o puede utilizarse cada uno
de ellos.
Para obtener más información acerca del
concepto de "grupo", consulte el capítulo
"Administración del rebaño".
Básicamente, existen dos maneras de
suministrar alimentos a los animales:
• Grupo de alimentación
• Alimentación individual
Grupo de alimentación
La alimentación grupal se utiliza cuando los
animales de un grupo deben tener la misma
ración de alimentos. Utilice la alimentación
grupal para un alimento si se cumple alguna
de las siguientes normas:
• Los animales del grupo están en un
corral. En este caso todos los animales
tendrán acceso a los mismos alimentos;
no se pueden suministrar raciones
individuales a los animales.
• Los animales del grupo están en plazas
individuales (estructuras) pero desea que
tengan la misma ración de los alimentos.
• La única vagoneta de alimentación que
se utiliza en la explotación es una
FS1600. Este modelo no puede dispensar
raciones individuales.
La vagoneta de alimentación dispensará los
alimentos en forma de hilera delante del
grupo sobre la tarima de alimentación.
Para obtener más información acerca de
cómo introducir raciones de alimentos para
alimentación grupal, consulte "Adición
manual de raciones de alimentos".
Alimentación individual
La alimentación individual se utiliza cuando
los animales de un grupo deben tener
raciones de alimentos diferentes. Este
método no se puede utilizar para los grupos
que estén en un corral o con la vagoneta de
alimentación FS1600.
La vagoneta de alimentación dispensará los
alimentos en un montón delante de cada
animal sobre la tarima de alimentación.
2009-11-04 DeLaval DelPro software 2.0.pdf 69(133)
Alimentación
Existen dos métodos que pueden utilizarse
para configurar la alimentación individual:
• Entrada manual
• Tablas de alimentos
A continuación encontrará introducciones a
estos dos métodos. Para obtener más
información acerca de su uso, consulte
"Creación de tablas de alimentos", "Adición
de raciones de alimentos mediante tablas
de alimentos" y "Adición manual de
raciones de alimentos".
Entrada manual
Un método utilizado en la alimentación
individual. Este método puede utilizarse
como complemento de las tablas de
alimentos:
• El ganadero recibe recomendaciones
para racionar los alimentos de los
asesores en alimentación, por ejemplo,
una vez al mes. Por ejemplo, se
recomienda que la vaca 21 reciba 2 kg
más de alimentos de lo que se indica en
la tabla de alimentos. Entonces, las
raciones pueden ajustarse manualmente.
• Una tabla de alimentos no puede cubrir
toda la lactación, sólo los días en los que
se ordeña a los animales. Esto se debe a
que la tabla de alimentos está basada en
la producción de leche de un animal. Para
el resto de la lactación, el período seco,
las raciones de alimentos deben
introducirse manualmente.
• Cuando se lleva a cabo el cálculo de la
ración de alimentos, los problemas que
surjan se visualizarán en el registro del
cálculo de ración. Por ejemplo, la vaca
está en incremento o decremento, o la
diferencia entre la ración actual y la
ración recomendada por la tabla de
alimentos es demasiado grande.
Tablas de alimentos
Un método utilizado en la alimentación
individual. Las tablas de alimentos se
utilizan para equilibrar la producción de
leche y las raciones de alimentos. Las
tablas de alimentos indican que un animal
con una producción de leche X debería
recibir una ración de alimentos Y. Si la
2009-11-04 DeLaval DelPro software 2.0.pdf 70(133)
Alimentación
producción de leche varía, también lo hará
la ración de alimentos.
Cuando el software calcula las raciones de
alimentos de acuerdo con la tabla de
alimentos, puede observar uno de los
siguientes datos:
• El promedio de producción de leche del
animal de los últimos siete días.
• La producción de leche con corrección de
contenido energético del animal
(producción de ECM). Esta opción tiene
en cuenta los niveles de grasa y
proteínas que contiene la leche. La leche
de algunos animales contiene un
porcentaje superior de proteínas o grasa
en comparación con el animal medio.
Esto significa que su producción de ECM
es superior a su promedio de los últimos
siete días. También significa que estos
animales necesitan más alimentos.
La opción que el software utiliza depende
de si se ha activado o no la ECM para la
explotación. Si la ECM se ha activado, los
cálculos se basarán en el ECM para todos
los animales.
Por último, los calculos de la ración pueden
ser automáticos o manuales. Cuando las
raciones se calculan manualmente, el
usuario puede realizar los cálculos para
todo un grupo o para un único animal.
Creación de tablas de
alimentos
Para obtener una introducción a las
raciones de alimentos y a cuándo utilizar
tablas de alimentos, consulte
"Fundamentos sobre la ración de alimentos".
Creación de una tabla de alimentos
Crear una tabla de alimentación:
1. Abra el menú Alimento y haga clic en
Tabla de alimentos.
2. Haga clic en el icono Nuevo y, a
continuación, en Tabla de alimentos.
3. Introduzca un nombre para la tabla de
alimentos en la esquina superior izquierda.
2009-11-04 DeLaval DelPro software 2.0.pdf 71(133)
Alimentación
4. En el panel inferior, haga clic en el icono
Nuevo y, a continuación, en Seleccionar un
alimento.
5. Seleccione un alimento de la lista
desplegable y, a continuación, haga clic en
Guardar y cerrar.
Nota: Cuando añada alimentos a una tabla
de alimentos, asegúrese de que sólo añade
alimentos que estén disponibles para el
grupo que debe utilizar la tabla de alimentos.
6. Introduzca la cantidad de alimentos que
los animales deberán recibir si tienen cierta
producción de leche (la producción de leche
se muestra en la hilera Producción). Esta
información suele facilitarla el asesor en
alimentación.
- Haga clic dos veces en la celda de la
columna 1, hilera Alimento.
- Introduzca la ración de alimentos que los
animales deberán recibir si tienen la
producción de leche que se indica en la
columna 1, hilera Producción.
- Repita estos pasos para las columnas 2 a
12. Tenga en cuenta que los valores de
producción de leche pueden editarse del
mismo modo que las raciones de
alimentos.
7. Repita los pasos 4 a 6 para cada uno de
los alimentos que deban incluirse en la
tabla de alimentos.
8. Introduzca cuándo deberá utilizarse la
tabla de alimentos. Para obtener más
información, consulte "Adición de raciones
de alimentación mediante tablas de
alimentos".
Nota: Una ración de alimentos no puede
ser mayor que la ración máxima de
alimentos. Para obtener más información,
consulte "Adición de alimentos".
Edición de una tabla de alimentos
Para editar una tabla de alimentos existente:
1. Abra el menú Alimento y haga clic en
Tabla de alimentos.
2. Haga doble clic en la tabla de alimentos.
2009-11-04 DeLaval DelPro software 2.0.pdf 72(133)
Alimentación
3. Edite la tabla de alimentos:
• Para modificar su nombre, introduzca un
nuevo nombre en la esquina superior
izquierda.
• Para añadir más alimentos, haga clic en
el icono Nuevo y, a continuación, en
Seleccionar un alimento. Introduzca
raciones de alimentos por nivel de
producción de leche.
• Para editar una ración de alimentos o un
nivel de producción de leche, haga clic
dos veces en el campo correspondiente
y, a continuación, introduzca el nuevo
valor.
• Para eliminar un alimento de la tabla de
alimentos, haga clic en la hilera Alimento
y, a continuación, en el icono Eliminar.
Haga clic en Sí para confirmar.
• Para editar un alimento utilizado en una
tabla de alimentos, abra el menú Alimento
y haga clic en Alimentos. Para obtener
más información, consulte "Adición de
alimentos".
Eliminación de una tabla de alimentos
Sólo se pueden eliminar tablas de alimentos
que no estén asignadas a grupos. Si es
necesario, elimine primero la tabla de
alimentos del grupo. Para obtener más
información, consulte "Adición de raciones
de alimentación mediante tablas de
alimentos".
Para eliminar una tabla de alimentos del
software de gestión:
1. Abra el menú Alimento y haga clic en
Tabla de alimentos.
2. Haga clic en la tabla de alimentos.
3. Haga clic en el icono Eliminar.
4. Haga clic en Sí para confirmar.
Adición de raciones de
alimentos mediante tablas de
alimentos
Realice estos pasos si desea utilizar tablas
de alimentos para calcular raciones de
2009-11-04 DeLaval DelPro software 2.0.pdf 73(133)
Alimentación
alimentos:
1. Cree tablas de alimentos de acuerdo con
el apartado "Creación de tablas de
alimentos".
2. Determine si la producción de ECM
deberá utilizarse como base para todos los
cálculos de ración de alimentos (véase más
abajo).
3. Conecte las tablas de alimentos a un
grupo y a sus períodos de lactación (véase
más abajo). Determine también qué
raciones deberán calcularse
automáticamente o manualmente.
4. Calcule las raciones de alimentos
manualmente (véase más abajo). Sólo es
aplicable si el cálculo no está establecido
en automático en el paso 3 anterior.
5. Problemas de seguimiento a partir del
cálculo de raciones (véase más abajo).
Aplicable tanto para el cálulo de raciones
automático como manual.
Para obtener una introducción a las
raciones de alimentos y a cuándo utilizar
tablas de alimentos, consulte
"Fundamentos sobre la ración de alimentos".
Uso de la producción de ECM para el
cálculo de raciones de alimentos
Ésta es una configuración de la explotación;
se aplicará a todos los animales que
reciben raciones de alimentos a partir de
tablas de alimentos.
Para utilizar la producción de ECM para
todos los cálculos de raciones de alimentos:
1. Abra el menú Explotación y haga clic en
Configuración de la explotación.
2. Haga doble clic en la hilera ECM.
3. Introduzca datos en los campos. Pida los
valores a la organización de productores de
leche o a su asociación lechera local.
Nota: La fórmula ECM puede contener
únicamente los valores recomendados por
la organización de productores de leche o
su asociación lechera local.
4. Haga clic en Guardar y cerrar.
2009-11-04 DeLaval DelPro software 2.0.pdf 74(133)
Alimentación
5. Haga doble clic en la hilera Utilizar ECM.
6. Marque la casilla Utilizar ECM.
7. Haga clic en Guardar y cerrar.
Conexión de tablas de alimentos a un
grupo
En este paso se explica cómo configurar
diferentes tablas de alimentos para fases
distintas de la lactación. También se explica
cómo eliminar una tabla de alimentos de un
grupo.
En el caso estándar, todos los animales que
puedan tener raciones de alimentos
controlados por tablas de alimentos (es
decir, los animales a los que se está
ordeñando y que están colocados en plazas
individuales) pertenecen al mismo grupo.
Esto significa que sólo tiene que configurar
tablas de alimentos para un grupo.
Ejemplo de configuración de tabla de
alimentos para el grupo uno:
Inicio de Fin de DIM Tabla de ¿Cálculo Frecuencia Umbral
DIM alimentos automático? de cálculo porcentual de
que se cambio de
utilizará ración
1 60 Comedero 1 Sí Todos los 10
demás días
61 120 Comedero 2 Sí Una vez al día 10
121 200 Comedero 3 Sí Una vez al día 10
201 305 Comedero 4 Sí Una vez al día 15
Tenga en cuenta que las tablas de
alimentos sólo pueden utilizarse para el
período de lactación en el que las vacas
están siendo ordeñadas. Para el período
seco, debe utilizar la entrada manual de
raciones de alimentos. Para obtener más
información, consulte "Adición manual de
raciones de alimentos".
Para conectar tablas de alimentos a un
grupo y a sus períodos de lactación:
1. Abra el menú Alimento y haga clic en
Asignación de tablas de alimentos.
2009-11-04 DeLaval DelPro software 2.0.pdf 75(133)
Alimentación
2. Haga clic en el icono Nuevo y, a
continuación, en Asignación de tablas de
alimentos.
3. Introduzca los días de ordeño en los que
deberá utilizarse la tabla de alimentos
(Inicio de DIM y Fin de DIM).
4. En Grupo, introduzca qué grupo deberá
utilizar al tabla de alimentos.
5. En Tabla de alimentos, introduzca qué
tabla de alimentos deberá utilizar el grupo
para el rango DIM seleccionado.
6. Si el cálculo de raciones para esta
asignación debe ser automático, marque la
casilla Cálculo de raciones automático.
7. Haga clic en Guardar y cerrar.
8. Haga clic en la hilera que acaba de
añadir y, a continuación, haga clic en el
botón Parámetros de la tabla de alimentos.
9. En Cálculo automático cada (días),
introduzca la frecuencia con la que deberán
calcularse automáticamente las raciones.
10. En Umbral máximo de ración %,
introduzca cuánto puede modificarse una
ración de alimentos cuando ésta se calcula
automática o manualmente. Este valor
deberá ser mayor que el tamaño del cambio
de ración en las tablas de alimentos.
11. Haga clic en Guardar y cerrar.
12. Repita los pasos 2 al 11 para cada uno
de los demás rangos DIM para los que el
grupo deberá utilizar una tabla de alimentos.
Para eliminar una tabla de alimentos de un
grupo:
1. Haga clic en la hilera que desee eliminar.
2. Haga clic en el icono Eliminar.
3. Haga clic en Sí para confirmar.
Cálculo de las raciones de alimentos
Esto se puede llevar a cabo automática o
manualmente. Si se realiza manualmente,
se podrá efectuar a nivel de grupo o de
animal.
1. Si el cálculo de las raciones de alimentos
2009-11-04 DeLaval DelPro software 2.0.pdf 76(133)
Alimentación
es automático:
- Si lo desea, puede introducir que uno o
más animales no se incluyan en el cálculo
de raciones automático. Para ello, abra la
tarjeta animal, vaya a la subpestaña
Alimentos de la pestaña Alimentación y, a
continuación, marque la casilla Excluir del
cálculo de raciones automático . Repita
este proceso para cada uno de los
animales.
- Vaya al apartado "Problemas de
seguimiento a partir del cálculo de
raciones" que figura más abajo.
2. Para calcular manualmente las raciones
a nivel de grupo:
- Abra el menú Alimento y haga clic en
Asignación de tablas de alimentos.
• Para calcular todas las raciones, haga clic
en el botón Recalcular todo.
• Para calcular las raciones para las
asignaciones seleccionadas, seleccione
estas hileras y, a continuación, haga clic
en Recalcular ración.
- Aparecerá una lista con todos los
problemas encontrados. Vaya al apartado
"Problemas de seguimiento a partir del
cálculo de raciones" que figura más abajo.
3. Para calcular manualmente las raciones
a nivel de animal:
- Abra la tarjeta animal del animal.
- Haga clic en la pestaña Alimentación y, a
continuación, en la subpestaña Alimentos.
- Haga clic en el botón Calcular ración
situado en la esquina superior izquierda.
Se abrirá la ventana Pantalla de cálculo
del alimento para el animal donde se
mostrará la nueva ración objetivo.
- Compruebe la nueva ración objetivo
propuesta y, a continuación, lleve a cabo
una de las siguientes acciones:
• Para aplicar la ración objetivo propuesta
directamente, sin pasar por un período de
incremento o decremento, haga clic en el
botón Aceptar.
• Para aplicar la ración objetivo propuesta
2009-11-04 DeLaval DelPro software 2.0.pdf 77(133)
Alimentación
con un período de incremento o
decremento, haga clic en el botón
Aceptar como objetivo.
• Se puede recalcular la ración basándose
en otra producción de leche diferente a la
registrada en el animal. Para ello,
introduzca esta producción de leche en el
campo Promedio 7 días (si no se utiliza la
ECM) o en el campo ECM (si se utiliza la
ECM) del panel inferior. A continuación,
haga clic en el botón Recalcular.
Problemas de seguimiento a partir del
cálculo de raciones
Consulte la siguiente tabla para resolver
cualquier problema que pueda aparecer
durante el cálculo de raciones de alimentos.
# Problema Acción
1 La vaca ya está en incremento o Establezca raciones de alimentos manualmente
decremento. Sólo se muestra cuando para el animal hasta que vuelva a formar parte
se calcula a nivel de grupo. de una tabla de alimentos.
2 La vaca no tiene asignada ninguna Utilice uno de estos métodos:
tabla de alimentos a su DIM actual. - Cree una nueva asignación de tabla de
Sólo se muestra cuando se calcula a alimentos para abarcar ese DIM.
nivel de animal. - Establezca raciones de alimentos
manualmente para el animal hasta que su DIM
se incluya en una asignación de tabla de
alimentos.
3 La nueva ración de alimentos está Establezca raciones de alimentos manualmente
fuera del umbral de cambio de ración. para el animal. Calcule las raciones manual o
automáticamente.
Otra opción es incrementar el umbral de cambio
de ración, pero no se recomienda hacer eso sin
el consentimiento del técnico de servicio o del
asesor en alimentación.
4 La nueva ración es mayor que la Cambie la ración máxima del alimento. Abra el
ración máxima por defecto del menú Alimento y haga clic en Alimentos.
alimento.
Adición manual de raciones de
alimentos
Para obtener una introducción a las
raciones de alimentos y a cuándo añadir
raciones de alimentos manualmente,
consulte "Fundamentos sobre la ración de
alimentos".
2009-11-04 DeLaval DelPro software 2.0.pdf 78(133)
Alimentación
Para obtener más información acerca del
modo de añadir raciones de alimentos
mediante tablas de alimentos, consulte
"Creación de tablas de alimentos" y
"Adición de raciones de alimentos mediante
tablas de alimentos".
Adición manual de raciones de
alimentos para un animal
Este método se utiliza para la alimentación
individual en la que los animales de un grpo
deben tener diferentes raciones de
alimentos.
Para introducir manualmente raciones de
alimentos para un animal:
1. Abra la tarjeta animal.
2. Haga clic en la pestaña Alimentación y, a
continuación, en la subpestaña Alimentos.
Los alimentos disponibles para el animal
aparecen enumerados en la ventana.
3. Introduzca datos en los campos, consulte
la siguiente tabla como referencia.
Adición manual de raciones de
alimentos para un grupo
Este método se utiliza para la alimentación
grupal en la que los animales de un grupo
deben tener la misma ración de alimentos.
Para introducir manualmente raciones de
alimentos para un grupo:
1. Haga clic en el icono
Rebaños/grupos/selecciones de la barra de
iconos.
2. Haga doble clic en el grupo.
3. Haga clic en la pestaña Configuración de
alimentos y, a continuación, en la
subpestaña Alimentos del grupo.
4. Introduzca datos en los campos, consulte
la siguiente tabla como referencia.
Adición de raciones de alimentos
mediante edición de lotes
Este método es una combinación de los dos
anteriores. Puede utilizarlo cuando desee
añadir/editar raciones para un número
seleccionado de animales. Puede ser un
único animal, todos los animales de un
2009-11-04 DeLaval DelPro software 2.0.pdf 79(133)
Alimentación
grupo, animales seleccionados de un grupo
o animales seleccionados de diferentes
grupos.
Para utilizar este método:
1. Haga clic en el icono Lista de animales
de la barra de iconos.
2. Si lo desea, utilice cualquiera de los
filtros situados en la parte superior de la
ventana.
3. Seleccione los animales.
4. Haga clic en el icono Edición de lotes
situado en la parte superior de la ventana y,
a continuación, haga clic en Alimento del
animal.
5. Seleccione los alimentos en la parte
superior de la ventana. Sólo los animales
que tengan acceso al alimento aparecerán
en la lista del panel inferior.
6. Si desea añadir/editar raciones para
todos los animales del panel inferior, utilice
uno de estos métodos:
• Añadir/editar ración u objetivo por
porcentaje o kg. Utilice las listas
desplegables de la parte superior y, a
continuación, haga clic en el botón
Actualizar.
• Añada/edite la ración, el objetivo, el paso
objetivo, la espera objetivo y/o los días
objetivo y, a continuación, haga clic en el
botón Aplicar a todo.
7. Si desea añadir/editar raciones para
algunos de los animales del panel inferior:
- Seleccione los animales en el panel
inferior.
- Introduzca valores para la ración, el
objetivo, el paso objetivo, la espera
objetivo y/o los días objetivo.
Elementos de datos de raciones de
alimentos
Compruebe la tabla y la siguiente ilustración:
2009-11-04 DeLaval DelPro software 2.0.pdf 80(133)
Alimentación
Elemento Descripción
Feed Nombre del alimento disponible para el animal o grupo.
Ration Ración diaria actual del alimento. En la columna MS de la ración
se muestra la ración diaria convertida a materia seca.
Ración final La nueva ración, consulte la C en la siguiente ilustración.
Cuando se introduce un objetivo, el software calcula valores
para los Días objetivo y el Paso objetivo basándose en los
valores de incremento/decremento por defecto del alimento.
Para obtener más información, consulte "Adición de alimentos".
Espera objetivo La cantidad de días antes de que se inicie el
incremento/decremento (B).
Días objetivo La cantidad de días necesarios para pasar de la ración actual
(A) al objetivo (C). Puede cambiar el valor que el software ha
calculado.
Paso objetivo El tamaño del incremento/decremento diario (B). Puede cambiar
el valor que el software ha calculado.
Feed ration (y)
A B
C
CDS_105724
Days
(x)
y = Ración de alimentos
x = Días
A = Ración de alimentos actual
B = Incremento/decremento
C = Ración objetivo
2009-11-04 DeLaval DelPro software 2.0.pdf 81(133)
Alimentación
2009-11-04 DeLaval DelPro software 2.0.pdf 82(133)
Reproducción
Reproducción
Acerca de la reproducción
El software de gestión utiliza avisos para
recordar al ganadero los eventos de
reproducción, siempre que se añadan
eventos con regularidad y con información
precisa. Los avisos se muestran en el panel
de pantalla, la ventana principal por defecto
del software de gestión.
Por ejemplo, la vaca 128 ha sido
inseminada y el ganadero ha añadido un
evento de inseminación en el software.
Cuando llegue el momento de comprobar si
la vaca está preñada o no, aparecerá un
aviso en el panel de pantalla para
recordárselo al ganadero. Cuando se haya
realizado el control de preñez, el ganadero
añadirá un evento relacionado con el
control de la preñez en el software. De esta
manera, el aviso desaparecerá del panel de
pantalla.
Para obtener más información acerca de los
avisos y del panel de pantalla, consulte el
capítulo "Panel de pantalla".
Principales tareas de reproducción del
ganadero:
Tarea Véase el apartado
Ajustar los parámetros de reproducción y las Parámetros de reproducción
alarmas de aviso para toda la explotación. Esto
se lleva a cabo durante la puesta en marcha y,
normalmente, no se cambia después.
Registro continuo de eventos de reproducción. Adición de un evento de reproducción
Comprobar qué eventos se han añadido a un Pestaña "Eventos" de la tarjeta animal
animal. También se puede editar y eliminar
eventos.
Añadir, editar o eliminar el semen que se utiliza Adición de un semen
en la explotación.
Realizar un seguimiento de las estadísticas de Análisis del rendimiento de reproducción
reproducción de la explotación y mejorar el
rendimiento de reproducción.
Nota: Para maximizar las ventajas de las
funciones de reproducción del software de
2009-11-04 DeLaval DelPro software 2.0.pdf 83(133)
Reproducción
gestión, todos los animales deben estar
registrados correctamente en el software.
Para obtener más detalles, consulte
"Adición de un animal".
Parámetros de reproducción
El software de gestión utiliza parámetros de
reproducción para calcular las fechas del
celo, fechas de parto y otros eventos
reproductivos previstos. Los parámetros
son válidos para todos los animales del
rebaño. Normalmente, los parámetros se
establecen durante la puesta en marcha y
no necesitan modificarse después.
Los parámetros lanzan avisos en el panel
de pantalla y recuerdan al ganadero los
próximos eventos de reproducción. Para
obtener más información, consulte el
capítulo "Panel de pantalla".
Visualización y edición de los
parámetros de reproducción
Para ver los parámetros de reproducción y,
si procede, editarlos:
1. Abra el menú Animal y haga clic en
Configuración de la reproducción.
2. Para editar un parámetro de
reproducción:
- Haga doble clic en el parámetro.
- Introduzca los nuevos datos, consulte la
siguiente tabla como referencia.
- Marque la casilla Activo si debe utilizarse
este parámetro.
- Haga clic en Guardar y cerrar.
Parámetros de reproducción
La primera parte de la lista son los
parámetros de reproducción (valores por
defecto, en días, entre paréntesis):
2009-11-04 DeLaval DelPro software 2.0.pdf 84(133)
Reproducción
Elemento Descripción
Primera inseminación, novillas Días desde el nacimiento hasta la primera inseminación. Una
(447) vez transcurrido este tiempo, la ternera pasará a ser novilla en el
sistema y el panel de pantalla mostrará un aviso de
inseminación para el animal.
Primera inseminación, vacas Un período de espera voluntario entre el último parto y la
(50) siguiente inseminación. Una vez transcurrido este tiempo, el
panel de pantalla mostrará un aviso de inseminación para el
animal, aunque, si lo desea, el animal puede ser inseminado
antes.
Primer celo, vacas (30) Días desde el último parto hasta el siguiente celo. Una vez
transcurrido este tiempo, se espera que el animal muestre
signos de estar en celo. El panel de pantalla mostrará un aviso
para recordar al ganadero que efectúe una revisión del celo y
que, a continuación, añada un evento Celo.
Duración del ciclo del celo (21) Duración de cada ciclo del celo.
Control de preñez 1 (45) Primer control de preñez que se realiza desde la última
inseminación. El panel de pantalla mostrará un aviso para
recordar al ganadero que efectúe un control de preñez y que, a
continuación, añada un evento Preñez.
Alimentación pre-parto (21) Comienzo de un incremento gradual de la ración de pienso
antes del parto. El panel de pantalla mostrará un aviso para
recordar al ganadero que aumente las raciones de alimentos y
que añada un evento Alimentación pre-parto.
Días de preñez (283) Días desde la inseminación hasta el parto.
Secado (60) Inicio del período no lactante antes del parto, también llamado
período de descanso. El panel de pantalla mostrará un aviso
para recordar al ganadero que añada un evento Secado.
Control de preñez 2 (50) Segundo control de preñez (opcional) que se realiza desde la
última inseminación. Inactivo por defecto.
Control de preñez 3 (50) Tercer control de preñez (opcional) que se realiza desde la
última inseminación. Inactivo por defecto.
Control de preñez 4 (50) Cuarto control de preñez (opcional) que se realiza desde la
última inseminación. Inactivo por defecto.
En la segunda parte de la lista se indica la
cantidad de días anteriores/posteriores al
evento durante los que se muestra un aviso
en el panel de pantalla (valores por defecto,
en días, entre paréntesis):
• Celo anterior al aviso (3)
• Celo posterior al aviso (3)
• Control de preñez anterior al aviso (3)
• Secado anterior al aviso (3)
2009-11-04 DeLaval DelPro software 2.0.pdf 85(133)
Reproducción
• Alimentación pre-parto anterior al aviso (3)
• Parto anterior al aviso (3)
• Desechado anterior al aviso (3)
Adición de un evento de
reproducción
Para habilitar la función completa de
reproducción del software de gestión, el
ganadero debe registrar eventos de
reproducción con regularidad y con
información precisa. Los eventos pueden
añadirse a un animal o a varios animales a
la vez mediante la entrada de lotes.
Si los eventos de reproducción se añaden
continuamente, los avisos recordarán al
ganadero los eventos de reproducción
previstos. Para obtener más información,
consulte el capítulo "Panel de pantalla".
También se puede analizar y mejorar el
rendimiento de reproducción en la
explotación. Para obtener más información,
consulte "Análisis del rendimiento de
reproducción".
Para obtener una lista de todos los eventos
que se han añadido a un animal,
compruebe la pestaña ·Eventos de la tarjeta
animal. También se pueden editar o
eliminar eventos. Para obtener más
información, consulte "Pestaña Eventos de
la tarjeta animal".
Adición de un evento de reproducción
Para añadir un evento de reproducción a
uno o más animales:
1. Seleccione los animales. Esto puede
realizarse en la lista de animales, en un
informe o en cualquier otra ventana en la
que se enumeren los animales.
2. Haga clic con el botón derecho en los
animales seleccionados y, a continuación,
haga clic en Entrada de lotes y en el evento
deseado.
3. Si ha seleccionado a más de un animal,
considere si deberán tener registrados los
mismos datos en el evento. Si no es así,
consulte el paso 3 y siguientes en el
apartado "Entrada de lotes con datos
diferentes" que figura más abajo.
2009-11-04 DeLaval DelPro software 2.0.pdf 86(133)
Reproducción
4. Introduzca datos acerca del evento en el
panel superior de la ventana, consulte la
siguiente tabla como referencia.
5. Haga clic en Aplicar a todos en la parte
superior de la ventana para aplicar los
mismos datos a todos los animales.
Entrada de lotes con datos diferentes
En los pasos del 1 al 5 anteriores, se han
registrado los mismos datos para todos los
animales a los que se ha añadido el evento.
Para registrar datos diferentes a los
animales cuando se utilice la entrada de
lotes:
1. Seleccione los animales.
2. Haga clic con el botón derecho en los
animales seleccionados y, a continuación,
haga clic en Entrada de lotes y en el evento
deseado.
3. En el panel inferior de la ventana, haga
clic en un animal.
4. Introduzca datos acerca del evento en el
panel superior de la ventana, consulte la
siguiente tabla como referencia.
5. Repita los pasos 3 y 4 para cada uno de
los demás animales.
Elementos de datos al añadir un evento
de reproducción
Evento Elemento Descripción
Todos los eventos Fecha del evento La fecha actual es el valor por
defecto, cámbiela si procede (el
registro puede realizarse después de
que el evento real tenga lugar).
Todos los eventos Usuario La persona que registra el evento.
Todos los eventos Comentarios Descripción de texto libre.
Celo, inseminación Método de detección* Cómo ha detectado que la vaca está
en celo.
Inseminación Fecha del evento de celo Cuándo ha detectado que la vaca
está en celo.
Inseminación N.º de inseminación Número del evento de inseminación.
Puede producirse más de uno antes
de que el animal se registre como
preñado.
2009-11-04 DeLaval DelPro software 2.0.pdf 87(133)
Reproducción
Evento Elemento Descripción
Inseminación Método de inseminación El modo en el que fue inseminada a
la vaca. Esta elección determina los
campos siguientes que debe rellenar.
Inseminación Semen El semen utilizado para inseminar a la
vaca. Para obtener más información,
consulte "Adición de un semen".
Inseminación Fecha separación por Fecha en la que la vaca expulsa
sangre sangre, lo que confirma que está
probablemente en celo.
Inseminación N.º de paja ID de la paja utilizada durante la
inseminación.
Inseminación Toro local Seleccione el toro en la lista
desplegable. Para ello, el toro debe
estar registrado en el software de
gestión. Para registrar un toro,
consulte "Adición de un animal".
Inseminación ORN de la madre Se rellenará automáticamente tras
seleccionar el toro en Toro local.
Control de preñez Resultado Si el control de preñez es positivo,
negativo o incierto.
Parto Facilidad de parto * Nivel de dificultad del parto.
Parto Parturientas Para registrar al ternero en el
software, haga clic en el icono Añadir
ternero del panel central. Para
obtener una explicación de los
campos, consulte "Adición de un
animal".
Para seleccionar un ternero ya
registrado, haga clic en el icono
Enlazar del panel central.
Aborto Abrir nueva lactación Marque la casilla si desea iniciar una
nueva lactación para la vaca.
*) Para cambiar las opciones que puede
seleccionar para estos elementos:
1. Abra el menú Sistema y haga clic en
Elementos de consulta.
2. En la lista desplegable situada en la
parte superior, seleccione el elemento para
el que desea cambiar las opciones.
3. Haga clic en el icono Nuevo y, a
continuación, en Elemento de consulta de
texto.
4. Introduzca el nombre de la opción en el
2009-11-04 DeLaval DelPro software 2.0.pdf 88(133)
Reproducción
campo Valor del elemento.
Pestaña "Eventos" de la tarjeta
animal
Todos los eventos añadidos a un animal
aparecen indicados en la pestaña Eventos
de la tarjeta animal. Los eventos están
clasificados por lactación. Se pueden
añadir, editar y eliminar eventos en esta
pestaña.
Visualización de eventos
Para ver los eventos que se han añadido a
un animal:
1. Haga clic en la pestaña Eventos de la
tarjeta animal.
2. Si lo desea, limite el período de tiempo
del que desea ver los eventos registrados:
• Utilice el filtro de período de tiempo
situado en la parte superior. Por ejemplo,
puede mostrar los eventos que se han
añadido al animal durante los últimos 30
días.
• Si el animal tiene más de una lactación,
los eventos se podrán mostrar por
lactación. Oculte/muestre las lactaciones
haciendo clic en el signo + o -.
Adición de un evento
Para añadir un evento a un animal:
1. En la pestaña Eventos, haga clic en el
icono Nuevo y, a continuación, en el evento
que desee añadir.
2. Introduzca datos acerca del evento.
Para obtener más información acerca de
cómo añadir eventos, consulte "Adición de
un evento de reproducción" y también los
capítulos "Salud del animal" y
"Administración del rebaño".
Edición de un evento
Para editar un evento que se ha añadido a
un animal:
1. En la pestaña Eventos, haga doble clic
en el evento.
2009-11-04 DeLaval DelPro software 2.0.pdf 89(133)
Reproducción
2. Introduzca los nuevos datos.
Eliminación de un evento
Se pueden eliminar algunos eventos
registrados. Esto resulta útil cuando se
añade un evento por error.
Para eliminar un evento del software de
gestión:
1. En la pestaña Eventos, haga clic en el
evento.
2. Haga clic en el icono Eliminar.
3. Haga clic en Sí para confirmar.
Adición de un semen
Se puede registrar todo el semen utilizado
en la explotación. Estos datos se utilizan
cuando se introducen eventos de parto e
inseminación.
Adición de un semen
Para registrar un semen en el software de
gestión:
1. Abra el menú Animal y haga clic en
Registro de semen.
2. Haga clic en el icono Nuevo y, a
continuación, en Semen.
3. Introduzca datos en los campos, consulte
la siguiente tabla como referencia.
Edición de un semen
Para editar los datos que se han introducido:
1. Haga doble clic en el semen que desee
editar.
2. Introduzca los nuevos datos.
Eliminación de un semen
Para eliminar un semen registrado del
software de gestión:
1. Haga clic en el semen.
2. Haga clic en el icono Eliminar.
3. Haga clic en Sí para confirmar.
Datos del semen
2009-11-04 DeLaval DelPro software 2.0.pdf 90(133)
Reproducción
Elemento Descripción
ID toro Número de identificación del toro.
Reproducción Seleccione la reproducción del toro en la lista desplegable.
Toro (progenitor), n.º oficial de Número oficial de registro del progenitor macho del toro. Para
registro obtener información acerca del formato correcto de los números
oficiales de registro, consulte "Adición de un animal".
Comentarios Descripción de texto libre del semen.
Activo Marque la casilla si desea poder seleccionar el semen al añadir
un evento de parto o de inseminación.
Análisis del rendimiento de
reproducción
El software de gestión almacena datos
acerca de todos los animales y los eventos
de reproducción que se han añadido a
ellos. Analizando estos datos se puede
mejorar el rendimiento de reproducción en
la explotación.
Lugares que consultar:
2009-11-04 DeLaval DelPro software 2.0.pdf 91(133)
Reproducción
Plaza Descripción Cómo abrir
IRC de reproducción Rendimiento y estadísticas de 1. Abra el menú Animal y haga
reproducción de la explotación, clic en IRC.
mostrados por lactación. 2. En la lista desplegable
situada en la parte superior de
Ejemplos: la ventana, seleccione IRC de
- Intervalo entre partos. reproducción.
- Promedio de días de ordeño. 3. Seleccione qué rebaño
- Vacas en celo por 60 DIM. visualizar.
4. Seleccione un período de
tiempo.
5. Haga clic en el botón
Mostrar.
Para obtener una explicación
de los IRC más importantes,
véase más abajo.
Informe Resumen de todas las Estadísticas de reproducción 1. Abra el árbol de informes.
reproducciones por animal. 2. Abra la carpeta Informes
varios y haga doble clic en
Ejemplos: Resumen de todas las
- Días de ordeño. reproducciones.
- Estado de reproducción actual.
- Días de parto (para animales
preñados).
Informe Reproductores En él se muestran las vacas 1. Abra el árbol de informes.
problemáticos que no se quedan preñadas. 2. Abra la carpeta Avisos y
haga doble clic en
Reproductores problemáticos.
IRC de reproducción
A continuación encontrará una explicación
para los IRC de reproducción más
importantes. El punto de atención es
cuándo utilizarlos, qué valores se
consideran normales y cómo mejorar los
valores. Sea consciente de que los valores
normales pueden variar entre explotaciones
y países; los que aparecen en la siguiente
tabla representan los valores de una
explotación típica. Además, antes de llevar
a cabo acciones para mejorar los valores,
asegúrese de que ha analizado y
comprendido los factores que afectan a los
valores.
Nota: Los datos de los IRC de reproducción
se basan en los eventos de reproducción
que se han añadido al software de gestión.
Asegúrese de que se añaden eventos de
reproducción con regularidad y con
información precisa antes de analizar y
2009-11-04 DeLaval DelPro software 2.0.pdf 92(133)
Reproducción
realizar un seguimiento de los IRC de
reproducción.
IRC Valores Descripción e implicaciones
normales
Intervalo entre De 13 a 16 Promedio de meses entre la fecha de parto y la fecha de
partos real meses parto de la siguiente lactación.
Promedio de 14 meses Promedio de edad de las novillas, en meses, en su
edad en la primera inseminación.
primera Se considera que 14 meses es la edad óptima para llevar
inseminación a cabo la primera inseminación de las novillas. Esto
permitirá al animal alcanzar su potencial genético de
producción de leche en su primera lactación. Los valores
que son mucho mayores pueden indicar una cría de
terneros pobre, problemas de alimentación, problemas de
detección del celo, etc.
Promedio de De 40 a 60 días Promedio de días entre el secado y la siguiente fecha de
días en seco parto.
Puede que los valores más bajos no sean suficientes para
las vacas y que, como consecuencia, la siguiente
producción de lactación sea inferior a la prevista. Los
valores más altos pueden indicar diferentes problemas
que deberán evaluarse en una visión general.
Promedio de De 11 a 14 Promedio de días entre el parto y el secado de la misma
días de ordeño meses o de 330 lactación.
a 427 días Los valores mucho más altos pueden indicar una fertilidad
pobre. En dichos casos, la gestión de reproducción
deberá evaluarse en una visión general.
Promedio de 130 días Promedio de días entre el parto y la última inseminación
días de apertura satisfactoria. Sólo incluye a las vacas con preñez
confirmada y de 30 a 250 días de apertura.
Los valores mucho más altos pueden indicar una fertilidad
pobre. En dichos casos, la gestión de reproducción
deberá evaluarse en una visión general.
Promedio de 80 DEO Promedio de días entre el parto y la primera inseminación.
días hasta la Este parámetro es un resultado de la política de gestión
primera local. Depende de muchos factores como la persistencia
inseminación de la curva de lactación, el sistema de precio de la leche
local, la producción estacional, el BCS de la vaca y la
producción de leche. Si el objetivo es 80 días de ordeño
(DIM) y los resultados son significativamente más altos,
se trata de una clara indicación de fertilidad pobre que
requiere ser evaluada.
Promedio de Vacas: 35 DIM Para las novillas (lactación 0), el promedio de días entre el
días hasta el Novillas: 12 nacimiento y el primer celo notificado.
primer celo meses de edad Para las vacas (lactación 1+), el promedio de días entre el
parto y el primer celo notificado.
Los valores más altos indican diferentes problemas
nutricionales o de salud.
2009-11-04 DeLaval DelPro software 2.0.pdf 93(133)
Reproducción
IRC Valores Descripción e implicaciones
normales
Porcentaje en 100% Porcentaje de vacas que tienen un celo registrado antes
celo por 60 DIM de alcanzar los 60 DIM. El cálculo de un mes sólo incluye
a los animales que superan los 60 DIM ese mes.
2009-11-04 DeLaval DelPro software 2.0.pdf 94(133)
Salud animal
Salud animal
Acerca de la salud del animal
Cuando se trata de la salud del animal, el
software de gestión ofrece las siguientes
funciones:
Función Comentarios
Crear una biblioteca de La biblioteca se utiliza al registrar que uno o más animales
medicamentos, tratamientos y tienen problemas de salud. Consulte el siguiente ejemplo.
diagnósticos.
El orden recomendado al crear esta biblioteca es:
1. Añadir medicamentos. Consulte "Adición de un medicamento".
2. Añadir tratamientos y conectar uno o más medicamentos a
cada tratamiento. Consulte "Adición de un tratamiento".
3. Añadir diagnósticos y conectar uno o más tratamientos a
cada diagnóstico. Consulte "Adición de un diagnóstico".
Realizar un seguimiento de la Consulte "Seguimiento de la salud del animal".
salud del animal para detectar
a los animales que necesitan
tratamiento.
Registrar que un animal tiene Se añade un diagnóstico al animal (y, en consecuencia, un
problemas de salud. tratamiento y uno o más medicamentos). Consulte "Adición de
un evento de salud del animal".
Utilizar códigos de recuerdo Consulte "Uso de códigos de recuerdo".
para ciertos animales para
atraer la atención del ordeñador.
Ver cuántos diagnósticos se Consulte "Visualización de estadísticas de diagnóstico".
han realizado en la explotación.
En el siguiente ejemplo se muestra la
relación existente entre los medicamentos,
los tratamientos y los diagnósticos:
Diagnóstico Tratamientos conectados Medicamentos conectados
Dermatitis verrugosa Recorte de pezuñas Ninguna
Baño de pezuñas Ninguna
Cetosis Propilenglicol Propilenglicol, 400 ml, 1x3 días
Tratamiento para la cetosis Propilenglicol, 400 ml, 1x3 días
Dextrosa al 50%, 500 ml, 1x1
día
Methaplex, 10 ml, 1x1 día
Mastitis - E. coli Suministrar Eritromicina Eritromicina, 10 ml, 1x6 días
2009-11-04 DeLaval DelPro software 2.0.pdf 95(133)
Salud animal
Diagnóstico Tratamientos conectados Medicamentos conectados
Metritis Excenel, tratamiento de corta Excenel RTU, 25 ml, 1x3 días
duración
Excenel, tratamiento de larga Excenel RTU, 25 ml, 1x5 días
duración
Disentería Dosis de rumen Ninguna
Tratamiento con medicamentos Naxcel, 25 ml, 1x3 días
Veda-Sorb, 3 bolos, 1x3 días
Adición de un medicamento
Los medicamentos se utilizan al añadir un
evento de salud del animal a un animal.
Para ver un ejemplo de la relación entre
diagnósticos, tratamientos y medicamentos,
consulte "Acerca de la salud del animal".
Adición de un medicamento
Para añadir un medicamento al software de
gestión:
1. Abra el menú Salud y haga clic en
Medicamento. Se abrirá la biblioteca de
medicamentos, donde figura una lista con
todos los medicamentos que se han
añadido.
2. Haga clic en el icono Nueva y, a
continuación, en Medicamento.
3. Introduzca datos en los campos, consulte
la siguiente tabla como referencia.
Edición de un medicamento
Para editar un medicamento:
1. Haga doble clic en el medicamento.
2. Introduzca los cambios, consulte la
siguiente tabla como referencia.
Eliminación de un medicamento
No se puede eliminar un medicamento que
se utiliza en un tratamiento. Elimine primero
el tratamiento o retire el medicamento de
cada uno de los tratamientos en los que se
utiliza. Para obtener información más
detallada, consulte "Adición de un
tratamiento".
2009-11-04 DeLaval DelPro software 2.0.pdf 96(133)
Salud animal
Para eliminar un medicamento del software
de gestión:
1. Haga clic en el medicamento.
2. Haga clic en el icono Eliminar.
3. Haga clic en Sí para confirmar.
Datos del medicamento
Elemento Descripción
Código Introduzca un número de referencia para el medicamento. Este
número debe ser único y es obligatorio.
Nombre Nombre del medicamento. Elemento de uso obligatorio.
Descripción Descripción breve opcional del medicamento.
Días para desechar la leche Número de días de cuarentena para la leche tras finalizar el
tratamiento con el medicamento. Esto se hace para asegurarse
de que el medicamento ha desaparecido del cuerpo del animal.
Días de retención de la carne Número de días de cuarentena para la carne tras finalizar el
tratamiento con el medicamento. Esto se hace para asegurarse
de que el medicamento ha desaparecido del cuerpo del animal.
UDM Unidad de medida del medicamento, por ejemplo mg
(miligramo).
¿Activar medicamento? Si se marca la casilla, el medicamento podrá seleccionarse al
crear un tratamiento.
Adición de un tratamiento
Los tratamientos se utilizan al añadir un
evento de salud del animal a un animal.
Para ver un ejemplo de la relación entre
diagnósticos, tratamientos y medicamentos,
consulte "Acerca de la salud del animal".
Adición de un tratamiento
Para añadir un tratamiento al software de
gestión:
1. Abra el menú Salud y haga clic en
Tratamiento. Se abrirá la biblioteca de
tratamientos, donde figura una lista con
todos los tratamientos que se han añadido.
2. Haga clic en el icono Nueva y, a
continuación, en Tratamiento.
3. Introduzca datos en el panel superior:
• Código: Número del tratamiento. Este
2009-11-04 DeLaval DelPro software 2.0.pdf 97(133)
Salud animal
número debe ser único y es obligatorio.
• Nombre: Nombre del tratamiento.
Elemento de uso obligatorio.
• Descripción: Descripción breve opcional
del tratamiento.
• Activo: Si se marca la casilla, el
tratamiento podrá seleccionarse al crear
un diagnóstico.
4. Conecte uno o más medicamentos al
tratamiento:
- En el panel inferior de la ventana, haga
clic en el icono Nuevo y, a continuación,
en Uso del medicamento del tratamiento.
- Seleccione un medicamento de lista
desplegable Medicamento.
- Introduzca el modo de uso del
medicamento en el tratamiento, consulte
la siguiente tabla como referencia.
Edición de un tratamiento
Para editar un tratamiento:
1. Haga doble clic en el tratamiento.
2. En este punto, existen varias opciones
disponibles:
• Editar datos en el panel superior:
• Añadir más medicamentos al tratamiento
en el panel inferior.
• Si desea eliminar un medicamento del
tratamiento, haga clic sobre el
medicamento en el panel inferior y, a
continuación, haga clic en el icono
Eliminar. Haga clic en Sí para confirmar.
• Si desea cambiar el modo de uso del
medicamento en el tratamiento, haga
doble clic sobre el medicamento en el
panel inferior.
Eliminación de un tratamiento
No se puede eliminar un tratamiento que se
utiliza en un diagnóstico. Elimine primero el
diagnóstico o retire el tratamiento de cada
uno de los diagnósticos en los que se
utiliza. Para obtener información más
detallada, consulte "Adición de un
diagnóstico".
2009-11-04 DeLaval DelPro software 2.0.pdf 98(133)
Salud animal
Para eliminar un tratamiento del software de
gestión:
1. Haga clic en el tratamiento.
2. Haga clic en el icono Eliminar.
3. Haga clic en Sí para confirmar.
Datos de uso del medicamento
Elemento Descripción
Medicamento Lista todos los medicamentos activos. Seleccione un
medicamento de lista desplegable.
Dosificación Dosificación del medicamento en cada ocasión de tratamiento.
UDM Unidad de medida del medicamento, por ejemplo mg (miligramo).
Frecuencia Número de ocasiones de tratamiento por día.
Días de tratamiento de la vaca La cantidad de días que deberá durar el tratamiento.
Días para desechar la leche La cantidad de días en los que la leche deberá desecharse tras
finalizar el tratamiento. Un valor de "0" significa que la leche no
se desechará, incluso durante el período de tratamiento.
Adición de un diagnóstico
Los diagnósticos se utilizan al añadir un
evento de salud del animal a un animal.
Existen varios diagnósticos por defecto en
el software de gestión. En muchos casos,
éstos bastarán y sólo tendrá que conectar
sus tratamientos a ellos. También puede
añadir sus propios diagnósticos.
Para ver un ejemplo de la relación entre
diagnósticos, tratamientos y medicamentos,
consulte "Acerca de la salud del animal".
Adición de un diagnóstico
Para añadir un diagnóstico al software de
gestión:
1. Abra el menú Salud y haga clic en
Diagnóstico. Se abrirá la biblioteca de
diagnósticos, donde figura una lista con
todos los diagnósticos que se han añadido.
Los diagnósticos se agrupan en categorías
como, por ejemplo, General, Mastitis y
Pezuñas y patas.
2. Haga clic en el icono Nueva y, a
continuación, en Diagnóstico.
2009-11-04 DeLaval DelPro software 2.0.pdf 99(133)
Salud animal
3. Introduzca datos en el panel superior:
• Código: Número del diagnóstico. Este
número debe ser único y es obligatorio.
• Nombre: Nombre del diagnóstico.
Elemento de uso obligatorio.
• Descripción: Descripción breve opcional
del diagnóstico.
• Categoría: La categoría a la que
pertenece el diagnóstico, por ejemplo
Mastitis.
Nota: Si desea cambiar las categorías
disponibles, abra el menú "Sistema" y haga
clic en "Elementos de consulta". Seleccione
"Categoría del diagnóstico" en la lista
desplegable y, a continuación, haga clic en
el icono "Nueva".
• Tratamiento recomendado: Una vez
conectados uno o más tratamientos al
diagnóstico, puede seleccionar cuál de
ellos será el tratamiento por defecto para
el diagnóstico. Para obtener más
información, consulte "Adición de un
evento de salud del animal".
• Activo: Si se marca la casilla, el
diagnóstico podrá seleccionarse al
registrar que un animal tiene problemas
de salud. Para obtener información más
detallada, consulte "Adición de un evento
de salud del animal".
4. Conecte uno o más tratamientos al
diagnóstico:
- En el panel inferior de la ventana, haga
clic en el icono Enlazar.
- Seleccione los tratamientos y, a
continuación, haga clic en OK.
- En el campo Tratamiento recomendado,
introduzca el tratamiento que se utilizará
por defecto para el diagnóstico.
Edición de un diagnóstico
Para editar un diagnóstico:
1. Haga doble clic en el diagnóstico.
2. En este punto, existen varias opciones
disponibles:
2009-11-04 DeLaval DelPro software 2.0.pdf 100(133)
Salud animal
• Editar datos en el panel superior:
• Añadir más tratamientos al diagnóstico en
el panel inferior.
• Si desea eliminar un tratamiento del
diagnóstico, haga clic sobre el tratamiento
en el panel inferior y, a continuación,
haga clic en el icono Desenlazar.
• Si desea cambiar los medicamentos que
se utilizan en el tratamiento y/o el modo
en el que se utilizan, consulte "Adición de
un tratamiento".
Eliminación de un diagnóstico
Los diagnósticos por defecto no se pueden
eliminar.
Para eliminar uno de sus propios
diagnósticos del software de gestión:
1. Haga clic en el diagnóstico.
2. Haga clic en el icono Eliminar.
3. Haga clic en Sí para confirmar.
Seguimiento de la salud del
animal
El seguimiento del estado de salud del
animal puede realizarse en el software de
gestión y/o mediante inspección visual en el
establo.
El objetivo es detectar cualquier problema
de salud en su fase inicial para que pueda
asignarse un tratamiento. Para obtener
información más detallada, consulte
"Adición de un evento de salud del animal".
Se pueden utilizar los siguientes lugares del
software de gestión para controlar el estado
de salud del animal en la explotación:
Plaza Comentarios
Informes Ordeño Si un animal experimenta una disminución en su producción de
leche, esto podría deberse a problemas de salud.
Informes Alimentación Si un animal come menos de lo normal, esto podría deberse a
problemas de salud.
2009-11-04 DeLaval DelPro software 2.0.pdf 101(133)
Salud animal
Plaza Comentarios
Pestañas Ordeño y Esto es a nivel de animal individual. Muchas subpestañas de
Alimentación de la tarjeta animal estas pestañas contienen información que puede indicar
problemas de salud. El gráfico de ordeño y los resultados de los
ordeños de prueba son ejemplos de ello.
Informe Tratamiento en curso En él se muestran todos los animales que tienen tratamientos
en curso.
Pestaña Eventos de la tarjeta En ella se muestran todos los eventos que se han añadido al
animal animal, por ejemplo eventos de salud del animal.
Adición de un evento de salud
del animal
El objetivo de los eventos de salud del
animal es asignar tratamientos a los
animales con problemas de salud.
Se recomienda disponer de una biblioteca
de diagnósticos, tratamientos y
medicamentos instalada antes de añadir
eventos de salud a los animales. Para
obtener información más detallada, consulte
"Adición de un medicamento", "Adición de
un tratamiento" y "Adición de un
diagnóstico".
Para ver un ejemplo de la relación entre
diagnósticos, tratamientos y medicamentos,
consulte "Acerca de la salud del animal".
Para obtener información acerca de cómo
identificar animales con problemas de
salud, consulte "Seguimiento de la salud del
animal".
Adición de un evento de salud del animal
Para añadir un evento de salud del animal a
uno o más animales:
1. Seleccione los animales con problemas
de salud. Esto puede realizarse en la lista
de animales, en un informe o en cualquier
otra ventana en la que se enumeren los
animales.
2. Haga clic con el botón derecho en los
animales seleccionados y, a continuación,
haga clic en Entrada de lotes y
Diagnóstico/Tratamiento. Se abrirá la
ventana del evento Diagnóstico/Tratamiento.
3. Si ha seleccionado a más de un animal,
2009-11-04 DeLaval DelPro software 2.0.pdf 102(133)
Salud animal
considere si deberán compartir el
tratamiento y los medicamentos. Si no es
así, consulte el paso 3 y siguientes en el
apartado "Entrada de lotes con tratamientos
diferentes" que figura más abajo.
4. Introduzca datos acerca del evento:
• Fecha del evento: La fecha de hoy por
defecto, pero puede cambiarse.
• Usuario: Por defecto, la persona
actualmente registrada, pero puede
cambiarse.
• Diagnóstico: Seleccione el diagnóstico
que se aplica al problema de salud que
tienen los animales.
• Tratamiento: El tratamiento por defecto
del diagnóstico se muestra aquí
automáticamente. Si lo desea, seleccione
otro tratamiento de la lista desplegable.
5. En el panel central, verifique que los
medicamentos incluidos en el tratamiento
se utilizarán correctamente. Si procede:
• Haga doble clic en un medicamento para
cambiar Dosis, Frecuencia y otros
parámetros.
• Haga clic en el icono Nuevo para añadir
medicamentos adicionales al evento.
• Seleccione un medicamento y, a
continuación, haga clic en el icono
Eliminar para eliminar el medicamento del
evento.
6. Haga clic en Aplicar a todos en la parte
superior de la ventana para añadir el mismo
tratamiento y los mismos medicamentos a
todos los animales a los que se está
añadiendo el evento.
Entrada de lotes con tratamientos
diferentes
En los pasos del 1 al 6 anteriores, se han
seleccionado el mismo tratamiento para
todos los animales a los que se ha añadido
el evento.
Para seleccionar tratamientos diferentes al
añadir un evento de salud a varios animales:
1. Seleccione los animales con problemas
2009-11-04 DeLaval DelPro software 2.0.pdf 103(133)
Salud animal
de salud.
2. Haga clic con el botón derecho en los
animales seleccionados y, a continuación,
haga clic en Entrada de lotes y
Diagnóstico/Tratamiento.
3. En el panel inferior de la ventana, haga
clic en el animal al que desee añadir un
tratamiento.
4. Añada un diagnóstico y, a continuación,
un tratamiento al animal en el panel
superior.
5. En el panel central, compruebe que se
han incluido los medicamentos necesarios y
que se utilizarán correctamente. Para
obtener más información, consulte el paso 5
anterior.
6. Repita los pasos del 3 al 5 para cada uno
de los demás animales.
Uso de códigos de recuerdo
El código de recuerdo se utiliza para atraer
la atención del ordeñador cuando visita con
la unidad de ordeño a un animal. El
software de gestión tiene cuatro códigos de
recuerdo diferentes que pueden utilizarse
con propósitos distintos.
Por ejemplo, en la explotación X, los
códigos de recuerdo se utilizan de la
siguiente manera:
• Código de recuerdo 1: Una vaca de
puede dar coces al ordeñador.
• Código de recuerdo 2: Una vaca con sólo
tres pezones.
• Código de recuerdo 3: Una vaca que
tiene una ordeñabilidad baja; es decir,
que tarda en soltar la leche.
• Código de recuerdo 4: Una vaca que ha
tenido un ternero recientemente.
Cuando el ordeñador se acerca a un animal
que tiene uno o más códigos de recuerdo
establecidos, la unidad de ordeño mostrará
los códigos de recuerdo en su pantalla para
atraer la atención del ordeñador.
Para establecer uno o más códigos de
recuerdo para un animal:
2009-11-04 DeLaval DelPro software 2.0.pdf 104(133)
Salud animal
1. Decida para qué se utilizará cada uno de
los códigos de recuerdo en la explotación.
Como la unidad de ordeño sólo mostrará
"Código de recuerdo 1", etc., se recomienda
que escriba lo que significa cada uno de los
códigos en la explotación.
2. Abra la tarjeta animal del animal.
3. Haga clic en la pestaña Estado del
animal.
4. Marque las casillas de los códigos de
recuerdo que se deberán utilizar para el
animal.
Visualización de estadísticas
de diagnóstico
Se pueden ver cuántos diagnósticos se han
realizado en la explotación. Esta
información se puede mostrar para uno o
para todos los rebaños y se puede definir
un período de tiempo.
Para ver cuántos diagnósticos se han
realizado:
1. Abra el menú Animal y haga clic en IRC.
2. En la lista desplegable Tipos de IRC
situada en la parte superior de la ventana,
haga clic en Diagnósticos.
3. Seleccione un rebaño o todos los
rebaños.
4. Seleccione un período de tiempo.
5. Haga clic en el botón Mostrar.
6. Si lo desea, filtre las columnas para
restringir la lista.
2009-11-04 DeLaval DelPro software 2.0.pdf 105(133)
Salud animal
2009-11-04 DeLaval DelPro software 2.0.pdf 106(133)
Alarmas
Alarmas
Acerca de las alarmas
En la esquina inferior derecha del
ordenador (donde se encuentra el reloj), se
mostrarán como mensajes emergentes
todas las alarmas que tengan lugar en el
sistema. El usuario deberá comprobar las
ventanas emergentes de alarma con
regularidad e intentar solucionar los
problemas que causan las alarmas. Para
obtener más información, consulte
"Seguimiento de alarmas".
Seguimiento de alarmas
En la esquina inferior derecha del
ordenador (donde se encuentra el reloj), se
mostrarán como mensajes emergentes
todas las alarmas que tengan lugar en el
sistema. El usuario deberá comprobar las
ventanas emergentes de alarma con
regularidad e intentar solucionar los
problemas que causan las alarmas.
Sólo se muestran las alarmas activas
durante las últimas 48 horas.
Visualización y borrado de alarmas
Las ventanas emergentes de alarma que
aparecen en la esquina inferior derecha
tienen la apariencia de una captura de
pantalla hacia la izquierda. El mensaje de
texto informa del tema de la alarma.
Opciones disponibles:
• Cuando haya visto la ventana emergente
de alarma y vaya a intentar solucionar el
problema, haga clic en Confirmar. La
ventana emergente permanecerá activa
pero no aparecerán nuevas ventanas
emergentes para esta alarma.
• Cuando haya solucionado el problema
que causaba la alarma (indicado en el
mensaje de texto), haga clic en Borrar.
De este modo se eliminarán las ventanas
emergentes para esta alarma.
• Para desplazarse entre alarmas, haga clic
en Siguiente o Anterior.
2009-11-04 DeLaval DelPro software 2.0.pdf 107(133)
Alarmas
Lista de alarmas
El software de gestión almacena todas las
alarmas que se han producido. La lista de
alarmas es utilizada mayoritariamente por el
técnico de servicio o el usuario avanzado.
Para ver la lista de alarmas:
1. Abra el menú Sistema y haga clic en
Lista de alarmas.
2. En la primera lista desplegable situada
en la parte superior, seleccione el tipo de
alarmas que se deben mostrar.
3. Seleccione un período de tiempo de la
siguiente lista desplegable.
4. Para ver todavía más información acerca
de una alarma, haga doble clic sobre ella en
la lista.
2009-11-04 DeLaval DelPro software 2.0.pdf 108(133)
Informes y filtros
Informes y filtros
Acerca de los informes
Los informes proporcionan información
acerca de muchos temas: producción de
leche, eventos de reproducción y
estadísticas del sistema, por nombrar
algunos. El ganadero puede consultar los
informes para intentar mejorar la eficiencia
de la explotación.
El software ofrece un gran número de
informes existentes. Estos informes están
predeterminados y no se pueden modificar.
No obstante, se pueden crear informes
personalizados para satisfacer las
necesidades específicas. Una forma útil
para comenzar a crear un informe es copiar
un informe existente y, a continuación,
modificarlo. Para obtener información más
detallada, consulte "Modificación de un
informe existente" y "Creación de un nuevo
informe".
Tenga en cuenta que en muchos informes
se presume que los eventos y los datos se
registran de forma regular; por ejemplo, el
caso de eventos de reproducción tales
como la inseminación. Para obtener más
información acerca de cómo añadir
eventos, consulte los capítulos
"Reproducción" y "Salud del animal".
Es más, cuanto más se incida en la
organización de los animales en diferentes
grupos y selecciones, más fácil será utilizar
los informes existentes, así como crear
informes personalizados de utilidad. Para
obtener información más detallada, consulte
el capítulo "Administración del rebaño".
Acerca de los filtros
Los filtros se utilizan en los informes para
definir qué animales o dispositivos deberán
incluirse en el informe. Por ejemplo, si se
utiliza el filtro Todas las novillas en un
informe, sólo se incluirá a las novillas en el
informe. Casi todos los informes utilizan
filtros.
El software ofrece un gran número de filtros
existentes. Estos filtros están
2009-11-04 DeLaval DelPro software 2.0.pdf 109(133)
Informes y filtros
predeterminados y no se pueden modificar.
No obstante, se pueden crear filtros nuevos
si los existentes no satisfacen sus
necesidades. Para obtener información más
detallada, consulte "Creación de un nuevo
filtro".
Por último, le recomendamos que lea
"Fundamentos sobre los filtros" antes de
modificar o crear filtros.
Fundamentos sobre los filtros
En esta sección se describe cómo abrir un
informe. Se ofrece también información
acerca de los factores que controlan lo que
se muestra en un informe.
Apertura de un informe
Un informe puede abrirse desde el árbol de
informes o bien desde el panel de pantalla.
Para abrir un informe desde el árbol de
informes:
1. Haga clic en el icono Informes de la barra
de iconos.
2. Explore la estructura del árbol hasta
llegar al informe o escriba el nombre de un
informe en el campo Buscar y, a
continuación, pulse Intro en el teclado.
3. Haga doble clic en el informe para abrirlo.
El panel de pantalla es una recopilación de
informes centrales y es la ventana principal
por defecto del software de gestión. Se
pueden añadir más informes al panel de
pantalla.
Para abrir un informe desde el panel de
pantalla:
- Haga doble clic sobre el nombre del
informe en el panel de pantalla.
Visualización de un informe
Existen factores que controlan los datos
que se muestran en un informe:
• Puntos del informe
• Filtros
• Filtro de selección, rebaño, grupo
2009-11-04 DeLaval DelPro software 2.0.pdf 110(133)
Informes y filtros
• Filtros de columnas
Puntos del informe
Cada informe contiene diferentes
categorías de datos, como el número del
animal y el número de lactación. A éstos se
les llama puntos del informe y vienen
representados como columnas en los
informes. Pueden añadirse o eliminarse
puntos del informe, salvo en los informes
por defecto. Para obtener información más
detallada, consulte "Modificación de un
informe existente".
Filtros
En la parte superior del informe, en el
campo Filtro, se indica el filtro que se utiliza
en el informe. En los informes por defecto
no puede cambiarse el filtro, pero en sus
propios informes puede seleccionar otro
filtro.
Filtro de selección, rebaño, grupo
Todos los informes tienen también tres
listas desplegables en la parte superior,
donde el usuario puede limitar más lo que
se muestra en el informe:
Por ejemplo, puede que el usuario desee
visualizar únicamente a un grupo en
particular en el informe.
Estos filtros pueden cambiarse tanto en los
informes por defecto como en los suyos
propios y el filtrado se reinicia cuando se
cierra el informe.
Filtros de columnas
2009-11-04 DeLaval DelPro software 2.0.pdf 111(133)
Informes y filtros
Cada columna tiene al lado una flecha
abajo. Haga clic en la flecha para obtener
diferentes opciones de filtrado. Este método
de filtrado es más facil de aprender y más
seguro de utilizar que el filtro conectado al
informe (que se muestra en el campo
Filtro). El inconveniente es que el filtrado de
la columna se reinicia cada vez que se
cierra el informe, mientras que el filtro
conectado al informe es permanente. Para
obtener más información, consulte
"Opciones de columna".
Modificación de un informe
existente
Cuando un informe existente no satisface
sus necesidades, puede modificarlo.
Generalmente, este método es más rápido
que crear un nuevo informe desde cero.
Si se trata de un informe por defecto, las
opciones están más limitadas que si se
trata de uno de sus propios informes. En
estos casos, se recomienda que cree una
copia del informe por defecto y que, a
continuación, modifique la copia, ya que
una copia de un informe por defecto tiene
las mismas opciones de modificación que
sus propios informes.
Para obtener una introducción a los
informes, consulte "Fundamentos sobre los
informes".
Para copiar un informe existente:
1. En el árbol de informes, haga clic con el
botón derecho en el informe que desee
copiar y, a continuación, haga clic en Copiar.
2. Haga clic en la carpeta Mis informes.
2009-11-04 DeLaval DelPro software 2.0.pdf 112(133)
Informes y filtros
3. Haga clic con el botón derecho en la
carpeta Mis informes y, a continuación,
haga clic en Pegar.
Para modificar un informe:
1. Haga doble clic en el informe para abrirlo.
2. Realice cualquiera de los siguientes
pasos para modificar el informe. Tenga en
cuenta que algunas opciones no están
disponibles para los informes por defecto.
• Cambie el filtro con la lista desplegable
situada junto al campo Filtro. Si lo desea,
puede crear su propio filtro y añadirlo al
informe. Para obtener más información,
consulte "Creación de un nuevo filtro".
• Introduzca una descripción opcional del
informe en el campo Descripción.
• Mueva, elimine y/o restaure columnas
(puntos del informe). Para obtener más
información, consulte "Opciones de
columna".
• Añada más puntos del informe al informe:
- Haga clic con el botón derecho en el
informe y, a continuación, haga clic en
Mostrar/Ocultar diseñador.
- Arrastre y suelte elementos desde el
árbol de puntos del informe hasta el
informe. Si lo necesita, utilice la función
de búsqueda situada en la parte superior.
Para eliminar una columna añadida de
este modo, arrástrela y suéltela en el
árbol de puntos del informe.
Para cambiar el nombre de un informe:
1. En el árbol de informes, haga clic con el
botón derecho y, a continuación, haga clic
en Cambiar nombre.
2. Introduzca el nuevo nombre en el campo
Nombre.
Creación de un nuevo informe
En algunos casos, puede ser más rápido
crear un nuevo informe desde cero que
copiar y modificar un informe existente.
Para obtener una introducción a los
informes, consulte "Fundamentos sobre los
2009-11-04 DeLaval DelPro software 2.0.pdf 113(133)
Informes y filtros
informes".
Para crear un nuevo informe desde cero:
1. En el árbol de informes, haga clic con el
botón derecho en la carpeta Mis informes,
haga clic en Nuevo y luego en Informe.
2. Introduzca datos acerca del nuevo
informe:
• Nombre: Introduzca cómo deberá
llamarse el informe.
• Tipo de informe: A qué categoría de
informes pertenece el nuevo informe.
Nota: La elección realizada en "Tipo de
informe" determina qué puntos del informe
podrán añadirse al informe. También
determina qué filtros pueden conectarse al
informe. Por ejemplo, si se trata de un
informe sobre el dispositivo, sólo podrán
conectarse a él los filtros de dispositivo.
3. Haga doble clic sobre el nuevo informe
en el árbol de informes para abrirlo.
4. En la lista desplegable situada a la
derecha del campo Filtro, haga clic en el
filtro que deberá utilizarse en el informe. Si
lo desea, puede crear su propio filtro y
añadirlo al informe. Para obtener más
información, consulte "Creación de un
nuevo filtro".
5. Arrastre y suelte puntos del informe
desde el árbol de puntos del informe hasta
el informe.
Para obtener más información acerca de
cómo volver y modificar el nuevo informe,
consulte "Modificación de un informe
existente".
Eliminación de un informe
Los informes por defecto no se pueden
eliminar, pero sus propios informes sí.
Para obtener una introducción a los
informes, consulte "Fundamentos sobre los
informes".
Para eliminar uno de sus propios informes
del software de gestión:
1. En el árbol de informes, haga clic en el
2009-11-04 DeLaval DelPro software 2.0.pdf 114(133)
Informes y filtros
informe.
2. Haga clic en el icono Eliminar.
3. Haga clic en Sí para confirmar.
Plantillas de informe
Los informes pueden compartirse como
plantillas con otros usuarios del software de
gestión.
Por ejemplo, su vecino también utiliza el
software de gestión y ha creado un informe
que usted desea utilizar. En este caso, su
vecino puede exportar el informe como
plantilla, enviárselo por correo electrónico,
por ejemplo, y así usted puede importar la
plantilla de informe.
Para obtener una introducción a los
informes, consulte "Fundamentos sobre los
informes".
Exportación de plantillas de informe
Para exportar un informe como plantilla:
1. En el árbol de informes, haga clic en el
informe que desee exportar como plantilla.
2. Haga clic en el icono Exportar plantilla de
informe.
3. Guarde la plantilla, cambie su nombre si
lo desea.
Importación de plantillas de informe
Para importar un informe a partir de una
plantilla de informe:
1. Haga clic en la carpeta Mis informes.
2. Haga clic en la carpeta Mis informes y, a
continuación, haga clic en el icono Importar
plantilla de informe.
3. Localice la plantilla, haga clic sobre ella
y, a continuación haga clic en Abrir. El
informe se abrirá para que pueda
comprobarlo y/o modificarlo antes de
añadirlo a la carpeta Mis informes.
4. Haga clic en el icono Guardar y cerrar del
informe.
2009-11-04 DeLaval DelPro software 2.0.pdf 115(133)
Informes y filtros
Adición de un informe al panel
de pantalla
El panel de pantalla es una recopilación de
informes centrales y es la ventana principal
por defecto del software de gestión. Se
pueden añadir más informes al panel de
pantalla.
Para obtener una introducción a los
informes, consulte "Fundamentos sobre los
informes".
Para añadir un informe al panel de pantalla:
1. En el panel de pantalla, haga clic en el
icono Nuevo y, a continuación, en Elemento
del panel de pantalla.
2. En Nombre del informe, haga clic en el
informe que debe añadirse al panel de
pantalla. El informe se abrirá para que
pueda comprobarlo y/o modificarlo antes de
añadirlo al panel de pantalla.
3. En Categoría, haga clic en el
encabezamiento bajo el que deberá
almacenarse el informe en el panel de
pantalla.
4. Haga clic en Guardar y cerrar.
Los informes que añada al panel de
pantalla pueden eliminarse del mismo. Los
informes que se muestran por defecto en el
panel de pantalla no se pueden eliminar.
Tenga en cuenta que el informe en sí
mismo no se eliminará.
Para eliminar un informe desde el panel de
pantalla:
1. En el panel de pantalla, haga clic en el
informe.
2. Haga clic en el icono Eliminar.
3. Haga clic en Sí para confirmar.
Fundamentos sobre los filtros
Los filtros son una herramienta flexible y
eficaz. Es importante entender cómo
funcionan los filtros antes de modificar los
filtros existentes o crear nuevos. Si un filtro
es incorrecto, lo más probable es que los
informes que lo utilicen presenten
2009-11-04 DeLaval DelPro software 2.0.pdf 116(133)
Informes y filtros
información inexacta y que le haga tomar
decisiones equivocadas al intentar mejorar
la eficiencia de la explotación.
Un filtro consta de:
• Al menos un elemento (por ejemplo, la
edad)
• Al menos un operador (por ejemplo, > y =)
• Normalmente, al menos un valor (por
ejemplo, 120)
Operadores
El operador define la relación existente
entre el elemento y el valor, por ejemplo:
Operador Descripción
> El elemento es mayor que el valor definido
>= El elemento es mayor o igual que el valor definido
< El elemento es menor que el valor definido
<= El elemento es menor o igual que el valor definido
= El elemento es igual al valor definido
Ejemplos sencillos
A continuación se muestra el filtro
Lactación>=1. Si este filtro se utilizara en un
informe, éste incluiría a todos los animales
que están en lactación uno o superior:
Elemento Operador Valor
ReproductionInfo.LocationNumber >= 1
A continuación se muestra el filtro Códigos
de recuerdo. Si este filtro se utilizara en un
informe, éste incluiría a todos los animales
que tienen un código de recuerdo:
Elemento Operador Valor
RemindCode = Verdadero
Relación AND
En un filtro con relaciones AND, todas las
condiciones deben ser verdaderas para que
2009-11-04 DeLaval DelPro software 2.0.pdf 117(133)
Informes y filtros
los datos se incluyan en el informe.
A continuación se muestra el filtro Todos los
animales macho. Tiene tres condiciones
con relaciones AND entre ellas:
Elemento Operador Valor
Sexo = Macho
ExitDate Es cero
IsCulled = Falso
Relación OR
En un filtro con relaciones OR, al menos
una condición debe debe ser verdadera
para que los datos se incluyan en el informe.
A continuación se muestra el informe
Control del celo, de la inseminación y de la
inseminación prevista. Tiene tres
condiciones con relaciones OR entre ellas:
Elemento Operador Valor
ReproductionInfo.HeatCheckDue = Verdadero
ReproductionInfo.Inseminación prevista = Verdadero
ReproductionInfo.InseminationCheckDue = Verdadero
Creación de un nuevo filtro
Cuando los filtros existentes no satisfacen
sus necesidades, puede crear un nuevo
filtro.
Nota: Antes de crear un nuevo filtro,
asegúrese de que entiende cómo funcionan
los filtros. Si el filtro es incorrecto, lo más
probable es que los informes que lo utilicen
presenten información inexacta y que le
haga tomar decisiones equivocadas al
intentar mejorar la eficiencia de la
explotación. Para obtener una introducción,
consulte "Fundamentos sobre los filtros".
Creación de un nuevo filtro
Para crear un nuevo filtro:
1. Abra el menú Sistema y haga clic en
Filtros. De este modo se abrirá la ventana
2009-11-04 DeLaval DelPro software 2.0.pdf 118(133)
Informes y filtros
de filtros que contiene una lista con todos
los filtros disponibles.
2. Haga clic en el icono Nuevo y, a
continuación, en Filtro.
3. En el campo Nombre, introduzca un
nombre para el filtro.
4. En Clase de filtro, haga clic en la
categoría a la que pertenece el filtro.
Nota: La elección realizada en "Clase de
filtro" determina qué elementos y, en
consecuencia, qué operadores y valores,
podrán añadirse al filtro. También determina
los informes a los que puede conectarse el
filtro. Por ejemplo, un filtro con "Dispositivo"
como clase de filtro, sólo puede conectarse
a un informe que tenga "Dispositivo" como
tipo de informe.
5. Añada elementos (con relaciones AND u
OR), establezca los operadores e
introduzca valores.
Ejemplo de filtro
En el filtro de la izquierda, se utilizan
relaciones AND y OR. Esta combinación no
es habitual en los filtros por defecto.
Si el filtro se utilizase en un informe, éste
incluiría a todas las vacas y terneras que no
tuviesen un indicador de "Enviar al
matadero".
El filtro tiene las siguientes condiciones:
• Enviar al matadero = Falso
Y
• Tipo de animal = Vaca
O
• Tipo de animal = Ternera
Edición de un filtro
Los filtros por defecto no se pueden editar,
pero los que usted ha creado sí. Esto
2009-11-04 DeLaval DelPro software 2.0.pdf 119(133)
Informes y filtros
resulta útil cuando ha creado un filtro que
no funciona como se esperaba. Por
ejemplo, puede cambiar un valor o un
operador para obtener otro resultado al
utilizar el filtro en un informe.
Nota: Antes de editar un filtro, asegúrese
de que entiende su funcionamiento. Si el
filtro es incorrecto, lo más probable es que
los informes que lo utilicen presenten
información inexacta y que le haga tomar
decisiones equivocadas al intentar mejorar
la eficiencia de la explotación. Para obtener
una introducción, consulte "Fundamentos
sobre los filtros".
Para editar un filtro:
1. Abra el menú Sistema y haga clic en
Filtros. De este modo se abrirá la ventana
de filtros que contiene una lista con todos
los filtros disponibles.
2. Haga doble clic en el filtro que desee
editar.
3. Edite el filtro (añada, edite o elimine
elementos, operadores y valores). Para ver
un ejemplo de filtro, consulte "Creación de
un nuevo filtro".
Eliminación de un filtro
Los filtros por defecto no se pueden
eliminar, pero sus propios filtros sí.
Para eliminar uno de sus propios filtros del
software de gestión:
1. Abra el menú Sistema y haga clic en
Filtros. De este modo se abrirá la ventana
de filtros que contiene una lista con todos
los filtros disponibles.
2. Haga clic en el filtro.
3. Haga clic en el icono Eliminar.
4. Haga clic en Sí para confirmar.
2009-11-04 DeLaval DelPro software 2.0.pdf 120(133)
Intercambio de datos con terceras-partes
Intercambio de datos
con terceras-partes
Acerca del intercambio de
datos con terceros
El objetivo principal de este capítulo es
ofrecer una explicación de cómo funciona el
intercambio de datos con terceros. Sólo se
realiza una pequeña configuración durante
la puesta en marcha en el software de
gestión. Una vez efectuada, el intercambio
de datos es automático y se ejecuta en
segundo plano.
El software de gestión puede enviar y
recibir un conjunto de elementos de datos
a/desde asociaciones lecheras nacionales u
otro software de terceros. Por ejemplo:
• Datos referentes a la producción de leche
• Datos referentes a los análisis de la leche
(grasa, proteína, contaje de células
somáticas, etc.)
• Nuevos animales en el rebaño (partos de
terneros, compra, etc.)
• Animales que se eliminan del rebaño
(sacrificados, vendidos, etc.)
En muchos países, el ganadero está
obligado a compartir sus datos con las
autoridades. También es normal
intercambiar datos con expertos externos
que ayudan a mejorar la eficacia de la
granja o explotación.
Apartados de este capítulo:
Sección Descripción
Intercambio de datos - Se presentan los dos tipos de intercambio de datos y se muestra
introducción un ejemplo.
Intercambio de datos - Se decribe la configuración que debe realizarse en el software de
configuración en el software gestión antes de utilizar el intercambio de datos.
de gestión
2009-11-04 DeLaval DelPro software 2.0.pdf 121(133)
Intercambio de datos con terceras-partes
Intercambio de datos -
introducción
El software de gestión utiliza el estandar
ISO para el intercambio de datos. Existe
software de terceros compatible con este
estándar y que, por consiguiente, puede
comunicarse directamente con el software
de gestión.
Otro software de terceros, generalmente
aquellos de las asociaciones lecheras de
ámbito nacional o autoridades similares, no
han implementado el estándar ISO. En
estos casos, se utiliza un programa
denominado "DelPro Link" a modo de
convertidor entre el software de gestión y el
software de terceros.
Como las asociaciones lecheras y sus
softwares difieren entre paises, el DelPro
Link se distribuye en versiones específicas
para cada país. Sin embargo, por el
momento, el DelPro Link no se encuentra
disponible en todos los mercados. Para
obtener más información acerca del modo
de uso del DelPro Link, consulte las
instrucciones independientes suministradas
por su proveedor local.
2009-11-04 DeLaval DelPro software 2.0.pdf 122(133)
Intercambio de datos con terceras-partes
En la siguiente imagen se muestra cómo se
utiliza el DelPro Link como convertidor en
los dos tipos de intercambio de datos:
ISO
Third-party software (c) DelPro Link (d) DeLaval DelPro
software (e)
ISO
Third-party software (c) DeLaval DelPro
software (e)
CDS_105725
Ejemplo de intercambio de datos
El intercambio de datos funciona así:
1. Existen nuevos datos en el software de
gestión. Puede haber cambios en el rebaño,
nuevos datos referentes al análisis de la
leche o referentes a la producción.
2. El software de terceros (c) ejecuta una
solicitud de lectura/escritura. Podría leer los
datos del rebaño en el software de gestión
o bien escribir datos en la base de datos.
3. Si el software de terceros es compatible
con la interfaz ISO (ejemplo B), la solicitud
se envía directamente al software de
2009-11-04 DeLaval DelPro software 2.0.pdf 123(133)
Intercambio de datos con terceras-partes
gestión (e). Si el software de terceros no es
compatible con la interfaz ISO (ejemplo A),
la solicitud se enviará al software de gestión
mediante el DelPro Link (d) la próxima vez
que el ganadero sincronice los datos en el
software de terceros.
4. Si hay una respuesta a la solicitud de
lectura/escritura, ésta se enviará de vuelta
al software de terceros, en lugar de
enviarse directamente o mediante el DelPro
Link, cuando el ganadero sincronice los
datos.
5. A su vez y como respuesta, el software
de terceros podría enviar una nueva
solicitud, siguiendo la misma rutina que se
describió anteriormente.
Para ilustrar los puntos anteriores con un
ejemplo:
- Una compañía especializada en el cálculo
de raciones de alimentos y su
optimización solicita al software de
gestión los datos referentes a la
producción de leche y a las raciones de
alimentos.
- Se envían los datos y se analizan. Los
datos indican que la eficacia de la
alimentación podría mejorar si las
raciones de alimentos se ajustasen.
- El software de la compañía envía una
solicitud por escrito para cambiar las
raciones en la base de datos del software
de gestión.
- Si el software de gestión autoriza esta
acción, se cambiarán las raciones y la
alimentación se optimizará.
Intercambio de datos -
configuración en el software de
gestión
Antes de utilizar el intercambio de datos con
terceros, debe realizarse una pequeña
configuración en el software de gestión.
Para habilitar el intercambio de datos:
1. Haga clic en el icono Dispositivo de la
barra de iconos. Se abrirá la ventana
Dispositivo.
2009-11-04 DeLaval DelPro software 2.0.pdf 124(133)
Intercambio de datos con terceras-partes
2. Active la interfaz ISO:
- Haga clic en la hilera ProcesadorISO. Si
esta hilera no está presente, póngase en
contacto con el técnico de servicio.
- Haga clic en el botón Activar.
3. Introduzca rutas de archivo para la
interfaz ISO:
- Haga doble clic en la hilera
ProcesadorISO.
- Introduzca rutas para:
• Archivo entrada datos: El lugar en que
deben almacenarse los archivos enviados
al software de gestión. Por ejemplo,
"c:\iso\in.txt".
• Archivo salida datos: El lugar en que
deben almacenarse los archivos enviados
desde el software de gestión. Por
ejemplo, "c:\iso\out.txt".
• Archivo recopilación datos: El lugar en el
que debe almacenarse el archivo de
registro generado durante el intercambio
de datos. Por ejemplo, "c:\iso\log.txt".
- Haga clic en Guardar y cerrar.
4. Cierre la ventana Dispositivo.
2009-11-04 DeLaval DelPro software 2.0.pdf 125(133)
Intercambio de datos con terceras-partes
2009-11-04 DeLaval DelPro software 2.0.pdf 126(133)
Administración de la base de datos
Administración de la
base de datos
Acerca de la administración de
la base de datos
Nota: La información que figura en este
capítulo está dirigida principalemente al
técnico de servicio o a un administrador de
la explotación. El usuario estádar no deberá
preocuparse de la administración de la base
de datos.
La base de datos es el lugar en el que se
almacenan todos los datos presentados y
registrados en el software de gestión. Por
consiguiente, es crucial realizar un
mantenimiento correcto de la base de datos.
Tareas de administración de la base de
datos:
Tarea Véase el apartado
Crear una copia de seguridad de la base de Creación de una copia de seguridad
datos actual.
Eliminar los archivos antiguos o innecesarios Eliminación de registros antiguos o innecesarios
para mantener el rendimiento del ordenador.
Crear una nueva base de datos. Creación de una nueva base de datos
Cargar un archivo de copia de seguridad en la Restauración de datos a partir de la copia de
base de datos actual. seguridad
Eliminar una base de datos que no debe seguir Eliminación de una base de datos
utilizándose.
Utilizar una base de datos diferentes a la actual. Cambio de base de datos
Las primeras dos tareas pueden
configurarse para que el software de
gestión las ejecute automáticamente. Todas
las tareas anteriores, a excepción de la
eliminación de registros antiguos o
innecesarios, se llevan a cabo en una
herramienta externa al software de gestión.
Creación de una copia de
seguridad
Si le ocurriese algo malo a la base de
datos, todos los datos almacenados se
2009-11-04 DeLaval DelPro software 2.0.pdf 127(133)
Administración de la base de datos
perderían para siempre. Esto significa que
es crucial crear copias de seguridad de la
base de datos con regularidad.
Nota: Se recomienda almacenar las copias
de seguridad en otros soportes diferentes al
disco duro del ordenador, por ejemplo un
disco duro externo o una tarjeta de memoria
extraíble USB. Para evitar la pérdida de
datos en caso de robo, también se
recomienda almacenar las copias de
seguridad en un lugar diferente del sitio en
el que se encuentra el ordenador. Por
ejemplo, las copias de seguridad diarias se
almacenan en una memoria USB. Una vez
a la semana, las copias de seguridad se
guardan en otro USB que el ganadero
almacena en su casa.
Visualización de la configuración de la
copia de seguridad
La configuración por defecto es que el
software de gestión crea automáticamente
una copia de seguridad todos los días a
medianoche. Esta configuración no puede
modificarse.
Para que se ponga en marcha un backup
automático, el ordenador debe estar
encendido. Si está apagado, el backup se
iniciará en el momento en el que el
ordenador se encienda.
Para ver la configuración de la copia de
seguridad:
1. Abra el menú Inicio del ordenador, haga
clic en Todos los programas, DeLaval y, a
continuación, en Administración de BD.
2. En el panel superior, podrá ver la base
de datos que se está utilizando y, en el
panel inferior, las diferentes configuraciones
de la copia de seguridad.
Creación manual de una copia de
seguridad
En algunos casos, existe la necesidad de
crear una copia de seguridad directamente,
en lugar de esperar a que se realice la
copia de seguridad automática. Por
ejemplo, normalmente, antes de instalar
una nueva versión del software de gestión,
el técnico de servicio desea crear una copia
de seguridad de la base de datos.
2009-11-04 DeLaval DelPro software 2.0.pdf 128(133)
Administración de la base de datos
Para crear una copia de seguridad
manualmente:
1. Abra el menú Inicio del ordenador, haga
clic en Todos los programas, DeLaval y, a
continuación, en Administración de BD.
2. Haga clic en el botón Copia de seguridad.
3. Haga clic en Sí para confirmar que desea
crear una copia de seguridad.
4. Seleccione dónde debe guardarse la
copia de seguridad.
5. Haga clic en Guardar. Se iniciará la
creación de la copia de seguridad.
6. Espere mientras la creación de la copia
de seguridad está en curso, ésta deberá
tardar menos de un minuto. Cuando finalice
la tarea aparecerá un mensaje.
Eliminación de registros
antiguos o innecesarios
Una parte de la administración de la base
de datos es eliminar los registros antiguos o
innecesarios para mantener el rendimiento
del ordenador. Los datos se registran
constantemente durante el funcionamiento
del equipo y no se recomienda que se les
deje aumentar indefinidamente.
Visualización de la configuración de
eliminación
El software de gestión puede estar
configurado para eliminar automáticamente
los registros antiguos o innecesarios todos
los días a medianoche.
Tenga en cuenta que el ordenador debe
estar encendido para que la eliminación
automática se inicie. Si está apagado, la
eliminación se iniciará en el momento en el
que el ordenador se encienda.
Para ver la configuración de eliminación:
1. Abra el menú Sistema y haga clic en
Configuración de la purga.
2. Para cambiar la configuración de un
parámetro, haga doble clic en la hilera,
introduzca los cambios y, a continuación,
guárdelos y ciérrela.
2009-11-04 DeLaval DelPro software 2.0.pdf 129(133)
Administración de la base de datos
Nota: Si existen parámetros que no están
establecidos en "Purga automática", dichos
parámetros deberán purgarse manualmente
y, preferiblemente, con regularidad. Véase
más abajo para obtener más información.
Eliminación manual de registros
antiguos o innecesarios
Si el rendimiento del ordenador desciende,
podría ser buena idea intentar eliminar los
registros antiguos o innecesarios
manualmente.
Para eliminar registros antiguos o
innecesarios manualmente:
1. Abra el menú Sistema y haga clic en
Configuración de la purga.
2. Seleccione los parámetros.
3. Haga clic en Purgar ahora en la parte
superior izquierda de la ventana.
4. Haga clic en Sí para confirmar.
Creación de una nueva base
de datos
En algunos casos, es necesario crear una
nueva base de datos (vacía). Esto puede
ocurrir cuando debe restaurarse un archivo
de copia de seguridad. Los archivos de
copia de seguridad deben cargarse en una
base de datos existente, y en ocasiones la
base de datos original está dañada. En este
caso, se recomienda cargar el archivo de
copia de seguridad en una base de datos
nueva.
Para crear una nueva base de datos:
1. Cierre el software de gestión.
2. Abra el menú Inicio del ordenador, haga
clic en Todos los programas, DeLaval y, a
continuación, en Administración de BD.
3. En el campo Nombre de la base de datos
situado en el panel superior, introduzca un
nombre para la base de datos.
Nota: Si utiliza el mismo nombre que una
base de datos existente, la base de datos
nueva sobrescribirá a aquella.
4. Haga clic en el botón Crear.
2009-11-04 DeLaval DelPro software 2.0.pdf 130(133)
Administración de la base de datos
5. Haga clic en Sí para confirmar que desea
crear una nueva base de datos.
6. Espere mientras se crea la nueva base
de datos. Cuando finalice la tarea
aparecerá un mensaje.
7. Utilice uno de estos métodos para
rellenar la nueva base de datos con datos:
• Cargue un archivo de copia de seguridad
en la nueva base de datos. Ésta es la
alternativa más rápida, pero no se puede
aplicar en todos los casos. Para obtener
más información, consulte "Restauración
de datos a partir de la copia de
seguridad".
• Siga las rutinas de puesta en marcha
estándar. Para obtener más información,
consulte el manual independiente del
técnico de servicio.
Restauración de datos a partir
de la copia de seguridad
Si la base de datos actual está dañada o si
se han perdido los datos, se puede cargar
un archivo de copia de seguridad en la
base de datos actual. De esta manera, se
sobrescribirán los datos de la base de datos
actual.
Nota: Si la base de datos actual está
dañada, se recomienda que se cree primero
una nueva base de datos y que se cargue
la copia de seguridad en dicha base de
datos en su lugar. Este método también se
puede utilizar si la restauración no funciona.
Para obtener más información, consulte
"Creación de una nueva base de datos".
Para cargar un archivo de copia de
seguridad en la base de datos actual:
1. Cierre el software de gestión.
2. Abra el menú Inicio del ordenador, haga
clic en Todos los programas, DeLaval y, a
continuación, en Administración de BD.
3. Haga clic en el botón Restaurar.
4. Haga clic en Sí para confirmar que desea
cargar la copia de seguridad en la base de
datos actual.
2009-11-04 DeLaval DelPro software 2.0.pdf 131(133)
Administración de la base de datos
5. Explore hasta el lugar donde se
encuentra el archivo de copia de seguridad.
6. Haga clic en Abrir. Se iniciará la
restauración.
7. Espere mientras se carga la copia de
seguridad. Cuando finalice la tarea
aparecerá un mensaje.
Eliminación de una base de
datos
Las bases de datos se pueden eliminar del
ordenador de forma permanente. Esto
resulta útil cuando una base de datos está
dañada o si tiene una base de datos que ya
no se utiliza.
Para eliminar una base de datos de forma
permanente:
1. Cierre el software de gestión.
2. Abra el menú Inicio del ordenador, haga
clic en Todos los programas, DeLaval y, a
continuación, en Administración de BD.
3. En el campo Nombre de la base de
datos, seleccione la base de datos que
debe eliminarse.
4. Haga clic en el botón Eliminar.
5. Haga clic en Sí para confirmar.
6. Espere mientras se elimina la base de
datos. Cuando finalice la tarea aparecerá
un mensaje.
Cambio de base de datos
Se puede disponer de más de una base de
datos pero el software de gestión sólo
puede utilizar una a la vez.
Para alternar entre dos bases de datos:
1. Cierre el software de gestión.
2. Abra el menú Inicio del ordenador, haga
clic en Todos los programas, DeLaval y, a
continuación, en Administración de BD.
3. Haga clic en la hilera Nombre de la base
de datos.
4. En la lista desplegable de la derecha,
2009-11-04 DeLaval DelPro software 2.0.pdf 132(133)
Administración de la base de datos
seleccione la base de datos que desee
utilizar.
5. Cierre la aplicación Administración de la
BD.
2009-11-04 DeLaval DelPro software 2.0.pdf 133(133)
También podría gustarte
- Metodología para diagnosticar la habitabilidad en la vivienda social: Higrotermicidad-iluminación-acústicaDe EverandMetodología para diagnosticar la habitabilidad en la vivienda social: Higrotermicidad-iluminación-acústicaAún no hay calificaciones
- Lexmark MB2442 MB2546 MX421 MX521 MX522 XM1242 XM1246 UserGuide EsDocumento260 páginasLexmark MB2442 MB2546 MX421 MX521 MX522 XM1242 XM1246 UserGuide Esrene romeroAún no hay calificaciones
- CARDIOVEX Manual Holter MMC10D MMC10LDocumento89 páginasCARDIOVEX Manual Holter MMC10D MMC10LtvmAún no hay calificaciones
- MUC-HOLTERVEX-ES-V 12-20 Manual Holter MMC10D PDFDocumento89 páginasMUC-HOLTERVEX-ES-V 12-20 Manual Holter MMC10D PDFProvenzaLAún no hay calificaciones
- Lexmark CX725 CX727 XC4140 XC4143 XC4150 XC4153 UsersGuide EsDocumento265 páginasLexmark CX725 CX727 XC4140 XC4143 XC4150 XC4153 UsersGuide Esrene romeroAún no hay calificaciones
- Manual Qlik Sense DiseñadorDocumento154 páginasManual Qlik Sense DiseñadorMarcos VargasAún no hay calificaciones
- Untis Manual de Usuario (Benutzerhandbuch)Documento321 páginasUntis Manual de Usuario (Benutzerhandbuch)Edgar Carretero EstruchAún no hay calificaciones
- Sistema de Planificación Inomed 6Documento175 páginasSistema de Planificación Inomed 6Julio Cesar Macha MorenoAún no hay calificaciones
- Gplus Pcl6 Driver v240 Ug EsDocumento211 páginasGplus Pcl6 Driver v240 Ug EsLuis HuanqqueAún no hay calificaciones
- Gplus Ufrii Driver v230 Ug EsDocumento210 páginasGplus Ufrii Driver v230 Ug EsLuis HuanqqueAún no hay calificaciones
- Manual Aula Back EsV14Documento369 páginasManual Aula Back EsV14Tania VillagarciaAún no hay calificaciones
- Roducción de Leche, Huevos y Animales para VidaDocumento20 páginasRoducción de Leche, Huevos y Animales para VidaBonnieAún no hay calificaciones
- Epson ManualDocumento144 páginasEpson Manualmarcela oviedo cauja100% (1)
- Guia Productos Apoyo Memoria Imserso PDFDocumento132 páginasGuia Productos Apoyo Memoria Imserso PDFFrancisco TAún no hay calificaciones
- Manual AldebaranDocumento159 páginasManual Aldebaranpapf62Aún no hay calificaciones
- Manual Facturación MVDocumento558 páginasManual Facturación MV28313586Aún no hay calificaciones
- Manual Lexmark MX521ADFDocumento253 páginasManual Lexmark MX521ADFMartinGervacioAún no hay calificaciones
- Jesucristo Sanador de Mi Persona Padre Thomas Forrest y Joseacute H Prado FloresDocumento54 páginasJesucristo Sanador de Mi Persona Padre Thomas Forrest y Joseacute H Prado Floresjesus lopezAún no hay calificaciones
- Mi Phone User Manual ENDocumento54 páginasMi Phone User Manual ENMarly SalasAún no hay calificaciones
- Quark QXP 2016 User Guide ESDocumento472 páginasQuark QXP 2016 User Guide ESRainer RilkeAún no hay calificaciones
- Bn-20 Use en r1 Spa Dib-1Documento113 páginasBn-20 Use en r1 Spa Dib-1Fabiola OrozcoAún no hay calificaciones
- Manual de Open Office WriterDocumento61 páginasManual de Open Office WriterPaleoflaco100% (1)
- Modulo 4 Teorico1-PowerPoint2010Documento145 páginasModulo 4 Teorico1-PowerPoint2010Nestor ManfrediAún no hay calificaciones
- Guia Del UsuarioDocumento41 páginasGuia Del UsuarioReinaldo Javier Cristancho AyalaAún no hay calificaciones
- MANUALDocumento23 páginasMANUALAdriel VergaraAún no hay calificaciones
- Manual Venta Persona JUNIO 2017Documento137 páginasManual Venta Persona JUNIO 2017Eduardo Ferrer SchnettlerAún no hay calificaciones
- Manual Campus Virtual Unlu AdministradoresDocumento314 páginasManual Campus Virtual Unlu AdministradoresMaria Carla GhioniAún no hay calificaciones
- Manual Elster A1800 TM422410 GDocumento180 páginasManual Elster A1800 TM422410 Gmauricio guzman100% (1)
- Mazda CX-5 Nav SystemDocumento50 páginasMazda CX-5 Nav SystemalbertoAún no hay calificaciones
- Manual de Usuario Pcon PlannerDocumento186 páginasManual de Usuario Pcon PlannerAlberto Varalli50% (2)
- Manual de Interpretaciones - Grafoencasa - Taller de EmocionesDocumento73 páginasManual de Interpretaciones - Grafoencasa - Taller de EmocionesVauva BebeAún no hay calificaciones
- WCS-BOLIVIA Manual de Ganaderi - A - RedDocumento112 páginasWCS-BOLIVIA Manual de Ganaderi - A - Redyordy valle callaAún no hay calificaciones
- SJ Guia Indicador R2D2Documento65 páginasSJ Guia Indicador R2D2AnthonySánchezAún no hay calificaciones
- Manual Impresora HP 4520Documento86 páginasManual Impresora HP 4520Jheremy Sebastian TorresAún no hay calificaciones
- Maptitude Software de Mapeo Guia Del Usuario PDFDocumento606 páginasMaptitude Software de Mapeo Guia Del Usuario PDFJuly Chacon ArchilaAún no hay calificaciones
- Caso AgrobancoDocumento80 páginasCaso AgrobancoMapy CubaAún no hay calificaciones
- Guia Productos Apoyo Memoria ImsersoDocumento132 páginasGuia Productos Apoyo Memoria ImsersoSara Merino EgidoAún no hay calificaciones
- 636-656B Manual SpanishDocumento123 páginas636-656B Manual SpanishErnesto LandaverdeAún no hay calificaciones
- Manual CGO 2.O EspañolDocumento171 páginasManual CGO 2.O EspañolJoselitoCarbajal100% (1)
- Manual ContaDocumento222 páginasManual Contaivan melaraAún no hay calificaciones
- Allplan 2009 ManualDocumento237 páginasAllplan 2009 ManuallescasAún no hay calificaciones
- fx-570CW 991CW ESDocumento158 páginasfx-570CW 991CW ESSantos JoelAún no hay calificaciones
- Curso Excel 2007 Completo CAECEDocumento82 páginasCurso Excel 2007 Completo CAECEPablo GarciaAún no hay calificaciones
- Sara Zapata Calle Word TecnologiaDocumento51 páginasSara Zapata Calle Word Tecnologiadarlwin mejiaAún no hay calificaciones
- KONTAKT 7 6 Manual En-1-25Documento25 páginasKONTAKT 7 6 Manual En-1-25TitomiguelAún no hay calificaciones
- Presto 8.8 Castellanoespañol1Documento77 páginasPresto 8.8 Castellanoespañol1Pepe RialAún no hay calificaciones
- Guia de Uso SICAMDocumento47 páginasGuia de Uso SICAMugho100% (1)
- Manual de Cátedra Estadistica y SIE Versión Actualizada - Lorenzo-Giovine-Material DidácticoDocumento282 páginasManual de Cátedra Estadistica y SIE Versión Actualizada - Lorenzo-Giovine-Material DidácticoBruno PeiróAún no hay calificaciones
- S KETCHUPDocumento40 páginasS KETCHUPIsmael Alejandro MuñozAún no hay calificaciones
- Civ Vi 25TH Online Manual Spa PDFDocumento192 páginasCiv Vi 25TH Online Manual Spa PDFLucho FelicevichAún no hay calificaciones
- CMRJack en EsDocumento62 páginasCMRJack en EsRenzo Bezada DávalosAún no hay calificaciones
- Manual ECG3PDocumento37 páginasManual ECG3PMauro AvellanedaAún no hay calificaciones
- Manual Style DunaSoftDocumento159 páginasManual Style DunaSoftdam ayusoAún no hay calificaciones
- CRECER Numerico 3Documento355 páginasCRECER Numerico 3Franklin David PazmiñoAún no hay calificaciones
- Manual Instrucciones Trimble M3 DR5Documento208 páginasManual Instrucciones Trimble M3 DR5Gonzalo100% (3)
- Sesamo Innovacion en AgronegociosDocumento90 páginasSesamo Innovacion en Agronegocioslouie111110% (1)
- Manual Categoria ConsultasDocumento49 páginasManual Categoria ConsultasDhayana Cuellar BecariaAún no hay calificaciones
- Aprendiendo nuestro idioma Namui Wam y otros idiomasDe EverandAprendiendo nuestro idioma Namui Wam y otros idiomasAún no hay calificaciones
- Programación Orientada a Objetos con C++. 4ª EdiciónDe EverandProgramación Orientada a Objetos con C++. 4ª EdiciónAún no hay calificaciones
- Preguntas Frecuentes Aplicación FiREL v2Documento3 páginasPreguntas Frecuentes Aplicación FiREL v2Ismael GuzmanAún no hay calificaciones
- Manual Hitachi 5500Documento367 páginasManual Hitachi 5500guillermo springAún no hay calificaciones
- Actividad de Puntos Evaluables - Escenario 5Documento5 páginasActividad de Puntos Evaluables - Escenario 5maria murilloAún no hay calificaciones
- Examen FinalDocumento5 páginasExamen Finalluis escobedoAún no hay calificaciones
- 1.2 Circuito Serie, Paralelo y MixtoDocumento5 páginas1.2 Circuito Serie, Paralelo y MixtoMartha SánchezAún no hay calificaciones
- Mapa Conceptual de Analisis OrganizacionalDocumento1 páginaMapa Conceptual de Analisis OrganizacionalNathalia suarezAún no hay calificaciones
- Parcial Uniamazonia Comunicacion 2Documento3 páginasParcial Uniamazonia Comunicacion 2Vanessa FacundoAún no hay calificaciones
- Diseño y Modelamiento de Una Tarjeta de Adquisición de Datos Con Microcontrolador PIC16F877A y LabVIEW, Mediante El Uso Del Protocolo RS - 232Documento13 páginasDiseño y Modelamiento de Una Tarjeta de Adquisición de Datos Con Microcontrolador PIC16F877A y LabVIEW, Mediante El Uso Del Protocolo RS - 232Primus 2018Aún no hay calificaciones
- Dixon - Valenzuela - Tarea7 Micr.Documento4 páginasDixon - Valenzuela - Tarea7 Micr.Karla GallardoAún no hay calificaciones
- Tarea #1-III ParcialDocumento5 páginasTarea #1-III ParcialYajaira BonillaAún no hay calificaciones
- Plano Cimentacion InicialDocumento1 páginaPlano Cimentacion InicialALBERTO LARAAún no hay calificaciones
- Cadena de Valor - Kevin PacasDocumento10 páginasCadena de Valor - Kevin PacasMelissa FloresAún no hay calificaciones
- EjerciciosTema1 2 ResueltosDocumento4 páginasEjerciciosTema1 2 ResueltosMayte MerchanAún no hay calificaciones
- Limpieza, Mantenimiento, Acondicionamiento Yo Reparación de Instalaciones Turísticas en CircuitosDocumento30 páginasLimpieza, Mantenimiento, Acondicionamiento Yo Reparación de Instalaciones Turísticas en CircuitosanalilianamurrugarrasanchezAún no hay calificaciones
- Sistemas de Alarma ROBODocumento60 páginasSistemas de Alarma ROBOkarlaAún no hay calificaciones
- Guia 6 Control y Mando DigitalDocumento14 páginasGuia 6 Control y Mando Digitaljoge100% (1)
- Voz y DatosDocumento5 páginasVoz y DatosVladimir TrujilloAún no hay calificaciones
- DD 1 1 SG EspDocumento21 páginasDD 1 1 SG EspJesús IsiqueAún no hay calificaciones
- Ef - Gestion de Calidad - Grupo 5Documento29 páginasEf - Gestion de Calidad - Grupo 5Francis Vasquez ParedesAún no hay calificaciones
- Caso 3Documento1 páginaCaso 3LUIS SARMIENTOAún no hay calificaciones
- Revista de Arquitectura e Ingeniería 1990-8830: E-Issn: Vivian-Lorenzo@empai - Co.cuDocumento9 páginasRevista de Arquitectura e Ingeniería 1990-8830: E-Issn: Vivian-Lorenzo@empai - Co.cuMaría José GonzálezAún no hay calificaciones
- "Minicartilla de Word".Documento9 páginas"Minicartilla de Word".Blanca Zoraida Mahecha BenitoAún no hay calificaciones
- Publicacion Acta 52 Mensajeria Mes Noviembre 01-03-2023Documento67 páginasPublicacion Acta 52 Mensajeria Mes Noviembre 01-03-2023natalioAún no hay calificaciones
- LAB1Documento12 páginasLAB1DIEGO HANS ARANA MEDINAAún no hay calificaciones
- Analisis Ético de Los Autos AutónomosDocumento2 páginasAnalisis Ético de Los Autos AutónomosAnthony GonzálezAún no hay calificaciones
- Texto Leccion 9.2 Ingreso de ContraseñasDocumento4 páginasTexto Leccion 9.2 Ingreso de ContraseñasMiguelAún no hay calificaciones
- Análisis Numérico - Lección Unidad 1 ResueltaDocumento3 páginasAnálisis Numérico - Lección Unidad 1 ResueltaKenneth MosqueraAún no hay calificaciones
- Ingeniería de Métodos Semana 7 PDocumento5 páginasIngeniería de Métodos Semana 7 PGuadalupe Jimenez100% (1)
- Lógica y Métodos DiscretosDocumento8 páginasLógica y Métodos Discretosamcm25Aún no hay calificaciones
- 8 Prueba Regalo David Tuiran Tecnologia Respuestas Profes 30 deDocumento4 páginas8 Prueba Regalo David Tuiran Tecnologia Respuestas Profes 30 deyosmy garizaoAún no hay calificaciones