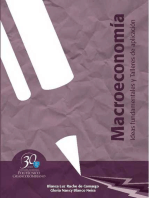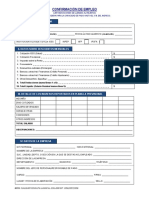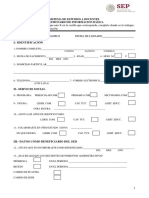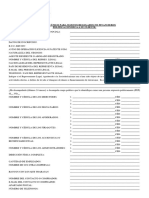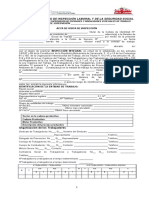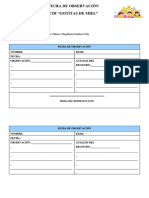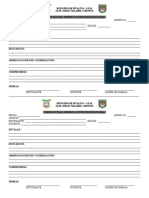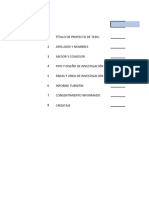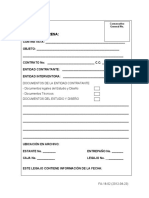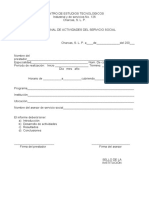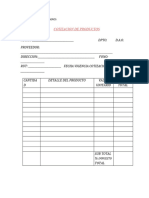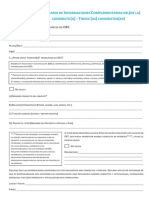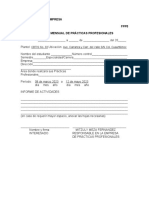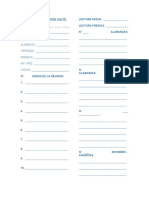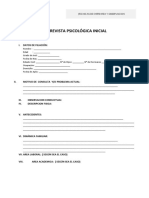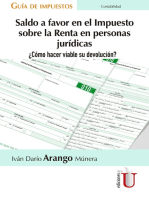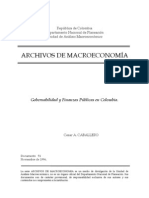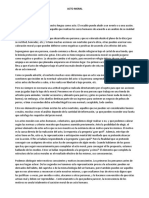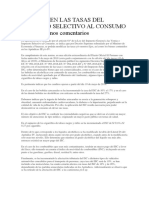Documentos de Académico
Documentos de Profesional
Documentos de Cultura
Manual Registro Predial
Cargado por
IspobeDerechos de autor
Formatos disponibles
Compartir este documento
Compartir o incrustar documentos
¿Le pareció útil este documento?
¿Este contenido es inapropiado?
Denunciar este documentoCopyright:
Formatos disponibles
Manual Registro Predial
Cargado por
IspobeCopyright:
Formatos disponibles
2017
Municipalidad de San Isidro
Sistema de Registro Predial
Manual de Usuario V. 1.0
Municipalidad de San Isidro
INDICE
INDICE_________________________________________________________________________________1
TABLA DE IMÁGENES__________________________________________________________________3
PROPÓSITO DEL DOCUMENTO_________________________________________________________5
CONCEPTOS IMPORTANTES____________________________________________________________6
INGRESO AL SISTEMA________________________________________________________________6
- Ventana Principal________________________________________________________________6
- Inicio de Sesión__________________________________________________________________6
- Autentificación de Datos___________________________________________________________7
VISTA GENERAL DEL SISTEMA DE REGISTRO PREDIAL_______________________________7
- Ventana de Bienvenida____________________________________________________________7
- Perfil de Usuario_________________________________________________________________8
- Módulo de Trabajo________________________________________________________________8
PROCESO POR CONTRIBUYENTE____________________________________________________9
- Contribuyente____________________________________________________________________9
- Contribuyente - Búsqueda__________________________________________________________9
- Contribuyente - Acciones;_________________________________________________________10
- Contribuyente - Agregar__________________________________________________________10
- Contribuyente - Validación de Ingreso del Dni_________________________________________11
- Contribuyente – Datos Requeridos__________________________________________________11
- Contribuyente - Registro de Domicilio:______________________________________________13
- Contribuyente – Registro de Relacionados____________________________________________15
- Contribuyente – Relacionado – Datos Requeridos:______________________________________15
- Contribuyente – Registro de Contacto________________________________________________17
- Contribuyente – Datos para registrar un Medio_________________________________________17
- Contribuyente – Contacto – Validación de Datos_______________________________________18
- Contribuyente – Contacto - Registros________________________________________________18
- Contribuyente – Registro de Documentos_____________________________________________19
- Contribuyente – Documentos - Datos requeridos_______________________________________19
- Contribuyente – Documentos - Validación de Datos____________________________________20
- Contribuyente – Documentos – Registros_____________________________________________20
- Contribuyente - Datos Históricos de HR______________________________________________21
- Contribuyente - Datos Históricos de PU______________________________________________21
- Contribuyente - Declaración Jurada - Registro_________________________________________22
- Lista de los PUs correspondientes a cada HR (Parte inferior)______________________________23
- Contribuyente - Hoja Características:________________________________________________27
- Contribuyente - Registro de derecho de superficie______________________________________27
- Contribuyente - Predio - Construcciones:_____________________________________________28
- Contribuyente - Predio - Otras Instalaciones:__________________________________________30
- Contribuyente – Predio - Ubicaciones:_______________________________________________31
- Contribuyente - Predio - Arbitrios:__________________________________________________32
- Contribuyente - Condóminos/Ocupantes:_____________________________________________33
- Contribuyente - Documentos de Sustento:____________________________________________33
- Contribuyente - Actividad Económica:_______________________________________________34
- Importar una licencia de GACU:____________________________________________________35
- Ingresar manualmente una Licencia:_________________________________________________36
- Importación De Predios___________________________________________________________37
- Independización Segundo Uso______________________________________________________38
- Demolición de Predio____________________________________________________________41
Módulo de Registro Predial 1|Página
Municipalidad de San Isidro
- Descargo de Predios:_____________________________________________________________43
TRASFERENCIAS____________________________________________________________________45
- Transferencia Modo Uno__________________________________________________________45
- Transferencia Modo Dos__________________________________________________________50
- Transferencia Modo Tres__________________________________________________________51
- Beneficio De Pensionista__________________________________________________________53
- Beneficio Arbitrio Cero___________________________________________________________57
ACCESOS___________________________________________________________________________60
- Accesos- Búsqueda: podemos buscar a los usuarios por Código, Nombres o Apellidos._________60
- Acceso – Nuevo:________________________________________________________________60
TABLA DE IMÁGENES
Módulo de Registro Predial 2|Página
Municipalidad de San Isidro
Imagen 1: Ventana Principal del Sistema de Registro Predial_______________________________________6
Imagen 2: Vista de Inicio de Sesión___________________________________________________________6
Imagen 3: Vista de Autenticación de Usuario y Contraseña_________________________________________7
Imagen 4: Ventana de Bienvenida al Sistema de Administración Tributaria___________________________7
Imagen 5: Vista del Perfil del Usuario_________________________________________________________8
Imagen 6: Módulo de Trabajo________________________________________________________________8
Imagen 7: Vista del Módulo de Proceso por Contribuyente_________________________________________9
Imagen 8: Vista de Contribuyente - Búsqueda___________________________________________________9
Imagen 9: Vista de Contribuyente - Acciones___________________________________________________10
Imagen 10: Vista de Contribuyente - Agregar__________________________________________________10
Imagen 11: Vista de Contribuyente - Validación de Dni debe existir en la RENIEC.____________________11
Imagen 12: Vista de Contribuyente - Datos Requeridos__________________________________________11
Imagen 13: Vista de Contribuyente - Validación de Datos________________________________________12
Imagen 14: Vista de Contribuyente – Información Detallada_______________________________________12
Imagen 15: Vista de Contribuyente – Registro de Domicilio_______________________________________13
Imagen 16: Vista de Contribuyente – Domicilio – Datos a Ingresar_________________________________13
Imagen 17: Vista de Contribuyente – Domicilio - Validación de Datos_______________________________14
Imagen 18: Vista de Contribuyente - Domicilio - Registrados_____________________________________14
Imagen 19: Vista de Contribuyente – Registro de Relacionado_____________________________________15
Imagen 20: Vista de Contribuyente – Relacionado – Datos Requeridos______________________________15
Imagen 21: Vista de Contribuyente – Relacionado – Validación de Datos____________________________16
Imagen 22: Vista de Contribuyente – Relacionado - Registrados___________________________________16
Imagen 23: Vista de Contribuyente - Registro de Contacto________________________________________17
Imagen 24: Vista de Contribuyente - Contacto - Datos Requeridos__________________________________17
Imagen 25: Vista de Contribuyente - Contacto - Validación de Datos________________________________18
Imagen 26: Vista de Contribuyente - Contacto - Registros_________________________________________18
Imagen 27: Vista de Contribuyente - Registro de Documentos_____________________________________19
Imagen 28: Vista de Contribuyente - Documentos - Datos Requeridos_______________________________19
Imagen 29: Vista de Contribuyente - Documentos - Validación de Datos_____________________________20
Imagen 30: Vista de Contribuyente - Documentos - Registros______________________________________20
Imagen 31: Vista de Contribuyente - Datos Históricos de HR______________________________________21
Imagen 32: Vista de Contribuyente de HR y PUS_______________________________________________21
Imagen 33: Vista de Contribuyente - Ver Históricos de Predios Urbanos_____________________________22
Imagen 34: Vista de Contribuyente - Datos de Predios Urbanos____________________________________22
Imagen 35: Vista de Contribuyente - Datos Registrados de Contribuyente____________________________23
Imagen 36: Vista de Contribuyente – Acciones con el Contribuyente________________________________23
Imagen 37: Vista de Contribuyente - Acciones con las Hojas de Resumen____________________________24
Imagen 38: Vista de Contribuyente - Registro Seleccionado_______________________________________24
Imagen 39: Vista de Contribuyente - Paginación de Registros______________________________________24
Imagen 40: Vista de Contribuyente - Hoja de Resumen___________________________________________25
Imagen 41: Vista de Contribuyente - HR Registrado Satisfactoriamente______________________________25
Imagen 42: Vista de Contribuyente – Hojas de Características_____________________________________27
Imagen 43: Vista de Contribuyente – Búsqueda para Registro de Derecho de Superficie_________________28
Imagen 44: Vista de Contribuyente - Construcción - Datos para Registro_____________________________29
Imagen 45: Vista de Contribuyente - Construcciones - Registro Seleccionado_________________________29
Imagen 46: Vista de Contribuyente - Construcciones - Copiar Nivel_________________________________30
Imagen 47: Vista de Contribuyente - Otras Instalaciones - Acciones_________________________________30
Imagen 48: Vista de Contribuyente - Datos para Registrar Instalaciones______________________________30
Imagen 49: Vista de Contribuyente - Datos Registrados de Otras Instalaciones________________________31
Imagen 50: Vista de Contribuyente- Registro de Hoja de Ubicaciones_______________________________31
Imagen 51: Vista de Contribuyente - Predios - Registro de Ubicaciones______________________________32
Imagen 52: Vista de Contribuyente – Predio- Arbitrios___________________________________________32
Imagen 53: Vista de Contribuyente – Condominio/Ocupantes______________________________________33
Imagen 54: Vista de Contribuyente - Documentos de Sustento_____________________________________33
Imagen 55: Vista de Contribuyente - Adjuntar PDF______________________________________________34
Imagen 56: Vista de Contribuyente - Hoja de Actividad Económica_________________________________34
Módulo de Registro Predial 3|Página
Municipalidad de San Isidro
Imagen 57: Vista de Contribuyente - Registrar Licencia__________________________________________35
Imagen 58: Vista de Contribuyente – Lista de Giros_____________________________________________35
Imagen 59: Vista de Contribuyente - Datos para Registrar Licencia_________________________________36
Imagen 60: Vista de Contribuyente - Licencias Registradas________________________________________36
Imagen 61: Vista de Contribuyente - Lista de Giros______________________________________________36
Imagen 62: Vista de Contribuyente - Comparación de Predios_____________________________________37
Imagen 63: Vista de Contribuyente - Elegir Versión_____________________________________________38
Imagen 64: Importación de Predios___________________________________________________________38
Imagen 65: Vista de Contribuyente - Independizar por Segundo Uso________________________________38
Imagen 66: Vista de Contribuyente - Predio Urbano_____________________________________________39
Imagen 67: Vista de Contribuyente - Construcción Agregar_______________________________________40
Imagen 68: Vista de Contribuyente - Registro de una Nueva DT____________________________________40
Imagen 69: Vista de Contribuyente - Verificación de Registro Temporal de HR_______________________40
Imagen 70: Independización de Segundo Uso__________________________________________________41
Imagen 71: Vista de Contribuyente - Realizar Demolición de Predio________________________________41
Imagen 72: Vista de Contribuyente - Demoler Predio____________________________________________42
Imagen 73: Vista de Contribuyente - Datos de un Predio Demolido_________________________________42
Imagen 74: Vista de Contribuyente - Descargar Predio___________________________________________43
Imagen 75: Vista de Contribuyente – Descargo de Predio_________________________________________44
Imagen 76: Descargo de Predios (Pasos de Registro)_____________________________________________44
Imagen 77: Vista de Contribuyente - Transferencia Modo Uno_____________________________________45
Imagen 78: Transferencia – Contribuyente Transfiriendo_________________________________________46
Imagen 79: Transferencia – Mostrar Condominio_______________________________________________46
Imagen 80: Transferencia – Detalle del Predio__________________________________________________47
Imagen 81: Transferencia - Predios Seleccionado_______________________________________________47
Imagen 82: Transferencia - Detalle___________________________________________________________48
Imagen 83: Transferencia - Buscar Adquiriente________________________________________________48
Imagen 84: Transferencia - Predios Transferidos________________________________________________49
Imagen 85: Transferencia - Proceso Registrado_________________________________________________50
Imagen 86: Transferencia de Modo Dos_______________________________________________________50
Imagen 87: Transferencia - Ventana Principal__________________________________________________51
Imagen 88: Transferencia - Modo Tres________________________________________________________51
Imagen 89: Transferencia - Búsqueda de Transferente____________________________________________52
Imagen 90: Transferencia de Modo Tres (Pasos de Registro)______________________________________52
Imagen 91: Transferencia - Contribuyente con Beneficios_________________________________________53
Imagen 92: Transferencia - Tipos de Beneficios_________________________________________________53
Imagen 93: Transferencia - Beneficio de Pensionista_____________________________________________55
Imagen 94: Beneficio - Cambios en el Contribuyente____________________________________________56
Imagen 95: Beneficio de Pensionista (Pasos de Registro)_________________________________________56
Imagen 96: Arbitrio Cero__________________________________________________________________57
Imagen 97: Arbitrio Cero - Contribuyente_____________________________________________________57
Imagen 98: Arbitrio Cero - Validación________________________________________________________58
Imagen 99: Arbitrios Cero - Registro_________________________________________________________58
Imagen 100: Arbitrios Cero - Contribuyente____________________________________________________59
Imagen 101: Beneficio de Arbitrios Cero (Pasos de Registro)______________________________________59
Módulo de Registro Predial 4|Página
Municipalidad de San Isidro
PROPÓSITO DEL DOCUMENTO
El Modulo de Registro Predial administra toda la información referente a los contribuyentes
y predios del distrito de San Isidro. La administración de dicha información se hace mediante
procedimientos establecidos por las normas legales y normas administrativas vigentes.
La normativa vigente que regula el registro e impuesto predial es el Decreto Supremo No.
156-2004-EF (TUO de la Ley de Tributación Municipal) y el Código Tributario D.L. 816.
En cuanto a las normas de la administración municipal, éstas están constituidas por las
ordenanzas, las que regulan los arbitrios municipales.
El distrito de San Isidro cuenta con una variedad de predios con diversas características en
cuanto a ubicación, usos, áreas, propietarios, etc. Asimismo, los movimientos o transacciones que
se realizan entre contribuyentes y predios son diversos, lo que demanda una exacta y rápida
respuesta de la gestión municipal para los trámites que el contribuyente realiza en nuestras oficinas.
Es por ello que se ha diseñado un nuevo Módulo de Registro Predial que debe ser utilizado
de manera correcta por los usuarios de Plataforma del área de Administración Tributaria. Este
documento resume de manera rápida y directa las opciones que tiene el operador para el uso
correcto del mismo.
Este Manual se constituye pues en una guía rápida para que el usuario de Plataforma de
GAT se pueda familiarizar con las diversas opciones, procesos, pantallas, etc. del sistema.
Módulo de Registro Predial 5|Página
Municipalidad de San Isidro
CONCEPTOS IMPORTANTES
INGRESO AL SISTEMA
- Ventana Principal; podemos observar la página principal del Sistema de Registro Predial, está
constituida por un inicio de sesión. Dependerá del nivel de acceso que tenga para visualizar los
módulos u opciones.
Imagen 1: Ventana Principal del Sistema de Registro Predial
- Inicio de Sesión, para acceder al Sistema de Registro Predial de la Municipalidad de San Isidro,
tiene que ingresar su Usuario y Contraseña, previamente registrados.
Módulo de Registro Predial 6|Página
Municipalidad de San Isidro
Imagen 2: Vista de Inicio de Sesión
- Autentificación de Datos, En este caso debe colocar su Usuario y Contraseña ya registrado. En
caso de colocar datos erróneos, aparecerá la siguiente pantalla emergente.
Imagen 3: Vista de Autenticación de Usuario y Contraseña
Módulo de Registro Predial 7|Página
Municipalidad de San Isidro
VISTA GENERAL DEL SISTEMA DE REGISTRO PREDIAL
- Ventana de Bienvenida, Si el usuario y la contraseña ingresados son válidos, el sistema le
ofrece al usuario, los módulos correspondientes a su nivel de acceso. Está divido por Perfil del
Usuario, Modulo de Trabajo y Cerrar Sesión.
Imagen 4: Ventana de Bienvenida al Sistema de Administración Tributaria
- Perfil de Usuario, Nos muestra el Perfil del Usuario que accedió al Sistema; como Nombres y
Apellidos y Adicionalmente una fotografía.
Nombre
Usuario
Imagen 5: Vista del Perfil del Usuario
- Módulo de Trabajo, nos muestra las opciones del menú principal del Sistema..
o Proceso por Contribuyente
o Transferencia de Predios
o Multas Tributarias
Módulo de Registro Predial 8|Página
Municipalidad de San Isidro
o Consultas Gerenciales
Consultas de Predios
Consultas de Personas
o Configuración
Parametria
Accesos
Imagen 6: Módulo de Trabajo
PROCESO POR CONTRIBUYENTE
- Contribuyente, Este módulo está diseñado para el personal encargado de Registrar, Modificar,
Buscar y Visualizar datos detallados del Contribuyente.
Módulo de Registro Predial 9|Página
Municipalidad de San Isidro
Imagen 7: Vista del Módulo de Proceso por Contribuyente
- Contribuyente - Búsqueda: Se tiene Filtro para la Búsqueda como: Nombre o Razón Social,
Código de Contribuyente, Ubicación de Predio, Código del Predio y Código Catastral.
Solo basta con ingresar un texto a algunas iniciales, el procedimiento de Búsqueda se encargara
de encontrar una palabra que contenga el texto ingresado.
Imagen 8: Vista de Contribuyente - Búsqueda
Módulo de Registro Predial 10 | P á g i n a
Municipalidad de San Isidro
- Contribuyente - Acciones; una vez realizada la búsqueda del contribuyente, nos mostrara una
lista de contribuyentes encontrados, esta lista cuenta con accesos a través de botones como: Ver
Información Detallada, Ver cuenta Corriente y transferencia de predios del Contribuyente.
Imagen 9: Vista de Contribuyente - Acciones
- Contribuyente - Agregar; Tenemos la opción de Agregar un Nuevo Contribuyente, para
realizar los procesos determinados en el Sistema.
Módulo de Registro Predial 11 | P á g i n a
Municipalidad de San Isidro
Imagen 10: Vista de Contribuyente - Agregar
- Contribuyente - Validación de Ingreso del Dni; para poder registrar un Nuevo contribuyente
debe ingresar un número de Dni valido y este registrado en la RENIEC y que contenga los 8
caracteres.
Imagen 11: Vista de Contribuyente - Validación de Dni debe existir en la RENIEC.
- Contribuyente – Datos Requeridos; Al ingresar un Dni valido, el Sistema captura datos
importantes como Nombres, Apellidos, Fecha de Nacimiento y Nacionalidad; lo único que debe
ingresar para completar el registro es el estado civil.
Módulo de Registro Predial 12 | P á g i n a
Municipalidad de San Isidro
Imagen 12: Vista de Contribuyente - Datos Requeridos
Imagen 13: Vista de Contribuyente - Validación de Datos
- Una vez registrado el Contribuyente, el sistema nos llevará a otra pantalla. Para seguir
registrando Información del Contribuyente, como se muestra en la siguiente imagen.
Módulo de Registro Predial 13 | P á g i n a
Municipalidad de San Isidro
Imagen 14: Vista de Contribuyente – Información Detallada
- Contribuyente - Registro de Domicilio: todo contribuyente recién agregado debe contar con
domicilio fiscal.
Imagen 15: Vista de Contribuyente – Registro de Domicilio
Imagen 16: Vista de Contribuyente – Domicilio – Datos a Ingresar
Módulo de Registro Predial 14 | P á g i n a
Municipalidad de San Isidro
Imagen 17: Vista de Contribuyente – Domicilio - Validación de Datos
- Una vez registrado el domicilio Fiscal del Contribuyente, éste se mostrará en una ventana. El
contribuyente puede cambiar de Domicilio, es por ello que el Sistema Guardara el Historial de
todos los domicilios registrados, sin eliminar los domicilios anteriores.
Imagen 18: Vista de Contribuyente - Domicilio - Registrados
Módulo de Registro Predial 15 | P á g i n a
Municipalidad de San Isidro
- Contribuyente – Registro de Relacionados; todo contribuyente puede contar con uno o más
Relacionados, que viene hacer una persona que tiene relación directa o indirecta con el
contribuyente.
Imagen 19: Vista de Contribuyente – Registro de Relacionado
- Contribuyente – Relacionado – Datos Requeridos: Se debe seleccionar: Tipo de Relación,
Tipo de Documento e Ingresar el Numero de Documento que será validado antes de Ingresar.
Imagen 20: Vista de Contribuyente – Relacionado – Datos Requeridos
Módulo de Registro Predial 16 | P á g i n a
Municipalidad de San Isidro
Imagen 21: Vista de Contribuyente – Relacionado – Validación de Datos
Imagen 22: Vista de Contribuyente – Relacionado - Registrados
Módulo de Registro Predial 17 | P á g i n a
Municipalidad de San Isidro
- Contribuyente – Registro de Contacto: en esta ventana, podemos Registrar un nuevo medio
con el que nos podremos comunicar con el Contribuyente, siempre habrá un medio que será el
principal.
Imagen 23: Vista de Contribuyente - Registro de Contacto
- Contribuyente – Datos para registrar un Medio;
Módulo de Registro Predial 18 | P á g i n a
Municipalidad de San Isidro
Imagen 24: Vista de Contribuyente - Contacto - Datos Requeridos
- Contribuyente – Contacto – Validación de Datos;
Imagen 25: Vista de Contribuyente - Contacto - Validación de Datos
Módulo de Registro Predial 19 | P á g i n a
Municipalidad de San Isidro
- Contribuyente – Contacto - Registros:
Imagen 26: Vista de Contribuyente - Contacto - Registros
Módulo de Registro Predial 20 | P á g i n a
Municipalidad de San Isidro
- Contribuyente – Registro de Documentos
Imagen 27: Vista de Contribuyente - Registro de Documentos
- Contribuyente – Documentos - Datos requeridos
Imagen 28: Vista de Contribuyente - Documentos - Datos Requeridos
Módulo de Registro Predial 21 | P á g i n a
Municipalidad de San Isidro
- Contribuyente – Documentos - Validación de Datos
Imagen 29: Vista de Contribuyente - Documentos - Validación de Datos
- Contribuyente – Documentos – Registros
Módulo de Registro Predial 22 | P á g i n a
Municipalidad de San Isidro
Imagen 30: Vista de Contribuyente - Documentos - Registros
- Contribuyente - Datos Históricos de HR
Este recurso es usado para visualizar todas las declaraciones de un contribuyente de todos los
años y todas sus versiones.
Para ello debe pulsar el botón Ver Histórico. En esta ventana usted puede consultar y/o
imprimir las DTs del contribuyente.
Imagen 31: Vista de Contribuyente - Datos Históricos de HR
Aquí puede ver el HR y los respectivos Pus
Módulo de Registro Predial 23 | P á g i n a
Municipalidad de San Isidro
Imagen 32: Vista de Contribuyente de HR y PUS
- Contribuyente - Datos Históricos de PU
Este recurso es usado para visualizar todos los movimientos de un PU a lo largo de todos los años y
todas sus versiones.
Para ello debe pulsar el botón Ver Histórico.
Imagen 33: Vista de Contribuyente - Ver Históricos de Predios Urbanos
Imagen 34: Vista de Contribuyente - Datos de Predios Urbanos
- Contribuyente - Declaración Jurada - Registro
Las siguientes acciones se realizan cuando el contribuyente realizará modificaciones de datos
relativos al HR o a los PUs y es necesario que estos cambios queden registrados en una nueva DT.
Paso 1: Ubicación del contribuyente
Como se ha explicado anteriormente, la búsqueda se puede realizar usando más de un criterio:
código, nombre, DNI, RUC, etc. En el caso de búsqueda por nombre, hay que tener en cuenta que el
sistema mostrará todos los contribuyentes que contengan en su nombre completo la/s palabra/s que
escriba en la caja de texto. El operador determinará el grado de precisión con el cual desee ubicar al
contribuyente. Para los otros criterios de búsqueda es necesario escribir el dato exacto.
Módulo de Registro Predial 24 | P á g i n a
Municipalidad de San Isidro
Imagen 35: Vista de Contribuyente - Datos Registrados de Contribuyente
Paso 2: Ingreso a la documentación del Contribuyente
Aquí se encuentran las DTs compuestas por los HR y PUs con toda la información que le
corresponde.
Una vez ubicado el contribuyente, puede acceder haciendo doble click en el registro de la pantalla
anterior o pulsando el botón de dicha pantalla:
Imagen 36: Vista de Contribuyente – Acciones con el Contribuyente
En esta ventana se encuentra la siguiente información en el orden de arriba abajo:
- Datos generales del contribuyente (Parte superior)
- Lista de todas las HR del contribuyente (Parte central)
- Lista de los PUs correspondientes a cada HR (Parte inferior)
Para visualizar cualquier declaración sólo debe seleccionar la línea correspondiente y quedará
resaltada con color amarillo.
Módulo de Registro Predial 25 | P á g i n a
Municipalidad de San Isidro
Acciones de los botones:
Muestra HR Muestra Históricos del HR
Muestra los PUs
Agrega una nueva DT
Muestra la información
Digital del Predio desde
Archivo Paginado de HRs
Imagen 37: Vista de Contribuyente - Acciones con las Hojas de Resumen
Aquí se encuentran los botones para visualizar una importante parte de la información del
contribuyente: Datos personales, Relacionados, Domicilios, Contactos, Documentos, Marcas,
Beneficios y Cuenta Corriente
NOTA: Cuando la cantidad de predios supera los límites de la pantalla se muestran por páginas que
usted puede seleccionar.
Imagen 38: Vista de Contribuyente - Registro Seleccionado
Módulo de Registro Predial 26 | P á g i n a
Municipalidad de San Isidro
Imagen 39: Vista de Contribuyente - Paginación de Registros
Paso 3: Generación de una nueva DT
Sólo debe pulsar el botón (Nueva Versión) y se generará una nueva versión de DT
con todos los datos (HR y PUs) de la última declaración (última versión).
Esta versión se mantiene en un archivo temporal mientras dure el proceso de edición
(modificación) de la nueva DT. En este archivo usted puede realizar todas las modificaciones y
procesos con el contribuyente y se mantendrá activo mientras usted lo esté trabajando y no pulse
Confirmar DJ. Este archivo temporal no podrá ser trabajado por ningún otro usuario y tampoco otro
usuario puede generar otro archivo temporal de DT de este contribuyente. Dicho de otra manera,
sólo usted es el propietario de esta información.
Luego de pulsar el botón el sistema le mostrará la ventana Hoja Resumen donde
usted necesariamente debe registrar los datos solicitados. Todos los datos a excepción
de Número de documento de Ingreso y observaciones, son obligatorios.
Luego de registrar los datos solicitados en la Hoja Resumen, debe pulsar el botón
Actualizar Datos HR, con lo que quedará grabada la información en el archivo temporal y usted
podrá continuar con la edición.
Imagen 40: Vista de Contribuyente -
Hoja de Resumen
Le aparecerá un mensaje de registro exitoso de HR.
Módulo de Registro Predial 27 | P á g i n a
Municipalidad de San Isidro
Imagen 41: Vista de Contribuyente - HR Registrado Satisfactoriamente
Ahora usted podrá realizar la edición de los predios urbanos que necesite. Asimismo puede realizar
acciones como:
- Independización desde Catastro: Son predios que fueron independizados en Catastro y
ahora cada uno cuenta con su ficha catastral, usted puede importarlos.
- Independización por segundo uso: Es destinar parte menor de un predio a otro uso.
- Importar Predio: Es traer los datos del predio desde catastro, reemplaza la información de
Rentas.
- Demoler Predios: Se usa para dejar un predio sólo en terreno. El sistema le asigna las
características que le competen como tal.
- Descargar Predio: Sirve para hacer una descarga manual sin realizar ningún tipo de
transferencia.
Para usar cada una de estas opciones debe primer marcar el predio en la checkbox
Asimismo puede buscar los predios por Número de Anexo, Código Predial y Ubicación
Paso 4: Editar los Predios.
Una vez generada la DT en archivo temporal, usted puede realizar los cambios que sean necesarios
en la nueva declaración.
Para editar un predio usted deberá seleccionarlo mediante el botón: luego de ello el
sistema le mostrará la ventana con los datos del predio.
En la parte superior de esta ventana se mostrará el contribuyente con el cual se está
trabajando.
Luego están los códigos del predio Código Único Catastral (Código interno de catastro que
no cambia), Código Catastral y Código Predial. También se muestra la dirección principal del
predio.
En tercer lugar están los datos del predio distribuidos en 8 hojas o fichas (Tabs) debido a la
complejidad y cantidad de información. Estas hojas son:
o Características
o Construcciones
o Otras Instalaciones
o Ubicaciones
o Arbitrios
Módulo de Registro Predial 28 | P á g i n a
Municipalidad de San Isidro
o Condóminos/Ocupantes
o Documentos de Sustento
o Actividad Económica
- Contribuyente - Hoja Características:
En esta hoja debe registrar: Condición de propiedad, Porcentaje de propiedad, Fecha de
adquisición, Fecha de afectación de la DT, Estado del predio, Condición del predio, Tipo de predio,
Uso del predio, Valor comercial del predio, Unidad monetaria, Área terreno, Condición adicional
del predio (estados especiales), Área de terreno cero, Área construida cero por derecho de
superficie. También se muestra el plano de ubicación del lote, el cual puede ser ampliado.
Los datos Valor del Arancel, Valor del Terreno y Valor Total del Área Construida se calculan
automáticamente.
IMPORTANTE: Debe pulsar el botón de lo contrario no se registrarán los datos
ingresados.
Imagen 42: Vista de Contribuyente – Hojas de Características
- Contribuyente - Registro de derecho de superficie
Es el proceso por el cual un propietario dueño de un terreno le da a otro contribuyente el
derecho de construir en su terreno. Finalmente tenemos dos contribuyentes sobre un mismo predio,
uno es dueño del terreno y el otro es dueño de la construcción.
Procedimiento a seguir en el sistema:
Si el campo Área de Terreno Cero por Derecho de Superficie es SI, significa que este
contribuyente es dueño de la construcción y el sistema le pedirá que ingrese el código del
contribuyente que es dueño del terreno. Usted sólo tendrá que pulsar el botón lupa.
Módulo de Registro Predial 29 | P á g i n a
Municipalidad de San Isidro
Y se mostrará la ventana de búsqueda del contribuyente el cual debe seleccionar.
Imagen 43: Vista de
Contribuyente – Búsqueda para Registro de Derecho de Superficie
En este caso el contribuyente quedará con el valor del terreno cero y de tener construcciones se
mantendrán en la DJ.
Si el campo Área Construida Cero por Derecho de Superficie es SI, significa que este contribuyente
es dueño del terreno y el sistema le pedirá que ingrese el código del contribuyente que es dueño de
la construcción. Usted procederá de manera similar a la anterior. En este caso las construcciones
serán eliminadas porque el contribuyente quedará sólo con el terreno.
- Contribuyente - Predio - Construcciones:
Aquí se muestran las construcciones y las áreas comunes del predio. Las acciones que se realizan
son: Seleccionar nivel, Copiar Nivel, Eliminar Nivel, Agregar Nueva Construcción
Módulo de Registro Predial 30 | P á g i n a
Municipalidad de San Isidro
Al pulsar se mostrará en la parte inferior de la pantalla los campos a registrar de la construcción.
IMPORTANTE: Luego de llenar los campos debe pulsar el botón para registrar
los datos en el archivo temporal de la DT.
Imagen 44: Vista de Contribuyente - Construcción - Datos para Registro
Al pulsar Seleccionar se mostrará en la parte inferior de la pantalla los datos de la construcción
seleccionada para su edición o para ver el detalle.
Módulo de Registro Predial 31 | P á g i n a
Municipalidad de San Isidro
Imagen 45: Vista de Contribuyente - Construcciones - Registro Seleccionado
IMPORTANTE: Luego de editar los campos debe pulsar el botón para registrar los
datos en el archivo temporal de la DT.
Al pulsar Copiar Nivel, se creará una nueva construcción con los datos de la línea
seleccionada. Luego de ello puede editar la información correspondiente al nuevo nivel. Se
usa generalmente para independizaciones de segundo uso.
Imagen 46: Vista de Contribuyente - Construcciones - Copiar Nivel
- Contribuyente - Predio - Otras Instalaciones:
Aquí se muestran las Instalaciones adicionales del predio. Las acciones que se realizan son:
Seleccionar instalación, Eliminar instalación, Agregar Instalación
Módulo de Registro Predial 32 | P á g i n a
Municipalidad de San Isidro
Imagen 47: Vista de Contribuyente - Otras Instalaciones - Acciones
Al pulsar se mostrará en la parte inferior de la pantalla los campos a registrar de la
instalación.
Imagen 48: Vista de Contribuyente - Datos para Registrar Instalaciones
Módulo de Registro Predial 33 | P á g i n a
Municipalidad de San Isidro
IMPORTANTE: Luego de llenar los campos debe pulsar el botón para registrar
los datos en el archivo temporal de la DT.
Al pulsar este botón Seleccionar se mostrará en la parte inferior de la pantalla los datos de la
instalación seleccionada para su edición o para ver el detalle.
Imagen 49: Vista de Contribuyente - Datos Registrados de Otras Instalaciones
- Contribuyente – Predio - Ubicaciones:
En esta hoja se registran todas las direcciones que un predio pueda tener. Una de ellas se considera
como la principal.
Al pulsar se mostrará en la parte inferior de la pantalla los campos a registrar de la dirección.
Imagen 50: Vista de Contribuyente- Registro de Hoja de Ubicaciones
Módulo de Registro Predial 34 | P á g i n a
Municipalidad de San Isidro
Al pulsar el botón Seleccionar se mostrará en la parte inferior de la pantalla los datos de la
Dirección seleccionada para su edición o para ver el detalle.
IMPORTANTE: Luego de llenar los campos debe pulsar el botón para
registrar los datos en el archivo temporal de la DT.
Imagen 51: Vista de Contribuyente - Predios - Registro de Ubicaciones
- Contribuyente - Predio - Arbitrios:
En esta hoja se muestran todos los datos de los arbitrios, tanto en los parámetros que son
característicos del predio, así como las tasas que el sistema debe calcular. Estos parámetros se
pueden editar para obtener un nuevo cálculo.
Imagen 52: Vista de Contribuyente – Predio- Arbitrios
Módulo de Registro Predial 35 | P á g i n a
Municipalidad de San Isidro
IMPORTANTE: Luego de llenar los campos debe pulsar el botón para
registrar los datos en el archivo temporal de la DT.
- Contribuyente - Condóminos/Ocupantes:
Aquí se registran los propietarios condóminos y/o las personas que de alguna manera tienen que ver
con el predio, por ejemplo: inquilinos, conductores de negocio, etc.
Imagen 53: Vista de Contribuyente – Condominio/Ocupantes
- Contribuyente - Documentos de Sustento:
En este espacio se registran todos los documentos de sustento de la existencia del predio u otros
que se desee registrar.
El registro puede ser tanto en datos alfanuméricos o en archivo PDF para ser posteriormente
visualizado como parte de los datos del predio
Imagen 54: Vista de Contribuyente - Documentos de Sustento
Para agregar un documento debe pulsar el botón
Para adjuntar un documento en PDF debe pulsar el botón y luego debe
ubicar el archivo en una carpeta para poder cargarlo al sistema.
Módulo de Registro Predial 36 | P á g i n a
Municipalidad de San Isidro
IMPORTANTE: Luego de llenar los campos debe pulsar el botón para registrar
los datos en el archivo temporal de la DT.
Imagen 55: Vista de Contribuyente - Adjuntar PDF
- Contribuyente - Actividad Económica:
En esta hoja se visualizan todas las actividades económicas que se realizan en el predio con sus
respectivas licencias y giros.
Módulo de Registro Predial 37 | P á g i n a
Municipalidad de San Isidro
Imagen 56: Vista de Contribuyente - Hoja de Actividad Económica
Aquí puede realizar los siguientes procedimientos:
Importar una o más licencias desde la base de datos de GACU
Ingresar manualmente una licencia.
Ingresar los giros correspondientes a la actividad comercial.
- Importar una licencia de GACU:
Para ello debe pulsar el botón lupa
Inmediatamente el sistema le mostrará las licencias relacionadas al predio
donde usted podrá seleccionar la licencia que desee importar usando el botón
seleccionar.
La licencia quedará registrada en la ventana:
Imagen 57: Vista de Contribuyente - Registrar Licencia
Para ver los giros debe pulsar el botón y éstos se mostrarán en la ventana contigua:
Módulo de Registro Predial 38 | P á g i n a
Municipalidad de San Isidro
Imagen 58: Vista de Contribuyente – Lista de Giros
- Ingresar manualmente una Licencia:
Para ello debe pulsar el botón y deberá llenar los campos correspondientes y
finalmente el botón Registrar Licencia.
Imagen 59: Vista de Contribuyente - Datos para Registrar Licencia
Se debe mostrar un mensaje de registro exitoso y la licencia quedará agregada a la lista de las ya
existentes.
Imagen 60: Vista de Contribuyente - Licencias Registradas
Módulo de Registro Predial 39 | P á g i n a
Municipalidad de San Isidro
Para agregar un giro debe pulsar el botón Giros y el sistema le ofrecerá una ventana de búsqueda
del giro desde la tabla del CIU. Aquí puede buscar por código o por nombre de donde podrá
seleccionarlo mediante el botón
Imagen 61: Vista de Contribuyente - Lista de Giros
- Importación De Predios
Esta acción sirve para importar los datos del predio desde catastro o desde Fiscalización.
En catastro, el predio está registrado mediante una ficha catastral oficial producto de una inspección
técnica. En fiscalización, el predio está registrado mediante un proceso de Fiscalización. En ambos
casos los datos estarán disponibles para el operador de Rentas para la importación que estime
conveniente.
En esta pantalla usted podrá comparar los datos y cálculos de las tres fuentes de información y el
esquema de la pantalla es la siguiente:
RENTAS CATASTRO FISCALIZACIÓN
Características
Datos Datos Datos
Generales
Construcciones Datos Datos Datos
Otras Instalaciones Datos Datos Datos
Módulo de Registro Predial 40 | P á g i n a
Municipalidad de San Isidro
Imagen 62: Vista de Contribuyente - Comparación de Predios
En Catastro usted puede elegir la versión de la Ficha Catastral a importar:
Imagen 63: Vista de Contribuyente - Elegir Versión
Igualmente en Fiscalización:
Imagen 64: Importación de Predios
- Independización Segundo Uso
Opción utilizada para dividir un predio en dos, uno de los cuales se destina a otro uso diferente del
original y las áreas se distribuyen según los requerimientos de la declaración.
Para ello seleccionamos el predio y creamos una copia con la opción Independización por Segundo
Uso
Imagen 65: Vista de Contribuyente - Independizar por Segundo Uso
Se le pedirá una confirmación
Módulo de Registro Predial 41 | P á g i n a
Municipalidad de San Isidro
Con lo cual usted tendrá dos predios con los mismos datos, sobre los cuales deberá hacer los
cambios respectivos para registrar las áreas adecuadamente.
IMPORTANTE: Debe registrar adecuadamente los siguientes datos:
Área construida del segundo uso
Área construida del predio original
Fecha de Adquisición de ambos predios
Fecha de Afectación de ambos predios
El correcto registro de datos determinará la correcta Declaración tributaria.
Imagen 66: Vista de Contribuyente - Predio Urbano
Módulo de Registro Predial 42 | P á g i n a
Municipalidad de San Isidro
Imagen 67: Vista de Contribuyente - Construcción Agregar
Luego de las modificaciones respectivas el archivo temporal quedará listo para ser
registrado en una nueva DT. Para ello deberá pulsar el botón Confirmar DJ
Imagen 68: Vista de Contribuyente - Registro de una Nueva DT
Finalmente, el sistema realizará el registro final de la DT que será confirmado mediante un
mensaje de registro exitoso. En este momento se genera una nueva versión de HR del contribuyente
para ese año.
Módulo de Registro Predial 43 | P á g i n a
Municipalidad de San Isidro
Imagen 69: Vista de Contribuyente - Verificación de Registro Temporal de HR
Si desea visualizar la DT final deberá pulsar el botón en el año actual con lo cual usted
tendrá a la vista la nueva declaración del contribuyente para el presente año.
Imagen 70: Independización de Segundo Uso
- Demolición de Predio
El proceso consiste en transformar automáticamente un predio en un terreno sin construir. El
sistema le asignará los datos correspondientes a este nuevo estado.
Los pasos a seguir son:
Crear un archivo temporal desde la última declaración del año en curso, conforme lo
explicado en el Paso 3 del proceso de REGISTRO DE UNA NUEVA DECLARACIÓN
JURADA.
Ingresar el motivo de Declaración correspondiente a demolición
Módulo de Registro Predial 44 | P á g i n a
Municipalidad de San Isidro
Imagen 71: Vista de Contribuyente - Realizar Demolición de Predio
Seleccionar o marcar el predio en la ventana de Predios Urbanos
Imagen 72: Vista de Contribuyente - Demoler Predio
Desde Acciones con PU seleccionar la opción Demoler Predio
Usted deberá indicar la fecha de afectación de esta demolición
Luego deberá confirmar el proceso en la ventana final
Módulo de Registro Predial 45 | P á g i n a
Municipalidad de San Isidro
Las características del predio quedarán así:
Imagen 73: Vista de Contribuyente - Datos de un Predio Demolido
Una vez que usted haya terminado de registrar los datos correctamente, deberá pulsar el
botón: para registrar la DT en una nueva versión.
- Descargo de Predios:
El proceso consiste en “eliminar” un predio de un contribuyente. El sistema le asignará los datos
correspondientes a este nuevo estado. El registro no se elimina físicamente, sólo quedará en estado
DESCARGADO, con los consiguientes efectos sobre sus DTs de todos los años desde la fecha de
afectación.
Los pasos a seguir son:
Crear un archivo temporal desde la última declaración del año en curso, conforme lo
explicado en el Paso 3 del proceso de REGISTRO DE UNA NUEVA DECLARACIÓN
JURADA.
Ingresar el motivo de Declaración correspondiente a descargo
Módulo de Registro Predial 46 | P á g i n a
Municipalidad de San Isidro
Seleccionar o marcar el predio en la ventana de Predios Urbanos
Imagen 74: Vista de Contribuyente - Descargar Predio
Desde Acciones con PU seleccionar la opción Descargar Predio
Usted deberá indicar la fecha de afectación de este descargo
Luego deberá confirmar el proceso en la ventana final
El resultado final es el siguiente.
Módulo de Registro Predial 47 | P á g i n a
Municipalidad de San Isidro
Imagen 75: Vista de Contribuyente – Descargo de Predio
Una vez que usted haya terminado de registrar los datos correctamente, deberá pulsar el
botón: para registrar la DT en una nueva versión.
Imagen 76: Descargo de Predios (Pasos de Registro)
TRASFERENCIAS
Procedimiento utilizado para realizar las transferencias de propiedad de predios del distrito.
Esta transferencia puede ser de uno a muchos, de muchos a uno, de muchos a muchos
propietarios.
El sistema busca que el proceso sea lo más simple posible y todo debe ser automático. Al
realizar una transferencia el sistema tomará en cuenta lo siguiente:
Retroactividad de la DT del transferente y del adquiriente.
Multas tributarias del transferente y del adquiriente.
Beneficios tributarios si existieren: Pensionista y arbitrio cero
Generación de cuenta corriente de ambos contribuyentes.
Créditos tributarios y transferencias de cuentas.
Este procedimiento se puede realizar desde 3 puntos del sistema los cuales indicamos a
continuación.
Módulo de Registro Predial 48 | P á g i n a
Municipalidad de San Isidro
- Transferencia Modo Uno
Se realiza desde el botón Transferir Predios de la pantalla de búsqueda de contribuyentes.
Imagen 77: Vista de Contribuyente - Transferencia Modo Uno
1. Al activar este botón, el sistema le mostrará una ventana dividida en tres partes:
La parte superior con los datos del contribuyente que usted está procesando
La parte central con los datos del/los predio/s a transferir
La parte inferior con el detalle-resumen de la transferencia.
Si se tratara de predios con propietarios condóminos usted podrá mostrar todos los condóminos
pulsando el botón Mostrar Condóminos y éstos se mostrarán con su respectivo porcentaje
en la parte central de la ventana.
Módulo de Registro Predial 49 | P á g i n a
Municipalidad de San Isidro
Imagen 78: Transferencia – Contribuyente Transfiriendo
Ventana mostrando condóminos al pulsar el botón Mostrar Condóminos
Imagen 79: Transferencia – Mostrar Condominio
NOTA.
En la ventana central de Predios y sus propietarios se muestran los siguientes botones:
A la derecha se muestra la columna donde se informa si el predio está subvaluado desde
catastro. Pulsando el botón Ver Detalle Subvaluación se mostrará la siguiente ventana
modal:
Con los detalles de la subvaluación:
Asimismo pulsando el botón Ver Detalle Predio,
usted puede también consultar todos los datos del
predio a transferir.
Módulo de Registro Predial 50 | P á g i n a
Municipalidad de San Isidro
Imagen 80: Transferencia – Detalle del Predio
2. A continuación debe seleccionar el/los predio/s a transferir usando el botón luego de
lo cual quedarán seleccionados cambiando de color.
Imagen 81: Transferencia - Predios Seleccionado
3. Hasta este punto del proceso usted ya tiene los transferentes y los predios a transferir, ahora
debe seleccionar a los adquirientes.
4. Para ello se mostrará una ventana resumen de la transferencia: en la parte superior están los
transferentes con los predios a transferir. En la parte central están los botones de búsqueda
de contribuyentes y de agregar un nuevo contribuyente. En la parte inferior están los
campos para registrar los datos referidos al proceso de la transferencia.
Módulo de Registro Predial 51 | P á g i n a
Municipalidad de San Isidro
Imagen 82: Transferencia - Detalle
5. Al pulsar el botón Buscar, el sistema le mostrará la ventana para la búsqueda de los
adquirientes conforme a lo que se explicó anteriormente.
Imagen 83:
Transferencia - Buscar Adquiriente
6. Luego de la selección de los adquirientes la pantalla quedará asi:
Módulo de Registro Predial 52 | P á g i n a
Municipalidad de San Isidro
7. Ahora debe registrar los datos relativos a la transferencia: Tipo de transferencia, porcentaje
de propiedad a transferir, fecha de la transferencia, Tipo de documento de sustento, Número
de documento de sustento, Fecha del documento.
8. Los campos Transferente Presente y Adquiriente Presente se utilizan
para generar los registros temporales de inscripción o de descargo respectivo al completar
el proceso de transferencia. Transferente ausente generará una DT de descargo temporal
(PI). Y Adquiriente ausente generará una DT de registro temporal, cada uno con sus
respectivos movimientos en la cuenta corriente.
9. Los campos Transfiere Cuenta Predial y Transfiere Cuenta
Arbitrios se utilizan si el contribuyente transferente desea también
hacer la transferencia de sus cuentas al adquiriente. Esta transferencia se hará en forma
automática.
10. Finalmente la ventana quedará así:
Imagen 84: Transferencia - Predios Transferidos
11. En esta última ventana usted podrá registrar los datos de Alcabala pulsando el botón Detalle
de Alcabala
12. Ahora bien, es posible que usted necesite personalizar los datos de transferencia
(documentos, porcentajes, fechas, etc). Para ello usted puede editar cada transferencia
pulsando el botón Ver Detalle
Módulo de Registro Predial 53 | P á g i n a
Municipalidad de San Isidro
13. Sólo deberá pulsar el botón Registrar Transferencia y el proceso se realizará de manera
automática teniendo en cuenta retroactividad, multas, beneficios, cuentas corrientes, etc.
14. Finalmente se mostrará una ventana resumen de la transferencia para poder imprimir las DT
que se necesiten y también ir a la vantana de cuentas corrientes.
Imagen 85: Transferencia - Proceso Registrado
- Transferencia Modo Dos
Se realiza desde la ventana de Procesos por Contribuyentes
Imagen 86: Transferencia de Modo Dos
Módulo de Registro Predial 54 | P á g i n a
Municipalidad de San Isidro
Al ingresar a esta opción el sistema le llevará a la pantalla explicada en el punto I.1 de la
Transferencia Modo Uno. El resto de pasos son iguales a lo explicado en esa parte.
- Transferencia Modo Tres
Se realiza desde el menú de la ventana principal, la opción Transferencia de Predios
Imagen 87: Transferencia - Ventana Principal
Al ingresar a esta opción el sistema le llevará a la siguiente ventana:
Imagen 88: Transferencia - Modo Tres
Desde aquí usted tendrá que ubicar primero al transferente utilizando la ventana modal de búsqueda
de contribuyentes. Para ello debe pulsar el botón lupa
Módulo de Registro Predial 55 | P á g i n a
Municipalidad de San Isidro
Imagen 89:
Transferencia - Búsqueda de Transferente
Luego de esta búsqueda y de seleccionar al transferente, el sistema lo ubicará en la pantalla I.1
explicada más arriba y continuará de la misma manera.
Módulo de Registro Predial 56 | P á g i n a
Municipalidad de San Isidro
Imagen 90: Transferencia de Modo Tres (Pasos de Registro)
- Beneficio De Pensionista
Desde la ventana de Procesos por Contribuyente pulsamos el botón Beneficios
Imagen 91: Transferencia - Contribuyente con Beneficios
En el campo Tipo de Beneficio deberá elegir el tipo de beneficio a otorgar. Usted puede otorgar los
siguientes beneficios tributarios: Arbitrio cero, Pensionista, Exoneraciones diversas (%),
Inafectaciones diversas.
Módulo de Registro Predial 57 | P á g i n a
Municipalidad de San Isidro
Imagen 92: Transferencia - Tipos de Beneficios
En este caso elegirá el concepto de Beneficio de Pensionista y el sistema comenzará a realizar las
validaciones y consistencias relativas a los requisitos para recibir beneficio de pensionista. De no
cumplir algún requisito, el sistema le mostrará mensajes emergentes sobre dichas validaciones,
como por ejemplo:
En el caso
de superar las 50 UITs también advertirá que el contribuyente sólo recibirá el beneficio de impuesto
predial y no de
arbitrios:
Aquí ingresará los datos que el sistema le pida, algunos de ellos serán calculados
automáticamente pues dependen de otros datos como por ejemplo el inicio del beneficio de Predial
y Arbitrios depende de la fecha de la resolución de pensionista: Para Predial es el siguiente año de
la fecha de la resolución de pensionista y para Arbitrios el mes siguiente del mes de la fecha de
resolución de pensionista.
Módulo de Registro Predial 58 | P á g i n a
Municipalidad de San Isidro
La fecha de la solicitud es la fecha HOY y el número de solicitud es generado por el
sistema. También usted podrá editar la fecha de término del beneficio. Si esta fecha está en blanco
significa que el beneficio es indefinido.
Imagen 93: Transferencia - Beneficio de Pensionista
Luego de registrar los datos solicitados debe pulsar el botón Guardar y el sistema procesará
internamente la solicitud realizando los respectivos cálculos del autovalúo y la cuenta corriente
teniendo en cuenta la retroactividad y generará una nueva versión de HR por Beneficio Tributario.
En la grilla de la ventana Beneficio se agregará un nuevo registro:
Módulo de Registro Predial 59 | P á g i n a
Municipalidad de San Isidro
Y en la ventana de HRs se mostrarán las versiones generadas:
Imagen 94: Beneficio - Cambios en el Contribuyente
Y al ingresar a la opción de Cuenta Corriente se visualizarán los recibos generados:
Imagen 95: Beneficio de Pensionista (Pasos de Registro)
Con esto se dará por finalizado el proceso de registro de solicitud de pensionista
Módulo de Registro Predial 60 | P á g i n a
Municipalidad de San Isidro
- Beneficio Arbitrio Cero
Desde la ventana de Procesos por Contribuyente pulsamos el botón Beneficios
Imagen 96: Arbitrio Cero
En el campo Tipo de Beneficio deberá elegir el tipo de beneficio a otorgar. Usted puede otorgar los
siguientes beneficios tributarios: Arbitrio cero, Pensionista, Exoneraciones diversas (%),
Inafectaciones diversas.
Módulo de Registro Predial 61 | P á g i n a
Municipalidad de San Isidro
Imagen 97: Arbitrio Cero - Contribuyente
En este caso elegirá el concepto de Arbitrio Cero y el sistema comenzará a realizar las validaciones
y consistencias relativas a los requisitos para recibir beneficio de arbitrio cero. De no cumplir algún
requisito, el sistema le mostrará mensajes emergentes sobre dichas validaciones, como por ejemplo:
Imagen 98: Arbitrio Cero - Validación
Existen tres maneras de otorgar beneficio de arbitrio cero y usted indicar cuál es el que va a utilizar:
Resolución Gerencial, Solicitud Presencial y Solicitud por Delivery.
Imagen 99: Arbitrios Cero - Registro
En el caso de Resolución Gerencial y Solicitud por Delivery, el sistema le pedirá el número de RG
o número de solitud respectivamente y la fecha del documento.
En el caso de solicitud presencial, el número de documento y la fecha son generados por el sistema.
Luego de ingresar estos datos usted sólo registrará el inicio y el fin del beneficio. Si usted desea dar
el beneficio en forma indefinida dejará el campo “Hasta” en blanco.
Módulo de Registro Predial 62 | P á g i n a
Municipalidad de San Isidro
Luego de registrar los datos solicitados debe pulsar el botón Guardar y el sistema procesará
internamente la solicitud realizando los respectivos cálculos de la cuenta corriente teniendo en
cuenta la retroactividad y generará una nueva versión de HR por Beneficio Tributario.
En la grilla de la ventana Beneficio se agregará un nuevo registro:
Y en la ventana de HRs se mostrarán las versiones generadas:
Imagen 100: Arbitrios Cero - Contribuyente
Módulo de Registro Predial 63 | P á g i n a
Municipalidad de San Isidro
Y al ingresar a la opción de Cuenta Corriente se visualizarán los recibos generados:
Imagen 101: Beneficio de Arbitrios Cero (Pasos de Registro)
ACCESOS
- En este módulo, se creara a los Usuarios que ingresaran al Sistema.
Módulo de Registro Predial 64 | P á g i n a
Municipalidad de San Isidro
- Accesos- Búsqueda: podemos buscar a los usuarios por Código, Nombres o Apellidos.
- Acceso – Nuevo: podemos registrar un Usuario a más, para que pueda dar mantenimientos o
administración al Sistema. Solo debemos de dar clic en
Nos aparecerá una pantalla emergente, que nos permitirá el registro de los nuevos usuarios.
Debemos
ingresar
los datos solicitados.
Código
Área, al que pertenece el usuario
Tipo de documento
Numero de Documento
Correo
Estado del Usuario
Módulo de Registro Predial 65 | P á g i n a
Municipalidad de San Isidro
- Como observamos en la siguiente imagen, son los datos que tenemos que ingresar:
- Procedemos en dar clic en
Módulo de Registro Predial 66 | P á g i n a
Municipalidad de San Isidro
- Nos saldrá un mensaje de confirmación.
- A un usuario le podemos dar accesos a:
Roles
Formularios
Acciones
Como podemos observar, está registrado el usuario, pero no tiene ningún Rol, formularios ni
acciones asociados a él. Para ello le damos Clic en del usuario que se dese adicionar
roles.
Nos dirigimos en al Formulario Roles
Y le damos Clic en
Módulo de Registro Predial 67 | P á g i n a
Municipalidad de San Isidro
Nos aparecerá una ventana emergente
Módulo de Registro Predial 68 | P á g i n a
Municipalidad de San Isidro
- Tenemos que seleccionar un Rol, al realizar esta acción en el formulario del costado, se llenara
solo, porque los formularios están determinados por roles.
Módulo de Registro Predial 69 | P á g i n a
Municipalidad de San Isidro
APLICACIÓN DE MARCAS A CONTRIBUYENTES
Se define Marcas al registro de determinadas características especiales al contribuyente como:
VPSI, PRICO, MECO, NOTABLE, etc. Un contribuyente puede tener varias Marcas.
Estas Marcas son utilizadas por el sistema para diversos procesos que tiene que ver con filtros de
datos y cálculos.
Se ingresa mediante el botón Marcas:
Aquí se registran las Marcas respectivas:
ACUMULACIÓN/DESACUMULACIÓN DE ESTACIONAMIENTOS
Si se elige SI, el estacionamiento quedará acumulado y si es NO el estacionamiento se des
acumulará del grupo.
Módulo de Registro Predial 70 | P á g i n a
Municipalidad de San Isidro
INDEPENDIZACIONES CATASTRALES
Es el proceso por el cual se importa los datos de Catastro, donde el contribuyente ha
independizado su predio matriz en subunidades independientes.
Partimos de la pantalla de HR-PU donde debemos marcar el predio matriz materia de la
independización:
Luego en el botón Acciones con PU elegimos la opción Independizaciones desde Catastro:
Esta opción nos lleva a la ventana donde se mostrarán automáticamente todos los predios
independizados en Catastro.
Módulo de Registro Predial 71 | P á g i n a
Municipalidad de San Isidro
Aquí se escriben los datos como tipo de documento de sustento de la independización, número
del documento, fecha de afectación, observaciones para el HR y observaciones para los PU. Estos
datos son generales y se registran para todos los predios independizados.
Finalmente se pulsa el botón Independizar Predios y las unidades catastrales pasan al archivo
temporal de rentas como unidades prediales, donde se podrán realizar todas las modificaciones
individuales de los predios independizados.
Los predios independizados quedan con el estado de INSCRITO y el predio matriz queda como
DESCARGADO.
Finalmente, luego de realizar las modificaciones se termina con el botón Confirmar DJ donde
tendremos una nueva versión de DT del contribuyente con todos los predios independizados
desde donde puede realizar las transferencias a sus nuevos propietarios de ser el caso.
CUENTA CORRIENTE INDIVIDUAL
Esta ventana se encuentra como parte importante del proceso con contribuyentes en el botón
Cuenta Corriente de la ventana principal.
Esta ventana está dividida en cuatro TABs: Recibos, Fraccionamientos, Valores, Créditos
Tributarios.
Módulo de Registro Predial 72 | P á g i n a
Municipalidad de San Isidro
TAB Recibos:
Aquí podemos filtrar (buscar) los recibos por número de recibo, concepto del recibo (tributo),
etapa de cobranza, estado del recibo, por período y por Anexo.
Podemos exportar la cuenta a Excel, imprimir el estado de cuenta de recibos pendientes,
Proyectar Fraccionamiento y anular la deuda por Prescripción.
Los recibos de los cuatro Arbitrios se muestran por default agrupados pero también se pueden
mostrar en forma separada.
1 2 3 4 5 6 7 8 9 10 11 12 13 14 15
Descripción de las columnas:
1 : Concepto origen del recibo
2 : Número de Anexo del predio
3 : Período del recibo: Año y mes o trimestre
4 : Estado del recibo: Pendiente, Pagado, Anulado, Fraccionado
5 : Etapa de cobranza: Ordinario sin valor, Ordinario con valor, Coactivo con medida cautelar,
Coactivo sin medida cautelar.
6 : Fecha de emisión del recibo
Módulo de Registro Predial 73 | P á g i n a
Municipalidad de San Isidro
7 : Fecha de vencimiento o último día de pago
8 : Debido a que se pueden realizar pagos parciales o pagos a cuenta (*), aquí se registra la fecha
del último pago realizado. En el caso que se pague la totalidad en una sola transacción, en este
campo se verá la fecha de este pago único.
9 : Columna que muestra el monto del tributo o concepto insoluto. Este monto se mantiene
constante.
10: Costo de la emisión o gastos administrativos.
11 - 14: Debido a los pagos parciales que se pueden realizar, en estas columnas se muestran los
saldos correspondientes a cada concepto del recibo como Insoluto, Emisión, Ajuste y Mora.
Pueden quedar saldos por cada uno de estos conceptos según el monto parcial pagado que va
cancelando la deuda de “derecha a izquierda”.
15: Muestra la suma de los saldos por cada concepto mencionado. Es lo pendiente de pago a la
fecha.
16: Muestra el total pagado a la fecha.
* Pago parcial o pago a cuenta: es un pago que el contribuyente realiza para amortizar su deuda
sin cubrir la deuda total. En este caso el monto pagado se prorratea en la deuda de la siguiente
manera: costas y gastos, ajustes y moras, emisión, insoluto.
Prescripción de deudas
Se realiza seleccionando los recibos a prescribir y pulsando el botón Acciones con Recibo donde se
indicará la fecha de la prescripción y los motivos.
Detalle de Recibo
Aquí se pueden ver todos los datos que existen alrededor de un recibo generado y se muestra
pulsando el botón Ver Detalle.
Aquí se mostrará la siguiente ventana:
Módulo de Registro Predial 74 | P á g i n a
Municipalidad de San Isidro
Se muestran los saldos de todos los Se muestran las compensaciones
conceptos que se incluye: Insoluto, que se hayan realizado para
emisión, interés, ajuste amortizar el recibo.
Se muestran Se muestran
los créditos todos los
tributarios valores que
que el recibo hayan sido
haya generados
generado que incluyen
al recibo
Se muestran los pagos realizado en Se muestran los fraccionamientos
algún centro de recaudación dentro donde está incluido el recibo.
o fuera de la municipalidad.
Módulo de Registro Predial 75 | P á g i n a
Municipalidad de San Isidro
Desde esta ventana se puede imprimir la cuenta corriente del contribuyente con el botón
Imprimir:
Módulo de Registro Predial 76 | P á g i n a
Municipalidad de San Isidro
TAB FRACCIONAMIENTOS
En esta ventana se muestran todos los fraccionamientos con los que ha contado y/o cuenta el
contribuyente con su respectivo detalle. Desde aquí se procede a fraccionar la deuda del
contribuyente. Se puede realizar búsquedas de los fraccionamientos mediante diversos criterios o
filtros.
PROCESO PARA FRACCIONAR LA DEUDA
1. Realizar la Proyección del contrato de fraccionamiento pulsando el botón Proyectar
Fraccionamiento donde se podrán ubicar los recibos que deseamos fraccionar. Para esta
búsqueda se indica el tipo de fraccionamiento a realizar (Tributario/No tributario) y el
periodo límite de la deuda hasta donde se desea fraccionar, considerando la fecha de inicio
cuatro años atrás. El orden en que aparecen los recibos es por antigüedad de menor a
mayor.
Luego se procederá a seleccionar los recibos con el símbolo y el sistema procederá a
hacer los cálculos correspondientes según lo seleccionado y el número de cuotas.
Módulo de Registro Predial 77 | P á g i n a
Municipalidad de San Isidro
Se selecciona también el declarante que puede ser el mismo contribuyente o una persona
relacionada. De no existir la persona se procede a registrarla mediante el botón Registrar
Declarante.
Para terminar este parte se procede a generar la proyección con el botón Guardar
Proyección y nos retornará a la ventana anterior donde se muestra la proyección y el detalle
de las cuotas.
En cada registro de la grilla se pueden realizar diversas acciones mediante los siguientes
controles:
Seleccionar Imprimir Solicitud
Anular Proyección Aceptar Contrato
Módulo de Registro Predial 78 | P á g i n a
Municipalidad de San Isidro
Seleccionar muestra el detalle de la proyección en la parte inferior de la ventana.
Anular Proyección desactiva la solicitud pero se muestra en pantalla.
Aceptar Contrato pasa la Proyección a ser un nuevo fraccionamiento de la deuda del
Contribuyente.
Imprimir Solicitud muestra la Proyección:
2. Generar el Contrato de fraccionamiento. Esta opción pasa la Proyección a Contrato para lo
cual le pedirá una confirmación. Antes de este paso el contribuyente deberá pagar la cuota
inicial.
3. Al confirmar la operación se muestra la siguiente ventana donde se verificará el resumen
del fraccionamiento:
Módulo de Registro Predial 79 | P á g i n a
Municipalidad de San Isidro
4. Se muestra el Contrato generado donde puede ver el detalle de las cuotas e Imprimir la
Resolución de Fraccionamiento.
PERDIDA DEL FRACCIONAMIENTO
Para el proceso de pérdida de fraccionamiento se debe utilizar la opción Procesos con Cuenta
Corriente Consulta de Fraccionamientos.
Aquí puedo buscar por diversos filtros, todos los contratos existentes. Para ver en general todos
del año en curso, sólo escribo el año en el filtro CÓDIGO DE CONTRIBUYENTE
Módulo de Registro Predial 80 | P á g i n a
Municipalidad de San Isidro
Con este filtro se mostrarán todos los contratos de ese año donde, usando los íconos que están al
costado izquierdo, se puede Seleccionar, Ver Recibos, Ver Contrato, Ver Detalle de Pérdida.
En esta ventana existen diversos datos relativos al contrato, En este grupo existen dos columnas
muy importantes: Pierde Contrato (SI/NO), Motivo de la Pérdida. Con estos datos el operador
Seleccionará los que considera conveniente y procederá a procesar la pérdida.
El sistema realiza todos los cálculos y validaciones automáticamente. Se genera un nuevo y único
recibo con el saldo, los recibos origen siguen en estado fraccionado, el contrato original queda
como Perdido.
Módulo de Registro Predial 81 | P á g i n a
Municipalidad de San Isidro
TAB VALORES
En esta ventana se muestran todos los valores emitidos a un contribuyente: Orden de pago,
Resolución de determinación, Resolución de multa, así como también expedientes coactivos.
Podemos ver el valor emitido y su detalle, es decir los recibos o conceptos que tienen que ver con
la cuenta pendiente de pago. Asimismo podemos realizar la impresión del valor.
Esta ventana también permite la emisión Individual de un valor como Orden de Pago o Resolución
de determinación.
Emisión de Valor individual
1. Ir a la opción Operaciones con valores Generar Valor
Obtendremos la siguiente ventana donde se deberá registrar los datos necesarios para la
generación del valor:
Permite indicar si emitiremos Valor Indicar el tributo Indicar el Indicar el anexo
al responsable solidario o al titular. (Para OP o RD) periodo si es arbitrios
Módulo de Registro Predial 82 | P á g i n a
Municipalidad de San Isidro
Usando el botón Grabar se procede a generar el valor al contribuyente previa confirmación que el
sistema nos pedirá y se visualizará en la grilla correspondiente.
Desde aquí podemos imprimir y notificar el valor
Módulo de Registro Predial 83 | P á g i n a
Municipalidad de San Isidro
TAB CREDITOS TRIBUTARIOS
Se entiende por Crédito Tributario al monto a favor de un contribuyente que puede ser usado para
el pago de sus propias deudas, transferirlo a otro contribuyente o solicitar la devolución del dinero
en efectivo.
ORIGEN DEL CRÉDITO TRIBUTARIO
La procedencia de estos montos a favor es por pagos en exceso, pagos dobles, ingreso manual y
otros.
Pago doble: cuando un contribuyente, por alguna razón realiza un pago dos o más veces de un
mismo tributo del mismo periodo.
Pago en exceso: cuando un contribuyente ha realizado un pago de su deuda como producto de
una DJ calculada y luego se realiza una disminución de valor de la base imponible en otra DJ con
un monto menor del tributo. La diferencia es registrada automáticamente por el sistema como un
crédito tributario.
El sistema está preparado para agregar estos Créditos Tributarios de manera automática cuando
se producen pagos en exceso o indebidos.
Ingreso Manual: Algunas veces será necesario que el operador actualice la cuenta mediante el
ingreso manual de un crédito tributario que no ha podido ser registrado automáticamente. Se
puede producir por un pago del contribuyente mediante algún medio como el bancario sin afectar
la cuenta a fin de ajustar la cuenta que por alguna razón no está correcta, etc.
1 2 3 4 5 6 7 8 9 10 11 12 13 14 15
En esta ventana está el detalle de todos los créditos tributarios con los que cuenta el
contribuyente:
1 : Botón que muestra el detalle del uso que se le dio a ese crédito.
Módulo de Registro Predial 84 | P á g i n a
Municipalidad de San Isidro
2 : Botón que elimina lógicamente el crédito tributario. Sólo podrá eliminarse si el crédito no fue
usado parcial o totalmente.
3 : Campo que muestra el número correlativo del crédito (código) que le otorga el sistema.
4 : Muestra el origen (motivo del crédito), pagos en exceso, pagos dobles, disminución de valor de
la base imponible, ingreso manual
5 : La Fecha en la que se dio origen al crédito.
6 : Tipo de documento de sustento: Comprobante, recibo, RG, etc.
7 : Número del documento de sustento.
8 : Número de recibo para los casos en que un crédito tributario tiene como origen un pago
realizado por el contribuyente.
9 : Estado del crédito: Pendiente, utilizado, anulado. Utilizado significa que ya o tiene saldo.
Pendiente significa que tiene algún saldo.
10: Indica el tributo que dio origen a este crédito, en el caso de ser de un pago previo.
11: Indica el periodo del tributo que dio origen a este crédito, en el caso de ser de un pago previo.
12: Monto original del crédito.
13: Saldo a la fecha del crédito
14: Usuario que creó el crédito
15: Fecha en que fue creado el crédito.
USO DEL CRÉDITO TRIBUTARIO:
Cuando un contribuyente cuenta con crédito tributario, éste puede ser usado de diversas formas:
Compensación de su propia deuda: es la cancelación de la deuda del propio contribuyente usando
el crédito tributario. Es al mismo tributo y se realiza en forma automática por el sistema o en
forma manual por el usuario. Se pueden compensar deudas dentro de los rangos establecidos por
ley. En el caso de compensación automática no interviene el operador.
Transferencia a la cuenta de otro contribuyente: es la cancelación de la deuda de otro
contribuyente (Destino) con el crédito tributario del contribuyente (Origen).
Módulo de Registro Predial 85 | P á g i n a
Municipalidad de San Isidro
Devolución del monto en efectivo: se produce cuando el contribuyente solicita mediante
documento la devolución de ese crédito tributario. En este caso el sistema calculará los intereses
que se incluyen en la devolución.
La manera cómo se usa el crédito tributario es registrado por el sistema en forma detallada y éste
uso se muestra en la parte inferior de la pantalla de crédito tributarios.
1 2 3 4 5 6 7 8 9 10 11
1 : Tipo de uso del crédito: Compensación automática, Compensación manual, Devolución de la
Municipalidad, Transferencia de otro contribuyente.
2 : Número de recibo para los casos en que un uso del crédito tributario tiene como destino un
recibo de algún tributo.
3 : La Fecha en la que se usó el crédito.
4 : Muestra el contribuyente a quien se le transfirió la deuda. Es para el caso de transferencias.
5 : Monto insoluto en el que se usó el crédito.
6 : Monto de emisión.
7 : Monto de ajuste.
8 : Monto de interés.
9 : Total usado.
10: Usuario que lo generó.
11: Fecha en la que se generó.
COMPENSACIÓN DE DEUDA
Es el proceso por el cual un contribuyente usa su crédito tributario para pagar su propia deuda.
Como se explicó anteriormente hay dos formas de compensación, la automática y la manual. En la
compensación automática el sistema realiza todas las validaciones y los cálculos que tienen que
ver con el proceso, verificando en primer lugar si existen pagos realizados y luego buscando las
variaciones de valor del tributo.
Módulo de Registro Predial 86 | P á g i n a
Municipalidad de San Isidro
A continuación se explicará el proceso de la Compensación manual.
1. Contribuyente cuenta con Crédito Tributario
2. Se realizará una compensación de deuda del propio contribuyente que corresponde al año
2013 periodo 01. Para esto se selecciona el botón Acciones con Crédito, opción Compensar
Deuda.
3. Se seleccionan los créditos con los cuales se debe realizar la compensación. También se
marcan los recibos que serán compensados. Asimismo se digita datos necesarios como:
Declarante, fecha de la compensación.
4. Se muestra la proyección de la compensación usando el botón Imprimir Proyección. Si la
proyección está conforme se termina el proceso presionando el botón Compensar Deuda. El
sistema realiza los cálculos según los reglamentos de compensación de deudas. Por ejemplo
en este caso se está compensando un recibo de 240 soles con dos recibos de 201 y 197 soles
(cifras aproximadas).
Módulo de Registro Predial 87 | P á g i n a
Municipalidad de San Isidro
5. Finalmente se termina el proceso con el botón Compensar Deuda y se imprimen los
formatos respectivos: Resolución y Encuesta.
TRANSFERENCIA DE CREDITO
Es el proceso por el cual el contribuyente transfiere su crédito tributario a uno o más
contribuyentes. Cuando se trata de dos o más contribuyentes, la transferencia puede ser por
porcentajes.
1. Contribuyente cuenta con Créditos Tributarios creados automáticamente por el sistema al
realizar el descargo manual del predio.
2. Se realizará una Transferencia de los pagos a otro contribuyente que cuenta con deuda.
Módulo de Registro Predial 88 | P á g i n a
Municipalidad de San Isidro
3. Proceso para la Transferencia:
a) Ir a la ventana de Créditos Tributarios y seleccionar la opción Transferencia del botón
Acciones con Crédito.
b) En la siguiente ventana seleccionar los pagos a transferir con el botón:
Módulo de Registro Predial 89 | P á g i n a
Municipalidad de San Isidro
c) Pulsar el botón Contribuyente Destino para ubicar el contribuyente quien recibirá el
pago y en esta ventana debe buscarse el contribuyente. Luego seleccionar las deudas a
cancelar con la transferencia. También debe seleccionar el declarante, el motivo de la
transferencia y el porcentaje del pago a transferir a cada contribuyente destino en el
caso de tener más de un destino.
d) Luego pulsar el botón Agregar Contribuyente destino y se mostrará la siguiente ventana
con los contribuyentes destino en la parte inferior de la ventana.
e) Se muestra la proyección de la transferencia. El sistema realiza los cálculos según los
reglamentos de transferencia de pagos. Por ejemplo en este caso se está Transfiriendo 4
recibos que suman 206.96 soles a tres recibos que suman 258.09 (cifras aproximadas)
El sistema hará los prorrateos automáticos.
Módulo de Registro Predial 90 | P á g i n a
Municipalidad de San Isidro
Finalmente pulsar el botón Registrar Transferecnia para finalizar y se imprimirán los
formatos oficiales de la Transferencia.
En la cuenta corriente del contribuyente destino se mostrará los recibos cancelados con
la transferencia.
En este caso se pudo cancelar 2 recibos completos y parte del tercero el cual deja un
saldo pendiente.
INGRESO MANUAL DE CRÉDITO TRIBUTARIO
Es el proceso por el cual ingresamos un monto a favor del contribuyente. Este ingreso debe estar
debidamente sustentado por documentos y autorizados por la persona responsable.
Módulo de Registro Predial 91 | P á g i n a
Municipalidad de San Isidro
Se realiza en el TAB de Créditos Tributarios, botón Acciones con Crédito, opción Crédito
Tributario.
Se muestra la siguiente ventana donde se registrarán los datos del crédito tributario.
Se muestra el registro de este crédito ingresado manualmente:
Módulo de Registro Predial 92 | P á g i n a
Municipalidad de San Isidro
OPERACIONES CON VALORES
Estos procedimientos son realizados para la emisión de Valores como Orden de Pago, Resolución
de Determinación o Resolución de Multa.
Este conjunto de procesos se encuentran en el menú principal Procesos con Cuenta Corriente
Procesos con Valores
Para ello se realizarán los siguientes pasos que se encuentran en la opción Procesos con valores:
1. Correspondencia – Modelo: Generar un modelo de carta que se enviará a cada
contribuyente con el aviso de su deuda
Aquí ingresamos datos como Tipo de Correspondencia: Carta Inductiva o Carta
Informativa. Glosa o título resumido. Encabezado y Pie de la correspondencia.
2. Con este modelo generado se procede a emitir la carta a los contribuyentes mediante la
opción Correspondencia – Modelo.
3. El siguiente paso consiste en preparar y generar una proyección de todos los valores a
emitir.
Módulo de Registro Predial 93 | P á g i n a
Municipalidad de San Isidro
Esta parte del proceso definirá el universo de contribuyentes a quienes se les generará el o los
valores.
Para esto debo indicar diversos filtros para definir este universo:
Tipo de Deuda: Emitida o Modificada.
Tipo de Valor: Orden de Pago, Resolución de Determinación, Resolución de Multa Tributaria.
Tipo de Contribuyente: Natural, Jurídica, Indivisa, Conyugal
Distrito: De su domicilio fiscal
Sector: Para el caso de San Isidro
Fecha de Cálculo: Fecha proyectada para la emisión de la deuda con sus intereses y moras.
Estado de Carpeta: Modificado y No Modificado.
Uso del Predio: Tabla de usos
Periodo de la Deuda: rango de fechas de vencimiento de la deuda.
Monto Mínimo: Monto mínimo que debe tener este valor.
Responsabilidad Solidaria: Marca para emitir Valores a los Responsables Solidarios y no al titular.
Luego de colocar todos los filtros se procede con la generación de la Proyección mediante el botón
Registrar. Este proceso toma unos minutos según la cantidad de valores a generar.
4. Luego de la generación de la Proyección se procede a generar los Valores e imprimir con la
opción Valores.
Aquí también podemos imprimir todos los valores generados en la proyección
Módulo de Registro Predial 94 | P á g i n a
Municipalidad de San Isidro
En esta ventana también podemos ver el detalle de los valores generados en la proyección e
imprimirlos individualmente.
Módulo de Registro Predial 95 | P á g i n a
Municipalidad de San Isidro
5. Ahora una vez generados los valores se procederá a enviarlos al domicilio del contribuyente
y luego se registrará el resultado de la notificación en la siguiente ventana.
Módulo de Registro Predial 96 | P á g i n a
Municipalidad de San Isidro
MULTAS TRIBUTARIAS
Todas las multas tributarias son generadas automáticamente cuando el contribuyente presenta
una DJ o cuando la administración genera una DT de oficio.
Los conceptos de la multas están tipificadas en los reglamentos y normas que rigen la
presentación de las declaraciones juradas por el contribuyente.
Cuando se genera una multa se genera a su vez un registro en la cuenta corriente del
contribuyente. Sin embargo se cuenta con una ventana para visualizar y consultar las multas
generadas. Para acceder a esta ventana debe pulsar la opción Multas Tributarias del menú
principal.
Aquí se pueden realizar búsquedas por diferentes criterios para consultar sus multas. Se puede ver
el detalle y realizar la impresión de la multa.
CONSULTAS AVANZADAS
Son consultas a la base de datos para ubicar Predios o Contribuyentes usando diversos criterios de
búsqueda. Se encuentra en el menú principal en la opción de Consultas Gerenciales.
Aquí tenemos la consulta para Personas:
Módulo de Registro Predial 97 | P á g i n a
Municipalidad de San Isidro
Los filtros son:
Por persona, por persona relacionada, por medios de contacto. Documento de identidad, Nombre
o razón Social, dirección fiscal.
Consulta por predio:
Para este caso los filtros son:
Año, código predial, código catastral, Ubicación, Uso, Condición de propiedad, fecha de
adquisición, valor del arancel, área construida, número de instalaciones, valor de la instalación,
porcentaje de condominio.
En ambos tipos de búsqueda se mostrarán en pantalla los registros que cumplen los criterios,
desde donde se podrá ir a los detalles del predio o DJ.
PARAMETRIAS DEL SISTEMA
Aquí se encuentra la administración de las diversas tablas usadas como Parámetros del sistema
(valores que se usan para registrar los datos y/o para los cálculos.
Se accede mediante la opción Configuración Parametría.
Parámetros Generales.-
Módulo de Registro Predial 98 | P á g i n a
Municipalidad de San Isidro
Es el conjunto de parámetros que tienen la estructura simple de: Código, Descripción, Abreviatura.
Generalmente se usa para registro de datos y características especiales de un objeto.
Hasta el momento se tienen 84 parametrías con esta estructura, llamados parámetros generales.
Cada parametría tiene elementos que el área responsable (GAT) puede agregar.
NOTA IMPORTANTE: No se debe eliminar las parametrías y
elementos ya existentes. El sistema no lo permite,
En esta ventana se puede agregar más elementos de cada parametría. En el caso de modificar la
descripción de un elemento, el sistema generará una nueva versión que entrará en vigencia a
partir de la fecha de la modificación, conservando la versión anterior para asegurar la integridad
de los datos que ya hayan sido registrados con este elemento.
ENVIO DE DJ A ARCHIVO
Módulo de Registro Predial 99 | P á g i n a
Municipalidad de San Isidro
Módulo de Registro Predial 100 | P á g i n a
También podría gustarte
- Marketing digital: Navegando en aguas digitales, sumérgete conmigoDe EverandMarketing digital: Navegando en aguas digitales, sumérgete conmigoCalificación: 5 de 5 estrellas5/5 (43)
- Valoración de instrumentos financieros y arrendamientos en NIIF para Pymes. 3ª EdiciónDe EverandValoración de instrumentos financieros y arrendamientos en NIIF para Pymes. 3ª EdiciónCalificación: 5 de 5 estrellas5/5 (1)
- Macroeconomía. Ideas fundamentales y talleres de aplicaciónDe EverandMacroeconomía. Ideas fundamentales y talleres de aplicaciónCalificación: 2.5 de 5 estrellas2.5/5 (3)
- Guía SICODESDocumento132 páginasGuía SICODESAlejandro Perez100% (2)
- FSV Confirmacion de EmpleoDocumento2 páginasFSV Confirmacion de Empleoservippoly100% (1)
- Catalogo de Cuentas - ManufactureraDocumento75 páginasCatalogo de Cuentas - ManufactureraRichard Ortiz100% (1)
- NCH 2086Documento23 páginasNCH 2086Jenniffer Rodríguez Yávar100% (1)
- PDF Plan Estrategico de Gloria - CompressDocumento20 páginasPDF Plan Estrategico de Gloria - CompressBen Hur Benites CastilloAún no hay calificaciones
- RG.07.02.18. Formulario para Incorporación de Nuevos Proveedores PDFDocumento1 páginaRG.07.02.18. Formulario para Incorporación de Nuevos Proveedores PDFLeidy Johanna Ramirez DelgadoAún no hay calificaciones
- Nota Interna 2Documento1 páginaNota Interna 2DORA ELIANA TOBONAún no hay calificaciones
- Manual Electronico Factura ElectronicaDocumento64 páginasManual Electronico Factura ElectronicaCarlos David Gutierrez GuerraAún no hay calificaciones
- Cuestionario de Informacion Basica PDFDocumento2 páginasCuestionario de Informacion Basica PDFJose Gonzalez HernandezAún no hay calificaciones
- Solicitud de BeneficiosDocumento1 páginaSolicitud de BeneficiosVIVIANA CASANOVAAún no hay calificaciones
- Cuestionario Información BásicaDocumento2 páginasCuestionario Información BásicaStanislav BraseënhouseAún no hay calificaciones
- Educación CortésDocumento10 páginasEducación CortésCristian RodriguezAún no hay calificaciones
- Manual Usuario Plataforma Municipal RSH 31dic2015 PDFDocumento50 páginasManual Usuario Plataforma Municipal RSH 31dic2015 PDFCAROLAún no hay calificaciones
- Hojas ENTREVISTA BlancoDocumento1 páginaHojas ENTREVISTA Blancobibliote.res.kennedyAún no hay calificaciones
- Formulario Onix Trad Conozca A Su Cliente-Español (3490)Documento2 páginasFormulario Onix Trad Conozca A Su Cliente-Español (3490)Duvan BriceñoAún no hay calificaciones
- Formato Usuario Formato 16Documento3 páginasFormato Usuario Formato 16PROYECTOS GRUPO VIRUAún no hay calificaciones
- Acta de Inspección Integral de Las Fuerzas Productivas FinalDocumento8 páginasActa de Inspección Integral de Las Fuerzas Productivas FinaldivisionticAún no hay calificaciones
- Trabajo y Seguridad SocialDocumento171 páginasTrabajo y Seguridad SocialElissa RiveraAún no hay calificaciones
- Ficha de ObservaciónDocumento2 páginasFicha de ObservaciónBeatriz CaizaAún no hay calificaciones
- Formulario para AsistenciaDocumento4 páginasFormulario para AsistenciaOskcarinhoDvjAún no hay calificaciones
- Solicitud Grados 2022Documento1 páginaSolicitud Grados 2022Jean Michel Larez SandovAún no hay calificaciones
- Hoja de Registro de Coordinador y MentorDocumento7 páginasHoja de Registro de Coordinador y MentorKevin LorduyAún no hay calificaciones
- Informe Inicialevolutivo Plan de Tratamiento - Form 8Documento1 páginaInforme Inicialevolutivo Plan de Tratamiento - Form 8EstebanAún no hay calificaciones
- RIOHS Modelo 2021 Versión B EMPRESA SUBCONTRATISTA FRANCISCA CABRERA PINTO EIRLDocumento122 páginasRIOHS Modelo 2021 Versión B EMPRESA SUBCONTRATISTA FRANCISCA CABRERA PINTO EIRLCristian C100% (1)
- Solicitud ConciliacionDocumento3 páginasSolicitud Conciliacionmagno garcia sotoAún no hay calificaciones
- ME - CONTPAQi Punto de VentaDocumento96 páginasME - CONTPAQi Punto de VentaJuan Pablo Aguilar.Aún no hay calificaciones
- Llamado de Atencion HSEQDocumento2 páginasLlamado de Atencion HSEQAlvaro Augusto AlmeydaAún no hay calificaciones
- Fichas AtencionDocumento2 páginasFichas Atencionfabricio nazarettoAún no hay calificaciones
- Formato Hoja de Datos PersonalesDocumento1 páginaFormato Hoja de Datos PersonalesArt AbAún no hay calificaciones
- Me ContpaqiDocumento96 páginasMe Contpaqizero insiconAún no hay calificaciones
- Formato para Observaciones Disciplinarias EstudDocumento1 páginaFormato para Observaciones Disciplinarias EstudWIFER CRUZ100% (1)
- Me AdminpaqDocumento93 páginasMe AdminpaqMaster Junior MasterAún no hay calificaciones
- ConpaqiDocumento64 páginasConpaqiZManscribdAún no hay calificaciones
- Evaluación RepartidoresDocumento4 páginasEvaluación RepartidoresJane FloresAún no hay calificaciones
- Instrum. Recolec. de InformaciónDocumento20 páginasInstrum. Recolec. de Informaciónleidys adelix romero romeroAún no hay calificaciones
- Fo-M01.05-0012v1 - Formato de RegistroDocumento3 páginasFo-M01.05-0012v1 - Formato de RegistroAdriano GavidiaAún no hay calificaciones
- Contrato de obra pública documentaciónDocumento1 páginaContrato de obra pública documentaciónHumberto ValdiviesoAún no hay calificaciones
- Ejemplo de CARPETAS Sin MembreteDocumento4 páginasEjemplo de CARPETAS Sin MembreteJessica FloresAún no hay calificaciones
- Informe Final de Actvds. Servicio SocialDocumento1 páginaInforme Final de Actvds. Servicio SocialJuana Maria RangelAún no hay calificaciones
- Formulario de CotizacionezDocumento2 páginasFormulario de CotizacioneznoezunigacaroAún no hay calificaciones
- Terapia OcupacionalDocumento10 páginasTerapia OcupacionalPaola Valeria OrtizAún no hay calificaciones
- Formulario de Informaciones Complementarias Del (De La) Candidato (A) - IDocumento1 páginaFormulario de Informaciones Complementarias Del (De La) Candidato (A) - ILatinos InmobiliariaAún no hay calificaciones
- Derecho Administrativo - Botassi - 2017Documento484 páginasDerecho Administrativo - Botassi - 2017Jimena HonorAún no hay calificaciones
- Formato de SugerenciasDocumento1 páginaFormato de SugerenciasFERNANDOCCAún no hay calificaciones
- REGISTRO BRIGADA MEDICA Formato PDFDocumento2 páginasREGISTRO BRIGADA MEDICA Formato PDFazamarcAún no hay calificaciones
- Observador - HorizontalDocumento2 páginasObservador - HorizontalcechavarroaAún no hay calificaciones
- F30-32-02 Solicitud Desconexión Del Servicio V4Documento4 páginasF30-32-02 Solicitud Desconexión Del Servicio V4Geison José DÍaz MilánAún no hay calificaciones
- Solicitud TFDocumento1 páginaSolicitud TFMaria Jose Lopez PalaciosAún no hay calificaciones
- GR-F-19-07 Solicitud de PermisoDocumento1 páginaGR-F-19-07 Solicitud de Permisowilman chaparro avilaAún no hay calificaciones
- BANCO DE PREGUNTAS de ContabilidadDocumento15 páginasBANCO DE PREGUNTAS de Contabilidadjoel danilo patiño vegaAún no hay calificaciones
- FPP5 Reporte Mensual 1Documento1 páginaFPP5 Reporte Mensual 1contratacion sunmartcoAún no hay calificaciones
- Formato de Dirección de Cultos.Documento2 páginasFormato de Dirección de Cultos.Jeison Bueno100% (1)
- FirmaDigital PDFDocumento63 páginasFirmaDigital PDFalbertocAún no hay calificaciones
- Formulario único para trámites de constancias y certificacionesDocumento3 páginasFormulario único para trámites de constancias y certificacionesJESÚS ANTONIO MANZANO FUNESAún no hay calificaciones
- PagoDocumento1 páginaPagotomasadileneAún no hay calificaciones
- Aviso de Emision de Acciones DraccoDocumento1 páginaAviso de Emision de Acciones DraccoCarlos Pinto VelásquezAún no hay calificaciones
- Ficha de Practica de Entrevista PSDocumento2 páginasFicha de Practica de Entrevista PSMishell YezabethAún no hay calificaciones
- Saldo a favor en el impuesto sobre la renta en personas jurídicas. ¿Cómo hacer viable su devolución?De EverandSaldo a favor en el impuesto sobre la renta en personas jurídicas. ¿Cómo hacer viable su devolución?Calificación: 5 de 5 estrellas5/5 (1)
- Actividades Libro NegroDocumento3 páginasActividades Libro NegroMarcela Bucarey CampanoAún no hay calificaciones
- 22 - Accesibilidad Urbana Fernandez Reyes S 2019Documento67 páginas22 - Accesibilidad Urbana Fernandez Reyes S 2019Daniel Jose Tobon OrtizAún no hay calificaciones
- Ejercicios Fraternidad 2023Documento108 páginasEjercicios Fraternidad 2023M Carmen LobatoAún no hay calificaciones
- Transportes logísticosDocumento5 páginasTransportes logísticosAnaKarenCasas-CorderoCallejasAún no hay calificaciones
- Denuncia Contraloría Departamental - Centro Día (Covid-19)Documento9 páginasDenuncia Contraloría Departamental - Centro Día (Covid-19)El Cronista IbaguéAún no hay calificaciones
- Ensayo de GastosDocumento36 páginasEnsayo de GastosLuis Alberto Castellanos HolguinAún no hay calificaciones
- Solicitud de información sobre actividades de educación ambiental para incluir en el Programa EDUCCA 2023Documento2 páginasSolicitud de información sobre actividades de educación ambiental para incluir en el Programa EDUCCA 2023dante morales gonzalesAún no hay calificaciones
- Acto moral: definición, tipos y valor de la conciencia éticaDocumento3 páginasActo moral: definición, tipos y valor de la conciencia éticaAdler Prins NanoAún no hay calificaciones
- Convenio de transferencia financiera para proyecto de fortalecimiento de capacidades en producción de paltosDocumento6 páginasConvenio de transferencia financiera para proyecto de fortalecimiento de capacidades en producción de paltosFreddy Aparicio QuispeAún no hay calificaciones
- Auditoria Regular Empresa de Aseo JamundiDocumento63 páginasAuditoria Regular Empresa de Aseo Jamundiyessica suarezAún no hay calificaciones
- Oferta de evaluaciones UNAD 2022-1601Documento86 páginasOferta de evaluaciones UNAD 2022-1601LICETH MILENA MENDEZ HERNANDEZAún no hay calificaciones
- Problemas Resueltos Capitulo I CostosDocumento9 páginasProblemas Resueltos Capitulo I CostosJorgeCaceresDurand0% (1)
- Triptico Del Los Derechos y Deberes (MATERIAL INFORMATIVO)Documento20 páginasTriptico Del Los Derechos y Deberes (MATERIAL INFORMATIVO)Benje Apolitano Muñoz100% (1)
- P64 ManualDocumento624 páginasP64 ManualLuis MorenoAún no hay calificaciones
- Cambios en Las Tasas Del Impuesto Selectivo Al ConsumoDocumento10 páginasCambios en Las Tasas Del Impuesto Selectivo Al ConsumoSharunjasAún no hay calificaciones
- EstadisticaDocumento19 páginasEstadisticaYareli PelayoAún no hay calificaciones
- Antognazzi - Los Historiadores y La Historia Que Vivimos. El Atentado A Las Torres Gemelas Visto Desde La Teoria de La HistoriaDocumento17 páginasAntognazzi - Los Historiadores y La Historia Que Vivimos. El Atentado A Las Torres Gemelas Visto Desde La Teoria de La HistoriaCamila MartinezAún no hay calificaciones
- Ley Del Centro de Conciliación Laboral para El Estado de TabascoDocumento16 páginasLey Del Centro de Conciliación Laboral para El Estado de TabascoJESUS MANUEL FLORES ARIASAún no hay calificaciones
- Once BBLL - Kevin Yovanny Moreno Andrade informe de notas con 82.7Documento1 páginaOnce BBLL - Kevin Yovanny Moreno Andrade informe de notas con 82.7Edward PereiraAún no hay calificaciones
- Adiestramiento de tiro en el ADI 355 TamanacoDocumento7 páginasAdiestramiento de tiro en el ADI 355 TamanacoCarlos GuariguataAún no hay calificaciones
- AA1 - A75 - Ruiz - Rodriguez - Quispe - Panibra - PaucarDocumento5 páginasAA1 - A75 - Ruiz - Rodriguez - Quispe - Panibra - PaucarYoshi ProAún no hay calificaciones
- Países afines en el comercio APECDocumento3 páginasPaíses afines en el comercio APECclarisaAún no hay calificaciones
- Sociedades PrimitivasDocumento2 páginasSociedades PrimitivasYliana GuzmanAún no hay calificaciones
- Lectura Comprensiva La Tierra JaujaDocumento4 páginasLectura Comprensiva La Tierra JaujaOrlandoCampoverdeAún no hay calificaciones
- Informe 112 - HCDNDocumento1196 páginasInforme 112 - HCDNJuan Ignacio Agosto0% (1)
- Tipos de Sistema de Informacion TPS y OASDocumento15 páginasTipos de Sistema de Informacion TPS y OASMaire CamposAún no hay calificaciones
- Clase N 3Documento2 páginasClase N 3Macarena del rosario Huanca uñoAún no hay calificaciones
- Aplicación de La Ley en El Tiempo y en El EspacioDocumento3 páginasAplicación de La Ley en El Tiempo y en El EspacioSandro S Naranjo100% (1)
- Ensayo de Responsabilidad Social CorporativaDocumento6 páginasEnsayo de Responsabilidad Social CorporativaLia rcm100% (1)