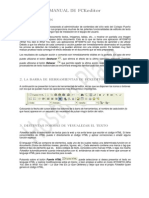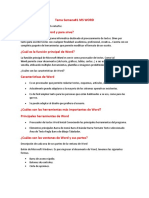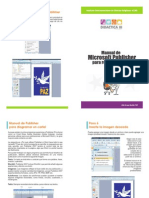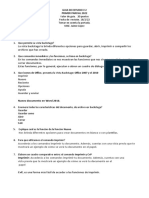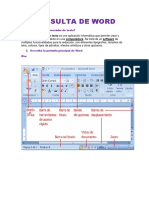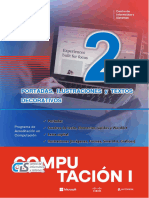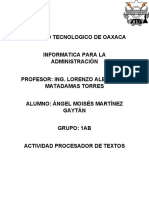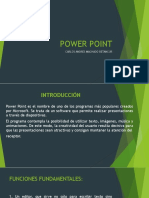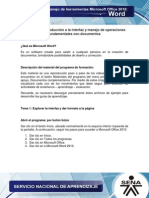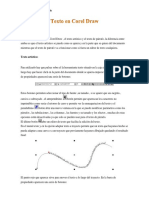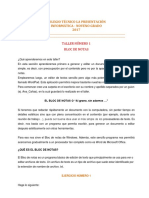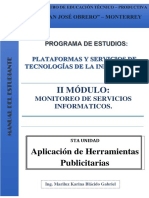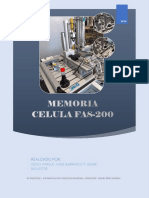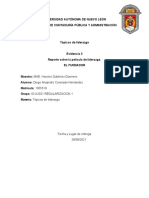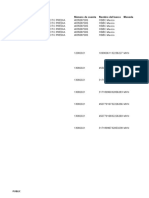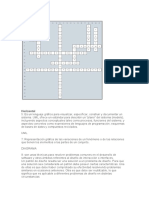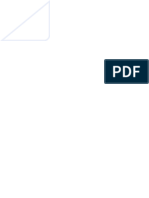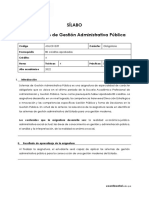Documentos de Académico
Documentos de Profesional
Documentos de Cultura
ACT3 - 5.escribir y Modificar Texto
Cargado por
Mariluz BlacidoDescripción original:
Título original
Derechos de autor
Formatos disponibles
Compartir este documento
Compartir o incrustar documentos
¿Le pareció útil este documento?
¿Este contenido es inapropiado?
Denunciar este documentoCopyright:
Formatos disponibles
ACT3 - 5.escribir y Modificar Texto
Cargado por
Mariluz BlacidoCopyright:
Formatos disponibles
MANUAL DEL ESTUDIANTE
II MÓDULO:
MONITOREO DE SERVICIOS
INFORMATICOS.
5TA UNIDAD
Aplicación de Herramientas
Publicitarias
Ing. Mariluz Karina Blácido Gabriel
CETPRO “SAN JOSÉ OBRERO
Foto Montajes
CÓMO AGREGAR Y EDITAR TEXTO EN PHOTOSHOP
Cómo agregar o colocar texto
1. Abra una fotografía o un documento de Photoshop (PSD).
2. En la barra de herramientas, seleccione la herramienta Texto o simplemente pulse "T"
para seleccionarla. La herramienta Texto horizontal con la que puede agregar texto
horizontal está seleccionada de forma predeterminada. Si desea agregar texto vertical, haga
clic en la herramienta Texto de nuevo y seleccione Texto vertical en el menú contextual.
3. ¿Desea agregar unas palabras como un título o un encabezado? Haga clic en cualquier
punto del lienzo para escribir. En Photoshop, esto se llama objeto de texto.
El otro tipo de texto en Photoshop se llama texto de párrafo. Tal y como sugiere el nombre,
se utiliza cuando se desea escribir un párrafo. Haga clic y arrastre el cursor en el lienzo
para crear un cuadro delimitador en el que puede escribir el párrafo. Esto le ayuda a editar
de forma eficaz y alinear el párrafo más tarde.
Aplicación de Herramientas Publicitarias
CETPRO “SAN JOSÉ OBRERO
Agregar títulos o encabezados con objeto de texto
Agregar párrafos con texto de párrafo
Nota:
Una capa de texto se crea automáticamente al crear el objeto de texto o texto de párrafo y
se puede identificar en el panel Capas con el icono T.
Aplicación de Herramientas Publicitarias
CETPRO “SAN JOSÉ OBRERO
Una capa de texto en el panel Capas
4. Escriba el texto. Para guardar los cambios, haga clic en la barra de opciones o pulse Esc
y podrá salir sin problemas.
La barra de opciones en macOS
La barra de opciones en Windows
Nota:
• Para cambiar el tamaño y el color de la fuente, consulte cómo cambiar el tamaño y color del
texto.
• ¿No le gusta que aparezca el texto Lorem Ipsum mientras escribe? Puede desactivar el texto de
muestra. Seleccione Edición > Preferencias > Texto, anule la selección Rellenar las nuevas
capas de texto con texto de relleno y haga clic en OK.
Cómo seleccionar texto
1. Abra el documento de Photoshop que contenga el texto que desee editar.
Nota:
Aplicación de Herramientas Publicitarias
CETPRO “SAN JOSÉ OBRERO
El texto debe estar en una capa de texto. ¿No ve las capas de texto del documento? Consulte
los pasos 2 y 3 en cómo agregar texto.
2. Para seleccionar el texto o el párrafo completo en una capa de texto, seleccione la
herramienta Mover en la barra de herramientas y haga doble clic en el texto que desee
seleccionar.
Nota:
Si no puede llevar a cabo este paso, es posible que no tenga la última versión de Photoshop.
En este caso, seleccione la herramienta Texto en la barra de herramientas, haga clic en el
texto que desee seleccionar y, a continuación, elija Seleccionar > Todo en la barra
de menús.
3. Para seleccionar uno o más caracteres de una capa de texto, seleccione la herramienta
Texto en la barra de herramientas y, a continuación, haga clic y arrastre el cursor sobre los
caracteres que desea seleccionar.
Cuando haya seleccionado su texto, puede editarlo, cambiarlo de color, cambiar su tamaño, copiar
y pegar texto y realizar muchas otras acciones.
Cómo editar texto
1. Abra el documento de Photoshop que contenga el texto que desee editar.
Nota:
El texto debe estar en una capa de texto. ¿No ve las capas de texto del documento? Consulte
los pasos 2 y 3 en cómo agregar texto.
2. Seleccione la herramienta Texto en la barra de herramientas.
3. Seleccione el texto que desea editar.
4. La barra de opciones de la parte superior tiene opciones para editar el tipo, tamaño y color
de la fuente, la alineación y el estilo de texto. Para saber más, consulte este tutorial de
vídeo.
Aplicación de Herramientas Publicitarias
CETPRO “SAN JOSÉ OBRERO
Barra de opciones de Photoshop en macOS
A. Cambio del texto horizontal a texto vertical y viceversa B. Cambio del estilo de
fuente C. Cambio del tamaño de fuente D. Cambio de pixelación del borde del texto
(suavizado) E. Cambio de la alineación del texto F. Cambio del color del
texto G. Deformar texto H. Ver panel Carácter y Párrafo I. Cancelar cambios J. Guardar
cambios
Barra de opciones de Photoshop en Windows
A. Cambio del texto horizontal a texto vertical y viceversa B. Cambio del estilo de
fuente C. Cambio del tamaño de fuente D. Cambio de pixelación del borde del texto
(suavizado) E. Cambio de la alineación del texto F. Cambio del color del
texto G. Cancelar cambios H. Guardar cambios
También puede usar el panel Carácter y el panel Párrafo para seguir editando su texto.
5. Por último, haga clic en en la barra de opciones para guardar los cambios.
Cómo copiar y pegar texto
Puede copiar y pegar el texto en el documento de Photoshop (PSD) desde otros documentos. Por
ejemplo, desde un archivo de Word, un archivo PDF, una página web, u otro archivo de Photoshop
(PSD).
Copiar y pegar texto desde un archivo que no sea de Photoshop
1. En el archivo que no sea de Photoshop, como un archivo de word, PDF o sitio web, haga
clic y arrastre el cursor sobre el texto para seleccionarlo.
2. Presione Comando + C (macOS) o Control + C (en Windows) para copiar el texto
seleccionado.
3. Abra el documento de Photoshop (PSD) en el que desea pegar el texto copiado y, a
continuación, seleccione la herramienta Texto en la barra de herramientas.
Aplicación de Herramientas Publicitarias
CETPRO “SAN JOSÉ OBRERO
4. Seleccione la capa de texto del panel Capas en el que desee pegar el texto. Si no tiene capas
de texto y desea añadir otra capa de texto, consulte los pasos 2 y 3 en cómo añadir texto.
5. Seleccione Edición > Pegar o pulse Comando + V (en macOS) o Control + V (en
Windows) para pegar el texto. Para deshacer la acción, seleccione Edición > Deshacer
acción de pegar texto.
Copiar y pegar desde otro documento de Photoshop (PSD)
1. Abra el archivo PSD en el que desea copiar el texto.
2. Seleccione el texto que desea copiar y elija Edición > Copiar o simplemente presione
Comando + C (macOS) o Control + C (en Windows).
3. Abra el archivo PSD en el que desee pegar el texto y seleccione una capa de texto. Si no
tiene capas de texto y desea añadir otra capa de texto, consulte los pasos 2 y 3 en cómo
añadir texto.
4. Elija Edición > Pegar para pegar el texto en el centro del lienzo. También puede
elegir Edición > Pegado especial > Pegar en contexto para colocar el texto tal y como
estaba en el archivo PSD desde el que lo ha copiado.
Cómo cambiar el tamaño del texto
¿No consigue cambiar el tamaño de su texto? A continuación le explicamos cómo hacerlo
fácilmente:
Cambiar el tamaño de todo el texto en una capa de texto
1. Abra el documento de Photoshop que contenga el texto que desee editar.
Nota:
El texto debe estar en una capa de texto. ¿No ve las capas de texto del documento? Consulte
los pasos 2 y 3 en cómo agregar texto.
2. Seleccione la herramienta Mover en la barra de herramientas.
3. En la barra de opciones, siga estos pasos.
(Usuarios de macOS) Compruebe que Seleccionar automáticamente: Capa y Mostrar
controles de transformación están seleccionados.
Aplicación de Herramientas Publicitarias
CETPRO “SAN JOSÉ OBRERO
Elija Seleccionar capa automáticamente y Mostrar controles de transformación en macOS
(Usuarios de Windows) Compruebe que Capa y el icono están seleccionados.
Compruebe que los campos resaltados estén seleccionados en Windows
4. Haga clic para seleccionar el texto al que desea cambiar el tamaño.
5. En el cuadro de transformación que aparece, arrastre uno de los puntos de ancla para
cambiar el tamaño de su texto de forma proporcional. También puede realizar las siguientes
acciones cuando arrastra un punto de ancla:
• Mantenga pulsada la tecla Mayús para cambiar el tamaño del texto no proporcional.
• Mantenga pulsada la tecla Alt para mantener el centro de su texto en el mismo lugar cuando
se cambia el tamaño del texto.
• Mantenga pulsada la tecla Comando (en macOS) o Control (en Windows) para explorar
ángulos sesgados cuando cambie el tamaño de su texto.
6. Por último, haga clic en en la barra de opciones para guardar los cambios.
¡Listo! Ha conseguido cambiar el tamaño de su texto.
Cambiar el tamaño de uno o varios caracteres de una capa de texto
Para cambiar el tamaño de letras, números o palabras específicas del texto, debe seguir estos pasos:
1. Abra el documento de Photoshop que contenga el texto que desee editar.
Nota:
El texto debe estar en una capa de texto. ¿No ve las capas de texto del documento? Consulte
los pasos 2 y 3 en cómo agregar texto.
2. Seleccione la herramienta Texto en la barra de herramientas.
3. Seleccione el texto que quiere cambiar de tamaño.
4. En el en campo de la barra de opciones, seleccione la opción de tamaño del texto que
quiera. Puede ver los cambios en tiempo real.
Aplicación de Herramientas Publicitarias
CETPRO “SAN JOSÉ OBRERO
Nota:
Si tiene un texto de párrafo y no se puede ver todo el párrafo después de cambiar el tamaño,
arrastre las esquinas del cuadro delimitador.
5. Haga clic en en la barra de opciones y listo. Para cancelar los cambios, haga clic
en en la barra de opciones.
Cambie el tamaño del texto de dos formas: mediante la herramienta Mover o especificando un
valor de tamaño del texto en la barra de opciones
Cómo mover el texto
Para mover el texto alrededor del lienzo de Photoshop:
1. Abra el documento de Photoshop que contenga el texto que desee editar.
Nota:
El texto debe estar en una capa de texto. ¿No ve las capas de texto del documento? Consulte
los pasos 2 y 3 en cómo agregar texto.
2. Seleccione la capa de texto que contiene el texto que desea mover.
3. Seleccione la herramienta Mover en el cuadro de herramientas.
4. En la barra de opciones, asegúrese de que Seleccionar capa automáticamente (en
macOS) o Capa (en Windows) está seleccionado y, a continuación, haga clic en el texto
que desea mover. A continuación, podrá ver el cuadro de transformación con la flecha
oscura.
Aplicación de Herramientas Publicitarias
CETPRO “SAN JOSÉ OBRERO
5. Haga clic y mueva el cuadro de transformación y, a continuación, suéltelo para colocar el
texto donde desee.
Cómo cambiar el color de texto
Cambiar el color de todo el texto
1. Abra el documento de Photoshop que contenga el texto que desee editar.
Nota:
El texto debe estar en una capa de texto. ¿No ve las capas de texto del documento? Consulte
los pasos 2 y 3 en cómo agregar texto.
2. Seleccione la herramienta Texto en la barra de herramientas y haga clic en el texto que
desee cambiar de color. Se selecciona todo el texto de una capa de texto.
3. Haga clic en el icono de Selector de color (color del texto) en la barra de opciones.
Haga clic en el icono de Selector de color en la barra de opciones
4. Mueva el regulador de color como desee y elija el que prefiere. Puede ver el cambio de
color del texto en tiempo real a medida que elige colores diferentes.
5. Una vez que esté de acuerdo con el color del texto, haga clic en OK.
Cambiar el color de uno o más caracteres del texto
1. Abra el documento de Photoshop que contenga el texto que desee editar.
Nota:
El texto debe estar en una capa de texto. ¿No ve las capas de texto del documento? Consulte
los pasos 2 y 3 en cómo agregar texto.
2. Seleccione la herramienta Texto en el cuadro de herramientas.
3. Haga clic y arrastre el cursor sobre los caracteres que desea seleccionar.
4. Haga clic en el icono de Selector de color (color del texto) en la barra de opciones.
Aplicación de Herramientas Publicitarias
CETPRO “SAN JOSÉ OBRERO
Haga clic en el icono de Selector de color en la barra de opciones
5. Mueva el regulador de color como desee y elija el que prefiere. Puede ver el cambio de
color del texto en tiempo real a medida que elige colores diferentes.
6. Una vez que esté de acuerdo con el color del texto, haga clic en OK.
Cómo alinear y justificar texto
¿No puede alinear el texto correctamente? Siga estos pasos para conseguirlo:
1. Abra el documento de Photoshop que contenga el texto que desee editar.
Nota:
El texto debe estar en una capa de texto. ¿No ve las capas de texto del documento? Consulte
los pasos 2 y 3 en cómo agregar texto.
2. Seleccione la capa de texto en el panel Capas que contiene el párrafo que desea justificar. Si
desea justificar un párrafo específico de una capa de texto, selecciónelo.
Nota:
Si tiene una palabra o palabras (que es un objeto de texto), debe convertir a texto de párrafo
para justificarlo. Para cambiar un objeto de texto a un texto de párrafo, seleccione la capa
de texto y elija Texto > Convertir a texto de párrafo en la barra del menú.
3. Seleccione Ventana > Párrafo para ver el panel Párrafo.
4. En el panel Párrafo, puede ver las diferentes opciones de justificación. Seleccione una
opción para ver los cambios en tiempo real.
Alinear el texto de párrafo con opciones de justificación en el panel Párrafo
5. Cuando haya terminado de justificarlo, haga clic en en la barra de opción y listo.
Aplicación de Herramientas Publicitarias
CETPRO “SAN JOSÉ OBRERO
Cómo girar texto
¿Quiere inclinar o girar el texto en un determinado ángulo? A continuación, le explicamos cómo
hacerlo:
1. Abra el documento de Photoshop que contenga el texto que desee editar.
Nota:
El texto debe estar en una capa de texto. ¿No ve las capas de texto del documento? Consulte
los pasos 2 y 3 en cómo agregar texto.
2. Seleccione la herramienta Mover en la barra de herramientas.
3. En la barra de opciones, siga estos pasos.
(Usuarios de macOS) Compruebe que Seleccionar automáticamente: Capa y Mostrar
controles de transformación están seleccionados.
Elija Seleccionar capa automáticamente y Mostrar controles de transformación en macOS
(Usuarios de Windows) Compruebe que Capa y el icono están seleccionados.
Seleccione Capa y el icono Mostrar los controles de transformación en Windows
4. Seleccione el texto que desea rotar. A continuación, podrá ver el cuadro de transformación
alrededor del texto.
5. Pase el ratón cerca de las esquinas del cuadro de transformación. El cursor se convierte
en una fecha de dos puntas.
Flecha de dos puntas cerca del cuadro de transformación
6. Haga clic y arrastre la flecha curva para rotar el texto como desee. También puede
especificar valores en la barra de opciones para obtener una rotación más precisa.
Aplicación de Herramientas Publicitarias
CETPRO “SAN JOSÉ OBRERO
Introduzca valores para rotar el texto en la barra de opciones
7. Haga clic en en la barra de opciones y listo.
Aplicación de Herramientas Publicitarias
También podría gustarte
- Exposición de Procesamiento de DatosDocumento12 páginasExposición de Procesamiento de Datosrossy verasAún no hay calificaciones
- Manual de Word PDFDocumento27 páginasManual de Word PDFNikolay Tarqui100% (1)
- Actividad 2 Comandos BasicosDocumento7 páginasActividad 2 Comandos BasicosAlitzel CisnerosAún no hay calificaciones
- 9 - 10 OfimaticaDocumento16 páginas9 - 10 OfimaticaJhosselyn Lucas MaciasAún no hay calificaciones
- S1A1 Balderramav MariaaglaethDocumento7 páginasS1A1 Balderramav MariaaglaethAglaethAún no hay calificaciones
- Añadir o Editar Texto en Un PDFDocumento6 páginasAñadir o Editar Texto en Un PDFMariluz Huacasi AragonAún no hay calificaciones
- INFORMATICA GUIA 4 - SEXTO GRADO - Periodo - 3Documento4 páginasINFORMATICA GUIA 4 - SEXTO GRADO - Periodo - 3JOSE YANCES MUTISAún no hay calificaciones
- Modulo Unidad II Word 2016Documento32 páginasModulo Unidad II Word 2016ArmandoAún no hay calificaciones
- Fckeditor - ManualDocumento5 páginasFckeditor - ManualmartinindicoAún no hay calificaciones
- Tema 2 - Aplicación de Las Herramientas de WordDocumento13 páginasTema 2 - Aplicación de Las Herramientas de WordClari CorreaAún no hay calificaciones
- Tareas Básicas en Publisher Publisher Es Una Excelente Aplicación para Crear PublicacioneDocumento12 páginasTareas Básicas en Publisher Publisher Es Una Excelente Aplicación para Crear PublicacionegrisAún no hay calificaciones
- Hacer Un Cuento en WordDocumento14 páginasHacer Un Cuento en WordDe Ascentiis MaximilianoAún no hay calificaciones
- Procesador de TextosDocumento27 páginasProcesador de TextosFRANCISCO VALDIVIA GARCIAAún no hay calificaciones
- Contenido Clase Semana#1 WORDDocumento14 páginasContenido Clase Semana#1 WORDCarlos MarriagaAún no hay calificaciones
- Trabajo de Investigación Microsoft Word Erlinda Paco AguilarDocumento3 páginasTrabajo de Investigación Microsoft Word Erlinda Paco AguilarFernando Yucra pacoAún no hay calificaciones
- Manual de Publisher para Hacer Un CartelDocumento4 páginasManual de Publisher para Hacer Un CartelJuan Gutierrez ParedesAún no hay calificaciones
- (Adicion - y - Manipulacion - de - Texto) CorelDocumento24 páginas(Adicion - y - Manipulacion - de - Texto) CorelNatalia DiazAún no hay calificaciones
- Unid 2 Intro A Word SamyDocumento7 páginasUnid 2 Intro A Word Samyfridaagonzalez17Aún no hay calificaciones
- Computacion-1-Unidad-5-Teoria RESUMEN UNIDAD 3Documento10 páginasComputacion-1-Unidad-5-Teoria RESUMEN UNIDAD 3julian sanabriaAún no hay calificaciones
- Cuestionario de WordDocumento45 páginasCuestionario de WordWILMAR FERNANDO HERNANDEZ JAIMESAún no hay calificaciones
- Investigación de ComandosDocumento9 páginasInvestigación de Comandossantiago MeloAún no hay calificaciones
- Que Es Un Documento WordDocumento10 páginasQue Es Un Documento WordRiveros FamiliaAún no hay calificaciones
- Cómo Insertar Cuadros de TextoDocumento5 páginasCómo Insertar Cuadros de TextoAntony CalelAún no hay calificaciones
- Informatica Word 2010 11BTPMKT - 1 Primer ParcialDocumento4 páginasInformatica Word 2010 11BTPMKT - 1 Primer ParcialFernando HakimAún no hay calificaciones
- Consulta de Word Ingrid Paola GutierrezDocumento18 páginasConsulta de Word Ingrid Paola GutierrezINGRID PAOLA GUTIERREZ MARTINEZAún no hay calificaciones
- Cuestionario Microsoft WordDocumento18 páginasCuestionario Microsoft Wordeliza1702Aún no hay calificaciones
- Columnas, Letra CapitalDocumento6 páginasColumnas, Letra CapitalcarmenAún no hay calificaciones
- Word PadDocumento5 páginasWord PadEugen OcampoAún no hay calificaciones
- 01 AA - Pra S02Documento23 páginas01 AA - Pra S02victoriaipanaque05Aún no hay calificaciones
- Herramientas de MS WordDocumento20 páginasHerramientas de MS WordElmer Saldaña QuirozAún no hay calificaciones
- Como Trabajar Con Tablas en WordDocumento7 páginasComo Trabajar Con Tablas en WordBlan Akino100% (1)
- Investigacion InfoDocumento17 páginasInvestigacion InfoMoises CoinsAún no hay calificaciones
- Guía de Elaboración Tarea 5.1Documento19 páginasGuía de Elaboración Tarea 5.1SANDRA NAYELI GONZALEZ MATAAún no hay calificaciones
- Power PointDocumento17 páginasPower PointAndres MachadoAún no hay calificaciones
- Introducción A La Informática: Nombre Equipo: WINDOWS Apellido y Nombre Del Estudiante: Claure Elffy CatherineDocumento9 páginasIntroducción A La Informática: Nombre Equipo: WINDOWS Apellido y Nombre Del Estudiante: Claure Elffy CatherineElffy Catherine ClaureAún no hay calificaciones
- 2da Unidad - Asistencia A Nivel Operativo en Procesadores de Textos, Diapositivas y Servicios TI 4Documento11 páginas2da Unidad - Asistencia A Nivel Operativo en Procesadores de Textos, Diapositivas y Servicios TI 4Cristian samier Suárez NúñezAún no hay calificaciones
- Guia 4 Bloq4 Tecnologia PrimeroDocumento5 páginasGuia 4 Bloq4 Tecnologia PrimeroPaola GalindoAún no hay calificaciones
- Procesador de Texto (Teoria)Documento15 páginasProcesador de Texto (Teoria)Michael RivasAún no hay calificaciones
- Operaciones Básicas de Un Procesador de Texto 2Documento18 páginasOperaciones Básicas de Un Procesador de Texto 2Eduardo GutiérrezAún no hay calificaciones
- Plan Nacional de Alfabetizacion Tecnologica Unidad 4Documento25 páginasPlan Nacional de Alfabetizacion Tecnologica Unidad 4jalrAún no hay calificaciones
- Resumen WordDocumento20 páginasResumen WordFabiola MartínezAún no hay calificaciones
- Practicas - Microsoft Power PointDocumento5 páginasPracticas - Microsoft Power PointJesús NicolasAún no hay calificaciones
- Manual de Indesign Cs5Documento84 páginasManual de Indesign Cs5Bryan Gustavo Cisneros CisnerosAún no hay calificaciones
- Valentina FormatoDocumento15 páginasValentina FormatoyeisonteadoroAún no hay calificaciones
- Como Hacer Cotas e ImprimirDocumento15 páginasComo Hacer Cotas e ImprimirCARLOS ANDRES SALINAS DEL VALLEAún no hay calificaciones
- GUIA-Aprendizaje Microsoft WordDocumento5 páginasGUIA-Aprendizaje Microsoft WordFlor Solari ʚïɞAún no hay calificaciones
- Actividad 1 Microsoft WordDocumento4 páginasActividad 1 Microsoft WordLauraSofiaCelyAún no hay calificaciones
- Microsoft Word Unidad 1Documento39 páginasMicrosoft Word Unidad 1Luis E. Acevedo CastillaAún no hay calificaciones
- Etapa Productiva - Que Es Word - Luis Ibarra - Ieca - SenaDocumento28 páginasEtapa Productiva - Que Es Word - Luis Ibarra - Ieca - SenalorenaAún no hay calificaciones
- Plan de Clases de Word 20 HDocumento20 páginasPlan de Clases de Word 20 HYamilia SaizAún no hay calificaciones
- 100 Palabras EncoDocumento32 páginas100 Palabras Encodiegolopez3685Aún no hay calificaciones
- f001aa19d846ef2a5133fc4d84b98fe5Documento9 páginasf001aa19d846ef2a5133fc4d84b98fe5perlagom7u7Aún no hay calificaciones
- 1 - Del 20 de Junio Al 1 de Julio INFORMATICADocumento17 páginas1 - Del 20 de Junio Al 1 de Julio INFORMATICAyazid garciaAún no hay calificaciones
- Texto en Corel DrawDocumento15 páginasTexto en Corel Drawyunior leyvaAún no hay calificaciones
- Programacion 20 - 201er.a F1o 20unidad 203 20procesador 20de 20textoDocumento23 páginasProgramacion 20 - 201er.a F1o 20unidad 203 20procesador 20de 20textoMARIA BELCY ARROYO MORONAún no hay calificaciones
- PROCESADORDocumento4 páginasPROCESADORrosseAún no hay calificaciones
- Taller Bloc Notas 28 OCTUBREDocumento8 páginasTaller Bloc Notas 28 OCTUBREIdalia Del Carmen Barajas GarayAún no hay calificaciones
- Cuestionario #3informatica AplicadaDocumento7 páginasCuestionario #3informatica Aplicadaleidyreyes0426Aún no hay calificaciones
- ACT1 - 2 - 4.herramientas RecorteDocumento5 páginasACT1 - 2 - 4.herramientas RecorteMariluz BlacidoAún no hay calificaciones
- ACT1 - 2. Exportacion de ImagenesDocumento17 páginasACT1 - 2. Exportacion de ImagenesMariluz BlacidoAún no hay calificaciones
- ACT3 - 4.opacidad y Fusión de CapasDocumento13 páginasACT3 - 4.opacidad y Fusión de CapasMariluz BlacidoAún no hay calificaciones
- ACT3 - 3.manejo de SelecciónDocumento8 páginasACT3 - 3.manejo de SelecciónMariluz BlacidoAún no hay calificaciones
- ACT3 6.fotomontajeDocumento24 páginasACT3 6.fotomontajeMariluz BlacidoAún no hay calificaciones
- ACT3 - 1.trabajar Con ColoresDocumento13 páginasACT3 - 1.trabajar Con ColoresMariluz BlacidoAún no hay calificaciones
- Módulo Ii - Banco de Preguntas - Diseño PublicitarioDocumento5 páginasMódulo Ii - Banco de Preguntas - Diseño PublicitarioMariluz BlacidoAún no hay calificaciones
- 5 LUz Suc RP Uv 5 Eou Omd 6 NZH1 Ipq EISh GUak BBcuj XDocumento25 páginas5 LUz Suc RP Uv 5 Eou Omd 6 NZH1 Ipq EISh GUak BBcuj XMariluz BlacidoAún no hay calificaciones
- Illustrator CCDocumento4 páginasIllustrator CCMariluz BlacidoAún no hay calificaciones
- Módulo Iii - Balotario de Diseño de Paginas WebDocumento7 páginasMódulo Iii - Balotario de Diseño de Paginas WebMariluz BlacidoAún no hay calificaciones
- Módulo I - Banco de Preguntas OfimaticaDocumento5 páginasMódulo I - Banco de Preguntas OfimaticaMariluz BlacidoAún no hay calificaciones
- SOLICITO Acceder A Una Plaza FiscalDocumento2 páginasSOLICITO Acceder A Una Plaza FiscalMariluz BlacidoAún no hay calificaciones
- Anexo #22 Matriz de Indicadores Del SG-SSTDocumento3 páginasAnexo #22 Matriz de Indicadores Del SG-SSTPublika YopalAún no hay calificaciones
- Historia Turbomaquinas 30 Ene 2019Documento30 páginasHistoria Turbomaquinas 30 Ene 2019Arquimedes RodriguezAún no hay calificaciones
- 7008DYNAINDEXDocumento9 páginas7008DYNAINDEXJhonny WickerAún no hay calificaciones
- 1.3.-Auditoría Agil de Proyecto A Producto Frank Eckert CLAI - 2021Documento29 páginas1.3.-Auditoría Agil de Proyecto A Producto Frank Eckert CLAI - 2021German Mauricio Chávez MoralesAún no hay calificaciones
- MEMORIAcelula 1 Y2 Diego 2Documento47 páginasMEMORIAcelula 1 Y2 Diego 2diego varela francoAún no hay calificaciones
- Autoridades Laborales Trabajo Final Guerrero Garriro AdriánDocumento41 páginasAutoridades Laborales Trabajo Final Guerrero Garriro AdriánADRIAN GUERREROAún no hay calificaciones
- Caso Uso Rep Viátic NominaDocumento4 páginasCaso Uso Rep Viátic NominaDAXDEXAún no hay calificaciones
- Ensayo Sobre DeterminantesDocumento6 páginasEnsayo Sobre Determinantesrbrtss0% (2)
- TrefiladoraDocumento3 páginasTrefiladoraJohanna HernandezAún no hay calificaciones
- Elementos de Máquinas, Máquinas y Máquinas HerramientasDocumento10 páginasElementos de Máquinas, Máquinas y Máquinas HerramientasEsteban GhiottiAún no hay calificaciones
- Tarea 4 - Grupo 7 - Cabrera y EncisoDocumento24 páginasTarea 4 - Grupo 7 - Cabrera y EncisoEDUARS ESMITH ENCISO VELASQUEAún no hay calificaciones
- Formulario-0022 474 PDFDocumento2 páginasFormulario-0022 474 PDFMarcoAún no hay calificaciones
- T3 - Reporte Sobre La Película de Liderazgo EL FUNDADOR DACH 1955519Documento9 páginasT3 - Reporte Sobre La Película de Liderazgo EL FUNDADOR DACH 1955519Diego HernandezAún no hay calificaciones
- Unidad 3. Actividad 3. Entregable. La Mercancía DineroDocumento2 páginasUnidad 3. Actividad 3. Entregable. La Mercancía DineroJosé Vidal FelizAún no hay calificaciones
- GUIA AGRONOMIA Medición de La Producción de CarneDocumento21 páginasGUIA AGRONOMIA Medición de La Producción de CarneMelina RiveraAún no hay calificaciones
- Silabo MatematicasDiscretasGR1 2022A - FirmadoDocumento5 páginasSilabo MatematicasDiscretasGR1 2022A - Firmadojustin alejandro avila vivancoAún no hay calificaciones
- HSBC 13082021Documento7 páginasHSBC 13082021javier montanaAún no hay calificaciones
- Matriz de Agentes ErgonómicosDocumento8 páginasMatriz de Agentes ErgonómicosAnita Bazan TanantaAún no hay calificaciones
- Catalogo MSJ Por Lineas PDFDocumento41 páginasCatalogo MSJ Por Lineas PDFC.Z. InsignaresAún no hay calificaciones
- Syllabus Seminario de TesisDocumento7 páginasSyllabus Seminario de TesisJose Francisco TorresAún no hay calificaciones
- Electricidad Automotriz - ¿Como Diagnosticar Fallas y Reparar Un Alternador - PDFDocumento38 páginasElectricidad Automotriz - ¿Como Diagnosticar Fallas y Reparar Un Alternador - PDFMiguel Matias ReineroAún no hay calificaciones
- Manual para Implementación de Un Nuevo Plan de Mantenimiento de Activos en Una OrganizaciónDocumento18 páginasManual para Implementación de Un Nuevo Plan de Mantenimiento de Activos en Una OrganizaciónFelipe ArayaAún no hay calificaciones
- Caso #1 Telas y Moda OtoñoDocumento4 páginasCaso #1 Telas y Moda OtoñoJosue Fdz FonsecaAún no hay calificaciones
- Presaberes 1 Arq SoftwareDocumento5 páginasPresaberes 1 Arq SoftwareJORGE MARIN GAún no hay calificaciones
- Tarea 13, Tecnologías de Empaque y Codificación de ProductosDocumento8 páginasTarea 13, Tecnologías de Empaque y Codificación de Productosalejandra quezadaAún no hay calificaciones
- Fao - Perfiles Nutricionales Por Paises PeruDocumento34 páginasFao - Perfiles Nutricionales Por Paises PeruaugustogiralAún no hay calificaciones
- Conceptos de Planificación y ProgramaciónDocumento4 páginasConceptos de Planificación y ProgramaciónGabTineo100% (1)
- Como Mantener La Motivación en Los Empleados JZDocumento9 páginasComo Mantener La Motivación en Los Empleados JZMary SavageAún no hay calificaciones
- Tarea 2Documento7 páginasTarea 2PaulaAún no hay calificaciones
- Sistemas Adminsitrativos ContinentalDocumento5 páginasSistemas Adminsitrativos ContinentalJuan Carlos Pillihuaman HuamaniAún no hay calificaciones