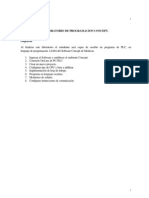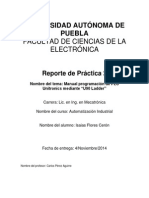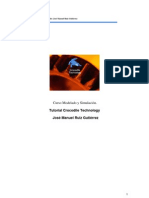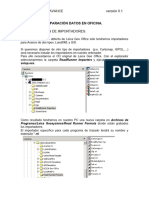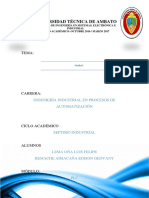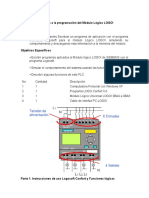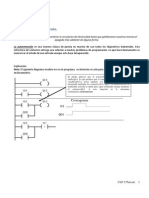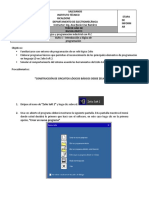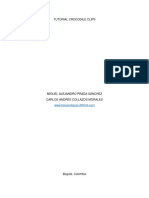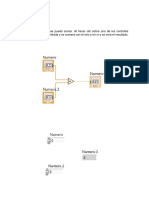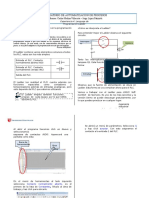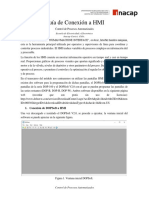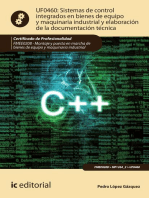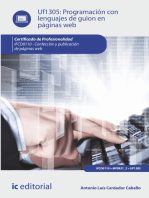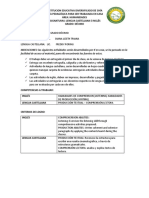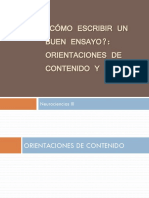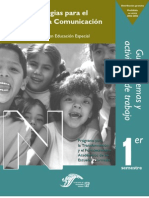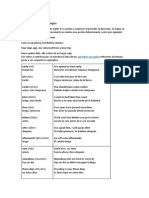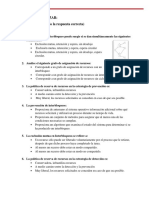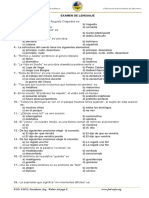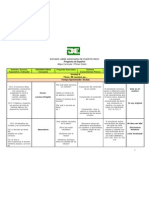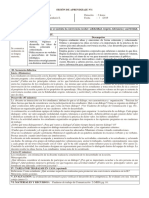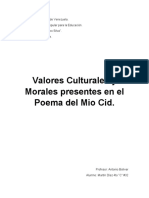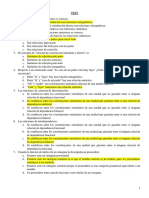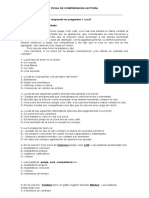Documentos de Académico
Documentos de Profesional
Documentos de Cultura
Crear Proyecto en ETS - Conmutación
Cargado por
Marcos Perez RivasTítulo original
Derechos de autor
Formatos disponibles
Compartir este documento
Compartir o incrustar documentos
¿Le pareció útil este documento?
¿Este contenido es inapropiado?
Denunciar este documentoCopyright:
Formatos disponibles
Crear Proyecto en ETS - Conmutación
Cargado por
Marcos Perez RivasCopyright:
Formatos disponibles
Contenido
1 Crear proyecto en ETS 5................................................................................................ 3
1.1 Añadir y Configurar dispositivos en proyecto (Topología) ............................ 4
1.2 Crear Direcciones de Grupo. .............................................................................. 12
1.3 Enlazar Objetos y Direcciones de Grupo. ........................................................ 16
2/4 PRÁCTICA CONMUTACIÓN DE ILUMINACIÓN
Manual: Crear Proyecto en ETS5
¡APRENDE KNX PRACTICANDO! 2/20
1 Crear proyecto en ETS 5
Para crear un proyecto nuevo debemos hacer clic sobre el icono (+) de color verde, en
la zona de Proyectos de Visión General. Aparecerá la ventana de diálogo Crear Nuevo
Proyecto que vemos en el Gráfico 1.
Gráfico 1: Crear Nuevo Proyecto
Seguir la secuencia de números (de color rojo) del Gráfico 1 para completar los da-
tos relevantes del nuevo proyecto.
1. Nombre del proyecto: PRÁCTICA 1 - CONMUTACIÓN.
2. Medio utilizado por el backbone: TP (para Twisted Pair).
3. Topología: dejamos seleccionado Crear Línea 1.1, entonces se genera directa-
mente el Área 1, la Línea principal 1.0 y la Línea 1.1. De lo contrario, inicial-
mente el proyecto no tendría una estructura de topología.
4. Medio para la línea 1.1: TP (Twisted Pair)
5. Estilo de direcciones de grupo: Tres niveles.
6. Mediante el botón Crear Proyecto, se generará dicho proyecto
2/4 PRÁCTICA CONMUTACIÓN DE ILUMINACIÓN
Manual: Crear Proyecto en ETS5
¡APRENDE KNX PRACTICANDO! 3/20
1.1 Añadir y Configurar dispositivos en proyecto (Topología)
En cuanto se crea el proyecto, se abre la ventana Edificios por defecto
Gráfico 2: Cambiar de ventana Edificio a Topología
Estando aquí seguimos la secuencia numérica (de color rojo) del Gráfico 2.
1. Hacemos clic sobre Edificios
2. Elegimos Topología en el menú desplegable
Gráfico 3: Línea 1.1
En la ventana Topología tenemos
1. Un área: 1.Nueva área. Y pulsando en esa área obtenemos…
2. 1.1 Nueva línea.
En 1.1 Nueva línea será donde importaremos los programas de aplicación de los
dispositivos cableados anteriormente en KNX Simulator: Actuador de conmutación y
pulsador KNX
2/4 PRÁCTICA CONMUTACIÓN DE ILUMINACIÓN
Manual: Crear Proyecto en ETS5
¡APRENDE KNX PRACTICANDO! 4/20
Gráfico 4: Añadir Actuador a la línea (Catálogo)
Seguimos la secuencia (de color rojo) del Gráfico 4 para añadir dispositivos a la línea.
1. Pulsamos en (+) Añadir Dispositivos
2. Se abrirá la ventana Catálogo en la zona inferior
3. Elegimos Albrecht Jung en los fabricantes
4. Escribimos la referencia del actuador de conmutación 2304.16 REGHM en la
lupa de búsqueda,
5. Nos aseguramos de seleccionar el dispositivo con la referencia correcta. Tened
en cuenta que hay referencias muy parecidas a la que requerimos
6. Verificamos que esté seleccionada 1.1 Nueva línea en la parte inferior de la
ventana y pulsamos en Añadir
7. Si lo hemos hecho bien, deberíamos tener el actuador con dirección individual
1.1.1 en 1.1 Nueva línea
2/4 PRÁCTICA CONMUTACIÓN DE ILUMINACIÓN
Manual: Crear Proyecto en ETS5
¡APRENDE KNX PRACTICANDO! 5/20
Repetimos los mismos pasos para añadir el pulsador que hemos cableado en KNX
Simulator, pero esta vez partimos desde la lupa de búsqueda.
Gráfico 5: Añadir pulsador a la línea (Catálogo)
Seguimos la secuencia del Gráfico 5:
1. Introducimos la referencia del pulsador 4192 TSM en la lupa de búsqueda
2. Seleccionamos el dispositivo con la referencia correcta
3. Verificamos que esté seleccionada 1.1 Nueva línea en la parte inferior de la
ventana y pulsamos en Añadir
4. Ahora deberíamos tener el pulsador universal con dirección individual 1.1.2
junto con el actuador con dirección individual 1.1.1 en 1.1 Nueva línea
Ya podemos cerrar la ventana Catálogo y centrarnos en Topología. En concreto, en
los parámetros del actuador de conmutación y para ello seguimos la secuencia del
Gráfico 6.
2/4 PRÁCTICA CONMUTACIÓN DE ILUMINACIÓN
Manual: Crear Proyecto en ETS5
¡APRENDE KNX PRACTICANDO! 6/20
Gráfico 6: Ver parámetros del actuador
1. Pulsamos en la flecha de la línea 1.1 Nueva línea para que nos muestre los
dispositivos que tiene su línea actualmente
2. Seleccionamos el actuador de conmutación
3. Pulsamos en la pestaña Parámetros
Entonces se nos abrirá una ventana con los parámetros del actuador, al completo.
Debemos elegir la salida correspondiente a lo que hemos cableado en KNX Simulator,
en este caso hemos puesto la bombilla en la salida A1 así que nos dirigimos a A1
General
2/4 PRÁCTICA CONMUTACIÓN DE ILUMINACIÓN
Manual: Crear Proyecto en ETS5
¡APRENDE KNX PRACTICANDO! 7/20
Gráfico 7: Parámetros A1 General del Actuador
Tenemos la siguiente parametrización por defecto del actuador
1. Pestaña A1 General
2. Modo de funcionamiento: contacto normalmente abierto. Es decir, enviando
un “1” al objeto de grupo que le corresponda a la salida A1, el actuador cerrará
su contacto y por tanto, la bombilla se enciende. Por el contrario, si enviamos
un “0” abrirá el contacto y la bombilla se apaga
3. Comportamiento tras programación ETS, con caída de tensión bus y tras re-
torno de tensión bus o de red. Hacen referencia a cómo debe ponerse el relé
del actuador tras una descarga de programación, tras la caída y regreso del
Bus. Los dejaremos tal cual (por defecto) de modo que el relé no tendrá ningún
cambio tras estas tres eventualidades, se quedará como estaba antes de que
ocurriesen
4. No asignaremos el accionamiento a la función central
5. ¿Reenvío de estado?: No invertir, objeto de estado activo. Se transmitirá un
telegrama de estado en el que se dirá exactamente cómo se encuentra el relé
del actuador (abierto o cerrado) tras un cambio de conmutación.
El resto de los parámetros que se derivan de esta elección no los modificamos
ya que así tal cual están dispuestos, se enviará el estado del relé del actuador
siempre que haya un cambio.
Por lo pronto, vamos a dejar los parámetros del resto de pestañas A1 por defecto
(Habilitar y Funciones adicionales).
2/4 PRÁCTICA CONMUTACIÓN DE ILUMINACIÓN
Manual: Crear Proyecto en ETS5
¡APRENDE KNX PRACTICANDO! 8/20
Para ver los objetos de grupo que resultan de los parámetros anteriores, seguimos la
secuencia del Gráfico 8.
Gráfico 8: Objetos del actuador
1. Pasamos de la pestaña Parámetros a la pestaña Objetos de Comunicación que
está justo al lado
2. La Salida 1 que es la que nos interesa tiene 2 objetos:
• objeto 10. Accionamiento. Es el encargado de accionar el relé (abrir/ce-
rrar)
Tiene activadas las banderas de Comunicación (C) y Escritura (W) que,
como sabemos, son las banderas mínimas que debe tener un dispositivo
actuador para establecer comunicación con el bus y escribir en su campo
de memoria las órdenes recibidas.
• objeto 18. Reenvío de estado. Es el encargado de transmitir al bus el
estado en el que encuentra el relé tras presentar algún cambio.
Este objeto se comporta como un sensor ya que debe transmitir al bus
y por tanto requiere de las banderas Comunicación (C) y Transmisión (T)
2/4 PRÁCTICA CONMUTACIÓN DE ILUMINACIÓN
Manual: Crear Proyecto en ETS5
¡APRENDE KNX PRACTICANDO! 9/20
Repetimos los mismos pasos, pero esta vez, para ver los parámetros y objetos del
pulsador (ver Gráfico 9)
Gráfico 9: Parámetros del pulsador
1. Seleccionamos el pulsador
2. Pulsamos en la pestaña de Parámetros
3. Empezamos verificando el Concepto de mando del pulsador. ¿Será un inte-
rruptor basculante o un pulsador? ¿Cómo están dispuestas las teclas?
¿arriba/abajo o izquierda/derecha?
Dejamos los parámetros por defecto y nos quedamos con que el lado iz-
quierdo del pulsador (teclas 1 y 2) según ha designado el fabricante, se com-
portan como un interruptor basculante 1 y que las zonas de pulsación son
arriba y abajo.
Para configurar el comportamiento que tendrá el interruptor basculante 1, nos diri-
gimos a la pestaña correspondiente como podemos ver en el Gráfico 10.
2/4 PRÁCTICA CONMUTACIÓN DE ILUMINACIÓN
Manual: Crear Proyecto en ETS5
¡APRENDE KNX PRACTICANDO! 10/20
Gráfico 10: Parámetros del pulsador – Interruptor basculante 1
1. Pulsamos en la pestaña Interruptor basculante 1 para ver su configuración
2. Vemos que por defecto ya está en Función: Conmutación, que es la que re-
querimos para encender/apagar la bombilla del actuador
3. Si pulsamos la zona superior de la tecla izquierda se enviará la orden ON
(“1”).
Al soltar la tecla no se enviará nada, sin reacción
4. Si pulsamos la zona inferior de la tecla izquierda se enviará la orden OFF (“0”)
Al soltar la tecla no se enviará nada, sin reacción
Para ver los objetos de grupo que resultan de los parámetros anteriores, seguimos la
secuencia del Gráfico 11.
Gráfico 11: Objetos de pulsador – Interruptor basculante 1
2/4 PRÁCTICA CONMUTACIÓN DE ILUMINACIÓN
Manual: Crear Proyecto en ETS5
¡APRENDE KNX PRACTICANDO! 11/20
1. Cambiamos a la pestaña Objetos de Comunicación
2. objeto 0 Conmutación. Será el que usaremos en la práctica para enviar las
órdenes al bus de encendido/apagado de la bombilla.
Tiene activadas las banderas de Comunicación (C) y Transmisión (T) que,
como sabemos, son las banderas mínimas que debe tener un dispositivo sen-
sor para llevar a cabo su función de transmitir órdenes al bus.
Además, vemos que tiene la bandera Escritura (W) activada. En este caso no
nos haría falta, pero como tampoco afecta al comportamiento que requerimos
del objeto, la dejamos marcada
Uniendo los objetos correspondientes de la salida 1 del actuador (objeto 10) y, del
interruptor basculante 1 – pulsador (objeto 0), podremos conmutar (encender/apagar)
la bombilla. Para hacer esta unión lógica de objetos debemos usar las llamadas Di-
recciones de grupo.
1.2 Crear Direcciones de Grupo.
Para crear las Direcciones de Grupo, nos hará falta la ventana o panel correspondiente
y para ello, seguimos la secuencia del Gráfico 12.
Gráfico 12: Añadir panel Direcciones de Grupo.
1. Pulsar en Entorno de Trabajo
2. Seleccionar Abrir Nuevo Panel
3. Elegir Direcciones de Grupo
2/4 PRÁCTICA CONMUTACIÓN DE ILUMINACIÓN
Manual: Crear Proyecto en ETS5
¡APRENDE KNX PRACTICANDO! 12/20
Gráfico 13: Topología y Direcciones de Grupo
Ahora disponemos de dos paneles de trabajo desde los cuales podremos hacer la
unión lógica de objetos del actuador y del pulsador
1. Panel Topología
2. Panel Direcciones de Grupo
El siguiente paso será crear la dirección de grupo en la que uniremos el objeto de
conmutación del interruptor basculante 1 (pulsador) con el objeto de accionamiento
del actuador.
Cuando creamos el proyecto al inicio del todo, indicamos que usaríamos direcciones
de grupo de tres niveles: Grupo Principal (Dónde), Grupo Intermedio (Qué) y Direc-
ción de Grupo (Quién)
Gráfico 14: Crear Grupo Principal (Dónde)
2/4 PRÁCTICA CONMUTACIÓN DE ILUMINACIÓN
Manual: Crear Proyecto en ETS5
¡APRENDE KNX PRACTICANDO! 13/20
1. Pulsamos en (+) Añadir Grupo Principal (Dónde)
2. Saldrá una ventana emergente en la que debemos decir la cantidad de Grupos
Principales y sus respectivos nombres
3. Para la práctica crearemos un solo grupo principal y el nombre que le he dado
en KNX Simulator. Podría ser cualquiera. Cuando estamos parametrizando una
vivienda en los grupos principales ponemos los nombres de las estancias (sa-
lón, cocina, dormitorio, baño, etc,.) o las plantas (Sótano, baja, primera, ático)
4. Pulsamos en Aceptar para crear el grupo principal
Ahora seguimos con el Grupo Intermedio
Gráfico 15: Crear Grupo Intermedio (Qué)
1. Pulsamos en el Grupo Principal que acabamos de crear: KNX Simulator
2. Ahora en (+) nos aparece Añadir Grupo Intermedio
3. Saldrá la ventana emergente para añadir Grupos Intermedios
4. He asignado el nombre: ILUMINACIÓN, dado que el Grupo Intermedio hace
referencia al Qué
Es decir, qué aplicación (persianas, regulación, seguridad, etc)
5. Pulsamos en Aceptar para crear el grupo intermedio
2/4 PRÁCTICA CONMUTACIÓN DE ILUMINACIÓN
Manual: Crear Proyecto en ETS5
¡APRENDE KNX PRACTICANDO! 14/20
Nos queda por definir el tercer nivel, la dirección de grupo
Gráfico 16: Crear Dirección de Grupo (Quién)
1. Desplegamos el Grupo Principal: KNX Simulator
2. Pulsamos en el Grupo Intermedio que acabamos de crear: ILUMINACIÓN
3. Ahora en (+) nos aparece Añadir Dirección de Grupo
4. Saldrá la ventana emergente para añadir Direcciones de Grupo
5. Doy nombre a una de ellas, la encargada de la conmutación: PL1 ON/OFF
6. Pulso en + para añadir otra dirección de grupo
7. Y creamos la correspondiente al estado de conmutación: ESTADO PL1
ON/OFF
8. Pulsamos en Aceptar para crear las direcciones de grupo
Ahora sí tenemos las direcciones de grupo completas con grupo principal (Dónde:
KNX Simulator), grupo intermedio (Qué: ILUMINACIÓN) y subgrupo (Quién: PL1
ON/OFF y ESTADO PL1 ON/OFF)
Gráfico 17: Direcciones de Grupo completas.
Ahora tenemos dos direcciones de grupo 0/0/1 y 0/0/2 a las que debemos llevar los
objetos de comunicación o de grupo de los dispositivos KNX
2/4 PRÁCTICA CONMUTACIÓN DE ILUMINACIÓN
Manual: Crear Proyecto en ETS5
¡APRENDE KNX PRACTICANDO! 15/20
1.3 Enlazar Objetos y Direcciones de Grupo.
El siguiente paso consiste en enlazar los objetos de comunicación o de grupo del Ac-
tuador de conmutación con dirección individual 1.1.1 y del interruptor basculante (pul-
sador) con dirección individual 1.1.2 en la dirección de grupo 0/0/1 PL1 ON/OFF.
Hay dos formas de enlazar, a través de Menús y arrastrando. Como tenemos dos di-
recciones de grupo 0/0/1, 0/0/2 y tres objetos a enlazar, lo haremos de ambas formas
Empezamos enlazando a través de Menús, como vemos en la secuencia del Gráfico
18
Gráfico 18: Enlazar Objeto en Dirección de Grupo (vía Menús).
1. Pulsar en Actuador (panel Topología)
2. Pulsar en Objeto 10: Salida 1 – Accionamiento. Botón derecho del ratón y sale
un menú contextual
3. Pulsamos en Enlazar con…
4. Nos salta el menú de Direcciones de Grupo
5. Pulso en el icono con los tres puntos (…) Búsqueda de Direcciones de Grupo
6. Sale la ventana emergente de enlace
7. Selecciono la Dirección de Grupo 0/0/1
8. Pulsamos en Aceptar para que se produzca en enlace
2/4 PRÁCTICA CONMUTACIÓN DE ILUMINACIÓN
Manual: Crear Proyecto en ETS5
¡APRENDE KNX PRACTICANDO! 16/20
Gráfico 19: Enlazar Objeto en Dirección de Grupo (vía Arrastre).
1. Pulso en la Dirección de Grupo en la que quiero hacer el enlace
2. Pulso sobre el dispositivo en Topología, en este caso, el pulsador
3. Me posiciono y pulso sobre el objeto de grupo o comunicación que quiero en-
lazar
4. Y sin soltarlo, lo llevo hasta la ventana ampliada de la dirección de grupo 0/0/1
y lo suelto
Gráfico 20: Objetos enlazados en 0/0/1
1. En la Dirección de Grupo 0/0/1 tenemos: Objeto 10 del Actuador con Direc-
ción Individual 1.1.1 y el Objeto 0 del pulsador con dirección individual 1.1.2
Nos queda enlazar el objeto de estado del actuador con la dirección de grupo 0/0/2.
2/4 PRÁCTICA CONMUTACIÓN DE ILUMINACIÓN
Manual: Crear Proyecto en ETS5
¡APRENDE KNX PRACTICANDO! 17/20
Gráfico 21: Vista general de Objetos en Direcciones de Grupo
En el Gráfico 21 tenemos una visión general de los objetos. Por parte del actuador
tenemos los objetos 10.y 18 en las direcciones de grupo 0/0/1 y 0/0/2 respectiva-
mente y el objeto 0 del pulsador en la dirección de grupo 0/0/1
Modificaré la dirección de grupo del estado de conmutación para que en lugar de ser
la 0/0/2 sea la 0/0/101. Resulta muy conveniente que los estados estén asociados
numéricamente con la dirección de conmutación.
0/0/1 dirección de conmutación
0/0/101 dirección de estado de conmutación (dejando 100 campos libres)
Gráfico 22: Cambiar número de Dirección de Grupo
Para hacer un cambio en el número de dirección de grupo hacemos lo siguiente:
1. Pulsamos en la dirección de grupo que queremos modificar
2. Vamos al panel de la derecha: Propiedades. Y escribimos el nuevo número que
queremos asignarle, en este caso 101
2/4 PRÁCTICA CONMUTACIÓN DE ILUMINACIÓN
Manual: Crear Proyecto en ETS5
¡APRENDE KNX PRACTICANDO! 18/20
Y, por último, vamos a especificar el Tipo de Punto de Dato (DPT) de los objetos para
que, llegada la hora de hacer el diagnóstico, no haya lugar a errores por una mala
interpretación de nuestras órdenes de escritura o peticiones de lectura. Para ello se-
guimos la secuencia del Gráfico 23.
Gráfico 23: Especificar Tipo de Punto de Dato (DPT
1. Pulsamos sobre el objeto
2. Abrimos la ventana Propiedades
3. Seleccionamos el Tipo de Dato. Para conmutar una bombilla es 1.001 Switch
(encender/apagar)
4. Verificamos que efectivamente se ha actualizado el campo del objeto con el
tipo de dato señalado.
2/4 PRÁCTICA CONMUTACIÓN DE ILUMINACIÓN
Manual: Crear Proyecto en ETS5
¡APRENDE KNX PRACTICANDO! 19/20
Una vez hecha la asignación de los Tipo de Datos para el resto de los objetos a usar
en la práctica, tendríamos lo siguiente:
Gráfico 24: Tipo de Datos de todos los objetos
Objetos de Actuador (Dir individual 1.1.1)
• Objeto 10. Accionamiento (1 bit), Tipo de Dato:1.001 Switch (encen-
der/apagar)
• Objeto 18. Reenvío de estado de accionamiento (1 bit), Tipo de
Dato:1.001 Switch (encender/apagar)
Objeto del Pulsador (Dir. Individual 1.1.2)
• Objeto 0. Conmutación (1 bit), Tipo de Dato:1.001 Switch (encen-
der/apagar)
2/4 PRÁCTICA CONMUTACIÓN DE ILUMINACIÓN
Manual: Crear Proyecto en ETS5
¡APRENDE KNX PRACTICANDO! 20/20
También podría gustarte
- Práctica 1Documento28 páginasPráctica 1Cristóbal Ruíz SánchezAún no hay calificaciones
- Practica1 CorrectaDocumento26 páginasPractica1 CorrectaCristóbal Ruíz SánchezAún no hay calificaciones
- Uso Software Concept, PLC ModiconDocumento14 páginasUso Software Concept, PLC ModiconYerko Muñoz NuAún no hay calificaciones
- Memoria Practicas EIBTutorial ETS2Documento68 páginasMemoria Practicas EIBTutorial ETS2Xavier ContijochAún no hay calificaciones
- Manual de Prácticas PLC PDFDocumento34 páginasManual de Prácticas PLC PDFMayte Rivas Samano100% (1)
- Labview PracticasDocumento37 páginasLabview PracticasManuel ForvAún no hay calificaciones
- Manual Rápido de PicosoftDocumento8 páginasManual Rápido de PicosoftrogelioacedoAún no hay calificaciones
- Manual de Practicas PLC PDFDocumento34 páginasManual de Practicas PLC PDFEmmanuel Ber SAún no hay calificaciones
- Puesta en Marcha - ConmutaciónDocumento11 páginasPuesta en Marcha - ConmutaciónMarcos Perez RivasAún no hay calificaciones
- Reporte de Practica 2Documento32 páginasReporte de Practica 2Isaias Flores Ceron100% (2)
- Informe 10Documento10 páginasInforme 10Daniel S. Molina TorresAún no hay calificaciones
- Practica 2 - Parada y ArranqueDocumento3 páginasPractica 2 - Parada y ArranqueDarwin David AlvarezAún no hay calificaciones
- 11 Tutorial Crocodile TechnologyDocumento38 páginas11 Tutorial Crocodile TechnologyJalil BarriosAún no hay calificaciones
- Informe de Utilizacion de Software NeplanDocumento20 páginasInforme de Utilizacion de Software NeplanLuis MaytaAún no hay calificaciones
- Tutorial Crocodile TechnologyDocumento38 páginasTutorial Crocodile TechnologyPablo Antonio Briones MaldonadoAún no hay calificaciones
- Crear Proyecto en KS - ConmutaciónDocumento8 páginasCrear Proyecto en KS - ConmutaciónMarcos Perez RivasAún no hay calificaciones
- Guia Rápida Avance V0 - 1Documento26 páginasGuia Rápida Avance V0 - 1Arturo Vázquez GonzálezAún no hay calificaciones
- Practica 11Documento14 páginasPractica 11Bryan SneiderxzAún no hay calificaciones
- Simulador de PLC LogixproDocumento54 páginasSimulador de PLC LogixproANDRES RAMIRO QUINTERO VARGASAún no hay calificaciones
- Tutorial Crocodile Technology PDFDocumento38 páginasTutorial Crocodile Technology PDFMakustiAún no hay calificaciones
- GRAFCETDocumento38 páginasGRAFCETLuis Lema100% (1)
- PLC Direct Logic05 - Prof. Faletti - 2012Documento16 páginasPLC Direct Logic05 - Prof. Faletti - 2012Forumsur ArgentinaAún no hay calificaciones
- Automatizacion Industrial: CatedráticoDocumento24 páginasAutomatizacion Industrial: CatedráticoAlAún no hay calificaciones
- Práctica Epanet 2.0Documento14 páginasPráctica Epanet 2.0victorAún no hay calificaciones
- Laboratorio 2Documento7 páginasLaboratorio 2Ivan ArdonAún no hay calificaciones
- Configuración KNX Con Ets3: Objeto de La PrácticaDocumento8 páginasConfiguración KNX Con Ets3: Objeto de La PrácticaJuan AntonioAún no hay calificaciones
- Práctica LOGODocumento17 páginasPráctica LOGOAlejandro GomezAún no hay calificaciones
- Manual de Asignatura PLC 2Documento24 páginasManual de Asignatura PLC 2Jorge L. Aguilar MartínezAún no hay calificaciones
- Tutorial EagleDocumento14 páginasTutorial EaglesoymoeAún no hay calificaciones
- Creación de Modelos PSPICEDocumento19 páginasCreación de Modelos PSPICECarlos Iván RuedaAún no hay calificaciones
- Manual PLC y Hmi Siemens Tia PortalDocumento40 páginasManual PLC y Hmi Siemens Tia PortalKevin AlejandroAún no hay calificaciones
- HernandezS PLC SIMATIC S7 300 Programacion Lineal y EstructuradaDocumento7 páginasHernandezS PLC SIMATIC S7 300 Programacion Lineal y EstructuradaStalin HernandezAún no hay calificaciones
- Otl, Otu y Osr.Documento6 páginasOtl, Otu y Osr.emanuel de jesus Garcia PerezAún no hay calificaciones
- Guía para El Uso Del Software EagleDocumento12 páginasGuía para El Uso Del Software EaglerenepumasAún no hay calificaciones
- Guia 1 - PLC ZelioDocumento22 páginasGuia 1 - PLC ZelioAna Rocio Cruz Ramirez100% (1)
- Instrucciones Lógicas LOGIXPRODocumento7 páginasInstrucciones Lógicas LOGIXPROpatrickAún no hay calificaciones
- Placas de Circuito Impreso Com EAGLEDocumento12 páginasPlacas de Circuito Impreso Com EAGLEaleschildtAún no hay calificaciones
- Laboratorio #3-LabviewDocumento9 páginasLaboratorio #3-LabviewHector J. Moscoso RoqueAún no hay calificaciones
- Tutorial CrocodileDocumento16 páginasTutorial CrocodileOscar Eduardo Rey TrianaAún no hay calificaciones
- Manual Prácticas Variador SINAMICS V20Documento50 páginasManual Prácticas Variador SINAMICS V20Fran Bauti Méndez Hernández100% (2)
- Manual PCB Wizard PDFDocumento11 páginasManual PCB Wizard PDFmartinfbuyAún no hay calificaciones
- Solari Rivera CamiloDocumento13 páginasSolari Rivera CamiloCamilo Marcelo Solari RiveraAún no hay calificaciones
- Labview Cod DeCod DTMFDocumento22 páginasLabview Cod DeCod DTMFNeneFI0% (1)
- Guia Tia Portal y ScadaDocumento22 páginasGuia Tia Portal y Scadaeb5ixm100% (1)
- P4 Preguntas 3 y 4Documento4 páginasP4 Preguntas 3 y 4Eduardo SmekeAún no hay calificaciones
- Introducción A PROTEUSDocumento11 páginasIntroducción A PROTEUSEdwin Alfredo Lopez AguirreAún no hay calificaciones
- Guía de Configuración de Lazo Abierto en El Software VisilogicDocumento16 páginasGuía de Configuración de Lazo Abierto en El Software VisilogicRICARDO ADOLFO ASTAIZA GUERREROAún no hay calificaciones
- Instrucciones de Relé Lógico RSLogixDocumento12 páginasInstrucciones de Relé Lógico RSLogixMauricio Alejandro Martin AlemanAún no hay calificaciones
- Taller 04 Automatizacion LadderDocumento8 páginasTaller 04 Automatizacion Ladderdaniel xandAún no hay calificaciones
- Conexion Hmi DopsoftDocumento15 páginasConexion Hmi DopsoftSebastian Cavieres0% (1)
- ManualBasico OsciloscopioDocumento14 páginasManualBasico OsciloscopioRicardo Santibañez TurijanAún no hay calificaciones
- Aprender Autocad 2012 Avanzado con 100 ejercicios prácticosDe EverandAprender Autocad 2012 Avanzado con 100 ejercicios prácticosAún no hay calificaciones
- Sistemas de control integrados en bienes de equipo y maquinaria industrial y elaboración de la documentación técnica. FMEE0208De EverandSistemas de control integrados en bienes de equipo y maquinaria industrial y elaboración de la documentación técnica. FMEE0208Aún no hay calificaciones
- Compilador C CCS y Simulador Proteus para Microcontroladores PICDe EverandCompilador C CCS y Simulador Proteus para Microcontroladores PICCalificación: 2.5 de 5 estrellas2.5/5 (5)
- Módulo de cinemática DMU de Catia V5De EverandMódulo de cinemática DMU de Catia V5Calificación: 5 de 5 estrellas5/5 (1)
- Montaje y reparación de automatismos eléctricos. ELEE0109De EverandMontaje y reparación de automatismos eléctricos. ELEE0109Aún no hay calificaciones
- Programación con lenguajes de guión en páginas web. IFCD0110De EverandProgramación con lenguajes de guión en páginas web. IFCD0110Aún no hay calificaciones
- Lista de Conectores para La Construcción de PárrafosDocumento28 páginasLista de Conectores para La Construcción de Párrafosmoisesjaspe100% (1)
- Actividad #10 - Informe de LaboratorioDocumento8 páginasActividad #10 - Informe de LaboratorioAnonymous TQXCZ5KSAún no hay calificaciones
- Guia Actividades Decimo ConaldiDocumento5 páginasGuia Actividades Decimo ConaldiLizeth TrianaAún no hay calificaciones
- Sistema de Números Reales para PDFDocumento77 páginasSistema de Números Reales para PDFbenjie1808Aún no hay calificaciones
- Filosofía y Psicología, Entrevista A Michael FoucaultDocumento10 páginasFilosofía y Psicología, Entrevista A Michael FoucaultMayaAún no hay calificaciones
- GeometriaDocumento414 páginasGeometriaJulio Blanco MonterrosoAún no hay calificaciones
- Act 2 Ficha 1Documento6 páginasAct 2 Ficha 1Josef RyllanesAún no hay calificaciones
- 1239 3926 1 PB PDFDocumento186 páginas1239 3926 1 PB PDFliliana moralesAún no hay calificaciones
- Fc3b3rmulas y Funciones ExcelDocumento4 páginasFc3b3rmulas y Funciones ExcelLaura Cristina Peña CriadoAún no hay calificaciones
- Cómo Escribir Un Buen Ensayo - Clase PDFDocumento8 páginasCómo Escribir Un Buen Ensayo - Clase PDFRafael CárdenasAún no hay calificaciones
- Estrategias para El Estudio y La ComunicaciónDocumento21 páginasEstrategias para El Estudio y La Comunicaciónenees100% (5)
- Adverbios de Tiempo en InglésDocumento11 páginasAdverbios de Tiempo en InglésWilder DCAún no hay calificaciones
- Vida de JesusDocumento7 páginasVida de JesusDana TorresAún no hay calificaciones
- Respaldar Bases de Datos de SQL Server Con Visual BasicDocumento6 páginasRespaldar Bases de Datos de SQL Server Con Visual BasicJuan Carlos Rojas100% (3)
- Venus PredicaDocumento2 páginasVenus PredicaLOURDESAún no hay calificaciones
- Guia Buen Uso de Foros y Pasos para ParticiparDocumento4 páginasGuia Buen Uso de Foros y Pasos para ParticipargiselAún no hay calificaciones
- Temario A Realizar 1Documento6 páginasTemario A Realizar 1HenfCOCAún no hay calificaciones
- Móulo Lengua 2do 2023Documento104 páginasMóulo Lengua 2do 2023sbr.eng.projectsAún no hay calificaciones
- Lenguaje 01 PDFDocumento2 páginasLenguaje 01 PDFHerbert BalderramaAún no hay calificaciones
- Mapa Curricular Espanol PrimeroDocumento4 páginasMapa Curricular Espanol PrimeroAngeliquita MaríaAún no hay calificaciones
- Sesión de Aprendizaje Nº01 - 2DO GRADODocumento4 páginasSesión de Aprendizaje Nº01 - 2DO GRADOcelinda40100% (2)
- El Decreto de Jehova - Ana MaldonadoDocumento176 páginasEl Decreto de Jehova - Ana MaldonadoAnllely Ramirez100% (9)
- Resumen UltrasonidoDocumento3 páginasResumen UltrasonidoRicardo Olmos MentadoAún no hay calificaciones
- Ethical Hacking-2Documento73 páginasEthical Hacking-2sophy philoAún no hay calificaciones
- Escuelas de La Teoria de La Interpretación y ArgumentaciónDocumento4 páginasEscuelas de La Teoria de La Interpretación y ArgumentaciónKarol Juliana Uribe PachecoAún no hay calificaciones
- Valores Culturales y Morales Presentes en El Poema Del Mio Cid.Documento3 páginasValores Culturales y Morales Presentes en El Poema Del Mio Cid.Martin DiazAún no hay calificaciones
- El Teatro A Partir de 1975 Juan MayorgaDocumento13 páginasEl Teatro A Partir de 1975 Juan Mayorgajavier_lópez_71Aún no hay calificaciones
- Ejer 09 Stata Enaho y ModelosDocumento6 páginasEjer 09 Stata Enaho y ModelosJENNY MINAYAAún no hay calificaciones
- Preguntas TestDocumento10 páginasPreguntas TestMerche GutiérrezAún no hay calificaciones
- FICHA DE COMPRENSIÓN LECTORA 11 ListaDocumento6 páginasFICHA DE COMPRENSIÓN LECTORA 11 ListaEvelyn FloresAún no hay calificaciones