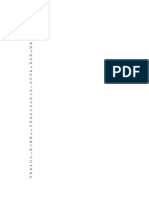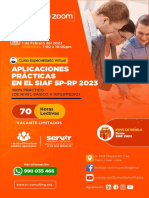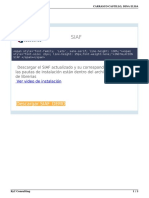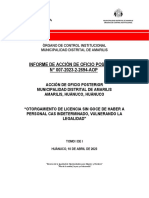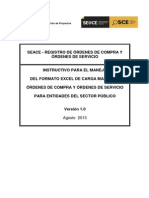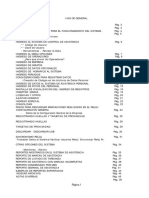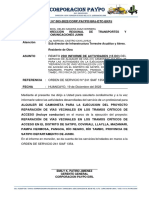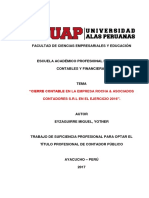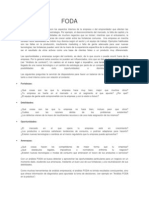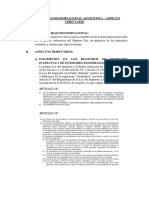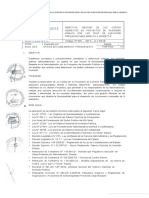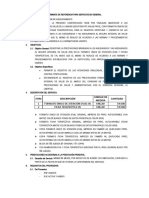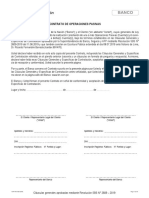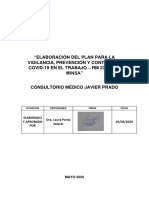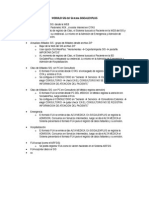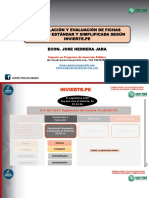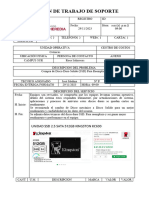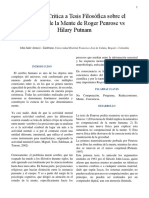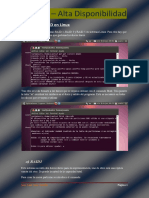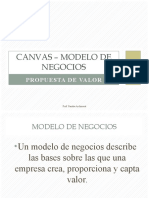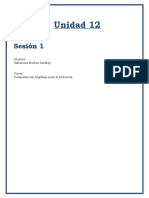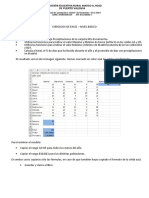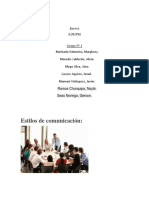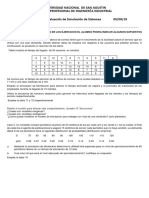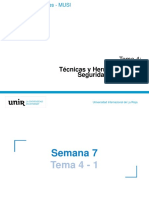Documentos de Académico
Documentos de Profesional
Documentos de Cultura
Guia Registro Certificado Web 11052021
Cargado por
joaquintalibDescripción original:
Título original
Derechos de autor
Formatos disponibles
Compartir este documento
Compartir o incrustar documentos
¿Le pareció útil este documento?
¿Este contenido es inapropiado?
Denunciar este documentoCopyright:
Formatos disponibles
Guia Registro Certificado Web 11052021
Cargado por
joaquintalibCopyright:
Formatos disponibles
Oficina General de Tecnología de la Información
Área de Implantación y Capacitación
GUÍA DE REGISTRO SIAF-SP CERTIFICADOS Y COMPROMISO ANUAL WEB
INTRODUCCIÓN
Con el fin de modernizar la plataforma en la cual opera el Sistema Integrado de Administración Financiera – SIAF –SP, la
Oficina General de Tecnologías de la Información en coordinación con los Entes Rectores de los Sistemas Administrativos
del Ministerio de Economía y Finanzas; implementará progresivamente el nuevo MÓDULO DE EJECUCIÓN PLATAFORMA
SIAF WEB. En un principio se migrará el registro del Certificado de Crédito Presupuestario - CCP y el registro del
Compromiso Anual - CA que actualmente se realiza en el SIAF-SP Cliente Servidor. El nuevo Módulo de Ejecución
Plataforma SIAF WEB permitirá realizar además, el registro de las ampliaciones, anulaciones y rebajas del CCP y CA.
En este sentido; en la presente guía, se presentará detalladamente la ruta a tomar en cuenta para un adecuado registro
del CCP y el CA en el MÓDULO DE EJECUCIÓN PLATAFORMA SIAF WEB, así como el registro de las ampliaciones,
anulaciones y rebajas.
El ingreso al Módulo de Ejecución se realizará a través del siguiente Link:
https://apps.mef.gob.pe/weblanding/#/landing
RECOMENDACIONES:
Para un óptimo funcionamiento del Módulo de Ejecución Presupuestal de la Plataforma SIAF WEB, se recomienda
mantener actualizados sus navegadores Web. (Chrome, Mozilla, Internet Explorer, Firefox, etc)
1. REGISTRO DE LA CERTIFICACIÓN
a) Acceso al aplicativo web.
Al ingresar al aplicativo WEB, se detallarán los Sistemas de Información del Ministerio de Economía y Finanzas.
Seleccionaremos el Sistema Integrado de Administración Financiera SIAF-SP.
Figura Nº1
Oficina General de Tecnologías de Información - OGTI Página 1
Oficina General de Tecnología de la Información
Área de Implantación y Capacitación
Para obtener las credenciales de acceso, los usuarios deben estar registrados en el aplicativo SIAF Operaciones
en Línea y tener el perfil de acceso al módulo.
Figura Nº2
El sistema identificará al usuario y la entidad a la que pertenece y mostrará la opción para acceder al módulo
de Ejecución Presupuestal.
Figura Nº3
Seleccionar la
opción Ejecución
Presupuestal
El Módulo de Ejecución Presupuestal permite la Edición del Perfil de usuario, visualizar las notificaciones,
cambiar de ejecutora y cerrar la sesión, ara ello debemos desplegar las opciones tal como se muestra en la
Figura N° 4.
Oficina General de Tecnologías de Información - OGTI Página 2
Oficina General de Tecnología de la Información
Área de Implantación y Capacitación
Figura Nº4
Desplegar la flecha
para visualizar las
opciones
b) Registro de la Fase de Certificación.
A continuación, se muestra el formulario para el registro de la fase de Certificación, por defecto el sistema
mostrará el último certificado registrado.
Sección que lista los Certificados y
Figura Nº5 permite realizar una búsqueda por Opción para crear un
número y filtrar por mes y año nuevo certificado
Sección que
muestra el
detalle de
Certificado
Sección que
muestra
montos del
certificado,
modificaciones
y saldo
Sección que
muestra el detalle
del clasificador y
meta
Paso 1.- Seleccionar la opción “Insertar Certificación" y el sistema mostrará el siguiente formulario:
Oficina General de Tecnologías de Información - OGTI Página 3
Oficina General de Tecnología de la Información
Área de Implantación y Capacitación
Importante: La información a registrar en el Nuevo Certificado es la misma que se registraba en el SIAF-SP:
Figura Nº6
Paso 2.- El usuario debe de registrar los datos solicitados por el formulario, al grabar el sistema validará que
los campos obligatorios consignen información valida:
Figura Nº7
Al culminar el registro de datos
del CCP, dar clic en grabar para
guardar la información.
Registrar los datos
solicitados por el
formulario
Desplegar la flecha
para ver la consulta
de la PCA.
Nota: En la consulta de PCA, el sistema mostrará un seguimiento por categoría y genérica de gasto, mostrando
los importes de la asignación de la PCA, pedido de certificación, saldo de PCA y PCA priorizada. Si la unidad
Oficina General de Tecnologías de Información - OGTI Página 4
Oficina General de Tecnología de la Información
Área de Implantación y Capacitación
certifica con un presupuesto vinculado a un Dispositivo Legal, se mostrará activa la consulta de Dispositivo
Legal.
Figura Nº8
Paso 3.- Para el siguiente paso, el usuario deberá agregar los clasificadores y metas, el sistema mostrará una
la lista para que el usuario seleccione. Solo se mostrarán las metas que cuenten con PCA priorizada:
Figura Nº9
Luego de dar clic en aceptar, registrar el monto a certificar, el usuario puede digitar el importe o seleccionar
la opción monto origen y finalmente grabar el registro del CCP:
Oficina General de Tecnologías de Información - OGTI Página 5
Oficina General de Tecnología de la Información
Área de Implantación y Capacitación
Figura Nº10
El sistema validará la información registrada y mostrará el mensaje:” Se está registrando el nuevo certificado,
espere por favor” y el mensaje: “Desea guardar el registro del Nuevo Certificado”, el usuario dará clic en
Confirmar.
Figura Nº10
Creado el nuevo Certificado (para el ejemplo: Certificado N° 00452), podemos dar clic en la opción
Certificación y al desglosarse veremos que el Estado de Registro tendrá la denominación: “Registrado”, acto
seguido se enviará la información y para ello dar clic en la opción Enviar.
Oficina General de Tecnologías de Información - OGTI Página 6
Oficina General de Tecnología de la Información
Área de Implantación y Capacitación
Figura Nº11
El aplicativo Web preguntará al usuario si desea enviar el documento seleccionado y dará clic en Enviar, el
aplicativo confirmará el envío y cambiará de estado de envió de Registrado a “Verificado”
Figura Nº12
Se mostrará el Estado Registro En Verificación
Figura Nº13
Certificado
enviado a
BD MEF.
Después de unos minutos actualizar con F5 y el Certificado cambiará de estado de registro “En Verificación” a
“Enviado a Opp”
Oficina General de Tecnologías de Información - OGTI Página 7
Oficina General de Tecnología de la Información
Área de Implantación y Capacitación
Figura Nº14
Paso Nº4. Luego el responsable de la OPP de la entidad deberá ingresar al aplicativo web SIAF Operaciones en
Línea (https://apps4.mineco.gob.pe/siafadmapp/), módulo presupuestal, menú registro, opción aprobación
de solicitudes de Certificación para aprobar el CCP:
Figura Nº15
Figura Nº16
Se Realiza la búsqueda de los Certificados pendientes de aprobación, el usuario de la OPP puede aprobar o
rechazar la solicitud de aprobación de los CCP, para el caso señalado dar un check en la opción aprobar:
Oficina General de Tecnologías de Información - OGTI Página 8
Oficina General de Tecnología de la Información
Área de Implantación y Capacitación
Figura Nº17
Así mismo, el usuario de la OPP podrá visualizar el detalle de la Certificación haciendo doble clic en el número
del certificado y el sistema le mostrará lo siguiente:
Figura Nº18
Después de seleccionar el CCP, dar clic en el botón procesar y el sistema consultará si está seguro de enviar los
datos, dar clic en aceptar y se habrá aprobado el certificado:
Oficina General de Tecnologías de Información - OGTI Página 9
Oficina General de Tecnología de la Información
Área de Implantación y Capacitación
Figura Nº19
Finalmente, al ingresar al Módulo de Ejecución del SIAF Operaciones en línea el Estado de Registro del
Certificado cambiará a: “Aprobado”
Figura Nº20
Si la OPP, rechaza el Certificado, el Estado de registro se mostrará con el mensaje: “Rechazado”
Oficina General de Tecnologías de Información - OGTI Página 10
Oficina General de Tecnología de la Información
Área de Implantación y Capacitación
Figura Nº21
c) Registro de la Anulación, Ampliación y rebaja del CCP.
Una vez aprobado el registro del certificado, el sistema permitirá realizar Anulaciones, Ampliaciones y Rebajas
al CCP, para ello se mostrará en la Opción más (tres puntos) las siguientes opciones de modificación: “Anular”,
“Ampliar” y “Rebajar”
Figura Nº22
1. Anulando la Certificación:
Oficina General de Tecnologías de Información - OGTI Página 11
Oficina General de Tecnología de la Información
Área de Implantación y Capacitación
Si en la pantalla anterior damos clic en anular (Figura N° 22), se mostrará el siguiente formulario: “Anular
Certificación”, dicho formulario muestra los datos del Certificado aprobado y se habilitan las opciones de
Documento, número (del documento), fecha (del documento) y el Monto a anular, el cual deberá ser
registrado.
Se graba la información registrada.
Figura Nº23
El aplicativo Web dará una indicación al usuario: ¿Desea guardar la Anulación de Certificación?, dar clic en
confirmar
Figura Nº24
Oficina General de Tecnologías de Información - OGTI Página 12
Oficina General de Tecnología de la Información
Área de Implantación y Capacitación
Confirmada la anulación de la Certificación, debemos ir a la opción de Modificaciones para enviar la Anulación,
aquí podemos apreciar que el Estado Registro cambió a: “Registrado”, el siguiente paso es dar clic en enviar
Figura Nº25
El aplicativo Web dará una indicación al usuario: ¿Desea continuar con enviar el documento seleccionado?, al
dar clic en enviar se estaría enviando la solicitud de anulación.
Figura Nº26
Oficina General de Tecnologías de Información - OGTI Página 13
Oficina General de Tecnología de la Información
Área de Implantación y Capacitación
El sistema emitirá un mensaje confirmando la anulación enviada: “Anulación de Certificación enviada”. Luego
para poder visualizar la secuencia de Anulación de Certificado, daremos clic en la opción: “Modificaciones”
Figura Nº27
En las siguientes pantallas visualizaremos el Estado Registro “En Verificación” y luego cambiará “Aprobado” la
anulación de la Certificación
Figura Nº28
Oficina General de Tecnologías de Información - OGTI Página 14
Oficina General de Tecnología de la Información
Área de Implantación y Capacitación
Figura Nº29
2. Ampliando la Certificación:
Para realizar una ampliación a un Certificado (para el ejemplo Certificado 00448) debemos dar clic en la Opción
más (tres puntos) y seleccionamos “Ampliar”.
Figura Nº 30
Oficina General de Tecnologías de Información - OGTI Página 15
Oficina General de Tecnología de la Información
Área de Implantación y Capacitación
Se mostrará el siguiente formulario: “AMPLIAR CERTIFICACIÓN”, dicho formulario muestra los datos del
Certificado aprobado y se habilitan las opciones de Documento, número (del documento), fecha (del
documento), los cuales deberán ser registrados.
Figura Nº 31
En el formulario “AMPLIAR CERTIFICACIÓN”, también debemos agregar las metas y clasificadores, así como el
monto de la Ampliación. Cabe señalar que por defecto aparecerán el clasificador y meta origen del Certificado,
si existe saldo y la ampliación se afectarían a dicha meta y clasificador, el usuario podrá colocar sólo el monto
y grabar la información.
Figura Nº 32
Se buscan los clasificadores y metas, aceptamos, grabamos la información registrada.
Oficina General de Tecnologías de Información - OGTI Página 16
Oficina General de Tecnología de la Información
Área de Implantación y Capacitación
Figura Nº 33
Para realizar el envío de la Ampliación del certificado, debemos ir a la opción de modificaciones, visualizaremos
el Estado Registro en “Registrado”, damos clic en enviar y el estado Registro cambiará a “En verificación”,
esperamos unos minutos y cuando cambie el Estado Registro a “Enviado a OPP”, la oficina de Planeamiento y
Presupuesto deberá ingresar al Módulo Presupuestal de Operaciones en Línea para aprobar la ampliación, ver
las siguientes Figuras:
Figura Nº 34
Oficina General de Tecnologías de Información - OGTI Página 17
Oficina General de Tecnología de la Información
Área de Implantación y Capacitación
Figura Nº 35
Figura Nº 36
Oficina General de Tecnologías de Información - OGTI Página 18
Oficina General de Tecnología de la Información
Área de Implantación y Capacitación
Figura Nº 37
Cuando OPP aprueba la Ampliación de la Certificación, ingresamos a Modificaciones y visualizaremos la
Ampliación de la Certificación Aprobada.
Figura Nº 38
Oficina General de Tecnologías de Información - OGTI Página 19
Oficina General de Tecnología de la Información
Área de Implantación y Capacitación
3. Rebajando la Certificación:
Para realizar una Rebaja a un Certificado (para el ejemplo Certificado 00448) debemos dar clic en la Opción
más (tres puntos) y seleccionamos “Rebajar”.
Figura Nº 39
Se mostrará el siguiente formulario: “REBAJAR CERTIFICACIÓN”, dicho formulario muestra los datos del
Certificado aprobado y se habilitan la opción del Monto a rebajar.
Figura Nº 40
Oficina General de Tecnologías de Información - OGTI Página 20
Oficina General de Tecnología de la Información
Área de Implantación y Capacitación
Si al rebajar se ingresa un monto mayor al Saldo de la Certificación, el sistema Validará con el siguiente mensaje:
“Monto ingresado excede en el saldo de la certificación”
Figura Nº 41
Grabado el registro del monto a rebajar, el aplicativo Web emitirá un mensaje de conformidad: “Desea grabar
Rebaja de Certificación”, para grabar debemos confirmar el mensaje
Figura Nº 42
Oficina General de Tecnologías de Información - OGTI Página 21
Oficina General de Tecnología de la Información
Área de Implantación y Capacitación
El siguiente paso es realizar el envío del registro de la Rebaja de la Certificación, para ello debemos ir a la opción
de modificaciones, visualizaremos el Estado Registro en “Registrado”, damos clic en enviar y el estado Registro
cambiará a “En verificación”, esperamos unos minutos y la Rebaja se aprobará, ver las siguientes imágenes:
Figura Nº 42
Figura Nº 43
Oficina General de Tecnologías de Información - OGTI Página 22
Oficina General de Tecnología de la Información
Área de Implantación y Capacitación
d) Registro del Compromiso Anual.
Para realizar el Registro del Compromiso Anual debemos dirigirnos al icono para poder seleccionar el
submenú de Compromiso Anual, seleccionar el período y año de la Certificación y realizamos la búsqueda del
Certificado al que se le afectará el saldo a comprometer.
Figura Nº 44
Para el ejemplo, hemos seleccionado el Certificado N° 00453, el aplicativo mostrará la información del
Certificado Aprobado. Para insertar el Compromiso Anual debemos dar clic en “Insertar Compromiso” y se
mostrará un formulario para realizar el registro.
Figura Nº 45
Oficina General de Tecnologías de Información - OGTI Página 23
Oficina General de Tecnología de la Información
Área de Implantación y Capacitación
En el siguiente formulario “INSERTAR COMPROMISO ANUAL” Se registran los siguientes datos: Tipo de
operación, Documento, Número y fecha (del documento), Proveedor (Por ser Tipo de operación N), Moneda
(Tipo de moneda), la Justificación y el Monto Origen (monto a comprometer). Si se va a Comprometer el monto
total de la Certificación, se puede rellenar este último campo si damos clic en la opción “Con origen”, ver Figura
N° 46 y N° 47
Figura Nº 46
Figura Nº 47
Registrados los datos del Compromiso Anual, damos clic en Grabar
Oficina General de Tecnologías de Información - OGTI Página 24
Oficina General de Tecnología de la Información
Área de Implantación y Capacitación
El sistema mostrará un mensaje de confirmación: “Desea registrar el nuevo documento”, dar clic en Aceptar
Figura Nº 48
El aplicativo mostrará un mensaje: “Se ha registrado un nuevo Compromiso Anual… Número 453”.
Así mismo, mostrará las secuencias de la Certificación: 0001 “Aprobado” y la secuencia del Compromiso Anual:
0002 “Registrado”. Para que se apruebe el registro del Compromiso Anual, debemos dar clic en “Enviar”.
Figura Nº 49
Oficina General de Tecnologías de Información - OGTI Página 25
Oficina General de Tecnología de la Información
Área de Implantación y Capacitación
El aplicativo mostrará un nuevo mensaje: “Desea Continuar con enviar el documento seleccionado”, dar clic
en “Enviar”.
Figura Nº 50
Nuevamente el aplicativo confirmará mediante el mensaje que: “El compromiso anual fue enviado”.
Figura Nº 51
Oficina General de Tecnologías de Información - OGTI Página 26
Oficina General de Tecnología de la Información
Área de Implantación y Capacitación
Si vemos el estado Registro de la secuencia 0002 del Compromiso Anual, estará: “En Verificación”. Pasarán
breves minutos para su aprobación.
Figura Nº 52
Aquí ya podemos apreciar que la secuencia 0002 del Compromiso Anual se encuentra: “Aprobado”. Tal como
muestra la Figura N° 53, al ingresar a Detalles, vamos a poder visualizar el detalle del Compromiso Anual con
datos del Proveedor.
Figura Nº 53
Oficina General de Tecnologías de Información - OGTI Página 27
También podría gustarte
- Recursos DigitalesDocumento9 páginasRecursos DigitalesdriloalAún no hay calificaciones
- Contrato Uso Cta Cte InternetDocumento4 páginasContrato Uso Cta Cte InternetJohann L ValerioAún no hay calificaciones
- PC1 AnálisisDocumento17 páginasPC1 AnálisisAnderson Lizarbe JimenezAún no hay calificaciones
- Minuta de Constitucion de Una Sociedad Civil de Responsabilidad LimitadaDocumento10 páginasMinuta de Constitucion de Una Sociedad Civil de Responsabilidad LimitadaibymargarethAún no hay calificaciones
- Cómo Hacer Una Antena WiFi Biquad CaseraDocumento7 páginasCómo Hacer Una Antena WiFi Biquad CaseraZonder RamirezAún no hay calificaciones
- Curso Virtual Aplicaciones Prácticas en El Siaf SP-RP 2023Documento12 páginasCurso Virtual Aplicaciones Prácticas en El Siaf SP-RP 2023RyCConsultingAún no hay calificaciones
- Instalacion Demo Siaf 2023Documento11 páginasInstalacion Demo Siaf 2023briyitAún no hay calificaciones
- Minuta RocioDocumento9 páginasMinuta RocioBoza Lacho FcAún no hay calificaciones
- Demo Siaf Actualizado PDFDocumento3 páginasDemo Siaf Actualizado PDFDinaAún no hay calificaciones
- 2023cpo269400007 AmarilisDocumento15 páginas2023cpo269400007 AmarilisJimy Salas TarazonaAún no hay calificaciones
- Acta de Aprobación de Una FusiónDocumento3 páginasActa de Aprobación de Una FusiónDIANA JANET PRICE LEDESMAAún no hay calificaciones
- Comentarios Al Reglamento Del Procedimiento de Fiscalizacion de La SunatDocumento18 páginasComentarios Al Reglamento Del Procedimiento de Fiscalizacion de La SunatJavizinhoAún no hay calificaciones
- 1 - Rendiciones, Reasignaciones y Devoluciones, CalendarioDocumento73 páginas1 - Rendiciones, Reasignaciones y Devoluciones, CalendarioCharly Q FloresAún no hay calificaciones
- Manual Registro MasivoDocumento26 páginasManual Registro MasivoEduardo Jesús VP100% (1)
- Elaborar La Minuta de ConstituciónDocumento23 páginasElaborar La Minuta de ConstituciónAriana ZapataAún no hay calificaciones
- Informacion Complementaria - Demanda Adicional de PresupuestoDocumento4 páginasInformacion Complementaria - Demanda Adicional de PresupuestoJULIOAún no hay calificaciones
- Manual de Asistencia - ZincronDocumento45 páginasManual de Asistencia - ZincronJuan Antonio Alvaro HuaynateAún no hay calificaciones
- Preguntas y Resumen Sobre Pei y PoiDocumento3 páginasPreguntas y Resumen Sobre Pei y PoiJordanjoe SilvaluceroAún no hay calificaciones
- Solitud de Practicas PreprofesionalesDocumento1 páginaSolitud de Practicas PreprofesionalesElvingDiazCastroAún no hay calificaciones
- Informe 003-2020-Masc - Proyecto de Directiva de Normas y Procedimientos para La Administracion Del Fondo de Caja Chica PDFDocumento15 páginasInforme 003-2020-Masc - Proyecto de Directiva de Normas y Procedimientos para La Administracion Del Fondo de Caja Chica PDFMaximo Ramirez torresAún no hay calificaciones
- A. Directiva C. P. 2019Documento5 páginasA. Directiva C. P. 2019Leiva Leiva ValenciaAún no hay calificaciones
- Contrato para Elaboracion Del TUPADocumento7 páginasContrato para Elaboracion Del TUPAIlich Laura BonifacioAún no hay calificaciones
- Articulo NagasDocumento6 páginasArticulo Nagaskarolina aranaAún no hay calificaciones
- Manual de Pedidos y Adquisiciones SIGADocumento30 páginasManual de Pedidos y Adquisiciones SIGAfilemon252Aún no hay calificaciones
- Directiva Contratación de Bienes y Servicios Menores A 8 UITDocumento43 páginasDirectiva Contratación de Bienes y Servicios Menores A 8 UITGloria Huaylla Quispe100% (1)
- Informe Camioneta - 2do Pago - Corporacion PaypoDocumento1 páginaInforme Camioneta - 2do Pago - Corporacion PaypoCORPORACION PAYPOAún no hay calificaciones
- Evaluacion ProgresivaDocumento16 páginasEvaluacion ProgresivaFernando Gutierrez Flores50% (2)
- Solicita Apertura Del LocalDocumento1 páginaSolicita Apertura Del LocalEdgardoZarzosaCadilloAún no hay calificaciones
- Analisis de Entrevista A Encargado de TesoreriaDocumento3 páginasAnalisis de Entrevista A Encargado de TesoreriaJosue ZapetaAún no hay calificaciones
- Presentacion SigaDocumento20 páginasPresentacion SigaAlexander Ramirez MorochoAún no hay calificaciones
- Decreto Legislativo 776 Modificación Exposición MotivosDocumento12 páginasDecreto Legislativo 776 Modificación Exposición MotivosRainer CarrilloAún no hay calificaciones
- Implementación de Un Proceso Contable para La Empresa Distribuidora de Llantas AUTOLLANTAS, en La Ciudad de Guayaquil, en El Ejercicio 2013Documento160 páginasImplementación de Un Proceso Contable para La Empresa Distribuidora de Llantas AUTOLLANTAS, en La Ciudad de Guayaquil, en El Ejercicio 2013Diana MoraAún no hay calificaciones
- Archivo Definitivo FinalDocumento24 páginasArchivo Definitivo Finalangelitomickey123Aún no hay calificaciones
- Siga Modulo Caja GeneralDocumento13 páginasSiga Modulo Caja Generalrusbel_ingaAún no hay calificaciones
- Trabajo de SuficienciaDocumento79 páginasTrabajo de SuficienciaMiguel Eyzaguirre67% (3)
- Informes FaltantesDocumento12 páginasInformes FaltantesMarVel MargAún no hay calificaciones
- Triptico AlcabalaDocumento2 páginasTriptico AlcabalaLópez Ordoñez WillyAún no hay calificaciones
- Breve Balance Sobre Las Juntas Administradoras de Servicios de Saneamiento Del Área RuralDocumento4 páginasBreve Balance Sobre Las Juntas Administradoras de Servicios de Saneamiento Del Área RuralAnthony Rojas EstradaAún no hay calificaciones
- Grupo03. TA1EFGPPROMADEPUNP 2022Documento2 páginasGrupo03. TA1EFGPPROMADEPUNP 2022FERNANDO JESUS RAMOS MOLERO0% (1)
- FodaDocumento5 páginasFodaOrlando Orejon CentenoAún no hay calificaciones
- Contabilidad Denominacional Aspecto TributarioDocumento7 páginasContabilidad Denominacional Aspecto TributarioIsabel Marivi Panekenan100% (1)
- Constitucion S.R.LDocumento7 páginasConstitucion S.R.LLobaton Gutierrez AsociadosAún no hay calificaciones
- 09 Informe Tecnico Variacion de Precios Ago 2021Documento40 páginas09 Informe Tecnico Variacion de Precios Ago 2021Manuel Montenegro PérezAún no hay calificaciones
- Eliminacion Del Material Biocontaminado HregbDocumento12 páginasEliminacion Del Material Biocontaminado HregbCesar Verastegui LeonAún no hay calificaciones
- Práctica Determinación Del TIPO de Procedimiento - AlumnoDocumento3 páginasPráctica Determinación Del TIPO de Procedimiento - AlumnoOfelia Sebastian HermozaAún no hay calificaciones
- Documentos Adicionales PLE - Sistema ConcarDocumento26 páginasDocumentos Adicionales PLE - Sistema ConcarJackeline CA25% (4)
- Directiva Gasto Administrativo - ADocumento18 páginasDirectiva Gasto Administrativo - ARaúl Alvaro Torres BenegasAún no hay calificaciones
- TDR - Servicio de Impresiones FuasDocumento2 páginasTDR - Servicio de Impresiones Fuasoscar arroyoAún no hay calificaciones
- Diapositivas - Módulo IV - GESTIÓN DE TESORERÍA EN EL SIAFDocumento94 páginasDiapositivas - Módulo IV - GESTIÓN DE TESORERÍA EN EL SIAFJhon Jordan Molina AnyosaAún no hay calificaciones
- Órganos Que Conforman El Sistema Nacional de ContabilidadDocumento6 páginasÓrganos Que Conforman El Sistema Nacional de ContabilidadAngel FloresAún no hay calificaciones
- INFORME N°006 ACTIVIDADES DE GESTOR ENERO 2020. AprobadoDocumento12 páginasINFORME N°006 ACTIVIDADES DE GESTOR ENERO 2020. AprobadoGaret Vasquez LucanaAún no hay calificaciones
- Contrato Operaciones PasivasDocumento18 páginasContrato Operaciones PasivasJimZz Suere TorresAún no hay calificaciones
- CONSTANCIA DE TRABAJO InsnDocumento1 páginaCONSTANCIA DE TRABAJO InsnDiana Gonzales MariñoAún no hay calificaciones
- Contabilidad y FinanzasDocumento46 páginasContabilidad y FinanzasOscar GonzalezAún no hay calificaciones
- Plan para La Vigilancia Consultorio Médico Javier PradoDocumento11 páginasPlan para La Vigilancia Consultorio Médico Javier PradoCruz JezzicaAún no hay calificaciones
- Modulo Sis Del SisgalenplusDocumento1 páginaModulo Sis Del SisgalenplusGuillermoWilsonPalmaAún no hay calificaciones
- Informe 058-2012-SUNAT y 123-2013-SUNATDocumento2 páginasInforme 058-2012-SUNAT y 123-2013-SUNATNataly Abanto VasquezAún no hay calificaciones
- El Compromiso y Registro SIAF PDFDocumento6 páginasEl Compromiso y Registro SIAF PDFJesúsDavidIzquierdoDíazAún no hay calificaciones
- No Devolucion Cuota SindicalDocumento1 páginaNo Devolucion Cuota SindicalGiovanni Echavarria MarulandaAún no hay calificaciones
- PPT - FICHAS - TECNICAS-TOTAL - 3sLaZr4Documento62 páginasPPT - FICHAS - TECNICAS-TOTAL - 3sLaZr4Roberth Oscar Camarena RamosAún no hay calificaciones
- Registro de Certificaciones Presupuestales y Compromisos Anuales en La Plataforma SiafDocumento91 páginasRegistro de Certificaciones Presupuestales y Compromisos Anuales en La Plataforma SiafpatrickAún no hay calificaciones
- Presentación 26052023 Oxapampa Plataforma SIAFDocumento41 páginasPresentación 26052023 Oxapampa Plataforma SIAFDayana Carolina Cosme CorazaoAún no hay calificaciones
- Orden de Compra Disco SSD - 512gbDocumento2 páginasOrden de Compra Disco SSD - 512gbpepe1384Aún no hay calificaciones
- Error 80072ee2 de Windows UpdateDocumento8 páginasError 80072ee2 de Windows UpdateJesus Antonio Lucero PerezAún no hay calificaciones
- Swift de TransferenciaeditarDocumento9 páginasSwift de TransferenciaeditarvidalipaeAún no hay calificaciones
- Ejemplo Guia para SolverDocumento6 páginasEjemplo Guia para SolverALEX SEGURAAún no hay calificaciones
- Relacion Señal RuidoDocumento9 páginasRelacion Señal RuidoRocy Meneses ReaAún no hay calificaciones
- Business Requerement Document BRD V OKDocumento20 páginasBusiness Requerement Document BRD V OKSergio Carlos LoarcaAún no hay calificaciones
- Oferta Empresarial MovistarDocumento10 páginasOferta Empresarial MovistarJose CordobaAún no hay calificaciones
- Reflexion Sobre Realismo Cientifico de Hilary PutmanDocumento2 páginasReflexion Sobre Realismo Cientifico de Hilary Putmanjhon jader atencio zambranoAún no hay calificaciones
- Practica 2 RaidDocumento5 páginasPractica 2 RaidBlanca Bautista PérezAún no hay calificaciones
- Index of - DocumentosDocumento5 páginasIndex of - DocumentosjrarbeloAún no hay calificaciones
- T07 Preventa2 HS SV NalDocumento38 páginasT07 Preventa2 HS SV NalGio Martinez NatarenAún no hay calificaciones
- Configuración de Sendmail en CentOS 6 y Red Hat Enterprise Linux 6Documento14 páginasConfiguración de Sendmail en CentOS 6 y Red Hat Enterprise Linux 6celemborAún no hay calificaciones
- Canvas - Modelo de NegociosDocumento16 páginasCanvas - Modelo de NegociossarchimautAún no hay calificaciones
- Material de Reforzamiento U12 NetworkingDocumento5 páginasMaterial de Reforzamiento U12 NetworkingSebastian MuñozAún no hay calificaciones
- ACT 2. Diseñe Una Tabla Comparativa de Los Marcos de Referencia Del COBIT e ITIL. (Fases, Ventajas y Desventajas) .Documento4 páginasACT 2. Diseñe Una Tabla Comparativa de Los Marcos de Referencia Del COBIT e ITIL. (Fases, Ventajas y Desventajas) .Arturo López PinedaAún no hay calificaciones
- Guia Rapida de Uso ECODocumento41 páginasGuia Rapida de Uso ECORomy AsenciónAún no hay calificaciones
- ThreadDocumento17 páginasThreadMarcela Beltran BeltranAún no hay calificaciones
- Actividad Excel 2aDocumento6 páginasActividad Excel 2aHugo CelisAún no hay calificaciones
- Estilos de ComunicacionDocumento3 páginasEstilos de ComunicacionJavier Mamani VelasquezAún no hay calificaciones
- Propuesta de Valor TateDocumento2 páginasPropuesta de Valor TatesolismaritzacAún no hay calificaciones
- Envio Actividad2 Evidencia2Documento6 páginasEnvio Actividad2 Evidencia2Sergiusz Sam100% (1)
- Fs18 v11 Hoja de Vida ActivosDocumento5 páginasFs18 v11 Hoja de Vida ActivosVivian Vanessa CAMPO RIVERAAún no hay calificaciones
- Primera Practica SS2019II - UnsaDocumento3 páginasPrimera Practica SS2019II - Unsamarco alarconAún no hay calificaciones
- Cuadro GemmaDocumento5 páginasCuadro GemmaAnonymous YivzQO9AuAún no hay calificaciones
- Recibo y Despacho de DocumentosDocumento3 páginasRecibo y Despacho de DocumentosDaniela Suarez CamachoAún no hay calificaciones
- Plan de Sesión de Aprendizaje FlavisurDocumento1 páginaPlan de Sesión de Aprendizaje FlavisurJuan Carlos AjajahuiAún no hay calificaciones
- Cuadro Comparativo Sobre Los Tipos de TextosDocumento3 páginasCuadro Comparativo Sobre Los Tipos de TextosCarlos Enrique Ortiz RuaAún no hay calificaciones
- Técnicas y Herramientas de Seguridad Proactivas: Tema 4Documento54 páginasTécnicas y Herramientas de Seguridad Proactivas: Tema 4andres cruzAún no hay calificaciones