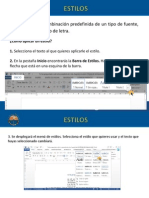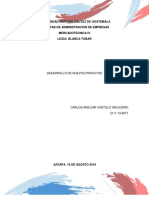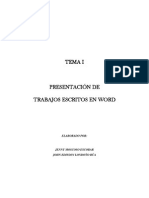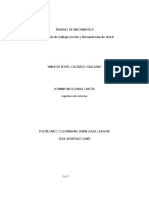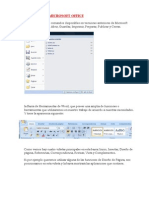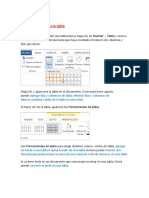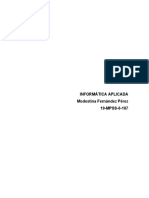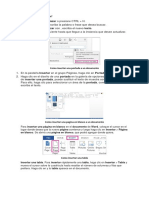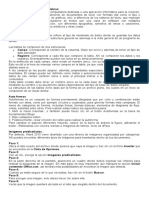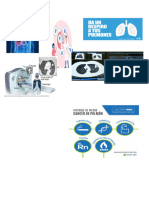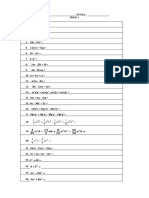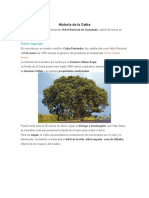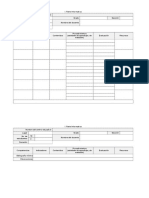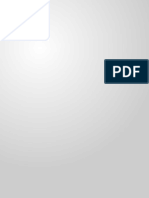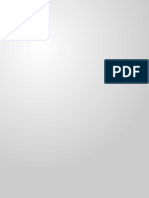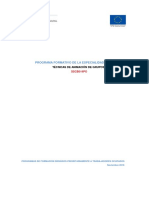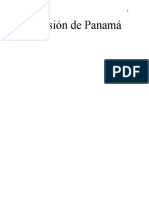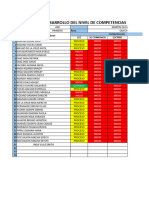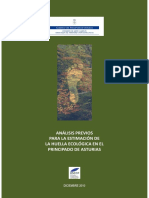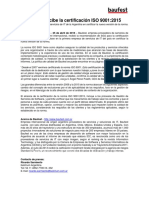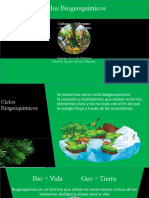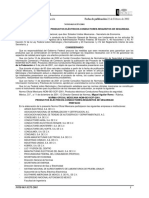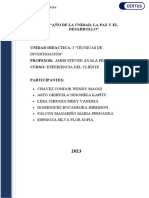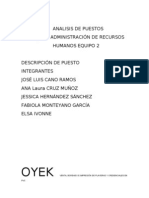Documentos de Académico
Documentos de Profesional
Documentos de Cultura
WORD Configurar Pagina, Tamaño, Orientacion, Margenes, Tabla de Contenidos
Cargado por
Anonymous HdwFsSn9vTítulo original
Derechos de autor
Formatos disponibles
Compartir este documento
Compartir o incrustar documentos
¿Le pareció útil este documento?
¿Este contenido es inapropiado?
Denunciar este documentoCopyright:
Formatos disponibles
WORD Configurar Pagina, Tamaño, Orientacion, Margenes, Tabla de Contenidos
Cargado por
Anonymous HdwFsSn9vCopyright:
Formatos disponibles
CONFIGURACIÓN DE PÁGINA
Antes de escribir un texto en Word, es importante preparar la página,
determinando principalmente el tamaño de la hoja, la orientación, los márgenes,
los encabezados y los pies de página. Aunque no es indispensable realizarlo al
inicio, se puede hacer en cualquier momento del desarrollo de un documento.
Las principales partes de una hoja son:
Márgenes
Los márgenes son los espacios en blanco reservados entre el borde del papel
y el texto sobre la página
Permiten establecer el ancho y largo de una hoja de trabajo. Cuando creas un
documento, éste ya cuenta con márgenes preestablecidos, pueden ser
modificados de acuerdo con el estilo que desees utilizar.
Para la configuración de los márgenes puedes realizar lo siguiente:
1. Selecciona la pestaña Diseño de página.
2. Elige alguno de los márgenes ya predeterminados o da clic en configurar
página y escribe manualmente los centímetros de los márgenes superior,
inferior, derecho e izquierdo, o bien, coloca el puntero del mouse en los
límites de la regla vertical y horizontal, deslizándolo hasta determinar el
margen que deseas
También puedes hacer clic sobre el botón de regla, ubicado en la parte superior
derecha de la barra de desplazamiento vertical, éste hará visibles o no visibles los
márgenes que estableciste.
Orientación
Para configurar la orientación puedes seguir los pasos que se indican a
continuación:
1. Selecciona la pestaña Diseño de página.
2. Elige el comando Orientación y escoge vertical u horizontal, según
necesites.
Tamaño
No todos los documentos requieren el mismo tamaño de papel, varían según la
1
necesidad. Con tal fin, puedes seleccionar
diversos tamaños, ya sea carta, oficio, entre 3
otros.
2
Para modificar el tamaño puedes realizar lo
siguiente:
1. Selecciona la pestaña Diseño de página.
2. Elige el comando Tamaño.
4
3. Escoge alguno de los tamaños ya
predeterminados o da clic en más Tamaños
de papel, selecciona la pestaña Papel y elige la medida deseada.
4. Si deseas especificar un tamaño personal, indica la medida de Ancho y
Alto. Utiliza las opciones de ajuste de tamaño.
Columnas
Es una herramienta que permite dividir la hoja del documento en partes
proporcionales. La división en columnas es útil para escribir revistas,
periódicos o publicaciones académicas.
Pasos para insertar Columnas:
1- Hacer clic en la pestaña Formato
2- Hacer clic en la herramienta Columnas
3- Selecciona el número de columnas que deseas insertar en el
documento
Recuerda: Si deseas que el texto ya no se encuentre organizado en
columnas, solo debes hacer clic en el comando columnas y luego
seleccionar la opción una.
Encabezado y pie de página
El encabezado es un espacio reservado en la parte superior de la página
donde se coloca información que aparecerá en todas las páginas del
documento o en una sección específica.
Y el pie de página es un espacio reservado en la parte inferior de la página
donde se coloca información que se repetirá en todas las páginas del
documento o en una sección específica.
ACTIVIDADES
De acuerdo a lo aprendido en la lectura anterior realiza lo que a continuación se le
solicita, puede hacerlo en un documento de Microsoft office Word o en su
cuaderno.
I Serie. Dibuje en una hoja color blanco tamaño carta, la siguiente imagen, realice
las configuraciones siguientes:
a. Margen: 2.54 cm al lado derecho, 3 cm al lado izquierdo, superior 2.54,
inferior 2.54
b.
Orientación:
horizontal
c. Tamaño:
carta
d.
Orientación:
CEMUCAF
No. 10
e. Pie de
página:
Chiquimula,
24 de mayo
de 2023.
f. En la hoja
escriba los
conceptos: Margen, Orientación, tamaño, columnas encabezado y pie.
II Serie: encontrar en la siguiente sopa de letras las siguientes palabras: CERRAR,
MAXIMIZAR, MINIMIZAR, DESHACER, REHACER, HERRAMIENTAS, OFFICE,
GUARDAR, IMPRIMIR, PREPARAR, ENVIAR Y PUCAR.
6. TABLA DE ILUSTRACIONES
Puede enumerar y organizar las figuras, imágenes o tablas de su documento de
Word creando una tabla de ilustraciones, de forma similar a una tabla de
contenido.
En primer lugar, agregue títulos a las figuras y, a continuación, use el
comando Insertar tabla de ilustraciones en la pestaña REFERENCIAS. Word
busca en el documento los subtítulos y agrega automáticamente una lista de
figuras, ordenadas por número de página.
Antes de empezar
Antes de crear una tabla de ilustraciones, debe agregar títulos a todas las cifras y
tablas que desea incluir en la tabla de ilustraciones. Para obtener más
información, vea Agregar, dar formato o eliminar títulos en Word.
Insertar una tabla de ilustraciones
1. Haga clic en el documento donde quiere insertar la tabla de ilustraciones.
2. Haga clic en REFERENCIAS > INSERTAR UNA TABLA DE ILUSTRACIONES.
Nota: Si el documento de Word no está maximizado, es posible que la
opción Insertar tabla de ilustraciones no esté visible. Algunas vistas
minimizadas solo muestran el icono Insertar tabla de ilustraciones .
3. Puede ajustar el formato y las opciones en el cuadro de diálogo Tabla de
ilustraciones. Haga clic en Aceptar.
Actualizar una tabla de ilustraciones
Si agrega, elimina, cambia o mueve títulos, use la tabla de actualización para que
la tabla de ilustraciones refleje los cambios.
1. Haga clic en la tabla de ilustraciones de su documento. Esto resaltará toda la
tabla.
2. Haga clic en Referencias > Actualizar tabla.
Nota: La tabla de actualización se convierte en una opción solo al hacer clic en
la tabla de ilustraciones en el documento. También puede presionar F9 para
actualizar la tabla de ilustraciones.
3. Seleccione una actualización en el cuadro de diálogo Actualizar tabla de
ilustraciones.
Seleccione Actualizar números de página si necesita ajustar los números de
página.
Seleccione actualizar toda la tabla si ha movido ilustraciones o cambiado de
título.
4. Haga clic en Aceptar.
También podría gustarte
- Refuerzo Mi Aprendizaje - 5to GradoDocumento16 páginasRefuerzo Mi Aprendizaje - 5to GradoJAIRO DANIEL BOTZOTZ MIRANDA67% (3)
- Manual de Buenas Practicas de Refrigeracion y Aire AcondicionadoDocumento143 páginasManual de Buenas Practicas de Refrigeracion y Aire AcondicionadoDany Taco Pino100% (1)
- POLÍTICA EXTERIOR DE MÉXICO p1Documento7 páginasPOLÍTICA EXTERIOR DE MÉXICO p1everardoAún no hay calificaciones
- Procedimiento de Uso Cuidado y Mantenimiento de Patin HidraulicoDocumento7 páginasProcedimiento de Uso Cuidado y Mantenimiento de Patin HidraulicoKaren EstradaAún no hay calificaciones
- Word - Tabla de ContenidoDocumento25 páginasWord - Tabla de ContenidoEnik Paola Pinto Moya100% (2)
- Obligación de informar auxiliar aseoDocumento8 páginasObligación de informar auxiliar aseoorlando fuentes100% (1)
- Como Trabajar Con Tablas en WordDocumento7 páginasComo Trabajar Con Tablas en WordBlan Akino100% (1)
- Sistema de Gestion de Recursos HumanosDocumento39 páginasSistema de Gestion de Recursos HumanosSTEPHANNY100% (1)
- Formato de Recurso de RevocatoriaDocumento2 páginasFormato de Recurso de RevocatoriaWillis Recinos92% (13)
- Las Principales Civilizaciones MesoamericanasDocumento2 páginasLas Principales Civilizaciones MesoamericanasAnonymous HdwFsSn9v80% (5)
- Pig - Delosi S.A - KFC - Ing. Moises Garcia Amaro - Av - Losheroes 240 - San Juan de MirafloresDocumento44 páginasPig - Delosi S.A - KFC - Ing. Moises Garcia Amaro - Av - Losheroes 240 - San Juan de MirafloresJosé Guillermo A. P.Aún no hay calificaciones
- Desarrollo de Nuevos ProductosDocumento16 páginasDesarrollo de Nuevos ProductosManu MurgaAún no hay calificaciones
- Tutela Jurídica y Bien JurídicoDocumento6 páginasTutela Jurídica y Bien JurídicoAnonymous HdwFsSn9vAún no hay calificaciones
- Configuracion de Pagina Word 2016Documento50 páginasConfiguracion de Pagina Word 2016Arquimedes JerezAún no hay calificaciones
- Manual de Excel 2016Documento20 páginasManual de Excel 2016MarcHernandezAún no hay calificaciones
- Configurar y crear TOCDocumento18 páginasConfigurar y crear TOCSoniaShuiAún no hay calificaciones
- 5 - Opciones de IDocumento26 páginas5 - Opciones de IYenifer Chacón RodríguezAún no hay calificaciones
- ConfiguracionDocumento26 páginasConfiguracionclaraAún no hay calificaciones
- Diseño de PáginaDocumento3 páginasDiseño de Páginalaura ocampoAún no hay calificaciones
- Taller Excel BasicoDocumento27 páginasTaller Excel BasicoOswaldo Mendoza TrianaAún no hay calificaciones
- Unidad: Aplicaciones Informáticas de Tratamiento de TextosDocumento22 páginasUnidad: Aplicaciones Informáticas de Tratamiento de Textoshernan andres toro jaramilloAún no hay calificaciones
- Clase 3 19 de Julio 2021 Formato de La Hoja en ExcelDocumento5 páginasClase 3 19 de Julio 2021 Formato de La Hoja en ExcelDamian Amagua CastilloAún no hay calificaciones
- Configuración de márgenes y orientación de páginaDocumento16 páginasConfiguración de márgenes y orientación de páginaedgaytancAún no hay calificaciones
- Guia II de Word para Curso de FarmaciaDocumento9 páginasGuia II de Word para Curso de FarmaciatiffaniAún no hay calificaciones
- Presentacion de Trabajos Escritos y Herramientas de WordDocumento19 páginasPresentacion de Trabajos Escritos y Herramientas de Wordyiner de jesus. colorado gracianoAún no hay calificaciones
- Trabajo de InformáticaDocumento7 páginasTrabajo de InformáticaYessica JimenezAún no hay calificaciones
- 1 CapacitacionDocumento13 páginas1 CapacitacionAP AlexinhoAún no hay calificaciones
- Pestaña Diseño de Página: MargenesDocumento4 páginasPestaña Diseño de Página: MargenesHÉCTOR RAÚL BARAHONA MORALESAún no hay calificaciones
- Mini Guia WordDocumento28 páginasMini Guia WordLisbeth FuentesAún no hay calificaciones
- 4.diseño de Página y AvanzadosDocumento7 páginas4.diseño de Página y AvanzadosFonseca S. CarlosAún no hay calificaciones
- Qué es la combinación de correspondencia en WordDocumento3 páginasQué es la combinación de correspondencia en Wordanon_664788159Aún no hay calificaciones
- Barra de herramientas y números de página en WordDocumento18 páginasBarra de herramientas y números de página en WordFrancisco YoAún no hay calificaciones
- Diseño de WordDocumento2 páginasDiseño de WordEddie Dee CifuentesAún no hay calificaciones
- Unidad 2. ImpresionDocumento20 páginasUnidad 2. Impresioniruka irukaAún no hay calificaciones
- Taller Manejo Tic's - Semana 2Documento15 páginasTaller Manejo Tic's - Semana 2Julissa De La CruzAún no hay calificaciones
- Informatica 4Documento20 páginasInformatica 4Editorial Tutoria Taller LitograficoAún no hay calificaciones
- Cambiar El Color de FondoDocumento12 páginasCambiar El Color de FondonohemiAún no hay calificaciones
- IMPRESIÓNDocumento26 páginasIMPRESIÓNEDWIN ALBERTO VALLE CHIPANAAún no hay calificaciones
- Impresion y DiagramasDocumento29 páginasImpresion y DiagramasCamilo PerezAún no hay calificaciones
- Elaboración de Formatos de TrabajoDocumento12 páginasElaboración de Formatos de Trabajoregulo20Aún no hay calificaciones
- Word 2016 Core Lección 4 Aprender-FinalDocumento10 páginasWord 2016 Core Lección 4 Aprender-FinalMario Cárdenas GonzálezAún no hay calificaciones
- 10 - ImpresiónDocumento10 páginas10 - Impresiónantonella treserAún no hay calificaciones
- Crea e inserta tablas en WordDocumento4 páginasCrea e inserta tablas en WordJ. Walter CH.Aún no hay calificaciones
- Word IIIDocumento7 páginasWord IIIJosé Ramón Marcelino RuizAún no hay calificaciones
- Exposición de Procesamiento de DatosDocumento12 páginasExposición de Procesamiento de Datosrossy verasAún no hay calificaciones
- Creación y edición de documentos en WordDocumento5 páginasCreación y edición de documentos en WordIsaias LópezAún no hay calificaciones
- Dar Formato A Un TextoDocumento7 páginasDar Formato A Un TextoNicolas RuarteAún no hay calificaciones
- TALLER MANEJO TICâS - SEMANA 2Documento15 páginasTALLER MANEJO TICâS - SEMANA 2Esther estefanyAún no hay calificaciones
- Configuro mis márgenesDocumento8 páginasConfiguro mis márgenesAlex Mora MenaAún no hay calificaciones
- Guía Temas WordDocumento14 páginasGuía Temas WordyuraAún no hay calificaciones
- segunda claseDocumento11 páginassegunda claseEdson Juarez OrozcoAún no hay calificaciones
- 07 - ImpresionesDocumento8 páginas07 - ImpresionesGestión Empresarial UpnAún no hay calificaciones
- Tema 2 - 1 Procesador de TextosDocumento13 páginasTema 2 - 1 Procesador de TextosCINTIA JOCELYN HERNANDEZ CORTESAún no hay calificaciones
- Herramientas de OficinaDocumento4 páginasHerramientas de OficinaJenny Hernandez QuingaizaAún no hay calificaciones
- 1.3 Aplicar Formato As y Hojas de CálculoDocumento10 páginas1.3 Aplicar Formato As y Hojas de CálculovviajeroAún no hay calificaciones
- Insertar o Dibujar Una TablaDocumento6 páginasInsertar o Dibujar Una TablaJuan Carlos Arana RamírezAún no hay calificaciones
- Resumen de WordDocumento16 páginasResumen de WordLiliana SchartonAún no hay calificaciones
- Procesador de palabras WordDocumento13 páginasProcesador de palabras WordYussetys Gomez VillalbaAún no hay calificaciones
- Pasos para Guardar Un Documento en WordDocumento22 páginasPasos para Guardar Un Documento en Wordlizeth diaz100% (4)
- Manual Word para TicsDocumento20 páginasManual Word para TicsMARIA CAMILA SAAVEDRA MONTOYAAún no hay calificaciones
- Insertar Tablas y Sus Formulas en WordDocumento5 páginasInsertar Tablas y Sus Formulas en WordMaria JoseAún no hay calificaciones
- 3 - Formatear Hojas y Libros de TrabajoDocumento5 páginas3 - Formatear Hojas y Libros de TrabajoMauricio Fuentes Bravo100% (1)
- Word - Basico TablasDocumento20 páginasWord - Basico TablasFlorcitaBallestriniAún no hay calificaciones
- RUBRICADocumento17 páginasRUBRICAdotzzamorales56Aún no hay calificaciones
- IndesignDocumento11 páginasIndesignHenry Gustavo Canil CalguaAún no hay calificaciones
- Guía para Tablas de ContenidoDocumento13 páginasGuía para Tablas de ContenidoStacym MadridAún no hay calificaciones
- Cómo Reemplazar Un TextoDocumento3 páginasCómo Reemplazar Un TextoTony GonzalezAún no hay calificaciones
- Formato de Procesador de PalabrasDocumento10 páginasFormato de Procesador de PalabrasInternet YumanAún no hay calificaciones
- Configurar página en WordDocumento9 páginasConfigurar página en WordLuz CaizAún no hay calificaciones
- Exponentes Fraccionarios y RadicalesDocumento6 páginasExponentes Fraccionarios y RadicalesGerardo macarioAún no hay calificaciones
- Cáncer de PulmónDocumento1 páginaCáncer de PulmónAnonymous HdwFsSn9vAún no hay calificaciones
- Ingles 2Documento22 páginasIngles 2Isela JaraAún no hay calificaciones
- WORD (Comandos, Insertar Formar y Dibujar, Wordart)Documento14 páginasWORD (Comandos, Insertar Formar y Dibujar, Wordart)Anonymous HdwFsSn9vAún no hay calificaciones
- WORD (Comandos, Insertar Formar y Dibujar, Wordart)Documento14 páginasWORD (Comandos, Insertar Formar y Dibujar, Wordart)Anonymous HdwFsSn9vAún no hay calificaciones
- Ensayo Sobre La ComunicacionDocumento2 páginasEnsayo Sobre La ComunicacionAnonymous HdwFsSn9vAún no hay calificaciones
- Factores Ambientales Que Condicionan La Salud HumanaDocumento4 páginasFactores Ambientales Que Condicionan La Salud HumanaAnonymous HdwFsSn9vAún no hay calificaciones
- FACTORIZACIONDocumento24 páginasFACTORIZACIONdptocienciasAún no hay calificaciones
- Historia de La CeibaDocumento7 páginasHistoria de La CeibaAnonymous HdwFsSn9vAún no hay calificaciones
- L R Y F D L: : A Elación de Las Cosas de Ucatán de Ray Iego de Anda Una Propuesta de AnálisisDocumento10 páginasL R Y F D L: : A Elación de Las Cosas de Ucatán de Ray Iego de Anda Una Propuesta de AnálisisAnonymous HdwFsSn9vAún no hay calificaciones
- Formato Plan de AprendizajesDocumento2 páginasFormato Plan de AprendizajesbillodAún no hay calificaciones
- Alfabeto en Cursiva CompressedDocumento28 páginasAlfabeto en Cursiva CompressedYetzabeth GermanAún no hay calificaciones
- Refuerzo Mi Aprendizaje - 3er GradoDocumento16 páginasRefuerzo Mi Aprendizaje - 3er GradoJAIRO DANIEL BOTZOTZ MIRANDAAún no hay calificaciones
- Canciones infantilesDocumento18 páginasCanciones infantilesAnonymous HdwFsSn9vAún no hay calificaciones
- Alfabeto en Cursiva CompressedDocumento28 páginasAlfabeto en Cursiva CompressedYetzabeth GermanAún no hay calificaciones
- Refuerzo Mi Aprendizaje - 4to GradoDocumento16 páginasRefuerzo Mi Aprendizaje - 4to GradoJAIRO DANIEL BOTZOTZ MIRANDAAún no hay calificaciones
- OficioDocumento1 páginaOficioAnonymous HdwFsSn9vAún no hay calificaciones
- Refuerzo Mi Aprendizaje - 1er GradoDocumento16 páginasRefuerzo Mi Aprendizaje - 1er GradoJAIRO DANIEL BOTZOTZ MIRANDAAún no hay calificaciones
- Hoja de TrabajoDocumento1 páginaHoja de TrabajoAnonymous HdwFsSn9vAún no hay calificaciones
- Requisitos Coordinacion Departamental de Telesecundaria de ChiquimulaDocumento1 páginaRequisitos Coordinacion Departamental de Telesecundaria de ChiquimulaAnonymous HdwFsSn9vAún no hay calificaciones
- Formato Faltas Al Servicio Seño BrendaDocumento2 páginasFormato Faltas Al Servicio Seño BrendaAnonymous HdwFsSn9vAún no hay calificaciones
- Descripción de Los Momentos DidácticosDocumento5 páginasDescripción de Los Momentos DidácticosAnonymous HdwFsSn9vAún no hay calificaciones
- Modelo de Acta Certificada Telesecundaria 2021Documento2 páginasModelo de Acta Certificada Telesecundaria 2021Anonymous HdwFsSn9vAún no hay calificaciones
- IntroducciónDocumento1 páginaIntroducciónAnonymous HdwFsSn9vAún no hay calificaciones
- Hoja de TrabajoDocumento4 páginasHoja de TrabajoAnonymous HdwFsSn9vAún no hay calificaciones
- Guía de Trabajo SeminarioDocumento7 páginasGuía de Trabajo SeminarioAnonymous HdwFsSn9vAún no hay calificaciones
- ConclusiionesDocumento1 páginaConclusiionesAnonymous HdwFsSn9vAún no hay calificaciones
- Dats Colab U2Documento4 páginasDats Colab U2Juan DiazAún no hay calificaciones
- Memoria de Cálculo Sanitarias - f9Documento6 páginasMemoria de Cálculo Sanitarias - f9Henry JunniorAún no hay calificaciones
- Clasificacion de CostosDocumento17 páginasClasificacion de CostosFernando GuamánAún no hay calificaciones
- Animacion de Grupos Sscb014poDocumento4 páginasAnimacion de Grupos Sscb014poCurso DocenteAún no hay calificaciones
- Invasión de PanamáDocumento40 páginasInvasión de PanamáRafael HernándezAún no hay calificaciones
- Cipa No. 1 PDM Tuchin - Cordoba 2020-2023Documento11 páginasCipa No. 1 PDM Tuchin - Cordoba 2020-2023Benny0% (1)
- 16 Supuesto Sanciones InicialDocumento6 páginas16 Supuesto Sanciones InicialMarina Muñoz ManzanoAún no hay calificaciones
- Mapa de Calor Automatizado 2024 Evaluacion Diagnostico.Documento25 páginasMapa de Calor Automatizado 2024 Evaluacion Diagnostico.teofiloAún no hay calificaciones
- Programa Interno de Protección CivilDocumento169 páginasPrograma Interno de Protección Civilalberto valenciaAún no hay calificaciones
- Investigacion de Sofware de PresentacionDocumento2 páginasInvestigacion de Sofware de PresentacionHowardAún no hay calificaciones
- Informe de Medida de Dardos de La Celda Ok-12Documento5 páginasInforme de Medida de Dardos de La Celda Ok-12Elvis Jhoan Herrera MelchorAún no hay calificaciones
- Análisis Previos para La Estimación de La Huella Ecológica en El Principado de AsturiasDocumento74 páginasAnálisis Previos para La Estimación de La Huella Ecológica en El Principado de AsturiasMora ExcenoverAún no hay calificaciones
- Baufest Recibe La Certificacion ISODocumento1 páginaBaufest Recibe La Certificacion ISOgamalielmqAún no hay calificaciones
- Tipo Nombre Sintaxis Descripción/ Hipervinculo: ConvertirDocumento46 páginasTipo Nombre Sintaxis Descripción/ Hipervinculo: ConvertirCarlos SamaniegoAún no hay calificaciones
- PLAN SEMANAL SEMANAL N. - 8 CC. NN 8tavo-9no-10mo PDFDocumento3 páginasPLAN SEMANAL SEMANAL N. - 8 CC. NN 8tavo-9no-10mo PDFAna Patricia Segovia ZamoraAún no hay calificaciones
- Ciclos BiogeoquímicosDocumento36 páginasCiclos Biogeoquímicossantiago acevedoAún no hay calificaciones
- Nom 063 Scfi 2001Documento13 páginasNom 063 Scfi 2001ÁngelLópezAún no hay calificaciones
- Instalacion de GasDocumento3 páginasInstalacion de GasAlejandro Lemus GonzalezAún no hay calificaciones
- Evidencia Aa1 - Final - Grupo Saga FalabellaDocumento33 páginasEvidencia Aa1 - Final - Grupo Saga FalabellaJhersson DominguezAún no hay calificaciones
- Resumen Bloque 5Documento9 páginasResumen Bloque 5camilafallatiAún no hay calificaciones
- GERENTEDocumento18 páginasGERENTEkano_noka100% (3)
- Mayo 23 Recursos HumanosDocumento4 páginasMayo 23 Recursos HumanosPaola BernalAún no hay calificaciones