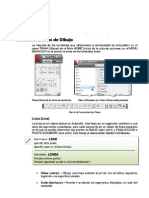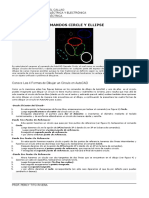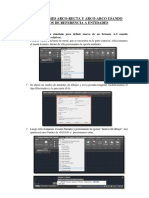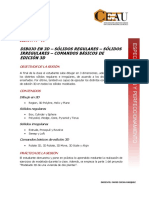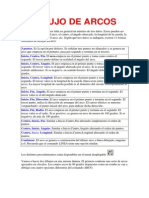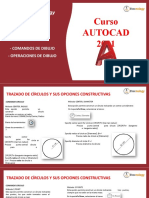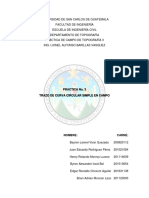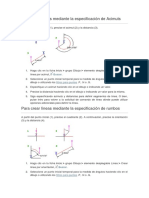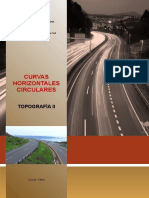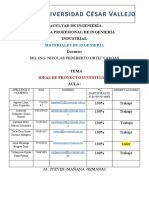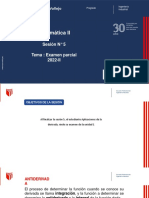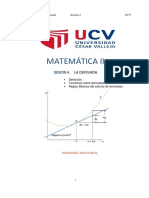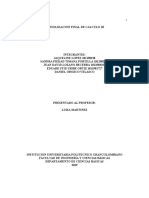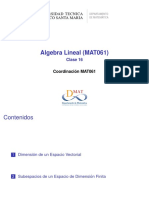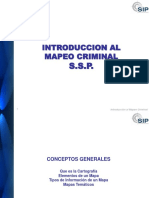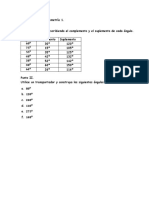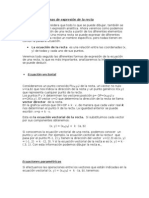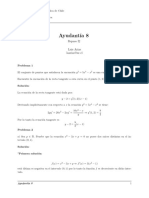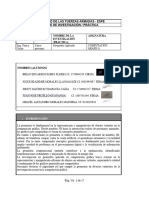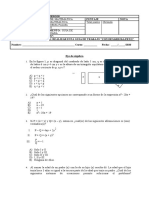Documentos de Académico
Documentos de Profesional
Documentos de Cultura
Material Autocads2v2
Material Autocads2v2
Cargado por
yavilacanTítulo original
Derechos de autor
Formatos disponibles
Compartir este documento
Compartir o incrustar documentos
¿Le pareció útil este documento?
¿Este contenido es inapropiado?
Denunciar este documentoCopyright:
Formatos disponibles
Material Autocads2v2
Material Autocads2v2
Cargado por
yavilacanCopyright:
Formatos disponibles
Ingeniería Grafica
SESION 2
Ingeniería Industrial Ingeniería Grafica 1
GEOMETRÍA DE INGENIERIA
La Geometría (del latín geometría, que proviene del griego γεωμετρία, geo tierra y metria medida), es una
rama de la matemática que se ocupa del estudio de las propiedades de las figuras geométricas en el plano o
el espacio, como son: puntos, rectas, planos, politopos (paralelas, perpendiculares, curvas, superficies,
polígonos, poliedros, etc).
Para poder emplear el dibujo como un medio de comunicación y expresar fehacientemente lo que queremos,
es necesario dominar primero el lenguaje geométrico
PUNTO. Se define como la intersección de dos rectas. No tiene dimensiones, y se
nombra con una letra mayúscula (punto P).
PLANO. Un plano se define como la superficie generada por una recta al girar
con respecto a un eje perpendicular a ella, tiene dos dimensiones. Se nombra
mediante letras minúsculas del alfabeto griego (plano). Y queda definido por:
-Dos rectas que se cortan.
-Dos rectas paralelas.
-Una recta y un punto.
-O tres puntos
ÁNGULO. Se define como la porción de plano comprendida entre dos
semirrectas que tienen un mismo origen. Dichas semirrectas serán los lados del
ángulo, y su origen común el vértice de dicho ángulo. Se nombran mediante una
letra mayúscula, o una letra minúscula del alfabeto griego (ángulo A o ángulo
alfa)
ARCO CAPAZ: Consideramos un punto arbitrario Q y, con centro en él,
trazamos una circunferencia de radio QP que corta a la recta en otro
punto, M. La recta MQ corta a la circunferencia en el punto N. La recta
perpendicular buscada es la definida por P y N, ya que el ángulo MPN es
recto porque abarca un arco de 180
Tangencia: La tangente es la posición límite de una recta
que corta a una curva, cuando los puntos de intersección se
aproximan indefinidamente, es decir, cuando la distancia
Ingeniería Industrial Ingeniería Grafica 2
entre ellos tiende a cero. En geometría es la propiedad que resulta cuando una recta o curva toca a otra línea
o plano en un único punto sin cortarlo.
Posiciones relativas: Dos círculos, o una recta
y un círculo de acuerdo a sus posiciones
relativas en un arreglo, pueden dar lugar a las
siguientes condiciones, indicadas en la figura
La distancia D entre los centros de dos circunferencias tangentes es igual a:
Tangentes exteriores D = R1 + R2
Tangentes interiores D = R1 – R2
Comando CIRCLE
Se trata de otra de las entidades básicas de dibujo y existen diversos
métodos para generar un círculo
Método CENTER, RADIUS
Esta opción permite construir un círculo indicando un centro y el radio.
1° Ir a comando:
- Barra de menú: DRAW/Circle/Center, Radius
Ingeniería Industrial Ingeniería Grafica 3
- Barra de herramientas:
- Línea de comandos: C
2° Specify center point for circle or [3P/2P/Ttr (tan tan radius]:
Precise punto central para círculo o [3P/2P/Ttr (tangente tangente radio]:
3° Specify radius of circle or [Diameter]: 1 Precise radio de círculo o [Diámetro]:
Método CENTER, DIAMETER
Esta opción permite construir un círculo indicando un centro y el diámetro.
1° Ir a comando:
- Barra de menú: DRAW/Circle/Center, Diameter
2° Specify center point for circle or [3P/2P/Ttr (tan tan radius]:
Precise punto central para círculo o [3P/2P/Ttr (tangente tangente radio]:
3° Specify radius of circle or [Diameter]: D
Precise radio de círculo o [Diámetro]:
4° Specify diameter of circle: 2
Precise diámetro de círculo:
Método 2 POINT
Esta opción permite construir un círculo indicando dos puntos, los que serán tomados como el diámetro del
círculo a crear.
1° Ir a comando
Barra de menú: DRAW/Circle/2 Points
2° Specify first end point of circle’s diameter: 1p
Precise primer punto final del diámetro del círculo:
3° Specify second end point of circle’s diameter: 2p Precise segundo
punto final del diámetro del círculo:
Método 3 POINTS
Esta opción permite construir un círculo indicando tres puntos, siempre que no estén en la misma recta
1° Ir a comando:
- Barra de menú: DRAW/Circle/3 Points
2° Specify first end point of circle’s diameter: 1p
Precise primer punto final del diámetro del círculo:
3° Specify second end point of circle’s diameter: 2p
Precise segundo punto final del diámetro del círculo:
4° Specify third end point of circle’s diameter: 3p
Ingeniería Industrial Ingeniería Grafica 4
Precise tercer punto final del diámetro del círculo
Método TAN TAN RADIUS
Esta opción permite dibujar un círculo tangente a dos entidades y con un radio determinado.
1° Ir a comando:
Barra de menú: DRAW/Circle/Tan, Tan, Radius
2° Specify point on object for first tangent of circle: 1p
Precise punto en objeto para la primera tangente del círculo:
3° Specify point on object for second tangent of circle: 2p
Precise punto en objeto para la segunda tangente del círculo:
4° Specify radius for circle: 0.6 Precise radio del círculo:
Método TAN TAN TAN
Esta opción permite dibujar un círculo tangente a tres entidades.
1° Ir a comando:
- Barra de menú: DRAW/Circle/ Tan, Tan, Tan
2° Specify first point on circle: 1p Precise primer punto del círculo:
3° Specify second point on circle: 2p
Precise segundo punto del círculo:
4° Specify third point on circle: 3p
Precise tercer punto del círculo:
Comando ARC
Existen diversos métodos para generar arcos. Si el comando ha sido seleccionado desde la barra de menú, le
serán ofrecidos los métodos de una manera mucho más explícita. Sólo examinaremos 4 de ellos; los más
prácticos.
Método 3 POINTS
Esta opción por defecto permite crear un arco con el ingreso de tres puntos.
1° Ir a comando:
- Barra de menú: DRAW/Arc/3 Points
- Barra de herramientas:
Ingeniería Industrial Ingeniería Grafica 5
- Línea de comandos: A
2° Specify start point of arc or [Center]: 1p
Precise punto inicial del arco o [Centro]:
3° Specify second point of arc or [Center/End]: 2p
Precise segundo punto del arco o [Centro/Final]:
4° Specify end point of arc: 3p Precise punto final del arco:
Método START, END, ANGLE
Con esta opción los arcos se dibujan en sentido antihorario desde el punto inicial hasta el punto final
indicado y el ángulo dado, si se especifica un valor negativo para el ángulo el arco se dibujara en sentido
antihorario.
1° Ir a comando:
Barra de menú: DRAW/Arc/ Start, End, Angle
2° Specify start point of arc or [Center]:
Precise punto inicial del arco o [Centro]:
3° Specify end point of arc:
Precise punto final del arco:
4° Specify included angle: 30 Precise valor del Angulo:
Método START, END, DIRECTION
La dirección inicial es el ángulo de la tangente en el punto inicial del arco. Introducidos los dos primeros
puntos se visualiza una línea elástica entre el punto inicial y el cursor que indica esta dirección tangente.
1° Ir a comando:
Barra de menú: DRAW/Arc/ Start, End, Direction
2° Specify start point of arc or [Center]:
Precise punto inicial del arco o [Centro]:
3° Specify end point of arc:
Precise punto final del arco:
4° Specify tangent direction for the start point of arc:
Ingeniería Industrial Ingeniería Grafica 6
Precise dirección de tangente del punto inicial del arco:
Método START, END, RADIUS
Con esta opción es posible obtener dos arcos diferentes, determinados por el digno del radio, que sumados
dan 360 grados.
1° Ir a comando:
Barra de menú: DRAW/Arc/ Start, End, Radius
2° Specify start point of arc or [Center]:
Precise punto inicial del arco o [Centro]:
3° Specify end point of arc:
Precise punto final del arco:
4° Specify radius of arc: 1 Precise radio del arco:
Comando ELLIPSE
Esta orden es otra aplicación de la orden polilínea y permite crear una elipse o un arco elíptico. El objeto
dibujado puede ser una polilínea de 16 arcos o una elipse real.
Método AXIS END
Crea una elipse basándose en la definición de tres puntos.
1° Ir a comando:
- Barra de menú: DRAW/Ellipse/Axis End
- Barra de herramientas:
- Línea de comandos: EL
2° Specify axis endpoint of ellipse or [Arc/Center]: 1p
Precise punto final de eje de elipse o [Arco/Centro]: 3° Specify
other endpoint of axis: 2p Precise otro punto final de eje:
Ingeniería Industrial Ingeniería Grafica 7
4° Specify distance to other axis or [Rotation]: 3p Precise
distancia de otro eje:
Nota: La variable de sistema PELLIPSE determina el tipo de elipse creado. El valor 1 crea una
representación con polilíneas de la elipse. El valor por defecto, 0, crea una verdadera ELIPSE.
COMANDOS BÁSICOS DE EDICIÓN
Comando MOVE
Es posible que haya dibujado un objeto en algún lugar que no era el deseado. Mediante este comando será
posible alterar su posición, es decir, proceder a su desplazamiento.
Lo primero que debe hacer es indicar los objetos que desea mover, disponiendo para ello de los mismos
métodos de selección de objetos.
Para editar con MOVE
1° Ir a comando:
Barra de menú: MODIFY/Move
- Barra de herramientas:
- Línea de comando: M
2° Select objects:
Designar objetos:
3° Pulsar ENTER para ejecutar el comando:
4° Specify base point or displacement: 1p
Precise punto de base o de desplazamiento:
5° Specify second point of displacement or <use first point as displacement>: 2p
Precise segundo punto del desplazamiento o <usar primer punto como desplazamiento>
Comando COPY
Ingeniería Industrial Ingeniería Grafica 8
Este comando es de funcionamiento similar al anterior, pero no será el de desplazar un conjunto de
objetos, sino de construir y emplazar una réplica de ellos, en uno o varios lugares designados por el
usuario.
Para editar con COPY
1° Ir a Comando:
- Barra de menú: MODIFY/Copy
- Barra de herramientas:
- Línea de comando: COPY
2° Select objects:
Designar objetos:
3° Pulsar ENTER para ejecutar el comando:
4° Specify base point or displacement:1p
Precise punto de base o de desplazamiento:
5° Specify second point of displacement or < use first point as displacement >:2p
Precise segundo punto del desplazamiento o <usar primer punto como desplazamiento
6° Specify second point of displacement: 3p
Precise segundo punto del desplazamiento:
7° Specify second point of displacement: 4p
Precise segundo punto del desplazamiento:
8° Pulsar ENTER para finalizar el comando:
Comando TRIM
Mediante este comando podremos agilizar ciertos procesos de eliminación de partes de objeto.
Para editar con TRIM
1° Ir a comando:
Barra de menú: MODIFY/Trim
Barra de herramientas:
Línea de comandos: TR
2° Select cutting edges... Select objects or <select all>:
Ingeniería Industrial Ingeniería Grafica 9
Designe aristas de corte…Designe objetos:
3° Select object to trim or shift-select to extend or
[Fence/Crossing/Project/Edge/aRase/Undo]:
Designe objetos a recortar o cambiar selección alargar
[Fence/Cruce/Proyección/Arista/Borrar/Deshacer]:
Comando OFFSET
Este comando genera una entidad paralela a otra existente. La entidad resultante tendrá la misma forma y
será equidistante a la entidad original. Tan sólo podrá aplicarse a líneas, polilíneas, líneas especiales,
círculos, arcos y elipses.
Para editar con OFFSET
1° Ir a comando:
- Barra de menú: MODIFY/Offset
- Barra de herramientas:
- Línea de comandos: O
2° Specify offset distance or [Through/Erase/Layer] <Through>: 0.25
Precise distancia o [Punto a atravesar]:
3° Select object to offset or <exit>:
Designe objeto a desplazar o <salir>:
4° Specify point on side to offset:
Precise punto en lado de desplazamiento:
5° Pulsar ENTER para finalizar el comando:
Puede designar otro objeto, a fin de obtener otra paralela a la misma distancia que la indicada anteriormente.
Método THROUGH
Ingeniería Industrial Ingeniería Grafica 10
Mediante la opción Punto a atravesar, la distancia se determinará posteriormente, simplemente indicando un
punto en pantalla, teniendo la posibilidad de generar más paralelas, solicitando u nuevo punto para cada una
de ellas.
1° Ir a comando:
- Barra de menú: MODIFY/Offset
-Barra de herramientas:
-Línea de comandos: O
2° Specify offset distance or
[Through/Erase/Layer] <Through>: T Precise distancia o [Punto a atravesar]:
3° Select object to offset or <exit>: Designe objeto a desplazar o <salir>:
4° Specify through point: Precise punto en lado de desplazamiento:
5° Select object to offset or <exit>: Designe objeto a desplazar o <salir>:
6° Specify through point: Precise punto a atravesar:
Comando RECTANG
Este comando genera un rectángulo o cuadrado bidimensional o en 3D, partiendo de una polilínea en el
sistema de coordenadas actual o paralelo a éste.
Para dibuja con RECTANGLE
1° Ir a comando:
- Barra de menú: DRAW/Rectangle
- Barra de herramientas:
- Línea de comando: REC
2° Specify first corner point or [Chamfer/Elevation/Fillet/Thickness/Width]: 0, 0
Precise primer punto de esquina o [Chaflán/Elevación/Empalme/Alt-objeto/Grosor]:
3° Specify other corner point: 7, 5 Precise esquina opuesta:
Comando POLYGON:
Esta orden permite construir polígonos regulares bidimensionales, con un número de lados igual o
superior a “3” e inferior a “1024”.
Ingeniería Industrial Ingeniería Grafica 11
Existen tres métodos de construcción para definir polígonos: EDGE, INSCRITO, CIRCUNSCRITO.
Método EDGE: Esta opción permite dibujar un polígono mediante aristas o dos puntos finales que definen
uno de sus lados.
1° Ir a comando:
Barra de menú: DRAW/Polygon
Barra de herramientas:
Línea de comandos: POL
2° Enter number of sides <4>: 3 Indique número de lados <4>:
3° Specify center of polygon or [Edge]: E Precise centro de polígono o
[Lado]:
4° Specify first endpoint of edge: click P1 Precise primer punto final de lado:
5° Specify second endpoint of edge:
Precise segundo punto final de lado: 2
Método INSCRITO: Esta opción permite dibujar un polígono mediante un radio que determina la distancia a
la que estarán los vértices del polígono, respecto al centro indicado.
1° Ir a comando:
- Barra de menú: DRAW/Polygon
2° Enter number of sides <4>: 3 Indique número de lados <4>:
3° Specify center of polygon or [Edge]: click Precise centro de polígono o
[Lado]:
4° Enter an option [Inscribed in circle/Circumscribed about circle] <I>: I
Indique la opción [Inscrito en el círculo/Circunscrito alrededor del círculo]:
5° Specify radius of circle: 1
Precise el radio del círculo:
Método CIRCUNSCRITO:
Esta opción permite dibujar un polígono mediante un radio que corresponderá al punto medio de una de
las líneas que componen el polígono.
1° Ir a comando:
Barra de menú: DRAW/Polygon
2° Enter number of sides <4>: 3 (Indique número de lados <4>):
Ingeniería Industrial Ingeniería Grafica 12
3° Specify center of polygon or [Edge]: click (Precise centro de polígono o [Lado]):
4° Enter an option [Inscribed in circle/Circumscribed about circle] <I>: C
(Indique la opción [Inscrito en el círculo/Circunscrito alrededor del
círculo]:
5° Specify radius of circle:(Precise el radio del circulo) :0.5
Comando EXTEND
En algunas ocasiones precisaremos prolongar una entidad hasta un límite o varios definidos. No se trata de
generar otra entidad auxiliar, sino de modificar el punto final de los objetos dibujados, hasta que se
encuentren con el límite designado
Para editar con EXTEND
1° Ir a comando:
- Barra de menú: MODIFY/Extend
- Barra de herramientas:
- Línea de comandos: EX
2° Select boundary edges…Select objects:
Designe aristas de contorno…Designe objeto:
3° Select object to extend or shift-select to trim or [Fence/Crossing/Project/Edge/Undo]:
Designe objetos a alargar o cambiar selección de corte
[Fence/CruceProyección/Arista/Deshacer]:
Ingeniería Industrial Ingeniería Grafica 13
PRACTICA 01: Dibujar el siguiente ovalín
PRACTICA 02: Dibujar la siguiente figura aplicando círculos y polígonos inscritos
R=1.00m.
R=0.50m.
PRACTICA 3: Dibujar la siguiente figura:
Ingeniería Industrial Ingeniería Grafica 14
R=1.00m.
PASO 1 PASO 2
PASO 3 PASO 4
FIGURA TERMINADA
Practica 04: Dibujar la siguiente distribución
Ingeniería Industrial Ingeniería Grafica 15
Practica 05: Dibujar la siguiente figura
Ingeniería Industrial Ingeniería Grafica 16
También podría gustarte
- Herramientas de La Barra Dibujo de AutocadDocumento7 páginasHerramientas de La Barra Dibujo de AutocadSteffi Lok's100% (8)
- Interpretación de planos en la fabricación de tuberías. FMEC0108De EverandInterpretación de planos en la fabricación de tuberías. FMEC0108Calificación: 1 de 5 estrellas1/5 (1)
- TP2Documento15 páginasTP2Vicente TitoAún no hay calificaciones
- AUTOCAD INICIAL UA2.en - EsDocumento32 páginasAUTOCAD INICIAL UA2.en - Esluciano augustoAún no hay calificaciones
- Dibujo Entidades 2013Documento15 páginasDibujo Entidades 2013FiorelaMuñozAún no hay calificaciones
- Autocad Inicial Ua2Documento32 páginasAutocad Inicial Ua2Josue Alberto Sambrano RomeroAún no hay calificaciones
- Autocad Inicial Ua2Documento24 páginasAutocad Inicial Ua2Oscar TelloAún no hay calificaciones
- Lectura CAD 4 DibujoDocumento5 páginasLectura CAD 4 DibujoKANELLAún no hay calificaciones
- Autocad Comando Circle y EllipseDocumento12 páginasAutocad Comando Circle y EllipseGabriel Carvajal RuedaAún no hay calificaciones
- 02 - Comandos Basicos de Dibujo y EdicionDocumento5 páginas02 - Comandos Basicos de Dibujo y EdicionJoseph MendozaAún no hay calificaciones
- Dibujo Básico y Trabajo Con CapasDocumento140 páginasDibujo Básico y Trabajo Con CapasMario Cabello UlloaAún no hay calificaciones
- Sesion 3Documento8 páginasSesion 3Elizabeth CarmenAún no hay calificaciones
- Comandos Line, Circle y ArcDocumento3 páginasComandos Line, Circle y ArcMarcelo Torres100% (5)
- tp-2Documento19 páginastp-2MAX CALDERÓN ZEVALLOSAún no hay calificaciones
- 6 Curvas SimplesDocumento23 páginas6 Curvas Simplesari AnaAún no hay calificaciones
- Andos Basicos de DibujoDocumento16 páginasAndos Basicos de DibujoCarlos AlvaradoAún no hay calificaciones
- Comandos Circle y EllipseDocumento13 páginasComandos Circle y EllipseCarlosmMezaAún no hay calificaciones
- Replanteo de Curvas-TopografiaDocumento12 páginasReplanteo de Curvas-Topografiadeyvis100% (1)
- TP2Documento15 páginasTP2Diana De La CruzAún no hay calificaciones
- Comandos de DibujoDocumento22 páginasComandos de DibujoVitelio Asencios TarazonaAún no hay calificaciones
- Sesion 11. Autocad 3D 2020.Documento21 páginasSesion 11. Autocad 3D 2020.Favio CuevaAún no hay calificaciones
- Dibujo de ArcosDocumento70 páginasDibujo de ArcosCarlos Mendoza PintoAún no hay calificaciones
- Manual Básico AutoCAD 2005Documento125 páginasManual Básico AutoCAD 2005canelita1968Aún no hay calificaciones
- Clase 4 Comandos en AutodadDocumento22 páginasClase 4 Comandos en AutodadmauricioAún no hay calificaciones
- Ejercicios Cad - Dibujo - DrawDocumento10 páginasEjercicios Cad - Dibujo - DrawEdgar Huaman VeraAún no hay calificaciones
- Comando Circulo y ArcoDocumento9 páginasComando Circulo y ArcoJenrry HuamaniAún no hay calificaciones
- Entidades Simples CurvasDocumento25 páginasEntidades Simples CurvasDaniel QuijanoAún no hay calificaciones
- Comandos de AutoCAD 2DDocumento33 páginasComandos de AutoCAD 2DPaula GonzalezAún no hay calificaciones
- Tema 03Documento20 páginasTema 03Ing HectorAún no hay calificaciones
- Guia de Replanteo Curva Circular SimpleDocumento15 páginasGuia de Replanteo Curva Circular Simpleenyelber230Aún no hay calificaciones
- Sesion 02 - Manual Autocad 2d 2020Documento14 páginasSesion 02 - Manual Autocad 2d 2020Neyber Loander Castañeda PalominoAún no hay calificaciones
- Reporte de Topografia 2 Ingenieria Usac GuatemalaDocumento13 páginasReporte de Topografia 2 Ingenieria Usac GuatemalaEduardo RodriguezAún no hay calificaciones
- Guia 3 AutoCADDocumento7 páginasGuia 3 AutoCADDaniel ValenciaAún no hay calificaciones
- Material de Apoyo Ua 02 - Aplicación Del Software para La TopográfiaDocumento19 páginasMaterial de Apoyo Ua 02 - Aplicación Del Software para La TopográfiaGustavo Ramos AriasAún no hay calificaciones
- Metodos de Replanteo de CurvasDocumento14 páginasMetodos de Replanteo de CurvasDeyvis Saul Inga LizanaAún no hay calificaciones
- AutoCAD para TopografiaDocumento26 páginasAutoCAD para TopografiaCapacitacion TopograficaAún no hay calificaciones
- File at Sector 882919Documento25 páginasFile at Sector 882919daniekAún no hay calificaciones
- Edison Alfonso Chavez Cardenas - TALLER INICIO AUTOCADDocumento5 páginasEdison Alfonso Chavez Cardenas - TALLER INICIO AUTOCADEdison Chavez CardenasAún no hay calificaciones
- Sesion 2Documento5 páginasSesion 2Belen Toloatzin Mlndz ScbrAún no hay calificaciones
- Acad2002 Leccion4Documento4 páginasAcad2002 Leccion4MiguelAún no hay calificaciones
- Elementos de Las Curvas Circulares SimplesDocumento24 páginasElementos de Las Curvas Circulares SimplesrudyAún no hay calificaciones
- Trazo y Replanteo-Curvas Circulares - Mut-Nov2013Documento15 páginasTrazo y Replanteo-Curvas Circulares - Mut-Nov2013Byron Giácomo Trigoso MarínAún no hay calificaciones
- Diseño de Carreteras - Curvas SimplesDocumento9 páginasDiseño de Carreteras - Curvas SimplesAnn LizardAún no hay calificaciones
- Autocad 2Documento26 páginasAutocad 2razielAún no hay calificaciones
- Utocad: Ing. Henry Mendoza RequejoDocumento23 páginasUtocad: Ing. Henry Mendoza RequejoLuis ZevallosAún no hay calificaciones
- REPLANTEODocumento26 páginasREPLANTEODiego Alfonso Fernandez CalleAún no hay calificaciones
- TopografiaDocumento9 páginasTopografiaPame DianitaAún no hay calificaciones
- Manual Diseño Geometrico de ViasDocumento29 páginasManual Diseño Geometrico de Viaslaura lopezAún no hay calificaciones
- Trazo de Curvas CircularesDocumento12 páginasTrazo de Curvas CircularesVictor Daniel Guevara DiazAún no hay calificaciones
- Reporte Topo 2Documento9 páginasReporte Topo 2Heber CastellonAún no hay calificaciones
- Sesion 03 - AutocadDocumento32 páginasSesion 03 - AutocadSandy HernandezAún no hay calificaciones
- 10.solidos 3D Caja Esfera Cilindro Cono Cuña Toro Piramide Polisolido mOK PDFDocumento9 páginas10.solidos 3D Caja Esfera Cilindro Cono Cuña Toro Piramide Polisolido mOK PDFjairoluiskiwiAún no hay calificaciones
- Autocad 2DDocumento26 páginasAutocad 2DHelard Zumaran SaavedraAún no hay calificaciones
- 5 Curvas Horizontales CircularesDocumento81 páginas5 Curvas Horizontales CircularesJose Jose Gravier100% (4)
- Comando Basicos de DibujoDocumento6 páginasComando Basicos de DibujoLuis Maria ArrienAún no hay calificaciones
- Manual de Autocad para Topografia PDFDocumento31 páginasManual de Autocad para Topografia PDFFranck Salazar MontesAún no hay calificaciones
- Replanteo de Curvas HORIZONTALESDocumento27 páginasReplanteo de Curvas HORIZONTALESYuli cupitan poloAún no hay calificaciones
- Interpretación de mapas y planos topográficos y dibujo de planos sencillos. AGAJ0308De EverandInterpretación de mapas y planos topográficos y dibujo de planos sencillos. AGAJ0308Aún no hay calificaciones
- Actividad 1 Ideas de Proyecto de Investigación CompletarDocumento2 páginasActividad 1 Ideas de Proyecto de Investigación CompletarSterius GodAún no hay calificaciones
- M Ii Sesion 5Documento26 páginasM Ii Sesion 5Sterius GodAún no hay calificaciones
- Sesion 7 M IiDocumento28 páginasSesion 7 M IiSterius GodAún no hay calificaciones
- Mat. Inf.Documento6 páginasMat. Inf.Sterius GodAún no hay calificaciones
- Teoría de La ProducciónDocumento2 páginasTeoría de La ProducciónSterius GodAún no hay calificaciones
- Levantamiento Geo Ana OkDocumento6 páginasLevantamiento Geo Ana OkMorales Ramírez VivianaAún no hay calificaciones
- Pensamiento Sobre La Geografía Peter GouldDocumento56 páginasPensamiento Sobre La Geografía Peter GouldΦερδινάνδος ΦερδινάνδοςAún no hay calificaciones
- Conversión de Grados A RadianesDocumento4 páginasConversión de Grados A RadianesLuz Marina Ballen AldanaAún no hay calificaciones
- BARICENTRO y Momento de InerciaDocumento44 páginasBARICENTRO y Momento de InerciaGabriela GonzalezAún no hay calificaciones
- Trabajo Calculo IIIDocumento14 páginasTrabajo Calculo IIIJulian Ramos HoyosAún no hay calificaciones
- POLIGONOSDocumento5 páginasPOLIGONOSNolberto Vasquez CarrscoAún no hay calificaciones
- Coordenadas CilíndricasDocumento11 páginasCoordenadas CilíndricasKathleenvalerie BravoAún no hay calificaciones
- Topologia IiDocumento2 páginasTopologia IiDavid SkamillaAún no hay calificaciones
- 9 Clase Cultura EsteticaDocumento40 páginas9 Clase Cultura EsteticaMariuxi Adriana Toala ToalaAún no hay calificaciones
- Arco de Una Circunferencia en RojoDocumento22 páginasArco de Una Circunferencia en RojoJeymson Jovier Rojas RiveroAún no hay calificaciones
- Algebra Lineal (MAT061) : Clase 16Documento10 páginasAlgebra Lineal (MAT061) : Clase 16Claudio KeimAún no hay calificaciones
- 2 - 5 Elaboración de Mapas de Incidencia DelictivaDocumento86 páginas2 - 5 Elaboración de Mapas de Incidencia DelictivaArturo100% (3)
- Problemas de MCU y MCUVDocumento5 páginasProblemas de MCU y MCUVAndres NinaAún no hay calificaciones
- Clase A Clase FMM 050 2020 - 05 PDFDocumento2 páginasClase A Clase FMM 050 2020 - 05 PDFBenjamin Marcelo Acevedo HerreraAún no hay calificaciones
- 4° TrigonometriaDocumento226 páginas4° TrigonometriaEL NAZARENO IEPAún no hay calificaciones
- Unidad I Angulos y TriangulosDocumento66 páginasUnidad I Angulos y TriangulosAlejandro López100% (1)
- 06 Movimiento de Traslacion y RotacionDocumento5 páginas06 Movimiento de Traslacion y RotacionAlejandra Garcia Quiñones0% (1)
- Hora Lunes Martes Miércoles Jueves Viernes: Horario de Grupo Periodo Escolar 2022-2 /Febrero-Julio/2023 MatutinoDocumento21 páginasHora Lunes Martes Miércoles Jueves Viernes: Horario de Grupo Periodo Escolar 2022-2 /Febrero-Julio/2023 MatutinoMaría Fernanda Domínguez PastranaAún no hay calificaciones
- Matematica EuclidesDocumento1 páginaMatematica EuclidesKevelyn Dominguez CorsinoAún no hay calificaciones
- Práctica 1 de Trigonometría 1Documento9 páginasPráctica 1 de Trigonometría 1Samuel De LeónAún no hay calificaciones
- Diferentes Formas de Expresión de La RectaDocumento10 páginasDiferentes Formas de Expresión de La Rectajoancrxd00100% (1)
- Ley de Senos y CosenosDocumento3 páginasLey de Senos y CosenosJULIO VALENZUELA TAPIA91% (11)
- Ayudantia 8 Mat1610 SolucionDocumento5 páginasAyudantia 8 Mat1610 SolucionMariaAún no hay calificaciones
- Quiz Calculo Tres Escenario DosDocumento6 páginasQuiz Calculo Tres Escenario DosSebastian MontanoAún no hay calificaciones
- Pensum Matemática 2018Documento2 páginasPensum Matemática 2018FREDWIN ALTAGRACIA GONZALEZAún no hay calificaciones
- MFT Actividad 02 PDFDocumento7 páginasMFT Actividad 02 PDFSam R HAún no hay calificaciones
- Bolas Abiertas y CerradasDocumento4 páginasBolas Abiertas y CerradasFausto Blanco Arias100% (1)
- Algebra 1 - 3627 - Guia de T P - Informatica 2023Documento61 páginasAlgebra 1 - 3627 - Guia de T P - Informatica 2023Nicolas PioliAún no hay calificaciones
- INVESTIGACIÓN - PRACTICA2 - GRUPO2 - Geometría Aplicada - 30 - 11 - 2023Documento17 páginasINVESTIGACIÓN - PRACTICA2 - GRUPO2 - Geometría Aplicada - 30 - 11 - 2023MIGUEL ALEJANDR MORALES MAYORGAAún no hay calificaciones
- Guia 2 PTU Eje AlgebraDocumento5 páginasGuia 2 PTU Eje AlgebraGema PalmaAún no hay calificaciones