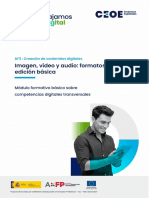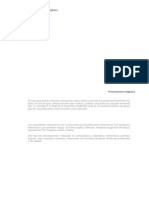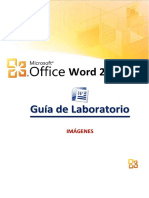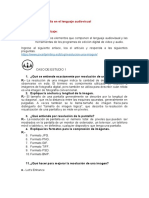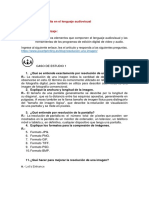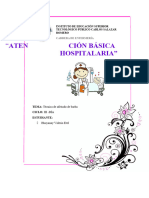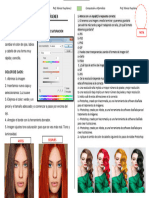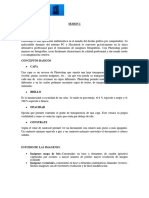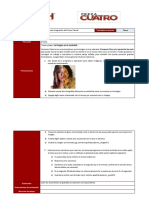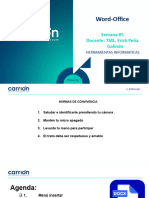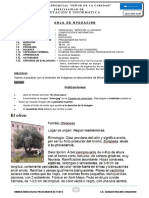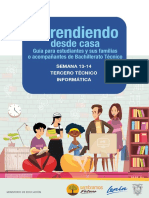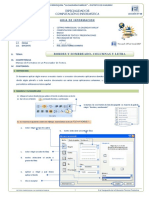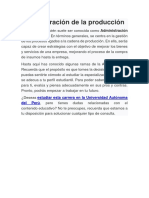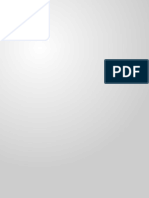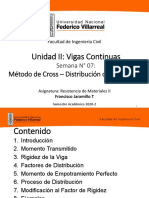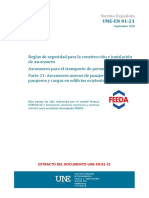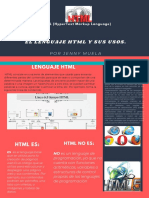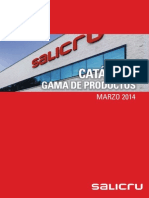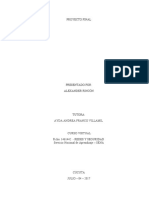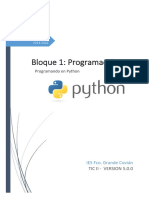Documentos de Académico
Documentos de Profesional
Documentos de Cultura
Hoja de Inform. 11
Cargado por
PEPE ATANACIO JARATítulo original
Derechos de autor
Formatos disponibles
Compartir este documento
Compartir o incrustar documentos
¿Le pareció útil este documento?
¿Este contenido es inapropiado?
Denunciar este documentoCopyright:
Formatos disponibles
Hoja de Inform. 11
Cargado por
PEPE ATANACIO JARACopyright:
Formatos disponibles
CETPRO PARROQUIAL “LA SAGRADA FAMILIA” – DISTRITO DE HUALMAY
ESPECIALIDAD DE
COMPUTACIÓN E INFORMÁTICA LECCIÓN Nº 11
HOJA DE INFORMACION
I. DATOS GENERALES:
1.1. INSTITUCION EDUCATIVA : CETPRO PARROQUIAL “LA SAGRADA FAMILIA”
1.2. ESPECIALIDAD : COMPUTACION E INFORMATICA
1.3. CICLO : BASICO
1.4. MODULO : DIGITADOR DE TEXTOS Y PRESENTACIONES
1.5. UNIDAD DIDACTICA : PROCESADOR DE TEXTOS
1.6. DURACION : HORAS
1.7. FECHA : ___ /___ / ____
1.8. DOCENTE : ING. JESÚS TORRES CHIRITO
II. TEMA: INSERTAR IMÁGENES
III. COMPETENCIA
Manejo de Inserción de Imágenes prediseñadas
rediseñadas y desde archivos en un Procesador de Textos
extos.
IV. CONTENIDO:
1. DEFINICION
Un documento para que pueda ser considerado como un buen documento debe incluir, siempre que sea necesario, imágenes o
gráficos,, sobre todo si se va a distribuir por Internet.
Clasificaremos los elementos gráficos utilizados en Word en dos grandes grupos con algunas subdivisiones
subdivisiones: Imágenes y Gráficos.
1.1. IMÁGENES.
Imágenes vectoriales o prediseñadas.
prediseñadas. Imágenes prediseñadas procedentes de las librerías que Word tiene
organizadas por temas. Estas imágenes están construidas utilizando vectores, lo que permite hacerlas más
grandes o pequeñas sin pérdida de resolución.
resolución
Imágenes no vectoriales o de mapa de bits.
bits. Imágenes fotográficas procedentes de cámaras digitales, de Internet, de
programas como Photoshop, Fireworks, PaintShopPro, etc. Suelen ser de tipo JPG o GIF. Sobre estas imágenes se
pueden realizar algunas operaciones como cambiar el tamaño, el brillo,...,
brillo,..., pero no se pueden desagrupar en
los elementos que las forman. Cuando hablemos de imágenes, en general, nos estaremos refiriendo a este
tipo de imágenes no vectoriales.
1.2. TIPOS DE ARCHIVOS GRÁFICOS
Existen multitud de formatos gráficos,
gráficos, vamos a explicar brevemente las características de los más utilizados. Un formato
gráfico se identifica por el tipo de archivo,
archivo, y se reconoce por la extensión del archivo, por ejemplo un archivo llamado
linuxtravieso.jpg tiene extensión o tipo jpg.
Imágenes
genes no vectoriales o de mapa de bits.
bits
JPG o JPEG. Es un formato que permite distintos niveles de compresión. Se utiliza mucho en Internet,
sobre todo para imágenes fotográficas con muchos tonos.
GIF. Es el más utilizado en Internet, permite una buena compresión con imágenes de pocos tonos,
tipo iconos y botones. También permite crear gráficos animados.
BMP. No admite compresión por lo que estas imágenes ocupan mucho espacio. Se
utiliza, por ejemplo, en la imagen tapiz de Windows.
PNG. Moderno formato que permite compresión.
Imágenes vectoriales o prediseñadas.
WMF. Formato de las imágenes prediseñadas de Word.
CETPRO PARROQUIAL LA SAGRADA FAMILIA 1 A la Vanguardia de la Educación Técnica Productiva
CETPRO PARROQUIAL “LA SAGRADA FAMILIA” – DISTRITO DE HUALMAY
ESPECIALIDAD DE
COMPUTACIÓN E INFORMÁTICA LECCIÓN Nº 11
2. INSERTAR IMÁGENES PREDISEÑADAS
A. Ingresar a la Ficha Insertar Dar clic en la opción “Imágenes prediseñadas”
B. A continuación en la parte derecha de nuestra pantalla nos
muestra el Panel de Tareas:
Paso 1 : Buscar: Ingresaremos las palabras que describan
lo que estamos buscando, si dejamos en blanco
aparecerán todas las imágenes.
Buscar en: Nos permite indicar donde
realizaremos la búsqueda
Los resultados deben ser: Nos permite
elegir entre imágenes, fotografía,
sonidos o películas
En el recuadro de la parte inferior se
mostrarán las imágenes encontradas.
Paso 2 : Luego dar clic en el botón
Buscar
Paso 3 : Para añadir la imagen deseada
dar clic en ella.
CAMBIANDO TAMAÑO, DIRECCIÓN Y SENTIDO DE LA IMAGEN INSERTADA
Cuando insertamos una imagen esta se Si deseamos cambiar la dirección de la Si deseas girar la imagen en algún
inserta con su tamaño original, si imagen debemos arrastrar en sentido ángulo, deberás utilizar la guía de color
deseamos aumentar o disminuir su contrario desde una de las guías de los verde que está encima de la imagen.
tamaño debemos arrastrar desde una lados.
de las esquinas, para no deformar la
imagen.
CETPRO PARROQUIAL LA SAGRADA FAMILIA 2 A la Vanguardia de la Educación Técnica Productiva
CETPRO PARROQUIAL “LA SAGRADA FAMILIA” – DISTRITO DE HUALMAY
ESPECIALIDAD DE
COMPUTACIÓN E INFORMÁTICA LECCIÓN Nº 11
INSERTANDO IMÁGENES PREDISEÑADAS (GALERÍA MULTIMEDIA)
Paso 1 : Ficha Insertar Clic Imágenes Prediseñadas
Paso 2 : En la parte inferior del panel de tareas Clic en Organizar clips…
Paso 3 : Se muestra la siguientes ventana: Galería multimedia de Microsoft
a) Realizar doble clic sobre
Colecciones de Office, se
mostrará una lista de todas las
categorías de imágenes.
b) Realiza clic en alguna carpeta
para que se muestren las
imágenes contenidas en ella.
c) Para añadir una imagen al
documento, dar clic en ella y
arrastre hacia alguna parte del
documento que trabajamos.
Arrastrar
INSERTANDO IMÁGENES PREDISEÑADAS (OFFICE ONLINE)
Paso 1 : Ficha Insertar Clic Imágenes Prediseñadas
Paso 2 : En la parte inferior del panel de tareas Clic en Imágenes prediseñadas
de Office Online
Paso 3 : Se muestra la siguientes ventana: Galería multimedia de Microsoft
CETPRO PARROQUIAL LA SAGRADA FAMILIA 3 A la Vanguardia de la Educación Técnica Productiva
CETPRO PARROQUIAL “LA SAGRADA FAMILIA” – DISTRITO DE HUALMAY
ESPECIALIDAD DE
COMPUTACIÓN E INFORMÁTICA LECCIÓN Nº 11
a) En EL cuadro de búsqueda
“Galería de imágenes”
escribir la palabra, luego
clic en Buscar.
b) En la parte inferior se
muestran las imágenes
con la palabra buscada,
marque la casilla para
elegir.
c) Realizar clic en este botón
para copiar la imagen.
d) Ir al documento y pulse
CTRL + V.
3. INSERTAR IMÁGENES DESDE ARCHIVO A WORD
Paso 1 : Ficha Insertar Clic en Imagen
Paso 2 : Se muestra el Cuadro de diálogo Insertar
Imagen, realice las siguientes
instrucciones:
a) Buscar en: Seleccione la
Unidad o carpeta donde se
encuentran las imágenes.
b) Seleccione la imagen
c) Clic en el botón Insertar.
Nota: También puede dar doble clic en la imagen y se insertará de manera
más rápida en el documento.
4. APLICANDO FORMATO A LAS IMÁGENES
CETPRO PARROQUIAL LA SAGRADA FAMILIA 4 A la Vanguardia de la Educación Técnica Productiva
CETPRO PARROQUIAL “LA SAGRADA FAMILIA” – DISTRITO DE HUALMAY
ESPECIALIDAD DE
COMPUTACIÓN E INFORMÁTICA LECCIÓN Nº 11
FICHA DE HERRAMIENTAS DE IMAGEN FORMATO
4. 1. APLICANDO AJUSTES DE COLOR
Paso 1 : Seleccione la imagen
Paso 2 : Ubicar Herramientas de imagen /Formato Grupo Ajustar
Paso 3 : Seleccione la opción según los cambios que quiera realizar:
Aumenta/disminuye el brillo.
Reduce el tamaño en
píxeles
Aumenta/disminuye el
contraste de colores.
Restaura o descarta los
cambios realizados a la
imagen.
Reemplaza los colores por
escala de grises, blanco y
negro, etc.
4. 2. APLICANDO ESTILOS DE IMÁGENES
Paso 1 : Seleccione la imagen
Paso 2 : Ubicar Herramientas de imagen /Formato Grupo Efectos de Imagen
Paso 3 : Seleccione la opción según los cambios que quiera realizar:
Permite elegir un estilo visual de la imagen
Cambia la forma de la imagen sin
afectar el formato
Especificamos color, grosor, estilo
de línea del contorno.
Aplica un efecto visual a la imagen
como sombra, resplandor, bisel, etc.
Aplicando Forma de la Imagen Aplicando Contorno de Imagen Aplicando Efectos de la Imagen
CETPRO PARROQUIAL LA SAGRADA FAMILIA 5 A la Vanguardia de la Educación Técnica Productiva
CETPRO PARROQUIAL “LA SAGRADA FAMILIA” – DISTRITO DE HUALMAY
ESPECIALIDAD DE
COMPUTACIÓN E INFORMÁTICA LECCIÓN Nº 11
4. 3. APLICAR ORGANIZACIÓN DE LAS IMÁGENES
Paso 1 : Seleccionar la imagen
Paso 2 : Ficha Herramientas de imagen / Formato Grupo Organizar
Paso 3 : Seleccionar el comando a utilizar
Tipos de ubicación frontal de la
imagen
Alinea o distribuye las imágenes
según la opción elegida
Ajusta la imagen respecto de la
página Agrupa diferentes objetos para
poder trabajar como se fueran
uno solo
Tipo de Ubicación posterior Gira o voltea la imagen a un
de la imagen cierto grado
Ajusta la imagen en relación al
texto que la rodea
4. 4. AUMENTAR, DISMINUIR, RECORTAR TAMAÑO DE LA IMAGEN.
Paso 1 : Seleccionar la imagen
Paso 2 : Ficha Herramienta de imagen /Formato Grupo Tamaño
Paso 3 : Elegir el comando que desea aplicar
Nos permite recortar partes no
deseadas de la imagen
Aumentar o disminuir el tamaño
de nuestra imagen
PARA RECORTAR UNA IMAGEN:
Paso 1 : Seleccionar la imagen Paso 2 : Dar clic en el botón de Paso 3 : Colocar el cursor en alguno de
comando Recortar las guías y empezar a arrastrar
hasta encontrar el recorte
Alrededor de la imagen deseado.
aparecerá unas líneas guías.
PRACTICA DIRIGIDA Nº 11
CETPRO PARROQUIAL LA SAGRADA FAMILIA 6 A la Vanguardia de la Educación Técnica Productiva
CETPRO PARROQUIAL “LA SAGRADA FAMILIA” – DISTRITO DE HUALMAY
ESPECIALIDAD DE
COMPUTACIÓN E INFORMÁTICA LECCIÓN Nº 11
1. REALIZAR EL SIGUIENTE CASO PRACTICO
CETPRO PARROQUIAL LA SAGRADA FAMILIA 7 A la Vanguardia de la Educación Técnica Productiva
También podría gustarte
- 3.9 - Imagen, Video y Audio. Formatos y Edicion BasicaDocumento28 páginas3.9 - Imagen, Video y Audio. Formatos y Edicion BasicaraquelAún no hay calificaciones
- Examen final arquitectura empresarial títuloDocumento4 páginasExamen final arquitectura empresarial títuloMiguel Angelo Malaga ortegaAún no hay calificaciones
- Ejercicios de Tabla de FrecuenciasDocumento5 páginasEjercicios de Tabla de FrecuenciasPEPE ATANACIO JARA50% (2)
- Sesión de Efecto InvernaderoDocumento4 páginasSesión de Efecto InvernaderoAurelio Hugo Yabar Borja100% (2)
- PROYECTO Corregido2Documento85 páginasPROYECTO Corregido2Ronald M. Choque100% (2)
- Introducción a la Teoría del Diseño: Un Análisis HistóricoDocumento8 páginasIntroducción a la Teoría del Diseño: Un Análisis HistóricoDominic KievAún no hay calificaciones
- I. Nuev - Tecn - SsomaDocumento42 páginasI. Nuev - Tecn - SsomaBrando Herrera Del ArroyoAún no hay calificaciones
- Actividades Semana 4 Desarrollo de Paginas Web UTELDocumento9 páginasActividades Semana 4 Desarrollo de Paginas Web UTELRodrigo Sandoval DuránAún no hay calificaciones
- G Guia PPDocumento14 páginasG Guia PPMariana SanchezAún no hay calificaciones
- Curso de PowerpointDocumento13 páginasCurso de PowerpointJacqueline RosalesAún no hay calificaciones
- Guia Taller Imagenes 0Documento20 páginasGuia Taller Imagenes 0ICELA BARRALESAún no hay calificaciones
- Aprovechamiento PedagogicoDocumento18 páginasAprovechamiento PedagogicomiguelAún no hay calificaciones
- Guia 1 - 4 PeriodoDocumento5 páginasGuia 1 - 4 Periodolilypardo1120Aún no hay calificaciones
- Cuestionario Power Point SenaDocumento40 páginasCuestionario Power Point Senawilmar fernando hernandez jaimesAún no hay calificaciones
- Proyecto5 Informática 3ro BT CostaDocumento26 páginasProyecto5 Informática 3ro BT CostaDANNY SOSAAún no hay calificaciones
- M01 S2 Guía de PowerPoint PDFDocumento14 páginasM01 S2 Guía de PowerPoint PDFMario Alberto JuarezAún no hay calificaciones
- Guías para crear actividades digitales con Hot Potatoes y JClicDocumento32 páginasGuías para crear actividades digitales con Hot Potatoes y JClicLuz MarAún no hay calificaciones
- 8 An IiipDocumento10 páginas8 An IiipjesusnelAún no hay calificaciones
- Páginas Desdemanual de Microsoft Word 2016 - Imagenes PDFDocumento12 páginasPáginas Desdemanual de Microsoft Word 2016 - Imagenes PDFJESUS JHOJANSON BERMEJO LLANOSAún no hay calificaciones
- Caso 1Documento3 páginasCaso 1Benjamin Rojas LazcanoAún no hay calificaciones
- Camba (Libro para Taller de Alfabetización Digital)Documento52 páginasCamba (Libro para Taller de Alfabetización Digital)José Antonio Morales ContrerasAún no hay calificaciones
- Valencia Carbajal Lorena M1S3AI5Documento5 páginasValencia Carbajal Lorena M1S3AI5Lore ValeAún no hay calificaciones
- C1 - Tema 02Documento42 páginasC1 - Tema 02MarleniQuispeAún no hay calificaciones
- ¿Cómo Cargar Un Fondo de Internet A ScratchDocumento2 páginas¿Cómo Cargar Un Fondo de Internet A ScratchMa. José Holloway SaavedraAún no hay calificaciones
- Caso 1Documento3 páginasCaso 1Benjamin Rojas LazcanoAún no hay calificaciones
- Manual PhotoshopDocumento43 páginasManual PhotoshopLuis A. AlmaguerAún no hay calificaciones
- Tarea de Aplicación Sexto GradoDocumento10 páginasTarea de Aplicación Sexto GradoLuisLeal100% (1)
- Edición multimedia en PowerPointDocumento13 páginasEdición multimedia en PowerPointDaniela HernandezAún no hay calificaciones
- INFORMEDocumento29 páginasINFORMEEtel HvAún no hay calificaciones
- Manual de ArdoraDocumento31 páginasManual de ArdoraJesus RáezAún no hay calificaciones
- Guía No 2 - Robótica - Scratch PDFDocumento6 páginasGuía No 2 - Robótica - Scratch PDFcristian camilo utima largoAún no hay calificaciones
- 7 Laboratorio Imagenes Word PDFDocumento13 páginas7 Laboratorio Imagenes Word PDFGiovana Mamani HuamaniAún no hay calificaciones
- Guias de Informatica 5°Documento11 páginasGuias de Informatica 5°Jeimmy CabreraAún no hay calificaciones
- Taller PowerpointDocumento6 páginasTaller Powerpointskanet1Aún no hay calificaciones
- Digitalizacion de Imagenes en MovimientoDocumento11 páginasDigitalizacion de Imagenes en MovimientoAlberto Corona Aceituno100% (1)
- 2do Secundaria-Iiib-8Documento1 página2do Secundaria-Iiib-8micronics42Aún no hay calificaciones
- Tutorial Xmind - CtaDocumento5 páginasTutorial Xmind - Ctavalexvg7Aún no hay calificaciones
- Aplicac Ofimat 3ero Semana 15Documento9 páginasAplicac Ofimat 3ero Semana 15Freyita VergaraAún no hay calificaciones
- Definicion, Partes, Herramientas de Seleccion, Abrir ImagenDocumento6 páginasDefinicion, Partes, Herramientas de Seleccion, Abrir ImagenKeny Steven Sanchez CandelaAún no hay calificaciones
- Guía de Marzo Grado 10 2021Documento6 páginasGuía de Marzo Grado 10 2021Andrea GuerreroAún no hay calificaciones
- Guía de Autoaprendizaje 3Documento25 páginasGuía de Autoaprendizaje 3EduSencilloAún no hay calificaciones
- AF3 - 3 - Imagen Vídeo Audio Formatos Edición BásicaDocumento23 páginasAF3 - 3 - Imagen Vídeo Audio Formatos Edición BásicaAbdoullai camaraAún no hay calificaciones
- Examenes Guia Taller Animaciones2d 0Documento12 páginasExamenes Guia Taller Animaciones2d 0Luis Dario Nuñez SanansinaAún no hay calificaciones
- 1 - Introduccion A PhotoshopDocumento9 páginas1 - Introduccion A PhotoshopMariana SoledadAún no hay calificaciones
- Guía de aprendizaje sobre imágenes y gráficos en WordDocumento8 páginasGuía de aprendizaje sobre imágenes y gráficos en WordhhhhhhhhAún no hay calificaciones
- Semana 2 Gráficos e Introduccià N A Proyectos MultimediaDocumento13 páginasSemana 2 Gráficos e Introduccià N A Proyectos Multimediacolmenaresantonio90Aún no hay calificaciones
- Actividad 4 - Desarrollo de Paginas WebDocumento8 páginasActividad 4 - Desarrollo de Paginas WebErick de los SantosAún no hay calificaciones
- La imagen en la sociedadDocumento2 páginasLa imagen en la sociedadAngel Del ValleAún no hay calificaciones
- PhotoshopDocumento7 páginasPhotoshopItalo TorresAún no hay calificaciones
- Tecnologia 7° PDFDocumento10 páginasTecnologia 7° PDFJuan ArboledaAún no hay calificaciones
- EdilimDocumento40 páginasEdilim10alfredinhoAún no hay calificaciones
- Imágenes vectoriales vs mapa de bitsDocumento8 páginasImágenes vectoriales vs mapa de bitsItzel Trujano RamosAún no hay calificaciones
- Presentaciones MultimediaDocumento6 páginasPresentaciones MultimediaJessie Laura Lema BarronAún no hay calificaciones
- XMINDDocumento6 páginasXMINDRodomero BerrocalAún no hay calificaciones
- Dimensión Y ResolucionesDocumento19 páginasDimensión Y ResolucionesDavid NájeraAún no hay calificaciones
- Clase 5Documento16 páginasClase 5Astrid Carolina CMAún no hay calificaciones
- Manual Photoshop 02Documento10 páginasManual Photoshop 02Fernando Ramírez CastilloAún no hay calificaciones
- Características de las presentaciones electrónicasDocumento2 páginasCaracterísticas de las presentaciones electrónicasDavid Alessandro Lona CarrilloAún no hay calificaciones
- Informática Tarea 1Documento33 páginasInformática Tarea 1Jose Adolfo Gonzalez AyalaAún no hay calificaciones
- Hoja de Operacion 07 - WordDocumento3 páginasHoja de Operacion 07 - Wordcarmen paulinoAún no hay calificaciones
- Semana 14 Y 15 Informática 3ro BT CostaDocumento31 páginasSemana 14 Y 15 Informática 3ro BT CostaDennys Gomez ParedesAún no hay calificaciones
- Actividad 4 - Desarrollo de Paginas WebDocumento8 páginasActividad 4 - Desarrollo de Paginas WebJosé AguirreAún no hay calificaciones
- Semana 13 14 Informática 3ro BT SierraDocumento32 páginasSemana 13 14 Informática 3ro BT SierraHector IzaAún no hay calificaciones
- Hoja de Inform. 08Documento5 páginasHoja de Inform. 08PEPE ATANACIO JARAAún no hay calificaciones
- Identificación de Los Diferentes Tipos de AdministraciónDocumento2 páginasIdentificación de Los Diferentes Tipos de AdministraciónPEPE ATANACIO JARAAún no hay calificaciones
- Identificación de Los Diferentes Tipos de AdministraciónDocumento2 páginasIdentificación de Los Diferentes Tipos de AdministraciónPEPE ATANACIO JARAAún no hay calificaciones
- Identificación de Los Diferentes Tipos de AdministraciónDocumento2 páginasIdentificación de Los Diferentes Tipos de AdministraciónPEPE ATANACIO JARAAún no hay calificaciones
- Identificación de Los Diferentes Tipos de AdministraciónDocumento2 páginasIdentificación de Los Diferentes Tipos de AdministraciónPEPE ATANACIO JARAAún no hay calificaciones
- Administración y MarketingDocumento1 páginaAdministración y MarketingPEPE ATANACIO JARAAún no hay calificaciones
- Administración y Recursos Humanos PDFDocumento2 páginasAdministración y Recursos Humanos PDFPEPE ATANACIO JARAAún no hay calificaciones
- Administración de La Producción, PDFDocumento1 páginaAdministración de La Producción, PDFPEPE ATANACIO JARAAún no hay calificaciones
- Administración y finanzas: presupuestos, estados financieros, gerencia de proyectosDocumento1 páginaAdministración y finanzas: presupuestos, estados financieros, gerencia de proyectosPEPE ATANACIO JARAAún no hay calificaciones
- Administración y Finanzas PDFDocumento1 páginaAdministración y Finanzas PDFPEPE ATANACIO JARAAún no hay calificaciones
- Apersonamiento y Designacion de AbogadoDocumento2 páginasApersonamiento y Designacion de AbogadoangieAún no hay calificaciones
- Administración y Negocios Internacionales PDFDocumento1 páginaAdministración y Negocios Internacionales PDFPEPE ATANACIO JARAAún no hay calificaciones
- Significado de AutoestimaDocumento3 páginasSignificado de AutoestimaMatilde ForeroAún no hay calificaciones
- Trabajo Final TR3Documento16 páginasTrabajo Final TR3Jefherson De la CruzAún no hay calificaciones
- Certificado - Covid. OliviaDocumento2 páginasCertificado - Covid. OliviaOlivia Lladó StuyckAún no hay calificaciones
- Unidad Ii Semana 7 - Metodo de Cross - Distribucion de MomentosDocumento36 páginasUnidad Ii Semana 7 - Metodo de Cross - Distribucion de MomentosArturo DuránAún no hay calificaciones
- Programa Hidraulica y NeumaticaDocumento8 páginasPrograma Hidraulica y NeumaticaRaul CanalesAún no hay calificaciones
- Curso intro ArcPy para ArcGISDocumento68 páginasCurso intro ArcPy para ArcGISAlexis SosaAún no hay calificaciones
- Manual AfeitadoraDocumento3 páginasManual AfeitadoraHugoAún no hay calificaciones
- Ext 4vzgrcdjw6jxiroh1s5lDocumento5 páginasExt 4vzgrcdjw6jxiroh1s5lAnwar PalaciosAún no hay calificaciones
- Poster Cietifico Lenguaje de HTMLDocumento1 páginaPoster Cietifico Lenguaje de HTMLJenny Marisol Muela VacaAún no hay calificaciones
- TP - Historia Tema: Informática en Argentina en Los Años 80's y 90's. Profesora: Romina Chena. Alumno: Kevin Baier. Colegio: EEST N°1Documento16 páginasTP - Historia Tema: Informática en Argentina en Los Años 80's y 90's. Profesora: Romina Chena. Alumno: Kevin Baier. Colegio: EEST N°1Gabriel GuzmánAún no hay calificaciones
- Cavero Ballon Frank Joe: RUC 10480693308 CotizaciónDocumento1 páginaCavero Ballon Frank Joe: RUC 10480693308 Cotizaciónjhosep almironAún no hay calificaciones
- Protección informática y multimediaDocumento76 páginasProtección informática y multimediaMalaLaitAún no hay calificaciones
- Manual de Instalación Certificado Token FisicoDocumento14 páginasManual de Instalación Certificado Token FisicoANDRES ANTONIO ALVAREZ ALIANAún no hay calificaciones
- Pract4 Excel 2010 BásicoDocumento4 páginasPract4 Excel 2010 BásicoRuben Nolasco MamaniAún no hay calificaciones
- Ese2970 - Mw-AsDocumento5 páginasEse2970 - Mw-AsDaniel MuratallaAún no hay calificaciones
- Sistema de alumbrado automático ON/OFF con sensor LM35Documento5 páginasSistema de alumbrado automático ON/OFF con sensor LM35Alex BogmaAún no hay calificaciones
- Sistemas OfimáticosDocumento4 páginasSistemas OfimáticosDanielMontalvoMenaAún no hay calificaciones
- Regularizacion U1Documento5 páginasRegularizacion U1alguien yaAún no hay calificaciones
- Gestión procesos negocios MedPlusDocumento6 páginasGestión procesos negocios MedPlusjeimmy salamancaAún no hay calificaciones
- Tarea 3 Semana 3 HechoDocumento2 páginasTarea 3 Semana 3 HechoRaquel FabianAún no hay calificaciones
- Business Process Management - BPMDocumento2 páginasBusiness Process Management - BPMditsy86Aún no hay calificaciones
- Folleto Del Serie WDocumento12 páginasFolleto Del Serie WrosasojedaAún no hay calificaciones
- Proyecto Final - Redes y SeguridadDocumento18 páginasProyecto Final - Redes y SeguridadDiego HernandezAún no hay calificaciones
- Universidad de PanamaDocumento28 páginasUniversidad de PanamaReinaldo J GrubersAún no hay calificaciones
- PC 01 - 2022-20 - NRC 22587 - SolucionarioDocumento7 páginasPC 01 - 2022-20 - NRC 22587 - SolucionarioJEAMPIER GUSTAVO BACA QUISPEAún no hay calificaciones
- Apuntes PythonDocumento142 páginasApuntes PythonSandra Tapia PadinAún no hay calificaciones