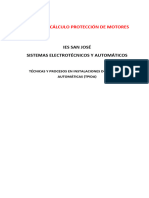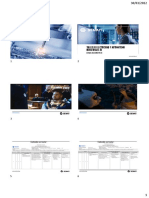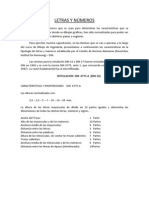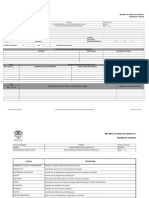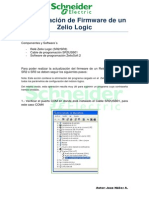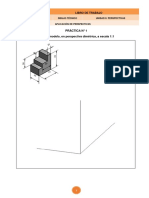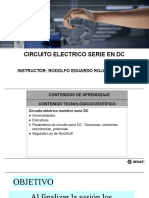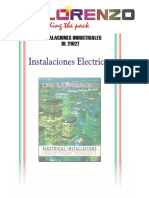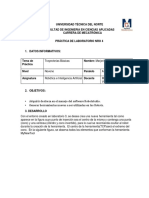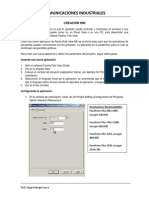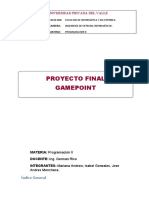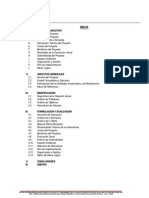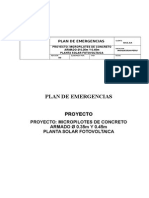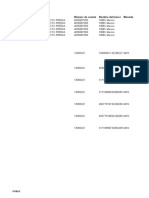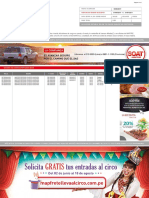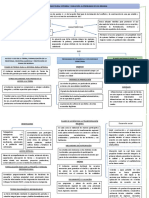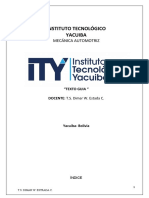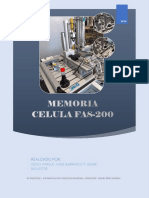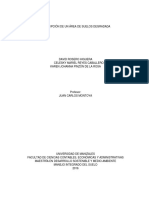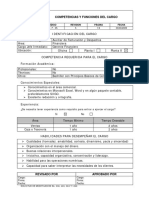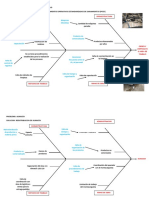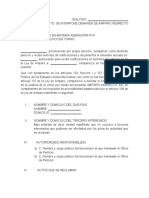Documentos de Académico
Documentos de Profesional
Documentos de Cultura
Taller de Programación Básica de Machine Expert
Cargado por
Juan ZarateDescripción original:
Título original
Derechos de autor
Formatos disponibles
Compartir este documento
Compartir o incrustar documentos
¿Le pareció útil este documento?
¿Este contenido es inapropiado?
Denunciar este documentoCopyright:
Formatos disponibles
Taller de Programación Básica de Machine Expert
Cargado por
Juan ZarateCopyright:
Formatos disponibles
TALLER DE PROGRAMACIÓN BÁSICA MACHINE EXPERT & STM6
pg. 1
Ing. Ismael Martin Dehesa, ADE de OEM´s.
TALLER DE PROGRAMACIÓN BÁSICA MACHINE EXPERT & STM6
INDICE
1) CREACIÓN DE PROYECTO.
2) ALTA Y CONFIGURACIÓN DE I/O.
3) CREACIÓN DE VARIABLES GLOBALES.
4) CREACIÓN DE VARIABLES PERSISTENTES.
5) CREACIÓN DE PROGRAMAS.
6) CREACIÓN DE ESTRUCTURAS.
7) CREACIÓN DE BLOQUES DE FUNCIÓN.
8) EDICIÓN DE PROGRAMAS.
9) CONFIGURACION DE VARIADOR Y HARMONY HUB.
10) DESCARGA DE PROYECTO Y PAREMETROS DEL VARIADOR.
pg. 2
Ing. Ismael Martin Dehesa, ADE de OEM´s.
TALLER DE PROGRAMACIÓN BÁSICA MACHINE EXPERT & STM6
CREACION DE PROYECTO
1) Por favor Abrimos el software, dando doble clic en el Incono de EcoStruxure Machine Expert.
2) Ahora Vamos a crear un nuevo proyecto, damos clic en el ícono nuevo proyecto (Otra opción es dar clic en el menú file y
seleccionamos nuevo proyecto)
pg. 3
Ing. Ismael Martin Dehesa, ADE de OEM´s.
TALLER DE PROGRAMACIÓN BÁSICA MACHINE EXPERT & STM6
3) En seguida nos aparecerá un menú, donde seleccionamos Default Proyect (1), seleccionamos el controlador que tenemos en
nuestro demo (2), colocamos un nombre al controlador (3), seleccionamos el lenguaje de programación (4), damos el nombre
a nuestro proyecto (5), indicamos donde lo queremos guardar (6) y por último damos clic en OK (7).
pg. 4
Ing. Ismael Martin Dehesa, ADE de OEM´s.
TALLER DE PROGRAMACIÓN BÁSICA MACHINE EXPERT & STM6
4) Nos abrirá la pantalla de desarrollo en la cual, tenemos diferentes menús. En la parte superior aparecen los menús de archivo,
edición, vista, proyecto, proyecto de sistema, E test, Construir, en línea, debug, herramientas, ventanas y ayuda. (1). También
nos aparecen tres carpetas del lado izquierdo, Tools tree, Aplications Tree, Devices tree. (2).
5) Vamos a cerrar estás tres últimas carpetas, ahora damos clic en Vista (View), seleccionamos navegadores clásicos (classic
Navigators) y damos clic en devices.
pg. 5
Ing. Ismael Martin Dehesa, ADE de OEM´s.
TALLER DE PROGRAMACIÓN BÁSICA MACHINE EXPERT & STM6
6) Lo que estamos haciendo es poner todas nuestras vistas del proyecto en una sola, esto es con la finalidad de no estar cambiándonos de
carpeta cada vez que se requiera configurar hardware, agregar una librería, crear un programa o algún bloque de función.
pg. 6
Ing. Ismael Martin Dehesa, ADE de OEM´s.
TALLER DE PROGRAMACIÓN BÁSICA MACHINE EXPERT & STM6
7) Por último, vamos a cambiar el idioma de nuestro software, damos clic sobre la opción herramientas (Tools), seleccionamos
opciones (options), nos vamos a la opción International Settings y seleccionamos el idioma de nuestra preferencia.
8) Para aplicar el cambio de idioma es necesario cerrar nuestro programa y abrirlo nuevamente.
pg. 7
Ing. Ismael Martin Dehesa, ADE de OEM´s.
TALLER DE PROGRAMACIÓN BÁSICA MACHINE EXPERT & STM6
ALTA Y CONFIGURACIÓN DE I/O.
1) En caso de las personas que cuentan con demo de TM251MESE, vamos a agregar la tarjeta de entradas y salidas. Primero vamos a la
opción IO_Bus (IO bus – TM3), damos clic derecho y seleccionamos la opción agregar el dispositivo, nos aparecerá una pantalla,
seleccionamos Módulos de E/S digitales TM3, tipo Mixto y modelo TM3DM8R/G.
pg. 8
Ing. Ismael Martin Dehesa, ADE de OEM´s.
TALLER DE PROGRAMACIÓN BÁSICA MACHINE EXPERT & STM6
2) Ahora damos clic en el módulo en el caso del TM251, para TM241 y TM262 nos vamos a la opción Digital Outputs damos doble clic, en el
caso de TM251 damos doble clic en el módulo.
3) Ahora en la carpeta de Digital Outputs o en el módulo, nos aparecerán las salidas y una variable general. Damos doble clic sobre las
variables y nos aparecerá un recuadro, borramos el nombre de la variable. Ahora colocamos los siguientes nombres a las salidas:
VALVULA_ LLENADO, VALVULA_VACIO y VALVULA_VAPOR.
pg. 9
Ing. Ismael Martin Dehesa, ADE de OEM´s.
TALLER DE PROGRAMACIÓN BÁSICA MACHINE EXPERT & STM6
CREACION DE VARIABLES GLOBALES.
1) Ahora vamos a crear nuestras variables globales, para esto vamos a dar doble clic en GVL.
2) Estas variables nos ayudarán en todo nuestro programa, por favor dar de alta las siguientes variables:
pg. 10
Ing. Ismael Martin Dehesa, ADE de OEM´s.
TALLER DE PROGRAMACIÓN BÁSICA MACHINE EXPERT & STM6
CREACION DE VARIABLES PERSISTENTES.
1) Damos clic derecho sobre Application, seleccionamos agregar objeto y damos clic sobre variables persistentes.
pg. 11
Ing. Ismael Martin Dehesa, ADE de OEM´s.
TALLER DE PROGRAMACIÓN BÁSICA MACHINE EXPERT & STM6
2) En las variables persistentes declaramos las siguientes:
pg. 12
Ing. Ismael Martin Dehesa, ADE de OEM´s.
TALLER DE PROGRAMACIÓN BÁSICA MACHINE EXPERT & STM6
CREACION DE SUBPROGRAMAS.
1) Al primer Sub programa creado el sistema en automático lo puso como principal, vamos a cambiar el nombre de SR_Main a
SR_Manual. Lo primero que haremos será dar clic derecho sobre SR_Main (PRG), seleccionamos propiedades, en
propiedades escribimos SR_Manual damos clic en aceptar. A continuación, nos aparecerá una pantalla donde nos pregunta
si queremos actualizar todas las referencias en el proyecto, decimos que sí.
pg. 13
Ing. Ismael Martin Dehesa, ADE de OEM´s.
TALLER DE PROGRAMACIÓN BÁSICA MACHINE EXPERT & STM6
2) Saldrá una última pantalla que nos indica que vamos a refactorizar, damos clic en aceptar. Al finalizar tenemos el nombre de
nuestro programa como SR_Manual
pg. 14
Ing. Ismael Martin Dehesa, ADE de OEM´s.
TALLER DE PROGRAMACIÓN BÁSICA MACHINE EXPERT & STM6
3) Ahora vamos a crear tres Sub programas más, con diferentes lenguajes de programación. Para dar de alta estos programas
damos clic derecho sobre la opción Application, seleccionamos agregar objeto y por último damos clic en POU.
pg. 15
Ing. Ismael Martin Dehesa, ADE de OEM´s.
TALLER DE PROGRAMACIÓN BÁSICA MACHINE EXPERT & STM6
4) Nos aparecerá un nuevo menú (Agregar POU), en el cual en la opción de nombre ponemos SR_Red, en tipo colocamos
Programa, en Lenguaje de implementación seleccionamos diagramas de funciones continuas (CFC) y por último damos
agregar.
pg. 16
Ing. Ismael Martin Dehesa, ADE de OEM´s.
TALLER DE PROGRAMACIÓN BÁSICA MACHINE EXPERT & STM6
5) Los siguientes programas para agregar son: SR_Automatico (Lenguaje Texto Estructurado), en el programa Automático vamos
a agregar una acción, damos clic derecho sobre automático, seleccionamos acción y por nombre colocamos Check Variables.
SR_Salidas (Lenguaje en Diagrama de bloques funcionales). Nuestros programas nos deben quedar como en la siguiente
imagen:
6) En la imagen anterior vemos que solo un Programa está ligado a nuestra tarea principal, para agregar los demás lo que
hacemos es seleccionar uno y arrastrarlo a la tarea principal MAST,
pg. 17
Ing. Ismael Martin Dehesa, ADE de OEM´s.
TALLER DE PROGRAMACIÓN BÁSICA MACHINE EXPERT & STM6
7) Tenemos una segunda opción de dar de alta los programas, damos doble clic sobre Mast, el software nos abrirá una pestaña
Mast, en la opción agregar llamada, nos aparecerá un menú indicándonos los programas que tenemos dados de alta,
seleccionamos uno de los programas y damos clic en aceptar.
pg. 18
Ing. Ismael Martin Dehesa, ADE de OEM´s.
TALLER DE PROGRAMACIÓN BÁSICA MACHINE EXPERT & STM6
CREACION DE ESTRUCTURAS.
1) La primer estructura que haremos es de tipo Estructura, hacemos el siguiente procedimiento para dar de alta nuestra
estructura, ahora en nombre colocamos ST_BitAlarmas, en tipo seleccionamos Estructura y damos clic en agregar.
pg. 19
Ing. Ismael Martin Dehesa, ADE de OEM´s.
TALLER DE PROGRAMACIÓN BÁSICA MACHINE EXPERT & STM6
2) En las variables colocamos lo siguiente:
3) La siguiente estructura es de tipo Unión, la cual nos servirá para checar los bits de una palabra y así poder hacer más fácil
nuestras alarmas del sistema. Hacemos el mismo procedimiento que en las estructuras anteriores, solo que en está la
seleccionamos tipo unión.
pg. 20
Ing. Ismael Martin Dehesa, ADE de OEM´s.
TALLER DE PROGRAMACIÓN BÁSICA MACHINE EXPERT & STM6
4) En las variables damos de alta las siguientes:
Lo que hacemos con este tipo de unión es poder juntar las variables en este caso tipo bit a nuestra palabra wAlarmaSys. Es decir, si
yo quisiera ver el bit 3 de la palabra wAlarmaSys, está es la manera de poder verlos. En la siguiente figura podemos observar este
ejemplo de manera gráfica. Vemos el valor de la Palabra y los bits que están activos para generar el número 6143
pg. 21
Ing. Ismael Martin Dehesa, ADE de OEM´s.
TALLER DE PROGRAMACIÓN BÁSICA MACHINE EXPERT & STM6
CREACION DE BLOQUES DE FUNCIÓN.
1) Damos clic derecho sobre Application, seleccionamos agregar objeto y damos clic en POU.
pg. 22
Ing. Ismael Martin Dehesa, ADE de OEM´s.
TALLER DE PROGRAMACIÓN BÁSICA MACHINE EXPERT & STM6
2) Nos aparecerá el menú Agregar POU, en Nombre colocamos FB_DELAYVALV, en tipo seleccionamos Bloque de funciones
y por último en el lenguaje de implementación seleccionamos Diagrama de funciones continuas CFC.
pg. 23
Ing. Ismael Martin Dehesa, ADE de OEM´s.
TALLER DE PROGRAMACIÓN BÁSICA MACHINE EXPERT & STM6
3) En el área destinada para la declaración de variables colocamos lo siguiente:
4) Del lado derecho de nuestra pantalla en Machine Expert debemos tener una ventana de Herramientas, en la cual tenemos
módulos, entradas salidas, etiquetas saltos, comentarios, etc. En caso de no tener esta ventana, vamos al menú ver,
seleccionamos catálogo de software y por último damos clic en Herramientas.
pg. 24
Ing. Ismael Martin Dehesa, ADE de OEM´s.
TALLER DE PROGRAMACIÓN BÁSICA MACHINE EXPERT & STM6
5) Damos clic en la opción módulo de nuestras herramientas y lo arrastramos a nuestra pantalla de trabajo, damos clic en el
centro de nuestro módulo, escribimos TON, en las entradas del timer en In colocamos xActiva y en el Preset Value escribimos
lo siguiente: TO_TIME(wTiempoDelay) con lo cual le indicamos que vamos a convertir nuestra variable tipo Word a tipo Tiempo.
El valor que coloquemos en la variable será en milisegundos, por lo que, si queremos un retraso de un 1 segundo, deberemos
escribir 1000. En la salida Q del temporizador asignamos la variable xvalvula.
Ahora agregamos un comentario dando clic sobre la opción comentario que también se encuentra en nuestro menú de
herramientas, colocamos el siguiente comentario: Se manda Activar el Tiempo de Retraso para prender la válvula.
6) Agregamos otro módulo, en el centro escribimos move, en la variable de entrada escribimos lo siguiente:
TO_WORD(Retraso.ET). A la variable de salida le Asignamos wTiempotoDelay.
pg. 25
Ing. Ismael Martin Dehesa, ADE de OEM´s.
TALLER DE PROGRAMACIÓN BÁSICA MACHINE EXPERT & STM6
EDICION DE PROGRAMAS
1) El primer programa que vamos a editar es SR_Red, en todos los programas vamos a checar que hay dos áreas de trabajo,
la parte superior (color amarillo) en la cual vamos a declarar variables locales, es decir, variables que solo van a ser
utilizadas en este código pero que no podrán ser afectadas ni afectarán a otras variables declaradas en los demás
programas. La segunda parte ( color rojo) en la cual colocaremos nuestras instrucciones.
pg. 26
Ing. Ismael Martin Dehesa, ADE de OEM´s.
TALLER DE PROGRAMACIÓN BÁSICA MACHINE EXPERT & STM6
2) A continuación, Vamos a declarar las siguientes variables:
3) Del lado derecho de nuestra pantalla en Machine Expert debemos tener una ventana de Herramientas, en la cual tenemos
módulos, entradas salidas, etiquetas saltos, comentarios, etc. En caso de no tener esta ventana, vamos al menú ver,
seleccionamos catálogo de software y por último damos clic en Herramientas.
pg. 27
Ing. Ismael Martin Dehesa, ADE de OEM´s.
TALLER DE PROGRAMACIÓN BÁSICA MACHINE EXPERT & STM6
4) Damos clic en la opción módulo de nuestras herramientas y lo arrastramos a nuestra pantalla de trabajo, damos clic en el
centro de nuestro módulo, escribimos EipGetHealth o empezamos a escribir Eip oprimimos la Ctrl y a la vez oprimimos la tecla de
espacio nos aparecerán todas las funciones que empiecen con estas letras e incluso nos dará una breve descripción de la función,
seleccionamos EipGethealth y damos enter. Ahora en la función nos aparecerán dos opciones.
I_uiconnId y EipGethealth, en estás opciones debemos poner el número de conexión ethernet Ip y el resultado de la conexión, en nuestro
caso nuestras variables que creamos.
5) Damos clic en la diagonal que aparece al lado izquierdo de nuestra función, ahí colocamos el número 257 (más adelante
veremos cómo obtenemos este número), en la diagonal del lazo derecho colocamos nuestra variable creada. Está función
sirve para indicarnos si nuestro variador está en red o no, solo funciona con el Scanner Ethernet IP.
pg. 28
Ing. Ismael Martin Dehesa, ADE de OEM´s.
TALLER DE PROGRAMACIÓN BÁSICA MACHINE EXPERT & STM6
6) Ahora agregamos otro módulo, en la parte de en medio escribimos EQ, es una comparación. En la primera diagonal del lado
derecho escribimos unit_StatusReadATV320, en la segunda diagonal del mismo lado escribimos un número 1. Y por último en
la diagonal derecha colocamos la variable xATV320OK.
7) Por último, agregamos un módulo más, en la parte de en medio escribimos AND, en las entradas del lado derecho ponemos
las siguientes variables: xATV320OK y Modbus_IOScanner.xAllSlavesOK. A la salida de nuestro bloque AND colocamos la
variable xREDCOMPLETA. La variable Modbus_IOScanner.xAllSlavesOK nos pedirá declararla lo cual no debemos hacer.
8) Por último, colocaremos unos comentarios en nuestro programa. Damos clic sobre comentario y arrastramos a nuestra zona
de programación.
pg. 29
Ing. Ismael Martin Dehesa, ADE de OEM´s.
TALLER DE PROGRAMACIÓN BÁSICA MACHINE EXPERT & STM6
9) Movemos las siguientes memorias a las variables globles, siguientes:
10) El siguiente programa que vamos a Editar es la activación manual de nuestros elementos. En el espacio confinado para las
variables declaramos las siguientes:
pg. 30
Ing. Ismael Martin Dehesa, ADE de OEM´s.
TALLER DE PROGRAMACIÓN BÁSICA MACHINE EXPERT & STM6
11) En el área de programación, insertamos un módulo de Igualdad EQ, ya sea dando clic derecho con el ratón, sobre el número
uno de la escalera o del menú herramientas, en la opción general damos clic sobre el módulo y lo arrastramos a nuestro
renglón.
12) En medio del módulo escribimos EQ y colocamos las variables Modo1 y Modo. Manual, al lado derecho de la función que
colocamos una bobina (Ya sea con el icono de Bobina o con control + A) y le asignamos la variable manual. Ahora damos
clic en la parte superior de nuestro renglón y ahí podemos colocar los comentarios. En este caso el comentario es: SE
CHECA EL TIPO DE FUNCIONAMIENTO DE LA MÁQUINA.
pg. 31
Ing. Ismael Martin Dehesa, ADE de OEM´s.
TALLER DE PROGRAMACIÓN BÁSICA MACHINE EXPERT & STM6
13) Damos clic en el ícono agregar un renglón abajo u oprimimos la tecla control + T, hacemos el mismo procedimiento para
agregar un módulo, también vamos a utilizar la función EQ, pero en la comparación ponemos la variable
PersistentVar.JOGSPEEDRIVE, en la segunda comparación colocamos la constante 0 y en la bobina colocamos la variable
Alarma2Sistema.xBitsAlarsys.xBit0.
pg. 32
Ing. Ismael Martin Dehesa, ADE de OEM´s.
TALLER DE PROGRAMACIÓN BÁSICA MACHINE EXPERT & STM6
14) Agregamos un renglón más, ahora ponemos un contacto normalmente abierto ya sea con el ícono o presionando control + k,
a este contacto le asignamos la variable manual, agregamos un segundo contacto le asignamos la variable AlarmaATV320,
damos clic derecho sobre el contacto y seleccionamos negar, esto con la finalidad de poner nuestro contacto normalmente
cerrado. Agregamos un tercer contacto, le asignamos la variable Alarma1Sistema.xBitsAlarsys.xBit2 e igual lo hacemos un
contacto normalmente cerrado. Colocamos un cuarto contacto y le asignamos la variable xATV320OK, colocamos otro
contacto más y le asignamos la variable HMI_MAN_FWDATV320, Agregamos una bobina de salida ya sea con el ícono o
presionando control + A, le asignamos la variable x_FWX_ MANUAL_ATV320.
pg. 33
Ing. Ismael Martin Dehesa, ADE de OEM´s.
TALLER DE PROGRAMACIÓN BÁSICA MACHINE EXPERT & STM6
15) Ahora nos situamos en el contacto con la variable HMI_MAN_FWDATV320, colocamos un contacto en paralelo ya sea con
el ícono o presionando Shift + F5, le asignamos la variable PB_Manual, el sistema nos pedirá dar de alta la variable, pero no
lo haremos damos clic en cancelar. Damos clic en la línea que se encuentra delante de la variable HMI_MAN_FWDATV320,
lo que haremos será insertar una ramificación ya sea con el ícono o presionando control + shift + V. Por último, en la parte
superior del renglón damos clic y agregamos el siguiente comentario: SE MUEVE VARIADOR DE MANERA MANUAL.
pg. 34
Ing. Ismael Martin Dehesa, ADE de OEM´s.
TALLER DE PROGRAMACIÓN BÁSICA MACHINE EXPERT & STM6
pg. 35
Ing. Ismael Martin Dehesa, ADE de OEM´s.
TALLER DE PROGRAMACIÓN BÁSICA MACHINE EXPERT & STM6
16) Insertamos un renglón más, agregamos un contacto normalmente abierto con pulso ascendente, damos clic en el botón
correspondiente o presionamos control + shift + F4, agregamos un módulo con activación, en la parte de en medio del
módulo escribimos Move, en la variable de entrada ponemos el valor cero y en la variable de salida colocamos la variable
Alarma1Sistema.wAlarmsSys. Agregamos el siguiente comentario: SE MANDA ALARMA SI SE DESA MOVER EL
VARIADOR ESTANDO FUERA DE LÍNEA.
pg. 36
Ing. Ismael Martin Dehesa, ADE de OEM´s.
TALLER DE PROGRAMACIÓN BÁSICA MACHINE EXPERT & STM6
17) Agregamos un renglón más, hacemos los pasos correspondientes para que el código quede de la siguiente manera. Esto lo
aplicamos para el manual de todas las válvulas. Válvula de Llenado_Manual, Válvula_Vacio y Válvula_Vapor
pg. 37
Ing. Ismael Martin Dehesa, ADE de OEM´s.
TALLER DE PROGRAMACIÓN BÁSICA MACHINE EXPERT & STM6
18) Insertamos un renglón más y hacemos los pasos necesarios para que el código quede de la siguiente manera.
19) Agregamos un renglón más y hacemos los pasos necesarios para que el código quede de la siguiente manera:
pg. 38
Ing. Ismael Martin Dehesa, ADE de OEM´s.
TALLER DE PROGRAMACIÓN BÁSICA MACHINE EXPERT & STM6
20) El siguiente programa que vamos a Editar es el modo automático de nuestra lavadora. Lo primeros que haremos será
declarar las siguientes variables:
pg. 39
Ing. Ismael Martin Dehesa, ADE de OEM´s.
TALLER DE PROGRAMACIÓN BÁSICA MACHINE EXPERT & STM6
21) En la parte del código vamos agregando lo siguiente:
pg. 40
Ing. Ismael Martin Dehesa, ADE de OEM´s.
TALLER DE PROGRAMACIÓN BÁSICA MACHINE EXPERT & STM6
pg. 41
Ing. Ismael Martin Dehesa, ADE de OEM´s.
TALLER DE PROGRAMACIÓN BÁSICA MACHINE EXPERT & STM6
pg. 42
Ing. Ismael Martin Dehesa, ADE de OEM´s.
TALLER DE PROGRAMACIÓN BÁSICA MACHINE EXPERT & STM6
pg. 43
Ing. Ismael Martin Dehesa, ADE de OEM´s.
TALLER DE PROGRAMACIÓN BÁSICA MACHINE EXPERT & STM6
22) A la acción que agregamos en automático, escribimos el siguiente código:
pg. 44
Ing. Ismael Martin Dehesa, ADE de OEM´s.
TALLER DE PROGRAMACIÓN BÁSICA MACHINE EXPERT & STM6
pg. 45
Ing. Ismael Martin Dehesa, ADE de OEM´s.
TALLER DE PROGRAMACIÓN BÁSICA MACHINE EXPERT & STM6
23) El último programa que editaremos es salida. Declaramos las siguientes variables locales:
24) Ahora lo que haremos será agregar nuestro variador, en el Scanner de Ethernet IP. Para esto damos doble clic sobre el
puerto Ethernet1(En M241), en puerto Ethernet 2 (En M251 y M262). Nos abrirá la configuración del puerto Ethernet
correspondiente, configuramos el puerto como lo muestra la siguiente imagen:
pg. 46
Ing. Ismael Martin Dehesa, ADE de OEM´s.
TALLER DE PROGRAMACIÓN BÁSICA MACHINE EXPERT & STM6
25) En el caso de tener un Procesador TM241, damos clic derecho sobre el puerto Ethernet 1, seleccionamos agregar
dispositivo, nos aparecerá otro menú, en la opción Gestores de protocolo damos clic, seleccionamos Administrador de
Ethernet Industrial y damos clic en agregar.
pg. 47
Ing. Ismael Martin Dehesa, ADE de OEM´s.
TALLER DE PROGRAMACIÓN BÁSICA MACHINE EXPERT & STM6
26) En el caso de Tener un M262, damos clic derecho sobre el puerto Ethernet 2, seleccionamos agregar dispositivo también
nos apareceré un menú similar a M241 solo que en gestores de protocolo debemos seleccionar Explorador de Ethernet IP,
es decir el scanner y por último agregar.
pg. 48
Ing. Ismael Martin Dehesa, ADE de OEM´s.
TALLER DE PROGRAMACIÓN BÁSICA MACHINE EXPERT & STM6
27) En el caso del TM251, aparece por default la configuración como la tenemos en M241, no hay que agregar nada.
28) Ahora sobre el Gestor de protocolos damos clic derecho, seleccionamos agregar dispositivo, nos aparecerá un recuadro en
el cual debemos poner en la opción de nombre lo siguiente: Motor_Lavado, en las opciones de protocolo de comunicación,
damos clic en símbolo más de Ethernet/IP, en los dispositivos seleccionamos Altivar 320, Altivar 9xx o en caso de que
nuestro demo sea Altivar 6xx hay que comprobar que tiene la tarjeta Ethernet IP. Por último, damos agregar.
pg. 49
Ing. Ismael Martin Dehesa, ADE de OEM´s.
TALLER DE PROGRAMACIÓN BÁSICA MACHINE EXPERT & STM6
29) En el primer renglón agregamos un módulo, en la parte central escribimos GIA, oprimimos Ctrl + espacio, seleccionamos
GIATV.Control_ATV, este bloque nos ayudará a controlar nuestro variador.
pg. 50
Ing. Ismael Martin Dehesa, ADE de OEM´s.
TALLER DE PROGRAMACIÓN BÁSICA MACHINE EXPERT & STM6
30) En bloque colocamos las siguientes variables:
pg. 51
Ing. Ismael Martin Dehesa, ADE de OEM´s.
TALLER DE PROGRAMACIÓN BÁSICA MACHINE EXPERT & STM6
31) Agregamos un escalón más a nuestro código, colocamos el control de la válvula de llenado.
32) Agregamos un escalón más a nuestro código, colocamos el control de la válvula de vacío.
33) Agregamos un escalón más a nuestro código, colocamos el control de la válvula de vapor.
pg. 52
Ing. Ismael Martin Dehesa, ADE de OEM´s.
TALLER DE PROGRAMACIÓN BÁSICA MACHINE EXPERT & STM6
34) Insertamos un reglón más, en este renglón cambiaremos de color nuestra HMI cuando detectemos una alarma, el código es
el siguiente:
35) Por último, tenemos un renglón más en el cual al momento de no detectar una alarma, regresamos a su color original el HMI,
el código es el siguiente:
pg. 53
Ing. Ismael Martin Dehesa, ADE de OEM´s.
TALLER DE PROGRAMACIÓN BÁSICA MACHINE EXPERT & STM6
CONFIGURACIÓN DE VARIADOR Y HARMONY HUB.
HARMOY HUB
1) Dar clic Derecho sobre el puerto Serial y seleccionar agregar dispositivo.
2) Seleccionar Modbus IOScanner y Dar clic en Add Device.
pg. 54
Ing. Ismael Martin Dehesa, ADE de OEM´s.
TALLER DE PROGRAMACIÓN BÁSICA MACHINE EXPERT & STM6
3) Dar clic derecho sobre Modbus_IOScanner, seleccionar Add Device, seleccionar Harmoy, dar clic sobre ZBRN2 y clic en Add
Device.
pg. 55
Ing. Ismael Martin Dehesa, ADE de OEM´s.
TALLER DE PROGRAMACIÓN BÁSICA MACHINE EXPERT & STM6
4) Dar doble clic sobre ZBRN2, en la pestaña dar clic en MObus Master I/O Mapping, en la primera palabra dar clic en el bit 0, poner lo
siguiente: Star_Auto. Por último, en el bit 1 poner lo siguiente: PB_Manual.
pg. 56
Ing. Ismael Martin Dehesa, ADE de OEM´s.
TALLER DE PROGRAMACIÓN BÁSICA MACHINE EXPERT & STM6
CONEXIÓN HUB INALÁMBRICO PUERTO ETHERNET
5) Dar clic Derecho sobre el puerto Ethernet y seleccionar agregar dispositivo. En el caso del M262, para M251 y M241
simplemente vamos a la parte de Modbus y seleccionamos ZBRN1
6) Seleccionar Modbus TCP Scanner, agregar dispositivo.
pg. 57
Ing. Ismael Martin Dehesa, ADE de OEM´s.
TALLER DE PROGRAMACIÓN BÁSICA MACHINE EXPERT & STM6
7) Dar clic derecho sobre Modbus_TCP_ IO_Scanner dar clic en agregar dispositivo, damos clic sobre el signo más de Harmony, seleccionamos
ZBRN1 y por último agregamos el dispositivo.
pg. 58
Ing. Ismael Martin Dehesa, ADE de OEM´s.
TALLER DE PROGRAMACIÓN BÁSICA MACHINE EXPERT & STM6
8) Dar doble clic sobre ZBRN1, en la pestaña dar clic en Mobus TCP Slave configuración, colocamos la dirección IP: 192.168.101.3. Damos clic
en configuración del servidor DCHP, nos abre una ventana, en la opción identificado por cambiamos de DCHP a fijo.
pg. 59
Ing. Ismael Martin Dehesa, ADE de OEM´s.
TALLER DE PROGRAMACIÓN BÁSICA MACHINE EXPERT & STM6
9) Ahora damos clic en MobusTCPSlave I/O Mapping, en la primer palabra dar clic en el bit 0, poner lo siguiente: Star_Auto .Por último en el
bit 1 poner lo siguiente: PB_Manual.
pg. 60
Ing. Ismael Martin Dehesa, ADE de OEM´s.
TALLER DE PROGRAMACIÓN BÁSICA MACHINE EXPERT & STM6
CONFIGURACIÓN DE ALTIVAR 320, 6XX O 9XX.
En el capítulo de Edición de programas dimos de alta nuestro variador, ahora vamos a configurar nuestro Variador.
1) Damos doble clic sobre nuestro variador, nos abrirá un fichero nos vamos a la opción de Ajuste de destino, ahí cambiamos la
IP a 192.168.101.2, damos clic en la opción Dirección ip Fija.
pg. 61
Ing. Ismael Martin Dehesa, ADE de OEM´s.
TALLER DE PROGRAMACIÓN BÁSICA MACHINE EXPERT & STM6
2) Ahora vamos a configurar nuestro variador, damos clic en overview, ahora seleccionamos editar fuera de línea, nos abrirá
una ventana en la cual nos pedirá el modelo, la versión de firmware, nombre del dispositivo y tipo de motor. Demos checar
estos datos en nuestro variador. La configuración queda como lo muestra la siguiente figura, al finalizar debemos dar clic en
ok.
pg. 62
Ing. Ismael Martin Dehesa, ADE de OEM´s.
TALLER DE PROGRAMACIÓN BÁSICA MACHINE EXPERT & STM6
3) Ahora daremos en el parámetro FR1 colocamos la opción Reference Frequency via Com module, en el parámetro CD1
colocamos la opción Ext. Comunication module, como en este caso no tenemos un motor conectado vamos al menú monitoring,
seleccionamos Output phase Loss lo colocamos en Function Inactive.
pg. 63
Ing. Ismael Martin Dehesa, ADE de OEM´s.
TALLER DE PROGRAMACIÓN BÁSICA MACHINE EXPERT & STM6
4) Ahora damos clic en Option Board, seleccionamos Input Output Scanner, lo que haremos será agregar los siguientes registros:
3204(Motor Torque), 3211(Motor Power) y 3231 (Motor Run Time). Para agregar los registros seguiremos las siguientes
indicaciones: Situarnos en Input Scanner Section, dar clic en el ícono más (color verde), nos aparecerá un recuadro donde
colocaremos el número de registro damos enter, damos clic en el botón Add. Hacemos los mismos pasos con el resto de los
registros.
pg. 64
Ing. Ismael Martin Dehesa, ADE de OEM´s.
TALLER DE PROGRAMACIÓN BÁSICA MACHINE EXPERT & STM6
CONFIGURACIÓN DEL VARIADOR.
Lo primero que haremos será cambiar el nivel de acceso esto con la finalidad de abrir los parámetros necesarios para nuestra
configuración.
1) Cómo primer paso, parámetro LAC, presionamos nuevamente nuestra perilla y la movemos hasta encontrar el menú
configuración, oprimimos nuestra perilla verde, buscamos la opción full, oprimimos la perilla, movemos nuestra perilla hasta
encontrar LAC, oprimimos nuevamente la perilla y seleccionaos EPr.
En el caso de los variadores ATV600 y Altivar 900, lo que hacemos es apretar ESC + unlock, luego buscamos el menú Mis
preferencias, damos ok, buscamos nivel de acceso y seleccionamos Experto.
pg. 65
Ing. Ismael Martin Dehesa, ADE de OEM´s.
TALLER DE PROGRAMACIÓN BÁSICA MACHINE EXPERT & STM6
2) Del que estamos damo ESC, nos movemos mediante la perilla a la opción Con, ahí oprimimos nuestra perilla, buscamos la
opción Cbd oprimimos la perilla verde, nos vemos a la opción EtHN, oprimimos y seleccionamos Eip (Ethernet IP).
3) Ahora nos vamos al parámetro IPN, seleccionamos la opción Manu, con esto lo que hacemos es indicarle al variador que la ip
la vamos a configurar de manera Fija.
4) Ahora buscamos el parámetro IPC, el cual estará compuesto por IpC1, IpC2, IpC3 e IpC4, en estos parámetros es donde
colocamos la dirección IP de nuestro variador. En este caso será 192.168.101.2, es decir:
IpC1 = 192
IpC2 = 168
IpC3 = 101
IpC4 = 2.
pg. 66
Ing. Ismael Martin Dehesa, ADE de OEM´s.
TALLER DE PROGRAMACIÓN BÁSICA MACHINE EXPERT & STM6
5) El siguiente paso es indicar la sub máscara de red, para esto nos vamos a la opción IPN ,la cual está compuesta por IPN1,
IPN2, IPN3 e IPN4. Nuestra mascara de red será: 255.255.255.0
IPN1 = 255
IPN2 = 255
IPN3 = 255
IPN4 = 0
6) En el parámetro IPG configuramos la puerta de acceso, en caso de ser necesario, en nuestro caso no lo vamos a configurar,
lo dejamos con la configuración de fábrica.
7) Ahora es necesario apagar nuestro variador y volverlo a prender.
pg. 67
Ing. Ismael Martin Dehesa, ADE de OEM´s.
TALLER DE PROGRAMACIÓN BÁSICA MACHINE EXPERT & STM6
8) En el caso de los variadores ATV6xx o ATV9xx, para cambiar el nivel de acceso nos vamos al menú principal de ahí,
seleccionamos mis preferencias(My preferences) damos ok, seleccionams nivel de acceso, damos ok y seleccionamos Experto
damos ok.
9) Para la configuración de la ip, nos vamos al menú principal, seleccionamos comunicaciones, en donde aparece DCHP,
cambiamos a Fija.
pg. 68
Ing. Ismael Martin Dehesa, ADE de OEM´s.
TALLER DE PROGRAMACIÓN BÁSICA MACHINE EXPERT & STM6
10) Seleccionamos la dirección IP, colocamos 192.168.101.2.
11) Ahora en la sub máscara colocamos 255.255.255.0.
12) En el Gateway, lo dejamos como viene de fábrica: 0.0.0.0
13) Por último apagamos nuestro variador y lo volvemos a prender.
pg. 69
Ing. Ismael Martin Dehesa, ADE de OEM´s.
TALLER DE PROGRAMACIÓN BÁSICA MACHINE EXPERT & STM6
CREACIÓN DE TABLA PARA HMI.
1) Ahora vas a crear la tabla de variables que van a estar en nuestra HMI. Lo primero que debemos hacer es dar clic derecho
en application, vamos a la opción agregar objetos y seleccionamos configuración de símbolos.
2) Nos aparecerá una nueva venta, en la cual seleccionamos la opción incluir comentarios en XML y damos clic en agregar.
pg. 70
Ing. Ismael Martin Dehesa, ADE de OEM´s.
TALLER DE PROGRAMACIÓN BÁSICA MACHINE EXPERT & STM6
3) El software nos pedirá dar clic en crear, esto con la finalidad de poder seleccionar las variables que irán al HMI, damos clic
en crear.
pg. 71
Ing. Ismael Martin Dehesa, ADE de OEM´s.
TALLER DE PROGRAMACIÓN BÁSICA MACHINE EXPERT & STM6
4) De las variables globales seleccionamos alarma1Sistema, damos clic en la columna que dice variables de miembro y
seleccionamos la palabra, los bits. En el caso de los bits damos clic en la columna variables de miembro y seleccionamos
todos los bits.
pg. 72
Ing. Ismael Martin Dehesa, ADE de OEM´s.
TALLER DE PROGRAMACIÓN BÁSICA MACHINE EXPERT & STM6
pg. 73
Ing. Ismael Martin Dehesa, ADE de OEM´s.
TALLER DE PROGRAMACIÓN BÁSICA MACHINE EXPERT & STM6
5) Seleccionamos todas las variables persistentes.
6) En manual seleccionamos las siguientes variables.
pg. 74
Ing. Ismael Martin Dehesa, ADE de OEM´s.
TALLER DE PROGRAMACIÓN BÁSICA MACHINE EXPERT & STM6
7) En automático las variables serán las siguientes:
8) Ahora damos clic en crear. Nos vamos al menú compilar, damos clic en compilar de nuevo, luego damos clic en generar
código. Lo que hacemos con esto es crear el archivo XML que nos servirá para importar nuestras variables en Operator
Terminal Expert.
pg. 75
Ing. Ismael Martin Dehesa, ADE de OEM´s.
TALLER DE PROGRAMACIÓN BÁSICA MACHINE EXPERT & STM6
CONEXIÓN CON EL PLC
Nuestras siguientes tareas serán conectarnos al procesador para bajar nuestro programa y por último conectarnos mediante el
procesador a nuestro variador para bajarle la configuración.
1) Damos doble clic sobre nuestro controlador. Nos abrirá la pestaña de MyController, colocamos nuestro cable de Red,
esperamos unos segundos y en automático nos deberá aparece nuestro controlador.
2) Ahora damos doble clic sobre el controlador, este debe ponerse en letras negritas, nos vamos a nuestro menú en línea,
seleccionamos iniciar la sesión o damos clic sobre nuestro ícono iniciar la sesión.
pg. 76
Ing. Ismael Martin Dehesa, ADE de OEM´s.
TALLER DE PROGRAMACIÓN BÁSICA MACHINE EXPERT & STM6
3) Al tratar de conectarnos con el controlador nos pedirá unas credenciales en las cuales escribiremos se, se. Como se muestra
en la siguiente figura:
4) A continuación nos preguntará si realmente queremos conectarnos con nuestro controlador, a lo cual responderemos que si.
5) Cómo es nuestra primera conexión con el controlador, nos preguntará que si deseamos crear la aplicación en el equipo,
respondemos que si.
pg. 77
Ing. Ismael Martin Dehesa, ADE de OEM´s.
TALLER DE PROGRAMACIÓN BÁSICA MACHINE EXPERT & STM6
6) Al descargar el programa y estar conectado al controlador, la barra de estado la cual tenemos en la parte de abajo en nuestra
pantalla, nos indicará que el procesador está en stop.
7) Damos clic en run, con lo cual pondremos nuestro plc en funcionamiento.
8) Ahora vamos a bajar los parámetros a nuestro variador. Lo primero que haremos será dar doble clic en el varidor. Nos abre
nuestra pestaña (editor), nos vamos a la opción configuración,
9) Ya que estamos en configuración, bajamos la configuración al variador, dando clic en el ícono con la flechas verdes hacia el
dispositivo.
pg. 78
Ing. Ismael Martin Dehesa, ADE de OEM´s.
TALLER DE PROGRAMACIÓN BÁSICA MACHINE EXPERT & STM6
10) Nos aparecerá un mensaje preguntándonos la clave del variador (Atv320, ATv600x, ATV9xx), preguntar al instructor la clave.
Del equipo que nos tocón.
11) Una vez que nos logeamos, nos aparecerá un mensaje indicándonos que la configuración del variador y el programa del
bloque se sobrescribirán, seleccionamos que si. Y en la esquina inferior izquierda, vemos como empieza la transferencia.
Por último debemos reiniciar nuestro equipo, tanto variador cómo PLC.
pg. 79
Ing. Ismael Martin Dehesa, ADE de OEM´s.
También podría gustarte
- Funciones Del Panel FrontalDocumento50 páginasFunciones Del Panel FrontalJ_OvallesAún no hay calificaciones
- 001 Plan PlanDeSeguridadEHigieneOcupacionalParaLaMolineraDelValleSRL 1Documento370 páginas001 Plan PlanDeSeguridadEHigieneOcupacionalParaLaMolineraDelValleSRL 1Diego Alejandro Bascope100% (1)
- HT03B IeDocumento24 páginasHT03B Ielhuiz pumalloclla calderonAún no hay calificaciones
- Protocolo de Megado de TrafoDocumento1 páginaProtocolo de Megado de TrafoJorge Sanchez CajoAún no hay calificaciones
- Dibujo y Diseño 1ra Sesion 2021-1Documento48 páginasDibujo y Diseño 1ra Sesion 2021-1Guido William Huaychajeña MamaniAún no hay calificaciones
- Formacion Practica 02 - Semana 03Documento60 páginasFormacion Practica 02 - Semana 03Ronaldo ChvAún no hay calificaciones
- Formatos Mantenimiento (Básicos)Documento14 páginasFormatos Mantenimiento (Básicos)Jorge Alexander Prieto PabonAún no hay calificaciones
- Semana N 03Documento87 páginasSemana N 03Keyler RiosAún no hay calificaciones
- Foro Temático de Transformadores.Documento15 páginasForo Temático de Transformadores.AJoel Facundo TCAún no hay calificaciones
- Guia Teorico Practico s8 ApaDocumento21 páginasGuia Teorico Practico s8 ApaSteveLopezCordovaAún no hay calificaciones
- Ejercicios Cálculo Protección MotoresDocumento13 páginasEjercicios Cálculo Protección MotoresEmilio BonnetAún no hay calificaciones
- Semana 06. 202210.okokDocumento21 páginasSemana 06. 202210.okokAlejandro VCAún no hay calificaciones
- Sesion 03BDocumento13 páginasSesion 03BEzequiel RomeroAún no hay calificaciones
- TM - Funciones Auxiliares de Automatismo - Cursos - Zelio Logic - Manual Zelio C6 ZelioSoft Bloques de F PDFDocumento13 páginasTM - Funciones Auxiliares de Automatismo - Cursos - Zelio Logic - Manual Zelio C6 ZelioSoft Bloques de F PDFArturo FuentesAún no hay calificaciones
- HT05 Ie 2023Documento13 páginasHT05 Ie 2023lhuiz pumalloclla calderonAún no hay calificaciones
- Mandos NeumaticosDocumento17 páginasMandos NeumaticosPeter MooreAún no hay calificaciones
- Clase Trafo 4Documento55 páginasClase Trafo 4Arlington Ademir Horna MegoAún no hay calificaciones
- Puesta en Marcha de Un Motor A Impulsos Mediante Un LogoDocumento34 páginasPuesta en Marcha de Un Motor A Impulsos Mediante Un LogoSmith SmithAún no hay calificaciones
- Clase Trafo 5Documento111 páginasClase Trafo 5Arlington Ademir Horna MegoAún no hay calificaciones
- Válvulas Lógicas TrabajoDocumento10 páginasVálvulas Lógicas TrabajoCarlos Felipe Zamora IbacetaAún no hay calificaciones
- Letra y Números - PortalDocumento7 páginasLetra y Números - PortalElvis Llaxa50% (2)
- Tableros de Control de Motores TrifasicosDocumento27 páginasTableros de Control de Motores TrifasicosMaria Quintana JorahuaAún no hay calificaciones
- Máquinas de Corriente Continua. Parte IDocumento53 páginasMáquinas de Corriente Continua. Parte IednajolopezAún no hay calificaciones
- Semana 07. 202210.okDocumento14 páginasSemana 07. 202210.okAlejandro VCAún no hay calificaciones
- Semana 6Documento61 páginasSemana 6Brahyan Contreras MesiasAún no hay calificaciones
- Formato Mantenimiento de Equipos-2Documento2 páginasFormato Mantenimiento de Equipos-2Anonymous 3cYD5VAún no hay calificaciones
- Reglamento de InstalacionesDocumento210 páginasReglamento de InstalacionesWill J CG100% (1)
- Bomba OleohidráulicaDocumento33 páginasBomba OleohidráulicaVictor AcuñaAún no hay calificaciones
- Capitulo I Parte 2 Materiales y CurvasDocumento31 páginasCapitulo I Parte 2 Materiales y CurvasRenzo Cari ValenciaAún no hay calificaciones
- Generador de DC PDFDocumento44 páginasGenerador de DC PDFDENYS ALFREDO SICLLA MACHICAOAún no hay calificaciones
- Actualización de Firmware de Un Zelio LogicDocumento4 páginasActualización de Firmware de Un Zelio LogicFercho HuancaAún no hay calificaciones
- ACOTADODocumento8 páginasACOTADOleidyAún no hay calificaciones
- 0 Practicas de Rebobinado de Maquinas Electricas II-17Documento23 páginas0 Practicas de Rebobinado de Maquinas Electricas II-17Xentarlion XentarlionAún no hay calificaciones
- Clase Trafo 1Documento105 páginasClase Trafo 1Arlington Ademir Horna MegoAún no hay calificaciones
- Programacion LogoDocumento62 páginasProgramacion LogocalvaradovAún no hay calificaciones
- 04 141201171410 Conversion Gate01 PDFDocumento15 páginas04 141201171410 Conversion Gate01 PDFraul_giralAún no hay calificaciones
- Catalogo Eficiencia Siemens ES 2017 SIEMENSCAT PDFDocumento88 páginasCatalogo Eficiencia Siemens ES 2017 SIEMENSCAT PDFTOLENTINOAún no hay calificaciones
- Tema 08 Potencia en Corriente AlternaDocumento23 páginasTema 08 Potencia en Corriente AlternaLuis Yahir NeiraAún no hay calificaciones
- U9 Asignacion DTDocumento5 páginasU9 Asignacion DTluisAún no hay calificaciones
- Lámparas IncandescentesDocumento17 páginasLámparas IncandescentesJunior Cianuro JacksonAún no hay calificaciones
- Semana 04. 202210Documento14 páginasSemana 04. 202210Alejandro VCAún no hay calificaciones
- Averías de Los RodamientosDocumento10 páginasAverías de Los RodamientosRoberto Carlos Jacinto BazalarAún no hay calificaciones
- Dimensionamiento de ConductoresDocumento50 páginasDimensionamiento de ConductoresLuis Alberto BarrazaAún no hay calificaciones
- Mejora de Métodos de Trabajo 1Documento9 páginasMejora de Métodos de Trabajo 1katy100% (1)
- SESIÓN SEMANA 1 BLACKBOARD-22deSetiembre2020Documento38 páginasSESIÓN SEMANA 1 BLACKBOARD-22deSetiembre2020Diego worsnop100% (2)
- U6 Asignacion DTDocumento5 páginasU6 Asignacion DTluisAún no hay calificaciones
- 03 Serie Paralelo Mixto Dc-Rodo2022Documento65 páginas03 Serie Paralelo Mixto Dc-Rodo2022Luis Eduardo Ungaro IAún no hay calificaciones
- Mandos-De Lorenzo PDFDocumento86 páginasMandos-De Lorenzo PDFAgustin Basilio Salinas100% (1)
- Sesión 3 BDocumento26 páginasSesión 3 BHiemer MuñozAún no hay calificaciones
- S04 2019 01Documento29 páginasS04 2019 01ruthAún no hay calificaciones
- Cálculo Presión - LíquidosDocumento25 páginasCálculo Presión - LíquidosJosé SánchezAún no hay calificaciones
- Planes de Sesion de Control Prcesos IndustrialesDocumento19 páginasPlanes de Sesion de Control Prcesos IndustrialesJavier Fernando Cossío CalderónAún no hay calificaciones
- Segovia M Robot Estudio PRACTICA ABB ROBOTICSDocumento6 páginasSegovia M Robot Estudio PRACTICA ABB ROBOTICSPeter0523Aún no hay calificaciones
- Laboratorio No 6 - ScadaDocumento21 páginasLaboratorio No 6 - ScadaEdgar PrincipeAún no hay calificaciones
- Laboratorio FactoryDocumento22 páginasLaboratorio FactoryEdgar PrincipeAún no hay calificaciones
- Guia de Laboratorio de Fundamentos de Programacion #1 PDFDocumento23 páginasGuia de Laboratorio de Fundamentos de Programacion #1 PDFGabriel DarwinAún no hay calificaciones
- Game PointDocumento18 páginasGame PointIsabel Gonzales VargasAún no hay calificaciones
- Introduccion A GenexusDocumento10 páginasIntroduccion A GenexusSantiago GalvezAún no hay calificaciones
- Acelerar Internet Windows 7 A 500Documento8 páginasAcelerar Internet Windows 7 A 500Pedro Daniel LipiczAún no hay calificaciones
- Compilador C CCS y Simulador Proteus para Microcontroladores PICDe EverandCompilador C CCS y Simulador Proteus para Microcontroladores PICCalificación: 2.5 de 5 estrellas2.5/5 (5)
- Administracion Financiera de Corto Plazo Conceptos BasicosDocumento8 páginasAdministracion Financiera de Corto Plazo Conceptos Basicoslasp1979Aún no hay calificaciones
- NTC 4046 Cal Viva (CaO) para Propósitos Estructurales. Especificaciones PDFDocumento8 páginasNTC 4046 Cal Viva (CaO) para Propósitos Estructurales. Especificaciones PDFAlexander LeguizamoAún no hay calificaciones
- Formato Original GerontologicoDocumento67 páginasFormato Original GerontologicoLicoreria BodeguitaAún no hay calificaciones
- Proyecto Final Daniela MartinezDocumento6 páginasProyecto Final Daniela MartinezDaniela MartinezAún no hay calificaciones
- Mejoramiento de La Calidad Del Servicio Educativo en Las Instituciones Educativas de Nivel Primario de San Miguel de Pachachaca, Manuel Montero, Yauli, Distrito de Yauli - Yauli - Junin"Documento157 páginasMejoramiento de La Calidad Del Servicio Educativo en Las Instituciones Educativas de Nivel Primario de San Miguel de Pachachaca, Manuel Montero, Yauli, Distrito de Yauli - Yauli - Junin"Michael Yupanqui CorasAún no hay calificaciones
- Plan de EmergenciasDocumento11 páginasPlan de EmergenciasJoseParedesOlivosAún no hay calificaciones
- Wajdi Mouawad Biografia BreveDocumento3 páginasWajdi Mouawad Biografia BreveLouani Rivero IbarraAún no hay calificaciones
- HSBC 13082021Documento7 páginasHSBC 13082021javier montanaAún no hay calificaciones
- Sepa Qué Hacer Antes de Una Entrevista Laboral PDFDocumento1 páginaSepa Qué Hacer Antes de Una Entrevista Laboral PDFLuis Ingunza PandoAún no hay calificaciones
- Costo Computable - Actualidad EmresarialDocumento3 páginasCosto Computable - Actualidad EmresarialJesús Terry TerryAún no hay calificaciones
- Mapa ConceptualDocumento5 páginasMapa ConceptualTatianaTorresGómezAún no hay calificaciones
- Trabajo AdminstracionDocumento6 páginasTrabajo AdminstracionWaen EmanueAún no hay calificaciones
- Television Digital Unidad Ii 2.1 1 2021Documento66 páginasTelevision Digital Unidad Ii 2.1 1 2021Carlos PedrazaAún no hay calificaciones
- Manuales AdministrativosDocumento4 páginasManuales AdministrativosErickMéndez100% (1)
- Inyección A Gasolina IDocumento59 páginasInyección A Gasolina Idimar wilder estrada cavero100% (2)
- Lab2 ResiDocumento18 páginasLab2 ResiRicardo Lopez LopezAún no hay calificaciones
- MEMORIAcelula 1 Y2 Diego 2Documento47 páginasMEMORIAcelula 1 Y2 Diego 2diego varela francoAún no hay calificaciones
- Los Materiales y Su Impacto en El Medio AmbienteDocumento8 páginasLos Materiales y Su Impacto en El Medio AmbienteAndres NaranjoAún no hay calificaciones
- Tarea 10 Diario EmocionalDocumento2 páginasTarea 10 Diario EmocionalFERNANDA RENE REJON CRUZAún no hay calificaciones
- Normas Técnicas Relativas A Los Pasivos - Contabilidad PúblicaDocumento29 páginasNormas Técnicas Relativas A Los Pasivos - Contabilidad PúblicaDiego Alexander PalaciosAún no hay calificaciones
- Seguridad Informática Conceptos y Buenas PracticasDocumento21 páginasSeguridad Informática Conceptos y Buenas PracticasMrJoel XDAún no hay calificaciones
- Por Qué Se Debe de Conservar El Medio AmbienteDocumento7 páginasPor Qué Se Debe de Conservar El Medio AmbienteSonny Sanchez PerezAún no hay calificaciones
- Contrato de GarantiasDocumento11 páginasContrato de GarantiasMile AlvaAún no hay calificaciones
- GuelmyDocumento17 páginasGuelmyVICKY BOLIVARAún no hay calificaciones
- Conceptos de Planificación y ProgramaciónDocumento4 páginasConceptos de Planificación y ProgramaciónGabTineo100% (1)
- Diagnosticodesuelo 160227002549Documento15 páginasDiagnosticodesuelo 160227002549erlendyAún no hay calificaciones
- Exp1 Ebr Secundaria 1 y 2 Exploramosyaprendemos Act06 ElaboramosgraficosestadisticosDocumento6 páginasExp1 Ebr Secundaria 1 y 2 Exploramosyaprendemos Act06 ElaboramosgraficosestadisticosAlex BustamanteAún no hay calificaciones
- MF-F-05 Auxiliar de Facturación y Despachos Rev. 5Documento3 páginasMF-F-05 Auxiliar de Facturación y Despachos Rev. 5Enrique BarretoAún no hay calificaciones
- Ishikawa AlmacenDocumento2 páginasIshikawa AlmacenLuis Rosales100% (4)
- Amparo IndirectoDocumento3 páginasAmparo IndirectoLorravaquio EsmeraldaAún no hay calificaciones