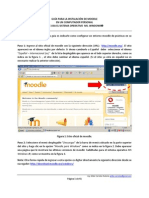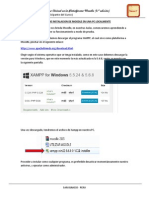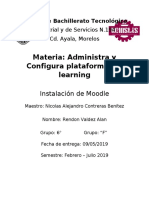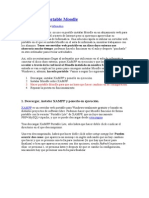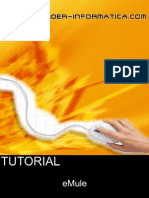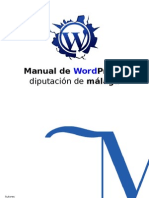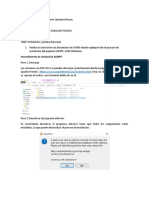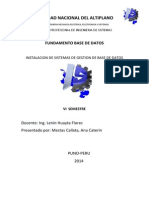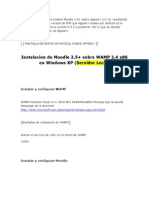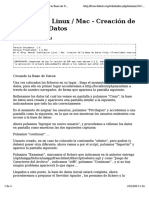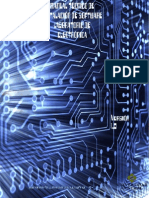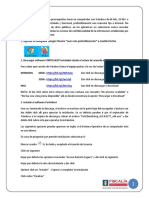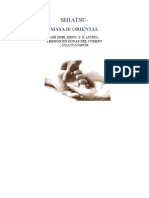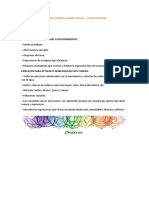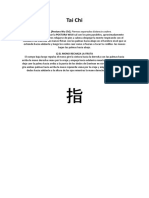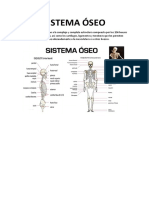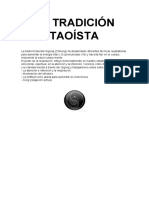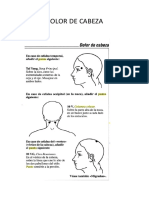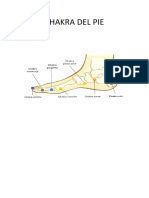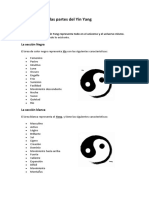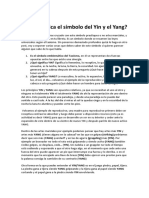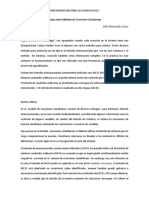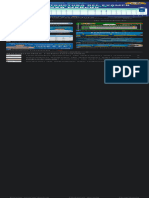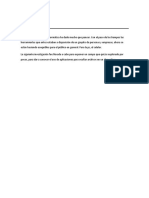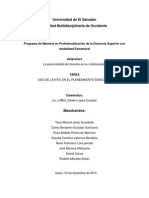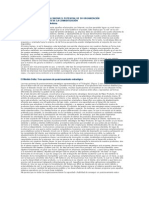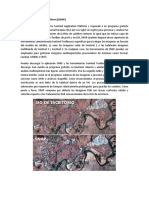Documentos de Académico
Documentos de Profesional
Documentos de Cultura
Instalacion de Moodle
Cargado por
PacoDescripción original:
Título original
Derechos de autor
Formatos disponibles
Compartir este documento
Compartir o incrustar documentos
¿Le pareció útil este documento?
¿Este contenido es inapropiado?
Denunciar este documentoCopyright:
Formatos disponibles
Instalacion de Moodle
Cargado por
PacoCopyright:
Formatos disponibles
1
CURSO Moodle: Plataforma para el aprendizaje online en el contexto escolar (100 h.)
2.2 Descarga e instrucciones de instalación
Ante todo, no te dejes intimidar por algunos términos “incomprensibles”
que verás en la pantalla durante la instalación de Moodle. Siguiendo los
pasos recomendados, tendrás instalado el servidor y configurada tu
plataforma Moodle en unos pocos minutos.
Algunas de las imágenes que verás aquí muestran sólo el principio o el
final de la página que verás en el navegador. Han sido recortadas para
ganar espacio y facilitar la lectura.
Paso 1: Descarga el programa comprimido en formato zip
(“MoodleWindowsInstaller-latest-19”) desde aquí. El archivo es pesado (unos
65 Mb) por lo que recomiendo para la descarga hacerlo desde un ordenador
con un buen ancho de banda.
El archivo incluye la versión 1.9.5+ de Moodle y Xammp, un paquete que nos permitirá correr
nuestra plataforma en Windows sin tener conocimientos de servidores, PHP, y MySQL. Hay
otras opciones de instalación pero en este caso no nos interesan.
Paso 2: Crea en el disco duro (Unidad C:) una carpeta que se llame mimoodle
y descomprime en ella el archivo zip “MoodleWindowsInstaller-latest-19”. El
directorio de destino será por tanto: (C:\mimoodle). El contenido de dicha
carpeta quedará así:
Prof.: Jose María Caracena Sarmiento
jmcaracena@gmail.com © 2009 Jose Mª Caracena Sarmiento
2
CURSO Moodle: Plataforma para el aprendizaje online en el contexto escolar (100 h.)
Paso 3: Ejecuta el archivo "Start Moodle" que está en la carpeta “mimoodle”
que copiaste en la unidad C:/. Se ejecutará en una ventana de color negro
(MSDOS) que activará el servidor local en tu PC. No necesitas hacer nada
más. Minimiza dicha ventana si no se hace automáticamente.
Importante: Puede que el firewall (cortafuegos) de tu ordenador te pregunte si
deseas bloquear el programa; debes pulsar NO para que funcione
correctamente.
Paso 3
Este programa debe estar activo para poder acceder a tu plataforma. Cuando
terminemos de trabajar en Moodle cerraremos este programa haciendo doble
clic sobre el archivo “Stop Moodle” situado en la misma carpeta.
Paso 4: Abre tu navegador de internet y escribe localhost en la barra de
direcciones (también puedes teclear http://127.0.0.1 con el mismo resultado).
Esta será la dirección de tu plataforma que el servidor que acabas de instalar te
mostrará en la pantalla.
Paso 5: Al pulsar Entrar/Enter aparecerá la página de Inicio de Moodle a partir
de la cual empezaremos a configurar nuestra plataforma. En primer lugar
eligiendo nuestro idioma (por defecto aparecerá el inglés).
Prof.: Jose María Caracena Sarmiento
jmcaracena@gmail.com © 2009 Jose Mª Caracena Sarmiento
3
CURSO Moodle: Plataforma para el aprendizaje online en el contexto escolar (100 h.)
Paso 5a
IMPORTANTE: Debes elegir “Español internacional”. Si eliges español de españa es
posible que tengas algún tipo de problema con la versión del programa. Debes
seleccionar la siguiente opción:
Paso 5b
Una vez elegido “español internacional”, pulsaremos al final de la página en
“Siguiente>>”:
Paso 6: En esta nueva página nos aparecerá un diagnóstico de la
configuración del servidor en la que, en principio, todo debe estar “Correcto”.
Prof.: Jose María Caracena Sarmiento
jmcaracena@gmail.com © 2009 Jose Mª Caracena Sarmiento
4
CURSO Moodle: Plataforma para el aprendizaje online en el contexto escolar (100 h.)
Paso 6
Hacemos clic en “Siguiente>>” :
Paso 7: En esta página nos aparecerán los directorios de instalación por
defecto de nuestra plataforma moodle. Lo dejaremos tal y como nos aparece
en pantalla (el texto que ves en las imagenes de este documento puede no
coincidir exactamente con lo que te aparece en la instalación, no pasa nada, no
hagas ningún cambio:
Paso 7
Hacemos clic en “Siguiente>>”
Prof.: Jose María Caracena Sarmiento
jmcaracena@gmail.com © 2009 Jose Mª Caracena Sarmiento
5
CURSO Moodle: Plataforma para el aprendizaje online en el contexto escolar (100 h.)
Paso 8: En esta página aparece la configuración de nuestra base de datos. En
una instalación real en un servidor remoto deben tomarse ciertas medidas de
seguridad. Aquí nos limitaremos a introducir una contraseña simple que
podamos recordar:
Paso 8
Hacemos clic en “Siguiente>>”
Paso 9: En esta página aparecerá un diagnóstico con la configuración de los
componentes del servidor. Debe de estar todo “OK”
Paso 9
Hacemos clic en “Siguiente>>”
Prof.: Jose María Caracena Sarmiento
jmcaracena@gmail.com © 2009 Jose Mª Caracena Sarmiento
6
CURSO Moodle: Plataforma para el aprendizaje online en el contexto escolar (100 h.)
Paso 10: Ahora nos aparece una página en la que nos da la opción de
descargarnos el paquete de idioma que nos interese para nuestra plataforma:
Paso 10a
Hacemos clic en “descargar paquete de idioma” y nos aparecerá una pantalla
como ésta:
Paso 10b
Prof.: Jose María Caracena Sarmiento
jmcaracena@gmail.com © 2009 Jose Mª Caracena Sarmiento
7
CURSO Moodle: Plataforma para el aprendizaje online en el contexto escolar (100 h.)
Hacemos clic en “Siguiente>>”
Aparecerá una pantalla informándonos de que la instalación se ha completado
y que se ha creado el fichero “config.php”. Este fichero es muy importante ya
que en él estan los parámetros de configuración de nuestra plataforma.
Paso 10c
Hacemos clic en “Continuar >>”
Paso 11: Nos aparecerá la pantalla con la licencia y condiciones de uso y la
aceptación o no de estas condiciones por parte del usuario. Es importante no
olvidar que se trata de software libre. Aceptaremos gustosamente
Prof.: Jose María Caracena Sarmiento
jmcaracena@gmail.com © 2009 Jose Mª Caracena Sarmiento
8
CURSO Moodle: Plataforma para el aprendizaje online en el contexto escolar (100 h.)
Paso 11
Paso 12: Ahora nos aparece una página en la que recomiendo activar la casilla
“Operación no atendida” que acelerará el proceso de instalación ahorrándonos
algunos pasos:
Hacer clic en “Continuar >>”
Paso 12
Paso 13: Tras pulsar en “continuar” seguirá la instalación de Moodle. Avanzará
automáticamente (no debes tocar nada, puede tardar un par de minutos) hasta
que finalmente te aparezca la pantalla para introducir los datos del
Administrador (que serás tú):
Prof.: Jose María Caracena Sarmiento
jmcaracena@gmail.com © 2009 Jose Mª Caracena Sarmiento
9
CURSO Moodle: Plataforma para el aprendizaje online en el contexto escolar (100 h.)
Paso 14
Paso 14 (Introducir datos): En esta página (imagen superior) debes introducir
todos los campos que aparecen con un asterisco rojo (obligatorios). Recuerda
especialmente el nombre de usuario y la contraseña; tendrás que
introducirlos cada vez que quieras entrar en tu plataforma. La casilla
“desenmascarar” sirve para poder ver los caracteres que has escrito como
contraseña), haz la prueba y desactívalo después.
Por último, pulsa en el botón “actualizar información personal”
Paso 15 Estos datos que vamos a introducir ya serán los que aparezcan en la
portada de nuestro Moodle. No te compliques mucho y pon los datos
siguientes:
** Nombre completo del sitio: Mi Moodle
** Nombre corto para el sitio: mimoodle
** Descripción de la página: Creando mi curso en Moodle (Si quieres puedes
darle formato a este texto cambiando color o tamaño)
Prof.: Jose María Caracena Sarmiento
jmcaracena@gmail.com © 2009 Jose Mª Caracena Sarmiento
10
CURSO Moodle: Plataforma para el aprendizaje online en el contexto escolar (100 h.)
El “Registrarse a sí mismo” dejamos el valor por defecto
Hacemos clic en “Guardar cambios…>” Es fundamental guardar siempre los
cambios
Si todo ha ido bien, después de guardar los cambios te aparecerá la página
principal de tu Plataforma, con el panel de Administración a la izquierda y el
botón “Activar edición” en la parte superior derecha que nos servirá para editar
el contenido de nuestro curso a partir de ahora: YA ESTÁ !!!
Página principal de nuestra plataforma
Prof.: Jose María Caracena Sarmiento
jmcaracena@gmail.com © 2009 Jose Mª Caracena Sarmiento
11
CURSO Moodle: Plataforma para el aprendizaje online en el contexto escolar (100 h.)
Si cierras el navegador, lo vuelves a abrir y tecleas en la barra del navegador la
dirección de tu servidor local: http://127.0.0.1 o simplemente la palabra
localhost verás que te aparece la siguiente página:
En la parte superior derecha nos aparece lo siguiente:
“Usted no se ha autentificado (Entrar)”
Haciendo clic en (Entrar) nos aparecerá la página de acceso donde hemos de
poner los datos (usuario y contraseña) que introdujimos anteriormente (en el
paso 14), no los que ves en la imagen :
Prof.: Jose María Caracena Sarmiento
jmcaracena@gmail.com © 2009 Jose Mª Caracena Sarmiento
12
CURSO Moodle: Plataforma para el aprendizaje online en el contexto escolar (100 h.)
De esta manera accederemos de nuevo a la página principal de nuestra
plataforma desde donde podremos editar nuestro curso.
NOTA: Recuerda cuando acabes de trabajar en la plataforma cerrar el servidor
haciendo doble clic en el archivo “Stop Moodle” (icono de STOP) situado en la
carpeta mimoodle que guardamos en el disco duro (C:\mimoodle). Volverá a
aparecerte la pantalla MSDOS negra y tras unos segundos el mensaje “pulsa
cualquier tecla para continuar”… y listo!
Para trabajar con tu Moodle en cualquier momento, antes de teclear en el
navegador localhost o http://127.0.0.1 tendrás que poner en marcha de nuevo
el servidor haciendo doble clic en el archivo “Start Moodle” que está en esa
misma carpeta (icono de Moodle).
He tratado de sintetizar lo máximo posible el proceso de instalación de
Moodle. Si tienes algún problema o duda ya sabes… mándame un email.
Prof.: Jose María Caracena Sarmiento
jmcaracena@gmail.com © 2009 Jose Mª Caracena Sarmiento
También podría gustarte
- Programación Java - Una Guía para Principiantes para Aprender Java Paso a PasoDe EverandProgramación Java - Una Guía para Principiantes para Aprender Java Paso a PasoCalificación: 3 de 5 estrellas3/5 (7)
- Guía para La Instalación de MoodleDocumento41 páginasGuía para La Instalación de MoodlegcorralesAún no hay calificaciones
- Instalar MoodleDocumento11 páginasInstalar Moodlepepe lopezAún no hay calificaciones
- 6 - Manual - TAV - ESTUDIANTE (Ver Video)Documento8 páginas6 - Manual - TAV - ESTUDIANTE (Ver Video)Anthony Luis Quepuy DamianAún no hay calificaciones
- 4 Instalar Con LampDocumento30 páginas4 Instalar Con Lamposegeno654321Aún no hay calificaciones
- Manual de Instalacion de MoodleDocumento16 páginasManual de Instalacion de MoodleManuel ChaconAún no hay calificaciones
- Instalación de MoodleDocumento15 páginasInstalación de MoodleabuAún no hay calificaciones
- Instalando MoodleDocumento10 páginasInstalando Moodleyurivazquezperez_425Aún no hay calificaciones
- Instalación de MOODLE en Hosting Bajo Windows Con PleskDocumento4 páginasInstalación de MOODLE en Hosting Bajo Windows Con PleskDomingo Hidalgo CortésAún no hay calificaciones
- Pasos para Instalar MoodleDocumento4 páginasPasos para Instalar MoodleAlvaro NavarroAún no hay calificaciones
- Cómo Hacer Portable MoodleDocumento5 páginasCómo Hacer Portable MoodleJulio RocaAún no hay calificaciones
- Instrucciones Administradores Moodle PortableDocumento6 páginasInstrucciones Administradores Moodle PortableOsmany Aguilera Almaguer100% (1)
- Cómo Instalar La Plataforma Virtual MOODLEDocumento6 páginasCómo Instalar La Plataforma Virtual MOODLEIsabela ChinchayAún no hay calificaciones
- Paso A Paso Instalacion Sap Gui PDFDocumento11 páginasPaso A Paso Instalacion Sap Gui PDFDiego Alexander PalaciosAún no hay calificaciones
- Instructivo LearnmateDocumento17 páginasInstructivo Learnmatesebastian_alvarez_7Aún no hay calificaciones
- Descargar, Configurar y Usar EmuleDocumento14 páginasDescargar, Configurar y Usar EmuleInformaticaPCAún no hay calificaciones
- Manual Instalación VISUAL Jobshop 2021-2Documento6 páginasManual Instalación VISUAL Jobshop 2021-2Julio Cesar Juica CcapaAún no hay calificaciones
- PMSD-419 FormatoalumnotrabajofinalDocumento9 páginasPMSD-419 Formatoalumnotrabajofinal10 Minutos de MemesAún no hay calificaciones
- Guia para El Usuario Sobre Office 365Documento12 páginasGuia para El Usuario Sobre Office 365Miguel GarcíaAún no hay calificaciones
- 10 Pasos para Instalar Joomla o Moodle en Un Servidor GratuitoDocumento5 páginas10 Pasos para Instalar Joomla o Moodle en Un Servidor GratuitodavidespinosaAún no hay calificaciones
- Manual WordPressDocumento47 páginasManual WordPressCarlos ChenAún no hay calificaciones
- 2 - Moodle Sobre LAMPDocumento5 páginas2 - Moodle Sobre LAMPtalonso29Aún no hay calificaciones
- TallerDocumento19 páginasTallervladimir quintaAún no hay calificaciones
- Instalación Del Software para El Sistema Gestor de Contenidos (Joomla)Documento11 páginasInstalación Del Software para El Sistema Gestor de Contenidos (Joomla)LA TEORIA DEL BIG BANAún no hay calificaciones
- Instalacion MoodleDocumento25 páginasInstalacion MoodleJuan Pablo VegaAún no hay calificaciones
- Instalacion de Sistemas de Gestion de Base de DatosDocumento112 páginasInstalacion de Sistemas de Gestion de Base de DatosKatherin MestasAún no hay calificaciones
- Manuales de InstalaciónDocumento6 páginasManuales de InstalaciónAaronMixAún no hay calificaciones
- Guia de Instalacion de MoWes Portable IIDocumento15 páginasGuia de Instalacion de MoWes Portable IIMauricio ArdónAún no hay calificaciones
- Tarea 4.1. SOM-E.JuanmanuelGonzalezGarciaDocumento10 páginasTarea 4.1. SOM-E.JuanmanuelGonzalezGarciasonidoAún no hay calificaciones
- Instalacion Moodle en Canaima v1.0Documento8 páginasInstalacion Moodle en Canaima v1.0Juan Carlos MejiasAún no hay calificaciones
- Instalacion Moodle 2.5+ Sobre WAMPDocumento5 páginasInstalacion Moodle 2.5+ Sobre WAMPDiego LunaAún no hay calificaciones
- Instalacion SQLite WindowsDocumento6 páginasInstalacion SQLite WindowsFreddy Xochicale HernandezAún no hay calificaciones
- Instalacion y Configuracion de Moodle Final PDFDocumento7 páginasInstalacion y Configuracion de Moodle Final PDFJuan MenchacaAún no hay calificaciones
- Guia de Instalacion de MoWes Portable IIDocumento12 páginasGuia de Instalacion de MoWes Portable IIRodrigo MelaraAún no hay calificaciones
- Rafael Delgado Semana3Documento12 páginasRafael Delgado Semana3Rafael Delgado CastilloAún no hay calificaciones
- Instalar CmaptoolsDocumento6 páginasInstalar Cmaptoolsclaudia100% (4)
- UD5 Plataforma InstalacionYAdministracionDocumento35 páginasUD5 Plataforma InstalacionYAdministracionMariano UgaldeAún no hay calificaciones
- MoodleDocumento16 páginasMoodleGustavo Adolfo DávilaAún no hay calificaciones
- Evidencia-2-Instalacion y Prueba FuncionalDocumento11 páginasEvidencia-2-Instalacion y Prueba Funcionaldiego collazosAún no hay calificaciones
- Tutorial Conexión MySQL Con Dev-C++Documento70 páginasTutorial Conexión MySQL Con Dev-C++Miguel Hernan EcheniqueAún no hay calificaciones
- Instalacion XXAMPDocumento13 páginasInstalacion XXAMPkatt zalvaAún no hay calificaciones
- Anexo B Manual PhpMyAdminDocumento18 páginasAnexo B Manual PhpMyAdminwvaliente2011Aún no hay calificaciones
- HoliiiiDocumento27 páginasHoliiiiMiguel Ángel MediavillaAún no hay calificaciones
- iTALC MDocumento4 páginasiTALC Mcabazorro07Aún no hay calificaciones
- Que Es La Plataforma Moodle.Documento10 páginasQue Es La Plataforma Moodle.Leandro Maximiliano LeguizamónAún no hay calificaciones
- Creacion de Base de DatosDocumento2 páginasCreacion de Base de Datossnji kariAún no hay calificaciones
- Manual Técnico de Instalación de SoftwareDocumento73 páginasManual Técnico de Instalación de SoftwareshogobuAún no hay calificaciones
- Informe JoomlaDocumento4 páginasInforme JoomlaDenisse SantosAún no hay calificaciones
- Instalación MoodleDocumento11 páginasInstalación MoodleLuiyi GalvanAún no hay calificaciones
- Cómo Instalar El SPI e Ingresar Al Servidor Instalable en Tu PCDocumento8 páginasCómo Instalar El SPI e Ingresar Al Servidor Instalable en Tu PCaleAún no hay calificaciones
- Instalar Moodle en Servidor LocalDocumento13 páginasInstalar Moodle en Servidor LocalHector E. Teran C.Aún no hay calificaciones
- Instructivo Instalacion Software Acceso Remoto FGN PDFDocumento5 páginasInstructivo Instalacion Software Acceso Remoto FGN PDFYOLANDA TRUJILLO100% (1)
- AA1b Taller Instalacion y Prueba FuncionalDocumento18 páginasAA1b Taller Instalacion y Prueba Funcionalbbmp87Aún no hay calificaciones
- Guia Alum No STRDocumento10 páginasGuia Alum No STRjoseAún no hay calificaciones
- Manual de Instalacion y Primeros Pasos de Mysql Work BeanchDocumento10 páginasManual de Instalacion y Primeros Pasos de Mysql Work BeanchElv FredoAún no hay calificaciones
- MANUAL DE SOPORTE TÉCNICO (PROYECTO CANAIMA EDUCATIVO) - PDFDocumento4 páginasMANUAL DE SOPORTE TÉCNICO (PROYECTO CANAIMA EDUCATIVO) - PDFhenry moraAún no hay calificaciones
- MoodleDocumento8 páginasMoodleJosue PalFranAún no hay calificaciones
- Manual Moodle GratisDocumento13 páginasManual Moodle GratisElias Salgueiro FloresAún no hay calificaciones
- Evidencia 1 Desarrollo Web PHP SenaDocumento13 páginasEvidencia 1 Desarrollo Web PHP SenaPingui MymAún no hay calificaciones
- SHIATSUDocumento1 páginaSHIATSUPacoAún no hay calificaciones
- Segundo ChakraDocumento1 páginaSegundo ChakraPacoAún no hay calificaciones
- Tai ChiDocumento1 páginaTai ChiPacoAún no hay calificaciones
- Pilates - Ejercicios AbdominalesDocumento1 páginaPilates - Ejercicios AbdominalesPacoAún no hay calificaciones
- La Pizarra SmartboardDocumento12 páginasLa Pizarra SmartboardPacoAún no hay calificaciones
- Sistema ÓseoDocumento1 páginaSistema ÓseoPacoAún no hay calificaciones
- La Tradición TaoístaDocumento1 páginaLa Tradición TaoístaPacoAún no hay calificaciones
- Qué Es El Zen y El ZazenDocumento1 páginaQué Es El Zen y El ZazenPacoAún no hay calificaciones
- La Meditación ZazenDocumento1 páginaLa Meditación ZazenPacoAún no hay calificaciones
- Qué Significa La Palabra ZenDocumento1 páginaQué Significa La Palabra ZenPacoAún no hay calificaciones
- 2-Chakras, Libro Los Siete Pasos - SVADHISTHANADocumento2 páginas2-Chakras, Libro Los Siete Pasos - SVADHISTHANAPacoAún no hay calificaciones
- Dolor de CabezaDocumento1 páginaDolor de CabezaPacoAún no hay calificaciones
- Chakra Del PieDocumento1 páginaChakra Del PiePacoAún no hay calificaciones
- Simbolismo de Las Partes Del Yin YangDocumento1 páginaSimbolismo de Las Partes Del Yin YangPacoAún no hay calificaciones
- Qué Significa El Símbolo Del Yin y El YangDocumento2 páginasQué Significa El Símbolo Del Yin y El YangPacoAún no hay calificaciones
- Meditación MindfulnessDocumento3 páginasMeditación MindfulnessPacoAún no hay calificaciones
- Trabajo Final DiagramacionDocumento13 páginasTrabajo Final DiagramacionLuisa Angela TamayoAún no hay calificaciones
- Instalacion de Lector Via WebDocumento14 páginasInstalacion de Lector Via Webjosefuentes0802Aún no hay calificaciones
- Ensayo IIDocumento2 páginasEnsayo IIsimplementercAún no hay calificaciones
- Presentacion ER STUDIODocumento11 páginasPresentacion ER STUDIOMaguina1313Aún no hay calificaciones
- L 7os Retos y Limitaciones Al Rediseño de ProcesosDocumento2 páginasL 7os Retos y Limitaciones Al Rediseño de ProcesosAldair MercadoAún no hay calificaciones
- Material Base de DatosDocumento41 páginasMaterial Base de DatosRonald Sanchez MoraAún no hay calificaciones
- 01 AUTOMATIZACION 2 Texto Referencia V6 - 2018Documento59 páginas01 AUTOMATIZACION 2 Texto Referencia V6 - 2018David SandovalAún no hay calificaciones
- Estructura Del Examen de Admision San Marcos 2024 - Búsqueda de GoogleDocumento1 páginaEstructura Del Examen de Admision San Marcos 2024 - Búsqueda de GoogleFLAVIA INES CABANILLAS VEGAAún no hay calificaciones
- Quiz 2Documento26 páginasQuiz 2willyAún no hay calificaciones
- Tarea EDT-BicicletaDocumento8 páginasTarea EDT-BicicletaJose Jaime Ruiz100% (1)
- Win Vista ManualDocumento38 páginasWin Vista ManualjuankborniaAún no hay calificaciones
- Primera Entrega Gestion de La InformacionDocumento11 páginasPrimera Entrega Gestion de La InformacionMarcelaJimenezAún no hay calificaciones
- My LockboxDocumento13 páginasMy LockboxSamson MirvensAún no hay calificaciones
- Especificación de Requisitos Según El Estándar deDocumento7 páginasEspecificación de Requisitos Según El Estándar degabrielriosmoralesAún no hay calificaciones
- Reporte de Practica de Asistencia RemotaDocumento4 páginasReporte de Practica de Asistencia RemotavictorAún no hay calificaciones
- Uso de La NTIC en El Planeamiento DidácticoDocumento42 páginasUso de La NTIC en El Planeamiento DidácticoLic. Rodolfo Morales100% (2)
- El Modelo DeltaDocumento8 páginasEl Modelo DeltaMichael SánchezAún no hay calificaciones
- PTL-TE-303.2 Recepción Quincallería y CerrajeríaDocumento1 páginaPTL-TE-303.2 Recepción Quincallería y CerrajeríaEduardo Toro ValdiviaAún no hay calificaciones
- Inteligencia Artificial Neurociencia EmocionDocumento34 páginasInteligencia Artificial Neurociencia EmocionIsaias MoralesAún no hay calificaciones
- G6 - Matriz de Trazabilidad de RequisitosDocumento2 páginasG6 - Matriz de Trazabilidad de RequisitosErick Alex Japay Robles0% (1)
- Ensayo Sistemas La Tecnología en La ContabilidadDocumento3 páginasEnsayo Sistemas La Tecnología en La Contabilidadcristinareyes0708Aún no hay calificaciones
- Linux Ventajas y Desventajas Cuentas de Usuario PDFDocumento1 páginaLinux Ventajas y Desventajas Cuentas de Usuario PDFdanielaAún no hay calificaciones
- Informatica IndustrialDocumento5 páginasInformatica IndustrialJose DiquezAún no hay calificaciones
- SNAP - Sentinel Application PlatformDocumento2 páginasSNAP - Sentinel Application Platformjose jhona rodriguez AlarconAún no hay calificaciones
- Manual Controlador Serie ML-600 Meler ESPDocumento81 páginasManual Controlador Serie ML-600 Meler ESPnfleon82Aún no hay calificaciones
- Baxter Colleague Single Channel - En.esDocumento128 páginasBaxter Colleague Single Channel - En.esLilianaSocha33% (3)
- APUNTES - Introducción A La Programación en CDocumento68 páginasAPUNTES - Introducción A La Programación en CJavi DurónAún no hay calificaciones
- Lista de Novedades Iber v2.3.1Documento6 páginasLista de Novedades Iber v2.3.1Saul Pacompia VilcaAún no hay calificaciones
- DIGITALCAMERA Ed48334Documento100 páginasDIGITALCAMERA Ed48334Washington Muñoz100% (2)
- Informe Tecnico Desemsamble y Ensamble de Impresora de Inyeccion de TintaDocumento7 páginasInforme Tecnico Desemsamble y Ensamble de Impresora de Inyeccion de TintaYONATAN ALEXIS PENA SUAREZAún no hay calificaciones