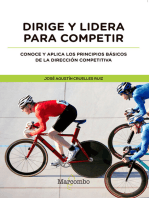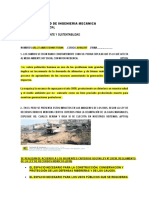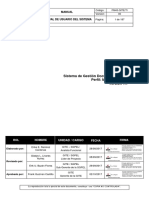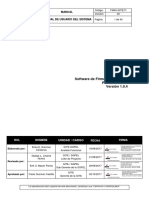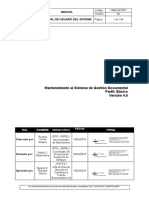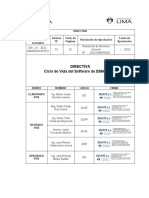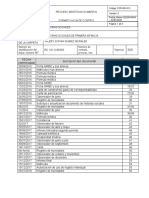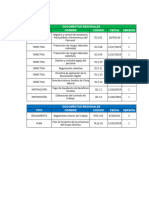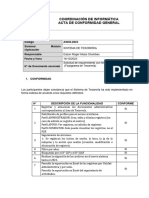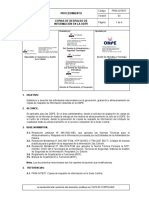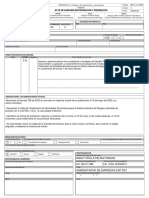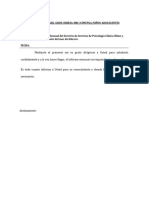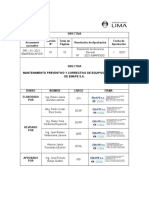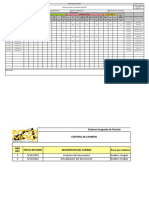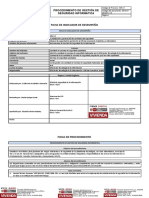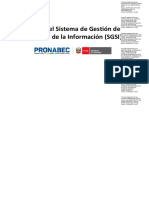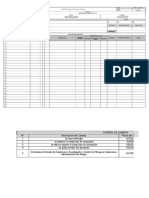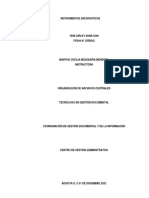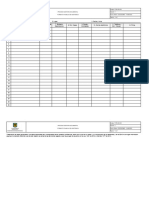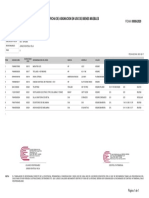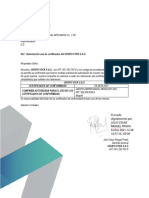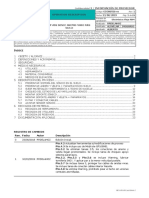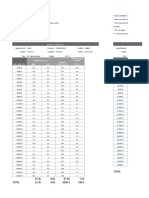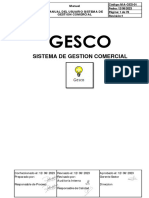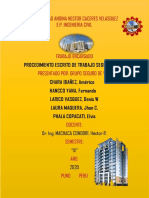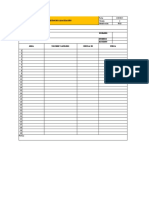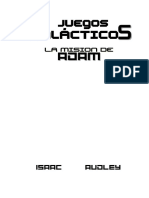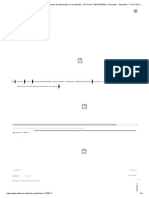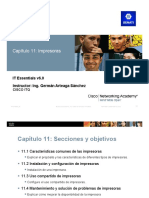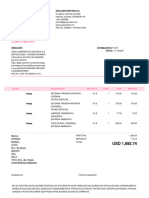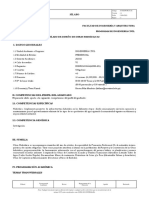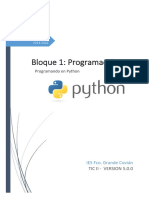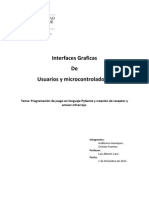Documentos de Académico
Documentos de Profesional
Documentos de Cultura
Manual de Usuario - SGD - Perfil Basico
Cargado por
Respuestas AutomáticasDerechos de autor
Formatos disponibles
Compartir este documento
Compartir o incrustar documentos
¿Le pareció útil este documento?
¿Este contenido es inapropiado?
Denunciar este documentoCopyright:
Formatos disponibles
Manual de Usuario - SGD - Perfil Basico
Cargado por
Respuestas AutomáticasCopyright:
Formatos disponibles
Código: FM45-GITE/TI
MANUAL
Versión: 00
MANUAL DE USUARIO DEL SISTEMA Página: 1 de 135
Sistema de Gestión Documental - SGD
Perfil: Básico
Versión 1.1
ROL NOMBRE UNIDAD / CARGO FECHA FIRMA
Firmado digitalmente por RAMIREZ
Erika E. Ramirez GITE – SGPEL/ CARDENAS Erika Elvira
Elaborado por: 28/08/2017 (FAU20291973851)
Motivo: Soy el autor del documento
Cardenas Analista Funcional Fecha: 28.09.2017 14:42:46 -05:00
Firmado digitalmente por LINARES
Gladys L. Linares GITE / SGPEL NUÑEZ Gladys Luz
08/09/2017 (FAU20291973851)
Motivo: Soy el autor del documento
Nuñez Líder de Proyecto Fecha: 03.10.2017 10:20:16 -05:00
Revisado por:
Firmado digitalmente por BAZAN
GITE / SGPEL FLORES Erik Ulises
Erik U. Bazán Flores 29/09/2017 (FAU20291973851)
Sub Gerente de la SGPEL Motivo: Soy el autor del documento
Fecha: 03.10.2017 19:36:23 -05:00
Firmado digitalmente por GUZMAN
GITE CASTILLO Frank Jonathan
Aprobado por: Frank Guzman Castillo 02/10/2017 (FAU20291973851)
Motivo: Soy el autor del documento
Gerente de la GITE Fecha: 04.10.2017 12:23:58 -05:00
La reproducción total o parcial de este documento, constituye una “COPIA NO CONTROLADA”.
Código: FM45-GITE/TI
MANUAL
Versión: 00
MANUAL DE USUARIO DEL SISTEMA Página: 2 de 135
ÍNDICE
1 INTRODUCCIÓN 5
2 OBJETIVOS Y ALCANCE 5
2.1. Objetivos 5
2.2. Alcance 5
2.3. Definiciones y Abreviaturas 6
2.3.1. Definiciones 6
2.3.2. Abreviaturas 6
3. BARRA DE HERRAMIENTAS / BOTONES PRINCIPALES DEL SISTEMA 7
4. DESCRIPCIÓN DEL SISTEMA 8
4.1. Descripción de acceso al sistema 8
4.1.1 Autentificación del Usuario 9
4.1.2 Requisitos del sistema 13
4.1.3 Manual de usuario 15
4.1.4 Cambiar contraseña 15
4.2. Página Principal 19
4.3. Menú del Sistema de Gestión Documental 21
4.3.1. Opción Configuración 21
4.3.1.1. Configuración Personal 22
4.3.1.2. Tipos de Documentos por Dependencia 24
4.3.1.2.1. Nuevo Documento 25
4.3.1.2.2. Cambiar Tipo de Documentos 26
4.3.1.2.3. Eliminar Documento 27
4.3.1.3. Motivos por Dependencia 28
4.3.1.3.1. Agregar Motivo 29
4.3.1.3.2. Cambiar Motivo 30
4.3.1.3.3. Eliminar Motivo 31
4.3.1.4. Grupos Destinos 34
4.3.1.4.1. Nuevo grupo 34
4.3.1.4.2. Modificar grupo 37
4.3.1.4.3. Eliminar Grupo Destino 38
4.3.2. Opción Documentos 40
4.3.2.1. Emisión de Documentos 40
4.3.2.1.1. Nuevo Documento 41
4.3.2.1.2. Buscar Documento 50
4.3.2.1.3. Filtrar Documento 52
4.3.2.1.4. Visar Documento 54
4.3.2.1.5. Firmar Documento 56
4.3.2.1.6. Modificar Documento 57
4.3.2.1.7. Ver Documento 58
La reproducción total o parcial de este documento, constituye una “COPIA NO CONTROLADA”.
Código: FM45-GITE/TI
MANUAL
Versión: 00
MANUAL DE USUARIO DEL SISTEMA Página: 3 de 135
4.3.2.1.8. Ver Anexos del Documento 59
4.3.2.2. Recepción de Documentos 61
4.3.2.2.1. Buscar Documento 62
4.3.2.2.2. Filtrar Documento 63
4.3.2.2.3. Modificar Documento Personal 65
4.3.2.2.4. Ver Documento 73
4.3.2.2.5. Ver Anexos del Documento 74
4.3.2.2.6. Dar Seguimiento al Documento 75
4.3.2.3. Emisión Personal 76
4.3.2.3.1. Nuevo Documento 77
4.3.2.3.2. Buscar Documento 83
4.3.2.3.3. Filtrar Documento 83
4.3.2.3.4. Firmar Documento 84
4.3.2.3.5. Modificar Documento 86
4.3.2.3.6. Ver Documento 87
4.3.2.3.7. Ver Anexos del Documento 88
4.3.2.3.8. Dar seguimiento al Documento 89
4.3.3. Opción Consultas 90
4.3.3.1. Documentos Emitidos 90
4.3.3.1.1. Buscar Documento 91
4.3.3.1.2. Filtrar Documentos 93
4.3.3.1.3. Ver Detalle del Documento 95
4.3.3.1.4. Ver Documento 96
4.3.3.1.5. Ver Anexos del Documento 97
4.3.3.1.6. Dar Seguimiento a Documento 98
4.3.3.1.7. Exportar 99
4.3.3.2. Documentos Recibidos 100
4.3.3.2.1. Buscar Documento 100
4.3.3.2.2. Filtrar Documentos 102
4.3.3.2.3. Ver Detalle del Documento 104
4.3.3.2.4. Ver Documento 105
4.3.3.2.5. Ver Anexos del Documento 105
4.3.3.2.6. Dar Seguimiento a Documento 105
4.3.3.2.7. Exportar 106
4.3.3.3. Documentos Visto Bueno 107
4.3.3.3.1. Buscar Documento 107
4.3.3.3.2. Filtrar Documentos 109
4.3.3.3.3. Ver Detalle del Documento 110
4.3.3.3.4. Ver Documento 111
4.3.3.3.5. Ver Anexos del Documento 111
4.3.3.3.6. Dar Seguimiento a Documento 112
La reproducción total o parcial de este documento, constituye una “COPIA NO CONTROLADA”.
Código: FM45-GITE/TI
MANUAL
Versión: 00
MANUAL DE USUARIO DEL SISTEMA Página: 4 de 135
4.3.3.4. Documentos Personales 113
4.3.3.4.1. Buscar Documento 113
4.3.3.4.2. Filtrar Documentos 114
4.3.3.4.3. Ver Detalle del Documento 115
4.3.3.4.4. Ver Documento 116
4.3.3.4.5. Ver Anexos del Documento 117
4.3.3.4.6. Dar Seguimiento a Documento 117
4.3.3.4.7. Exportar 118
4.3.3.5. Seguimiento de Emitidos 119
4.3.3.5.1. Buscar Documento 119
4.3.3.5.2. Filtrar Documentos 121
4.3.3.5.3. Ver Detalle del Documento 124
4.3.3.5.4. Ver Documento 124
4.3.3.5.5. Ver Anexos del Documento 125
4.3.3.5.6. Dar Seguimiento a Documento 126
4.3.3.5.7. Exportar 127
4.3.3.6. Seguimiento de Recibidos 127
4.3.3.6.1. Buscar Documento 128
4.3.3.6.2. Filtrar Documentos 129
4.3.3.6.3. Ver Detalle del Documento 132
4.3.3.6.4. Ver Documento 132
4.3.3.6.5. Ver Anexos del Documento 133
4.3.3.6.6. Dar Seguimiento a Documento 134
4.3.3.6.7. Exportar 135
5. RECOMENDACIONES 135
La reproducción total o parcial de este documento, constituye una “COPIA NO CONTROLADA”.
Código: FM45-GITE/TI
MANUAL
Versión: 00
MANUAL DE USUARIO DEL SISTEMA Página: 5 de 135
MANUAL DE USUARIO
1 INTRODUCCIÓN
El presente manual tiene como propósito guiar al usuario durante el proceso
operativo del Sistema de Gestión Documental, describiendo los pasos para
acceder a cada una de las opciones de las interfaces del usuario.
El Módulo de Configuración, es el primero de los módulos y permite realizar la
configuración personal, registro de tipos de documentos por dependencia, registro
de motivos por dependencias y registro de grupos de destino, que permitirá realizar
el mantenimiento del sistema.
Asimismo, existe las opciones emisión de documentos, recepción de documentos y
emisión personal en el Módulo de Documentos, las opciones registro de
documentos, cargo de entrega, consulta de documentos externos y seguimiento de
documentos externo del Mesa de Partes y las opciones de documentos emitidos,
documentos recibidos, documentos de visto bueno, documentos personales,
seguimiento de documentos emitidos y seguimiento de documentos recibidos en
Consultas, los mismos que servirán a los usuarios en el ínterin de las actividades
que se realizan en la Oficina Nacional de Procesos Electorales..
2 OBJETIVOS Y ALCANCE
2.1. Objetivos
Este manual tiene como finalidad dar a conocer al usuario soporte, las
características y funcionalidades del Sistema de Gestión Documental, para lo
cual se ha desarrollado de acuerdo a los requerimientos establecidos y con
una interfaz amigable para el usuario.
2.2. Alcance
El alcance de este manual es explicar la funcionalidad del Sistema de
Gestión Documental; así como: la configuración personal, registro de tipos de
documentos por dependencia, registro de motivos por dependencias y
registro de grupos de destino, de otro lado, la emisión de documentos,
recepción de documentos y emisión personal en el Módulo de Documentos,
las opciones registro de documentos, cargo de entrega, consulta de
documentos externos y seguimiento de documentos externo del Mesa de
Partes y las opciones de documentos emitidos, documentos recibidos,
documentos de visto bueno, documentos personales, seguimiento de
documentos emitidos y seguimiento de documentos recibidos en Consultas.
El presente manual está orientado a un perfil “Básico”.
La reproducción total o parcial de este documento, constituye una “COPIA NO CONTROLADA”.
Código: FM45-GITE/TI
MANUAL
Versión: 00
MANUAL DE USUARIO DEL SISTEMA Página: 6 de 135
2.3. Definiciones y Abreviaturas
2.3.1. Definiciones
1. Dependencia
Oficina dependiente de otra superior.
2. Filtro
Facilita la búsqueda de un subconjunto de datos según criterios
establecidos dentro de un rango de datos. El filtrado oculta
temporalmente los registros que no desea mostrar.
3. Proveído
Documento mediante el cual se deriva tareas a través del
Sistema de Gestión Documental.
4. Ubigeo
Son las siglas oficiales para Código de Ubicación Geográfica, que
usa el INEI para codificar las circunscripciones territoriales del
Perú.
5. Unidad Orgánica
Es la unidad de organización en que se dividen los órganos
contenidos en la estructura orgánica de la entidad.
6. TUPA
Es un documento de gestión que contiene toda la información
relacionada a la tramitación de procedimientos que los
administrados realizan ante sus distintas dependencias. El
objetivo es contar con un instrumento que permita unificar,
reducir y simplificar de preferencia todos los procedimientos
(trámites) que permita proporcionar óptimos servicios al usuario.
El Texto Único de Procedimientos Administrativos, detalla los
siete (7) procedimientos y un (1) servicio que presta la Oficina
Nacional de Procesos Electorales. Se indican: los requisitos, el
derecho de trámite, el plazo, cómo se inicia el trámite, ante quien,
entre otros. Incluye los términos porcentuales actualizados.
2.3.2. Abreviaturas
MP : Mesa de Partes
ONPE : Oficina Nacional de Procesos Electorales
SG : Secretaria General
SGD : Sistema de Gestión Documental
TUPA :Texto Único de Procedimiento Administrativos
UU.OO : Unidad Orgánica
La reproducción total o parcial de este documento, constituye una “COPIA NO CONTROLADA”.
Código: FM45-GITE/TI
MANUAL
Versión: 00
MANUAL DE USUARIO DEL SISTEMA Página: 7 de 135
3. BARRA DE HERRAMIENTAS / BOTONES PRINCIPALES DEL SISTEMA
Botón Descripción
Permite abrir un documento.
Permite dar por aceptada la acción que se ha realizado.
Permite agregar un nuevo registro.
Permite agregar un nuevo registro en motivo por
dependencia.
Permite realizar la anulación de un documento.
Permite ejecutar la búsqueda de un registro o los registros,
mediante los criterios seleccionados.
Permite cancelar una acción.
Permite confirmar el cambio de contraseña del usuario.
Permite mostrar la ventana “Cambiar Contraseña”.
Se ocultará cuando el sistema se encuentre conectado con
el Active Directory.
Permite cargar documentos, anexos al repositorio.
Permite cargar un documento al repositorio.
Permite cerrar la ventana y regresar a la pantalla anterior.
Permite cerrar la sesión de usuario en el sistema.
Permite acceder a los datos de un registro para ser
actualizado.
Permite eliminar un grupo.
Permite exportar un documento en formato PDF y Excel.
Permite filtrar los documentos.
Permite ingresar al sistema.
Permite borrar automáticamente todos los datos ingresados.
Permite grabar los datos de un registro.
Permite guardar los cambios realizados.
Permite guardar los datos de un registro o la modificación.
La reproducción total o parcial de este documento, constituye una “COPIA NO CONTROLADA”.
Código: FM45-GITE/TI
MANUAL
Versión: 00
MANUAL DE USUARIO DEL SISTEMA Página: 8 de 135
Botón Descripción
Permite realizar la consulta de la guía para el uso del
sistema.
Permite crear un nuevo registro.
Permite crear un nuevo registro de documento.
Permite crear un nuevo grupo.
Permite realizar la consulta de los requerimientos del
sistema.
Permite salir de la pantalla actual.
Permite agregar una fila, para ingresar un registro.
Agregar
Permite cambiar o reemplazar un documento y un personal.
En otro caso, permite agregar una dependencia; y verificar
disponibilidad de usuario cuando se registra a un nuevo
empleado.
Permite realizar el cambio de una dependencia asignada en
la pantalla de acceso al sistema.
Registro TUPA
Permite cambiar o reemplazar un motivo por dependencia.
Permite eliminar un registro.
Permite alertar al usuario al final de un registro de
destinatario y/o referencia, con el fin de que pueda ingresar
Error los datos necesarios.
Da conformidad la relación entre una dependencia con un
Ok empleado.
Permite quitar una fila en la grilla de datos.
Quitar
4. DESCRIPCIÓN DEL SISTEMA
4.1. Descripción de acceso al sistema
Para ingresar al sistema se debe dar doble clic en el acceso directo ubicado
en el escritorio de la PC. Ver Figura 1.
Figura 1. Ingreso al sistema mediante un Acceso Directo
La reproducción total o parcial de este documento, constituye una “COPIA NO CONTROLADA”.
Código: FM45-GITE/TI
MANUAL
Versión: 00
MANUAL DE USUARIO DEL SISTEMA Página: 9 de 135
De otro lado, podrá acceder mediante la siguiente URL:
https://direccion_ip_servidor_web/sgd/login.do
Se deberá ingresar dicha URL en el navegador de su preferencia y
seleccionar la Tecla “Enter”.
Nota 1:
El acceso directo ubicado en el Escritorio de la PC del usuario, podrá generarse en
el navegador de preferencia del usuario, como son Chrome (para el ejemplo),
Internet Explorer o Mozilla.
4.1.1 Autentificación del Usuario
Al ingresar al sistema se puede visualizar la página de
autentificación al Sistema de Gestión Documental, en el cual nos
solicita ingresar el usuario, contraseña y dependencia. Ver Figura 2.
Figura 2. Autentificación en el Sistema de Gestión Documental
Los campos correspondientes a la Figura 2, se describen a
continuación:
Dato de entrada, que permite ingresar el nombre de
Usuario
usuario asignado.
Dato de entrada, que permite ingresar la
Contraseña
contraseña.
Dato de salida, que permite mostrar la dependencia
Dependencia
orgánica que pertenece el usuario.
A continuación se detallan los pasos a seguir para ingresar al
sistema:
1. Ingrese el nombre de usuario asignado, en el campo Usuario.
2. El sistema mostrará de manera automática el dato de la
dependencia principal donde pertenece el usuario, en campo
Dependencia.
3. Ingrese el dato de contraseña, en el campo Contraseña. Para
los usuarios que ingresan por primera vez su contraseña será
el número de Documento Nacional de Identificación.
4. Presione el botón “Ingresar”.
La reproducción total o parcial de este documento, constituye una “COPIA NO CONTROLADA”.
Código: FM45-GITE/TI
MANUAL
Versión: 00
MANUAL DE USUARIO DEL SISTEMA Página: 10 de 135
Nota 2:
En caso, que el usuario desee modificar la Dependencia, deberá seleccionar el
botón “Cambiar dependencia” , ubicado al final del campo. El sistema mostrará
la ventana “Dependencias Disponibles”. El usuario deberá seleccionar la
Dependencia según su necesidad por medio de un clic. Ver Figura 3.
Figura 3. Cambio de Dependencia.
Si es la primera vez que el usuario ingresa sus datos y presione la opción
“Ingresar”, el sistema le solicitará que cambie de contraseña. Véase el punto 4.1.4
del presente documento. Ver Figura 4.
Figura 4. Cambio de contraseña, primer ingreso.
Si el usuario no ingresa ningún dato solicitado y selecciona la opción “Ingresar”, el
sistema emitirá los siguientes mensajes. Ver Figura 5.
Figura 5. Campos en blanco.
La reproducción total o parcial de este documento, constituye una “COPIA NO CONTROLADA”.
Código: FM45-GITE/TI
MANUAL
Versión: 00
MANUAL DE USUARIO DEL SISTEMA Página: 11 de 135
Si el usuario ingresa un nombre de usuario que no exista o es incorrecto, el sistema
no mostrará ningún dato en el campo “Dependencia”, el sistema emitirá el siguiente
mensaje. Ver Figura 6.
Figura 6. Usuario no existente o incorrecto.
Si el usuario ingresa y su contraseña se ha caducado, el sistema emitirá el
siguiente mensaje, para ello véase el punto 4.1.4 del presente documento. Ver
Figura 7.
Figura 7. Contraseña ha caducado.
Si el usuario ingresa una o dos veces su contraseña de manera incorrecta, el
sistema emitirá el siguiente mensaje. Ver Figura 8.
Figura 8. Contraseña incorrecta.
Si el usuario ingresa por tercera vez su contraseña de manera incorrecta, el sistema
solicitará el ingreso de un código adicional de caracteres aleatorios (captcha), en
caso el usuario desee otro código de caracteres aleatorio, podrá seleccionar la
opción “Actualizar imagen” , ubicada al finalizar el campo. Ver Figura 9.
La reproducción total o parcial de este documento, constituye una “COPIA NO CONTROLADA”.
Código: FM45-GITE/TI
MANUAL
Versión: 00
MANUAL DE USUARIO DEL SISTEMA Página: 12 de 135
Figura 9. Contraseña incorrecta por tercera vez.
Si el usuario ingresa de manera incorrecta el código adicional de caracteres
aleatorios (captcha), el sistema emitirá el siguiente mensaje. Ver Figura 10.
Figura 10. Ingreso incorrecto de caracteres aleatorios.
Si el usuario ingresa su usuario y contraseña y no ingresa el código adicional de
caracteres aleatorios (captcha) y presione la opción “Ingresar”, el sistema emitirá el
siguiente mensaje. Ver Figura 11.
Figura 11. No se ingresan los caracteres aleatorios.
Si el usuario ingresa por quinta vez su contraseña de manera incorrecta, el sistema
bloqueará al usuario, el sistema emitirá el siguiente mensaje. Ver Figura 12.
La reproducción total o parcial de este documento, constituye una “COPIA NO CONTROLADA”.
Código: FM45-GITE/TI
MANUAL
Versión: 00
MANUAL DE USUARIO DEL SISTEMA Página: 13 de 135
Figura 12. Usuario bloqueado.
4.1.2 Requisitos del sistema
En esta opción el usuario podrá verificar que su equipo se
encuentre con todos los requisitos previos y necesarios, para el
correcto uso del Sistema de Gestión Documental. Ver Figura 13.
Figura 13. Acceso directo a “Requisitos del sistema”
Al seleccionar la opción “Requisitos del sistema”, el sistema
realizará la verificación de la información del equipo. Ver Figura 14.
Figura 14. Procesando la Información del equipo
El sistema muestra la pantalla “Información del equipo” detallando
los requisitos necesarios para el correcto funcionamiento del
sistema, para salir de la pantalla de Requisitos del Sistema
presione la opción “Cerrar”. Ver Figura 15.
La reproducción total o parcial de este documento, constituye una “COPIA NO CONTROLADA”.
Código: FM45-GITE/TI
MANUAL
Versión: 00
MANUAL DE USUARIO DEL SISTEMA Página: 14 de 135
Figura 15. Información del equipo.
Nota 3:
En caso que el usuario ingrese por primera vez, el sistema solicitará abrir el
Tramitedoc, para ello se recomienda seleccionar con un chec el texto “Recordar mi
selección para todos los enlaces de Tramitedoc” y seleccionar la opción “Abrir
Tramitedoc”, esta acción permitirá que el usuario pueda visualizar la Información del
Equipo de manera directa y si selecciona la opción “No abrir” el sistema no
ejecutará ninguna acción. Ver Figura 16.
Figura 16. ¿Abrir Tramitedoc?
En caso que el equipo no cuente con alguno de los requisitos necesarios para su
correcto funcionamiento, el sistema mostrará con un aspa “X” y el mensaje en color
rojo. Para el presente caso, tomamos el ejemplo de “Software de Firma”. Ver Figura
17.
La reproducción total o parcial de este documento, constituye una “COPIA NO CONTROLADA”.
Código: FM45-GITE/TI
MANUAL
Versión: 00
MANUAL DE USUARIO DEL SISTEMA Página: 15 de 135
Figura 17. Requisito incorrecto.
4.1.3 Manual de usuario
Al seleccionar dicha opción, el sistema mostrará un documento
llamando “Manual de usuario”, en formato PDF, en el cual se
detallará el funcionamiento del sistema a nivel Básico. Ver Figura
18.
Figura 18. Acceso directo a “Manual de usuario”
4.1.4 Cambiar contraseña
Permite modificar la contraseña actual, a continuación se detallan
los pasos a seguir: (Ver Figura 19)
La reproducción total o parcial de este documento, constituye una “COPIA NO CONTROLADA”.
Código: FM45-GITE/TI
MANUAL
Versión: 00
MANUAL DE USUARIO DEL SISTEMA Página: 16 de 135
Figura 19. Acceso directo a “Cambiar contraseña”
1. Presione la opción “Cambiar Contraseña”. Si es primera vez que
se ingresa o está restableciendo su contraseña, después de
seleccionar la opción “Cambiar contraseña”.
2. El sistema mostrará la ventana “Cambiar contraseña” solicitando
los siguientes:
Usuario.
Contraseña actual.
Nueva contraseña.
Repita nueva contraseña.
En la parte inferior, se muestra un mensaje de seguridad,
indicando lo siguiente “Por políticas de seguridad la nueva
contraseña será compuesta por mayúsculas, minúsculas y
números como mínimo 8 caracteres”. Ver Figura 20.
3. Presione el botón “Confirmar”.
Figura 20. Cambiar contraseña
4. El sistema mostrará un mensaje de confirmación indicando que
se actualizó correctamente la contraseña. Deberá presionar la
opción “Aceptar”. Ver Figura 21.
La reproducción total o parcial de este documento, constituye una “COPIA NO CONTROLADA”.
Código: FM45-GITE/TI
MANUAL
Versión: 00
MANUAL DE USUARIO DEL SISTEMA Página: 17 de 135
Figura 21. Confirmación de cambio de contraseña
Nota 4:
Si el usuario selecciona la opción “Cancelar” así ingrese los datos correctamente, el
sistema no ejecutará el registro. Ver Figura 22.
Figura 22. Cancela cambio de contraseña
Si el usuario no ingresa ningún dato u omite algún dato y selecciona la opción
“Confirmar”, el sistema muestra los siguientes mensajes. Ver Figura 23.
Figura 23. Datos en blanco en cambio de contraseña
Si el usuario ingresa de manera incorrecta su nombre de Usuario, es decir erróneo
o no existente, el sistema emitirá el siguiente mensaje. Ver Figura 24.
La reproducción total o parcial de este documento, constituye una “COPIA NO CONTROLADA”.
Código: FM45-GITE/TI
MANUAL
Versión: 00
MANUAL DE USUARIO DEL SISTEMA Página: 18 de 135
Figura 24. Usuario no existe o erróneo
Si el usuario ingresa de manera incorrecta su contraseña actual, el sistema emitirá
el siguiente mensaje. Ver Figura 25.
Figura 25. Contraseña actual incorrecta
Si el usuario ingresa la nueva contraseña y no cumplen con las políticas de
seguridad, el sistema emitirá un mensaje. Ver Figura 26.
Figura 26. Nueva contraseña no cumple con las políticas de seguridad
La reproducción total o parcial de este documento, constituye una “COPIA NO CONTROLADA”.
Código: FM45-GITE/TI
MANUAL
Versión: 00
MANUAL DE USUARIO DEL SISTEMA Página: 19 de 135
Si el usuario ingresa la nueva contraseña y esta ha sido utilizada anteriormente, el
sistema emitirá un mensaje. Ver Figura 27.
Figura 27. Nueva contraseña ya ha sido utilizada
Si el usuario ingresa la nueva contraseña y no coincide con lo ingresada al repetir la
nueva contraseña, el sistema emitirá el siguiente mensaje. Ver Figura 28.
Figura 28. Contraseña nueva no coinciden
4.2. Página Principal
Una vez ingresado con éxito los datos en la autentificación del usuario, el
sistema mostrará la Página Principal del Sistema de Gestión Documental, la
misma que será detallada a continuación. Ver Figura 29.
Figura 29. Página Principal
Esta página cuenta con diversas secciones, las mismas que se detallaran a
continuación:
La reproducción total o parcial de este documento, constituye una “COPIA NO CONTROLADA”.
Código: FM45-GITE/TI
MANUAL
Versión: 00
MANUAL DE USUARIO DEL SISTEMA Página: 20 de 135
a. Acceso directo a los Documentos de la Unidades Orgánicas. En esta
zona el usuario podrá visualizar de manera rápida y resumida los
documentos que tenga pendiente, asimismo, podrá visualizar otros tipos
de estado de los documentos según su necesidad. Ver Figura 30.
Figura 30. Página Principal - Acceso directo a Documentos pendientes
b. Datos del usuario. El sistema mostrará los datos del usuario como
Nombres, Apellidos y UUOO, en la parte superior de la pantalla, permitirá
el cambio de UUOO en caso tengas más de una UUOO asignada. Ver
Figura 31.
Figura 31. Página Principal – Datos del usuario
c. Cerrar sesión. Ubicada en la parte superior derecha de la pantalla,
permite cerrar la sesión de usuario en el sistema. Ver Figura 32.
Figura 32. Página Principal – Cerrar Sesión
La reproducción total o parcial de este documento, constituye una “COPIA NO CONTROLADA”.
Código: FM45-GITE/TI
MANUAL
Versión: 00
MANUAL DE USUARIO DEL SISTEMA Página: 21 de 135
d. Datos del sistema. En la esquina inferior izquierda de la pantalla, se
mostrará los datos del sistema, entre ellos la Ruta de documentos y la
versión del sistema. Ver Figura 33.
Figura 33. Página Principal – Datos del sistema
e. Menú. En esta sección se podrá observar las opciones del Menú
habilitadas para el usuario. Ver Figura 34.
Figura 34. Página Principal – Menú del sistema
4.3. Menú del Sistema de Gestión Documental
El sistema contiene un menú, el mismo que será detallado en los puntos
siguientes. Ver Figura 35.
Figura 35. Menú del Sistema de Gestión Documental
4.3.1. Opción Configuración
Esta opción permite administrar el Sistema de Gestión Documental.
Ver Figura 36.
La reproducción total o parcial de este documento, constituye una “COPIA NO CONTROLADA”.
Código: FM45-GITE/TI
MANUAL
Versión: 00
MANUAL DE USUARIO DEL SISTEMA Página: 22 de 135
Figura 36. Opción Configuración
La opción “Configuración”, nos muestra una serie de opciones, tales
como:
4.3.1.1. Configuración Personal
Esta opción permite al usuario, visualizar sus datos principales e
ingresar o modificar los campos “Directorio principal” y “Pie de
página” y visualizar los permisos que tiene el usuario. Ver Figura 37.
Figura 37. Configuración Personal
El sistema mostrará datos principales como:
- Usuario: Permite visualizar el nombre del usuario asignado.
- Apellidos y Nombres: Permite visualizar los apellidos y nombres
del usuario.
- Dependencia: Permite visualizar la dependencia asignada al
usuario.
- Local: Permite visualizar el local donde se encuentra ubicado el
local.
- Directorio principal: Permite ingresar una ruta en la PC del
usuario, en la cual se almacenarán los documentos generados
por el usuario. Por defecto se mostrará en la parte inferior de la
página principal y la ruta por defecto será:
C:\Users\[UsuarioPC]\Documents\TDOCUMENTOS
- Pie de página: Permite ingresar los datos que se mostrarán en el
Pie de página de ciertos documentos que se contenga en su
formato, como Carta, Oficio, Memorando, etc.
- Documentos Administrativos: Zona en la cual se visualizará el
permiso brindado al usuario en la dependencia asignada.
La reproducción total o parcial de este documento, constituye una “COPIA NO CONTROLADA”.
Código: FM45-GITE/TI
MANUAL
Versión: 00
MANUAL DE USUARIO DEL SISTEMA Página: 23 de 135
- Documentos de Mesa de Partes: Zona en la cual se visualizará el
permisos brindado al usuario en la dependencia asignada,
siempre que esta sea del Tipo Mesa de Partes.
Para realizar la modificación de los campos “Directorio principal” y/o
“Pie de página”, se seguirá los siguientes pasos:
Paso 1: Pegar la ruta del directorio en donde desea que se almacene
los archivos, pegando mediante clic derecho y seleccionando Pegar.
Para el presente ejemplo, tomaremos como ejemplo la ruta:
“C:\TDOCUMENTOS”. Ver figura 38.
Figura 38. Confirmación de almacenamiento de datos
Paso 2: Ingresar el dato que desea que se muestre en el pie de
página de los documentos que tengan en su plantilla dicho dato.
Paso 3: Seleccione la opción “Guardar”.
Paso 4: El sistema mostrará un mensaje solicitando la confirmación,
para ello se deberá seleccionar la opción “Aceptar”. Ver Figura 38.
Figura 39. Confirmación de almacenamiento de datos
El sistema mostrará un mensaje de éxito en el registro y mostrará la
página principal.
Nota 5:
Si el usuario selecciona la opción “Cancelar”, el sistema no ejecutará el registro el
registro o cambio de los campos mencionar el nombre de los campos. Ver Figura
39.
La reproducción total o parcial de este documento, constituye una “COPIA NO CONTROLADA”.
Código: FM45-GITE/TI
MANUAL
Versión: 00
MANUAL DE USUARIO DEL SISTEMA Página: 24 de 135
Figura 40. Cancelar
Si el usuario ingresa datos pero selecciona la opción “Salir”, el sistema mostrará la
página principal y no guardará los cambios realizados. Ver Figura 40.
Figura 41. Salir de Configuración Personal
Si el usuario ingresa una ruta incorrecta en el campo “Directorio principal” y
selecciona la opción “Guardar”, el sistema mostrará el siguiente mensaje. Ver
Figura 41.
Figura 42. Directorio principal erróneo
4.3.1.2. Tipos de Documentos por Dependencia
Permite realizar el mantenimiento de los tipos de documentos que se
utiliza(n) por dependencia o comité. Ver Figura 43.
Figura 43. Tipos de Documentos por Dependencia
La reproducción total o parcial de este documento, constituye una “COPIA NO CONTROLADA”.
Código: FM45-GITE/TI
MANUAL
Versión: 00
MANUAL DE USUARIO DEL SISTEMA Página: 25 de 135
Esta sección permitirá realizar la relación de una Dependencia con
la relación de tipos de documentos que utilizará.
4.3.1.2.1. Nuevo Documento
Esta opción permite realizar el registro de los tipos de
documentos que utiliza cada UUOO, a continuación se
detallan los pasos a seguir:
Paso 1: Presione el botón “Nuevo documento”, el sistema
mostrará la ventana “Documentos”. Ver Figura 44.
Figura 44. Documentos
Nota 6:
En la ventana “Documentos” se lista los tipos de documentos existentes,
seleccionarlo mediante un clic el tipo de documento a utilizar.
Paso 2: Al seleccionar el tipo de documento, el sistema
automáticamente mostrará la lista de documentos
registrados.
La reproducción total o parcial de este documento, constituye una “COPIA NO CONTROLADA”.
Código: FM45-GITE/TI
MANUAL
Versión: 00
MANUAL DE USUARIO DEL SISTEMA Página: 26 de 135
Figura 45. Tipos de Documentos Registrados
4.3.1.2.2. Cambiar Tipo de Documentos
El sistema permite realizar el cambio de un tipo de
documento de la UUOO, a continuación se detallan los pasos
a seguir:
Paso 1: Seleccione el botón “Cambiar o reemplazar
documento” representado por una lupa y ubicado al lado
derecho de cada registro.
Figura 46. Opciones de Tipos de Documentos
Nota 7:
En la ventana “Documentos” se lista los tipos de documentos existentes,
seleccionarlo mediante un clic el tipo de documento a utilizar.
La reproducción total o parcial de este documento, constituye una “COPIA NO CONTROLADA”.
Código: FM45-GITE/TI
MANUAL
Versión: 00
MANUAL DE USUARIO DEL SISTEMA Página: 27 de 135
Paso 2: Al seleccionar el tipo de documento, el sistema
automáticamente mostrará la lista de documentos
registrados.
4.3.1.2.3. Eliminar Documento
Esta opción permite eliminar un registro de la lista de tipos de
documentos que tenga asignada una UUOO, a continuación
se detallan los pasos a seguir:
Paso 1: El sistema mostrará en la grilla de datos el(los)
tipo(s) de documento(s) que se encuentra asignado(s).
Figura 47. Lista de Documentos
Paso 2: Seleccione el documento a eliminar mediante un
clic, el sistema le mostrará en la zona de “Opciones” el botón
“Eliminar documento”.
Paso 3: Seleccione el botón “Eliminar documento”
representado por el botón .
Figura 48. Eliminar documento
La reproducción total o parcial de este documento, constituye una “COPIA NO CONTROLADA”.
Código: FM45-GITE/TI
MANUAL
Versión: 00
MANUAL DE USUARIO DEL SISTEMA Página: 28 de 135
Paso 4: El sistema muestra el mensaje indicando que se va
eliminar el documento. Presione el botón “Aceptar”. Ver
Figura 49.
Figura 49. Seguro de eliminar la información
Paso 5: El sistema mostrará un mensaje de eliminación con
éxito, mostrando la grilla de datos actualizada. Ver Figura 50.
Figura 50. Tipos de Documentos actualizados
Nota 8:
Si el usuario selecciona la opción “Cancelar”, el sistema no eliminará el tipo de
documento. Ver Figura 132.
Figura 51. Cancelar la eliminación de Tipo de documentos
4.3.1.3. Motivos por Dependencia
Permite realizar el mantenimiento de los motivos por tipo de
documento utilizado por dependencia que se utiliza(n) por
dependencia o comité. Ver Figura 52.
La reproducción total o parcial de este documento, constituye una “COPIA NO CONTROLADA”.
Código: FM45-GITE/TI
MANUAL
Versión: 00
MANUAL DE USUARIO DEL SISTEMA Página: 29 de 135
Figura 52. Motivos por Documento por Dependencia
Esta sección permitirá realizar la relación de una Dependencia
con la relación de tipos de documentos y esto con los motivos
por documento que utilizará en la dependencia.
4.3.1.3.1. Agregar Motivo
Esta opción permite realizar el registro de los tipos de
motivos por documento que utiliza cada UUOO, a
continuación se detallan los pasos a seguir:
Paso 1: Seleccione un tipo de documento, el sistema
mostrará una grilla de datos con los motivos relacionados en
caso existan.
Figura 53. Grilla de datos por documento y dependencia
Paso 2: Presione el botón “Agregar motivo”, el sistema
mostrará la ventana “Motivo”.
La reproducción total o parcial de este documento, constituye una “COPIA NO CONTROLADA”.
Código: FM45-GITE/TI
MANUAL
Versión: 00
MANUAL DE USUARIO DEL SISTEMA Página: 30 de 135
Figura 54. Agregar motivo
Nota 9:
En la ventana “Motivo” se lista los tipos de motivos existentes, en la cual podrá
realizar la búsqueda del motivo en el campo Buscar y seleccionarlo mediante un
clic.
Paso 3: Al seleccionar el tipo de motivo, el sistema
automáticamente lo mostrará en la grilla de datos.
Figura 55. Nuevos motivos por tipo de documento
4.3.1.3.2. Cambiar Motivo
El sistema permite realizar el cambio de un tipo de motivo
por documento de la UUOO, a continuación se detallan los
pasos a seguir:
Paso 2: Seleccione el botón “Cambiar o reemplazar motivo”,
ubicado al lado derecho de cada registro.
La reproducción total o parcial de este documento, constituye una “COPIA NO CONTROLADA”.
Código: FM45-GITE/TI
MANUAL
Versión: 00
MANUAL DE USUARIO DEL SISTEMA Página: 31 de 135
Figura 56. Cambiar el motivo
Nota 10:
En la ventana “Motivo” se lista los tipos de motivos existentes, en la cual podrá
realizar la búsqueda del motivo en el campo Buscar y seleccionarlo mediante un
clic.
Paso 3: Al seleccionar el tipo de documento, el sistema
automáticamente mostrará la lista de documentos
registrados.
4.3.1.3.3. Eliminar Motivo
Esta opción permite eliminar un motivo por tipo de
documento y por UUOO, a continuación se detallan los
pasos a seguir:
Paso 1: Seleccione el tipo de documento.
Paso 2: El sistema mostrará en la grilla de datos el(los)
tipo(s) de motivo(s) por documento que se encuentra
asignado(s) a la dependencia.
La reproducción total o parcial de este documento, constituye una “COPIA NO CONTROLADA”.
Código: FM45-GITE/TI
MANUAL
Versión: 00
MANUAL DE USUARIO DEL SISTEMA Página: 32 de 135
Figura 57. Eliminar motivo
Paso 3: Seleccione el motivo a eliminar mediante un clic, el
sistema le mostrará en la zona de “Opciones” el botón
“Eliminar motivo”.
Paso 4: Seleccione el botón “Eliminar motivo” representado
por el botón .
Figura 58. Eliminar documentos
Paso 5: El sistema solicitará la confirmación de la
eliminación del tipo de motivo por documento seleccionado
de la lista de la dependencia. Presione el botón “Aceptar”.
Figura 59. Confirmación de eliminación
La reproducción total o parcial de este documento, constituye una “COPIA NO CONTROLADA”.
Código: FM45-GITE/TI
MANUAL
Versión: 00
MANUAL DE USUARIO DEL SISTEMA Página: 33 de 135
Paso 6: El sistema mostrará un mensaje de eliminación con
éxito, mostrando la grilla de datos actualizada.
Figura 60. Motivo actualizado
Nota 11:
Si el usuario selecciona la opción “Cancelar”, el sistema no eliminará el tipo de
motivo. Ver Figura 143.
Figura 61. Confirmación
Si el usuario selecciona la opción “Agregar motivo” sin haber seleccionado un tipo
de documento, el sistema mostrará el siguiente mensaje. Ver Figura 144.
Figura 62. Ingresar una dependencia y un tipo de documento
Si el usuario selecciona la opción “Eliminar” sin haber seleccionado un tipo de grupo
y un Grupo específicamente o sin haber seleccionado un Grupo, el sistema
mostrará el siguiente mensaje.
Figura 63. No se seleccionó un grupo para la eliminación
La reproducción total o parcial de este documento, constituye una “COPIA NO CONTROLADA”.
Código: FM45-GITE/TI
MANUAL
Versión: 00
MANUAL DE USUARIO DEL SISTEMA Página: 34 de 135
4.3.1.4. Grupos Destinos
Permite realizar el mantenimiento de los grupos destinos
generados con dependencias, con colaboradores de diferentes
dependencias o comités y/o la mezcla de ambas opciones; es
decir con dependencias y colaboradores específicos.
Figura 64. Grupos Destinos
Esta sección permitirá realizar la relación de un grupo de
colaboradores de una o varias UUOO en un mismo grupo.
4.3.1.4.1. Nuevo grupo
Esta opción permite realizar el registro de un Nuevo grupo, a
continuación se detallan los pasos a seguir:
Paso 1: Seleccione un una opción en el campo “Tipo de
grupo” (Institución” u “Otros”, esta última hace referencia a
un Comité). Presione el botón “Nuevo grupo”.
Figura 65. Tipo de Grupo
Paso 2: Al presionar el botón “Nuevo grupo”, el sistema
mostrará la ventana “Grupos Destinos”.
Figura 66. Nuevo grupo
La reproducción total o parcial de este documento, constituye una “COPIA NO CONTROLADA”.
Código: FM45-GITE/TI
MANUAL
Versión: 00
MANUAL DE USUARIO DEL SISTEMA Página: 35 de 135
Nota 12:
Si el usuario selecciona la opción “Nuevo grupo” sin haber seleccionado una
alternativa en el campo “Tipo de Grupo”, el sistema mostrará el siguiente mensaje.
Ver Figura 67.
Figura 67. Ingrese tipo de grupo
Paso 3: En la ventana “Grupos Destinos” se visualiza el
nombre de la dependencia y el tipo de grupo seleccionado,
deberá ingresar el nombre del grupo, en el campo con el
mismo nombre, asimismo, agregar los colaboradores que
pertenecerán a este nuevo grupo, para ello presione el botón
“Agregar destino dependencia” representado por un botón
, el sistema mostrará unos campos en blanco.
Figura 68. Ingresar un nuevo grupo destino
Nota 13:
Si el usuario desea eliminar una fila, solo deberá seleccionar la fila y presionar
sobre el botón “Quite destino dependencia”, representado por el botón .
Paso 4: Para ingresar un colaborador deberá ubicarse en
“Dependencia destino” y seleccionar la opción “Buscar
dependencia” representado por un botón .
La reproducción total o parcial de este documento, constituye una “COPIA NO CONTROLADA”.
Código: FM45-GITE/TI
MANUAL
Versión: 00
MANUAL DE USUARIO DEL SISTEMA Página: 36 de 135
Figura 69. Buscar Dependencia destino
Nota 14:
En la ventana “Dependencia” se lista las dependencias existentes, seleccionarlo
mediante un clic la dependencia a utilizar.
Paso 5: Una vez seleccionada una dependencia,
automáticamente el sistema mostrará la dependencia
seleccionada en la grilla de datos.
Figura 70. Visualización de la dependencia destino asignada
Paso 6: En caso, sea necesario realice la búsqueda de un
empleado, utilice el botón “Buscar empleado” representado
por el botón , en el campo “Empleados”. El sistema
mostrará los datos en la grilla de datos del nuevo grupo,
realce la misma operación para agregar a los empleados que
participen en el grupo.
La reproducción total o parcial de este documento, constituye una “COPIA NO CONTROLADA”.
Código: FM45-GITE/TI
MANUAL
Versión: 00
MANUAL DE USUARIO DEL SISTEMA Página: 37 de 135
Figura 71. Ingresar empleado destino
Nota 15:
En la ventana “Empleado” se lista los empleados existentes, seleccionarlo mediante
un clic al registro de empleado a utilizar.
Paso 7: Una vez que se tenga agregada(s) la(s)
dependencia(s) que crea conveniente para formar el grupo
destino, seleccione el botón “Guardar”, el sistema mostrará
un mensaje de registro de éxito.
Figura 72. Guardar Grupos Destino
Nota 16:
Si el usuario solo desea crear un nuevo grupo formado por Dependencias (sin
empleados específicos) deberá omitir el Paso 6.
Paso 8: El sistema estará listo para realizar un nuevo
registro. Para finalizar presione el botón “Salir”.
4.3.1.4.2. Modificar grupo
El sistema permite realizar la modificación de un Grupo,
permitiendo cambiar el nombre del grupo y empleados, a
continuación se detallan los pasos a seguir:
Paso 1: Seleccione el tipo de grupo.
La reproducción total o parcial de este documento, constituye una “COPIA NO CONTROLADA”.
Código: FM45-GITE/TI
MANUAL
Versión: 00
MANUAL DE USUARIO DEL SISTEMA Página: 38 de 135
Paso 2: Seleccione el nombre del grupo a modificar en el
campo “Grupo”, de manera automática el sistema mostrará
los datos de dicho grupo, proceda a modificar los datos
“Nombre del grupo” y/o “Dependencias destinos” y/o
“Empleados” (agregar y quitar dependencia y/o empleados).
Figura 73. Modificar Destino
Paso 3: Seleccione el botón “Guardar”, el sistema mostrará
un mensaje de registro de éxito.
Figura 74. Guardar datos modificados en Grupo Destino
Paso 4: El sistema estará listo para generar un nuevo
registro. Para finalizar presione el botón “Salir”.
4.3.1.4.3. Eliminar Grupo Destino
Esta opción permite eliminar un grupo destino, a
continuación se detallan los pasos a seguir:
Paso 1: Seleccione el tipo de grupo.
Paso 2: Seleccione un Grupo.
La reproducción total o parcial de este documento, constituye una “COPIA NO CONTROLADA”.
Código: FM45-GITE/TI
MANUAL
Versión: 00
MANUAL DE USUARIO DEL SISTEMA Página: 39 de 135
Paso 3: Seleccione la opción “Eliminar”.
Figura 75. Eliminar Grupo Destino
Paso 4: El sistema solicitará la confirmación de la
eliminación del grupo. Presione el botón “Aceptar”.
Figura 76. Confirmar eliminación de Grupo Destino
Paso 5: El sistema estará mostrará un mensaje de éxito.
Para finalizar presione el botón “Salir”.
Figura 77. Confirmar eliminación de Grupo Destino
Nota 17:
Si el usuario selecciona la opción “Cancelar”, el sistema no eliminará el grupo. Ver
Figura 78.
Figura 78. Cancelar eliminación de grupo destino
La reproducción total o parcial de este documento, constituye una “COPIA NO CONTROLADA”.
Código: FM45-GITE/TI
MANUAL
Versión: 00
MANUAL DE USUARIO DEL SISTEMA Página: 40 de 135
Si el usuario selecciona la opción “Eliminar” sin haber seleccionado un tipo de grupo
y un Grupo específicamente o sin haber seleccionado un Grupo, el sistema
mostrará el siguiente mensaje. Ver Figura 79.
Figura 79. No se seleccionó un grupo para la eliminación
4.3.2. Opción Documentos
Permite tener acceso a la gestión documental, a través de los
siguientes procesos.
Figura 80. Documentos
A continuación se detallan cada uno de los procesos involucrados:
4.3.2.1. Emisión de Documentos
Permite realizar la creación y emisión de documentos que serán
dirigidos a las unidades organicas de la institucion.
Figura 81. Emisión de Documentos Administrativos
La reproducción total o parcial de este documento, constituye una “COPIA NO CONTROLADA”.
Código: FM45-GITE/TI
MANUAL
Versión: 00
MANUAL DE USUARIO DEL SISTEMA Página: 41 de 135
El sistema mostrará la página “Emisión de Documentos
Administrativos” con las opciones “Nuevo”, “Editar”, “Ver
Documento”, “Ver Anexos”, “Seguimiento” y “Salir”. Asimismo la
Zona “Configuración Búsqueda” y “Configuración Filtro”, las
mimas que permitirán realizar la búsqueda por filtros específicos.
4.3.2.1.1. Nuevo Documento
Esta opción permite el registro de la emisión de documentos
administrativos, a continuación se detallan los pasos a seguir:
1. Presione el botón “Nuevo”.
2. Se muestra la pantalla “Emisión de Documentos
Administrativos”.
Figura 82. Registro de Emisión de Documentos Administrativos
3. Para seleccionar “Firmado por” o “Elaborado por” en la
Sección “Remitente”:
Presione el botón .
Se presenta la ventana “Empleado”.
Figura 83. Empleado
Elija el nombre del empleado o ingrese el nombre y luego
selecciónelo mediante un clic.
La reproducción total o parcial de este documento, constituye una “COPIA NO CONTROLADA”.
Código: FM45-GITE/TI
MANUAL
Versión: 00
MANUAL DE USUARIO DEL SISTEMA Página: 42 de 135
Automáticamente, se muestra el nombre del empleado
seleccionado en “Firmado por” o “Elaborado por”.
4. En Sección “Documento”: Elija tipo, ingrese el asunto y el
número de días en atender.
5. En Sección “Destinatario”: Elija tipo. De acuerdo a la
selección realizada, la sección “Destinatario” se configura:
Si selecciona Tipo: Ciudadano, se configura de la
siguiente manera:
Figura 84. Tipo de destinatario: Ciudadano
Si selecciona Tipo: Persona Jurídica, se configura de la
siguiente manera:
Figura 85. Tipo de destinatario: Persona Jurídica
Si selecciona Tipo: Otros, se configura de la siguiente
manera:
Figura 86. Tipo de destinatario: Otros
Si selecciona Tipo: Institución, se configura de la
siguiente manera:
Figura 87. Tipo de destinatario: Institución
Nota 18:
Las opciones de “Trámite” se configura según el tipo de documento seleccionado.
Para agregar el registro, cualquiera que fuera el tipo de
configuración, presione el botón y proceda a ingresar
los datos requeridos.
Para quitar el registro, selecciónelo y presione el botón
.
6. En Sección “Referencia”: Si fuera el caso proceda a indicar
las referencias después de presionar el botón e
ingresando los datos de la misma.
La reproducción total o parcial de este documento, constituye una “COPIA NO CONTROLADA”.
Código: FM45-GITE/TI
MANUAL
Versión: 00
MANUAL DE USUARIO DEL SISTEMA Página: 43 de 135
7. En Sección “Vistos Bueno” se debe desplazar el cursor hacia
abajo, para poder agregar el destino y el empleado.
Figura 88. Sección “Visto Bueno”
8. Luego se debe presionar el botón “+” para poder agregar el
registro del personal asignado.
Figura 89. Sección “Visto Bueno”
9. Se procede a seleccionar los botones “ ” para asignar la
dependencia y el personal correspondiente.
Figura 90. Botón “ ”
La reproducción total o parcial de este documento, constituye una “COPIA NO CONTROLADA”.
Código: FM45-GITE/TI
MANUAL
Versión: 00
MANUAL DE USUARIO DEL SISTEMA Página: 44 de 135
10. Se procede a presionar el botón “Grabar”.
Figura 91. Botón “Grabar”
11. Luego, el sistema solicita la confirmación de creación del
expediente.
12. Presione el botón “Aceptar”.
Figura 92. Solicitud de confirmación
13. El sistema muestra un mensaje indicando que el documento
se ha grabado correctamente, asimismo, muestra el número
de expediente, fecha y número de emisión. Siendo el estado
del documento “En Proyecto”.
Figura 93. Mensaje de Confirmación
La reproducción total o parcial de este documento, constituye una “COPIA NO CONTROLADA”.
Código: FM45-GITE/TI
MANUAL
Versión: 00
MANUAL DE USUARIO DEL SISTEMA Página: 45 de 135
Nota 19:
Caso Especial: Al elegir el tipo de documento “Acta”.
14. Después de grabar el documento, se procede a realizar las
siguientes opciones:
15.1. Generar Documento
Permite generar una plantilla en Word según el tipo de
documento seleccionado.
A continuación se detallan los pasos a seguir:
a. Presione el botón “Generar Doc”.
b. Enseguida, se muestra la plantilla del documento, en la
cual podemos realizar los cambios correspondientes.
c. Finalmente, convertimos el documento a formato PDF
presionando el icono , guardándose el documento
en la ruta origen.
Figura 94. Convertir a Formato PDF
Figura 95. Generación de Documento
d. Enseguida, se muestra el documento en el formato
PDF.
La reproducción total o parcial de este documento, constituye una “COPIA NO CONTROLADA”.
Código: FM45-GITE/TI
MANUAL
Versión: 00
MANUAL DE USUARIO DEL SISTEMA Página: 46 de 135
Figura 96. Documento en formato PDF
Nota 20:
Si no se muestre el icono en el Word, proceda a realizar lo siguiente:
1. Elija el Menú “Archivo” del Word.
2. Elija la opción “Guardar Como”.
3. Se presenta la ventana “Guardar Como” con el nombre del archivo.
4. Elija el Tipo: PDF.
5. Presione el botón “Guardar”.
Figura 97. Guardando archivo en formato PDF
e. Los documentos convertidos a PDF, están listos para
ser firmados.
f. Para el caso de los documentos que no tienen una
plantilla definida, pueden ser pasados “Para Despacho”
y luego a “Emitido”. Los demás serán registrados con
estado “En Proyecto”.
La reproducción total o parcial de este documento, constituye una “COPIA NO CONTROLADA”.
Código: FM45-GITE/TI
MANUAL
Versión: 00
MANUAL DE USUARIO DEL SISTEMA Página: 47 de 135
g. Para salir selecione la opcion “Salir”.
Sólo se puede generar plantilla para los siguientes tipos
de documentos: Acta, Boleta de Compra, Cargo, Carta,
Carta Personal Natural, Cédula de Notificación, Hoja de
Envío, Informe, Oficio, Oficio Circular, Proveído y Solicitud.
15.2. Cargar Documento
Permite cargar el documento generado (Uso de plantilla)
en el repositorio, a continuación se detallan los pasos a
seguir:
a. Presione el botón “Cargar Doc.”.
b. Se muestra un mensaje indicando Repositorio:
Documentos cargado correctamente.
c. Para salir selecione la opcion “Salir”.
Figura 98. Cargar Doc
Adicionalmente, puede realizar lo siguiente:
15.3. Abrir Documento
Permite abrir el documento creado y guardado del
repositorio, a continuación se detallan los pasos a seguir:
a. Presione el botón “Abrir Doc”.
Figura 99. Abrir Doc
b. Se presenta el documento según el formato guardado
(Word o PDF).
Nota 21:
Se podrá abrir el documento, sólo si fue cargado.
15.4. Cargar Anexos
Permite cargar documentos anexos al repositorio, a
continuación se detallan los pasos a seguir:
a. Presione el botón “Cargar Anexos”.
Figura 100. Cargar Doc
La reproducción total o parcial de este documento, constituye una “COPIA NO CONTROLADA”.
Código: FM45-GITE/TI
MANUAL
Versión: 00
MANUAL DE USUARIO DEL SISTEMA Página: 48 de 135
b. Se presenta la ventana “Cargar Documentos Anexos”
mostrando lo siguiente: Una carpeta cuyo nombre tiene
la siguiente estructura: Tipo de Documento – Nro. de
Documento – Nombre del área que emite el
documento, detalles del documento y la sección
“Documentos Anexos”.
c. En la sección “Documentos Anexos”, presione el botón
“Cargar Anexos”.
Figura 101. Cargar Documentos Anexos
d. Se presenta la ventana “Carga de Archivos”, en la que
debe seleccionar el documento anexar.
Figura 102. Selección de documento anexo
e. Presione el botón “Abrir”.
f. Luego, se carga el documento anexado y se agrega el
registro mostrándose el progreso de avance de la carga
como “Cargando 100%”.
Figura 103. Datos de documento anexado
La reproducción total o parcial de este documento, constituye una “COPIA NO CONTROLADA”.
Código: FM45-GITE/TI
MANUAL
Versión: 00
MANUAL DE USUARIO DEL SISTEMA Página: 49 de 135
g. Se muestra el mensaje “Cambios Guardados”.
h. Si requiere firmar el anexo, dé un clic en el casillero
“Req. Firmar” y presionar el botón ; luego se
mostrará el aplicativo de Software de Firma Digital
ONPE con el anexo a firmar; al finalizar presione el
botón para cargar el documento firmado en el
repositorio.
i. En el caso que requiera eliminar un registro, proceda a
elegir el registro a eliminar.
j. Luego, presione el botón .
k. Presione el botón “Guardar”.
l. Se muestra un mensaje indicando “Datos Guardados”.
m. En el caso que requiera reemplazar el documento
anexado, proceda a elegir el registro.
n. Luego, presione el botón .
o. Se presenta la ventana “Abrir”.
p. Elija el documento y presione el botón “Abrir”.
q. Se carga el nuevo documento y se agrega el registro
mostrándose el progreso de avance de la carga como
“Cargándose 100%”.
r. Se muestra un mensaje indicando “Datos Guardados”.
s. Para visualizar la relación de anexos de documentos
actualizados presione el botón “Actualizar”.
t. Presione el botón “Cerrar”.
15.5. Anular
Permite anular el documento creado, a continuación se
detallan los pasos a seguir:
a. Presione el botón “Anular”.
b. El sistema solicita la confirmación de anulación del
documento.
Figura 104. Solicitud de confirmación de anulación
c. Presione el botón “Sí”.
d. Para salir selecione la opcion “Salir”.
Nota 22:
Sólo se puede anular un documento administrativo que se encuentre en los estados
“Proyecto” y “Despacho”.
15. Luego, elija el estado del documento “Para Despacho”.
La reproducción total o parcial de este documento, constituye una “COPIA NO CONTROLADA”.
Código: FM45-GITE/TI
MANUAL
Versión: 00
MANUAL DE USUARIO DEL SISTEMA Página: 50 de 135
Figura 105. Documento “Para Despacho”
16. Se muestra un mensaje indicando que la transacción está
completa.
Figura 106. Transacción Completada
4.3.2.1.2. Buscar Documento
Esta opción permite realizar la búsqueda de emisión de
documentos según el(los) parámetro(s) ingresado(s) como: Nro.
Emisión, Nro. Documento, Expediente o Asunto, a continuación
se detallan los pasos a seguir:
Paso 1: Ingrese el(los) parámetro(s).
Paso 2: Presione el botón “Buscar”.
Paso 3: Luego, el sistema muestra el resultado de la búsqueda
en la sección “Detalle”.
Figura 107. Resultado de Búsqueda
Paso 4: Adicionalmente, podemos incluir otros parámetros de
búsqueda tales como “Dependencia que Emite”, “Tipo
La reproducción total o parcial de este documento, constituye una “COPIA NO CONTROLADA”.
Código: FM45-GITE/TI
MANUAL
Versión: 00
MANUAL DE USUARIO DEL SISTEMA Página: 51 de 135
Documento”, “Nro. Doc.” y “Año”, los cuales son desplegados al
presionar el botón “Más datos de Búsqueda” .
Figura 108. Más datos de búsqueda
Paso 5: Para ello, proceda a seleccionar y/o ingresar el
parámetro correspondiente.
Paso 6: Para seleccionar “Dependencia que Emite” presione el
botón , el cual presenta la ventana “Destinos”.
Paso 7: Elija la UUOO de la lista o ingrese la sigla o el nombre
de la UUOO en “Buscar”, selecione el registro mediante un clic.
Figura 109. Destinos
Paso 8: Luego, se visualiza el nombre de la UUOO
seleccionada.
Figura 110. Dependencia que Emite
Nota 23:
En caso que no se ingrese parámetros, el sistema mostrará un mensaje indicando
que se ingrese algún parámetro de búsqueda.
Se puede incluir filtro dando un chec sobre casillero .
La reproducción total o parcial de este documento, constituye una “COPIA NO CONTROLADA”.
Código: FM45-GITE/TI
MANUAL
Versión: 00
MANUAL DE USUARIO DEL SISTEMA Página: 52 de 135
4.3.2.1.3. Filtrar Documento
Esta opción permite filtrar los documentos emitidos según los
parámetros seleccionados como: Fecha, Estado, Prioridad y Tipo
DOC. , a continuación se detallan los pasos a seguir:
Paso 1: Elija el(los) parámetro(s).
Paso 2: Presione el botón “Filtrar”.
Paso 3: Luego, el sistema muestra el resultado del filtro.
Figura 111. Resultado del filtro
Paso 4: Adicionalmente, podemos incluir otros parámetros de
filtro tales como: Referencia Origen, Destinatario y Elaborado
por, los cuales son desplegados al presionar el botón “Más datos
de Filtro” .
Figura 112. Más datos de filtro
Paso 5: Para seleccionar “Referencia Origen” presione el botón
, el cual presenta la ventana “Referencia Origen”.
Figura 113. Referencia Origen
La reproducción total o parcial de este documento, constituye una “COPIA NO CONTROLADA”.
Código: FM45-GITE/TI
MANUAL
Versión: 00
MANUAL DE USUARIO DEL SISTEMA Página: 53 de 135
Paso 6: Elija el origen de la lista o ingrese la sigla o el nombre
del origen en “Buscar”, mediante un clic.
Paso 7: Luego, se visualiza el nombre del origen seleccionado.
Paso 8: Para seleccionar “Destinatario” presione el botón , el
cual presenta la ventana “Destinos”.
Figura 114. Destinatario
Paso 9: Elija la dependencia de destino de la lista o ingrese la
sigla o el nombre de la dependencia en “Buscar”.
Paso 10: Luego, se visualiza el nombre de la dependencia
destino seleccionado.
Paso 11: Para seleccionar “Elaborado por” presione el botón ,
el cual presenta la ventana “Empleado”.
Figura 115. Empleado
La reproducción total o parcial de este documento, constituye una “COPIA NO CONTROLADA”.
Código: FM45-GITE/TI
MANUAL
Versión: 00
MANUAL DE USUARIO DEL SISTEMA Página: 54 de 135
Paso 12: Elija el nombre del empleado de la lista o ingrese el
nombre del empleado en “Buscar”, selecionelo mediante un clic.
Paso 13: Luego, se visualiza el nombre del empleado
seleccionado.
4.3.2.1.4. Visar Documento
En este caso si hubieren usuarios asignados para los vistos
buenos de los documentos con formato PDF que se encuentran
en estado “Para Despacho” se debe realizar primero el visto
bueno antes de proceder con la Firma del documento a emitir.
a. El usuario asignado al visto bueno ingresa al “Sistema de
Gestión Documental” para realizar el visto bueno del
documento.
b. Se muestra la pantalla principal del “Sistema de Gestión
Documental”
Figura 116. Pantalla “Sistema de Gestión Documental”
c. Presione el botón “Para Visto Bueno” del cuadro de
Resumen.
Figura 117. Botón “Para Visto Bueno”
d. Enseguida, se muestra la pantalla “Documentos Visto Bueno”
con el registro en estado “Sin V°B°”.
La reproducción total o parcial de este documento, constituye una “COPIA NO CONTROLADA”.
Código: FM45-GITE/TI
MANUAL
Versión: 00
MANUAL DE USUARIO DEL SISTEMA Página: 55 de 135
e. Seleccione el registro a visar y presione el botón “Editar” de
la pantalla “Documentos Visto Bueno”.
Figura 118. Pantalla “Documentos Visto Bueno”
f. Se muestra la pantalla “Documento Visto Bueno”.
g. Presione el botón “Visar Doc”.
Figura 119. Botón “Visar Doc”
h. Enseguida, se muestra la opción “Enviar Doc” en la pantalla
“Documento Visto Bueno” y el Software de Firma Digital
ONPE mostrando el documento a visar. Para realizar su visto
revise el Manual de Usuario del Software Firma ONPE –
Firmantes.
i. Luego presione el botón “Enviar Doc.”
Figura 120. Documento con V°B°
j. Se muestra el estado del documento como “Doc. Enviado” y
un mensaje de satisfacción.
La reproducción total o parcial de este documento, constituye una “COPIA NO CONTROLADA”.
Código: FM45-GITE/TI
MANUAL
Versión: 00
MANUAL DE USUARIO DEL SISTEMA Página: 56 de 135
Figura 121. Estado “Documento Enviado”
4.3.2.1.5. Firmar Documento
Permite realizar el registro de la firma de documentos con
formato PDF que se encuentran en estado “Para Despacho”, a
continuación se detallan los pasos a seguir:
a. Presione el botón “Firmar Doc” de la pantalla “Emisión de
Documentos Administrativos”.
Figura 122. Botón “Firmar Doc”
b. Enseguida, se muestra la opción “Emitir Doc” en la pantalla
“Emisión de Documentos Administrativos” y el Software de
Firma Digital ONPE mostrando el documento a firmar. Para
realizar su firma siga los pasos del documento Manual de
Usaurio de Software Firma ONPE, consigne su firma como
titular.
c. Luego presione el botón “Emitir Doc.”
La reproducción total o parcial de este documento, constituye una “COPIA NO CONTROLADA”.
Código: FM45-GITE/TI
MANUAL
Versión: 00
MANUAL DE USUARIO DEL SISTEMA Página: 57 de 135
Figura 123. Botón “Emitir Doc”
d. Se muestra el estado del documento como “Emitido” y un
mensaje de satisfacción.
Figura 124. Estado “Emitido”
Nota 24:
Si no se realizó el Visto Bueno del documento o está observado, se mostrará un
mensaje indicando “!Emisión: Doc con Visto Bueno Pendiente u observado”.
El documento solo puede ser emitido por el que realizó la Firma Digital.
4.3.2.1.6. Modificar Documento
Esta opción permite modificar el documento administrativo
emitido, a continuación se detallan los pasos a seguir:
1. Realice la búsqueda del documento.
2. Elija el documento y presione el botón “Editar” o el botón
“Editar Documento” .
Figura 125. Selección de documento a modificar
La reproducción total o parcial de este documento, constituye una “COPIA NO CONTROLADA”.
Código: FM45-GITE/TI
MANUAL
Versión: 00
MANUAL DE USUARIO DEL SISTEMA Página: 58 de 135
3. Se muestra la pantalla “Emisión de Documentos
Administrativos” con datos del documento seleccionado.
Figura 126. Datos de documento a modificar
4. Sólo se puede realizar cambios en:
5. Sección “Remitente”: En “Firmado por” y “Elaborado por”.
6. Sección “Documento”: Tipo de Documento, asunto y número
de días en atender el documento.
7. Sección “Destinatario”.
8. Sección “Referencia”.
9. Presione el botón “Grabar”.
10. Se muestra un mensaje indicando “Documento grabado
correctamente”.
11. Adicionalmente, puede realizar las siguientes opciones:
Generar Documento
Cargar Documento
Abrir Documento
Cargar Anexos
Anular
Visar Documento
Firmar Documento
4.3.2.1.7. Ver Documento
Esta opción permite ver la emisión del documento administrativo,
a continuación se detallan los paso a seguir:
1. Realice la búsqueda del documento.
2. Elija el documento y presione el botón “Ver Documento” o el
botón .
La reproducción total o parcial de este documento, constituye una “COPIA NO CONTROLADA”.
Código: FM45-GITE/TI
MANUAL
Versión: 00
MANUAL DE USUARIO DEL SISTEMA Página: 59 de 135
Figura 127. Selección de documento a visualizar
3. Enseguida, se muestra el documento en formato PDF.
Figura 128. Documento en formato PDF
4.3.2.1.8. Ver Anexos del Documento
Esta opción permite ver los documentos anexos, a continuación
se detallan los paso a seguir:
1. Realice la búsqueda del documento.
2. Elija el documento y presione el botón “Ver Anexos” o el
botón .
La reproducción total o parcial de este documento, constituye una “COPIA NO CONTROLADA”.
Código: FM45-GITE/TI
MANUAL
Versión: 00
MANUAL DE USUARIO DEL SISTEMA Página: 60 de 135
Figura 129. Selección de documento para visualizar anexos
3. Se presenta la ventana “Documentos Anexos” mostrando lo
siguiente: Una carpeta cuyo nombre tiene la siguiente
estructura: Tipo de Documento – Nro. de Documento –
Nombre del área que emite el documento, detalle del
documento y lista de documentos anexos.
Figura 130. Documentos Anexos
4. Para visualizar el documento emitido presione el botón “Abrir
Documento”.
5. Para visualizar los documentos anexos presione el botón
“Ver Documento” .
6. Esta opción permite dar seguimiento a la emisión del
documento administrativo.
7. Realice la búsqueda del documento.
8. Elija el documento y presione el botón “Seguimiento”.
Figura 131. Selección de documento para dar seguimiento
La reproducción total o parcial de este documento, constituye una “COPIA NO CONTROLADA”.
Código: FM45-GITE/TI
MANUAL
Versión: 00
MANUAL DE USUARIO DEL SISTEMA Página: 61 de 135
9. Se presenta la ventana “Seguimiento del documento”
mostrando lo siguiente: Una carpeta cuyo nombre tiene la
siguiente estructura Tipo de documento - Nro. de Documento
-> Nombre de la dependencia del destinatario, detalle del
remitente y detalles del destinatario.
Figura 132. Datos de seguimiento del documento
10. Para ver el documento, presione el botón “Abrir Documento”.
11. Para visualizar los documentos anexos presione el botón
“Documentos Anexos”.
12. Presione el botón “Cerrar”.
4.3.2.2. Recepción de Documentos
Permite la recepción de aquellos documentos administrativos que
llegaron a nuestra UUOO y que requieren ser atendidos.
Después de seleccionar “Recepción de Documentos” se muestra la
pantalla “Recepción de Documentos Administrativos” con las
opciones “Editar”, “Ver Documento”, “Ver Anexos” y “Seguimiento”.
Además, podemos realizar la búsqueda y filtro de documentos.
Asimismo, se muestra por defecto la lista de documentos “No Leídos”
y correspondiente al año actual.
La reproducción total o parcial de este documento, constituye una “COPIA NO CONTROLADA”.
Código: FM45-GITE/TI
MANUAL
Versión: 00
MANUAL DE USUARIO DEL SISTEMA Página: 62 de 135
Figura 133. Opciones de Pantalla de Recepción de Documentos
Administrativos
A continuación se detallan cada una de las opciones mencionadas:
4.3.2.2.1. Buscar Documento
Esta opción permite realizar la búsqueda del documento
según el(los) parámetro(s) ingresado(s) como: Nro.
Documento, Nro. Expediente o Asunto, a continuación se
detallan los paso a seguir:
1. Ingrese el(los) parámetro(s).
2. Presione el botón “Buscar”.
3. Luego, el sistema muestra el resultado de la búsqueda en
la sección “Detalle”.
Figura 134. Resultado de búsqueda
4. Adicionalmente, podemos incluir otros parámetros de
búsqueda tales como “Dependencia que Emite”, “Tipo
Documento”, “Nro. Doc.” y “Año”, los cuales son
desplegados al presionar el botón “Más datos de
búsqueda” .
Figura 135. Más datos de búsqueda
5. Para ello, proceda a seleccionar y/o ingresar el parámetro
correspondiente.
6. Para seleccionar “Dependencia que Emite” presione el
botón , el cual presenta la ventana “Destinos”.
La reproducción total o parcial de este documento, constituye una “COPIA NO CONTROLADA”.
Código: FM45-GITE/TI
MANUAL
Versión: 00
MANUAL DE USUARIO DEL SISTEMA Página: 63 de 135
Figura 136. Destinos
7. Elija la UUOO de la lista o ingrese la sigla o el nombre de
la UUOO en “Buscar”.
8. Luego, se visualiza el nombre de la UUOO seleccionada.
Figura 137. Dependencia que Emite
Nota 25:
En caso que no se ingrese parámetros, el sistema mostrará un mensaje indicando
que se ingrese algún parámetro de búsqueda.
Se puede incluir filtro dando un check sobre casillero .
4.3.2.2.2. Filtrar Documento
Esta opción permite filtrar los documentos emitidos según los
parámetros seleccionados como: , Estado, Prioridad y
Tipo DOC., a continuación se detallan los paso a seguir:
1. Elija el(los) parámetro(s).
2. Presione el botón “Filtrar”.
3. Luego, el sistema muestra el resultado del filtro.
Figura 138. Resultado del filtro
La reproducción total o parcial de este documento, constituye una “COPIA NO CONTROLADA”.
Código: FM45-GITE/TI
MANUAL
Versión: 00
MANUAL DE USUARIO DEL SISTEMA Página: 64 de 135
4. Adicionalmente, podemos incluir otros parámetros de
filtro tales como: Remitente, Destinatario y Tipo de
Expediente, los cuales son desplegados al presionar el
botón “Más datos de Filtro” .
Figura 139. Más datos de filtro
5. Para seleccionar “Remitente” presione el botón , el cual
presenta la ventana “Remitente”.
Figura 140. Remitente
6. Elija el origen de la lista o ingrese la sigla o el nombre del
origen en “Buscar”.
7. Luego, se visualiza el nombre del origen seleccionado.
8. Para seleccionar “Destinatario” presione el botón , el
cual presenta la ventana “Destinos”.
Figura 141. Destinatario
La reproducción total o parcial de este documento, constituye una “COPIA NO CONTROLADA”.
Código: FM45-GITE/TI
MANUAL
Versión: 00
MANUAL DE USUARIO DEL SISTEMA Página: 65 de 135
9. Elija la dependencia de destino de la lista o ingrese la
sigla o el nombre de la dependencia en “Buscar”.
10. Luego, se visualiza el nombre de la dependencia destino
seleccionado.
4.3.2.2.3. Modificar Documento Personal
Esta opción permite la recepción del documento, a
continuación se detallan los paso a seguir:
1. Realice la búsqueda del documento “No Leído”.
2. Elija el documento y presione el botón “Editar” o el icono
.
Figura 142. Selección de documento a modificar
3. Se muestra la pantalla “Recepción de Documentos
Administrativos” con datos del documento seleccionado.
Figura 143. Datos de documento a modificar
4. Para tener organizado los documentos, procedemos a
etiquetar el documento, seleccionando la opción
correspondiente de “Sin Etiqueta”.
La reproducción total o parcial de este documento, constituye una “COPIA NO CONTROLADA”.
Código: FM45-GITE/TI
MANUAL
Versión: 00
MANUAL DE USUARIO DEL SISTEMA Página: 66 de 135
Figura 144. Etiquetando documento
Nota 26:
El usuario puede etiquetar los documentos recibidos por Él y sólo Él puede
visualizar el grupo de los documentos etiquetados.
5. Luego, presione el botón “Recibir”.
Figura 145. Recepción de Documento
6. Enseguida, se presenta un mensaje solicitando la
confirmación de recepción del documento.
Figura 146. Solicitud de Confirmación de Recepción
7. Confirme la recepción, presionando el botón “Sí”.
8. Finalmente, el sistema muestra el mensaje “Transacción
completada con éxito” y estado “Recibido”.
La reproducción total o parcial de este documento, constituye una “COPIA NO CONTROLADA”.
Código: FM45-GITE/TI
MANUAL
Versión: 00
MANUAL DE USUARIO DEL SISTEMA Página: 67 de 135
Figura 147. Documento con estado “Recibido”
9. Adicionalmente, puede realizar lo siguiente:
Atender/Derivar
Permite crear un documento administrativo o personal
referenciando al documento recibido para ser atendido o
derivado.
Atender/Derivar Documento Administrativo
A continuación se detallan los paso a seguir:
a. Dé clic sobre el botón y elija “Documento
Administrativo”.
Figura 148. Selección de documento administrativo
b. Se presenta la pantalla “Emisión de Documentos
Administrativos” indicando referencias del documento
que vamos atender o derivar y estado “En Proyecto”.
La reproducción total o parcial de este documento, constituye una “COPIA NO CONTROLADA”.
Código: FM45-GITE/TI
MANUAL
Versión: 00
MANUAL DE USUARIO DEL SISTEMA Página: 68 de 135
Seleccionar el tipo de informe a Referencia del
elaborar documento recibido
Agregamos los
destinatarios
Figura 149. Emisión de Documentos Administrativos
c. Proceda a registrar los datos del documento.
d. Presione el botón “Grabar”.
e. Finalmente, se muestra un mensaje indicando que el
documento se ha grabado correctamente y se genera
el número de emisión.
Figura 150. Mensaje de éxito de la operación
Atender/Derivar Documento Personal
A continuación se detallan los paso a seguir:
a. Dé clic sobre el botón y elija “Documento
Administrativo”.
Figura 151. Selección de Documento Personal
La reproducción total o parcial de este documento, constituye una “COPIA NO CONTROLADA”.
Código: FM45-GITE/TI
MANUAL
Versión: 00
MANUAL DE USUARIO DEL SISTEMA Página: 69 de 135
b. Se presenta la pantalla “Emisión de Documentos
Personales” indicando referencias del documento que
vamos atender o derivar y estado “En Proyecto”.
Figura 152. Emisión de Documentos Personales
c. Proceda a registrar los datos del documento.
d. Presione el botón “Grabar”.
e. Finalmente, se muestra un mensaje indicando que el
documento se ha grabado correctamente y se genera
el número de emisión.
Figura 153. Mensaje de éxito de la operación
Nota 27:
La atención y derivación de documentos, sólo se diferencia por el tipo de
documento a emitir, para el caso de atención se utiliza el informe, memorando, etc.;
para el caso de derivación, se utiliza el tipo de documento que puede ser proveído,
hoja de envío, etc.
Generar Documento
Permite generar una plantilla en Word según el tipo de
documento seleccionado.
Sólo se puede generar plantilla para los siguientes tipos de
documentos: Memorando, Ayuda Memoria, Resolución
Gerencial, Resolución Secretarial, Resolución Sub Gerencial,
Resolución Jefatural, Carta, Informe, Memorando Múltiple,
Oficio Circular, Oficio, Solicitud y Resolución.
A continuación se detallan los pasos a seguir:
a. Presione el botón “Generar Doc”.
b. Enseguida, se muestra la plantilla del documento, en la
cual podemos realizar los cambios correspondientes.
La reproducción total o parcial de este documento, constituye una “COPIA NO CONTROLADA”.
Código: FM45-GITE/TI
MANUAL
Versión: 00
MANUAL DE USUARIO DEL SISTEMA Página: 70 de 135
Figura 154. Generación de documento
c. Finalmente, convertimos el documento a formato PDF
presionando el icono , guardándose el documento en
la ruta origen.
d. Enseguida, se muestra el documento en el formato PDF.
Figura 155. Documento en formato PDF
e. Si no se muestre el icono en el Word, proceda a realizar
lo siguiente:
- Elija el Menú “Archivo” del Word.
- Elija la opción “Guardar Como”.
- Se presenta la ventana “Guardar Como” con el
nombre del archivo.
La reproducción total o parcial de este documento, constituye una “COPIA NO CONTROLADA”.
Código: FM45-GITE/TI
MANUAL
Versión: 00
MANUAL DE USUARIO DEL SISTEMA Página: 71 de 135
- Elija el Tipo: PDF
- Presione el botón “Guardar”.
Figura 156. Guardando archivo en formato PDF
f. Los documentos convertidos a PDF, están listos para ser
firmados.
g. Para el caso de los documentos que no tienen una
plantilla definida, pueden ser pasados “Para Despacho” y
luego a “Emitido”.
Abrir Documento
Permite abrir el documento creado y guardado del
repositorio, a continuación se detallan los paso a seguir:
a. Presione el botón “Abrir Doc”.
b. Se presenta el documento según el formato guardado
(Word o PDF).
Nota 28:
Se podrá abrir el documento, sólo si fue cargado.
Cargar Documento
Permite cargar el documento generado (Uso de plantilla) en
el repositorio, a continuación se detallan los paso a seguir:
a. Presione el botón “Cargar Doc”.
b. Se muestra un mensaje indicando Repositorio:
Documentos cargado correctamente.
Cargar Anexos
Permite cargar documentos anexos al repositorio, a
continuación se detallan los paso a seguir:
a. Presione el botón “Cargar Anexos”.
La reproducción total o parcial de este documento, constituye una “COPIA NO CONTROLADA”.
Código: FM45-GITE/TI
MANUAL
Versión: 00
MANUAL DE USUARIO DEL SISTEMA Página: 72 de 135
b. Se presenta la ventana “Cargar Documentos Anexos”
mostrando lo siguiente: Una carpeta cuyo nombre tiene la
siguiente estructura: Tipo de Documento – Nro. de
Documento – Nombre del área que emite el documento,
detalles del documento y la sección “Documentos
Anexos”.
c. En la sección “Documentos Anexos”, presione el botón
“Cargar Anexos”.
Figura 157. Cargar documentos anexos
d. Se presenta la ventana “Carga de Archivos”, en la que
debe seleccionar el documento anexar.
Figura 158. Selección de documento anexo
e. Presione el botón “Abrir”.
f. Luego, se carga el documento anexado y se agrega el
registro mostrándose el progreso de avance de la carga
como “Cargando 100%”.
La reproducción total o parcial de este documento, constituye una “COPIA NO CONTROLADA”.
Código: FM45-GITE/TI
MANUAL
Versión: 00
MANUAL DE USUARIO DEL SISTEMA Página: 73 de 135
Figura 159. Datos de documento anexado
g. Se muestra el mensaje “Cambios Guardados”.
h. Si requiere firma, dé un clic en el casillero “Req. Firmar”.
i. En el caso que requiera eliminar un registro, proceda a
elegir el registro a eliminar.
j. Luego, presione el botón .
k. Presione el botón “Guardar”.
l. Se muestra un mensaje indicando “Datos Guardados”.
m. En el caso que requiera reemplazar el documento
anexado, proceda a elegir el registro.
n. Luego, presione el botón .
o. Se presenta la ventana “Abrir”.
p. Elija el documento y presione el botón “Abrir”.
q. Se carga el nuevo documento y se agrega el registro
mostrándose el progreso de avance de la carga como
“Cargándose 100%”.
r. Se muestra un mensaje indicando “Datos Guardados”.
s. Para visualizar la relación de anexos de documentos
actualizados presione el botón “Actualizar”.
t. Presione el botón “Cerrar”.
Anular
Permite anular el documento creado, a continuación se
detallan los paso a seguir:
a. Presione el botón “Anular”.
b. El sistema solicita la confirmación de anulación del
documento.
Figura 160. Solicitud de Confirmación de anulación
c. Presione el botón “Sí”.
Nota 29:
Sólo se puede anular un documento administrativo que se encuentre en los estados
“Proyecto” y “Despacho”.
4.3.2.2.4. Ver Documento
Esta opción permite ver la emisión del documento
administrativo, a continuación se detallan los paso a seguir:
La reproducción total o parcial de este documento, constituye una “COPIA NO CONTROLADA”.
Código: FM45-GITE/TI
MANUAL
Versión: 00
MANUAL DE USUARIO DEL SISTEMA Página: 74 de 135
1. Realice la búsqueda del documento.
2. Elija el documento y presione el botón “Ver Documento” o
el botón .
Figura 161. Selección de documento a visualizar
3. Enseguida, se muestra el documento en formato PDF.
Figura 162. Documento en formato PDF
4.3.2.2.5. Ver Anexos del Documento
Esta opción permite ver los documentos anexos, a
continuación se detallan los paso a seguir:
1. Realice la búsqueda del documento.
2. Elija el documento y presione el botón “Ver Anexos” o el
botón .
La reproducción total o parcial de este documento, constituye una “COPIA NO CONTROLADA”.
Código: FM45-GITE/TI
MANUAL
Versión: 00
MANUAL DE USUARIO DEL SISTEMA Página: 75 de 135
Figura 163. Selección de documento para visualizar anexos
3. Se presenta la ventana “Documentos Anexos” mostrando
lo siguiente: Una carpeta cuyo nombre tiene la siguiente
estructura: Tipo de Documento – Nro. de Documento –
Nombre del área que emite el documento, detalle del
documento y lista de documentos anexos.
Figura 164. Documentos Anexos
4. Para visualizar el documento emitido presione el botón
“Abrir Documento”.
5. Para visualizar los documentos anexos presione el botón
“Ver Documento” .
6. Presione el botón “Cerrar”.
4.3.2.2.6. Dar Seguimiento al Documento
Esta opción permite dar seguimiento a la emisión del
documento administrativo, a continuación se detallan los
paso a seguir:
1. Realice la búsqueda del documento.
2. Elija el documento y presione el botón “Seguimiento”.
La reproducción total o parcial de este documento, constituye una “COPIA NO CONTROLADA”.
Código: FM45-GITE/TI
MANUAL
Versión: 00
MANUAL DE USUARIO DEL SISTEMA Página: 76 de 135
Figura 165. Selección de documento para dar seguimiento
3. Se presenta la ventana “Seguimiento del documento”
mostrando lo siguiente: Una carpeta cuyo nombre tiene la
siguiente estructura Tipo de documento - Nro. de
Documento -> Nombre de la dependencia del
destinatario, detalle del remitente y detalles del
destinatario.
Figura 166. Datos de seguimiento del documento
4. Para ver el documento presione el botón “Abrir
Documento”.
5. Para visualizar los documentos anexos presione el botón
“Documentos Anexos”.
6. Presione el botón “Cerrar”.
4.3.2.3. Emisión Personal
Permite realizar la creación y emisión de documentos para el
envío de documentos personales de interés para el usuario.
Después de seleccionar “Emisión de Documentos Personales”
se presenta la pantalla “Emisión de Documentos Administrativos”
con las opciones “Nuevo”, “Editar”, “Ver Documento”, “Ver
Anexos” y “Seguimiento” y muestra una lista de documentos
existentes que se encuentran en estado “En Proyecto”. Además,
podemos realizar la búsqueda y filtro de documentos.
La reproducción total o parcial de este documento, constituye una “COPIA NO CONTROLADA”.
Código: FM45-GITE/TI
MANUAL
Versión: 00
MANUAL DE USUARIO DEL SISTEMA Página: 77 de 135
Figura 167. Opciones de la pantalla “Emisión de Documentos Personales”
A continuación se detallan cada una de las opciones
mencionadas:
4.3.2.3.1. Nuevo Documento
Esta opción permite el registro de documentos personales, a
continuación se detallan los paso a seguir:
1. Presione el botón “Nuevo”.
Figura 168. Opciones de la pantalla “Emisión de Documentos Personales”
2. Se presenta la pantalla “Emisión de Documentos
Personales” mostrando el estado “En Proyecto”.
Figura 169. Emisión de Documentos Personales
3. En esta pantalla se ingresan los datos para el registro del
nuevo documento personal a elaborar.
4. Elija: Tipo de Documento.
5. Ingrese: Asunto, Número, Número de días en atender el
documento.
6. En Sección “Referencia”: Si fuera el caso proceda a
indicar las referencias después de presionar el botón
e ingresando los datos de la misma.
7. En Sección “Destinatario”: Proceda a registrar los datos
del destinatario después de presionar el botón .
8. Presione el botón “Grabar”.
La reproducción total o parcial de este documento, constituye una “COPIA NO CONTROLADA”.
Código: FM45-GITE/TI
MANUAL
Versión: 00
MANUAL DE USUARIO DEL SISTEMA Página: 78 de 135
Figura 170. Registro de Documento
9. Finalmente, se muestra un mensaje indicando que el
documento se ha grabado correctamente y se genera el
número de emisión. Siendo el estado del documento “En
Proyecto”.
10. Adicionalmente, puede realizar lo siguiente:
10.1. Generar Documento
Permite generar una plantilla en Word según el tipo de
documento seleccionado.
Sólo se puede generar plantilla para los siguientes tipos de
documentos: Memorando, Ayuda Memoria, Resolución
Gerencial, Resolución Secretarial, Resolución Sub Gerencial,
Resolución Jefatural, Carta, Informe, Memorando Múltiple,
Oficio Circular, Oficio, Solicitud y Resolución.
A continuación se detallan los pasos a seguir:
a. Presione el botón “Generar Doc”.
b. Enseguida, se muestra la plantilla del documento, en la
cual podemos realizar los cambios correspondientes.
La reproducción total o parcial de este documento, constituye una “COPIA NO CONTROLADA”.
Código: FM45-GITE/TI
MANUAL
Versión: 00
MANUAL DE USUARIO DEL SISTEMA Página: 79 de 135
Figura 171. Generación de Documento
c. Finalmente, convertimos el documento a formato PDF
presionando el icono , guardándose el documento en
la ruta origen.
d. Enseguida, se muestra el documento en el formato PDF.
Figura 172. Documento en formato PDF
e. Si no se muestre el icono en el Word, proceda a realizar
lo siguiente:
La reproducción total o parcial de este documento, constituye una “COPIA NO CONTROLADA”.
Código: FM45-GITE/TI
MANUAL
Versión: 00
MANUAL DE USUARIO DEL SISTEMA Página: 80 de 135
- Elija el Menú “Archivo” del Word.
- Elija la opción “Guardar Como”.
- Se presenta la ventana “Guardar Como” con el
nombre del archivo.
- Elija el Tipo: PDF
- Presione el botón “Guardar”.
Figura 173. Guardando archivo en formato PDF
f. Los documentos convertidos a PDF, están listos para ser
firmados.
g. Para el caso de los documentos que no tienen una
plantilla definida, pueden ser pasados “Para Despacho” y
luego a “Emitido”.
10.2. Abrir Documento
Permite abrir el documento creado y guardado del
repositorio, a continuación se detallan los paso a seguir:
a. Presione el botón “Abrir Doc”.
b. Se presenta el documento según el formato guardado
(Word o PDF).
Nota 30:
Se podrá abrir el documento, sólo si fue cargado.
10.3. Cargar Documento
Permite cargar el documento generado (Uso de plantilla) en
el repositorio, a continuación se detallan los paso a seguir:
a. Presione el botón “Cargar Doc”.
b. Se muestra un mensaje indicando Repositorio:
Documentos cargado correctamente.
10.4. Cargar Anexos
Permite cargar documentos anexos al repositorio, a
continuación se detallan los paso a seguir:
La reproducción total o parcial de este documento, constituye una “COPIA NO CONTROLADA”.
Código: FM45-GITE/TI
MANUAL
Versión: 00
MANUAL DE USUARIO DEL SISTEMA Página: 81 de 135
a. Presione el botón “Cargar Anexos”.
b. Se presenta la ventana “Cargar Documentos Anexos”
mostrando lo siguiente: Una carpeta cuyo nombre tiene la
siguiente estructura: Tipo de Documento – Nro. de
Documento – Nombre del área que emite el documento,
detalles del documento y la sección “Documentos
Anexos”.
c. En la sección “Documentos Anexos”, presione el botón
“Cargar Anexos”.
Figura 174. Cargar documentos anexos
d. Se presenta la ventana “Carga de Archivos”, en la que
debe seleccionar el documento anexar.
Figura 175. Selección de documento anexo
e. Presione el botón “Abrir”.
f. Luego, se carga el documento anexado y se agrega el
registro mostrándose el progreso de avance de la carga
como “Cargando 100%”.
La reproducción total o parcial de este documento, constituye una “COPIA NO CONTROLADA”.
Código: FM45-GITE/TI
MANUAL
Versión: 00
MANUAL DE USUARIO DEL SISTEMA Página: 82 de 135
Figura 176. Datos de documento anexado
g. Se muestra el mensaje “Cambios Guardados”.
h. Si requiere firma, dé un clic en el casillero “Req. Firmar”.
i. En el caso que requiera eliminar un registro, proceda a
elegir el registro a eliminar.
j. Luego, presione el botón .
k. Presione el botón “Guardar”.
l. Se muestra un mensaje indicando “Datos Guardados”.
m. En el caso que requiera reemplazar el documento
anexado, proceda a elegir el registro.
n. Luego, presione el botón .
o. Se presenta la ventana “Abrir”.
p. Elija el documento y presione el botón “Abrir”.
q. Se carga el nuevo documento y se agrega el registro
mostrándose el progreso de avance de la carga como
“Cargándose 100%”.
r. Se muestra un mensaje indicando “Datos Guardados”.
s. Para visualizar la relación de anexos de documentos
actualizados presione el botón “Actualizar”.
t. Presione el botón “Cerrar”.
10.5. Anular Documento
Permite anular el documento creado, a continuación se
detallan los paso a seguir:
a. Presione el botón “Anular”.
b. El sistema solicita la confirmación de anulación del
documento.
Figura 177. Solicitud de Confirmación de anulación
c. Presione el botón “Sí”.
Nota 31:
Sólo se puede anular un documento administrativo que se encuentre en los estados
“Proyecto” y “Despacho”.
La reproducción total o parcial de este documento, constituye una “COPIA NO CONTROLADA”.
Código: FM45-GITE/TI
MANUAL
Versión: 00
MANUAL DE USUARIO DEL SISTEMA Página: 83 de 135
4.3.2.3.2. Buscar Documento
Esta opción permite realizar la búsqueda de emisión de
documentos según el(los) parámetro(s) ingresado(s) como:
Nro. Emisión, Nro. Documento o Asunto, a continuación se
detallan los paso a seguir:
1. Ingrese el(los) parámetro(s).
2. Presione el botón “Buscar”.
3. Luego, el sistema muestra el resultado de la búsqueda en
la sección “Detalle”.
Figura 178. Resultado de búsqueda
Nota 32:
En caso que no se ingrese parámetros, el sistema mostrará un mensaje indicando
que se ingrese algún parámetro de búsqueda.
Se puede incluir filtro dando un check sobre casillero .
4.3.2.3.3. Filtrar Documento
Esta opción permite filtrar los documentos emitidos según los
parámetros seleccionados como: , Estado, Prioridad y
Tipo DOC. , a continuación se detallan los paso a seguir:
1. Elija el(los) parámetro(s).
2. Presione el botón “Filtrar”.
3. Luego, el sistema muestra el resultado del filtro.
Figura 179. Resultado del filtro
4. Adicionalmente, podemos incluir otros parámetros de
filtro tales como: Referencia Origen y Destinatario, los
cuales son desplegados al presionar el botón “Más datos
de Filtro” .
Figura 180. Más datos de filtro
La reproducción total o parcial de este documento, constituye una “COPIA NO CONTROLADA”.
Código: FM45-GITE/TI
MANUAL
Versión: 00
MANUAL DE USUARIO DEL SISTEMA Página: 84 de 135
5. Para seleccionar “Referencia Origen” presione el botón
, el cual presenta la ventana “Referencia Origen”.
Figura 181. Referencia Origen
6. Elija el origen de la lista o ingrese la sigla o el nombre del
origen en “Buscar”.
7. Luego, se visualiza el nombre del origen seleccionado.
8. Para seleccionar “Destinatario” presione el botón , el
cual presenta la ventana “Destinos”.
Figura 182. Destinatario
9. Elija la dependencia de destino de la lista o ingrese la
sigla o el nombre de la dependencia en “Buscar”.
10. Luego, se visualiza el nombre de la dependencia destino
seleccionado.
4.3.2.3.4. Firmar Documento
Permite realizar el registro de la firma de los documentos con
formato PDF que se encuentran en estado “Para Despacho”,
a continuación se detallan los pasos a seguir:
La reproducción total o parcial de este documento, constituye una “COPIA NO CONTROLADA”.
Código: FM45-GITE/TI
MANUAL
Versión: 00
MANUAL DE USUARIO DEL SISTEMA Página: 85 de 135
a. Realice la búsqueda del documento
b. Elija el documento y presione el botón “Editar” o presione
.
Figura 183. Selección de documento
c. Luego, se presenta la pantalla “Emisión de Documentos
Personales” mostrando información del documento
seleccionado y la opción “Firmar Doc”.
d. Para realizar la firma, presione el botón “Firma Doc” y
revise el Manual de usuario del Software FirmaONPE.
Figura 184. Botón “Firmar Doc”
e. Luego presione el botón “Emitir Doc.” De la pantalla
“Emisión de Documentos Personales”.
Figura 185. Botón “Emitir Doc”
f. Se muestra el estado del documento como “Emitido” y un
mensaje de satisfacción.
La reproducción total o parcial de este documento, constituye una “COPIA NO CONTROLADA”.
Código: FM45-GITE/TI
MANUAL
Versión: 00
MANUAL DE USUARIO DEL SISTEMA Página: 86 de 135
Figura 186. Estado “Emitido”
Nota 33:
Para la firma del documento, éste debe encontrarse en formato PDF.
Después de realizarse el cambio al estado “Emitido”, no se podrá efectuar
modificaciones y/o correcciones porque el documento se envía a la bandeja del
(los) destinatario(s) al cual se ha consignado.
4.3.2.3.5. Modificar Documento
Esta opción permite modificar datos del documento personal
emitido, a continuación se detallan los paso a seguir:
1. Realice la búsqueda del documento.
2. Elija el documento y presione el botón “Editar” o el botón
“Editar Documento” .
Figura 187. Selección de documento a modificar
3. Se presenta la pantalla “Emisión de Documentos
Personales” con datos del documento seleccionado.
Figura 188. Datos de documento a modificar
4. Sólo se puede realizar cambios en:
Sección “Documento”: Tipo de Documento y número
de días en atender el documento.
La reproducción total o parcial de este documento, constituye una “COPIA NO CONTROLADA”.
Código: FM45-GITE/TI
MANUAL
Versión: 00
MANUAL DE USUARIO DEL SISTEMA Página: 87 de 135
Sección “Destinatario”.
Sección “Referencia”.
El número de días en atender el documento.
5. Presione el botón “Grabar”.
6. Se muestra un mensaje indicando “Documento grabado
correctamente”.
7. Adicionalmente, puede realizar lo siguiente:
Generar Documento
Cargar Documento
Cargar Anexos
Anular
Firmar Documento
4.3.2.3.6. Ver Documento
Esta opción permite ver la emisión del documento
administrativo, a continuación se detallan los paso a seguir:
1. Realice la búsqueda del documento.
2. Elija el documento y presione el botón “Ver Documento” o
el botón .
Figura 189. Selección de documento a visualizar
3. Enseguida, se muestra el documento en formato PDF.
La reproducción total o parcial de este documento, constituye una “COPIA NO CONTROLADA”.
Código: FM45-GITE/TI
MANUAL
Versión: 00
MANUAL DE USUARIO DEL SISTEMA Página: 88 de 135
Figura 190. Documento en formato PDF
4.3.2.3.7. Ver Anexos del Documento
Esta opción permite ver los documentos anexos, a
continuación se detallan los paso a seguir:
1. Realice la búsqueda del documento.
2. Elija el documento y presione el botón “Ver Anexos” o el
botón .
Figura 191. Selección de documento para visualizar anexos
3. Se presenta la ventana “Documentos Anexos” mostrando
lo siguiente: Una carpeta cuyo nombre tiene la siguiente
estructura: Tipo de Documento – Nro. de Documento –
Nombre del área que emite el documento, detalle del
documento y lista de documentos anexos.
La reproducción total o parcial de este documento, constituye una “COPIA NO CONTROLADA”.
Código: FM45-GITE/TI
MANUAL
Versión: 00
MANUAL DE USUARIO DEL SISTEMA Página: 89 de 135
Figura 192. Documentos Anexos
4. Para visualizar el documento emitido presione el botón
“Abrir Documento”.
5. Para visualizar los documentos anexos presione el botón
“Ver Documento” .
6. Presione el botón “Cerrar”.
4.3.2.3.8. Dar seguimiento al Documento
Esta opción permite dar seguimiento a la emisión del
documento administrativo , a continuación se detallan los
paso a seguir:
1. Realice la búsqueda del documento.
2. Elija el documento y presione el botón “Seguimiento”.
Figura 193. Selección de documento para dar seguimiento
3. Se presenta la ventana “Seguimiento del documento”
mostrando lo siguiente: Una carpeta cuyo nombre tiene la
siguiente estructura Tipo de documento - Nro. de
Documento - Nombre de la dependencia del destinatario,
detalle del remitente y detalles del destinatario.
La reproducción total o parcial de este documento, constituye una “COPIA NO CONTROLADA”.
Código: FM45-GITE/TI
MANUAL
Versión: 00
MANUAL DE USUARIO DEL SISTEMA Página: 90 de 135
Figura 194. Datos de seguimiento del documento
4. Para ver el documento presione el botón “Abrir
Documento”.
5. Para visualizar los documentos anexos presione el botón
“Documentos Anexos”.
6. Presione el botón “Cerrar”.
4.3.3. Opción Consultas
Permite realizar consultas y seguimientos de los documentos
emitidos y recibidos correspondientes a gestión documental.
Este Módulo comprende los siguientes procesos:
1. Documentos Emitidos
2. Documentos Recibidos
3. Documentos Visto Bueno
4. Documentos Personales
5. Seguimiento de Emitidos
6. Seguimientos de Recibidos
El Módulo de Consultas será utilizado para:
4.3.3.1. Documentos Emitidos
Permite la consulta de los documentos emitidos.
La reproducción total o parcial de este documento, constituye una “COPIA NO CONTROLADA”.
Código: FM45-GITE/TI
MANUAL
Versión: 00
MANUAL DE USUARIO DEL SISTEMA Página: 91 de 135
Figura 195. Documentos Emitidos
Después de seleccionar “Documentos Emitidos”, se muestra la
pantalla “Consulta de Emisión de Documentos” con las opciones
“Detalle”, “Ver Documento”, “Ver Anexos”, “Seguimiento”, “Exportar” y
“Salir”. Además, podemos realizar la búsqueda y filtro de
documentos.
Figura 196. Opciones de la pantalla “Consulta de Emisión de Documentos”
A continuación se detallan cada una de las opciones mencionadas:
4.3.3.1.1. Buscar Documento
Esta opción permite realizar la búsqueda de documentos
emitidos según el(los) parámetro(s) ingresado(s) como: Nro.
Emisión, Nro. Documento, Expediente o Asunto, , a
continuación se detallan los paso a seguir:
1. Ingrese el(los) parámetro(s).
2. Presione el botón “Buscar”.
3. Luego, el sistema muestra el resultado de la búsqueda en
la sección “Detalle”.
Figura 197. Resultado de la búsqueda
La reproducción total o parcial de este documento, constituye una “COPIA NO CONTROLADA”.
Código: FM45-GITE/TI
MANUAL
Versión: 00
MANUAL DE USUARIO DEL SISTEMA Página: 92 de 135
4. Adicionalmente, podemos incluir otros parámetros de
búsqueda tales como “Dependencia que Emite”, “Tipo
Documento”, “Nro. Doc.” y “Año”, los cuales son
desplegados al presionar el botón “Más datos de
búsqueda” .
Figura 198. Más datos de búsqueda
5. Para ello, proceda a seleccionar y/o ingresar el parámetro
correspondiente.
6. Para seleccionar “Dependencia que Emite” presione el
botón , el cual presenta la ventana “Destinos”.
Figura 199. Destinos
7. Elija la UUOO de la lista o ingrese la sigla o el nombre de
la UUOO en “Buscar”.
8. Luego, se visualiza el nombre de la UUOO seleccionada.
Figura 200. Dependencia que Emite
Nota 34:
En caso que no se ingrese parámetros, el sistema mostrará un mensaje indicando
que se ingrese algún parámetro de búsqueda.
Se puede incluir filtro dando un check sobre casillero .
La reproducción total o parcial de este documento, constituye una “COPIA NO CONTROLADA”.
Código: FM45-GITE/TI
MANUAL
Versión: 00
MANUAL DE USUARIO DEL SISTEMA Página: 93 de 135
4.3.3.1.2. Filtrar Documentos
Esta opción permite filtrar los documentos emitidos según los
parámetros seleccionados como: , Estado, Prioridad y
Tipo DOC., a continuación se detallan los paso a seguir:
1. Elija el(los) parámetro(s).
2. Presione el botón “Filtrar”.
3. Luego, el sistema muestra el resultado del filtro.
Figura 201. Resultado del filtro
4. Adicionalmente, podemos incluir otros parámetros de
filtro tales como: Referencia Origen, Remitente,
Elaborado por, Destinatario y Tipo Expediente, los cuales
son desplegados al presionar el botón “Más datos de
Filtro” .
Figura 202. Más datos de filtro
5. Para seleccionar “Referencia Origen” presione el botón
, el cual presenta la ventana “Referencia Origen”.
Figura 203. Referencia Origen
6. Elija el origen de la lista o ingrese la sigla o el nombre del
origen en “Buscar”.
La reproducción total o parcial de este documento, constituye una “COPIA NO CONTROLADA”.
Código: FM45-GITE/TI
MANUAL
Versión: 00
MANUAL DE USUARIO DEL SISTEMA Página: 94 de 135
7. Luego, se visualiza el nombre del origen seleccionado.
8. Para seleccionar “Remitente” presione el botón , el cual
presenta la ventana “Remitente”.
Figura 204. Remitente
9. Elija el remitente de la lista o ingrese la sigla o el nombre
del remitente en “Buscar”.
10. Luego, se visualiza el nombre del remitente seleccionado.
11. Para seleccionar “Elaborado por” presione el botón , el
cual presenta la ventana “Empleado”.
Figura 205. Empleado
12. Elija el nombre del empleado de la lista o ingrese el
nombre del empleado en “Buscar”.
13. Luego, se visualiza el nombre del empleado
seleccionado.
14. Para seleccionar “Destinatario” presione el botón , el
cual presenta la ventana “Destinos”.
La reproducción total o parcial de este documento, constituye una “COPIA NO CONTROLADA”.
Código: FM45-GITE/TI
MANUAL
Versión: 00
MANUAL DE USUARIO DEL SISTEMA Página: 95 de 135
Figura 206. Destinatario
15. Elija la dependencia de destino de la lista o ingrese la
sigla o el nombre de la dependencia en “Buscar”.
16. Luego, se visualiza el nombre de la dependencia destino
seleccionado.
4.3.3.1.3. Ver Detalle del Documento
Esta opción permite ver el detalle del documento emitido, a
continuación se detallan los paso a seguir:
1. Realice la búsqueda del documento.
2. Elija el documento y presione el botón “Detalle”.
Figura 207. Selección de documento
3. Se muestra la pantalla “Detalle de Documento Emitido”
mostrando datos del expediente, del remitente, del
documento, de la referencia, destinatario. Asimismo, se
muestra el estado del documento como por ejemplo:
Recibido, en proyecto, para despacho, etc.
La reproducción total o parcial de este documento, constituye una “COPIA NO CONTROLADA”.
Código: FM45-GITE/TI
MANUAL
Versión: 00
MANUAL DE USUARIO DEL SISTEMA Página: 96 de 135
Figura 208. Detalle del documento
4. Presione el botón “Cerrar”.
4.3.3.1.4. Ver Documento
Esta opción permite ver el documento en Word, a
continuación se detallan los paso a seguir:
1. Realice la búsqueda del documento.
2. Elija el documento y presione el botón “Ver Documento”.
Figura 209. Elija documento a ver
3. El sistema permitirá visualizar el documento en Word.
La reproducción total o parcial de este documento, constituye una “COPIA NO CONTROLADA”.
Código: FM45-GITE/TI
MANUAL
Versión: 00
MANUAL DE USUARIO DEL SISTEMA Página: 97 de 135
Figura 210. Documento en Word
4.3.3.1.5. Ver Anexos del Documento
Esta opción permite ver anexos del documento emitido, a
continuación se detallan los paso a seguir:
1. Realice la búsqueda del documento.
2. Elija el documento y presione el botón “Ver Anexos”.
Figura 211. Selección de documento a ver anexos
3. Se presenta la ventana “Documentos Anexos” mostrando
lo siguiente: Una carpeta cuyo nombre tiene la siguiente
estructura: Tipo de Documento – Nro. de Documento –
La reproducción total o parcial de este documento, constituye una “COPIA NO CONTROLADA”.
Código: FM45-GITE/TI
MANUAL
Versión: 00
MANUAL DE USUARIO DEL SISTEMA Página: 98 de 135
Nombre del área que emite el documento, detalle del
documento y lista de documentos anexos.
Figura 212. Documentos Anexos
4. Para visualizar el documento presione el botón “Abrir
Documento”.
5. Luego, presione el botón “Cerrar”.
4.3.3.1.6. Dar Seguimiento a Documento
Esta opción permite dar seguimiento a los documentos
emitidos, a continuación se detallan los paso a seguir:
1. Realice la búsqueda del documento.
2. Elija el documento y presione el botón “Seguimiento”.
Figura 213. Selección de documento para dar seguimiento
3. Se presenta la ventana “Seguimiento del documento”
mostrando lo siguiente: Una carpeta cuyo nombre tiene la
siguiente estructura Tipo de documento - Nro. de
Documento -> Nombre de la dependencia del
destinatario, detalle del remitente y detalles del
destinatario.
La reproducción total o parcial de este documento, constituye una “COPIA NO CONTROLADA”.
Código: FM45-GITE/TI
MANUAL
Versión: 00
MANUAL DE USUARIO DEL SISTEMA Página: 99 de 135
Figura 214. Datos de seguimiento del documento
4. Para ver el documento presione el botón “Abrir
Documento”.
5. Para ver los documentos anexos presione el botón
“Documentos Anexos”.
6. Presione el botón “Cerrar”.
4.3.3.1.7. Exportar
Esta opción permite exportar la relación de los documentos
emitidos según los criterios de búsqueda a Excel y PDF
presionando el botón “Exportar”.
Para el presente caso, se seleccionó la opción Excel,
podemos hacer uso del filtro y ordenamiento de los
documentos emitidos.
Figura 215. Reporte de consulta de emisión de documentos –Excel
La reproducción total o parcial de este documento, constituye una “COPIA NO CONTROLADA”.
Código: FM45-GITE/TI
MANUAL
Versión: 00
MANUAL DE USUARIO DEL SISTEMA Página: 100 de 135
Nota 35:
Si el usuario realiza la consulta y no existen datos, el sistema mostrará el siguiente
mensaje.
Figura 216. No existe información para generar reporte
4.3.3.2. Documentos Recibidos
Permite la consulta de los documentos recibidos. Después de
seleccionar “Documentos Recibidos”, se muestra la pantalla
“Consulta de Documentos Recibidos” con las opciones “Detalle”,
“Ver Documento”, “Ver Anexos”, “Seguimiento” y “Exportar”.
Asimismo, podemos realizar la búsqueda y filtro de documentos.
Figura 217. Opciones de la pantalla “Consulta de Documentos Recibidos”
A continuación, se detalla cada una de las opciones
mencionadas:
4.3.3.2.1. Buscar Documento
Esta opción permite realizar la búsqueda de documento(s)
según el(los) parámetro(s) ingresado(s): Nro. Documento,
Nro. Expediente o Asunto, a continuación se detallan los
paso a seguir:
1. Ingrese el(los) parámetro(s).
2. Presione el botón “Buscar”.
3. Luego, se muestra el resultado de la búsqueda en la
sección “Detalle”.
Figura 218. Resultado de la búsqueda
4. Adicionalmente, podemos incluir otros parámetros de
búsqueda tales como “Dependencia que Emite”, “Tipo
La reproducción total o parcial de este documento, constituye una “COPIA NO CONTROLADA”.
Código: FM45-GITE/TI
MANUAL
Versión: 00
MANUAL DE USUARIO DEL SISTEMA Página: 101 de 135
Documento”, “Nro. Doc.” y “Año”, los cuales serán
desplegados al presionar el botón “Más datos de
búsqueda” .
Figura 219. Más datos de búsqueda
5. Para ello, proceda a seleccionar y/o ingresar el(los)
parámetro(s) correspondiente(s).
6. Para seleccionar “Dependencia que Emite” presione el
botón , el cual presenta la ventana “Destinos”.
Figura 220. Destinos
7. Elija la UUOO de la lista o ingrese la sigla o el nombre de
la UUOO en “Buscar”.
8. Luego, se visualiza el nombre de la UUOO seleccionada.
Figura 221. Dependencia que Emite
Nota 36:
En caso que no se ingrese parámetros, el sistema mostrará un mensaje indicando
que se ingrese algún parámetro de búsqueda.
Se puede incluir filtro dando un check sobre casillero .
La reproducción total o parcial de este documento, constituye una “COPIA NO CONTROLADA”.
Código: FM45-GITE/TI
MANUAL
Versión: 00
MANUAL DE USUARIO DEL SISTEMA Página: 102 de 135
4.3.3.2.2. Filtrar Documentos
Esta opción permite filtrar los documentos recibidos según
los parámetros seleccionados como: , Estado, Prioridad
y Tipo Documento, a continuación se detallan los paso a
seguir:
1. Elija el(los) parámetro(s).
2. Presione el botón “Filtrar”.
3. Luego, el sistema muestra el resultado del filtro.
Figura 222. Resultado del filtro
4. Adicionalmente, podemos incluir otros parámetros de
filtro tales como: Referencia Origen, Remitente,
Elaborado por, Destinatario y Tipo Expediente, los cuales
son desplegados al presionar el botón “Más datos de
Filtro” .
Figura 223. Más datos de filtro
5. Para seleccionar “Referencia Origen” presione el botón
, el cual presenta la ventana “Referencia Origen”.
Figura 224. Referencia Origen
La reproducción total o parcial de este documento, constituye una “COPIA NO CONTROLADA”.
Código: FM45-GITE/TI
MANUAL
Versión: 00
MANUAL DE USUARIO DEL SISTEMA Página: 103 de 135
6. Elija el origen de la lista o ingrese la sigla o el nombre del
origen en “Buscar”.
7. Luego, se visualiza el nombre del origen seleccionado.
8. Para seleccionar “Remitente” presione el botón , el cual
presenta la ventana “Remitente”.
Figura 225. Remitente
9. Elija el remitente de la lista o ingrese la sigla o el nombre
del remitente en “Buscar”.
10. Luego, se visualiza el nombre del remitente seleccionado.
11. Para seleccionar “Elaborado por” presione el botón , el
cual presenta la ventana “Empleado”.
Figura 226. Empleado
12. Elija el nombre del empleado de la lista o ingrese el
nombre del empleado en “Buscar”.
13. Luego, se visualiza el nombre del empleado
seleccionado.
14. Para seleccionar “Destinatario” presione el botón , el
cual presenta la ventana “Destinos”.
La reproducción total o parcial de este documento, constituye una “COPIA NO CONTROLADA”.
Código: FM45-GITE/TI
MANUAL
Versión: 00
MANUAL DE USUARIO DEL SISTEMA Página: 104 de 135
Figura 227. Destinatario
15. Elija la dependencia de destino de la lista o ingrese la
sigla o el nombre de la dependencia en “Buscar”.
16. Luego, se visualiza el nombre de la dependencia destino
seleccionado.
4.3.3.2.3. Ver Detalle del Documento
Esta opción permite ver detalles del documento recibido, a
continuación se detallan los paso a seguir:
1. Realice la búsqueda del documento.
2. Elija el documento y presione el botón “Detalle”.
3. Se muestra la pantalla “Detalle de Documento Recibido”
mostrando datos del expediente, del remitente, del
documento, datos de la recepción, destinatario y
referencia. Asimismo, se muestra el estado del
documento como por ejemplo “No Leído”.
Figura 228. Detalle del documento
4. Presione el botón “Cerrar”.
La reproducción total o parcial de este documento, constituye una “COPIA NO CONTROLADA”.
Código: FM45-GITE/TI
MANUAL
Versión: 00
MANUAL DE USUARIO DEL SISTEMA Página: 105 de 135
4.3.3.2.4. Ver Documento
Esta opción permite visualizar el documento en formato PDF,
a continuación se detallan los paso a seguir:
1. Realice la búsqueda del documento.
2. Elija el documento y presione el botón “Ver documento”.
3. Enseguida, se presenta el documento en formato PDF.
4.3.3.2.5. Ver Anexos del Documento
Esta opción permite ver los anexos del documento recibido, a
continuación se detallan los paso a seguir:
1. Realice la búsqueda del documento.
2. Elija el documento y presione el botón “Ver Anexos”.
3. Se presenta la ventana “Documentos Anexos” mostrando
lo siguiente: Una carpeta cuyo nombre tiene la siguiente
estructura Tipo de documento – Nro. de Documento –
Nombre del área que emite el documento, detalle del
documento y lista de documentos anexados.
Figura 229. Documentos Anexos
4. Para visualizar el documento presione el botón “Abrir
Documento”.
5. Presione el botón “Cerrar”.
4.3.3.2.6. Dar Seguimiento a Documento
Esta opción permite el seguimiento del documento recibido, a
continuación se detallan los paso a seguir:
La reproducción total o parcial de este documento, constituye una “COPIA NO CONTROLADA”.
Código: FM45-GITE/TI
MANUAL
Versión: 00
MANUAL DE USUARIO DEL SISTEMA Página: 106 de 135
1. Realice la búsqueda del documento.
2. Elija el documento y presione el botón “Seguimiento”.
3. Se presenta la ventana “Seguimiento del documento”
mostrando lo siguiente: Una carpeta cuyo nombre tiene la
siguiente estructura Tipo de documento - Nro. de
Documento - Nombre de la dependencia del destinatario,
detalle del remitente y detalles del destinatario.
Figura 230. Datos de seguimiento del documento
4. Para ver el documento presione el botón “Abrir
Documento”.
5. Para ver los documentos anexos presione el botón
“Documentos Anexos”.
6. Presione el botón “Cerrar”.
4.3.3.2.7. Exportar
Esta opción permite exportar la relación de los documentos
recibidos según los criterios de búsqueda a Excel y PDF
presionando el botón “Exportar”.
Para el presente caso, se seleccionó la opción Excel,
podemos hacer uso del filtro y ordenamiento de los
documentos emitidos.
La reproducción total o parcial de este documento, constituye una “COPIA NO CONTROLADA”.
Código: FM45-GITE/TI
MANUAL
Versión: 00
MANUAL DE USUARIO DEL SISTEMA Página: 107 de 135
Figura 231. Reporte de consulta de recepción de documentos – Excel
Nota 37:
Si el usuario realiza la consulta y no existen datos, el sistema mostrará el siguiente
mensaje.
Figura 232. No existe información para generar reporte
4.3.3.3. Documentos Visto Bueno
Permite la consulta de los documentos con visto bueno. Después
de seleccionar “Documentos Visto Bueno”, se muestra la
pantalla “Consulta de Documentos Visto Bueno” con las
opciones “Detalle”, “Ver Documento”, “Ver Anexos”,
“Seguimiento” y “Salir”. Asimismo, podemos realizar la búsqueda
y filtro de documentos.
Figura 233. Opciones de la pantalla “Consulta de Documentos Recibidos”
A continuación, se detalla cada una de las opciones
mencionadas:
4.3.3.3.1. Buscar Documento
Esta opción permite realizar la búsqueda de documento(s)
según el(los) parámetro(s) ingresado(s): Nro. Documento,
Nro. Expediente o Asunto, a continuación se detallan los
paso a seguir:
1. Ingrese el(los) parámetro(s).
La reproducción total o parcial de este documento, constituye una “COPIA NO CONTROLADA”.
Código: FM45-GITE/TI
MANUAL
Versión: 00
MANUAL DE USUARIO DEL SISTEMA Página: 108 de 135
2. Presione el botón “Buscar”.
3. Luego, se muestra el resultado de la búsqueda en la
sección “Detalle”.
Figura 234. Resultado de la búsqueda
4. Adicionalmente, podemos incluir otros parámetros de
búsqueda tales como “Referencia Origen” y “Elaborado
por”, los cuales serán desplegados al presionar el botón
“Más datos de Filtro” .
Figura 235. Más datos de búsqueda
5. Para ello, proceda a seleccionar y/o ingresar el(los)
parámetro(s) correspondiente(s).
6. Para seleccionar “Referencia Origen” presione el botón
, el cual presenta la ventana “Referencia Origen”.
Figura 236. Referencia Origen
7. Elija una de la lista o ingrese la sigla o el nombre de la
refencia en “Buscar”.
La reproducción total o parcial de este documento, constituye una “COPIA NO CONTROLADA”.
Código: FM45-GITE/TI
MANUAL
Versión: 00
MANUAL DE USUARIO DEL SISTEMA Página: 109 de 135
8. Luego, se visualiza el nombre de la referencia
seleccionada.
Figura 237. Dependencia que Emite
Nota 38:
En caso que no se ingrese parámetros, el sistema mostrará un mensaje indicando
que se ingrese algún parámetro de búsqueda.
Se puede incluir filtro dando un check sobre casillero .
4.3.3.3.2. Filtrar Documentos
Esta opción permite filtrar los documentos con/sin visto
bueno según los parámetros seleccionados como: ,
Estado, Prioridad y Tipo Documento, a continuación se
detallan los paso a seguir:
1. Elija el(los) parámetro(s).
2. Presione el botón “Filtrar”.
3. Luego, el sistema muestra el resultado del filtro.
Figura 238. Resultado del filtro
4. Adicionalmente, podemos incluir otros parámetros de
filtro tales como: Referencia Origen y Elaborado por, los
cuales son desplegados al presionar el botón “Más datos
de Filtro” .
Figura 239. Más datos de filtro
5. Para seleccionar “Referencia Origen” presione el botón
, el cual presenta la ventana “Referencia Origen”.
La reproducción total o parcial de este documento, constituye una “COPIA NO CONTROLADA”.
Código: FM45-GITE/TI
MANUAL
Versión: 00
MANUAL DE USUARIO DEL SISTEMA Página: 110 de 135
Figura 240. Referencia Origen
6. Elija el origen de la lista o ingrese la sigla o el nombre del
origen en “Buscar”.
7. Luego, se visualiza el nombre del origen seleccionado.
8. Para seleccionar “Elaborado por” presione el botón , el
cual presenta la ventana “Empleado”.
Figura 241. Empleado
9. Elija el nombre del empleado de la lista o ingrese el
nombre del empleado en “Buscar”.
10. Luego, se visualiza el nombre del empleado
seleccionado.
4.3.3.3.3. Ver Detalle del Documento
Esta opción permite ver detalles del documento con/sin visto
bueno, a continuación se detallan los paso a seguir:
1. Realice la búsqueda del documento.
2. Elija el documento y presione el botón “Detalle”.
La reproducción total o parcial de este documento, constituye una “COPIA NO CONTROLADA”.
Código: FM45-GITE/TI
MANUAL
Versión: 00
MANUAL DE USUARIO DEL SISTEMA Página: 111 de 135
3. Se muestra la pantalla “Detalle de Documento Visto
Bueno” mostrando datos del expediente, del remitente,
del documento, vistos buenos, destinatario y referencia.
Asimismo, se muestra el estado del documento como por
ejemplo “Con VB”.
Figura 242. Detalle del documento
4. Presione el botón “Cerrar”.
4.3.3.3.4. Ver Documento
Esta opción permite visualizar el documento en formato PDF,
a continuación se detallan los paso a seguir:
1. Realice la búsqueda del documento.
2. Elija el documento y presione el botón “Ver documento”.
3. Enseguida, se presenta el documento en formato PDF.
4.3.3.3.5. Ver Anexos del Documento
Esta opción permite ver los anexos del documento con/sin
VB, a continuación se detallan los paso a seguir:
1. Realice la búsqueda del documento.
2. Elija el documento y presione el botón “Ver Anexos”.
3. Se presenta la ventana “Documentos Anexos” mostrando
lo siguiente: Una carpeta cuyo nombre tiene la siguiente
estructura Tipo de documento – Nro. de Documento –
Nombre del área que emite el documento, detalle del
documento y lista de documentos anexados.
La reproducción total o parcial de este documento, constituye una “COPIA NO CONTROLADA”.
Código: FM45-GITE/TI
MANUAL
Versión: 00
MANUAL DE USUARIO DEL SISTEMA Página: 112 de 135
Figura 243. Documentos Anexos
4. Para visualizar el documento presione el botón “Abrir
Documento”.
5. Presione el botón “Cerrar”.
4.3.3.3.6. Dar Seguimiento a Documento
Esta opción permite el seguimiento del documento con/sin
visto bueno, a continuación se detallan los paso a seguir:
1. Realice la búsqueda del documento.
2. Elija el documento y presione el botón “Seguimiento”.
3. Se presenta la ventana “Seguimiento del documento”
mostrando lo siguiente: Una carpeta cuyo nombre tiene la
siguiente estructura Tipo de documento - Nro. de
Documento - Nombre de la dependencia del destinatario,
detalle del remitente y detalles del destinatario.
La reproducción total o parcial de este documento, constituye una “COPIA NO CONTROLADA”.
Código: FM45-GITE/TI
MANUAL
Versión: 00
MANUAL DE USUARIO DEL SISTEMA Página: 113 de 135
Figura 244. Datos de seguimiento del documento
4. Para ver el documento presione el botón “Abrir
Documento”.
5. Para ver los documentos anexos presione el botón
“Documentos Anexos”.
6. Presione el botón “Cerrar”.
4.3.3.4. Documentos Personales
Permite realizar la consulta de los documentos personales a
continuación se detallan los paso a seguir:
Figura 245. Documentos Personales
Después de seleccionar “Documentos Personales”, se muestra la
pantalla “Consulta de Emisión de Documentos Personales” con las
opciones “Detalle”, “Ver Documento”, “Ver Anexos”, “Seguimiento” y
“Exportar”. Asimismo, podemos realizar la búsqueda y filtro de
documentos.
A continuación, se detalla cada una de las opciones mencionadas:
4.3.3.4.1. Buscar Documento
Podemos realizar la búsqueda de un documento específico
según el parámetro ingresado como: Nro. Emisión, Nro.
La reproducción total o parcial de este documento, constituye una “COPIA NO CONTROLADA”.
Código: FM45-GITE/TI
MANUAL
Versión: 00
MANUAL DE USUARIO DEL SISTEMA Página: 114 de 135
Documento o Asunto, a continuación se detallan los paso a
seguir:
1. Ingrese el(los) parámetro(s).
2. Presione el botón “Buscar”.
3. Luego, el sistema muestra el resultado de la búsqueda en
la sección “Detalle”.
4.
Figura 246. Resultado de la búsqueda
Nota 39:
En caso que no se ingrese parámetros, el sistema mostrará un mensaje indicando
que se ingrese algún parámetro de búsqueda.
Se puede incluir filtro dando un check sobre casillero .
4.3.3.4.2. Filtrar Documentos
Esta opción permite filtrar los documentos personales según
los parámetros seleccionados como: , Estado y Tipo
Documento, a continuación se detallan los paso a seguir:
1. Elija el(los) parámetro(s).
2. Presione el botón “Filtrar”.
3. Luego, el sistema muestra el resultado del filtro.
Figura 247. Resultado del filtro
4. Adicionalmente, podemos incluir otros parámetros de
filtro tales como: Referencia Origen y Destinatario, los
cuales son desplegados al presionar el botón “Más datos
de Filtro” .
Figura 248. Más datos de filtro
5. Para seleccionar “Referencia Origen” presione el botón
, el cual presenta la ventana “Referencia Origen”.
La reproducción total o parcial de este documento, constituye una “COPIA NO CONTROLADA”.
Código: FM45-GITE/TI
MANUAL
Versión: 00
MANUAL DE USUARIO DEL SISTEMA Página: 115 de 135
Figura 249. Referencia Origen
6. Elija el origen de la lista o ingrese la sigla o el nombre del
origen en “Buscar”.
7. Luego, se visualiza el nombre del origen seleccionado.
8. Para seleccionar “Destinatario” presione el botón , el
cual presenta la ventana “Destinos”.
Figura 250. Destinatario
9. Elija la dependencia de destino de la lista o ingrese la
sigla o el nombre de la dependencia en “Buscar”.
10. Luego, se visualiza el nombre de la dependencia destino
seleccionado.
4.3.3.4.3. Ver Detalle del Documento
Esta opción permite ver detalles del documento personal
emitido, a continuación se detallan los paso a seguir:
1. Realice la búsqueda del documento.
2. Elija el documento y presione el botón “Detalle”.
3. Se presenta la pantalla “Detalle de Documento Personal
Emitido” mostrando el año, número de emisión del
La reproducción total o parcial de este documento, constituye una “COPIA NO CONTROLADA”.
Código: FM45-GITE/TI
MANUAL
Versión: 00
MANUAL DE USUARIO DEL SISTEMA Página: 116 de 135
documento, detalles del remitente, detalles del
documento, detalles de la referencia y detalles del
destinatario.
Figura 251. Detalles del documento personal emitido
4. Presione el botón “Cerrar”.
4.3.3.4.4. Ver Documento
Esta opción permite visualizar el documento en formato PDF,
a continuación se detallan los paso a seguir:
1. Realice la búsqueda del documento.
2. Elija el documento y presione el botón “Ver documento”.
3. Enseguida, se presenta el documento en formato PDF.
Figura 252. Documento en formato PDF
La reproducción total o parcial de este documento, constituye una “COPIA NO CONTROLADA”.
Código: FM45-GITE/TI
MANUAL
Versión: 00
MANUAL DE USUARIO DEL SISTEMA Página: 117 de 135
4.3.3.4.5. Ver Anexos del Documento
Esta opción permite ver los anexos del documento personal
emitido, a continuación se detallan los paso a seguir:
1. Realice la búsqueda del documento.
2. Elija el documento y presione el botón “Ver Anexos”.
3. Se presenta la ventana “Documentos Anexos” mostrando
lo siguiente: Una carpeta cuyo nombre tiene la siguiente
estructura Tipo de documento – Nro. de Documento –
Apellidos y Nombres de la persona que emite el
documento, detalles del documento y lista de
documentos anexados.
Figura 253. Documentos Anexos
4. Para visualizar el documento presione el botón “Abrir
Documento”.
5. Presionando el botón “Cerrar”.
4.3.3.4.6. Dar Seguimiento a Documento
Esta opción permite el seguimiento del documento recibido, a
continuación se detallan los paso a seguir:
1. Realice la búsqueda del documento.
2. Elija el documento y presione el botón “Seguimiento”.
3. Se presenta la ventana “Seguimiento del documento”
mostrando lo siguiente: Una carpeta cuyo nombre tiene la
siguiente estructura Tipo de documento - Nro. de
Documento -> Nombre de la dependencia del
destinatario, detalles del remitente y detalles del
destinatario.
La reproducción total o parcial de este documento, constituye una “COPIA NO CONTROLADA”.
Código: FM45-GITE/TI
MANUAL
Versión: 00
MANUAL DE USUARIO DEL SISTEMA Página: 118 de 135
Figura 254. Datos de seguimiento del documento
4. Para ver el documento presione el botón “Abrir
Documento”.
5. Para ver los documentos anexos presione el botón
“Documentos Anexos”.
6. Presione el botón “Cerrar”.
4.3.3.4.7. Exportar
Esta opción permite exportar la relación de los documentos
personales emitidos según los criterios de búsqueda a Excel
y PDF presionando el botón “Exportar”.
Para el presente caso, se seleccionó la opción Excel,
podemos hacer uso del filtro y ordenamiento de los
documentos emitidos.
Figura 255. Reporte de consulta de emisión de documentos personales - Excel
La reproducción total o parcial de este documento, constituye una “COPIA NO CONTROLADA”.
Código: FM45-GITE/TI
MANUAL
Versión: 00
MANUAL DE USUARIO DEL SISTEMA Página: 119 de 135
Nota 40:
Si el usuario realiza la consulta y no existen datos, el sistema mostrará el siguiente
mensaje.
Figura 256. No existe información para generar reporte
4.3.3.5. Seguimiento de Emitidos
Permite realizar el seguimiento de los estados de los documentos
administrativos emitidos.
Figura 257. Seguimiento de Emitidos
Después de seleccionar “Seguimiento de Emitidos”, se muestra la
pantalla “Seguimiento de Estados de los Documentos Administrativos
Emitidos” con las opciones “Detalle”, “Ver Documento”, “Ver Anexos”,
“Seguimiento” y “Exportar”. Asimismo, podemos realizar la búsqueda
y filtro de documentos.
Figura 258. Opciones de la pantalla “Seguimiento de Emitidos”
A continuación, se detalla cada una de las opciones mencionadas:
4.3.3.5.1. Buscar Documento
Podemos realizar la búsqueda de documentos según el
parámetro ingresado como: Nro. Documento, Nro.
Expediente o Asunto, a continuación se detallan los paso a
seguir:
1. Ingrese el(los) parámetro(s).
2. Presione el botón “Buscar”.
La reproducción total o parcial de este documento, constituye una “COPIA NO CONTROLADA”.
Código: FM45-GITE/TI
MANUAL
Versión: 00
MANUAL DE USUARIO DEL SISTEMA Página: 120 de 135
3. Luego, el sistema muestra el resultado de la búsqueda en
la sección “Detalle”. Observándose, el estado del
documento en la columna “Vencimiento” que para este
ejemplo es “Vence hoy”.
Figura 259. Resultado de la búsqueda
4. Adicionalmente, podemos incluir otros parámetros de
búsqueda tales como “Dependencia que Emite”, “Tipo
Doc.”, “Nro. Doc.” y “Año”, los cuales serán desplegados
al presionar el botón “Más datos de búsqueda” .
Figura 260. Más datos de búsqueda
5. Para ello, proceda a seleccionar y/o ingresar el(los)
parámetro(s) correspondiente(s).
6. Para seleccionar “Dependencia que Emite” presione el
botón , el cual presenta la ventana “Destinos”.
Figura 261. Destinos
7. Elija la UUOO de la lista o ingrese la sigla o el nombre de
la UUOO en “Buscar”.
8. Luego, se visualiza el nombre de la UUOO seleccionada.
La reproducción total o parcial de este documento, constituye una “COPIA NO CONTROLADA”.
Código: FM45-GITE/TI
MANUAL
Versión: 00
MANUAL DE USUARIO DEL SISTEMA Página: 121 de 135
Figura 262. Dependencia que Emite
Nota 41:
En caso que no se ingrese parámetros, el sistema mostrará un mensaje indicando
que se ingrese algún parámetro de búsqueda.
Se puede incluir filtro dando un check sobre casillero .
4.3.3.5.2. Filtrar Documentos
Esta opción permite filtrar los documentos emitidos según los
parámetros seleccionados como: , Estado, Vencimiento
y Tipo Documento, a continuación se detallan los paso a
seguir:
1. Elija el(los) parámetro(s).
2. Presione el botón “Filtrar”.
3. Luego, el sistema muestra el resultado del filtro.
Figura 263. Resultado del filtro
4. Adicionalmente, podemos incluir otros parámetros de
filtro tales como: Referencia Origen, Remitente,
Elaborado por, Destinatario y Tipo Expediente, los cuales
son desplegados al presionar el botón “Más datos de
Filtro” .
Figura 264. Más datos de filtro
Nota 42:
Para ver la leyenda, colocar el curso del mouse sobre .
La reproducción total o parcial de este documento, constituye una “COPIA NO CONTROLADA”.
Código: FM45-GITE/TI
MANUAL
Versión: 00
MANUAL DE USUARIO DEL SISTEMA Página: 122 de 135
Figura 265. Datos de Leyenda
5. Para seleccionar “Referencia Origen” presione el botón
, el cual presenta la ventana “Referencia Origen”.
Figura 266. Referencia Origen
6. Elija el origen de la lista o ingrese la sigla o el nombre del
origen en “Buscar”.
7. Luego, se visualiza el nombre del origen seleccionado.
8. Para seleccionar “Remitente” presione el botón , el cual
presenta la ventana “Remitente”.
Figura 267. Remitente
La reproducción total o parcial de este documento, constituye una “COPIA NO CONTROLADA”.
Código: FM45-GITE/TI
MANUAL
Versión: 00
MANUAL DE USUARIO DEL SISTEMA Página: 123 de 135
9. Elija el remitente de la lista o ingrese la sigla o el nombre
del remitente en “Buscar”.
10. Luego, se visualiza el nombre del remitente seleccionado.
11. Para seleccionar “Elaborado por” presione el botón , el
cual presenta la ventana “Empleado”.
Figura 268. Empleado
12. Elija el nombre del empleado de la lista o ingrese el
nombre del empleado en “Buscar”.
13. Luego, se visualiza el nombre del empleado
seleccionado.
14. Para seleccionar “Destinatario” presione el botón , el
cual presenta la ventana “Destinos”.
Figura 269. Destinatario
15. Elija la dependencia de destino de la lista o ingrese la
sigla o el nombre de la dependencia en “Buscar”.
16. Luego, se visualiza el nombre de la dependencia destino
seleccionado.
La reproducción total o parcial de este documento, constituye una “COPIA NO CONTROLADA”.
Código: FM45-GITE/TI
MANUAL
Versión: 00
MANUAL DE USUARIO DEL SISTEMA Página: 124 de 135
4.3.3.5.3. Ver Detalle del Documento
Esta opción permite ver detalles del documento personal
emitido, a continuación se detallan los paso a seguir:
1. Realice la búsqueda del documento.
2. Elija el documento y presione el botón “Detalle”.
3. Se presenta la pantalla “Detalle de Documento Emitido”
detalles del Expediente, año, número de recepción,
detalles del remitente, detalles del destinatario, detalles
del documento, detalles de la referencia y datos de la
recepción. Asimismo, se muestra el estado del
documento como por ejemplo “No leído”.
Figura 270. Detalles de documento emitido
4. Presione el botón “Cerrar”.
4.3.3.5.4. Ver Documento
Esta opción permite visualizar el documento en formato PDF,
a continuación se detallan los paso a seguir:
1. Realice la búsqueda del documento.
2. Elija el documento y presione el botón “Ver documento”.
3. Enseguida, se presenta el documento en formato PDF.
La reproducción total o parcial de este documento, constituye una “COPIA NO CONTROLADA”.
Código: FM45-GITE/TI
MANUAL
Versión: 00
MANUAL DE USUARIO DEL SISTEMA Página: 125 de 135
Figura 271. Documento en formato PDF
4.3.3.5.5. Ver Anexos del Documento
Esta opción permite ver los anexos del documento en
seguimiento, a continuación se detallan los paso a seguir:.
1. Realice la búsqueda del documento.
2. Elija el documento y presione el botón “Ver Anexos”.
3. Se presenta la ventana “Documentos Anexos” mostrando
lo siguiente: Una carpeta cuyo nombre tiene la siguiente
estructura Tipo de documento – Nro. de Documento –
Apellidos y Nombres de la persona que emite el
documento, detalles del documento y lista de
documentos anexados.
La reproducción total o parcial de este documento, constituye una “COPIA NO CONTROLADA”.
Código: FM45-GITE/TI
MANUAL
Versión: 00
MANUAL DE USUARIO DEL SISTEMA Página: 126 de 135
Figura 272. Documentos Anexos
4. Para visualizar el documento presione el botón “Abrir
Documento”.
5. Presionando el botón “Cerrar”.
4.3.3.5.6. Dar Seguimiento a Documento
Esta opción permite el seguimiento del documento recibido.
1. Realice la búsqueda del documento.
2. Elija el documento y presione el botón “Seguimiento”.
3. Se presenta la ventana “Seguimiento del documento”
mostrando lo siguiente: Una carpeta cuyo nombre tiene la
siguiente estructura Tipo de documento - Nro. de
Documento -> Nombre de la dependencia del
destinatario, detalles del remitente y detalles del
destinatario.
Figura 273. Datos de seguimiento del documento
La reproducción total o parcial de este documento, constituye una “COPIA NO CONTROLADA”.
Código: FM45-GITE/TI
MANUAL
Versión: 00
MANUAL DE USUARIO DEL SISTEMA Página: 127 de 135
4. Para ver el documento presione el botón “Abrir
Documento”.
5. Para ver los documentos anexos presione el botón
“Documentos Anexos”.
6. Presione el botón “Cerrar”.
4.3.3.5.7. Exportar
Esta opción permite exportar la relación de los documentos
personales emitidos según los criterios de búsqueda a Excel
y PDF presionando el botón “Exportar”.
Para el presente caso, se seleccionó la opción Excel,
podemos hacer uso del filtro y ordenamiento de los
documentos emitidos.
Figura 274. Reporte de consulta de seguimiento de estados de documentos
emitidos - Excel
Nota 43:
Si el usuario realiza la consulta y no existen datos, el sistema mostrará el siguiente
mensaje.
Figura 275. No existe información para generar reporte
4.3.3.6. Seguimiento de Recibidos
Permite realizar el seguimiento de los estados de los
documentos administrativos recepcionados.
Después de seleccionar “Seguimiento de Recibidos”, se muestra
la pantalla “Seguimiento de Estados de los Documentos
Administrativos Recepcionados” con las opciones “Detalle”, “Ver
Documento”, “Ver Anexos”, “Seguimiento” y “Exportar”.
Asimismo, podemos realizar la búsqueda y filtro de documentos.
La reproducción total o parcial de este documento, constituye una “COPIA NO CONTROLADA”.
Código: FM45-GITE/TI
MANUAL
Versión: 00
MANUAL DE USUARIO DEL SISTEMA Página: 128 de 135
Figura 276. Opciones de la pantalla “Seguimiento de Recibidos”
A continuación, se detalla cada una de las opciones
mencionadas:
4.3.3.6.1. Buscar Documento
Podemos realizar la búsqueda de documentos según el
parámetro ingresado como: Nro. Documento, Nro.
Expediente o Asunto, a continuación se detallan los paso a
seguir:
1. Ingrese el(los) parámetro(s).
2. Presione el botón “Buscar”.
3. Luego, el sistema muestra el resultado de la búsqueda en
la sección “Detalle”. Observándose, el estado del
documento en la columna “Vencimiento” que para este
ejemplo es “Atendido”.
Figura 277. Resultado de la búsqueda
4. Adicionalmente, podemos incluir otros parámetros de
búsqueda tales como “Dependencia que Emite”, “Tipo
Doc.”, “Nro. Doc.” y “Año”, los cuales serán desplegados
al presionar el botón “Más datos de búsqueda” .
Figura 278. Más datos de búsqueda
5. Para ello, proceda a seleccionar y/o ingresar el(los)
parámetro(s) correspondiente(s).
6. Para seleccionar “Dependencia que Emite” presione el
botón , el cual presenta la ventana “Destinos”.
La reproducción total o parcial de este documento, constituye una “COPIA NO CONTROLADA”.
Código: FM45-GITE/TI
MANUAL
Versión: 00
MANUAL DE USUARIO DEL SISTEMA Página: 129 de 135
Figura 279. Destinos
7. Elija la UUOO de la lista o ingrese la sigla o el nombre de
la UUOO en “Buscar”.
8. Luego, se visualiza el nombre de la UUOO seleccionada.
Figura 280. Dependencia que Emite
Nota 44:
En caso que no se ingrese parámetros, el sistema mostrará un mensaje indicando
que se ingrese algún parámetro de búsqueda.
Se puede incluir filtro dando un check sobre casillero .
4.3.3.6.2. Filtrar Documentos
Esta opción permite filtrar los documentos emitidos según los
parámetros seleccionados como: , Estado, Vencimiento
y Tipo Documento, a continuación se detallan los paso a
seguir:
1. Elija el(los) parámetro(s).
2. Presione el botón “Filtrar”.
3. Luego, el sistema muestra el resultado del filtro.
Figura 281. Resultado del filtro
4. Adicionalmente, podemos incluir otros parámetros de
filtro tales como: Destinatario, Emp. Destino, Remitente,
La reproducción total o parcial de este documento, constituye una “COPIA NO CONTROLADA”.
Código: FM45-GITE/TI
MANUAL
Versión: 00
MANUAL DE USUARIO DEL SISTEMA Página: 130 de 135
Tipo Expediente, Etiqueta Doc. y prioridad los cuales son
desplegados al presionar el botón “Más datos de Filtro”
.
Figura 282. Más datos de filtro
Nota 45:
Para ver la leyenda, colocar el curso del mouse sobre .
Figura 283. Datos de Leyenda
5. Para seleccionar “Destinatario” presione el botón , el
cual presenta la ventana “Destinos”.
Figura 284. Destinatario
6. Elija la dependencia de destino de la lista o ingrese la
sigla o el nombre de la dependencia en “Buscar”.
7. Luego, se visualiza el nombre de la dependencia destino
seleccionado.
La reproducción total o parcial de este documento, constituye una “COPIA NO CONTROLADA”.
Código: FM45-GITE/TI
MANUAL
Versión: 00
MANUAL DE USUARIO DEL SISTEMA Página: 131 de 135
8. Para seleccionar “Emp. destino” presione el botón , el
cual presenta la ventana “Empleado”.
Figura 285. Empleado
9. Elija el nombre del empleado de la lista o ingrese el
nombre del empleado en “Buscar”.
10. Luego, se visualiza el nombre del empleado
seleccionado.
11. Para seleccionar “Remitente” presione el botón , el cual
presenta la ventana “Remitente”.
Figura 286. Remitente
12. Elija el remitente de la lista o ingrese la sigla o el nombre
del remitente en “Buscar”.
13. Luego, se visualiza el nombre del remitente seleccionado.
La reproducción total o parcial de este documento, constituye una “COPIA NO CONTROLADA”.
Código: FM45-GITE/TI
MANUAL
Versión: 00
MANUAL DE USUARIO DEL SISTEMA Página: 132 de 135
4.3.3.6.3. Ver Detalle del Documento
Esta opción permite ver detalles del seguimiento del
documento recibido, a continuación se detallan los paso a
seguir:
1. Realice la búsqueda del documento.
2. Elija el documento y presione el botón “Detalle”.
3. Se presenta la pantalla “Detalle de Documento Emitido”
detalles del Expediente, año, número de recepción,
detalles del remitente, detalles del destinatario, detalles
del documento, detalles de la referencia y datos de la
recepción. Asimismo, se muestra el estado del
documento como por ejemplo “Archivado”.
Figura 287. Detalles del documento recibido en seguimiento
4. Presione el botón “Cerrar”.
4.3.3.6.4. Ver Documento
Esta opción permite visualizar el documento recibido en
formato PDF, a continuación se detallan los paso a seguir:
1. Realice la búsqueda del documento.
2. Elija el documento y presione el botón “Ver documento”.
3. Enseguida, se presenta el documento en formato pdf.
La reproducción total o parcial de este documento, constituye una “COPIA NO CONTROLADA”.
Código: FM45-GITE/TI
MANUAL
Versión: 00
MANUAL DE USUARIO DEL SISTEMA Página: 133 de 135
Figura 288. Documento en formato PDF
4.3.3.6.5. Ver Anexos del Documento
Esta opción permite ver los anexos del documento recibido
en seguimiento, a continuación se detallan los paso a seguir:
1. Realice la búsqueda del documento.
2. Elija el documento y presione el botón “Ver Anexos”.
3. Se presenta la ventana “Documentos Anexos” mostrando
lo siguiente: Una carpeta cuyo nombre tiene la siguiente
estructura Tipo de documento – Nro. de Documento –
Apellidos y Nombres de la persona que emite el
documento, detalles del documento y lista de
documentos anexados.
La reproducción total o parcial de este documento, constituye una “COPIA NO CONTROLADA”.
Código: FM45-GITE/TI
MANUAL
Versión: 00
MANUAL DE USUARIO DEL SISTEMA Página: 134 de 135
Figura 289. Documentos Anexos
4. Para visualizar el documento presione el botón “Abrir
Documento”.
5. Presionando el botón “Cerrar”.
4.3.3.6.6. Dar Seguimiento a Documento
Esta opción permite el seguimiento del documento recibido, a
continuación se detallan los paso a seguir:
1. Realice la búsqueda del documento.
2. Elija el documento y presione el botón “Seguimiento”.
3. Se presenta la ventana “Seguimiento del documento”
mostrando lo siguiente: Una carpeta cuyo nombre tiene la
siguiente estructura Tipo de documento - Nro. de
Documento -> Nombre de la dependencia del
destinatario, detalles del remitente y detalles del
destinatario.
Figura 290. Datos de seguimiento del documento recibido
La reproducción total o parcial de este documento, constituye una “COPIA NO CONTROLADA”.
Código: FM45-GITE/TI
MANUAL
Versión: 00
MANUAL DE USUARIO DEL SISTEMA Página: 135 de 135
4. Para visualizar el documento presione el botón “Abrir
Documento”.
5. Para ver los documentos anexos presione el botón
“Documentos Anexos”.
6. Presione el botón “Cerrar”.
4.3.3.6.7. Exportar
Esta opción permite exportar la relación de los documentos
administrativos recepcionados según los criterios de
búsqueda a Excel y PDF presionando el botón “Exportar”.
Para el presente caso, se seleccionó la opción Excel,
podemos hacer uso del filtro y ordenamiento de los
documentos emitidos.
Figura 291. Reporte de seguimiento de estados de los documentos
recepcionados - Excel
Nota 46:
Si el usuario realiza la consulta y no existen datos, el sistema mostrará el siguiente
mensaje.
Figura 292. No existe información para generar reporte
5. RECOMENDACIONES
La reproducción total o parcial de este documento, constituye una “COPIA NO CONTROLADA”.
También podría gustarte
- Caso Aplicativo Turna - Gestión de TalentosDocumento3 páginasCaso Aplicativo Turna - Gestión de TalentosluiggiAún no hay calificaciones
- S-Hse-Safe-013 Ver 8 Aislamiento y BloqueoDocumento35 páginasS-Hse-Safe-013 Ver 8 Aislamiento y BloqueoGoliat1971Aún no hay calificaciones
- FloriculturaDocumento13 páginasFloriculturaSantiago Silva Diaz100% (1)
- Plan COVID-19 FerreyrosDocumento1 páginaPlan COVID-19 FerreyrosAlberto Rossenbert Flores CespedesAún no hay calificaciones
- Análisis PestelDocumento7 páginasAnálisis PestelAlejandro Más SepulcreAún no hay calificaciones
- Mezcladora de concreto de 2 bolsasDocumento1 páginaMezcladora de concreto de 2 bolsasViviana Galeano B.Aún no hay calificaciones
- Contratación y supervisión de trabajos de preimpresión. ARGN0109De EverandContratación y supervisión de trabajos de preimpresión. ARGN0109Aún no hay calificaciones
- Informe Mensual Del Internado de PsicologíaDocumento35 páginasInforme Mensual Del Internado de PsicologíaNayell CerdanAún no hay calificaciones
- Examen Parcial de Medio Ambiente y SDocumento5 páginasExamen Parcial de Medio Ambiente y SJUDITH STEFFI SALLO AMAUAún no hay calificaciones
- Justo Espinoza Tarea Semana 1 PLIADocumento6 páginasJusto Espinoza Tarea Semana 1 PLIAJusto Espinoza100% (1)
- Acta COPASST NoviembreDocumento3 páginasActa COPASST NoviembreKatherine BallesterosAún no hay calificaciones
- Manual de Usuario - SGD - Perfil Mesa de PartesDocumento187 páginasManual de Usuario - SGD - Perfil Mesa de PartesRespuestas AutomáticasAún no hay calificaciones
- Manual de Usuario - SGD - Perfil AdministradorDocumento224 páginasManual de Usuario - SGD - Perfil AdministradorRespuestas AutomáticasAún no hay calificaciones
- ManualdeUsuario FirmaONPE PerfilFirmanteDocumento40 páginasManualdeUsuario FirmaONPE PerfilFirmanteROBIN SAVEROAún no hay calificaciones
- Manual SGD PDFDocumento130 páginasManual SGD PDFJulio huanriAún no hay calificaciones
- 65323Documento59 páginas65323Paul YCAún no hay calificaciones
- 490-Directiva Del Ciclo de Vida Del Software de EMAPE S.A. FirmadaDocumento16 páginas490-Directiva Del Ciclo de Vida Del Software de EMAPE S.A. Firmadaleonardo aparicioAún no hay calificaciones
- Pascc 008 755 (F)Documento2 páginasPascc 008 755 (F)Iván AlvaradoAún no hay calificaciones
- Historias sociales de Valery Sophia Suarez MoralesDocumento3 páginasHistorias sociales de Valery Sophia Suarez Moralesyesica quinteroAún no hay calificaciones
- OD10-GGC-GC - Política de SI - V00 PDFDocumento3 páginasOD10-GGC-GC - Política de SI - V00 PDFHugo Romero OchoaAún no hay calificaciones
- Cuadros Excel TesDocumento9 páginasCuadros Excel TesMarycielo RuitonAún no hay calificaciones
- Contrato 2017 79Documento49 páginasContrato 2017 79Cirley Johana Ascencio FlorezAún no hay calificaciones
- 5.. - Acta de Conformidad - TesoreriaDocumento2 páginas5.. - Acta de Conformidad - TesoreriaLuis E. Lozano J.Aún no hay calificaciones
- PR05-GITE - TI - Copias de Respaldo de Información en La ODPE - V03Documento12 páginasPR05-GITE - TI - Copias de Respaldo de Información en La ODPE - V03Andre Miller MatosAún no hay calificaciones
- Auditoría de cumplimiento de productos del Grupo de BosquesDocumento7 páginasAuditoría de cumplimiento de productos del Grupo de BosquesTomasaAún no hay calificaciones
- Acta de Reunión - Relacionamiento de CI A Los CasosDocumento6 páginasActa de Reunión - Relacionamiento de CI A Los CasosEdgar PinedaAún no hay calificaciones
- GacetaNo 28435c 20171229Documento233 páginasGacetaNo 28435c 20171229Carlos PorteousAún no hay calificaciones
- Acta de Asesoría en Promoción Y Prevención: Asesoría Específica Asesoría Por ProyectoDocumento1 páginaActa de Asesoría en Promoción Y Prevención: Asesoría Específica Asesoría Por ProyectoEstefa SandovalAún no hay calificaciones
- Formato Registro de Salida Personal.Documento1 páginaFormato Registro de Salida Personal.Milena AriasAún no hay calificaciones
- Mensual MarzoDocumento11 páginasMensual MarzokaterineytorresvAún no hay calificaciones
- 462-DIRECTIVA MANTTO PREVENTIVO Y CORRECTIVOFF 061221 firmadaFFFFFFFFFFDocumento10 páginas462-DIRECTIVA MANTTO PREVENTIVO Y CORRECTIVOFF 061221 firmadaFFFFFFFFFFWitman Magdiel Abanto AbantoAún no hay calificaciones
- N° Ficha Nivel - Form Acion Fecha - Inic Io - Ficha Fecha - Term Inacion - Fic HADocumento12 páginasN° Ficha Nivel - Form Acion Fecha - Inic Io - Ficha Fecha - Term Inacion - Fic HAZulma SalasAún no hay calificaciones
- Control y Recoleccion de ResiduosDocumento3 páginasControl y Recoleccion de ResiduosINFORMES HSE INTRAMAQAún no hay calificaciones
- Acta-368-2PC20001 - Jul-Sep-2023Documento5 páginasActa-368-2PC20001 - Jul-Sep-2023Mñz LipeAún no hay calificaciones
- Procedimiento de Gestión de Seguridad InformáticaDocumento22 páginasProcedimiento de Gestión de Seguridad InformáticaPercy JCAún no hay calificaciones
- Manual de UsuarioDocumento90 páginasManual de UsuarioHache ArmaAún no hay calificaciones
- Stic3-Coltel-Gst-In-Id000-Plantillas de Documentación TSSDocumento5 páginasStic3-Coltel-Gst-In-Id000-Plantillas de Documentación TSSYeison ZambranoAún no hay calificaciones
- Constancia Revisión de Protocolo de BioseguridadDocumento1 páginaConstancia Revisión de Protocolo de Bioseguridadkatherine isabelAún no hay calificaciones
- Fichas Senamhi Solicitar PDFDocumento4 páginasFichas Senamhi Solicitar PDFSánchez EinerAún no hay calificaciones
- Sgsi 3Documento17 páginasSgsi 3Medstent MedstentAún no hay calificaciones
- QSHE-FO-007 Registro de Asistencia v6Documento6 páginasQSHE-FO-007 Registro de Asistencia v6Wilman Javier AmayaAún no hay calificaciones
- 1GD-FR-0016 Planilla de Numeración de Tipos DocumentalesDocumento4 páginas1GD-FR-0016 Planilla de Numeración de Tipos DocumentalesAlexander Granados AlmeidaAún no hay calificaciones
- Niveles del río Huatiapa en Arequipa 2017-2019Documento102 páginasNiveles del río Huatiapa en Arequipa 2017-2019GISELA OLAECHEA HUAYHUAAún no hay calificaciones
- DIRECTIVA Prestación Del SAF V2 - CONSENSUADO 3 Final 07.03.23 JS 1 VF F F F FDocumento72 páginasDIRECTIVA Prestación Del SAF V2 - CONSENSUADO 3 Final 07.03.23 JS 1 VF F F F Fentre la luna y el marAún no hay calificaciones
- Formato PypDocumento3 páginasFormato PypLeidy GarzonAún no hay calificaciones
- Presentación Alicorp-1403Documento8 páginasPresentación Alicorp-1403JuanCarlos G. LaraAún no hay calificaciones
- formatosninstrumentosnarchivisticosnterminados___79656aa0c086bf5___Documento9 páginasformatosninstrumentosnarchivisticosnterminados___79656aa0c086bf5___NikolAún no hay calificaciones
- For GD 023 v1 Formato Planilla de AsistenciaDocumento4 páginasFor GD 023 v1 Formato Planilla de Asistenciadiana gonzalezAún no hay calificaciones
- Bienes Asignados - de RevillaDocumento1 páginaBienes Asignados - de RevillaJorge Reátegui VelaAún no hay calificaciones
- Tomacorriente y Clavijas Mercury Certificado 0678Documento4 páginasTomacorriente y Clavijas Mercury Certificado 0678EDER VILLERAAún no hay calificaciones
- 2.-GD386926-1 Op Ass Sonic Anemo-Vane NRG SG4.XDocumento23 páginas2.-GD386926-1 Op Ass Sonic Anemo-Vane NRG SG4.XClaudioAún no hay calificaciones
- Estacion RunatulluDocumento59 páginasEstacion Runatulluruth pilar clemente ramosAún no hay calificaciones
- STIC3-COLTEL-DGP-FR-ID999-Instructivo - Evento en Vivo TeamsDocumento13 páginasSTIC3-COLTEL-DGP-FR-ID999-Instructivo - Evento en Vivo Teamsjhon alexander duarte ibañezAún no hay calificaciones
- Manual Del Usuario Sistema de Gestion ComercialDocumento78 páginasManual Del Usuario Sistema de Gestion ComercialEL CAMBIOAún no hay calificaciones
- CEDULASDocumento12 páginasCEDULASjulian osorioAún no hay calificaciones
- 234 Formato81Documento4 páginas234 Formato81huayhuasaiquemAún no hay calificaciones
- Procedimiento de Gestión de Incidentes de Seguridad de La Información - CSIRTDocumento8 páginasProcedimiento de Gestión de Incidentes de Seguridad de La Información - CSIRTSuri Sorby RSAún no hay calificaciones
- Lista de Asistencia 2Documento1 páginaLista de Asistencia 2Santiago GomezAún no hay calificaciones
- 1 H. Acta AlisstaDocumento1 página1 H. Acta AlisstaDuber Fabian Jaramillo QuinchoaAún no hay calificaciones
- P5 9 Instructivo-Encuentro-SPDocumento23 páginasP5 9 Instructivo-Encuentro-SPVilma YanaAún no hay calificaciones
- Remite Cotización SENAMHI.06.06Documento4 páginasRemite Cotización SENAMHI.06.06Jhoksan Flores SilvaAún no hay calificaciones
- PETS - HANCCO YANA Fernando PDFDocumento47 páginasPETS - HANCCO YANA Fernando PDFJhon Jenrri JHAún no hay calificaciones
- MM #0283-2021 A Directores Ugel-EpfDocumento9 páginasMM #0283-2021 A Directores Ugel-EpfDonnyGonzalesQuispeAún no hay calificaciones
- RG-SST-003 Lista de AsistenciaDocumento2 páginasRG-SST-003 Lista de AsistenciaSirley SanchezAún no hay calificaciones
- .Juegos Galácticos Misión AdamDocumento117 páginas.Juegos Galácticos Misión AdamElder TorrejonAún no hay calificaciones
- Philips Chasis L04.1UAA Secuencia de Encendido No La EntiendoDocumento4 páginasPhilips Chasis L04.1UAA Secuencia de Encendido No La EntiendoCarlos M. Marchante RodriguezAún no hay calificaciones
- 911.102.2.1563.2021 - Carta Interesados Plan 20 de Julio 2021Documento11 páginas911.102.2.1563.2021 - Carta Interesados Plan 20 de Julio 2021comerccia onlineAún no hay calificaciones
- ITE V6.0 Capitulo 11 ImpresorasDocumento22 páginasITE V6.0 Capitulo 11 ImpresorasDiego GarciaAún no hay calificaciones
- Este Indicador Será Crucial para Mejorar Los Procesos de Las Tiendas: Stock, Distribución de Productos, Zonas Calientes, EtcDocumento4 páginasEste Indicador Será Crucial para Mejorar Los Procesos de Las Tiendas: Stock, Distribución de Productos, Zonas Calientes, EtcDeavy Alexander MazoAún no hay calificaciones
- Firmitas, Utilitas, Venustas, VirtualitasDocumento7 páginasFirmitas, Utilitas, Venustas, VirtualitasRoyer Dario Condor SocualayaAún no hay calificaciones
- Honda Civic 2012Documento1 páginaHonda Civic 2012Jorge ArroyoAún no hay calificaciones
- Presentacion Tesis WilDocumento59 páginasPresentacion Tesis WilEdwinPrietoAún no hay calificaciones
- Comunicacion Corporativa Unidad 4Documento15 páginasComunicacion Corporativa Unidad 4Amalia Benitez DiazAún no hay calificaciones
- TECNOLOGIA 5gDocumento7 páginasTECNOLOGIA 5gNry ID100% (1)
- Diseño obras hidráulicasDocumento5 páginasDiseño obras hidráulicasJarol CordovaAún no hay calificaciones
- Redistribución de Los Protocolos de EnrutamientoDocumento6 páginasRedistribución de Los Protocolos de Enrutamientojalo1991Aún no hay calificaciones
- Carlos Caneln Unidad I Actividades AcreditablesDocumento22 páginasCarlos Caneln Unidad I Actividades Acreditablescarlos canelonAún no hay calificaciones
- SpancreteDocumento11 páginasSpancreteUlises APAún no hay calificaciones
- BIM y Sus Beneficios en La Inversión PúblicaDocumento18 páginasBIM y Sus Beneficios en La Inversión PúblicakaterineAún no hay calificaciones
- Apuntes PythonDocumento142 páginasApuntes PythonSandra Tapia PadinAún no hay calificaciones
- Alicia BanuelosDocumento44 páginasAlicia BanueloslalunaesmilugarAún no hay calificaciones
- Mantenimiento Industrial PDFDocumento112 páginasMantenimiento Industrial PDFCarlosLasluisaAún no hay calificaciones
- Selección de Barrenas para La PerforaciónDocumento68 páginasSelección de Barrenas para La PerforaciónElenithaa YsidrooAún no hay calificaciones
- La Tecnología en La EnfermeríaDocumento8 páginasLa Tecnología en La EnfermeríaLuis jesusAún no hay calificaciones
- TITULO - Lozano Tacanga, Beyanira ShariDocumento165 páginasTITULO - Lozano Tacanga, Beyanira ShariuriasAún no hay calificaciones
- SR2B121BD - DATASHEET - MX - es-MX - Partida 233Documento4 páginasSR2B121BD - DATASHEET - MX - es-MX - Partida 233Osiris LimonAún no hay calificaciones
- Proyecto Micro Controladores e Interfaces Gráficas de UsuarioDocumento10 páginasProyecto Micro Controladores e Interfaces Gráficas de UsuarioGuillermo Alejandro Henríquez AlmendraAún no hay calificaciones
- Ferreteria GarciaDocumento9 páginasFerreteria GarciaHarryOrtega100% (1)
- Seguridad en comercio electrónicoDocumento21 páginasSeguridad en comercio electrónicoMarioAún no hay calificaciones