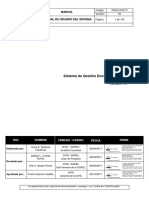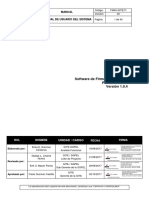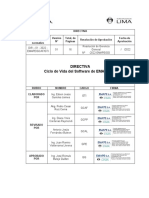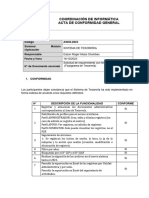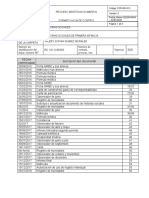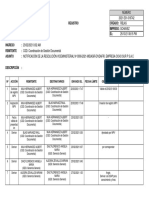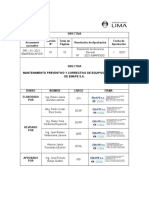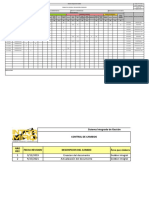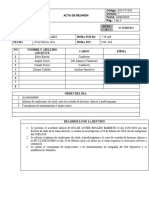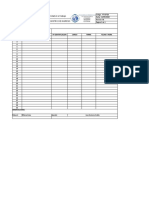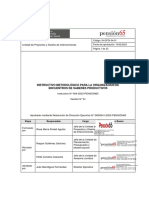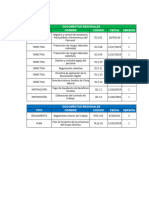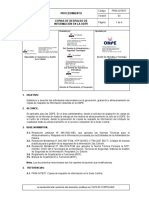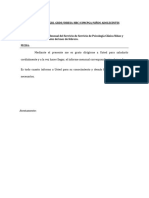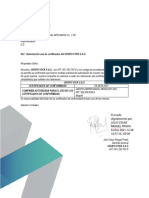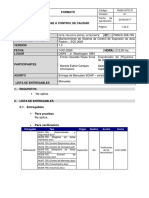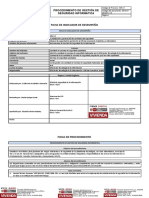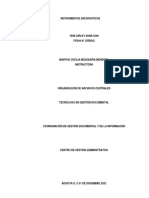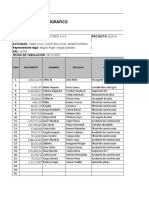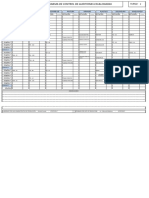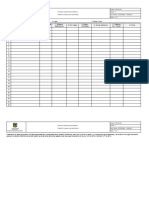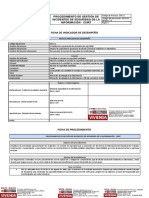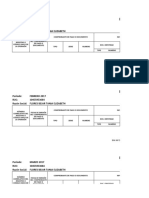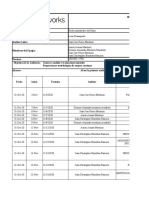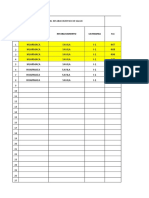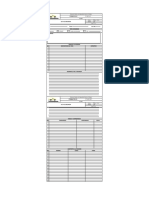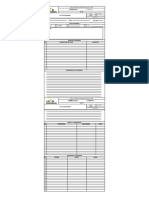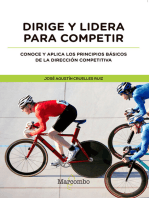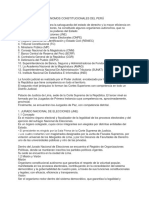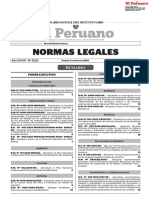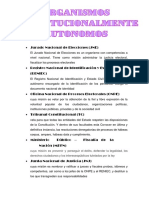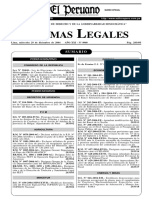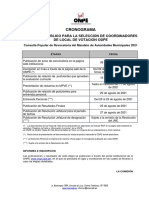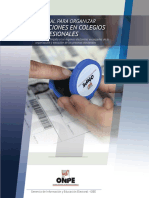Documentos de Académico
Documentos de Profesional
Documentos de Cultura
Manual de Usuario - SGD - Perfil Administrador
Cargado por
Respuestas AutomáticasDerechos de autor
Formatos disponibles
Compartir este documento
Compartir o incrustar documentos
¿Le pareció útil este documento?
¿Este contenido es inapropiado?
Denunciar este documentoCopyright:
Formatos disponibles
Manual de Usuario - SGD - Perfil Administrador
Cargado por
Respuestas AutomáticasCopyright:
Formatos disponibles
Código: FM45-GITE/TI
MANUAL
Versión: 00
MANUAL DE USUARIO DEL SISTEMA Página: 1 de 224
Sistema de Gestión Documental - SGD
Perfil: Administrador
Versión 1.1
ROL NOMBRE UNIDAD / CARGO FECHA FIRMA
Firmado digitalmente por RAMIREZ
Erika E. Ramirez GITE – SGPEL/ CARDENAS Erika Elvira
Elaborado por: 28/08/2017 (FAU20291973851)
Motivo: Soy el autor del documento
Cardenas Analista Funcional Fecha: 28.09.2017 14:42:20 -05:00
Firmado digitalmente por LINARES
Gladys L. Linares GITE / SGPEL NUÑEZ Gladys Luz
08/09/2017 (FAU20291973851)
Motivo: Soy el autor del documento
Nuñez Líder de Proyecto Fecha: 03.10.2017 10:19:10 -05:00
Revisado por: Firmado digitalmente por BAZAN
GITE / SGPEL FLORES Erik Ulises
(FAU20291973851)
Erik U. Bazán Flores 29/09/2017 Motivo: Soy el autor del documento
Sub Gerente de la SGPEL Fecha: 03.10.2017 19:34:31 -05:00
Firmado digitalmente por GUZMAN
GITE CASTILLO Frank Jonathan
(FAU20291973851)
Aprobado por: Frank Guzman Castillo 02/10/2017 Motivo: Soy el autor del documento
Gerente de la GITE Fecha: 04.10.2017 12:23:41 -05:00
La reproducción total o parcial de este documento, constituye una “COPIA NO CONTROLADA”.
Código: FM45-GITE/TI
MANUAL
Versión: 00
MANUAL DE USUARIO DEL SISTEMA Página: 2 de 224
ÍNDICE
1 INTRODUCCIÓN 6
2 OBJETIVOS Y ALCANCE 6
2.1. Objetivos 6
2.2. Alcance 6
2.3. Definiciones y Abreviaturas 7
2.3.1. Definiciones 7
2.3.2. Abreviaturas 7
3. BARRA DE HERRAMIENTAS / BOTONES PRINCIPALES DEL SISTEMA 8
4. DESCRIPCIÓN DEL SISTEMA 10
4.1. Descripción de acceso al sistema 10
4.1.1 Autentificación del Usuario 11
4.1.2 Requisitos del sistema 15
4.1.3 Manual de usuario 17
4.1.4 Cambiar contraseña 17
4.2. Página Principal 21
4.3. Menú del Sistema de Gestión Documental 24
4.3.1. Opción Configuración 24
4.3.1.1. Configuración Personal 25
4.3.1.2. Registro de Otros Orígenes 27
4.3.1.2.1. Nuevo Registro de Otros Orígenes. 28
4.3.1.2.2. Editar un Registro de Otros Orígenes. 32
4.3.1.3. Registro de Persona Jurídica 33
4.3.1.3.1. Nuevo Registro de Persona Jurídica. 33
4.3.1.3.2. Editar un Registro de Persona Jurídica. 37
4.3.1.4. Registro de TUPA 39
4.3.1.4.1. Nuevo TUPA. 40
4.3.1.4.2. Editar TUPA. 42
4.3.1.5. Registro de Ciudadanos 44
4.3.1.5.1. Nuevo ciudadano 45
4.3.1.5.2. Editar un Ciudadano. 49
4.3.1.6. Tipos de Documentos por Dependencia 51
4.3.1.6.1. Nuevo Documento 51
4.3.1.6.2. Cambiar Tipo de Documentos 52
4.3.1.6.3. Eliminar Documento 53
4.3.1.7. Motivos por Dependencia 55
4.3.1.7.1. Agregar Motivo 55
4.3.1.7.2. Cambiar Motivo 56
4.3.1.7.3. Eliminar Motivo 57
4.3.1.8. Grupos Destinos 60
La reproducción total o parcial de este documento, constituye una “COPIA NO CONTROLADA”.
Código: FM45-GITE/TI
MANUAL
Versión: 00
MANUAL DE USUARIO DEL SISTEMA Página: 3 de 224
4.3.1.8.1. Nuevo grupo 60
4.3.1.8.2. Modificar grupo 65
4.3.1.8.3. Eliminar 66
4.3.1.9. Acceso a la Información 67
4.3.1.10. Acceso a Permisos 71
4.3.1.11. Administración de UUOO 75
4.3.1.11.1. Nueva Unidad Orgánica 76
4.3.1.11.2. Nuevo Comité 79
4.3.1.11.3. Editar una Unidad Orgánica/Comité 82
4.3.1.12. Administración de Funcionarios 82
4.3.1.12.1. Nuevo funcionario 84
4.3.1.12.2. Editar una Unidad Orgánica 87
4.3.1.13. Administración de Empleados 88
4.3.1.13.1. Nuevo empleado 89
4.3.1.13.2. Editar empleado 93
4.3.1.14. Registro de Requisitos 94
4.3.1.14.1. Nuevo requisito 95
4.3.1.14.2. Editar un requisito 96
4.3.1.15. Administración de Perfiles 97
4.3.2. Opción Documentos 98
4.3.2.1. Emisión de Documentos 99
4.3.2.1.1. Nuevo Documento 99
4.3.2.1.2. Buscar Documento 109
4.3.2.1.3. Filtrar Documento 111
4.3.2.1.4. Visar Documento 113
4.3.2.1.5. Firmar Documento 115
4.3.2.1.6. Modificar Documento 116
4.3.2.1.7. Ver Documento 117
4.3.2.1.8. Ver Anexos del Documento 118
4.3.2.2. Recepción de Documentos 120
4.3.2.2.1. Buscar Documento 121
4.3.2.2.2. Filtrar Documento 122
4.3.2.2.3. Modificar Documento Personal 124
4.3.2.2.4. Ver Documento 133
4.3.2.2.5. Ver Anexos del Documento 133
4.3.2.2.6. Dar Seguimiento al Documento 134
4.3.2.3. Emisión Personal 135
4.3.2.3.1. Nuevo Documento 136
4.3.2.3.2. Buscar Documento 142
4.3.2.3.3. Filtrar Documento 143
4.3.2.3.4. Firmar Documento 144
La reproducción total o parcial de este documento, constituye una “COPIA NO CONTROLADA”.
Código: FM45-GITE/TI
MANUAL
Versión: 00
MANUAL DE USUARIO DEL SISTEMA Página: 4 de 224
4.3.2.3.5. Modificar Documento 146
4.3.2.3.6. Ver Documento 147
4.3.2.3.7. Ver Anexos del Documento 148
4.3.2.3.8. Dar seguimiento al Documento 149
4.3.3. Opción Mesa de Partes 150
4.3.3.1. Registro de Documentos 150
4.3.3.1.1. Registrar Recepción de Documentos Externos 151
4.3.3.1.2. Modificar Recepción de Documentos Externos 163
4.3.3.1.3. Ver Recepción de Documentos Externos 164
4.3.3.1.4. Ver Anexos de la Recepción de Documento Externo 165
4.3.3.1.5. Seguimiento de la Recepción de Documentos Externos 167
4.3.3.2. Cargo de Entrega 168
4.3.3.2.1. Generar Cargo 168
4.3.3.2.2. Modificar Cargo de Entrega 170
4.3.3.3. Consulta Documentos Externos 172
4.3.3.3.1. Ver Detalle de Documento 172
4.3.3.3.2. Ver Documento Externo 173
4.3.3.3.3. Ver Anexos de Documento Externo 173
4.3.3.3.4. Seguimiento de Documentos Externos 173
4.3.3.3.5. Exportar 173
4.3.3.4. Seguimiento Documentos Externos 174
4.3.3.4.1. Ver Detalle de Documento 175
4.3.3.4.2. Ver Documento Externo 176
4.3.3.4.3. Ver Anexos de Documento Externo 177
4.3.3.4.4. Seguimiento de Documentos Externos 177
4.3.3.4.5. Exportar 177
4.3.4. Opción Consultas 178
4.3.4.1. Documentos Emitidos 178
4.3.4.1.1. Buscar Documento 179
4.3.4.1.2. Filtrar Documentos 180
4.3.4.1.3. Ver Detalle del Documento 183
4.3.4.1.4. Ver Documento 184
4.3.4.1.5. Ver Anexos del Documento 185
4.3.4.1.6. Dar Seguimiento a Documento 186
4.3.4.1.7. Exportar 187
4.3.4.2. Documentos Recibidos 188
4.3.4.2.1. Buscar Documento 188
4.3.4.2.2. Filtrar Documentos 190
4.3.4.2.3. Ver Detalle del Documento 192
4.3.4.2.4. Ver Documento 193
4.3.4.2.5. Ver Anexos del Documento 193
La reproducción total o parcial de este documento, constituye una “COPIA NO CONTROLADA”.
Código: FM45-GITE/TI
MANUAL
Versión: 00
MANUAL DE USUARIO DEL SISTEMA Página: 5 de 224
4.3.4.2.6. Dar Seguimiento a Documento 193
4.3.4.2.7. Exportar 194
4.3.4.3. Documentos Visto Bueno 195
4.3.4.3.1. Buscar Documento 195
4.3.4.3.2. Filtrar Documentos 197
4.3.4.3.3. Ver Detalle del Documento 198
4.3.4.3.4. Ver Documento 199
4.3.4.3.5. Ver Anexos del Documento 199
4.3.4.3.6. Dar Seguimiento a Documento 200
4.3.4.4. Documentos Personales 201
4.3.4.4.1. Buscar Documento 201
4.3.4.4.2. Filtrar Documentos 202
4.3.4.4.3. Ver Detalle del Documento 203
4.3.4.4.4. Ver Documento 204
4.3.4.4.5. Ver Anexos del Documento 205
4.3.4.4.6. Dar Seguimiento a Documento 206
4.3.4.4.7. Exportar 207
4.3.4.5. Seguimiento de Emitidos 208
4.3.4.5.1. Buscar Documento 208
4.3.4.5.2. Filtrar Documentos 209
4.3.4.5.3. Ver Detalle del Documento 213
4.3.4.5.4. Ver Documento 213
4.3.4.5.5. Ver Anexos del Documento 214
4.3.4.5.6. Dar Seguimiento a Documento 215
4.3.4.5.7. Exportar 216
4.3.4.6. Seguimiento de Recibidos 217
4.3.4.6.1. Buscar Documento 217
4.3.4.6.2. Filtrar Documentos 218
4.3.4.6.3. Ver Detalle del Documento 221
4.3.4.6.4. Ver Documento 222
4.3.4.6.5. Ver Anexos del Documento 222
4.3.4.6.6. Dar Seguimiento a Documento 223
4.3.4.6.7. Exportar 224
5. RECOMENDACIONES 224
La reproducción total o parcial de este documento, constituye una “COPIA NO CONTROLADA”.
Código: FM45-GITE/TI
MANUAL
Versión: 00
MANUAL DE USUARIO DEL SISTEMA Página: 6 de 224
MANUAL DE USUARIO
1 INTRODUCCIÓN
El presente manual tiene como propósito guiar al usuario durante el proceso
operativo del Sistema de Gestión Documental, describiendo los pasos para
acceder a cada una de las opciones de las interfaces del usuario.
El Módulo de Configuración, es el primero de los módulos y permite realizar la
configuración personal, registro de otros orígenes, registro de personas jurídicas,
registro de TUPA, registro de ciudadanos, registro de tipos de documentos por
dependencia, registro de motivos por dependencias, registro de grupos de destino,
registro de acceso a la información, registro de acceso a permisos, registro de
unidad orgánica, registro de administración de funcionarios, registro de
administración de empleados, registro de requisitos y registro de administración de
perfiles, que permitirá realizar el mantenimiento del sistema.
Asimismo, existe las opciones emisión de documentos, recepción de documentos y
emisión personal en el Módulo de Documentos, las opciones registro de
documentos, cargo de entrega, consulta de documentos externos y seguimiento de
documentos externo del Mesa de Partes y las opciones de documentos emitidos,
documentos recibidos, documentos de visto bueno, documentos personales,
seguimiento de documentos emitidos y seguimiento de documentos recibidos en
Consultas, los mismos que servirán a los usuarios en el ínterin de las actividades
que se realizan en la Oficina Nacional de Procesos Electorales.
2 OBJETIVOS Y ALCANCE
2.1. Objetivos
Este manual tiene como finalidad dar a conocer al usuario soporte, las
características y funcionalidades del Sistema de Gestión Documental, para lo
cual se ha desarrollado de acuerdo a los requerimientos establecidos y con
una interfaz amigable para el usuario.
2.2. Alcance
El alcance de este manual es explicar la funcionalidad del Sistema de
Gestión Documental; así como: la configuración personal, registro de otros
orígenes, registro de personas jurídicas, registro de TUPA, registro de
ciudadanos, registro de tipos de documentos por dependencia, registro de
motivos por dependencias, registro de grupos de destino, registro de acceso
a la información, registro de acceso a permisos, registro de unidad orgánica,
registro de administración de funcionarios, registro de administración de
empleados, registro de requisitos y registro de administración de perfiles
mediante el Módulo de Configuración, de otro lado, la emisión de
documentos, recepción de documentos y emisión personal en el Módulo de
Documentos y las opciones de documentos emitidos, documentos recibidos,
documentos de visto bueno, documentos personales, seguimiento de
documentos emitidos y seguimiento de documentos recibidos en Consultas.
La reproducción total o parcial de este documento, constituye una “COPIA NO CONTROLADA”.
Código: FM45-GITE/TI
MANUAL
Versión: 00
MANUAL DE USUARIO DEL SISTEMA Página: 7 de 224
El presente manual está orientado a un perfil “Administrador”.
2.3. Definiciones y Abreviaturas
2.3.1. Definiciones
1. Dependencia
Oficina dependiente de otra superior.
2. Filtro
Facilita la búsqueda de un subconjunto de datos según criterios
establecidos dentro de un rango de datos. El filtrado oculta
temporalmente los registros que no desea mostrar.
3. Proveído
Documento mediante el cual se deriva tareas a través del
Sistema de Gestión Documental.
4. Ubigeo
Son las siglas oficiales para Código de Ubicación Geográfica, que
usa el INEI para codificar las circunscripciones territoriales del
Perú.
5. Unidad Orgánica
Es la unidad de organización en que se dividen los órganos
contenidos en la estructura orgánica de la entidad.
6. TUPA
Es un documento de gestión que contiene toda la información
relacionada a la tramitación de procedimientos que los
administrados realizan ante sus distintas dependencias. El
objetivo es contar con un instrumento que permita unificar,
reducir y simplificar de preferencia todos los procedimientos
(trámites) que permita proporcionar óptimos servicios al usuario.
El Texto Único de Procedimientos Administrativos, detalla los
siete (7) procedimientos y un (1) servicio que presta la Oficina
Nacional de Procesos Electorales. Se indican: los requisitos, el
derecho de trámite, el plazo, cómo se inicia el trámite, ante quien,
entre otros. Incluye los términos porcentuales actualizados.
2.3.2. Abreviaturas
MP : Mesa de Partes
ONPE : Oficina Nacional de Procesos Electorales
SG : Secretaria General
SGD : Sistema de Gestión Documental
TUPA :Texto Único de Procedimiento Administrativos
UU.OO : Unidad Orgánica
La reproducción total o parcial de este documento, constituye una “COPIA NO CONTROLADA”.
Código: FM45-GITE/TI
MANUAL
Versión: 00
MANUAL DE USUARIO DEL SISTEMA Página: 8 de 224
3. BARRA DE HERRAMIENTAS / BOTONES PRINCIPALES DEL SISTEMA
Botón Descripción
Permite abrir un documento.
Permite dar por aceptada la acción que se ha realizado.
Permite agregar un nuevo registro.
Permite agregar un nuevo registro en motivo por
dependencia.
Permite agregar una opción del menú.
Permite quitar una opción del menú.
Permite agregar un nuevo requisito.
Permite realizar la anulación de un documento.
Permite ejecutar la búsqueda de un registro o los registros,
mediante los criterios seleccionados.
Permite cancelar una acción.
Permite confirmar el cambio de contraseña del usuario.
Permite mostrar la ventana “Cambiar Contraseña”.
Se ocultará cuando el sistema se encuentre conectado con
el Active Directory.
Permite cargar documentos, anexos al repositorio.
Permite cargar un documento al repositorio.
Permite cerrar la ventana y regresar a la pantalla anterior.
Permite cerrar la sesión de usuario en el sistema.
Permite visualizar el detalle de un registro.
Permite acceder a los datos de un registro para ser
actualizado.
Permite acceder a los datos de un registro de ciudadano
para ser actualizado.
Permite acceder a los datos de un registro de un empleado
para ser actualizado.
Permite acceder a los datos de un registro de funcionario
para ser actualizado.
Permite acceder a los datos de un registro de persona
jurídica para ser actualizado.
La reproducción total o parcial de este documento, constituye una “COPIA NO CONTROLADA”.
Código: FM45-GITE/TI
MANUAL
Versión: 00
MANUAL DE USUARIO DEL SISTEMA Página: 9 de 224
Botón Descripción
Permite acceder a los datos de un registro de origen para
ser actualizado.
Permite acceder a los datos de un registro de requisito para
ser actualizado.
Permite acceder a los datos de un registro de TUPA para ser
actualizado.
Permite acceder a los datos de un registro de una Unidad
Orgánica para ser actualizado.
Permite eliminar un grupo.
Permite exportar un documento en formato PDF y Excel.
Permite filtrar los documentos.
Permite ingresar al sistema.
Permite borrar automáticamente todos los datos ingresados.
Permite grabar los datos de un registro.
Permite guardar los cambios realizados.
Permite guardar los datos de un nuevo registro o la
modificación.
Permite realizar la consulta de la guía para el uso del
sistema.
Permite mostrar los registros de Ubigeo de acuerdo a los
datos ingresados.
Permite crear un nuevo registro.
Permite crear un nuevo registro de ciudadano.
Permite crear un nuevo registro de documento.
Permite crear un nuevo empleado.
Permite crear un nuevo registro de funcionario.
Permite crear un nuevo grupo.
Permite crear un nuevo registro de origen.
Permite crear un nuevo registro de persona jurídica.
Permite crear un nuevo registro de requisito.
La reproducción total o parcial de este documento, constituye una “COPIA NO CONTROLADA”.
Código: FM45-GITE/TI
MANUAL
Versión: 00
MANUAL DE USUARIO DEL SISTEMA Página: 10 de 224
Botón Descripción
Permite crear un nuevo registro de TUPA.
Permite crear una Nueva Unidad Orgánica.
Permite realizar la consulta de los requerimientos del
sistema.
Permite salir de la pantalla actual.
Permite seleccionar el Ubigeo de un domicilio.
** Verificar “Registro de Ciudadanos”
Permite agregar una fila, para ingresar un registro.
Agregar
Permite cambiar o reemplazar un documento y un personal.
En otro caso, permite agregar una dependencia; y verificar
disponibilidad de usuario cuando se registra a un nuevo
empleado.
Permite realizar el cambio de una dependencia asignada en
la pantalla de acceso al sistema.
Registro TUPA
Permite cambiar o reemplazar un motivo por dependencia.
Permite eliminar un registro.
Permite alertar al usuario al final de un registro de
destinatario y/o referencia, con el fin de que pueda ingresar
Error los datos necesarios.
Da conformidad la relación entre una dependencia con un
Ok empleado.
Permite quitar una fila en la grilla de datos.
Quitar
4. DESCRIPCIÓN DEL SISTEMA
4.1. Descripción de acceso al sistema
Para ingresar al sistema se debe dar doble clic en el acceso directo ubicado
en el escritorio de la PC. Ver Figura 1.
Figura 1. Ingreso al sistema mediante un Acceso Directo
La reproducción total o parcial de este documento, constituye una “COPIA NO CONTROLADA”.
Código: FM45-GITE/TI
MANUAL
Versión: 00
MANUAL DE USUARIO DEL SISTEMA Página: 11 de 224
De otro lado, podrá acceder mediante la siguiente URL:
https://direccion_ip_servidor_web/sgd/login.do
Se deberá ingresar dicha URL en el navegador de su preferencia y
seleccionar la Tecla “Enter”.
Nota 1:
El acceso directo ubicado en el Escritorio de la PC del usuario, podrá generarse en
el navegador de preferencia del usuario, como son Chrome (para el ejemplo),
Internet Explorer o Mozilla.
4.1.1 Autentificación del Usuario
Al ingresar al sistema se puede visualizar la página de
autentificación al Sistema de Gestión Documental, en el cual nos
solicita ingresar el usuario, contraseña y dependencia. Ver Figura 2.
Figura 2. Autentificación en el Sistema de Gestión Documental
Los campos correspondientes a la Figura 2, se describen a
continuación:
Dato de entrada, que permite ingresar el nombre de
Usuario
usuario asignado.
Dato de entrada, que permite ingresar la
Contraseña
contraseña.
Dato de salida, que permite mostrar la dependencia
Dependencia
orgánica que pertenece el usuario.
A continuación se detallan los pasos a seguir para ingresar al
sistema:
1. Ingrese el nombre de usuario asignado, en el campo Usuario.
2. El sistema mostrará de manera automática el dato de la
dependencia principal donde pertenece el usuario, en campo
Dependencia.
3. Ingrese el dato de contraseña, en el campo Contraseña. Para
los usuarios que ingresan por primera vez su contraseña será
el número de Documento Nacional de Identificación.
4. Presione el botón “Ingresar”.
La reproducción total o parcial de este documento, constituye una “COPIA NO CONTROLADA”.
Código: FM45-GITE/TI
MANUAL
Versión: 00
MANUAL DE USUARIO DEL SISTEMA Página: 12 de 224
Nota 2:
En caso, que el usuario desee modificar la Dependencia, deberá seleccionar el
botón “Cambiar dependencia” , ubicado al final del campo. El sistema mostrará
la ventana “Dependencias Disponibles”. El usuario deberá seleccionar la
Dependencia según su necesidad por medio de un clic. Ver Figura 3.
Figura 3. Cambio de Dependencia.
Si es la primera vez que el usuario ingresa sus datos y presione la opción
“Ingresar”, el sistema le solicitará que cambie de contraseña. Véase el punto 4.1.4
del presente documento. Ver Figura 4.
Figura 4. Cambio de contraseña, primer ingreso.
Si el usuario no ingresa ningún dato solicitado y selecciona la opción “Ingresar”, el
sistema emitirá los siguientes mensajes. Ver Figura 5.
Figura 5. Campos en blanco.
La reproducción total o parcial de este documento, constituye una “COPIA NO CONTROLADA”.
Código: FM45-GITE/TI
MANUAL
Versión: 00
MANUAL DE USUARIO DEL SISTEMA Página: 13 de 224
Si el usuario ingresa un nombre de usuario que no exista o es incorrecto, el sistema
no mostrará ningún dato en el campo “Dependencia”, el sistema emitirá el siguiente
mensaje. Ver Figura 6.
Figura 6. Usuario no existente o incorrecto.
Si el usuario ingresa y su contraseña se ha caducado, el sistema emitirá el
siguiente mensaje, para ello véase el punto 4.1.4 del presente documento. Ver
Figura 7.
Figura 7. Contraseña ha caducado.
Si el usuario ingresa una o dos veces su contraseña de manera incorrecta, el
sistema emitirá el siguiente mensaje. Ver Figura 8.
Figura 8. Contraseña incorrecta.
Si el usuario ingresa por tercera vez su contraseña de manera incorrecta, el sistema
solicitará el ingreso de un código adicional de caracteres aleatorios (captcha), en
caso el usuario desee otro código de caracteres aleatorio, podrá seleccionar la
opción “Actualizar imagen” , ubicada al finalizar el campo. Ver Figura 9.
La reproducción total o parcial de este documento, constituye una “COPIA NO CONTROLADA”.
Código: FM45-GITE/TI
MANUAL
Versión: 00
MANUAL DE USUARIO DEL SISTEMA Página: 14 de 224
Figura 9. Contraseña incorrecta por tercera vez.
Si el usuario ingresa de manera incorrecta el código adicional de caracteres
aleatorios (captcha), el sistema emitirá el siguiente mensaje. Ver Figura 10.
Figura 10. Ingreso incorrecto de caracteres aleatorios.
Si el usuario ingresa su usuario y contraseña y no ingresa el código adicional de
caracteres aleatorios (captcha) y presione la opción “Ingresar”, el sistema emitirá el
siguiente mensaje. Ver Figura 11.
Figura 11. No se ingresan los caracteres aleatorios.
Si el usuario ingresa por quinta vez su contraseña de manera incorrecta, el sistema
bloqueará al usuario, el sistema emitirá el siguiente mensaje. Ver Figura 12.
La reproducción total o parcial de este documento, constituye una “COPIA NO CONTROLADA”.
Código: FM45-GITE/TI
MANUAL
Versión: 00
MANUAL DE USUARIO DEL SISTEMA Página: 15 de 224
Figura 12. Usuario bloqueado.
4.1.2 Requisitos del sistema
En esta opción el usuario podrá verificar que su equipo se
encuentre con todos los requisitos previos y necesarios, para el
correcto uso del Sistema de Gestión Documental. Ver Figura 13.
Figura 13. Acceso directo a “Requisitos del sistema”
Al seleccionar la opción “Requisitos del sistema”, el sistema
realizará la verificación de la información del equipo. Ver Figura 14.
Figura 14. Procesando la Información del equipo
El sistema muestra la pantalla “Información del equipo” detallando
los requisitos necesarios para el correcto funcionamiento del
sistema, para salir de la pantalla de Requisitos del Sistema
presione la opción “Cerrar”. Ver Figura 15.
La reproducción total o parcial de este documento, constituye una “COPIA NO CONTROLADA”.
Código: FM45-GITE/TI
MANUAL
Versión: 00
MANUAL DE USUARIO DEL SISTEMA Página: 16 de 224
Figura 15. Información del equipo.
Nota 3:
En caso que el usuario ingrese por primera vez, el sistema solicitará abrir el
Tramitedoc, para ello se recomienda seleccionar con un chec el texto “Recordar mi
selección para todos los enlaces de Tramitedoc” y seleccionar la opción “Abrir
Tramitedoc”, esta acción permitirá que el usuario pueda visualizar la Información del
Equipo de manera directa y si selecciona la opción “No abrir” el sistema no
ejecutará ninguna acción. Ver Figura 16.
Figura 16. ¿Abrir Tramitedoc?
En caso que el equipo no cuente con alguno de los requisitos necesarios para su
correcto funcionamiento, el sistema mostrará con un aspa “X” y el mensaje en color
rojo. Para el presente caso, tomamos el ejemplo de “Software de Firma”. Ver Figura
17.
La reproducción total o parcial de este documento, constituye una “COPIA NO CONTROLADA”.
Código: FM45-GITE/TI
MANUAL
Versión: 00
MANUAL DE USUARIO DEL SISTEMA Página: 17 de 224
Figura 17. Requisito incorrecto.
4.1.3 Manual de usuario
Al seleccionar dicha opción, el sistema mostrará un documento
llamando “Manual de usuario”, en formato PDF, en el cual se
detallará el funcionamiento del sistema a nivel Básico. Ver Figura
18.
Figura 18. Acceso directo a “Manual de usuario”
4.1.4 Cambiar contraseña
Permite modificar la contraseña actual, a continuación se detallan
los pasos a seguir: (Ver Figura 19)
La reproducción total o parcial de este documento, constituye una “COPIA NO CONTROLADA”.
Código: FM45-GITE/TI
MANUAL
Versión: 00
MANUAL DE USUARIO DEL SISTEMA Página: 18 de 224
Figura 19. Acceso directo a “Cambiar contraseña”
1. Presione la opción “Cambiar Contraseña”. Si es primera vez que
se ingresa o está restableciendo su contraseña, después de
seleccionar la opción “Cambiar contraseña”.
2. El sistema mostrará la ventana “Cambiar contraseña” solicitando
los siguientes:
Usuario.
Contraseña actual.
Nueva contraseña.
Repita nueva contraseña.
En la parte inferior, se muestra un mensaje de seguridad,
indicando lo siguiente “Por políticas de seguridad la nueva
contraseña será compuesta por mayúsculas, minúsculas y
números como mínimo 8 caracteres”. Ver Figura 20.
3. Presione el botón “Confirmar”.
Figura 20. Cambiar contraseña
4. El sistema mostrará un mensaje de confirmación indicando que
se actualizó correctamente la contraseña. Deberá presionar la
opción “Aceptar”. Ver Figura 21.
La reproducción total o parcial de este documento, constituye una “COPIA NO CONTROLADA”.
Código: FM45-GITE/TI
MANUAL
Versión: 00
MANUAL DE USUARIO DEL SISTEMA Página: 19 de 224
Figura 21. Confirmación de cambio de contraseña
Nota 4:
Si el usuario selecciona la opción “Cancelar” así ingrese los datos correctamente, el
sistema no ejecutará el registro. Ver Figura 22.
Figura 22. Cancela cambio de contraseña
Si el usuario no ingresa ningún dato u omite algún dato y selecciona la opción
“Confirmar”, el sistema muestra los siguientes mensajes. Ver Figura 23.
Figura 23. Datos en blanco en cambio de contraseña
Si el usuario ingresa de manera incorrecta su nombre de Usuario, es decir erróneo
o no existente, el sistema emitirá el siguiente mensaje. Ver Figura 24.
La reproducción total o parcial de este documento, constituye una “COPIA NO CONTROLADA”.
Código: FM45-GITE/TI
MANUAL
Versión: 00
MANUAL DE USUARIO DEL SISTEMA Página: 20 de 224
Figura 24. Usuario no existe o erróneo
Si el usuario ingresa de manera incorrecta su contraseña actual, el sistema emitirá
el siguiente mensaje. Ver Figura 25.
Figura 25. Contraseña actual incorrecta
Si el usuario ingresa la nueva contraseña y no cumplen con las políticas de
seguridad, el sistema emitirá un mensaje. Ver Figura 26.
Figura 26. Nueva contraseña no cumple con las políticas de seguridad
La reproducción total o parcial de este documento, constituye una “COPIA NO CONTROLADA”.
Código: FM45-GITE/TI
MANUAL
Versión: 00
MANUAL DE USUARIO DEL SISTEMA Página: 21 de 224
Si el usuario ingresa la nueva contraseña y esta ha sido utilizada anteriormente, el
sistema emitirá un mensaje. Ver Figura 27.
Figura 27. Nueva contraseña ya ha sido utilizada
Si el usuario ingresa la nueva contraseña y no coincide con lo ingresada al repetir la
nueva contraseña, el sistema emitirá el siguiente mensaje. Ver Figura 28.
Figura 28. Contraseña nueva no coinciden
4.2. Página Principal
Una vez ingresado con éxito los datos en la autentificación del usuario, el
sistema mostrará la Página Principal del Sistema de Gestión Documental, la
misma que será detallada a continuación. Ver Figura 29.
Figura 29. Página Principal
La reproducción total o parcial de este documento, constituye una “COPIA NO CONTROLADA”.
Código: FM45-GITE/TI
MANUAL
Versión: 00
MANUAL DE USUARIO DEL SISTEMA Página: 22 de 224
Esta página cuenta con diversas secciones, las mismas que se detallaran a
continuación:
a. Acceso directo a los Documentos de la Unidades Orgánicas. En esta
zona el usuario podrá visualizar de manera rápida y resumida los
documentos que tenga pendiente, asimismo, podrá visualizar otros tipos
de estado de los documentos según su necesidad. Ver Figura 30.
Figura 30. Página Principal - Acceso directo a Documentos pendientes
b. Datos del usuario. El sistema mostrará los datos del usuario como
Nombres, Apellidos y UUOO, en la parte superior de la pantalla, permitirá
el cambio de UUOO en caso tengas más de una UUOO asignada. Ver
Figura 31.
Figura 31. Página Principal – Datos del usuario
c. Cerrar sesión. Ubicada en la parte superior derecha de la pantalla,
permite cerrar la sesión de usuario en el sistema. Ver Figura 32.
La reproducción total o parcial de este documento, constituye una “COPIA NO CONTROLADA”.
Código: FM45-GITE/TI
MANUAL
Versión: 00
MANUAL DE USUARIO DEL SISTEMA Página: 23 de 224
Figura 32. Página Principal – Cerrar Sesión
d. Datos del sistema. En la esquina inferior izquierda de la pantalla, se
mostrará los datos del sistema, entre ellos la Ruta de documentos y la
versión del sistema. Ver Figura 33.
Figura 33. Página Principal – Datos del sistema
e. Menú. En esta sección se podrá observar las opciones del Menú
habilitadas para el usuario. Ver Figura 34.
Figura 34. Página Principal – Menú del sistema
La reproducción total o parcial de este documento, constituye una “COPIA NO CONTROLADA”.
Código: FM45-GITE/TI
MANUAL
Versión: 00
MANUAL DE USUARIO DEL SISTEMA Página: 24 de 224
4.3. Menú del Sistema de Gestión Documental
El sistema contiene un menú, el mismo que será detallado en los puntos
siguientes. Ver Figura 35.
Figura 35. Menú del Sistema de Gestión Documental
4.3.1. Opción Configuración
Esta opción permite administrar el Sistema de Gestión Documental.
Ver Figura 36.
Figura 36. Opción Configuración
La reproducción total o parcial de este documento, constituye una “COPIA NO CONTROLADA”.
Código: FM45-GITE/TI
MANUAL
Versión: 00
MANUAL DE USUARIO DEL SISTEMA Página: 25 de 224
La opción “Configuración”, nos muestra una serie de opciones, tales
como:
4.3.1.1. Configuración Personal
Esta opción permite al usuario, visualizar sus datos principales e
ingresar o modificar los campos “Directorio principal” y “Pie de
página” y visualizar los permisos que tiene el usuario. Ver Figura 37.
Figura 37. Configuración Personal
El sistema mostrará datos principales como:
- Usuario: Permite visualizar el nombre del usuario asignado.
- Apellidos y Nombres: Permite visualizar los apellidos y nombres
del usuario.
- Dependencia: Permite visualizar la dependencia asignada al
usuario.
- Local: Permite visualizar el local donde se encuentra ubicado el
local.
- Directorio principal: Permite ingresar una ruta en la PC del
usuario, en la cual se almacenarán los documentos generados
por el usuario. Por defecto se mostrará en la parte inferior de la
página principal y la ruta por defecto será:
C:\Users\[UsuarioPC]\Documents\TDOCUMENTOS
- Pie de página: Permite ingresar los datos que se mostrarán en el
Pie de página de ciertos documentos que se contenga en su
formato, como Carta, Oficio, Memorando, etc.
- Documentos Administrativos: Zona en la cual se visualizará el
permiso brindado al usuario en la dependencia asignada, en caso
que la UUOO sea asignada como Mesa de Partes, se mostrarán
3 opciones agregando “Habilitar Emisión de Documentos”.
- Documentos de Mesa de Partes: Zona en la cual se visualizará el
permisos brindado al usuario en la dependencia asignada,
siempre que esta sea del Tipo Mesa de Partes.
Para realizar la modificación de los campos “Directorio principal” y/o
“Pie de página”, se seguirá los siguientes pasos:
La reproducción total o parcial de este documento, constituye una “COPIA NO CONTROLADA”.
Código: FM45-GITE/TI
MANUAL
Versión: 00
MANUAL DE USUARIO DEL SISTEMA Página: 26 de 224
Paso 1: Pegar la ruta del directorio en donde desea que se almacene
los archivos, pegando mediante clic derecho y seleccionando Pegar.
Para el presente ejemplo, tomaremos como ejemplo la ruta:
“C:\TDOCUMENTOS”. Ver figura 38.
Figura 38. Confirmación de almacenamiento de datos
Paso 2: Ingresar el dato que desea que se muestre en el pie de
página de los documentos que tengan en su plantilla dicho dato.
Paso 3: Seleccione la opción “Guardar”.
Paso 4: El sistema mostrará un mensaje solicitando la confirmación,
para ello se deberá seleccionar la opción “Aceptar”. Ver Figura 39.
Figura 39. Confirmación de almacenamiento de datos
El sistema mostrará un mensaje de éxito en el registro y mostrará la
página principal.
Nota 5:
Si el usuario selecciona la opción “Cancelar”, el sistema no ejecutará el registro el
registro o cambio de los campos mencionar el nombre de los campos. Ver Figura
40.
Figura 40. Cancelar
Si el usuario ingresa datos pero selecciona la opción “Salir”, el sistema mostrará la
página principal y no guardará los cambios realizados. Ver Figura 41.
La reproducción total o parcial de este documento, constituye una “COPIA NO CONTROLADA”.
Código: FM45-GITE/TI
MANUAL
Versión: 00
MANUAL DE USUARIO DEL SISTEMA Página: 27 de 224
Figura 41. Salir de Configuración Personal
Si el usuario ingresa una ruta incorrecta en el campo “Directorio principal” y
selecciona la opción “Guardar”, el sistema mostrará el siguiente mensaje. Ver
Figura 42.
Figura 42. Directorio principal erróneo
4.3.1.2. Registro de Otros Orígenes
Esta opción permite realizar el registro de otros orígenes, como
ciudadanos con un documento de identificación diferente al DNI. Al
ingresar el sistema mostrará la ventana “Registro de Otros
Orígenes”. Ver Figura 43.
Figura 43. Registro de Otros Orígenes
Esta ventana permitirá realizar un nuevo origen, editar un origen,
asimismo realizar la búsqueda de un registro existente por Razón
Social, Apellidos o Nombres.
La reproducción total o parcial de este documento, constituye una “COPIA NO CONTROLADA”.
Código: FM45-GITE/TI
MANUAL
Versión: 00
MANUAL DE USUARIO DEL SISTEMA Página: 28 de 224
4.3.1.2.1. Nuevo Registro de Otros Orígenes.
Permitirá ingresar el registro de otros orígenes, a continuación
se detallarán los pasos a seguir:
Paso 1: Seleccione el botón “Nuevo origen”. Ver Figura 44.
Figura 44. Registro de Otros Orígenes – Nuevo origen
Paso 2: Se muestra la pantalla “Registro de Otros Orígenes”,
donde se ingresarán los datos solicitados. Ver Figura 45.
Paso 3: Elija: Tipo Documento.
Paso 4: Ingrese el Número de documento, presione la tecla
“Enter”, el sistema mostrará los datos del ciudadano siempre que
se ingrese un tipo de documento LE/DNI. De lo contrario,
deberá ingresar los campos Apellido Paterno, Apellido Materno y
Nombres. Además ingrese la Razón Social y Dirección.
Paso 5: Para elegir el ubigeo de su dirección presione el botón
“Seleccionar”, ubicado a la derecha del campo “Ubigeo
Domicilio”. Para eliminar los datos ingresados en este campo
seleccione “Limpiar”.
Figura 45. Nuevo Registro de Otros Orígenes
Paso 6: Se muestra la pantalla “Ubigeos” con datos precargados
del Departamento de Lima, en donde podrá seleccionar uno de
los registros que se muestran en la grilla de datos, en todo caso
podrá ingresar los criterios de búsqueda en los campos de
“Nombre” o “Código” y seleccionar la opción “Mostrar”. Ver
Figura 46.
La reproducción total o parcial de este documento, constituye una “COPIA NO CONTROLADA”.
Código: FM45-GITE/TI
MANUAL
Versión: 00
MANUAL DE USUARIO DEL SISTEMA Página: 29 de 224
Figura 46. Ubigeos
Paso 7: Automáticamente se muestra el nombre del Ubigeo del
domicilio.
Paso 8: Presione el botón “Guardar”. Ver Figura 47.
Figura 47. Guardar un Registro de Otros Orígenes
Paso 9: Se muestra un mensaje solicitando la conformidad para
guardar los cambios. Ver Figura 48.
Paso 10: Presione el botón “Aceptar”.
Figura 48. Confirmar el Registro de Otros Orígenes
Paso 11: El sistema mostrará su registro en la grilla de datos,
para poder salir de Registro de Otros Orígenes, seleccione el
botón “Salir”. Ver Figura 49.
La reproducción total o parcial de este documento, constituye una “COPIA NO CONTROLADA”.
Código: FM45-GITE/TI
MANUAL
Versión: 00
MANUAL DE USUARIO DEL SISTEMA Página: 30 de 224
Figura 49. Nuevo Registro de Otros Orígenes.
Nota 6:
Si el usuario selecciona la opción “Cancelar”, el sistema no ejecutará el registro. Ver
Figura 50.
Figura 50. Cancelar el registro
Si el usuario ingresa un Número de documento que no se encuentre registrados en
la sección de Ciudadanos, enviará el siguiente mensaje. Ver Figura 51.
Figura 51. No existe DNI ingresado
Si el usuario ingresa el número de documento de un ciudadano que ya registró su
Origen, el sistema mostrará una Advertencia. Ver Figura 52.
Figura 52. DNI ya registrado como ciudadano
Si el usuario ingresa una razón social o los campos apellido paterno, apellido
materno y nombre para los tipos de documento Carnet Extranjería, Pasaporte,
Libreta Militar, Carne de Fuerzas Policiales y Carne de Fuerzas Armadas con
menos de 2 caracteres, el sistema mostrará un mensaje de validación. Ver Figura
53.
La reproducción total o parcial de este documento, constituye una “COPIA NO CONTROLADA”.
Código: FM45-GITE/TI
MANUAL
Versión: 00
MANUAL DE USUARIO DEL SISTEMA Página: 31 de 224
Figura 53. No se ingresó la Razón Social
Si el usuario ingresa un número de documento tipo LE/DNI, el sistema siguiente
mensaje. Ver Figura 54.
Figura 54. Número de DNI incompleto
Si el usuario ingresa un número de documento tipo Carne de Extranjería, Pasaporte
y Libreta Militar el sistema siguiente mensaje. Ver Figura 55.
Figura 55. Número de Carne de Extranjería, Pasaporte o Libreta Militar incompleto
Si el usuario ingresa un número de documento tipo Carne de Fuerzas Policiales, el
sistema siguiente mensaje. Ver Figura 56.
Figura 56. Número de Carne de Fuerzas Policiales incompleto
Si el usuario ingresa un número de documento tipo Carne de Fuerzas Armadas, el
sistema siguiente mensaje. Ver Figura 57.
Figura 57. Número de Carne de Fuerzas Armadas incompleto
La reproducción total o parcial de este documento, constituye una “COPIA NO CONTROLADA”.
Código: FM45-GITE/TI
MANUAL
Versión: 00
MANUAL DE USUARIO DEL SISTEMA Página: 32 de 224
4.3.1.2.2. Editar un Registro de Otros Orígenes.
Permitirá editar un registro existente en los datos que este
contenga, a continuación se detallarán los pasos a seguir:
Paso 1: Seleccione mediante un clic el registro que se requiere
editar. Ver Figura 58.
Figura 58. Búsqueda de registro
Paso 2: Seleccione el botón “Editar origen”. El sistema mostrará
una nueva ventana con los datos del registro seleccionado .Ver
Figura 59.
Figura 59. Edición de un registro existente
Paso 3: Proceda a modificar los datos necesarios.
Paso 4: Presione el botón “Guardar”. Ver Figura 60.
Figura 60. Guardar un Registro de Otros Orígenes editado
Paso 5: Se muestra un mensaje solicitando la conformidad para
guardar los cambios. Presione el botón “Aceptar”. Ver Figura 61.
La reproducción total o parcial de este documento, constituye una “COPIA NO CONTROLADA”.
Código: FM45-GITE/TI
MANUAL
Versión: 00
MANUAL DE USUARIO DEL SISTEMA Página: 33 de 224
Figura 61. Confirmar de guardar cambios
Paso 6: El sistema mostrará su registro modificado en la grilla de
datos, para poder salir de Registro de Otros Orígenes,
seleccione el botón “Salir”. Ver Figura 62.
Figura 62. Visualización del registro modificado de Otros Orígenes editada.
4.3.1.3. Registro de Persona Jurídica
Esta opción permite realizar el mantenimiento de personas jurídicas.
Al ingresar el sistema mostrará la ventana “Registro de Persona
Jurídica”. Ver Figura 63.
Figura 63. Registro de Persona Jurídica
Esta ventana permitirá realizar un nuevo registro de persona
jurídica, editar los datos de una persona jurídica, asimismo realizar
la búsqueda de un registro existente por Razón Social o Nro de
RUC.
4.3.1.3.1. Nuevo Registro de Persona Jurídica.
Permitirá ingresar el registro de persona jurídica, a continuación
se detallarán los pasos a seguir:
Paso 1: Seleccione el botón “Nueva persona jurídica”. Ver
Figura 64.
La reproducción total o parcial de este documento, constituye una “COPIA NO CONTROLADA”.
Código: FM45-GITE/TI
MANUAL
Versión: 00
MANUAL DE USUARIO DEL SISTEMA Página: 34 de 224
Figura 64. Nueva persona jurídica en Registro de Persona Jurídica
Paso 2: Se muestra la pantalla “Registro de Persona Jurídica”,
donde se ingresarán los datos solicitados. Ver Figura 62.
Paso 3: Ingrese el Número de RUC, presione la tecla “Enter”, el
sistema mostrará los datos Razón Social y Dirección siempre
que el sistema se encuentre conectado con un servicio de la
SUNAT. De lo contrario, deberá ingresar los campos RUC y
Razón Social. Además ingrese la Dirección y Teléfono.
Paso 4: Para elegir el ubigeo de su dirección presione el botón
“Seleccionar”, ubicado a la derecha del campo “Ubigeo
Domicilio”. Para eliminar los datos ingresados en este campo
seleccione “Limpiar”. Ver Figura 65.
Figura 65. Nuevo Registro de Persona Jurídica
Paso 5: Se muestra la pantalla “Ubigeos” con datos precargados
del Departamento de Lima, en donde podrá seleccionar uno de
los registros que se muestran en la grilla de datos, en todo caso
podrá ingresar los criterios de búsqueda en los campos de
“Nombre” o “Código” y seleccionar la opción “Mostrar”. Ver
Figura 66.
La reproducción total o parcial de este documento, constituye una “COPIA NO CONTROLADA”.
Código: FM45-GITE/TI
MANUAL
Versión: 00
MANUAL DE USUARIO DEL SISTEMA Página: 35 de 224
Figura 66. Ubigeos
Paso 6: Automáticamente se muestra el nombre del Ubigeo del
domicilio.
Paso 7: Presione el botón “Guardar”. Ver Figura 67.
Figura 67. Guardar un Registro de Persona Jurídica
Paso 8: Se muestra un mensaje solicitando la conformidad para
guardar los cambios. Ver Figura 68.
Paso 9: Presione el botón “Aceptar”.
Figura 68. Confirmar el Registro de Persona Jurídica
Paso 10: El sistema mostrará su registro en la grilla de datos,
para poder salir de Registro de Persona Jurídica, seleccione el
botón “Salir”. Ver Figura 69.
La reproducción total o parcial de este documento, constituye una “COPIA NO CONTROLADA”.
Código: FM45-GITE/TI
MANUAL
Versión: 00
MANUAL DE USUARIO DEL SISTEMA Página: 36 de 224
Figura 69. Visualización de un nuevo Registro de Otros Orígenes.
Nota 7:
Si el usuario selecciona la opción “Cancelar”, el sistema no ejecutará el registro. Ver
Figura 70.
Figura 70. Cancelar la confirmación del registro
Si el usuario no ingresa ningún dato o no ingresa el número de RUC y selecciona la
opción “Guardar”, el sistema mostrará un mensaje. Ver Figura 71.
Figura 71. Registro en Blanco
Si el usuario ingresa un número de RUC que ya se encuentra registrada, mostrará
el siguiente mensaje. Ver Figura 72.
Figura 72. RUC registrado
Si el usuario ingresa un número de RUC con menos de 11 caracteres, mostrará el
siguiente mensaje. Ver Figura 73.
Figura 73. RUC incompleto
La reproducción total o parcial de este documento, constituye una “COPIA NO CONTROLADA”.
Código: FM45-GITE/TI
MANUAL
Versión: 00
MANUAL DE USUARIO DEL SISTEMA Página: 37 de 224
Si el usuario ingresa una Razón Social que ya se encuentra registrada, mostrará el
siguiente mensaje. Ver Figura 74.
Figura 74. Registro existente
Si el usuario ingresa datos excepto el campo “Razón Social”, enviará el siguiente
mensaje. Ver Figura 75.
Figura 75. No existe Razón Social
Si el usuario ingresa una Razón Social con menos de 2 caracteres, el sistema
mostrará el siguiente mensaje. Ver Figura 76.
Figura 76. Razón Social con menos de 2 caracteres
Si el usuario ingresa un número telefónico que contenga menos de 7 caracteres, el
sistema mensaje de validación. Ver Figura 77.
Figura 77. Número de teléfono incompleto
4.3.1.3.2. Editar un Registro de Persona Jurídica.
Permitirá editar un registro existente en los datos que este
contenga, a continuación se detallarán los pasos a seguir:
Paso 1: Realice la búsqueda del registro que desea editar y
seleccione mediante un clic. Ver Figura 78.
La reproducción total o parcial de este documento, constituye una “COPIA NO CONTROLADA”.
Código: FM45-GITE/TI
MANUAL
Versión: 00
MANUAL DE USUARIO DEL SISTEMA Página: 38 de 224
Figura 78. Registro de Personas Jurídica – Búsqueda
Paso 2: Seleccione el botón “Editar persona jurídica”. El sistema
mostrará una nueva ventana con los datos del registro
seleccionado. Ver Figura 79.
Figura 79. Editar Persona Jurídica
Paso 3: Proceda a modificar los datos necesarios.
Paso 4: Presione el botón “Guardar”. Ver Figura 80.
Figura 80. Guardar un Registro de Persona Jurídica editado
Paso 5: Se muestra un mensaje solicitando la conformidad para
guardar los cambios. Ver Figura 81.
Paso 6: Presione el botón “Aceptar”.
La reproducción total o parcial de este documento, constituye una “COPIA NO CONTROLADA”.
Código: FM45-GITE/TI
MANUAL
Versión: 00
MANUAL DE USUARIO DEL SISTEMA Página: 39 de 224
Figura 81. Confirmar el Registro de Persona Jurídica
Paso 7: El sistema mostrará su registro modificado en la grilla de
datos, para poder salir de Registro de Persona Jurídica,
seleccione el botón “Salir”. Ver Figura 82.
Figura 82. Visualización de Registro de Persona Jurídica editado
4.3.1.4. Registro de TUPA
Esta opción permite realizar el mantenimiento de los procedimientos
establecidos en el TUPA. Al ingresar el sistema mostrará la ventana
“Registro de TUPA”. Ver Figura 83.
Figura 83. Registro de TUPA
La reproducción total o parcial de este documento, constituye una “COPIA NO CONTROLADA”.
Código: FM45-GITE/TI
MANUAL
Versión: 00
MANUAL DE USUARIO DEL SISTEMA Página: 40 de 224
Esta ventana permitirá realizar un nuevo registro de los
procedimientos del TUPA, editar los datos de un procedimiento,
asimismo realizar la búsqueda de un registro existente por Nombre o
Descripción.
4.3.1.4.1. Nuevo TUPA.
Permitirá ingresar el registro de procedimiento del TUPA, a
continuación se detallarán los pasos a seguir:
Paso 1: Seleccione el botón “Nuevo TUPA”. Ver Figura 84.
Figura 84. Registro de TUPA
Paso 2: Se muestra la pantalla “Registro de TUPA”, donde se
ingresarán los datos solicitados. Ver Figura 85.
Paso 3: Ingrese Nombre, Descripción y Plazo atención en días.
Además verifique el campo estado del registro, ya que se
muestra por defecto como Habilitado.
Figura 85. Nuevo Registro de TUPA
Paso 4: Presione el botón “Guardar”. Ver Figura 86.
La reproducción total o parcial de este documento, constituye una “COPIA NO CONTROLADA”.
Código: FM45-GITE/TI
MANUAL
Versión: 00
MANUAL DE USUARIO DEL SISTEMA Página: 41 de 224
Figura 86. Guardar un Registro de TUPA
Paso 5: Se muestra un mensaje solicitando la conformidad para
guardar los cambios. Ver Figura 87.
Paso 6: Presione el botón “Aceptar”.
Figura 87. Confirmar el Registro TUPA
Paso 7: El sistema mostrará su registro en la grilla de datos,
para poder salir de Registro de TUPA, seleccione el botón
“Salir”. Ver Figura 88.
Figura 88. Visualización de nuevo Registro de Registro TUPA
Nota 8:
Si el usuario selecciona la opción “Cancelar”, el sistema no ejecutará el registro. Ver
Figura 89.
Figura 89. Cancelar el nuevo registro
Si el usuario no ingresa ningún dato o no ingresa el dato en el campo “Nombre” y
selecciona la opción “Guardar”, el sistema mostrará un mensaje. Ver Figura 90.
La reproducción total o parcial de este documento, constituye una “COPIA NO CONTROLADA”.
Código: FM45-GITE/TI
MANUAL
Versión: 00
MANUAL DE USUARIO DEL SISTEMA Página: 42 de 224
Figura 90. Registro en Blanco en campo Nombre
Si el usuario ingresa un Nombre que ya se encuentra registrado, el sistema
mostrará el siguiente mensaje. Ver Figura 91.
Figura 91. TUPA ya registrado
Si el usuario ingresa un nombre con menos de 2 caracteres, el sistema mostrará el
siguiente mensaje. Ver Figura 92.
Figura 92. Nombre incompleto
Si el usuario ingresa datos excepto el campo “Plazo atención en días”, el sistema
mostrará el siguiente mensaje. Ver Figura 93.
Figura 93. Plazo incompleto
4.3.1.4.2. Editar TUPA.
Permitirá editar un registro existente en los datos que este
contenga, asimismo, permite asociar los requisitos necesarios, a
continuación se detallarán los pasos a seguir:
La reproducción total o parcial de este documento, constituye una “COPIA NO CONTROLADA”.
Código: FM45-GITE/TI
MANUAL
Versión: 00
MANUAL DE USUARIO DEL SISTEMA Página: 43 de 224
Paso 1: Seleccione mediante un clic el registro que se requiere
editar. Ver Figura 94.
Figura 94. Búsqueda de registro de TUPA
Paso 2: Seleccione el botón “Editar persona jurídica”. El sistema
mostrará una nueva ventana con los datos del registro
seleccionado. Ver Figura 95.
Figura 95. Editar Persona Jurídica
Paso 3: Proceda a modificar los datos necesarios, como
“Nombre”, “Descripción”, “Plazo atención en días” y “Estado”, en
caso sea conveniente. Presione el botón “+ Agregar Requisito”,
el sistema mostrará la ventana “Requisito” (Ver Figura 97),
mediante un clic el sistema mostrará en la grilla de datos cada
ítem que preseleccione, deberá ingresar los requisitos
necesarios por el TUPA. Ver Figura 96.
Figura 96. Requisito
La reproducción total o parcial de este documento, constituye una “COPIA NO CONTROLADA”.
Código: FM45-GITE/TI
MANUAL
Versión: 00
MANUAL DE USUARIO DEL SISTEMA Página: 44 de 224
Paso 5: Presione el botón “Guardar”. Ver Figura 97.
Figura 97. Guardar edición de un Registro de TUPA
Paso 6: Se muestra un mensaje solicitando la conformidad para
guardar los cambios. Presione el botón “Aceptar”. Ver Figura 98.
Figura 98. Confirmar la edición de un Registro de TUPA
Paso 7: El sistema mostrará su registro modificado en la grilla de
datos, para poder salir de Registro de TUPA, seleccione el botón
“Salir”.
Nota 9:
Si el usuario selecciona la opción “Cancelar”, el sistema no ejecutará el registro. Ver
Figura 99.
Figura 99. Cancelar el registro
4.3.1.5. Registro de Ciudadanos
Esta opción permite realizar el mantenimiento de ciudadanos. Al
ingresar el sistema mostrará la ventana “Registro de Ciudadanos”.
Ver Figura 100.
La reproducción total o parcial de este documento, constituye una “COPIA NO CONTROLADA”.
Código: FM45-GITE/TI
MANUAL
Versión: 00
MANUAL DE USUARIO DEL SISTEMA Página: 45 de 224
Figura 100. Registro de Ciudadanos
Esta ventana permitirá realizar un nuevo registro de ciudadanos,
editar los datos de un ciudadano, asimismo realizar la búsqueda de
un registro existente por documento, apellido paterno, apellido
materno y/o nombres.
4.3.1.5.1. Nuevo ciudadano
Permitirá ingresar el registro de persona jurídica, a continuación
se detallarán los pasos a seguir:
Paso 1: Seleccione el botón “Nuevo ciudadano”. Ver Figura 101.
Figura 101. Registro de Ciudadano
Paso 2: Se muestra la pantalla “Registro de Ciudadanos”, donde
se ingresarán los datos solicitados, como Número Documento,
Apellido Paterno, Apellido Materno y Nombres. Ver Figura 97.
Paso 3: Para elegir el ubigeo de su dirección presione el botón
“Seleccionar”, ubicado a la derecha del campo “Ubigeo
Domicilio”. Para eliminar los datos ingresados en este campo
seleccione “Limpiar”. Ver Figura 102.
La reproducción total o parcial de este documento, constituye una “COPIA NO CONTROLADA”.
Código: FM45-GITE/TI
MANUAL
Versión: 00
MANUAL DE USUARIO DEL SISTEMA Página: 46 de 224
Figura 102. Nuevo Registro de Ciudadano
Paso 4: Se muestra la pantalla “Ubigeos” con datos precargados
del Departamento de Lima, en donde podrá seleccionar uno de
los registros que se muestran en la grilla de datos, en todo caso
podrá ingresar los criterios de búsqueda en los campos de
“Nombre” o “Código” y seleccionar la opción “Mostrar”. Ver
Figura 103.
Figura 103. Ubigeos
Paso 5: Automáticamente se muestra el nombre del Ubigeo del
domicilio. Presione el botón “Guardar”. Ver Figura 104.
Figura 104. Guardar un Registro de Ciudadanos
Paso 9: Se muestra un mensaje solicitando la conformidad para
guardar los cambios. Presione el botón “Aceptar”. Ver Figura
105.
La reproducción total o parcial de este documento, constituye una “COPIA NO CONTROLADA”.
Código: FM45-GITE/TI
MANUAL
Versión: 00
MANUAL DE USUARIO DEL SISTEMA Página: 47 de 224
Figura 105. Confirmar el Registro de Ciudadano
Paso 11: El sistema mostrará su registro en la grilla de datos,
para poder salir de Registro de Ciudadanos, seleccione el botón
“Salir”.
Nota 10:
Si el usuario selecciona la opción “Cancelar”, el sistema no ejecutará el registro. Ver
Figura 106.
Figura 106. Cancelar el registro de un ciudadano
Si el usuario no ingresa ningún dato o no ingresa el número de documento y
selecciona la opción “Guardar”, el sistema mostrará un mensaje. Ver Figura 107.
Figura 107. No se ingresó número de DNI
Si el usuario ingresa un número de Documento que ya se encuentra registrada,
mostrará el siguiente mensaje. Ver Figura 108.
Figura 108. Registro existente
Si el usuario no ingresa al menos un apellido y guarda los datos, el sistema emitirá
el siguiente mensaje. Ver Figura 109.
La reproducción total o parcial de este documento, constituye una “COPIA NO CONTROLADA”.
Código: FM45-GITE/TI
MANUAL
Versión: 00
MANUAL DE USUARIO DEL SISTEMA Página: 48 de 224
Figura 109. Ingrese por lo menos un apellido
Si el usuario no ingresa el nombre del ciudadano y guarda los datos, el sistema
emitirá el siguiente mensaje. Ver Figura 110.
Figura 110. Ingrese nombre del ciudadano
Si el usuario ingresa un número de Documento con menos de 8 caracteres,
mostrará el siguiente mensaje. Ver Figura 111.
Figura 111. Ingrese DNI completo
Si el usuario ingresa el Apellido Paterno con menos de 2 caracteres, el sistema
mostrará el siguiente mensaje. Ver Figura 112.
Figura 112. Ingrese el apellido paterno completo
Si el usuario ingresa el Apellido Materno con menos de 2 caracteres, el sistema
mostrará el siguiente mensaje. Ver Figura 113.
Figura 113. Ingrese el apellido materno completo
Si el usuario ingresa el Nombre con menos de 2 caracteres, el sistema mostrará el
siguiente mensaje. Ver Figura 114.
La reproducción total o parcial de este documento, constituye una “COPIA NO CONTROLADA”.
Código: FM45-GITE/TI
MANUAL
Versión: 00
MANUAL DE USUARIO DEL SISTEMA Página: 49 de 224
Figura 114. Ingrese el nombre completo
4.3.1.5.2. Editar un Ciudadano.
Permitirá editar un registro existente en los datos que este
contenga, a continuación se detallarán los pasos a seguir:
Paso 1: Seleccione mediante un clic el registro que se requiere
editar. Ver Figura 115.
Figura 115. Búsqueda de ciudadanos
Paso 2: Seleccione el botón “Editar ciudadano”. El sistema
mostrará una nueva ventana con los datos del registro
seleccionado. Ver Figura 116.
Figura 116. Visualización de datos del ciudadano
Paso 3: Proceda a modificar los datos necesarios, presione el
botón “Guardar”. Ver Figura 117.
La reproducción total o parcial de este documento, constituye una “COPIA NO CONTROLADA”.
Código: FM45-GITE/TI
MANUAL
Versión: 00
MANUAL DE USUARIO DEL SISTEMA Página: 50 de 224
Figura 117. Modificar y Guardar un Registro de Ciudadano
Paso 5: Se muestra un mensaje solicitando la conformidad para
guardar los cambios. Presione el botón “Aceptar”. Ver Figura
118.
Figura 118. Confirmar el Registro de Ciudadano editado
Paso 7: El sistema mostrará su registro modificado en la grilla de
datos, para poder salir de Registro de Ciudadano, seleccione el
botón “Salir”. Ver Figura 119.
Figura 119. Visualización de Ciudadano editado
Nota 11:
Si el usuario selecciona la opción “Cancelar”, el sistema no ejecutará el registro. Ver
Figura 120.
Figura 120. Confirmación de registro
La reproducción total o parcial de este documento, constituye una “COPIA NO CONTROLADA”.
Código: FM45-GITE/TI
MANUAL
Versión: 00
MANUAL DE USUARIO DEL SISTEMA Página: 51 de 224
4.3.1.6. Tipos de Documentos por Dependencia
Permite realizar el mantenimiento de los tipos de documentos que se
utiliza(n) por dependencia o comité. Ver Figura 121.
Figura 121. Tipos de Documentos por Dependencia
Esta sección permitirá realizar la relación de una Dependencia con
la relación de tipos de documentos que utilizará.
4.3.1.6.1. Nuevo Documento
Esta opción permite realizar el registro de los tipos de
documentos que utiliza cada UUOO, a continuación se
detallan los pasos a seguir:
Paso 1: Seleccione la dependencia en el campo con el
mismo nombre, para agregar el nuevo documento.
Paso 2: Presione el botón “Nuevo documento”, el sistema
mostrará la ventana “Documentos”. Ver Figura 122.
Figura 122. Documentos
Nota 12:
1. En la ventana “Documentos” se lista los tipos de documentos existentes,
seleccionarlo mediante un clic el tipo de documento a utilizar.
La reproducción total o parcial de este documento, constituye una “COPIA NO CONTROLADA”.
Código: FM45-GITE/TI
MANUAL
Versión: 00
MANUAL DE USUARIO DEL SISTEMA Página: 52 de 224
Paso 3: Al seleccionar el tipo de documento, el sistema
automáticamente mostrará en la lista de documentos
registrados. Ver Figura 123.
Figura 123. Tipos de Documentos
4.3.1.6.2. Cambiar Tipo de Documentos
El sistema permite realizar el cambio de un tipo de
documento de la UUOO, a continuación se detallan los pasos
a seguir:
Paso 1: Seleccione la dependencia.
Paso 2: Seleccione el botón “Cambiar o reemplazar
documento” representado por una lupa y ubicado al lado
derecho de cada registro. Ver Figura 124.
Figura 124. Opciones de Tipos de Documentos
La reproducción total o parcial de este documento, constituye una “COPIA NO CONTROLADA”.
Código: FM45-GITE/TI
MANUAL
Versión: 00
MANUAL DE USUARIO DEL SISTEMA Página: 53 de 224
Nota 13:
1. En la ventana “Documentos” se lista los tipos de documentos existentes,
seleccionarlo mediante un clic el tipo de documento a utilizar.
Paso 3: La grilla de datos se visualizará actualizada, para
finalizar presione el botón “Salir”.
4.3.1.6.3. Eliminar Documento
Esta opción permite eliminar un registro de la lista de tipos de
documentos que tenga asignada una UUOO, a continuación
se detallan los pasos a seguir:
Paso 1: Seleccione la dependencia, el sistema mostrará en
la grilla de datos el(los) tipo(s) de documento(s) que se
encuentra asignado(s). Ver Figura 125.
Figura 125. Lista de Documentos
Paso 2: Seleccione el documento a eliminar mediante un
clic, el sistema le mostrará en la zona de “Opciones” el botón
“Eliminar documento”.
Paso 3: Seleccione el botón “Eliminar documento”
representado por el botón . Ver Figura 126.
La reproducción total o parcial de este documento, constituye una “COPIA NO CONTROLADA”.
Código: FM45-GITE/TI
MANUAL
Versión: 00
MANUAL DE USUARIO DEL SISTEMA Página: 54 de 224
Figura 126. Eliminar documento
Paso 4: El sistema solicitará la confirmación de la
eliminación del tipo de documento seleccionado de la lista de
la dependencia. Presione el botón “Aceptar”. Ver Figura 127.
Figura 127. Seguro de eliminar la información
Paso 5: El sistema mostrará un mensaje de eliminación con
éxito, mostrando la grilla de datos actualizada. Ver Figura
128.
Figura 128. Documentos actualizados
Nota 14:
Si el usuario selecciona la opción “Cancelar”, el sistema no ejecutará la acción. Ver
Figura 129.
La reproducción total o parcial de este documento, constituye una “COPIA NO CONTROLADA”.
Código: FM45-GITE/TI
MANUAL
Versión: 00
MANUAL DE USUARIO DEL SISTEMA Página: 55 de 224
Figura 129. Cancelar la eliminación de documentos
4.3.1.7. Motivos por Dependencia
Permite realizar el mantenimiento de los motivos por tipo de
documento utilizado por dependencia que se utiliza(n) por
dependencia o comité. Ver Figura 130.
Figura 130. Motivos por Documento por Dependencia
Esta sección permitirá realizar la relación de una Dependencia
con la relación de tipos de documentos y esto con los motivos
por documento que utilizará en la dependencia.
4.3.1.7.1. Agregar Motivo
Esta opción permite realizar el registro de los tipos de
motivos por documento que utiliza cada UUOO, a
continuación se detallan los pasos a seguir:
Paso 1: Seleccione la dependencia en el campo con el
mismo nombre, para agregar un tipo de documento.
Paso 2: Seleccione un tipo de documento, el sistema
mostrará una grilla de datos con los motivos relacionados en
caso existan. Ver Figura 131.
Figura 131. Agregar motivo a un documento de una dependencia
La reproducción total o parcial de este documento, constituye una “COPIA NO CONTROLADA”.
Código: FM45-GITE/TI
MANUAL
Versión: 00
MANUAL DE USUARIO DEL SISTEMA Página: 56 de 224
Paso 3: Presione el botón “Agregar motivo”, el sistema
mostrará la ventana “Motivo”. Ver Figura 132.
Figura 132. Motivo
Paso 4: En la ventana “Motivo” se lista los tipos de motivos
existentes, en la cual podrá realizar la búsqueda del motivo
en el campo Buscar y seleccionarlo mediante un clic.
Paso 5: Al seleccionar el tipo de motivo, el sistema
automáticamente lo mostrará en la grilla de datos. Ver Figura
133.
Figura 133. Motivos agregados a un tipo de documento por dependencia
4.3.1.7.2. Cambiar Motivo
El sistema permite realizar el cambio de un tipo de motivo
por documento de la UUOO, a continuación se detallan los
pasos a seguir:
Paso 1: Seleccione la dependencia.
La reproducción total o parcial de este documento, constituye una “COPIA NO CONTROLADA”.
Código: FM45-GITE/TI
MANUAL
Versión: 00
MANUAL DE USUARIO DEL SISTEMA Página: 57 de 224
Paso 2: Seleccione el tipo de documento.
Paso 3: Seleccione el botón “Cambiar o reemplazar motivo”,
ubicado al lado derecho de cada registro. Ver Figura 134.
Figura 134. Cambiar el motivo
Paso 4: El sistema mostrará la ventana “Motivo” se lista los
tipos de documentos existentes, en la cual podrá realizar la
búsqueda del documento en el campo “Buscar” y seleccionar
mediante un clic. La grilla de datos se mostrará actualizada.
Ver Figura 135.
Figura 135. Motivo modificado
Paso 5: Para finalizar presione el botón “Salir”.
4.3.1.7.3. Eliminar Motivo
Esta opción permite eliminar un motivos por tipo de
documento y por UUOO, a continuación se detallan los
pasos a seguir:
Paso 1: Seleccione la dependencia.
Paso 2: Seleccione el tipo de documento.
La reproducción total o parcial de este documento, constituye una “COPIA NO CONTROLADA”.
Código: FM45-GITE/TI
MANUAL
Versión: 00
MANUAL DE USUARIO DEL SISTEMA Página: 58 de 224
Paso 3: El sistema mostrará en la grilla de datos el(los)
tipo(s) de motivo(s) por documento que se encuentra
asignado(s) a la dependencia. Ver Figura 136.
Figura 136. Motivos
Paso 4: Seleccione el motivo a eliminar mediante un clic, el
sistema le mostrará en la zona de “Opciones” el botón
“Eliminar motivo”.
Paso 5: Seleccione el botón “Eliminar motivo” representado
por el botón . Ver Figura 137.
Figura 137. Eliminar documentos
Paso 6: El sistema solicitará la confirmación de la
eliminación del tipo de motivo por documento seleccionado
de la lista de la dependencia. Presione el botón “Aceptar”.
Ver Figura 138.
La reproducción total o parcial de este documento, constituye una “COPIA NO CONTROLADA”.
Código: FM45-GITE/TI
MANUAL
Versión: 00
MANUAL DE USUARIO DEL SISTEMA Página: 59 de 224
Figura 138. Confirmación de eliminación
Paso 7: El sistema mostrará un mensaje de eliminación con
éxito, mostrando la grilla de datos actualizada. Ver Figura
139.
Figura 139. Motivo actualizado
Nota 15:
Si el usuario selecciona la opción “Cancelar”, el sistema no eliminará el tipo de
motivo. Ver Figura 140.
Figura 140. Confirmación
Si el usuario selecciona la opción “Agregar motivo” sin haber seleccionado un tipo
de documento, el sistema no ejecutará la acción. Ver Figura 141.
Figura 141. Ingresar una dependencia y un tipo de documento
Si el usuario selecciona la opción “Eliminar” sin haber seleccionado un tipo de grupo
y un Grupo específicamente o sin haber seleccionado un Grupo, el sistema
mostrará el siguiente mensaje. Ver Figura 142.
La reproducción total o parcial de este documento, constituye una “COPIA NO CONTROLADA”.
Código: FM45-GITE/TI
MANUAL
Versión: 00
MANUAL DE USUARIO DEL SISTEMA Página: 60 de 224
Figura 142. No se seleccionó un grupo para la eliminación
4.3.1.8. Grupos Destinos
Permite realizar el mantenimiento de los grupos destinos, los
mismos que pueden ser conformados con dependencias o
comités, empleados y/o la mezcla de ambas opciones; es decir
con dependencias y empleados específicos. Ver Figura 143.
Figura 143. Grupos Destinos
Esta sección permitirá realizar la relación de un grupo de
colaboradores de una o varias UUOO en un mismo grupo.
4.3.1.8.1. Nuevo grupo
Esta opción permite realizar el registro de un Nuevo grupo, a
continuación se detallan los pasos a seguir:
Paso 1: Seleccione la dependencia en el campo con el
mismo nombre. Para ello deberá seleccionar el botón
“Buscar” representada por el botón .
Paso 2: El sistema mostrará la ventana “Dependencias” se
lista los tipos de motivos existentes, en la cual podrá realizar
la búsqueda del motivo en el campo Buscar y seleccionarlo
mediante un clic la dependencia de su elección. Ver Figura
144.
La reproducción total o parcial de este documento, constituye una “COPIA NO CONTROLADA”.
Código: FM45-GITE/TI
MANUAL
Versión: 00
MANUAL DE USUARIO DEL SISTEMA Página: 61 de 224
Figura 144. Dependencias
Paso 3: Seleccione un tipo de grupo, las opciones que se
muestran son “Institución” u “Otros”, esta última hace
referencia a un Comité. Ver Figura 145.
Figura 145. Tipo de Grupo
Paso 4: Presione el botón “Nuevo grupo”, el sistema
mostrará la ventana “Grupos Destinos”. Ver Figura 146.
Figura 146. Nuevo grupo
La reproducción total o parcial de este documento, constituye una “COPIA NO CONTROLADA”.
Código: FM45-GITE/TI
MANUAL
Versión: 00
MANUAL DE USUARIO DEL SISTEMA Página: 62 de 224
Nota 16:
Si el usuario selecciona la opción “Nuevo grupo” sin haber seleccionado una
alternativa en el campo “Tipo de Grupo”, el sistema mostrará el siguiente mensaje.
Ver Figura 147.
Figura 147. Ingrese tipo de grupo
Paso 5: En la ventana “Grupos Destinos” se visualiza el
nombre de la dependencia y el tipo de grupo seleccionado,
deberá ingresar el nombre del grupo, en el campo con el
mismo nombre, asimismo, agregar los colaboradores que
pertenecerán a este nuevo grupo, para ello presione el botón
“Agregar destino dependencia” representado por un botón
, el sistema mostrará unos campos en blanco. Ver Figura
148.
Figura 148. Ingresar un nuevo grupo destino
Nota 17:
Si el usuario desea eliminar una fila, solo deberá seleccionar la fila y presionar
sobre el botón “Quite destino dependencia”, representado por el botón .
Paso 6: Para ingresar un colaborador deberá ubicarse en
“Dependencia destino” y seleccionar la opción “Buscar
dependencia” representado por un botón . Ver Figura 149.
La reproducción total o parcial de este documento, constituye una “COPIA NO CONTROLADA”.
Código: FM45-GITE/TI
MANUAL
Versión: 00
MANUAL DE USUARIO DEL SISTEMA Página: 63 de 224
Figura 149. Buscar Dependencia destino
Paso 7: El sistema mostrará la ventana “Dependencia”,
realice la búsqueda de la Dependencia, en el campo
“Buscar” y selecciónelo mediante un clic. Ver Figura 150.
Figura 150. Dependencia destino
Paso 8: Automáticamente el sistema mostrará la
dependencia seleccionada en la grilla de datos del grupo a
ser creado. Ver Figura 151.
La reproducción total o parcial de este documento, constituye una “COPIA NO CONTROLADA”.
Código: FM45-GITE/TI
MANUAL
Versión: 00
MANUAL DE USUARIO DEL SISTEMA Página: 64 de 224
Figura 151. Visualización de la dependencia destino asignada
Paso 9: En caso, sea necesario realice la búsqueda de un
colaborador especifico, mediante el botón “Buscar empleado”
representado por una lupa, en el campo “Empleado”. Al
seleccionarlo mostrará la ventana “Empleados”, realice la
búsqueda del colaborador, en el campo “Buscar” y
selecciónelo mediante un clic, el sistema mostrará los datos
en la grilla de datos del nuevo grupo, realce la misma
operación para agregar a los empleados que participen en el
grupo. Ver Figura 152.
Figura 152. Ingresar empleado destino
Paso 10: Una vez que se tenga agregados las dependencias
seleccione el botón “Guardar”, el sistema mostrará un
mensaje de registro exitoso. Ver Figura 153.
Figura 153. Guardar Grupos Destino
La reproducción total o parcial de este documento, constituye una “COPIA NO CONTROLADA”.
Código: FM45-GITE/TI
MANUAL
Versión: 00
MANUAL DE USUARIO DEL SISTEMA Página: 65 de 224
Nota 18:
Si el usuario solo desea generar un grupo conformado por Dependencias deberá
omitir el Paso 9.
Paso 11: Para finalizar presione el botón “Salir”.
4.3.1.8.2. Modificar grupo
El sistema permite realizar la modificación de un Grupo,
permitiendo cambiar el nombre del grupo y participantes, a
continuación se detallan los pasos a seguir:
Paso 1: Seleccione la dependencia.
Paso 2: Seleccione el tipo de grupo, el sistema mostrará la
lista de motivos.
Paso 3: Seleccione el nombre del grupo a modificar en el
campo “Grupo”, de manera automática el sistema mostrará
los datos de dicho grupo, proceda a modificar los datos
“Nombre del grupo” y/o dependencias y/o participantes
(agregar y quitar dependencia y/o colaboradores). Ver Figura
154.
Figura 154. Modificar Destino
Nota 19:
Si el usuario después de haber seleccionado el Grupo, selecciona una alternativa
diferente en el campo Tipo de Grupo, el sistema dejará en blanco los datos
mostrados.
Paso 4: Seleccione el botón “Guardar”, el sistema mostrará
un mensaje de confirmación de registro. Ver Figura 155.
La reproducción total o parcial de este documento, constituye una “COPIA NO CONTROLADA”.
Código: FM45-GITE/TI
MANUAL
Versión: 00
MANUAL DE USUARIO DEL SISTEMA Página: 66 de 224
Figura 155. Guardar datos modificados en Grupo Destino
Paso 5: Para finalizar presione el botón “Salir”.
4.3.1.8.3. Eliminar
Esta opción permite eliminar un grupo destino, a
continuación se detallan los pasos a seguir:
Paso 1: Seleccione la dependencia.
Paso 2: Seleccione el tipo de grupo, el sistema mostrará los
grupos existentes.
Paso 3: El sistema mostrará los datos del grupo, seleccione
la opción “Eliminar”. Ver Figura 156.
Figura 156. Eliminar Grupo Destino
Paso 4: El sistema solicitará la confirmación de la
eliminación del grupo. Presione el botón “Aceptar”. Ver
Figura 157.
La reproducción total o parcial de este documento, constituye una “COPIA NO CONTROLADA”.
Código: FM45-GITE/TI
MANUAL
Versión: 00
MANUAL DE USUARIO DEL SISTEMA Página: 67 de 224
Figura 157. Confirmar eliminación de Grupo Destino
Paso 5: El sistema mostrará un mensaje de eliminación con
éxito, para salir seleccione la opción “Salir”. Ver Figura 158.
Figura 158. Confirmar eliminación de Grupo Destino
Nota 20:
Si el usuario selecciona la opción “Cancelar”, el sistema no ejecutará la acción. Ver
Figura 159.
Figura 159. Cancelar eliminación de grupo destino
Si el usuario selecciona la opción “Eliminar” sin haber seleccionado un tipo de grupo
y un Grupo específicamente o sin haber seleccionado un Grupo, el sistema
mostrará el siguiente mensaje. Ver Figura 160.
Figura 160. No se seleccionó un grupo para la eliminación
4.3.1.9. Acceso a la Información
Esta sección permite indicar que usuarios tendrán acceso a la
información de una dependencia específicamente. Esta opción
permitirá que un mismo usuario pueda tener acceso a la información
a más de una dependencia según se requiera, a continuación se
detallan los pasos a seguir:
La reproducción total o parcial de este documento, constituye una “COPIA NO CONTROLADA”.
Código: FM45-GITE/TI
MANUAL
Versión: 00
MANUAL DE USUARIO DEL SISTEMA Página: 68 de 224
Paso 1: Al ingresar el sistema mostrará la ventana “Acceso a la
Información a Dependencias Adicionales” y mostrará el nombre de la
Dependencia asignada. Ver Figura 161.
Figura 161. Acceso a la Información a Dependencias Adicionales
Paso 2: Para agregar los colaboradores que tendrán permisos en
esta dependencia presione el botón “Agregar Usuario a
Dependencia” representado por un botón , el sistema mostrará un
campo en blanco, seguido del campo “Estado” que se muestra
marcado por defecto. Ver Figura 162.
Figura 162. Agregar usuario a dependencia
Paso 3: Para ingresar un colaborador deberá ubicarse en “Usuario” y
seleccionar la opción “Buscar empleado” representada por una Lupa.
Ver Figura 163.
La reproducción total o parcial de este documento, constituye una “COPIA NO CONTROLADA”.
Código: FM45-GITE/TI
MANUAL
Versión: 00
MANUAL DE USUARIO DEL SISTEMA Página: 69 de 224
Figura 163. Búsqueda de empleado
Paso 4: El sistema mostrará la ventana “Dependencia”, realice la
búsqueda de la Dependencia, en el campo “Buscar” y selecciónelo
mediante un clic. Ver Figura 164.
Figura 164. Búsqueda de empleado especifico
Paso 5: Automáticamente el sistema mostrará el usuario
seleccionado en la grilla de datos. De la misma manera, ingrese los
usuarios que contarán con acceso a la información de dicha
dependencia. Ver Figura 165.
La reproducción total o parcial de este documento, constituye una “COPIA NO CONTROLADA”.
Código: FM45-GITE/TI
MANUAL
Versión: 00
MANUAL DE USUARIO DEL SISTEMA Página: 70 de 224
Figura 165. Visualización de empleado
Paso 6: Posteriormente seleccione la opción “Guardar”, el sistema
mostrará un mensaje de confirmación del registro. Ver Figura 166.
Figura 166. Guardar registro
Nota 21:
Si el usuario selecciona la opción “Guardar” sin haber ingresado colaboradores a la
lista, el sistema mostrará el siguiente mensaje. Ver Figura 167.
La reproducción total o parcial de este documento, constituye una “COPIA NO CONTROLADA”.
Código: FM45-GITE/TI
MANUAL
Versión: 00
MANUAL DE USUARIO DEL SISTEMA Página: 71 de 224
Figura 167. Guardar sin ingresar dependencia
Si el usuario desea quitar el permiso de acceso de información a un determinado
colaborador para una determinada dependencia deberá quitar el check ubicado en
la columna “Estado” y presionar “Guardar”, el sistema mostrará el siguiente
mensaje. Ver Figura 168.
Figura 168. Cambio de Estado por Usuario
4.3.1.10. Acceso a Permisos
Esta sección permite indicar el tipo de permisos sobre documentos
administrativos y/o de mesa de partes, a continuación se detallan los
pasos a seguir:
Paso 1: Al ingresar el sistema mostrará la ventana “Acceso a
Permisos por Dependencia”. Para ingresar un empleado deberá
ubicarse en “Empleado” y seleccionar la opción “Buscar”
representada por una Lupa. Ver Figura 169.
La reproducción total o parcial de este documento, constituye una “COPIA NO CONTROLADA”.
Código: FM45-GITE/TI
MANUAL
Versión: 00
MANUAL DE USUARIO DEL SISTEMA Página: 72 de 224
Figura 169. Acceso a Permisos por Dependencia
Paso 2: El sistema mostrará la ventana “Empleado”, realice la
búsqueda del empleado, en el campo “Buscar” y selecciónelo
mediante un clic. Ver Figura 170.
Figura 170. Búsqueda de empleado
Paso 3: Automáticamente el sistema mostrará el empleado
seleccionado, el sistema activará el campo “Seleccionar
Dependencia” con las dependencias en la cual tiene acceso al
empleado. Ver Figura 171.
Figura 171. Seleccionar la dependencia
Paso 4: El sistema mostrará los tipos de permisos a los documentos
administrativos y/o de mesa de partes.
- Dependencia que no está asignada como Mesa de Partes. Ver
Figura 172.
La reproducción total o parcial de este documento, constituye una “COPIA NO CONTROLADA”.
Código: FM45-GITE/TI
MANUAL
Versión: 00
MANUAL DE USUARIO DEL SISTEMA Página: 73 de 224
Figura 172. Zona de Documentos Administrativos
- Dependencia que está asignada como Mesa de Partes. Ver
Figura 173.
Figura 173. Zona de Documentos Administrativos y Mesa de Partes
El administrador brindará los accesos al empleado, mediante las
opciones “Total” y “Personal”.
Nota 22:
Si el usuario a quien se desea brindar permisos es un encargado de una UUOO, el
sistema mostrará por defecto los accesos de manera total y permitirle emitir
documentos en esa Dependencia. Ver Figura 174.
Figura 174. Acceso a Permisos a un empleado encargado de una UUOO
Si se le debe brindar acceso a un usuario con una Dependencia origen, es decir
asignar la bandeja principal, el sistema automáticamente ocultará la opción
“Habilitar Emisión de Documentos”. Ver Figura 175.
La reproducción total o parcial de este documento, constituye una “COPIA NO CONTROLADA”.
Código: FM45-GITE/TI
MANUAL
Versión: 00
MANUAL DE USUARIO DEL SISTEMA Página: 74 de 224
Figura 175. Acceso a la información a la bandeja origen del empleado
Paso 6: Posteriormente seleccione la opción “Guardar”, el sistema
mostrará un mensaje de confirmación del registro. Ver Figura 176.
Figura 176. Mensaje de confirmación de registro
Nota 23:
Si el usuario selecciona la opción “Guardar” sin haber ingresado un empleado, el
sistema mostrará el siguiente mensaje. Ver Figura 177.
Figura 177. Seleccionar un empleado para el registro
Si el usuario selecciona la opción “Guardar” sin haber seleccionado una
dependencia, el sistema mostrará el siguiente mensaje. Ver Figura 178.
Figura 178. Seleccionar una dependencia para el registro
La reproducción total o parcial de este documento, constituye una “COPIA NO CONTROLADA”.
Código: FM45-GITE/TI
MANUAL
Versión: 00
MANUAL DE USUARIO DEL SISTEMA Página: 75 de 224
4.3.1.11. Administración de UUOO
En esta opción nos permite realizar el mantenimiento de las
Unidades Orgánicas de la Institución, al seleccionar la opción
“Administración de UUOO” de la opción “Configuración” del Menú, el
sistema nos mostrará la siguiente pantalla: (Ver Figura 179)
Figura 179. Administración de UUOO
En esta pantalla podremos realizar la búsqueda de Unidades
Orgánicas, mediante el campo “Descripción” y/o “Tipo” de la zona
Buscar, se deberá ingresar caracteres de búsqueda y/o ingresar el
tipo y seleccionar el botón “Buscar”. Ver Figura 180.
Figura 180. Buscar UUOO
Nota 24:
Si el usuario no recuerda el nombre de la UUOO que busca, podrá seleccionar la
opción “Buscar” manteniendo en blanco el campo “Descripción” y el Tipo “Todo”. De
esta manera podrá visualizar todas las unidades orgánicas y comités especiales
existentes en la institución.
Si el usuario solo ingresa un carácter en el campo “Descripción” y realiza la
búsqueda, el sistema emitirá el siguiente mensaje. Ver Figura 181.
La reproducción total o parcial de este documento, constituye una “COPIA NO CONTROLADA”.
Código: FM45-GITE/TI
MANUAL
Versión: 00
MANUAL DE USUARIO DEL SISTEMA Página: 76 de 224
Figura 181. Ingresar una descripción completa
4.3.1.11.1. Nueva Unidad Orgánica
Esta opción permite realizar el registro de una UUOO, a
continuación se detallan los pasos a seguir:
Paso 1: Presione el botón “Nueva unidad orgánica”. Ver
Figura 181.
Figura 182. Documentos
Paso 2: El sistema mostrará la pantalla “Administración
de Unidades Orgánicas”, donde se ingresarán los datos
solicitados. Para ello deberá insertar datos en los
siguientes campos: (Ver Figura 183)
Tipo: Seleccione la alternativa “Institución”.
Descripción: Ingrese la descripción.
Título Dep: Ingrese el título de la dependencia.
Dep. Padre: Ingrese la dependencia, que
jerárquicamente se encuentra encima de la
dependencia a crear, para ello seleccione la
opción “Buscar”, representada por una lupa.
Encargado: Ingrese el empleado, que representará
dicha UUOO a ser crear, para ello seleccione la
opción “Buscar”, representada por una lupa.
Cargo: Ingrese el cargo del empleado encargado,
para ello seleccione la opción “Buscar”,
La reproducción total o parcial de este documento, constituye una “COPIA NO CONTROLADA”.
Código: FM45-GITE/TI
MANUAL
Versión: 00
MANUAL DE USUARIO DEL SISTEMA Página: 77 de 224
representada por una lupa, seguido del tipo de
Encargatura.
Cargo Desc: Ingrese la descripción del cargo.
Nivel: Seleccione un nivel jerárquico que será
asignado a la Dependencia que se está creando.
Sigla: Ingrese la sigla de la UUOO a crearse.
Sigla Corta: Ingrese la sigla corta de la UUOO a
crearse.
Local: Seleccione un local donde estará ubicado
físicamente la UUOO a crearse.
Mesa de Partes: Seleccione mediante un check en
caso dicha UUOO asuma las funciones de Mesa
de Partes.
Paso 3: Presione el botón “Guardar”.
Figura 183. Registro de una UUOO
Paso 4: Se muestra un mensaje indicando que los datos
fueron guardados. Para finalizar, presione el botón
“Salir”.
Nota 25:
Si el usuario no ingresa ningún dato o no ingresa datos en el campo “Descripción”,
el sistema emitirá el siguiente mensaje. Ver Figura 184.
Figura 184. Ingrese descripción de la dependencia
Si el usuario no ingresa ningún dato en el campo “Sigla”, el sistema emitirá el
siguiente mensaje. Ver Figura 185.
La reproducción total o parcial de este documento, constituye una “COPIA NO CONTROLADA”.
Código: FM45-GITE/TI
MANUAL
Versión: 00
MANUAL DE USUARIO DEL SISTEMA Página: 78 de 224
Figura 185. Ingrese la sigla
Si el usuario no ingresa ningún dato en el campo “Sigla Corta”, el sistema emitirá el
siguiente mensaje. Ver Figura 186.
Figura 186. Ingrese la sigla corta
Si el usuario ingresa solo un carácter en el campo “Descripción”, el sistema emitirá
el siguiente mensaje. Ver Figura 187.
Figura 187. Ingrese descripción completa
Si el usuario que se ha ingresado como encargado ya se encuentra asumiendo el
mismo cargo en otra UUOO, el sistema emitirá el siguiente mensaje. Ver Figura
188.
Figura 188. Encargado ya asume encargatura en otra UUOO
La reproducción total o parcial de este documento, constituye una “COPIA NO CONTROLADA”.
Código: FM45-GITE/TI
MANUAL
Versión: 00
MANUAL DE USUARIO DEL SISTEMA Página: 79 de 224
4.3.1.11.2. Nuevo Comité
Esta opción permite realizar el registro de comité especial, a
continuación se detallan los pasos a seguir:
Paso 1: Presione el botón “Nueva unidad orgánica”. (Ver
Figura 189)
Figura 189. Nueva Unidad Orgánica
Paso 2: El sistema mostrará la pantalla “Administración de
Unidades Orgánicas”, donde se ingresarán los datos
solicitados. Para ello deberá insertar datos en los siguientes
campos: (Ver Figura 189)
Tipo: Seleccione la alternativa “Comité Especial”.
Descripción: Ingrese la descripción.
Título Dep: Ingrese el título de la dependencia.
Dep. Padre: Ingrese la dependencia, que
jerárquicamente se encuentra encima de la
dependencia a crear, para ello seleccione la opción
“Buscar”, representada por una lupa.
Encargado: Ingrese el empleado, que representará
dicho Comité a ser creado, para ello seleccione la
opción “Buscar”, representada por una lupa.
Cargo: Ingrese el cargo del empleado encargado,
para ello seleccione la opción “Buscar”, representada
por una lupa, seguido del tipo de Encargatura.
Cargo Desc: Ingrese la descripción del cargo.
Nivel: Seleccione un nivel jerárquico que será
asignado a la Dependencia que se está creando.
Sigla: Ingrese la sigla del comité a ser creado.
Sigla Corta: Ingrese la sigla corta del comité a ser
creado.
Local: Seleccione un local donde estará ubicado
físicamente el Comité a ser creado.
Integrantes: Ingrese los empleados, que conformarán
dicho Comité, para ello seleccione el botón “Agregar
Destinatario”, el sistema mostrará una fila en blanco,
ingrese los caracteres de búsqueda en el campo
La reproducción total o parcial de este documento, constituye una “COPIA NO CONTROLADA”.
Código: FM45-GITE/TI
MANUAL
Versión: 00
MANUAL DE USUARIO DEL SISTEMA Página: 80 de 224
“Empleado” y seleccione la opción “Buscar”,
representada por una lupa, seleccione con un clic al
empleado. Ingrese todos los empleados que
considere necesario.
Paso 3: Presione el botón “Guardar”.
Figura 190. Guardar Comité especial
Paso 4: Se muestra un mensaje indicando que los datos
fueron guardados. Para finalizar, presione el botón “Salir”.
Nota 26:
1. Si el usuario no ingresa ningún dato o no ingresa datos en el campo
“Descripción”, el sistema emitirá el siguiente mensaje. Ver Figura 191.
Figura 191. Ingrese descripción del comité
2. Si el usuario no ingresa ningún dato en el campo “Sigla”, el sistema emitirá el
siguiente mensaje. Ver Figura 192.
Figura 192. Ingrese la sigla del comité
3. Si el usuario no ingresa ningún dato en el campo “Sigla Corta”, el sistema
emitirá el siguiente mensaje. Ver Figura 193.
La reproducción total o parcial de este documento, constituye una “COPIA NO CONTROLADA”.
Código: FM45-GITE/TI
MANUAL
Versión: 00
MANUAL DE USUARIO DEL SISTEMA Página: 81 de 224
Figura 193. Ingrese la sigla corta del comité
4. Si el usuario ingresa solo un carácter en el campo “Descripción”, el sistema
emitirá el siguiente mensaje. Ver Figura 194.
Figura 194. Ingrese completo la descripción del comité
5. Si el usuario que se ha ingresado como encargado ya se encuentra asumiendo
el mismo cargo en una UUOO, el sistema emitirá el siguiente mensaje. Ver
Figura 195.
Figura 195. Encargado ya asume encargatura en una UUOO
6. Si el usuario que se ha ingresado como encargado ya se encuentra asumiendo
el mismo cargo en un Comité Especial, el sistema emitirá el siguiente mensaje.
Ver Figura 196.
Figura 196. Encargado ya asume encargatura en otro Comité
La reproducción total o parcial de este documento, constituye una “COPIA NO CONTROLADA”.
Código: FM45-GITE/TI
MANUAL
Versión: 00
MANUAL DE USUARIO DEL SISTEMA Página: 82 de 224
4.3.1.11.3. Editar una Unidad Orgánica/Comité
Esta opción permite realizar el mantenimiento de los datos
registrados de la UUOO o un Comité Especial, para
modificar los datos primero debe realizar su búsqueda, para
ello deberá realizar los siguientes pasos:
Paso 1: Realice la búsqueda del registro a modificar.
Paso 2: Seleccione mediante un clic el registro a modificar,
posteriormente seleccione el botón “Editar unidad orgánica”.
Nota 27:
1. Si el usuario no selecciona un registro y selecciona la opción “Editar requisito”,
el sistema emitirá el siguiente mensaje con dicha advertencia.
Paso 3: El sistema permitirá visualizar la página
“Administración de Unidades Orgánicas” con los datos de la
UUOO o Comité Especial a ser modificado. Proceda a
realizar las modificaciones necesarias.
Paso 4: Presione el botón “Guardar Cambios”. El sistema
mostrará un mensaje indicando que los datos fueron
guardados.
Paso 5: Para finalizar presione el botón “Salir”.
4.3.1.12. Administración de Funcionarios
La administración de funcionarios nos permite realizar el
mantenimiento de los registros de asignación de encargaturas de las
Unidades Orgánicas, se podrá observar que el sistema permitirá
estas encargaturas por tiempos indeterminados y por períodos
específicos, al seleccionar la opción “Administración de Funcionarios”
de la opción “Configuración” del Menú, el sistema nos mostrará la
siguiente pantalla: (Ver Figura 197)
Figura 197. Administración de Funcionarios
En esta pantalla podremos realizar la búsqueda de Unidades
Orgánicas, mediante el campo “Dependencia” y/o “Calendario” de la
zona Buscar, se deberá ingresar la dependencia de búsqueda y/o
La reproducción total o parcial de este documento, constituye una “COPIA NO CONTROLADA”.
Código: FM45-GITE/TI
MANUAL
Versión: 00
MANUAL DE USUARIO DEL SISTEMA Página: 83 de 224
ingresar el rango de fecha y seleccionar el botón “Buscar”. Ver Figura
198.
Figura 198. Búsqueda de Funcionario
Nota 28:
1. Si el usuario no recuerda el nombre de la UUOO que desea buscar, podrá
seleccionar la opción “Buscar” manteniendo en blanco el campo “Dependencia”,
el campo “Fecha” se mantendrá por defecto con el Año lectivo. De esta manera
podrá visualizar todas las encargaturas realizadas.
2. Si el usuario realiza los filtros que necesita y no existe información, el sistema
emitirá el siguiente mensaje. Ver Figura 199.
Figura 199. No existe información
3. Si el usuario ingresa una dependencia la cual tenga una encargatura pendiente
de iniciar, el sistema emitirá el siguiente mensaje. Ver Figura 200.
Figura 200. Asignatura pendiente de inicio
La reproducción total o parcial de este documento, constituye una “COPIA NO CONTROLADA”.
Código: FM45-GITE/TI
MANUAL
Versión: 00
MANUAL DE USUARIO DEL SISTEMA Página: 84 de 224
4.3.1.12.1. Nuevo funcionario
Esta opción permite realizar el registro de una encargatura a
una UUOO, a continuación se detallan los pasos a seguir:
Paso 1: Presione el botón “Nuevo funcionario”. Ver Figura
201.
Figura 201. Nuevo funcionario
Paso 2: El sistema mostrará la pantalla “Asignación de
Funcionario”, donde se ingresarán los datos solicitados. Para
ello deberá insertar datos en los siguientes campos: (Ver
Figura 202)
Dependencia: Ingrese la dependencia, para ello
seleccione la opción “Buscar”, representada por una
lupa y seleccionarlo mediante un clic, el sistema
automáticamente mostrará el Encargado y tipo de
encargatura que tiene esa dependencia.
Encargado: Se mostrará el nombre del encargado
actual y el tipo de encargatura.
Empleado a Asignar: Ingrese el empleado a ser
encargado, para ello seleccione la opción “Buscar”,
representada por una lupa.
Tipo de Encargatura: Ingrese una de las alternativas
de encargatura.
Titular: se entiende como el titular del área o de la
UUOO.
Titular (e): se refiere cuando el tiempo de encargatura
es amplio.
Encargatura (e): se refiere cuando el reemplazo es
por algunos días o semanas.
Interino (i): se refiere por ejemplo cuando el jefe
nacional termina su mandato; entonces si es el caso
de designar a una nueva persona.
Del: Se deberá ingresar la fecha de inicio de la
encargatura. Para el caso del Tipo de Encargatura
Titular, el sistema solo solicitará la fecha de inicio de
la encargatura, sin embargo, para los demás tipos de
La reproducción total o parcial de este documento, constituye una “COPIA NO CONTROLADA”.
Código: FM45-GITE/TI
MANUAL
Versión: 00
MANUAL DE USUARIO DEL SISTEMA Página: 85 de 224
encargaturas el sistema solicitará fecha de inicio y
fecha fin de la encargatura.
Documento de Asignación: Ingresar el documento que
sustente dicha encargatura.
Paso 3: Presione el botón “Guardar”.
Figura 202. Guardar funcionario
Paso 4: El sistema solicitará la confirmación de la creación
de la encargatura. Presione el botón “Aceptar”. Ver Figura
203.
Figura 203. Confirmar nuevo funcionario
Paso 5: El sistema mostrará un mensaje de registro exitoso,
para salir seleccione la opción “Salir”.
Nota 29:
1. Si el usuario no ingresa ningún dato o no ingresa datos en el campo
“Dependencia”, el sistema emitirá el siguiente mensaje. Ver Figura 204.
Figura 204. No se ingresa datos
2. Si el usuario no ingresa ningún dato en el campo “Empleado a Asignar”, el
sistema emitirá el siguiente mensaje. Ver Figura 205.
La reproducción total o parcial de este documento, constituye una “COPIA NO CONTROLADA”.
Código: FM45-GITE/TI
MANUAL
Versión: 00
MANUAL DE USUARIO DEL SISTEMA Página: 86 de 224
Figura 205. No se ingresa datos del empleado
3. Si el usuario no ingresa ningún dato en el campo “Tipo de Encargatura”, el
sistema emitirá el siguiente mensaje. Ver Figura 206.
Figura 206. No se ingresa el tipo de encargatura
4. Si el usuario no ingresa la fecha de inicio de la encargatura, el sistema emitirá el
siguiente mensaje. Ver Figura 207.
Figura 207. No se ingresa la fecha de inicio
5. Si el usuario no ingresa la fecha fin de la encargatura, el sistema emitirá el
siguiente mensaje. Ver Figura 208.
Figura 208. No se ingresa la fecha de fin
6. Si el usuario no ingresa ningún dato en el campo “Documento de Asignación”, el
sistema emitirá el siguiente mensaje. Ver Figura 209.
Figura 209. No se ingresa documento de asignación
La reproducción total o parcial de este documento, constituye una “COPIA NO CONTROLADA”.
Código: FM45-GITE/TI
MANUAL
Versión: 00
MANUAL DE USUARIO DEL SISTEMA Página: 87 de 224
7. Si el usuario que se ha ingresado como encargado ya se encuentra asumiendo
el mismo cargo en otra UUOO, el sistema emitirá el siguiente mensaje. Ver
Figura 210.
Figura 210. Empleado con asignatura para la misma dependencia ya registrada
4.3.1.12.2. Editar una Unidad Orgánica
Esta opción permite realizar el mantenimiento de los datos
de una asignatura siempre y cuando que aún no inicie las
actividades de la encargatura, para ello deberá realizar los
siguientes pasos:
Paso 1: Realice la búsqueda del registro a modificar.
Paso 2: Seleccione mediante un clic el registro a modificar,
posteriormente seleccione el botón “Editar funcionario”.
Paso 3: El sistema permitirá visualizar la página
“Administración de Unidades Orgánicas” con los datos de la
UUOO a ser modificada. Proceda a realizar las
modificaciones necesarias.
Paso 4: Presione el botón “Guardar”. El sistema solicitará la
confirmación de la creación de la encargatura. Presione el
botón “Aceptar”. Ver Figura 211.
Figura 211. Confirmación edición
Paso 5: El sistema mostrará un mensaje de actualización
con éxito, para salir seleccione la opción “Salir”.
La reproducción total o parcial de este documento, constituye una “COPIA NO CONTROLADA”.
Código: FM45-GITE/TI
MANUAL
Versión: 00
MANUAL DE USUARIO DEL SISTEMA Página: 88 de 224
4.3.1.13. Administración de Empleados
La administración de empleados nos permite realizar el
mantenimiento de los registros de empleados existentes en la
institución, al seleccionar la opción “Administración de Empleados”
de la opción “Configuración” del Menú, el sistema nos mostrará la
siguiente pantalla: (Ver figura 212)
Figura 212. Administración de Empleados
En esta pantalla podremos realizar la búsqueda de un empleado,
mediante los campos “DNI” y/o “Apellido Paterno” y/ “Apellido
Materno” y/o “Nombres” de la zona Buscar, se deberá ingresar los
caracteres de búsqueda y seleccionar el botón “Buscar”. Ver Figura
213.
Figura 213. Búsqueda de Empleado
La reproducción total o parcial de este documento, constituye una “COPIA NO CONTROLADA”.
Código: FM45-GITE/TI
MANUAL
Versión: 00
MANUAL DE USUARIO DEL SISTEMA Página: 89 de 224
Nota 30:
1. Si el usuario no recuerda el nombre del empleado o no conoce su número de
DNI que desea buscar, podrá seleccionar la opción “Buscar” manteniendo los
campos en blanco. De esta manera podrá visualizar todos los empleados
registrados.
2. Si el usuario ingresa menos de 2 dígitos en el Número de DNI, en el campo
“Apellido Paterno”, “Apellido Materno” o “Nombres”, consecutivamente, el
sistema emitirá el siguiente mensaje. Ver Figura 214, 215, 216 y 217.
Figura 214. Ingrese DNI completo
Figura 215. Ingrese Apellido paterno completo
Figura 216. Ingrese Apellido materno completo
Figura 217. Ingrese nombre completo
4.3.1.13.1. Nuevo empleado
Esta opción permite realizar el registro de un nuevo
empleado en la institución, a continuación se detallan los
pasos a seguir:
Paso 1: Presione el botón “Nuevo empleado”. Ver Figura
218.
La reproducción total o parcial de este documento, constituye una “COPIA NO CONTROLADA”.
Código: FM45-GITE/TI
MANUAL
Versión: 00
MANUAL DE USUARIO DEL SISTEMA Página: 90 de 224
Figura 218. Nuevo Empleado
Paso 2: El sistema mostrará la ventana “Nuevo Empleado”,
donde se ingresarán los datos solicitados en los siguientes
campos: (Ver Figura 219)
Figura 219. Registro de Nuevo Empleado – Datos del empleado
Zona de Datos del empleado
DNI: Número de documento del empleado.
Ap Paterno: Se mostrará el apellido paterno del
empleado.
Ap Materno: Se mostrará el apellido materno del
empleado.
Nombres: Se mostrará el(los) nombre(s) del
empleado.
Fecha nacimiento: Fecha de nacimiento del
empleado.
Sexo: Género del empleado.
Correo electrónico: Correo electrónico institucional del
empleado.
Cargo: El cargo que asumirá el empleado, para ello
seleccione la opción “Buscar”, representada por una
lupa.
Dependencia: Dependencia a la que pertenecerá el
empleado, para ello seleccione la opción “Buscar”,
representada por una lupa.
Estado: Estado del empleado, por defecto el sistema
lo muestra como “Activo”; sin embargo, también existe
la opción “Baja”.
La reproducción total o parcial de este documento, constituye una “COPIA NO CONTROLADA”.
Código: FM45-GITE/TI
MANUAL
Versión: 00
MANUAL DE USUARIO DEL SISTEMA Página: 91 de 224
Nota 31:
1. Si el usuario solo desea realiza el registro del empleado más no brindarle
acceso al sistema proceda a seguir el Paso 6.
Paso 3: Seleccione la opción “Nuevo usuario” de la zona de
Datos de acceso, esta opción permitirá brindar los accesos
al empleado dentro del sistema.
Paso 4: El sistema permitirá visualizar el campo “Usuario”,
con un nombre de usuario, seleccione la opción “Verificar
disponibilidad” representado por una lupa, para verificar su
disponibilidad. Ver figura 220.
Figura 220. Zona Datos de Acceso
Nota 32:
1. Si el usuario selecciona la opción “Cancelar” de la Zona Datos de acceso y
procede a “Guardar” los datos, solo se creará el registro como empleado en la
institución, mas no tendrá acceso al sistema.
2. Si al realizar la verificación de nombre de usuario y si este ya existe, el sistema
emite el mensaje de “Usuarios existentes” y mostrará el empleado(s) que
existen, en ese caso se recomienda agregar la primera letra del apellido
materno al final del nombre de usuario, es decir seria “eramirezc”. Ver Figura
221.
Figura 221. Usuario existente
La reproducción total o parcial de este documento, constituye una “COPIA NO CONTROLADA”.
Código: FM45-GITE/TI
MANUAL
Versión: 00
MANUAL DE USUARIO DEL SISTEMA Página: 92 de 224
Paso 5: Seleccione un tipo de perfil para el nuevo empleado.
Paso 6: Presione el botón “Guardar”. Ver Figura 222.
Figura 222. Registro de empleado completo
Nota 33:
1. Si el usuario no ingresa ningún dato/no ingresa datos/ingresa menos de 8
caracteres en el campo “DNI” y selecciona “Guardar”, el sistema emitirá el
siguiente mensaje. Ver Figura 223.
Figura 223. Ingrese el Número de DNI completo
2. Si el usuario no ingresa ningún dato en el campo “Dependencia” y selecciona
“Guardar”, el sistema emitirá el siguiente mensaje. Ver Figura 224.
Figura 224. Ingrese dependencia
3. Si el usuario no ingresa ningún tipo de perfil y selecciona “Guardar”, el sistema
emitirá el siguiente mensaje. Ver Figura 225.
La reproducción total o parcial de este documento, constituye una “COPIA NO CONTROLADA”.
Código: FM45-GITE/TI
MANUAL
Versión: 00
MANUAL DE USUARIO DEL SISTEMA Página: 93 de 224
Figura 225. Ingrese tipo de encargatura
4. Si el usuario ingresa un DNI que no ha sido registrado en la sección de
“Ciudadanos”, el sistema emitirá el siguiente mensaje. Ver Figura 226.
Figura 226. Ciudadano ya registrado
5. Si el usuario ingresa un DNI que ya se encuentre registrado como Empleado, el
sistema emitirá el siguiente mensaje. Ver Figura 227.
Figura 227. DNI ya se encuentra registrado
Paso 7: Para salir presione el botón “Salir”.
4.3.1.13.2. Editar empleado
Esta opción permite realizar el mantenimiento de los datos
de un empleado, para ello deberá realizar los siguientes
pasos:
Paso 1: Realice la búsqueda del registro a modificar.
Paso 2: Seleccione mediante un clic el registro a modificar,
posteriormente seleccione el botón “Editar empleado”.
Nota 34:
1. Si el usuario no selecciona un registro y selecciona la opción “Editar requisito”,
el sistema emitirá el siguiente mensaje con dicha advertencia.
Paso 3: El sistema permitirá visualizar la página “Edición de
Empleado” con los datos del empleado, permitiendo
visualizar el DNI y nombre completo del empleado. Proceda
a realizar las modificaciones necesarias.
Paso 4: Presione el botón “Guardar”.
Paso 5: El sistema mostrará un mensaje de actualización
con éxito, para salir seleccione la opción “Salir”.
Nota 35:
1. Si el usuario desea brindar acceso al empleado dentro del sistema deberá
seguir los pasos Paso 3 al Paso 6 del ítem 4.3.1.13.1.
La reproducción total o parcial de este documento, constituye una “COPIA NO CONTROLADA”.
Código: FM45-GITE/TI
MANUAL
Versión: 00
MANUAL DE USUARIO DEL SISTEMA Página: 94 de 224
4.3.1.14. Registro de Requisitos
El registro de requisitos está asociado al TUPA, nos permite realizar
el mantenimiento de los registros de requisitos, al seleccionar la
opción “Registro de Requisitos” de la opción “Configuración” del
Menú, el sistema nos mostrará la siguiente ventana: (Ver Figura 228)
Figura 228. Registro de Requisitos
En esta pantalla podremos realizar la búsqueda de Requisitos,
mediante el campo “Dependencia” de la zona Buscar, se deberán
ingresar el requisito de búsqueda y seleccionar el botón “Buscar”. Ver
Figura 229.
Figura 229. Búsqueda de Requisitos
Nota 36:
1. Si el usuario no recuerda el nombre de la UUOO que desea buscar, podrá
seleccionar la opción “Buscar” manteniendo en blanco el campo “Descripción”.
De esta manera podrá visualizar todos los requisitos existentes.
La reproducción total o parcial de este documento, constituye una “COPIA NO CONTROLADA”.
Código: FM45-GITE/TI
MANUAL
Versión: 00
MANUAL DE USUARIO DEL SISTEMA Página: 95 de 224
4.3.1.14.1. Nuevo requisito
Esta opción permite realizar el registro de un requisito, a
continuación se detallan los pasos a seguir:
Paso 1: Presione el botón “Nuevo requisito”. Ver Figura 230.
Figura 230. Nuevo Requisito
Paso 2: El sistema mostrará la pantalla “Registro de
Requisitos”, donde se ingresarán los datos solicitados. Para
ello deberá insertar datos en los siguientes campos: (Ver
Figura 232)
Descripción: Ingrese el requisito.
Estado: Permitirá mantener habilitado
Paso 3: Presione el botón “Guardar”. Ver Figura 231.
Figura 231. Registro de Requisitos
Paso 4: El sistema solicitará la confirmación de la creación
de la encargatura. Presione el botón “Aceptar”. Ver Figura
232.
Figura 232. Confirmación de Registro de Requisitos
Paso 5: El sistema mostrará un mensaje de registro exitoso,
para salir seleccione la opción “Salir”.
La reproducción total o parcial de este documento, constituye una “COPIA NO CONTROLADA”.
Código: FM45-GITE/TI
MANUAL
Versión: 00
MANUAL DE USUARIO DEL SISTEMA Página: 96 de 224
Nota 37:
1. Si el usuario no ingresa datos en el campo “Descripción”, el sistema emitirá el
siguiente mensaje. Ver Figura 233.
Figura 233. Ingrese descripción de requisitos
4.3.1.14.2. Editar un requisito
Esta opción permite realizar el mantenimiento de los datos
de una asignatura siempre y cuando que aún no inicie las
actividades de la encargatura, para ello deberá realizar los
siguientes pasos:
Paso 1: Realice la búsqueda del registro a modificar.
Paso 2: Seleccione mediante un clic el registro a modificar,
posteriormente seleccione el botón “Editar requisito”.
Nota 38:
1. Si el usuario no selecciona un registro y selecciona la opción “Editar requisito”,
el sistema emitirá el siguiente mensaje con dicha advertencia. Ver Figura 233.
Paso 3: El sistema permitirá visualizar la página “Registro de
Requisitos” con los datos del requisito a ser modificado.
Proceda a realizar las modificaciones necesarias.
Paso 4: Presione el botón “Guardar”. El sistema solicitará la
confirmación de la modificación. Presione el botón “Aceptar”.
Ver Figura 234.
Figura 234. Confirmación de Registro editado
Paso 5: El sistema mostrará un mensaje de actualización
con éxito, para salir seleccione la opción “Salir”.
La reproducción total o parcial de este documento, constituye una “COPIA NO CONTROLADA”.
Código: FM45-GITE/TI
MANUAL
Versión: 00
MANUAL DE USUARIO DEL SISTEMA Página: 97 de 224
4.3.1.15. Administración de Perfiles
Permite realizar las opciones de cada módulo que tendrá cada perfil.
Ver Figura 235.
Figura 235. Tipos de Documentos por Dependencia
Esta sección permitirá realizar la relación de un perfil con las
opciones existentes por Módulo, a continuación se detallan los
pasos a seguir:
Paso 1: Seleccione el tipo de perfil, el sistema mostrará todas las
opciones asignadas al tipo de perfil seleccionado.
Paso 2: Seleccione el botón “+ Agregar”. Ver Figura 236.
Figura 236. Administración de Perfiles
Paso 3: El sistema mostrará la ventana “Opciones”, se lista las
opciones existentes que no están asignadas al perfil seleccionado,
en la cual podrá realizar la búsqueda de la opción en el campo
“Buscar”, seleccionarlo mediante un clic y seleccionar el botón
“Aceptar”. Ver Figura 237.
La reproducción total o parcial de este documento, constituye una “COPIA NO CONTROLADA”.
Código: FM45-GITE/TI
MANUAL
Versión: 00
MANUAL DE USUARIO DEL SISTEMA Página: 98 de 224
Figura 237. Opciones
Paso 5: Al seleccionar el tipo de motivo, el sistema
automáticamente lo mostrará en la grilla de datos de la ventana
“Administración de Perfiles”, asimismo indicando que el registro fue
exitoso. Ver Figura 238.
Figura 238. Administración de Perfiles actualizado
4.3.2. Opción Documentos
Permite tener acceso a la gestión documental, a través de los
siguientes procesos. Ver Figura 239.
La reproducción total o parcial de este documento, constituye una “COPIA NO CONTROLADA”.
Código: FM45-GITE/TI
MANUAL
Versión: 00
MANUAL DE USUARIO DEL SISTEMA Página: 99 de 224
Figura 239. Documentos
A continuación se detallan cada uno de los procesos involucrados:
4.3.2.1. Emisión de Documentos
Permite realizar la creación y emisión de documentos que serán
dirigidos a las unidades organicas de la institucion. Ver Figura
240.
Figura 240. Emisión de Documentos Administrativos
El sistema mostrará la página “Emisión de Documentos
Administrativos” con las opciones “Nuevo”, “Editar”, “Ver
Documento”, “Ver Anexos” y “Seguimiento”. Asimismo la Zona
“Configuración Búsqueda” y “Configuración Filtro”, las mimas
que permitirán realizar la búsqueda por filtros específicos.
4.3.2.1.1. Nuevo Documento
Esta opción permite el registro de la emisión de documentos
administrativos, a continuación se detallan los pasos a seguir:
1. Presione el botón “Nuevo”.
La reproducción total o parcial de este documento, constituye una “COPIA NO CONTROLADA”.
Código: FM45-GITE/TI
MANUAL
Versión: 00
MANUAL DE USUARIO DEL SISTEMA Página: 100 de 224
Figura 241. Emisión de Documentos Administrativos
2. Se muestra la pantalla “Emisión de Documentos
Administrativos”.
Figura 242. Registro de Emisión de Documentos Administrativos
3. En esta pantalla se ingresan los datos para el registro del
nuevo documento administrativo a elaborar.
4. Para seleccionar “Firmado por” o “Elaborado por” en la
Sección “Remitente”:
Presione el botón .
Se presenta la ventana “Empleado”.
Figura 243. Empleado
Elija el nombre del empleado o ingrese el nombre a
“Buscar” y luego selecciónelo.
La reproducción total o parcial de este documento, constituye una “COPIA NO CONTROLADA”.
Código: FM45-GITE/TI
MANUAL
Versión: 00
MANUAL DE USUARIO DEL SISTEMA Página: 101 de 224
Automáticamente, se muestra el nombre del empleado
seleccionado en “Firmado por” o “Elaborado por”.
5. En Sección “Documento”: Elija tipo, ingrese el asunto y el
número de días en atender.
6. En Sección “Destinatario”: Elija tipo. De acuerdo a la
selección realizada, la sección “Destinatario” se configura:
Si selecciona Tipo: Ciudadano, se configura de la
siguiente manera:
Figura 244. Tipo de destinatario: Ciudadano
Si selecciona Tipo: Persona Jurídica, se configura de la
siguiente manera:
Figura 245. Tipo de destinatario: Persona Jurídica
Si selecciona Tipo: Otros, se configura de la siguiente
manera:
Figura 246. Tipo de destinatario: Otros
Si selecciona Tipo: Institución, se configura de la
siguiente manera:
Figura 247. Tipo de destinatario: Institución
Nota 39:
1. Las opciones de “Trámite” se configura según el tipo de documento seleccionado.
Para agregar el registro, cualquiera que fuera el tipo de
configuración, presione el botón y proceda a ingresar
los datos requeridos.
Para quitar el registro, selecciónelo y presione el botón
.
7. En Sección “Referencia”: Si fuera el caso proceda a indicar
las referencias después de presionar el botón e
ingresando los datos de la misma.
8. En Sección “Vistos Bueno” se debe desplazar el cursor hacia
abajo, para poder agregar el destino y el empleado.
La reproducción total o parcial de este documento, constituye una “COPIA NO CONTROLADA”.
Código: FM45-GITE/TI
MANUAL
Versión: 00
MANUAL DE USUARIO DEL SISTEMA Página: 102 de 224
Figura 248. Sección “Visto Bueno”
9. Luego se debe presionar el botón “+” para poder agregar el
registro del personal asignado.
Figura 249. Sección “Visto Bueno”
10. Se procede a seleccionar los botones “ ” para asignar la
dependencia y el personal correspondiente.
Figura 250. Botón “ ”
11. Se procede a presionar el botón “Grabar”.
La reproducción total o parcial de este documento, constituye una “COPIA NO CONTROLADA”.
Código: FM45-GITE/TI
MANUAL
Versión: 00
MANUAL DE USUARIO DEL SISTEMA Página: 103 de 224
Figura 251. Botón “Grabar”
12. Luego, el sistema solicita la confirmación de creación del
expediente.
13. Presione el botón “Aceptar”.
Figura 252. Solicitud de confirmación
14. El sistema muestra un mensaje indicando que el documento
se ha grabado correctamente, asimismo, muestra el número
de expediente, fecha y número de emisión. Siendo el estado
del documento “En Proyecto”.
Figura 253. Mensaje de Confirmación
Nota 40:
Caso Especial: Al elegir el tipo de documento “Acta”.
La reproducción total o parcial de este documento, constituye una “COPIA NO CONTROLADA”.
Código: FM45-GITE/TI
MANUAL
Versión: 00
MANUAL DE USUARIO DEL SISTEMA Página: 104 de 224
15. Después de grabar el documento, se procede a realizar las
siguientes opciones:
16.1. Generar Documento
Permite generar una plantilla en Word según el tipo de
documento seleccionado.
Sólo se puede generar plantilla para los siguientes tipos
de documentos: Acta, Boleta de Compra, Cargo, Carta,
Carta Personal Natural, Cédula de Notificación, Hoja de
Envío, Informe, Oficio, Oficio Circular, Proveído y Solicitud.
A continuación se detallan los pasos a seguir:
a. Presione el botón “Generar Doc”.
b. Enseguida, se muestra la plantilla del documento, en la
cual podemos realizar los cambios correspondientes.
c. Finalmente, convertimos el documento a formato PDF
presionando el icono , guardándose el documento
en la ruta origen.
Figura 254. Generación de Documento
d. Enseguida, se muestra el documento en el formato
PDF.
La reproducción total o parcial de este documento, constituye una “COPIA NO CONTROLADA”.
Código: FM45-GITE/TI
MANUAL
Versión: 00
MANUAL DE USUARIO DEL SISTEMA Página: 105 de 224
Figura 255. Documento en formato PDF
e. Si no se muestre el icono en el Word, proceda a
realizar lo siguiente:
- Elija el Menú “Archivo” del Word.
- Elija la opción “Guardar Como”.
- Se presenta la ventana “Guardar Como” con el
nombre del archivo.
- Elija el Tipo: PDF
- Presione el botón “Guardar”.
Figura 256. Guardando archivo en formato PDF
f. Los documentos convertidos a PDF, están listos para
ser firmados.
g. Para el caso de los documentos que no tienen una
plantilla definida, pueden ser pasados “Para Despacho”
y luego a “Emitido”.
La reproducción total o parcial de este documento, constituye una “COPIA NO CONTROLADA”.
Código: FM45-GITE/TI
MANUAL
Versión: 00
MANUAL DE USUARIO DEL SISTEMA Página: 106 de 224
16.2. Cargar Documento
Permite cargar el documento generado (Uso de plantilla)
en el repositorio, a continuación se detallan los pasos a
seguir:
a. Presione el botón “Cargar Doc.”.
b. Se muestra un mensaje indicando Repositorio:
Documentos cargado correctamente.
16. Adicionalmente, puede realizar lo siguiente:
17.1. Abrir Documento
Permite abrir el documento creado y guardado del
repositorio, a continuación se detallan los pasos a seguir:
a. Presione el botón “Abrir Doc”.
b. Se presenta el documento según el formato guardado
(Word o PDF).
Nota 41:
1. Se podrá abrir el documento, sólo si fue cargado.
17.2. Cargar Anexos
Permite cargar documentos anexos al repositorio, a
continuación se detallan los pasos a seguir:
a. Presione el botón “Cargar Anexos”.
b. Se presenta la ventana “Cargar Documentos Anexos”
mostrando lo siguiente: Una carpeta cuyo nombre tiene
la siguiente estructura: Tipo de Documento – Nro. de
Documento – Nombre del área que emite el
documento, detalles del documento y la sección
“Documentos Anexos”.
c. En la sección “Documentos Anexos”, presione el botón
“Cargar Anexos”.
La reproducción total o parcial de este documento, constituye una “COPIA NO CONTROLADA”.
Código: FM45-GITE/TI
MANUAL
Versión: 00
MANUAL DE USUARIO DEL SISTEMA Página: 107 de 224
Figura 257. Cargar Documentos Anexos
d. Se presenta la ventana “Carga de Archivos”, en la que
debe seleccionar el documento anexar.
Figura 258. Selección de documento anexo
e. Presione el botón “Abrir”.
f. Luego, se carga el documento anexado y se agrega el
registro mostrándose el progreso de avance de la carga
como “Cargando 100%”.
Figura 259. Datos de documento anexado
g. Se muestra el mensaje “Cambios Guardados”.
h. Si requiere firmar el anexo, dé un clic en el casillero
“Req. Firmar” y presionar el botón ; luego se
mostrará el aplicativo de Software de Firma Digital
ONPE con el anexo a firmar; al finalizar presione el
botón para cargar el documento firmado en el
repositorio.
i. En el caso que requiera eliminar un registro, proceda a
elegir el registro a eliminar.
La reproducción total o parcial de este documento, constituye una “COPIA NO CONTROLADA”.
Código: FM45-GITE/TI
MANUAL
Versión: 00
MANUAL DE USUARIO DEL SISTEMA Página: 108 de 224
j. Luego, presione el botón .
k. Presione el botón “Guardar”.
l. Se muestra un mensaje indicando “Datos Guardados”.
m. En el caso que requiera reemplazar el documento
anexado, proceda a elegir el registro.
n. Luego, presione el botón .
o. Se presenta la ventana “Abrir”.
p. Elija el documento y presione el botón “Abrir”.
q. Se carga el nuevo documento y se agrega el registro
mostrándose el progreso de avance de la carga como
“Cargándose 100%”.
r. Se muestra un mensaje indicando “Datos Guardados”.
s. Para visualizar la relación de anexos de documentos
actualizados presione el botón “Actualizar”.
t. Presione el botón “Cerrar”.
17.3. Anular
Permite anular el documento creado, a continuación se
detallan los pasos a seguir:
a. Presione el botón “Anular”.
b. El sistema solicita la confirmación de anulación del
documento.
Figura 260. Solicitud de confirmación de anulación
c. Presione el botón “Sí”.
Nota 42:
1. Sólo se puede anular un documento administrativo que se encuentre en los estados
“Proyecto” y “Despacho”.
17. Luego, elija el estado del documento “Para Despacho”.
La reproducción total o parcial de este documento, constituye una “COPIA NO CONTROLADA”.
Código: FM45-GITE/TI
MANUAL
Versión: 00
MANUAL DE USUARIO DEL SISTEMA Página: 109 de 224
Figura 261. Documento “Para Despacho”
18. Se muestra un mensaje indicando que la transacción está
completa.
Figura 262. Transacción Completada
4.3.2.1.2. Buscar Documento
Esta opción permite realizar la búsqueda de emisión de
documentos según el(los) parámetro(s) ingresado(s) como: Nro.
Emisión, Nro. Documento, Expediente o Asunto, a continuación
se detallan los pasos a seguir:
Paso 1: Ingrese el(los) parámetro(s).
Paso 2: Presione el botón “Buscar”.
Paso 3: Luego, el sistema muestra el resultado de la búsqueda
en la sección “Detalle”.
Figura 263. Resultado de Búsqueda
Paso 4: Adicionalmente, podemos incluir otros parámetros de
búsqueda tales como “Dependencia que Emite”, “Tipo
La reproducción total o parcial de este documento, constituye una “COPIA NO CONTROLADA”.
Código: FM45-GITE/TI
MANUAL
Versión: 00
MANUAL DE USUARIO DEL SISTEMA Página: 110 de 224
Documento”, “Nro. Doc.” y “Año”, los cuales son desplegados al
presionar el botón “Más datos de Búsqueda” .
Figura 264. Más datos de búsqueda
Paso 5: Para ello, proceda a seleccionar y/o ingresar el
parámetro correspondiente.
Paso 6: Para seleccionar “Dependencia que Emite” presione el
botón , el cual presenta la ventana “Destinos”.
Paso 7: Elija la UUOO de la lista o ingrese la sigla o el nombre
de la UUOO en “Buscar”.
Figura 265. Destinos
Paso 8: Luego, se visualiza el nombre de la UUOO
seleccionada.
Figura 266. Dependencia que Emite
Nota 43:
1. En caso que no se ingrese parámetros, el sistema mostrará un mensaje indicando
que se ingrese algún parámetro de búsqueda.
2. Se puede incluir filtro dando un check sobre casillero .
La reproducción total o parcial de este documento, constituye una “COPIA NO CONTROLADA”.
Código: FM45-GITE/TI
MANUAL
Versión: 00
MANUAL DE USUARIO DEL SISTEMA Página: 111 de 224
4.3.2.1.3. Filtrar Documento
Esta opción permite filtrar los documentos emitidos según los
parámetros seleccionados como: Fecha, Estado, Prioridad y Tipo
DOC. , a continuación se detallan los pasos a seguir:
Paso 1: Elija el(los) parámetro(s).
Paso 2: Presione el botón “Filtrar”.
Paso 3: Luego, el sistema muestra el resultado del filtro.
Figura 267. Resultado del filtro
Paso 4: Adicionalmente, podemos incluir otros parámetros de
filtro tales como: Referencia Origen, Destinatario y Elaborado
por, los cuales son desplegados al presionar el botón “Más datos
de Filtro” .
Figura 268. Más datos de filtro
Paso 5: Para seleccionar “Referencia Origen” presione el botón
, el cual presenta la ventana “Referencia Origen”.
Figura 269. Referencia Origen
La reproducción total o parcial de este documento, constituye una “COPIA NO CONTROLADA”.
Código: FM45-GITE/TI
MANUAL
Versión: 00
MANUAL DE USUARIO DEL SISTEMA Página: 112 de 224
Paso 6: Elija el origen de la lista o ingrese la sigla o el nombre
del origen en “Buscar”.
Paso 7: Luego, se visualiza el nombre del origen seleccionado.
Paso 8: Para seleccionar “Destinatario” presione el botón , el
cual presenta la ventana “Destinos”.
Figura 270. Destinatario
Paso 9: Elija la dependencia de destino de la lista o ingrese la
sigla o el nombre de la dependencia en “Buscar”.
Paso 10: Luego, se visualiza el nombre de la dependencia
destino seleccionado.
Paso 11: Para seleccionar “Elaborado por” presione el botón ,
el cual presenta la ventana “Empleado”.
Figura 271. Empleado
Paso 12: Elija el nombre del empleado de la lista o ingrese el
nombre del empleado en “Buscar”.
Paso 13: Luego, se visualiza el nombre del empleado
seleccionado.
La reproducción total o parcial de este documento, constituye una “COPIA NO CONTROLADA”.
Código: FM45-GITE/TI
MANUAL
Versión: 00
MANUAL DE USUARIO DEL SISTEMA Página: 113 de 224
4.3.2.1.4. Visar Documento
En este caso si hubieren usuarios asignados para los vistos
buenos de los documentos con formato PDF que se encuentran
en estado “Para Despacho” se debe realizar primero el visto
bueno antes de proceder con la Firma del documento a emitir.
a. El usuario asignado al visto bueno ingresa al “Sistema de
Gestión Documental” para realizar el visto bueno del
documento.
b. Se muestra la pantalla principal del “Sistema de Gestión
Documental”
Figura 272. Pantalla “Sistema de Gestión Documental”
c. Presione el botón “Para Visto Bueno” del cuadro de
Resumen.
Figura 273. Botón “Para Visto Bueno”
d. Enseguida, se muestra la pantalla “Documentos Visto Bueno”
con el registro en estado “Sin V°B°”.
e. Seleccione el registro a visar y presione el botón “Editar” de
la pantalla “Documentos Visto Bueno”.
La reproducción total o parcial de este documento, constituye una “COPIA NO CONTROLADA”.
Código: FM45-GITE/TI
MANUAL
Versión: 00
MANUAL DE USUARIO DEL SISTEMA Página: 114 de 224
Figura 274. Pantalla “Documentos Visto Bueno”
f. Se muestra la pantalla “Documento Visto Bueno”.
g. Presione el botón “Visar Doc”.
Figura 275. Botón “Visar Doc”
h. Enseguida, se muestra la opción “Enviar Doc” en la pantalla
“Documento Visto Bueno” y el Software de Firma Digital
ONPE mostrando el documento a visar. Para realizar su visto
revise el Manual de Usuario del Software Firma ONPE –
Firmantes.
i. Luego presione el botón “Enviar Doc.”
Figura 276. Documento con V°B°
j. Se muestra el estado del documento como “Doc. Enviado” y
un mensaje de satisfacción.
La reproducción total o parcial de este documento, constituye una “COPIA NO CONTROLADA”.
Código: FM45-GITE/TI
MANUAL
Versión: 00
MANUAL DE USUARIO DEL SISTEMA Página: 115 de 224
Figura 277. Estado “Documento Enviado”
4.3.2.1.5. Firmar Documento
Permite realizar el registro de la firma de documentos con
formato PDF que se encuentran en estado “Para Despacho”, a
continuación se detallan los pasos a seguir:
a. Presione el botón “Firmar Doc” de la pantalla “Emisión de
Documentos Administrativos”.
Figura 278. Botón “Firmar Doc”
b. Enseguida, se muestra la opción “Emitir Doc” en la pantalla
“Emisión de Documentos Administrativos” y el Software de
Firma Digital ONPE mostrando el documento a firmar. Para
realizar su firma siga los pasos del documento Manual de
Usaurio de Software Firma ONPE, consigne su firma como
titular.
c. Luego presione el botón “Emitir Doc.”
La reproducción total o parcial de este documento, constituye una “COPIA NO CONTROLADA”.
Código: FM45-GITE/TI
MANUAL
Versión: 00
MANUAL DE USUARIO DEL SISTEMA Página: 116 de 224
Figura 279. Botón “Emitir Doc”
d. Se muestra el estado del documento como “Emitido” y un
mensaje de satisfacción.
Figura 280. Estado “Emitido”
Nota 44:
1. Si no se realizó el Visto Bueno del documento o está observado, se
mostrará un mensaje indicando “!Emisión: Doc con Visto Bueno Pendiente
u observado”.
2. El documento solo puede ser emitido por el que realizó la Firma Digital.
4.3.2.1.6. Modificar Documento
Esta opción permite modificar el documento administrativo
emitido, a continuación se detallan los pasos a seguir:
1. Realice la búsqueda del documento (Ver punto 4.3.4.1.1.).
2. Elija el documento y presione el botón “Editar” o el botón
“Editar Documento” .
Figura 281. Selección de documento a modificar
La reproducción total o parcial de este documento, constituye una “COPIA NO CONTROLADA”.
Código: FM45-GITE/TI
MANUAL
Versión: 00
MANUAL DE USUARIO DEL SISTEMA Página: 117 de 224
3. Se muestra la pantalla “Emisión de Documentos
Administrativos” con datos del documento seleccionado.
Figura 282. Datos de documento a modificar
4. Sólo se puede realizar cambios en:
Sección “Remitente”: En “Firmado por” y “Elaborado por”.
Sección “Documento”: Tipo de Documento, asunto y número
de días en atender el documento.
Sección “Destinatario”
Sección “Referencia”
5. Presione el botón “Grabar”.
6. Se muestra un mensaje indicando “Documento grabado
correctamente”.
7. Adicionalmente, puede realizar las siguientes opciones:
Generar Documento
Cargar Documento
Abrir Documento
Cargar Anexos
Anular
Visar Documento (Ver punto 4.3.2.1.1.4.)
Firmar Documento (Ver punto 4.3.2.1.1.5.)
4.3.2.1.7. Ver Documento
Esta opción permite ver la emisión del documento administrativo,
a continuación se detallan los paso a seguir:
1. Realice la búsqueda del documento (Ver puntos 4.3.2.1.1.2).
2. Elija el documento y presione el botón “Ver Documento” o el
botón .
La reproducción total o parcial de este documento, constituye una “COPIA NO CONTROLADA”.
Código: FM45-GITE/TI
MANUAL
Versión: 00
MANUAL DE USUARIO DEL SISTEMA Página: 118 de 224
Figura 283. Selección de documento a visualizar
3. Enseguida, se muestra el documento en formato PDF.
Figura 284. Documento en formato PDF
4.3.2.1.8. Ver Anexos del Documento
Esta opción permite ver los documentos anexos, a continuación
se detallan los paso a seguir:
1. Realice la búsqueda del documento (Ver puntos
4.3.2.1.1.2.).
2. Elija el documento y presione el botón “Ver Anexos” o el
botón .
La reproducción total o parcial de este documento, constituye una “COPIA NO CONTROLADA”.
Código: FM45-GITE/TI
MANUAL
Versión: 00
MANUAL DE USUARIO DEL SISTEMA Página: 119 de 224
Figura 285. Selección de documento para visualizar anexos
3. Se presenta la ventana “Documentos Anexos” mostrando lo
siguiente: Una carpeta cuyo nombre tiene la siguiente
estructura: Tipo de Documento – Nro. de Documento –
Nombre del área que emite el documento, detalle del
documento y lista de documentos anexos.
Figura 286. Documentos Anexos
4. Para visualizar el documento emitido presione el botón “Abrir
Documento”.
5. Para visualizar los documentos anexos presione el botón
“Ver Documento” .
6. Esta opción permite dar seguimiento a la emisión del
documento administrativo.
7. Realice la búsqueda del documento.
8. Elija el documento y presione el botón “Seguimiento”.
Figura 287. Selección de documento para dar seguimiento
La reproducción total o parcial de este documento, constituye una “COPIA NO CONTROLADA”.
Código: FM45-GITE/TI
MANUAL
Versión: 00
MANUAL DE USUARIO DEL SISTEMA Página: 120 de 224
9. Se presenta la ventana “Seguimiento del documento”
mostrando lo siguiente: Una carpeta cuyo nombre tiene la
siguiente estructura Tipo de documento - Nro. de Documento
-> Nombre de la dependencia del destinatario, detalle del
remitente y detalles del destinatario.
Figura 288. Datos de seguimiento del documento
10. Para ver el documento, presione el botón “Abrir Documento”.
11. Para visualizar los documentos anexos presione el botón
“Documentos Anexos”.
12. Presione el botón “Cerrar”.
4.3.2.2. Recepción de Documentos
Permite la recepción de aquellos documentos administrativos que
llegaron a nuestra UUOO y que requieren ser atendidos.
Figura 289. Recepción de Documentos
Después de seleccionar “Recepción de Documentos” se muestra la
pantalla “Recepción de Documentos Administrativos” con las
opciones “Editar”, “Ver Documento”, “Ver Anexos” y “Seguimiento”.
La reproducción total o parcial de este documento, constituye una “COPIA NO CONTROLADA”.
Código: FM45-GITE/TI
MANUAL
Versión: 00
MANUAL DE USUARIO DEL SISTEMA Página: 121 de 224
Además, podemos realizar la búsqueda y filtro de documentos.
Asimismo, se muestra por defecto la lista de documentos “No Leídos”
y correspondiente al año actual.
Figura 290. Opciones de Pantalla de Recepción de Documentos
Administrativos
A continuación se detallan cada una de las opciones mencionadas:
4.3.2.2.1. Buscar Documento
Esta opción permite realizar la búsqueda del documento
según el(los) parámetro(s) ingresado(s) como: Nro.
Documento, Nro. Expediente o Asunto, a continuación se
detallan los paso a seguir:
1. Ingrese el(los) parámetro(s).
2. Presione el botón “Buscar”.
3. Luego, el sistema muestra el resultado de la búsqueda en
la sección “Detalle”.
Figura 291. Resultado de búsqueda
4. Adicionalmente, podemos incluir otros parámetros de
búsqueda tales como “Dependencia que Emite”, “Tipo
Documento”, “Nro. Doc.” y “Año”, los cuales son
desplegados al presionar el botón “Más datos de
búsqueda” .
Figura 292. Más datos de búsqueda
5. Para ello, proceda a seleccionar y/o ingresar el parámetro
correspondiente.
La reproducción total o parcial de este documento, constituye una “COPIA NO CONTROLADA”.
Código: FM45-GITE/TI
MANUAL
Versión: 00
MANUAL DE USUARIO DEL SISTEMA Página: 122 de 224
6. Para seleccionar “Dependencia que Emite” presione el
botón , el cual presenta la ventana “Destinos”.
Figura 293. Destinos
7. Elija la UUOO de la lista o ingrese la sigla o el nombre de
la unidad orgánica en “Buscar”.
8. Luego, se visualiza el nombre de la UUOO seleccionada.
Figura 294. Dependencia que Emite
Nota 45:
1. En caso que no se ingrese parámetros, el sistema mostrará un mensaje
indicando que se ingrese algún parámetro de búsqueda
2. Se puede incluir filtro dando un check sobre casillero .
4.3.2.2.2. Filtrar Documento
Esta opción permite filtrar los documentos emitidos según los
parámetros seleccionados como: , Estado, Prioridad y
Tipo DOC., a continuación se detallan los paso a seguir:
1. Elija el(los) parámetro(s).
2. Presione el botón “Filtrar”.
3. Luego, el sistema muestra el resultado del filtro.
La reproducción total o parcial de este documento, constituye una “COPIA NO CONTROLADA”.
Código: FM45-GITE/TI
MANUAL
Versión: 00
MANUAL DE USUARIO DEL SISTEMA Página: 123 de 224
Figura 295. Resultado del filtro
4. Adicionalmente, podemos incluir otros parámetros de
filtro tales como: Remitente, Destinatario y Tipo de
Expediente, los cuales son desplegados al presionar el
botón “Más datos de Filtro” .
Figura 296. Más datos de filtro
5. Para seleccionar “Remitente” presione el botón , el cual
presenta la ventana “Remitente”.
Figura 297. Remitente
6. Elija el origen de la lista o ingrese la sigla o el nombre del
origen en “Buscar”.
7. Luego, se visualiza el nombre del origen seleccionado.
8. Para seleccionar “Destinatario” presione el botón , el
cual presenta la ventana “Destinos”.
La reproducción total o parcial de este documento, constituye una “COPIA NO CONTROLADA”.
Código: FM45-GITE/TI
MANUAL
Versión: 00
MANUAL DE USUARIO DEL SISTEMA Página: 124 de 224
Figura 298. Destinatario
9. Elija la dependencia de destino de la lista o ingrese la
sigla o el nombre de la dependencia en “Buscar”.
10. Luego, se visualiza el nombre de la dependencia destino
seleccionado.
4.3.2.2.3. Modificar Documento Personal
Esta opción permite la recepción del documento, a
continuación se detallan los paso a seguir:
1. Realice la búsqueda del documento “No Leído”.
2. Elija el documento y presione el botón “Editar” o el icono
.
Figura 299. Selección de documento a modificar
3. Se muestra la pantalla “Recepción de Documentos
Administrativos” con datos del documento seleccionado.
La reproducción total o parcial de este documento, constituye una “COPIA NO CONTROLADA”.
Código: FM45-GITE/TI
MANUAL
Versión: 00
MANUAL DE USUARIO DEL SISTEMA Página: 125 de 224
Figura 300. Datos de documento a modificar
4. Para tener organizado los documentos, procedemos a
etiquetar el documento, seleccionando la opción
correspondiente de “Sin Etiqueta”.
Figura 301. Etiquetando documento
Nota 46:
1. El usuario puede etiquetar los documentos recibidos por Él y sólo Él puede
visualizar el grupo de los documentos etiquetados.
5. Luego, presione el botón “Recibir”.
Figura 302. Recepción de Documento
6. Enseguida, se presenta un mensaje solicitando la
confirmación de recepción del documento.
La reproducción total o parcial de este documento, constituye una “COPIA NO CONTROLADA”.
Código: FM45-GITE/TI
MANUAL
Versión: 00
MANUAL DE USUARIO DEL SISTEMA Página: 126 de 224
Figura 303. Solicitud de Confirmación de Recepción
7. Confirme la recepción, presionando el botón “Sí”.
8. Finalmente, el sistema muestra el mensaje “Transacción
completada con éxito” y estado “Recibido”.
Figura 304. Documento con estado “Recibido”
9. Adicionalmente, puede realizar lo siguiente:
Atender/Derivar
Permite crear un documento administrativo o personal
referenciando al documento recibido para ser atendido o
derivado.
Atender/Derivar Documento Administrativo
A continuación se detallan los paso a seguir:
a. Dé clic sobre el botón y elija “Documento
Administrativo”.
Figura 305. Selección de documento administrativo
b. Se presenta la pantalla “Emisión de Documentos
Administrativos” indicando referencias del documento
que vamos atender o derivar y estado “En Proyecto”.
La reproducción total o parcial de este documento, constituye una “COPIA NO CONTROLADA”.
Código: FM45-GITE/TI
MANUAL
Versión: 00
MANUAL DE USUARIO DEL SISTEMA Página: 127 de 224
Seleccionar el tipo de informe a Referencia del
elaborar documento recibido
Agregamos los
destinatarios
Figura 306. Emisión de Documentos Administrativos
c. Proceda a registrar los datos del documento.
d. Presione el botón “Grabar”.
e. Finalmente, se muestra un mensaje indicando que el
documento se ha grabado correctamente y se genera
el número de emisión.
Figura 307. Mensaje de éxito de la operación
Atender/Derivar Documento Personal
A continuación se detallan los paso a seguir:
a. Dé clic sobre el botón y elija “Documento
Administrativo”.
Figura 308. Selección de Documento Personal
La reproducción total o parcial de este documento, constituye una “COPIA NO CONTROLADA”.
Código: FM45-GITE/TI
MANUAL
Versión: 00
MANUAL DE USUARIO DEL SISTEMA Página: 128 de 224
b. Se presenta la pantalla “Emisión de Documentos
Personales” indicando referencias del documento que
vamos atender o derivar y estado “En Proyecto”.
Figura 309. Emisión de Documentos Personales
c. Proceda a registrar los datos del documento.
d. Presione el botón “Grabar”.
e. Finalmente, se muestra un mensaje indicando que el
documento se ha grabado correctamente y se genera
el número de emisión.
Figura 310. Mensaje de éxito de la operación
Nota 47:
1. La atención y derivación de documentos, sólo se diferencia por el tipo de
documento a emitir, para el caso de atención se utiliza el informe,
memorando, etc.; para el caso de derivación, se utiliza el tipo de
documento que puede ser proveído, hoja de envío, etc.
Generar Documento
Permite generar una plantilla en Word según el tipo de
documento seleccionado.
Sólo se puede generar plantilla para los siguientes tipos de
documentos: Memorando, Ayuda Memoria, Resolución
Gerencial, Resolución Secretarial, Resolución Sub Gerencial,
Resolución Jefatural, Carta, Informe, Memorando Múltiple,
Oficio Circular, Oficio, Solicitud y Resolución.
A continuación se detallan los pasos a seguir:
a. Presione el botón “Generar Doc”.
La reproducción total o parcial de este documento, constituye una “COPIA NO CONTROLADA”.
Código: FM45-GITE/TI
MANUAL
Versión: 00
MANUAL DE USUARIO DEL SISTEMA Página: 129 de 224
b. Enseguida, se muestra la plantilla del documento, en la
cual podemos realizar los cambios correspondientes.
Figura 311. Generación de documento
c. Finalmente, convertimos el documento a formato PDF
presionando el icono , guardándose el documento en
la ruta origen.
d. Enseguida, se muestra el documento en el formato PDF.
Figura 312. Documento en formato PDF
e. Si no se muestre el icono en el Word, proceda a realizar
lo siguiente:
La reproducción total o parcial de este documento, constituye una “COPIA NO CONTROLADA”.
Código: FM45-GITE/TI
MANUAL
Versión: 00
MANUAL DE USUARIO DEL SISTEMA Página: 130 de 224
- Elija el Menú “Archivo” del Word.
- Elija la opción “Guardar Como”.
- Se presenta la ventana “Guardar Como” con el
nombre del archivo.
- Elija el Tipo: PDF
- Presione el botón “Guardar”.
Figura 313. Guardando archivo en formato PDF
f. Los documentos convertidos a PDF, están listos para ser
firmados.
g. Para el caso de los documentos que no tienen una
plantilla definida, pueden ser pasados “Para Despacho” y
luego a “Emitido”.
Abrir Documento
Permite abrir el documento creado y guardado del
repositorio, a continuación se detallan los paso a seguir:
a. Presione el botón “Abrir Doc”.
b. Se presenta el documento según el formato guardado
(Word o PDF).
Nota 48:
1. Se podrá abrir el documento, sólo si fue cargado.
Cargar Documento
Permite cargar el documento generado (Uso de plantilla) en
el repositorio, a continuación se detallan los paso a seguir:
a. Presione el botón “Cargar Doc”.
b. Se muestra un mensaje indicando Repositorio:
Documentos cargado correctamente.
Cargar Anexos
Permite cargar documentos anexos al repositorio, a
continuación se detallan los paso a seguir:
La reproducción total o parcial de este documento, constituye una “COPIA NO CONTROLADA”.
Código: FM45-GITE/TI
MANUAL
Versión: 00
MANUAL DE USUARIO DEL SISTEMA Página: 131 de 224
a. Presione el botón “Cargar Anexos”.
b. Se presenta la ventana “Cargar Documentos Anexos”
mostrando lo siguiente: Una carpeta cuyo nombre tiene la
siguiente estructura: Tipo de Documento – Nro. de
Documento – Nombre del área que emite el documento,
detalles del documento y la sección “Documentos
Anexos”.
c. En la sección “Documentos Anexos”, presione el botón
“Cargar Anexos”.
Figura 314. Cargar documentos anexos
d. Se presenta la ventana “Carga de Archivos”, en la que
debe seleccionar el documento anexar.
Figura 315. Selección de documento anexo
e. Presione el botón “Abrir”.
f. Luego, se carga el documento anexado y se agrega el
registro mostrándose el progreso de avance de la carga
como “Cargando 100%”.
La reproducción total o parcial de este documento, constituye una “COPIA NO CONTROLADA”.
Código: FM45-GITE/TI
MANUAL
Versión: 00
MANUAL DE USUARIO DEL SISTEMA Página: 132 de 224
Figura 316. Datos de documento anexado
g. Se muestra el mensaje “Cambios Guardados”.
h. Si requiere firma, dé un clic en el casillero “Req. Firmar”.
i. En el caso que requiera eliminar un registro, proceda a
elegir el registro a eliminar.
j. Luego, presione el botón .
k. Presione el botón “Guardar”.
l. Se muestra un mensaje indicando “Datos Guardados”.
m. En el caso que requiera reemplazar el documento
anexado, proceda a elegir el registro.
n. Luego, presione el botón .
o. Se presenta la ventana “Abrir”.
p. Elija el documento y presione el botón “Abrir”.
q. Se carga el nuevo documento y se agrega el registro
mostrándose el progreso de avance de la carga como
“Cargándose 100%”.
r. Se muestra un mensaje indicando “Datos Guardados”.
s. Para visualizar la relación de anexos de documentos
actualizados presione el botón “Actualizar”.
t. Presione el botón “Cerrar”.
Anular
Permite anular el documento creado, a continuación se
detallan los paso a seguir:
a. Presione el botón “Anular”.
b. El sistema solicita la confirmación de anulación del
documento.
Figura 317. Solicitud de Confirmación de anulación
c. Presione el botón “Aceptar”.
Nota 49:
1. Sólo se puede anular un documento administrativo que se encuentre
en los estados “Proyecto” y “Despacho”.
La reproducción total o parcial de este documento, constituye una “COPIA NO CONTROLADA”.
Código: FM45-GITE/TI
MANUAL
Versión: 00
MANUAL DE USUARIO DEL SISTEMA Página: 133 de 224
4.3.2.2.4. Ver Documento
Esta opción permite ver la emisión del documento
administrativo, a continuación se detallan los paso a seguir:
1. Realice la búsqueda del documento.
2. Elija el documento y presione el botón “Ver Documento” o
el botón .
Figura 318. Selección de documento a visualizar
3. Enseguida, se muestra el documento en formato PDF.
Figura 319. Documento en formato PDF
4.3.2.2.5. Ver Anexos del Documento
Esta opción permite ver los documentos anexos, a
continuación se detallan los paso a seguir:
1. Realice la búsqueda del documento.
2. Elija el documento y presione el botón “Ver Anexos” o el
botón .
La reproducción total o parcial de este documento, constituye una “COPIA NO CONTROLADA”.
Código: FM45-GITE/TI
MANUAL
Versión: 00
MANUAL DE USUARIO DEL SISTEMA Página: 134 de 224
Figura 320. Selección de documento para visualizar anexos
3. Se presenta la ventana “Documentos Anexos” mostrando
lo siguiente: Una carpeta cuyo nombre tiene la siguiente
estructura: Tipo de Documento – Nro. de Documento –
Nombre del área que emite el documento, detalle del
documento y lista de documentos anexos.
Figura 321. Documentos Anexos
4. Para visualizar el documento emitido presione el botón
“Abrir Documento”.
5. Para visualizar los documentos anexos presione el botón
“Ver Documento” .
6. Presione el botón “Cerrar”.
4.3.2.2.6. Dar Seguimiento al Documento
Esta opción permite dar seguimiento a la emisión del
documento administrativo, a continuación se detallan los
paso a seguir:
1. Realice la búsqueda del documento.
2. Elija el documento y presione el botón “Seguimiento”.
La reproducción total o parcial de este documento, constituye una “COPIA NO CONTROLADA”.
Código: FM45-GITE/TI
MANUAL
Versión: 00
MANUAL DE USUARIO DEL SISTEMA Página: 135 de 224
Figura 322. Selección de documento para dar seguimiento
3. Se presenta la ventana “Seguimiento del documento”
mostrando lo siguiente: Una carpeta cuyo nombre tiene la
siguiente estructura Tipo de documento - Nro. de
Documento -> Nombre de la dependencia del
destinatario, detalle del remitente y detalles del
destinatario.
Figura 323. Datos de seguimiento del documento
4. Para ver enotal documento presione el botón “Abrir
Documento”.
5. Para visualizar los documentos anexos presione el botón
“Documentos Anexos”.
6. Presione el botón “Cerrar”.
4.3.2.3. Emisión Personal
Permite realizar la creación y emisión de documentos para el envío
de documentos personales de interés para el usuario.
La reproducción total o parcial de este documento, constituye una “COPIA NO CONTROLADA”.
Código: FM45-GITE/TI
MANUAL
Versión: 00
MANUAL DE USUARIO DEL SISTEMA Página: 136 de 224
Figura 324. Emisión Personal
Después de seleccionar “Emisión de Documentos Personales” se
presenta la pantalla “Emisión de Documentos Administrativos” con
las opciones “Nuevo”, “Editar”, “Ver Documento”, “Ver Anexos” y
“Seguimiento” y muestra una lista de documentos existentes que se
encuentran en estado “En Proyecto”. Además, podemos realizar la
búsqueda y filtro de documentos.
Figura 325. Opciones de la pantalla “Emisión de Documentos Personales”
A continuación se detallan cada una de las opciones mencionadas:
4.3.2.3.1. Nuevo Documento
Esta opción permite el registro de documentos personales, a
continuación se detallan los paso a seguir:
1. Presione el botón “Nuevo”.
Figura 326. Opciones de la pantalla “Emisión de Documentos Personales”
2. Se presenta la pantalla “Emisión de Documentos
Personales” mostrando el estado “En Proyecto”.
La reproducción total o parcial de este documento, constituye una “COPIA NO CONTROLADA”.
Código: FM45-GITE/TI
MANUAL
Versión: 00
MANUAL DE USUARIO DEL SISTEMA Página: 137 de 224
Figura 327. Emisión de Documentos Personales
3. En esta pantalla se ingresan los datos para el registro del
nuevo documento personal a elaborar.
4. Elija: Tipo de Documento.
5. Ingrese: Asunto, Número, Número de días en atender el
documento.
6. En Sección “Referencia”: Si fuera el caso proceda a
indicar las referencias después de presionar el botón
e ingresando los datos de la misma.
7. En Sección “Destinatario”: Proceda a registrar los datos
del destinatario después de presionar el botón .
8. Presione el botón “Grabar”.
Figura 328. Registro de Documento
9. Finalmente, se muestra un mensaje indicando que el
documento se ha grabado correctamente y se genera el
número de emisión. Siendo el estado del documento “En
Proyecto”.
10. Adicionalmente, puede realizar lo siguiente:
10.1. Generar Documento
Permite generar una plantilla en Word según el tipo de
documento seleccionado.
Sólo se puede generar plantilla para los siguientes tipos de
documentos: Memorando, Ayuda Memoria, Resolución
Gerencial, Resolución Secretarial, Resolución Sub Gerencial,
Resolución Jefatural, Carta, Informe, Memorando Múltiple,
Oficio Circular, Oficio, Solicitud y Resolución.
La reproducción total o parcial de este documento, constituye una “COPIA NO CONTROLADA”.
Código: FM45-GITE/TI
MANUAL
Versión: 00
MANUAL DE USUARIO DEL SISTEMA Página: 138 de 224
A continuación se detallan los pasos a seguir:
a. Presione el botón “Generar Doc”.
b. Enseguida, se muestra la plantilla del documento, en la
cual podemos realizar los cambios correspondientes.
Figura 329. Generación de Documento
c. Finalmente, convertimos el documento a formato PDF
presionando el icono , guardándose el documento en
la ruta origen.
d. Enseguida, se muestra el documento en el formato PDF.
La reproducción total o parcial de este documento, constituye una “COPIA NO CONTROLADA”.
Código: FM45-GITE/TI
MANUAL
Versión: 00
MANUAL DE USUARIO DEL SISTEMA Página: 139 de 224
Figura 330. Documento en formato PDF
e. Si no se muestre el icono en el Word, proceda a realizar
lo siguiente:
- Elija el Menú “Archivo” del Word.
- Elija la opción “Guardar Como”.
- Se presenta la ventana “Guardar Como” con el
nombre del archivo.
- Elija el Tipo: PDF
- Presione el botón “Guardar”.
Figura 331. Guardando archivo en formato PDF
f. Los documentos convertidos a PDF, están listos para ser
firmados.
g. Para el caso de los documentos que no tienen una
plantilla definida, pueden ser pasados “Para Despacho” y
luego a “Emitido”.
La reproducción total o parcial de este documento, constituye una “COPIA NO CONTROLADA”.
Código: FM45-GITE/TI
MANUAL
Versión: 00
MANUAL DE USUARIO DEL SISTEMA Página: 140 de 224
10.2. Abrir Documento
Permite abrir el documento creado y guardado del
repositorio, a continuación se detallan los paso a seguir:
a. Presione el botón “Abrir Doc”.
b. Se presenta el documento según el formato guardado
(Word o PDF).
Nota 50:
Se podrá abrir el documento, sólo si fue cargado.
10.3. Cargar Documento
Permite cargar el documento generado (Uso de plantilla) en
el repositorio, a continuación se detallan los paso a seguir:
a. Presione el botón “Cargar Doc”.
b. Se muestra un mensaje indicando Repositorio:
Documentos cargado correctamente.
10.4. Cargar Anexos
Permite cargar documentos anexos al repositorio, a
continuación se detallan los paso a seguir:
a. Presione el botón “Cargar Anexos”.
b. Se presenta la ventana “Cargar Documentos Anexos”
mostrando lo siguiente: Una carpeta cuyo nombre tiene la
siguiente estructura: Tipo de Documento – Nro. de
Documento – Nombre del área que emite el documento,
detalles del documento y la sección “Documentos
Anexos”.
c. En la sección “Documentos Anexos”, presione el botón
“Cargar Anexos”.
La reproducción total o parcial de este documento, constituye una “COPIA NO CONTROLADA”.
Código: FM45-GITE/TI
MANUAL
Versión: 00
MANUAL DE USUARIO DEL SISTEMA Página: 141 de 224
Figura 332. Cargar documentos anexos
d. Se presenta la ventana “Carga de Archivos”, en la que
debe seleccionar el documento anexar.
Figura 333. Selección de documento anexo
e. Presione el botón “Abrir”.
f. Luego, se carga el documento anexado y se agrega el
registro mostrándose el progreso de avance de la carga
como “Cargando 100%”.
Figura 334. Datos de documento anexado
g. Se muestra el mensaje “Cambios Guardados”.
h. Si requiere firma, dé un clic en el casillero “Req. Firmar”.
i. En el caso que requiera eliminar un registro, proceda a
elegir el registro a eliminar.
j. Luego, presione el botón .
k. Presione el botón “Guardar”.
La reproducción total o parcial de este documento, constituye una “COPIA NO CONTROLADA”.
Código: FM45-GITE/TI
MANUAL
Versión: 00
MANUAL DE USUARIO DEL SISTEMA Página: 142 de 224
l. Se muestra un mensaje indicando “Datos Guardados”.
m. En el caso que requiera reemplazar el documento
anexado, proceda a elegir el registro.
n. Luego, presione el botón .
o. Se presenta la ventana “Abrir”.
p. Elija el documento y presione el botón “Abrir”.
q. Se carga el nuevo documento y se agrega el registro
mostrándose el progreso de avance de la carga como
“Cargándose 100%”.
r. Se muestra un mensaje indicando “Datos Guardados”.
s. Para visualizar la relación de anexos de documentos
actualizados presione el botón “Actualizar”.
t. Presione el botón “Cerrar”.
10.5. Anular Documento
Permite anular el documento creado, a continuación se
detallan los paso a seguir:
a. Presione el botón “Anular”.
b. El sistema solicita la confirmación de anulación del
documento.
Figura 335. Solicitud de Confirmación de anulación
c. Presione el botón “Sí”.
Nota 51:
Sólo se puede anular un documento administrativo que se encuentre en los estados
“Proyecto” y “Despacho”.
4.3.2.3.2. Buscar Documento
Esta opción permite realizar la búsqueda de emisión de
documentos según el(los) parámetro(s) ingresado(s) como:
Nro. Emisión, Nro. Documento o Asunto, a continuación se
detallan los paso a seguir:
1. Ingrese el(los) parámetro(s).
2. Presione el botón “Buscar”.
3. Luego, el sistema muestra el resultado de la búsqueda en
la sección “Detalle”.
La reproducción total o parcial de este documento, constituye una “COPIA NO CONTROLADA”.
Código: FM45-GITE/TI
MANUAL
Versión: 00
MANUAL DE USUARIO DEL SISTEMA Página: 143 de 224
Figura 336. Resultado de búsqueda
En caso que no se ingrese parámetros, el sistema mostrará un
mensaje indicando que se ingrese algún parámetro de búsqueda.
Se puede incluir filtro dando un check sobre casillero .
4.3.2.3.3. Filtrar Documento
Esta opción permite filtrar los documentos emitidos según los
parámetros seleccionados como: , Estado, Prioridad y
Tipo DOC. , a continuación se detallan los paso a seguir:
1. Elija el(los) parámetro(s).
2. Presione el botón “Filtrar”.
3. Luego, el sistema muestra el resultado del filtro.
Figura 337. Resultado del filtro
4. Adicionalmente, podemos incluir otros parámetros de
filtro tales como: Referencia Origen y Destinatario, los
cuales son desplegados al presionar el botón “Más datos
de Filtro” .
Figura 338. Más datos de filtro
5. Para seleccionar “Referencia Origen” presione el botón
, el cual presenta la ventana “Referencia Origen”.
La reproducción total o parcial de este documento, constituye una “COPIA NO CONTROLADA”.
Código: FM45-GITE/TI
MANUAL
Versión: 00
MANUAL DE USUARIO DEL SISTEMA Página: 144 de 224
Figura 339. Referencia Origen
6. Elija el origen de la lista o ingrese la sigla o el nombre del
origen en “Buscar”.
7. Luego, se visualiza el nombre del origen seleccionado.
8. Para seleccionar “Destinatario” presione el botón , el
cual presenta la ventana “Destinos”.
Figura 340. Destinatario
9. Elija la dependencia de destino de la lista o ingrese la
sigla o el nombre de la dependencia en “Buscar”.
10. Luego, se visualiza el nombre de la dependencia destino
seleccionado.
4.3.2.3.4. Firmar Documento
Permite realizar el registro de la firma de los documentos con
formato PDF que se encuentran en estado “Para Despacho”,
a continuación se detallan los pasos a seguir:
a. Realice la búsqueda del documento
b. Elija el documento y presione el botón “Editar” o presione
.
La reproducción total o parcial de este documento, constituye una “COPIA NO CONTROLADA”.
Código: FM45-GITE/TI
MANUAL
Versión: 00
MANUAL DE USUARIO DEL SISTEMA Página: 145 de 224
Figura 341. Selección de documento
c. Luego, se presenta la pantalla “Emisión de Documentos
Personales” mostrando información del documento
seleccionado y la opción “Firmar Doc”.
d. Para realizar la firma, presione el botón “Firma Doc” y
revise el Manual de usuario del Software FirmaONPE.
Figura 342. Botón “Firmar Doc”
e. Luego presione el botón “Emitir Doc.” De la pantalla
“Emisión de Documentos Personales”.
Figura 343. Botón “Emitir Doc”
f. Se muestra el estado del documento como “Emitido” y un
mensaje de satisfacción.
La reproducción total o parcial de este documento, constituye una “COPIA NO CONTROLADA”.
Código: FM45-GITE/TI
MANUAL
Versión: 00
MANUAL DE USUARIO DEL SISTEMA Página: 146 de 224
Figura 344. Estado “Emitido”
Nota 52:
Para la firma del documento, éste debe encontrarse en formato PDF.
Después de realizarse el cambio al estado “Emitido”, no se podrá efectuar
modificaciones y/o correcciones porque el documento se envía a la bandeja del
(los) destinatario(s) al cual se ha consignado.
4.3.2.3.5. Modificar Documento
Esta opción permite modificar datos del documento personal
emitido, a continuación se detallan los paso a seguir:
1. Realice la búsqueda del documento (Ver puntos 4.2.3.1,
4.2.3.2).
2. Elija el documento y presione el botón “Editar” o el botón
“Editar Documento” .
Figura 345. Selección de documento a modificar
3. Se presenta la pantalla “Emisión de Documentos
Personales” con datos del documento seleccionado.
Figura 346. Datos de documento a modificar
4. Sólo se puede realizar cambios en:
La reproducción total o parcial de este documento, constituye una “COPIA NO CONTROLADA”.
Código: FM45-GITE/TI
MANUAL
Versión: 00
MANUAL DE USUARIO DEL SISTEMA Página: 147 de 224
Sección “Documento”: Tipo de Documento y número
de días en atender el documento.
Sección “Destinatario”.
Sección “Referencia”.
El número de días en atender el documento.
5. Presione el botón “Grabar”.
6. Se muestra un mensaje indicando “Documento grabado
correctamente”.
7. Adicionalmente, puede realizar lo siguiente:
Generar Documento.
Cargar Documento.
Cargar Anexos.
Anular.
Firmar Documento.
4.3.2.3.6. Ver Documento
Esta opción permite ver la emisión del documento
administrativo, a continuación se detallan los paso a seguir:
1. Realice la búsqueda del documento.
2. Elija el documento y presione el botón “Ver Documento” o
el botón .
Figura 347. Selección de documento a visualizar
3. Enseguida, se muestra el documento en formato PDF.
La reproducción total o parcial de este documento, constituye una “COPIA NO CONTROLADA”.
Código: FM45-GITE/TI
MANUAL
Versión: 00
MANUAL DE USUARIO DEL SISTEMA Página: 148 de 224
Figura 348. Documento en formato PDF
4.3.2.3.7. Ver Anexos del Documento
Esta opción permite ver los documentos anexos, a
continuación se detallan los paso a seguir:
1. Realice la búsqueda del documento.
2. Elija el documento y presione el botón “Ver Anexos” o el
botón .
Figura 349. Selección de documento para visualizar anexos
3. Se presenta la ventana “Documentos Anexos” mostrando
lo siguiente: Una carpeta cuyo nombre tiene la siguiente
estructura: Tipo de Documento – Nro. de Documento –
Nombre del área que emite el documento, detalle del
documento y lista de documentos anexos.
La reproducción total o parcial de este documento, constituye una “COPIA NO CONTROLADA”.
Código: FM45-GITE/TI
MANUAL
Versión: 00
MANUAL DE USUARIO DEL SISTEMA Página: 149 de 224
Figura 350. Documentos Anexos
4. Para visualizar el documento emitido presione el botón
“Abrir Documento”.
5. Para visualizar los documentos anexos presione el botón
“Ver Documento” .
6. Presione el botón “Cerrar”.
4.3.2.3.8. Dar seguimiento al Documento
Esta opción permite dar seguimiento a la emisión del
documento administrativo , a continuación se detallan los
paso a seguir:
1. Realice la búsqueda del documento.
2. Elija el documento y presione el botón “Seguimiento”.
Figura 351. Selección de documento para dar seguimiento
3. Se presenta la ventana “Seguimiento del documento”
mostrando lo siguiente: Una carpeta cuyo nombre tiene la
siguiente estructura Tipo de documento - Nro. de
Documento - Nombre de la dependencia del destinatario,
detalle del remitente y detalles del destinatario.
La reproducción total o parcial de este documento, constituye una “COPIA NO CONTROLADA”.
Código: FM45-GITE/TI
MANUAL
Versión: 00
MANUAL DE USUARIO DEL SISTEMA Página: 150 de 224
Figura 352. Datos de seguimiento del documento
4. Para ver el documento presione el botón “Abrir
Documento”.
5. Para visualizar los documentos anexos presione el botón
“Documentos Anexos”.
6. Presione el botón “Cerrar”.
4.3.3. Opción Mesa de Partes
Este menú permite realizar el registro de los documentos, generar un
cargo de entrega, consulta y seguimiento de los documentos
externos correspondientes del Sistema de Gestión Documental.
El Módulo de Mesa de Partes será utilizado sólo por los siguientes
perfiles:
Administrador del Sistema y Encargado de Mesa de Partes
Tendrán acceso a los siguientes procesos:
1. Registro de Documentos
2. Cargo de Entrega
3. Consulta Documentos Externos
4. Seguimiento Documentos Externos
A continuación se detallan los procesos de Mesa de Partes:
4.3.3.1. Registro de Documentos
Permite registrar varios tipos de documentos que son emitidos por
ciudadanos o persona jurídica u otro ente externo. Siendo estos
destinados hacia las áreas de la institución, asignándole un estado y
La reproducción total o parcial de este documento, constituye una “COPIA NO CONTROLADA”.
Código: FM45-GITE/TI
MANUAL
Versión: 00
MANUAL DE USUARIO DEL SISTEMA Página: 151 de 224
nivel de prioridad, ello ayudará a dar un mejor monitoreo del
documento.
Seleccione del menú “Mesa de Partes” el proceso “Registro de
Documentos”.
Se muestra la pantalla “Recepción de Documentos Externos”, donde
se detalla toda la información que hace referencia a la recepción de
los documentos externos. Está conformado por opciones que
permiten registrar, actualizar, visualizar, ver anexos y realizar el
seguimiento.
Figura 353. Recepción de Documentos Externos
A continuación se detallan las opciones mencionadas:
4.3.3.1.1. Registrar Recepción de Documentos Externos
Esta opción permite realizar el registro de la recepción de un
documento externo, a continuación se detallan los paso a
seguir:
1. Presione el botón “Nuevo”.
Figura 354. Recepción de documentos Externos
2. Se muestra la pantalla “Recepción de Documentos
Externos” con los siguientes datos cargados
automáticamente:
Fecha del expediente.
Tipo de remitente.
Nombre del receptor.
Tipo de documento.
Descripción del asunto.
Dependencia del destinatario.
Documento de Referencia.
La reproducción total o parcial de este documento, constituye una “COPIA NO CONTROLADA”.
Código: FM45-GITE/TI
MANUAL
Versión: 00
MANUAL DE USUARIO DEL SISTEMA Página: 152 de 224
Figura 355. Nuevo registro
3. Para los datos del expediente seleccione el tipo de TUPA.
Figura 356. Expediente
4. Para los datos del remitente, elija el tipo de remitente.
Según el tipo se solicita los siguientes datos:
Ciudadano: Solicita el DNI
Figura 357. Ciudadano
Nota 53:
De no encontrar al ciudadano ingresado, este no podrá ser registrado, la data
utilizada es del padrón electoral que a su vez es proporcionado por la RENIEC.
Persona Jurídica: Solicita el RUC.
Figura 358. Persona Jurídica
Nota 54:
De no encontrar la persona jurídica ingresada, este debe ser registrado, para ello
revisar la opción “Registro de Persona Jurídica” que corresponde al Módulo de
Configuración (ver el manual de usuario “Configuración”).
Otros: Solicita el nombre del origen
Figura 359. Otros
La reproducción total o parcial de este documento, constituye una “COPIA NO CONTROLADA”.
Código: FM45-GITE/TI
MANUAL
Versión: 00
MANUAL DE USUARIO DEL SISTEMA Página: 153 de 224
Nota 55:
De no encontrar el nombre del origen ingresado, este debe ser registrado, para ello
revisar la opción “Registro de Otros Orígenes” que corresponde al Módulo de
Configuración (ver el manual de usuario “Configuración”).
5. Para este caso se elige el tipo “Ciudadano”, ingrese el
DNI y presione el botón de búsqueda .
6. Se obtiene por defecto los datos según DNI ingresado.
Figura 360. Remitente
7. Para los datos del documento, seleccione el tipo de
documento a elaborar, como se eligió el tipo de
expediente como “Procedimiento 1” automáticamente se
muestra el contenido de la plantilla en el Asunto, de ser
necesario ingrese número del documento recibido,
número de folios y si existierá la referencia a un
documento.
Figura 361. Datos del Documento
Nota 56:
Según el Tupa elegido se actualiza automáticamente los días de atención del
documento.
8. Para los datos del destinatario, presione el botón
“Agregar destinatario” .
9. Se muestra un registro para la búsqueda de datos.
10. Presione le botón de búsqueda “Buscar Dependencia” .
Figura 362. Destinatario
11. Se muestra la ventana “Destinos”.
12. Elija la UUOO, en el caso se realice la. búsqueda ingrese
las siglas del destino.
La reproducción total o parcial de este documento, constituye una “COPIA NO CONTROLADA”.
Código: FM45-GITE/TI
MANUAL
Versión: 00
MANUAL DE USUARIO DEL SISTEMA Página: 154 de 224
Figura 363. Destinos
13. Automáticamente se muestra los datos del destinatario
elegido, a ello se puede cambiar el tipo de prioridad que
requiera.
Figura 364. Destinatario
14. Luego de ingresar los datos necesarios, presione el botón
“Grabar”.
Figura 365. Datos solicitados
15. Se muestra un mensaje indicando que los datos se
grabaron correctamente.
16. Se muestra que se genera automáticamente el nro. del
expediente y aparte las siglas de la dependencia.
La reproducción total o parcial de este documento, constituye una “COPIA NO CONTROLADA”.
Código: FM45-GITE/TI
MANUAL
Versión: 00
MANUAL DE USUARIO DEL SISTEMA Página: 155 de 224
Figura 366. Nro. Expediente generado
17. Después proceda a cargar el documento de recepción,
para ello presione el botón “Cargar Doc.”.
18. A continuación se muestra la ventana “Elegir archivos
para cargar”
19. Elija la ruta del archivo a cargar.
20. Presione el botón “Abrir”.
Figura 367. Elegir archivos para carga
Nota 57:
El documento a cargar debe estar en PDF.
21. Se muestra un mensaje indicando que el documento se
cargó correctamente.
La reproducción total o parcial de este documento, constituye una “COPIA NO CONTROLADA”.
Código: FM45-GITE/TI
MANUAL
Versión: 00
MANUAL DE USUARIO DEL SISTEMA Página: 156 de 224
Figura 368. Documento externo en Registro
22. Para verificar el archivo cargado se debe visualizar el
documento externo recibido presione el botón “Abrir
Doc.”
23. Se muestra el documento al que hace referencia la
recepción.
Figura 369. Documento recibido
24. Luego se procede a presionar el botón “Voucher Exp.”.
La reproducción total o parcial de este documento, constituye una “COPIA NO CONTROLADA”.
Código: FM45-GITE/TI
MANUAL
Versión: 00
MANUAL DE USUARIO DEL SISTEMA Página: 157 de 224
Figura 370. Botón “Voucher Exp.”
25. El sistema genera el voucher del expediente.
Figura 371. Voucher del Expediente
26. Luego se procede a presionar el botón “Requisitos”.
Figura 372. Botón “Requisitos”
La reproducción total o parcial de este documento, constituye una “COPIA NO CONTROLADA”.
Código: FM45-GITE/TI
MANUAL
Versión: 00
MANUAL DE USUARIO DEL SISTEMA Página: 158 de 224
27. El sistema muestra la ventana “Requisitos”
Figura 373. Ventana “Requisitos”
28. Se procede a seleccionar los documentos que son
requisitos del expediente, luego debe presionar el botón
“Grabar”.
Figura 374. Botón “Grabar”
29. Se muestra un mensaje indicando que los requisitos del
expediente se grabaron correctamente.
Figura 375. Requisitos grabados
30. Luego se procede a presionar el botón “Salir” para cerrar
la ventana “Requisitos”.
31. Luego se procede a cambiar el estado al documento a
“Para Verificar”.
32. Seleccione el botón “Para Verificar”.
La reproducción total o parcial de este documento, constituye una “COPIA NO CONTROLADA”.
Código: FM45-GITE/TI
MANUAL
Versión: 00
MANUAL DE USUARIO DEL SISTEMA Página: 159 de 224
Figura 376. Estado “Para Verificar”
33. Se cambia automáticamente el estado a “Para Verificar” y
se muestra un mensaje indicando que la transacción fue
completada.
34. Luego la persona autorizada para cambiar el estado del
documento a “Registrado” procederá a presionar el botón
“Registrar Doc”.
Figura 377. Documento externo con estado “Para Verificar”
35. Se cambia automáticamente el estado a “Registrado” y se
muestra un mensaje indicando que la transacción fue
completada.
Figura 378. Documento externo con estado “Regsitrado”
Nota 58:
Se podrá cambiar el estado del documento externo “En Registro”, siempre y cuando
el destinatario no haya recibido el documento. Así mismo para realizar el cambio de
estado sólo lo podrá realizar el encargado del área.
La reproducción total o parcial de este documento, constituye una “COPIA NO CONTROLADA”.
Código: FM45-GITE/TI
MANUAL
Versión: 00
MANUAL DE USUARIO DEL SISTEMA Página: 160 de 224
Solo los usuarios con permiso asignado podrán realizar el cambio ha estado
“Registrado Doc”.
36. Luego que el destinatario reciba el documento, este
pasará al estado “Recibido x Destino”.
Figura 379. Documento Externo Recibido x Destino
Adicionalmente puede realizar los siguientes procesos:
Cargar Anexos
a. Para anexar documentos presione el botón “Cargar
Anexo”.
Figura 380. Cargar Anexo
b. Se muestra la ventana “Cargar documentos anexos”.
c. Presione el botón “Cargar anexo”.
La reproducción total o parcial de este documento, constituye una “COPIA NO CONTROLADA”.
Código: FM45-GITE/TI
MANUAL
Versión: 00
MANUAL DE USUARIO DEL SISTEMA Página: 161 de 224
Figura 381. Cargar documentos anexos
d. Se muestra la ventana “Elegir archivos para cargar”.
e. Elija el archivo.
f. Presione el botón “Abrir”.
Figura 382. Elegir archivos para cargar
g. Presione el botón “Actualizar”.
h. Se muestra el registro del documento anexado, el cual
tiene la opción a requerir la firma y las opciones de ver,
reemplazar y eliminar el documento anexado.
i. Para terminar la carga de anexos presione el botón
“Guardar”.
La reproducción total o parcial de este documento, constituye una “COPIA NO CONTROLADA”.
Código: FM45-GITE/TI
MANUAL
Versión: 00
MANUAL DE USUARIO DEL SISTEMA Página: 162 de 224
Figura 383. Documentos anexos
j. Se muestra un mensaje de conformidad indicando los
cambios guardados.
k. Para terminar con la carga de anexos presione el botón
“Cerrar”.
Anular
a. Para anular la recepción del documento el estado de la
recepción debe estar “En Registro”.
b. Presione el botón “Anular”.
Figura 384. Anular Documento
c. Se muestra un mensaje solicitando la conformidad para
anular el documento.
d. Presione el botón “Acptar”.
Figura 385. Solicitud de confirmación de anulación
e. El documento pasa a estado anulado.
La reproducción total o parcial de este documento, constituye una “COPIA NO CONTROLADA”.
Código: FM45-GITE/TI
MANUAL
Versión: 00
MANUAL DE USUARIO DEL SISTEMA Página: 163 de 224
Figura 386. Documento anulado
4.3.3.1.2. Modificar Recepción de Documentos Externos
Esta opción permite realizar modificaciones al documento
sólo cuando el estado de la recepción del documento se
encuentre “En Registro”, a continuación se detallan los pasos
a seguir:
1. Realice la búsqueda del documento a modificar ingrese
los datos de búsqueda y de ser necesario el filtro.
2. Presione el botón “Buscar”.
3. Se muestra el registro del documento externo.
4. Elija el documento y presione el botón “Editar”.
Figura 387. Búsqueda de la recepción del documento
5. El sistema muestra los datos del documento externo.
6. Ingrese los datos a modificar, además se puede modificar
el estado de la recepción del documento de “En Registro”
a “Registrado”.
7. Luego presione el botón “Grabar”.
La reproducción total o parcial de este documento, constituye una “COPIA NO CONTROLADA”.
Código: FM45-GITE/TI
MANUAL
Versión: 00
MANUAL DE USUARIO DEL SISTEMA Página: 164 de 224
Figura 388. Modificar recepción del documento externo
8. Se muestra un mensaje indicando que los datos se
grabaron correctamente.
Figura 389. Recepción de documento externo modificado
Nota 59:
El estado del documento sólo puede ser modificado por el Responsable del área.
4.3.3.1.3. Ver Recepción de Documentos Externos
Esta opción permite visualizar el documento que se cargó en
la recepción del documento externo, y se encuentra ubicado
en el repositorio, a continuación se detallan los pasos a
seguir:
1. Realice la búsqueda del documento a visualizar ingrese
los datos de búsqueda y de ser necesario el filtro.
2. Presione el botón “Buscar”.
3. Se muestra el registro del documento externo.
4. Elija el documento y presione el botón “Ver documento”.
La reproducción total o parcial de este documento, constituye una “COPIA NO CONTROLADA”.
Código: FM45-GITE/TI
MANUAL
Versión: 00
MANUAL DE USUARIO DEL SISTEMA Página: 165 de 224
Figura 390. Búsqueda de la recepción del documento
5. Se muestra el documento en formato “PDF” y que
pertenece a la recepción del documento externo.
Figura 391. Documento recibido
4.3.3.1.4. Ver Anexos de la Recepción de Documento Externo
Esta opción permite visualizar los anexos relacionados al
documento externo recepcionado, y se encuentra ubicado en
el repositorio, a continuación se detallan los pasos a seguir:
1. Realice la búsqueda del documento, para ello ingrese los
datos de búsqueda y de ser necesario el filtro.
2. Presione el botón “Buscar”.
3. Se muestra el registro del documento externo.
4. Elija el documento y presione el botón “Ver Anexos”.
La reproducción total o parcial de este documento, constituye una “COPIA NO CONTROLADA”.
Código: FM45-GITE/TI
MANUAL
Versión: 00
MANUAL DE USUARIO DEL SISTEMA Página: 166 de 224
Figura 392. Búsqueda de la recepción del documento
5. Se muestra la ventana “Documentos Anexos”.
6. Para visualizar el documento anexado presione el icono
“Ver Documento”.
Figura 393. Documentos Anexos
7. Se muestra el contenido del documento anexado.
La reproducción total o parcial de este documento, constituye una “COPIA NO CONTROLADA”.
Código: FM45-GITE/TI
MANUAL
Versión: 00
MANUAL DE USUARIO DEL SISTEMA Página: 167 de 224
Figura 394. Documento anexado
8. Para finalizar presione el botón “Cerrar”.
4.3.3.1.5. Seguimiento de la Recepción de Documentos Externos
Esta opción permite monitorear la recepción de documento
externo, detallando los datos del remitente y el destinatario,
además permite visualizar el documento recibido y los
documentos anexados, a continuación se detallan los pasos
a seguir:
1. Realice la búsqueda del documento ingrese los datos de
búsqueda y de ser necesario el filtro.
2. Presione el botón “Buscar”.
3. Se muestra el registro del documento externo.
4. Elija el documento y presione el botón “Seguimiento”.
Figura 395. Seguimiento
5. Se muestra la ventana “Seguimiento del documento”
.
La reproducción total o parcial de este documento, constituye una “COPIA NO CONTROLADA”.
Código: FM45-GITE/TI
MANUAL
Versión: 00
MANUAL DE USUARIO DEL SISTEMA Página: 168 de 224
Figura 396. Seguimiento del documento
6. Para finalizar presione el botón “Cerrar”.
4.3.3.2. Cargo de Entrega
Permite registrar cargos de entrega luego que el documento externo
recibido se encuentre en estado “Registrado”. Este cargo de entrega
puede ser modificado y/o anulado.
Seleccione del menú “Mesa de Partes” el proceso “Cargo de
Entrega”.
Se muestra la pantalla “Cargos Generados”, donde se detalla toda la
información que hace referencia a los cargos generados. Está
conformado por opciones que permiten generar y editar cargos.
Figura 397. Cargos Generados
A continuación se detallan las opciones mencionadas:
4.3.3.2.1. Generar Cargo
Esta opción permite generar el cargo de la recepción del
documento externo cuando esté se encuentre en estado
“Registrado”, a continuación se detallan los paso a seguir:
1. Presione el botón “Nuevo”.
La reproducción total o parcial de este documento, constituye una “COPIA NO CONTROLADA”.
Código: FM45-GITE/TI
MANUAL
Versión: 00
MANUAL DE USUARIO DEL SISTEMA Página: 169 de 224
Figura 398. Cargos Generados
2. Se muestra la pantalla “Documentos Pendientes de
Entrega”, en ella se listan los registros de documentos
externos recibidos de la fecha actual.
3. De ser necesario ingrese los datos de búsqueda y/o
filtros.
4. Elija el documento pendiente de entrega y seleccione con
un check en la casilla del registro (los documentos a
elegir deberían pertenecer a la misma dependencia).
5. Presione el botón “Generar Cargo”.
Figura 399. Documento pendiente de entrega
6. Se muestra la pantalla “Cargo de Entrega”, donde se
muestra automáticamente los datos de entrega y el
estado “Generado.
7. Presione el botón “Grabar”.
Figura 400. Cargo de Entrega
8. Se muestra un mensaje de conformidad de datos
grabados.
Figura 401. Cargo de Entrega grabado
La reproducción total o parcial de este documento, constituye una “COPIA NO CONTROLADA”.
Código: FM45-GITE/TI
MANUAL
Versión: 00
MANUAL DE USUARIO DEL SISTEMA Página: 170 de 224
9. Posteriormente puede imprimir el documento, presione el
botón “Imprimir”.
10. Se muestra el documento en formato “PDF”.
Figura 402. Cargo de entrega
11. Para finalizar presione el botón “Cerrar”.
4.3.3.2.2. Modificar Cargo de Entrega
Esta opción permite modificar la observación y de ser
necesario se podrá anular la entrega de documentos, a
continuación se detallan los paso a seguir:
1. En la pantalla “Cargo de Entrega – Cargos Generados”
se listan los registros de aquellos documentos
recepcionados que tienen cargos generados con la fecha
actual.
2. De ser necesario ingrese los datos de búsqueda y/o
filtros.
3. Elija el registro del cargo generado.
4. Presione el botón “Editar”.
Figura 403. Cargos Generados
5. Se muestra la pantalla “Cargo de Entrega”, donde el
único dato a modificar es la observación, y de darse el
La reproducción total o parcial de este documento, constituye una “COPIA NO CONTROLADA”.
Código: FM45-GITE/TI
MANUAL
Versión: 00
MANUAL DE USUARIO DEL SISTEMA Página: 171 de 224
caso permite anular el documento (ver Anular Cargo de
Entrega).
6. Modifique el documento según lo solicitado.
7. Presione el botón “Grabar”.
Figura 404. Documento modificado
8. Se muestra un mensaje de conformidad.
Figura 405. Documento grabado
Anular Cargo de Entrega
a. En la pantalla “Cargo de Entrega” presione el botón
“Anular”.
Figura 406. Cargo de Entrega
b. Se muestra un mensaje solicitando la conformidad de
anulación.
c. Presione el botón “Si”.
Figura 407. Solicitud de confirmación de anulación
d. Verificando el estado del documento el cargo de entrega
donde se muestra en estado anulado.
La reproducción total o parcial de este documento, constituye una “COPIA NO CONTROLADA”.
Código: FM45-GITE/TI
MANUAL
Versión: 00
MANUAL DE USUARIO DEL SISTEMA Página: 172 de 224
Figura 408. Cargo de Entrega anulado
4.3.3.3. Consulta Documentos Externos
Permite realizar la consulta de la recepción del documento externo
en mesa de partes. Donde se detalla quien es el remitente, el tipo de
documento, el asunto, el destinatario y el estado en que se encuentra
el documento.
Seleccione del menú “Mesa de Partes” el proceso “Consulta
Documentos Externos”.
Se muestra la pantalla “Consulta de Documentos Externos –
Recepción de documentos en mesa de partes”, donde se detalla toda
la información que hace referencia a los documentos externos
recibidos que se encuentran en mesa de parte. Está conformado por
opciones que permiten ingresar al detalle del documento, ver el
documento recepcionado, los documentos anexados, realizar el
seguimiento de la recepción y exportar la consulta realizada.
Figura 409. Consulta de Recepción de Documentos en Mesa de Partes
4.3.3.3.1. Ver Detalle de Documento
Esta opción permite consultar el detalle de la recepción del
documento externo, a continuación se detallan los paso a
seguir:
1. Realice la búsqueda del documento, para ello ingrese los
datos de búsqueda y de ser necesario el filtro.
2. Presione el botón “Buscar”.
3. Se muestra el registro de recepción solicitado.
4. Elija el documento y presione el botón “Detalle”.
La reproducción total o parcial de este documento, constituye una “COPIA NO CONTROLADA”.
Código: FM45-GITE/TI
MANUAL
Versión: 00
MANUAL DE USUARIO DEL SISTEMA Página: 173 de 224
Figura 410. Detalle del Documento
5. Se muestra la pantalla “Detalle de Documento
Recepcionado en Mesa de Partes”, donde sólo permite
visualizar los datos, es decir no permite modificar ningún
dato.
6. Además tiene las opciones de ver documento, ver anexos
y seguimiento.
Figura 411. Detalle de Documento Recepcionado en Mesa de Partes
7. Para finalizar presione el botón “Cerrar”.
4.3.3.3.2. Ver Documento Externo
Esta opción permite visualizar el documento que se cargó en
la recepción del documento externo, y se encuentra ubicado
en el repositorio.
4.3.3.3.3. Ver Anexos de Documento Externo
Esta opción permite visualizar los anexos relacionados al
documento externo recepcionado, y se encuentran ubicados
en el repositorio.
4.3.3.3.4. Seguimiento de Documentos Externos
Esta opción permite monitorear la recepción de documento
externo, detallando los datos del remitente y el destinatario,
además permite visualizar el documento recibido y los
documentos anexados.
4.3.3.3.5. Exportar
Esta opción permite emitir un reporte de la consulta realizada
y los presenta en formatos PDF y Excel, mostrando los
La reproducción total o parcial de este documento, constituye una “COPIA NO CONTROLADA”.
Código: FM45-GITE/TI
MANUAL
Versión: 00
MANUAL DE USUARIO DEL SISTEMA Página: 174 de 224
detalles descritos en esta pantalla, a continuación se detallan
los pasos a seguir:
1. Realice la búsqueda de los documentos, para ello ingrese
los datos de búsqueda y de ser necesario el filtro.
2. Presione el botón “Buscar”.
3. Se muestra los registros de recepción solicitado.
4. Presione el botón “Exportar” y elegir el tipo de formato a
presentar.
Figura 412. Exportar Consulta
5. Para el ejemplo, se seleccionó la opcion PDF, el sistema
muestra el reporte de la consulta en el formato solicitado.
Figura 413. Consulta Recepción Documentos en Mesa de Partes - PDF
Nota 60:
Si el usuario realiza la consulta y no existen datos, el sistema mostrará el siguiente
mensaje.
Figura 414. No existe información para generar reporte
4.3.3.4. Seguimiento Documentos Externos
Permite realizar el seguimiento de los documentos. La lista muestra
varias veces un documento según los destinatarios asignados; en
este seguimiento se detallan datos necesarios para un mejor control
de ellos, tales como: días proyectados, fecha límite, días excedidos,
fecha de recepción, fecha de atención, fecha de archivado y el
estado en que se encuentran los documentos.
La reproducción total o parcial de este documento, constituye una “COPIA NO CONTROLADA”.
Código: FM45-GITE/TI
MANUAL
Versión: 00
MANUAL DE USUARIO DEL SISTEMA Página: 175 de 224
Seleccione del menú “Mesa de Partes” el proceso “Seguimiento
Documentos Externos
Figura 415. Seguimiento Documentos Externos
Se muestra la pantalla “Seguimiento de Documentos Externos –
Estado de Documentos externos recepcionados”, donde se detalla
toda la información que hace referencia a los estados de los
documentos externos recepcionados. Está conformado por opciones
que permiten ingresar al detalle del documento, ver el documento
recepcionado, los documentos anexados, realizar el seguimiento de
la recepción y exportar la consulta realizada.
Figura 416. Seguimiento de Estados de Documentos Externos Recepcionados
4.3.3.4.1. Ver Detalle de Documento
Esta opción permite consultar el detalle de la recepción del
documento externo, a continuación se detallan los paso a
seguir:
1. Realice la búsqueda del documento, para ello ingrese los
datos de búsqueda y de ser necesario el filtro
2. Para visualizar más opciones de filtro presione el icono
.
La reproducción total o parcial de este documento, constituye una “COPIA NO CONTROLADA”.
Código: FM45-GITE/TI
MANUAL
Versión: 00
MANUAL DE USUARIO DEL SISTEMA Página: 176 de 224
Figura 417. Configuración Filtro
3. Luego de ingresar los datos de búsqueda presione el
botón “Buscar”.
4. Se muestra el registro solicitado.
5. Elija el documento y presione el botón “Detalle”.
Figura 418. Detalle de documento
6. Se muestra la pantalla “Detalle Seguimiento de
Documento Recepcionado en Mesa de Partes”, donde
sólo permite visualizar los datos, es decir no permite
modificar ningún dato.
7. Además tiene las opciones de ver documento, ver anexos
y seguimiento.
Figura 419. Detalle Seguimiento de Documento Recepcionado en Mesa de
Partes
8. Para finalizar presione el botón “Cerrar”.
4.3.3.4.2. Ver Documento Externo
Esta opción permite visualizar el documento que se cargó en
la recepción del documento externo, y se encuentra ubicado
en el repositorio.
La reproducción total o parcial de este documento, constituye una “COPIA NO CONTROLADA”.
Código: FM45-GITE/TI
MANUAL
Versión: 00
MANUAL DE USUARIO DEL SISTEMA Página: 177 de 224
4.3.3.4.3. Ver Anexos de Documento Externo
Esta opción permite visualizar los anexos relacionados al
documento externo recepcionado, y se encuentra ubicado en
el repositorio.
4.3.3.4.4. Seguimiento de Documentos Externos
Esta opción permite monitorear la recepción de documento
externo, detallando los datos del remitente y el destinatario,
además permite visualizar el documento recibido y los
documentos anexados.
4.3.3.4.5. Exportar
Esta opción permite emitir un reporte de la consulta realizada
y los presenta en formatos PDF y Excel, mostrando los
detalles descritos en esta pantalla, a continuación se detallan
los pasos a seguir:
1. Realice la búsqueda de los documentos, para ello ingrese
los datos de búsqueda y de ser necesario el filtro.
2. Presione el botón “Buscar”.
3. Se muestra los registros solicitados.
4. Presione el botón “Exportar” y elegir el tipo de formato a
presentar.
Figura 420. Exportar
5. Para el ejemplo, se seleccionó la opcion PDF, el sistema
muestra el reporte de la consulta en el formato solicitado.
Figura 421. Seguimiento de Estados de los Documentos Externos
Recepcionados - PDF
La reproducción total o parcial de este documento, constituye una “COPIA NO CONTROLADA”.
Código: FM45-GITE/TI
MANUAL
Versión: 00
MANUAL DE USUARIO DEL SISTEMA Página: 178 de 224
Nota 61:
Si el usuario realiza la consulta y no existen datos, el sistema mostrará el siguiente
mensaje.
Figura 422. No existe información para generar reporte
4.3.4. Opción Consultas
Permite realizar consultas y seguimientos de los documentos
emitidos y recibidos correspondientes a gestión documental.
Este Módulo comprende los siguientes procesos:
1. Documentos Emitidos
2. Documentos Recibidos
3. Documentos Visto Bueno
4. Documentos Personales
5. Seguimiento de Emitidos
6. Seguimientos de Recibidos
A continuación se detallan cada uno de los procesos involucrados:
4.3.4.1. Documentos Emitidos
Permite la consulta de los documentos emitidos.
Figura 423. Documentos Emitidos
La reproducción total o parcial de este documento, constituye una “COPIA NO CONTROLADA”.
Código: FM45-GITE/TI
MANUAL
Versión: 00
MANUAL DE USUARIO DEL SISTEMA Página: 179 de 224
Después de seleccionar “Documentos Emitidos”, se muestra la
pantalla “Consulta de Emisión de Documentos” con las opciones
“Detalle”, “Ver Documento”, “Ver Anexos”, “Seguimiento” y “Exportar”.
Además, podemos realizar la búsqueda y filtro de documentos.
Figura 424. Opciones de la pantalla “Consulta de Emisión de Documentos”
A continuación se detallan cada una de las opciones mencionadas:
4.3.4.1.1. Buscar Documento
Esta opción permite realizar la búsqueda de documentos
emitidos según el(los) parámetro(s) ingresado(s) como: Nro.
Emisión, Nro. Documento, Expediente o Asunto, , a
continuación se detallan los paso a seguir:
1. Ingrese el(los) parámetro(s).
2. Presione el botón “Buscar”.
3. Luego, el sistema muestra el resultado de la búsqueda en
la sección “Detalle”.
Figura 425. Resultado de la búsqueda
4. Adicionalmente, podemos incluir otros parámetros de
búsqueda tales como “Dependencia que Emite”, “Tipo
Documento”, “Nro. Doc.” y “Año”, los cuales son
desplegados al presionar el botón “Más datos de
búsqueda” .
Figura 426. Más datos de búsqueda
5. Para ello, proceda a seleccionar y/o ingresar el parámetro
correspondiente.
La reproducción total o parcial de este documento, constituye una “COPIA NO CONTROLADA”.
Código: FM45-GITE/TI
MANUAL
Versión: 00
MANUAL DE USUARIO DEL SISTEMA Página: 180 de 224
6. Para seleccionar “Dependencia que Emite” presione el
botón , el cual presenta la ventana “Destinos”.
Figura 427. Destinos
7. Elija la UUOO de la lista o ingrese la sigla o el nombre de
la UUOO en “Buscar”.
8. Luego, se visualiza el nombre de la UUOO seleccionada.
Figura 428. Dependencia que Emite
Nota 62:
En caso que no se ingrese parámetros, el sistema mostrará un mensaje indicando
que se ingrese algún parámetro de búsqueda.
Se puede incluir filtro dando un check sobre casillero .
4.3.4.1.2. Filtrar Documentos
Esta opción permite filtrar los documentos emitidos según los
parámetros seleccionados como: , Estado, Prioridad y
Tipo DOC., a continuación se detallan los paso a seguir:
2. Elija el(los) parámetro(s).
3. Presione el botón “Filtrar”.
4. Luego, el sistema muestra el resultado del filtro.
Figura 429. Resultado del filtro
5. Adicionalmente, podemos incluir otros parámetros de
filtro tales como: Referencia Origen, Remitente,
Elaborado por, Destinatario y Tipo Expediente, los cuales
La reproducción total o parcial de este documento, constituye una “COPIA NO CONTROLADA”.
Código: FM45-GITE/TI
MANUAL
Versión: 00
MANUAL DE USUARIO DEL SISTEMA Página: 181 de 224
son desplegados al presionar el botón “Más datos de
Filtro” .
Figura 430. Más datos de filtro
6. Para seleccionar “Referencia Origen” presione el botón
, el cual presenta la ventana “Referencia Origen”.
Figura 431. Referencia Origen
7. Elija el origen de la lista o ingrese la sigla o el nombre del
origen en “Buscar”.
8. Luego, se visualiza el nombre del origen seleccionado.
9. Para seleccionar “Remitente” presione el botón , el cual
presenta la ventana “Remitente”.
La reproducción total o parcial de este documento, constituye una “COPIA NO CONTROLADA”.
Código: FM45-GITE/TI
MANUAL
Versión: 00
MANUAL DE USUARIO DEL SISTEMA Página: 182 de 224
Figura 432. Remitente
10. Elija el remitente de la lista o ingrese la sigla o el nombre
del remitente en “Buscar”.
11. Luego, se visualiza el nombre del remitente seleccionado.
12. Para seleccionar “Elaborado por” presione el botón , el
cual presenta la ventana “Empleado”.
Figura 433. Empleado
13. Elija el nombre del empleado de la lista o ingrese el
nombre del empleado en “Buscar”.
14. Luego, se visualiza el nombre del empleado
seleccionado.
15. Para seleccionar “Destinatario” presione el botón , el
cual presenta la ventana “Destinos”.
La reproducción total o parcial de este documento, constituye una “COPIA NO CONTROLADA”.
Código: FM45-GITE/TI
MANUAL
Versión: 00
MANUAL DE USUARIO DEL SISTEMA Página: 183 de 224
Figura 434. Destinatario
16. Elija la dependencia de destino de la lista o ingrese la
sigla o el nombre de la dependencia en “Buscar”.
17. Luego, se visualiza el nombre de la dependencia destino
seleccionado.
4.3.4.1.3. Ver Detalle del Documento
Esta opción permite ver el detalle del documento emitido, a
continuación se detallan los paso a seguir:
1. Realice la búsqueda del documento.
2. Elija el documento y presione el botón “Detalle”.
Figura 435. Selección de documento
3. Se muestra la pantalla “Detalle de Documento Emitido”
mostrando datos del expediente, del remitente, del
documento, de la referencia, destinatario. Asimismo, se
muestra el estado del documento como por ejemplo:
Recibido, en proyecto, para despacho, etc.
La reproducción total o parcial de este documento, constituye una “COPIA NO CONTROLADA”.
Código: FM45-GITE/TI
MANUAL
Versión: 00
MANUAL DE USUARIO DEL SISTEMA Página: 184 de 224
Figura 436. Detalle del documento
4. Presione el botón “Cerrar”.
4.3.4.1.4. Ver Documento
Esta opción permite ver el documento en Word, a
continuación se detallan los paso a seguir:
1. Realice la búsqueda del documento.
2. Elija el documento y presione el botón “Ver Documento”.
Figura 437. Elija documento a ver
3. Enseguida, se presenta el documento en Word.
La reproducción total o parcial de este documento, constituye una “COPIA NO CONTROLADA”.
Código: FM45-GITE/TI
MANUAL
Versión: 00
MANUAL DE USUARIO DEL SISTEMA Página: 185 de 224
Figura 438. Documento en Word
4.3.4.1.5. Ver Anexos del Documento
Esta opción permite ver anexos del documento emitido, a
continuación se detallan los paso a seguir:
2. Realice la búsqueda del documento.
3. Elija el documento y presione el botón “Ver Anexos”.
Figura 439. Selección de documento a ver anexos
4. Se presenta la ventana “Documentos Anexos” mostrando
lo siguiente: Una carpeta cuyo nombre tiene la siguiente
estructura: Tipo de Documento – Nro. de Documento –
La reproducción total o parcial de este documento, constituye una “COPIA NO CONTROLADA”.
Código: FM45-GITE/TI
MANUAL
Versión: 00
MANUAL DE USUARIO DEL SISTEMA Página: 186 de 224
Nombre del área que emite el documento, detalle del
documento y lista de documentos anexos.
Figura 440. Documentos Anexos
5. Para visualizar el documento presione el botón “Abrir
Documento”.
6. Luego, presione el botón “Cerrar”.
4.3.4.1.6. Dar Seguimiento a Documento
Esta opción permite dar seguimiento a los documentos
emitidos, a continuación se detallan los paso a seguir:
1. Realice la búsqueda del documento.
2. Elija el documento y presione el botón “Seguimiento”.
Figura 441. Selección de documento para dar seguimiento
3. Se presenta la ventana “Seguimiento del documento”
mostrando lo siguiente: Una carpeta cuyo nombre tiene la
siguiente estructura Tipo de documento - Nro. de
Documento -> Nombre de la dependencia del
destinatario, detalle del remitente y detalles del
destinatario.
La reproducción total o parcial de este documento, constituye una “COPIA NO CONTROLADA”.
Código: FM45-GITE/TI
MANUAL
Versión: 00
MANUAL DE USUARIO DEL SISTEMA Página: 187 de 224
Figura 442. Datos de seguimiento del documento
4. Para ver el documento presione el botón “Abrir
Documento”.
5. Para ver los documentos anexos presione el botón
“Documentos Anexos”.
6. Presione el botón “Cerrar”.
4.3.4.1.7. Exportar
Esta opción permite exportar la relación de los documentos
emitidos según los criterios de búsqueda a Excel y PDF
presionando el botón “Exportar”.
Para el presente caso, se seleccionó la opción Excel,
podemos hacer uso del filtro y ordenamiento de los
documentos emitidos.
Figura 443. Reporte de consulta de emisión de documentos – Excel
La reproducción total o parcial de este documento, constituye una “COPIA NO CONTROLADA”.
Código: FM45-GITE/TI
MANUAL
Versión: 00
MANUAL DE USUARIO DEL SISTEMA Página: 188 de 224
Nota 63:
Si el usuario realiza la consulta y no existen datos, el sistema mostrará el siguiente
mensaje.
Figura 444. No existe información para generar reporte
4.3.4.2. Documentos Recibidos
Permite la consulta de los documentos recibidos. Después de
seleccionar “Documentos Recibidos”, se muestra la pantalla
“Consulta de Documentos Recibidos” con las opciones “Detalle”,
“Ver Documento”, “Ver Anexos”, “Seguimiento” y “Exportar”.
Asimismo, podemos realizar la búsqueda y filtro de documentos.
Figura 445. Opciones de la pantalla “Consulta de Documentos Recibidos”
A continuación, se detalla cada una de las opciones
mencionadas:
4.3.4.2.1. Buscar Documento
Esta opción permite realizar la búsqueda de documento(s)
según el(los) parámetro(s) ingresado(s): Nro. Documento,
Nro. Expediente o Asunto, a continuación se detallan los
paso a seguir:
1. Ingrese el(los) parámetro(s).
2. Presione el botón “Buscar”.
3. Luego, se muestra el resultado de la búsqueda en la
sección “Detalle”.
Figura 446. Resultado de la búsqueda
4. Adicionalmente, podemos incluir otros parámetros de
búsqueda tales como “Dependencia que Emite”, “Tipo
La reproducción total o parcial de este documento, constituye una “COPIA NO CONTROLADA”.
Código: FM45-GITE/TI
MANUAL
Versión: 00
MANUAL DE USUARIO DEL SISTEMA Página: 189 de 224
Documento”, “Nro. Doc.” y “Año”, los cuales serán
desplegados al presionar el botón “Más datos de
búsqueda” .
Figura 447. Más datos de búsqueda
5. Para ello, proceda a seleccionar y/o ingresar el(los)
parámetro(s) correspondiente(s).
6. Para seleccionar “Dependencia que Emite” presione el
botón , el cual presenta la ventana “Destinos”.
Figura 448. Destinos
7. Elija la UUOO de la lista o ingrese la sigla o el nombre de
la UUOO en “Buscar”.
8. Luego, se visualiza el nombre de la UUOO seleccionada.
Figura 449. Dependencia que Emite
Nota 64:
En caso que no se ingrese parámetros, el sistema mostrará un mensaje indicando
que se ingrese algún parámetro de búsqueda.
Se puede incluir filtro dando un check sobre casillero .
La reproducción total o parcial de este documento, constituye una “COPIA NO CONTROLADA”.
Código: FM45-GITE/TI
MANUAL
Versión: 00
MANUAL DE USUARIO DEL SISTEMA Página: 190 de 224
4.3.4.2.2. Filtrar Documentos
Esta opción permite filtrar los documentos recibidos según
los parámetros seleccionados como: , Estado, Prioridad
y Tipo Documento, a continuación se detallan los paso a
seguir:
1. Elija el(los) parámetro(s).
2. Presione el botón “Filtrar”.
3. Luego, el sistema muestra el resultado del filtro.
Figura 450. Resultado del filtro
4. Adicionalmente, podemos incluir otros parámetros de
filtro tales como: Referencia Origen, Remitente,
Elaborado por, Destinatario y Tipo Expediente, los cuales
son desplegados al presionar el botón “Más datos de
Filtro” .
Figura 451. Más datos de filtro
5. Para seleccionar “Referencia Origen” presione el botón
, el cual presenta la ventana “Referencia Origen”.
Figura 452. Referencia Origen
La reproducción total o parcial de este documento, constituye una “COPIA NO CONTROLADA”.
Código: FM45-GITE/TI
MANUAL
Versión: 00
MANUAL DE USUARIO DEL SISTEMA Página: 191 de 224
6. Elija el origen de la lista o ingrese la sigla o el nombre del
origen en “Buscar”.
7. Luego, se visualiza el nombre del origen seleccionado.
8. Para seleccionar “Remitente” presione el botón , el cual
presenta la ventana “Remitente”.
Figura 453. Remitente
9. Elija el remitente de la lista o ingrese la sigla o el nombre
del remitente en “Buscar”.
10. Luego, se visualiza el nombre del remitente seleccionado.
11. Para seleccionar “Elaborado por” presione el botón , el
cual presenta la ventana “Empleado”.
Figura 454. Empleado
12. Elija el nombre del empleado de la lista o ingrese el
nombre del empleado en “Buscar”.
13. Luego, se visualiza el nombre del empleado
seleccionado.
14. Para seleccionar “Destinatario” presione el botón , el
cual presenta la ventana “Destinos”.
La reproducción total o parcial de este documento, constituye una “COPIA NO CONTROLADA”.
Código: FM45-GITE/TI
MANUAL
Versión: 00
MANUAL DE USUARIO DEL SISTEMA Página: 192 de 224
Figura 455. Destinatario
15. Elija la dependencia de destino de la lista o ingrese la
sigla o el nombre de la dependencia en “Buscar”.
16. Luego, se visualiza el nombre de la dependencia destino
seleccionado.
4.3.4.2.3. Ver Detalle del Documento
Esta opción permite ver detalles del documento recibido, a
continuación se detallan los paso a seguir:
1. Realice la búsqueda del documento.
2. Elija el documento y presione el botón “Detalle”.
3. Se muestra la pantalla “Detalle de Documento Recibido”
mostrando datos del expediente, del remitente, del
documento, datos de la recepción, destinatario y
referencia. Asimismo, se muestra el estado del
documento como por ejemplo “No Leído”.
Figura 456. Detalle del documento
4. Presione el botón “Cerrar”.
La reproducción total o parcial de este documento, constituye una “COPIA NO CONTROLADA”.
Código: FM45-GITE/TI
MANUAL
Versión: 00
MANUAL DE USUARIO DEL SISTEMA Página: 193 de 224
4.3.4.2.4. Ver Documento
Esta opción permite visualizar el documento en formato PDF,
a continuación se detallan los paso a seguir:
1. Realice la búsqueda del documento.
2. Elija el documento y presione el botón “Ver documento”.
3. Enseguida, se presenta el documento en formato PDF.
4.3.4.2.5. Ver Anexos del Documento
Esta opción permite ver los anexos del documento recibido, a
continuación se detallan los paso a seguir:
1. Realice la búsqueda del documento.
2. Elija el documento y presione el botón “Ver Anexos”.
3. Se presenta la ventana “Documentos Anexos” mostrando
lo siguiente: Una carpeta cuyo nombre tiene la siguiente
estructura Tipo de documento – Nro. de Documento –
Nombre del área que emite el documento, detalle del
documento y lista de documentos anexados.
Figura 457. Documentos Anexos
4. Para visualizar el documento presione el botón “Abrir
Documento”.
5. Presione el botón “Cerrar”.
4.3.4.2.6. Dar Seguimiento a Documento
Esta opción permite el seguimiento del documento recibido, a
continuación se detallan los paso a seguir:
La reproducción total o parcial de este documento, constituye una “COPIA NO CONTROLADA”.
Código: FM45-GITE/TI
MANUAL
Versión: 00
MANUAL DE USUARIO DEL SISTEMA Página: 194 de 224
1. Realice la búsqueda del documento.
2. Elija el documento y presione el botón “Seguimiento”.
3. Se presenta la ventana “Seguimiento del documento”
mostrando lo siguiente: Una carpeta cuyo nombre tiene la
siguiente estructura Tipo de documento - Nro. de
Documento - Nombre de la dependencia del destinatario,
detalle del remitente y detalles del destinatario.
Figura 458. Datos de seguimiento del documento
4. Para ver el documento presione el botón “Abrir
Documento”.
5. Para ver los documentos anexos presione el botón
“Documentos Anexos”.
6. Presione el botón “Cerrar”.
4.3.4.2.7. Exportar
Esta opción permite exportar la relación de los documentos
recibidos según los criterios de búsqueda a Excel y PDF
presionando el botón “Exportar”.
Para el presente caso, se seleccionó la opción Excel,
podemos hacer uso del filtro y ordenamiento de los
documentos emitidos.
La reproducción total o parcial de este documento, constituye una “COPIA NO CONTROLADA”.
Código: FM45-GITE/TI
MANUAL
Versión: 00
MANUAL DE USUARIO DEL SISTEMA Página: 195 de 224
Figura 459. Reporte de consulta de recepción de documentos - Excel
Nota 65:
Si el usuario realiza la consulta y no existen datos, el sistema mostrará el siguiente
mensaje.
Figura 460. No existe información para generar reporte
4.3.4.3. Documentos Visto Bueno
Permite la consulta de los documentos con visto bueno. Después
de seleccionar “Documentos Visto Bueno”, se muestra la
pantalla “Consulta de Documentos Visto Bueno” con las
opciones “Detalle”, “Ver Documento”, “Ver Anexos”,
“Seguimiento” y “Salir”. Asimismo, podemos realizar la búsqueda
y filtro de documentos.
Figura 461. Opciones de la pantalla “Consulta de Documentos Recibidos”
A continuación, se detalla cada una de las opciones
mencionadas:
4.3.4.3.1. Buscar Documento
Esta opción permite realizar la búsqueda de documento(s)
según el(los) parámetro(s) ingresado(s): Nro. Documento,
Nro. Expediente o Asunto, a continuación se detallan los
paso a seguir:
1. Ingrese el(los) parámetro(s).
La reproducción total o parcial de este documento, constituye una “COPIA NO CONTROLADA”.
Código: FM45-GITE/TI
MANUAL
Versión: 00
MANUAL DE USUARIO DEL SISTEMA Página: 196 de 224
2. Presione el botón “Buscar”.
3. Luego, se muestra el resultado de la búsqueda en la
sección “Detalle”.
Figura 462. Resultado de la búsqueda
4. Adicionalmente, podemos incluir otros parámetros de
búsqueda tales como “Referencia Origen” y “Elaborado
por”, los cuales serán desplegados al presionar el botón
“Más datos de Filtro” .
Figura 463. Más datos de búsqueda
5. Para ello, proceda a seleccionar y/o ingresar el(los)
parámetro(s) correspondiente(s).
6. Para seleccionar “Referencia Origen” presione el botón
, el cual presenta la ventana “Referencia Origen”.
Figura 464. Referencia Origen
7. Elija una de la lista o ingrese la sigla o el nombre de la
refencia en “Buscar”.
La reproducción total o parcial de este documento, constituye una “COPIA NO CONTROLADA”.
Código: FM45-GITE/TI
MANUAL
Versión: 00
MANUAL DE USUARIO DEL SISTEMA Página: 197 de 224
8. Luego, se visualiza el nombre de la referencia
seleccionada.
Figura 465. Dependencia que Emite
Nota 66:
En caso que no se ingrese parámetros, el sistema mostrará un mensaje indicando
que se ingrese algún parámetro de búsqueda.
Se puede incluir filtro dando un check sobre casillero .
4.3.4.3.2. Filtrar Documentos
Esta opción permite filtrar los documentos con/sin visto
bueno según los parámetros seleccionados como: ,
Estado, Prioridad y Tipo Documento, a continuación se
detallan los paso a seguir:
1. Elija el(los) parámetro(s).
2. Presione el botón “Filtrar”.
3. Luego, el sistema muestra el resultado del filtro.
Figura 466. Resultado del filtro
4. Adicionalmente, podemos incluir otros parámetros de
filtro tales como: Referencia Origen y Elaborado por, los
cuales son desplegados al presionar el botón “Más datos
de Filtro” .
Figura 467. Más datos de filtro
5. Para seleccionar “Referencia Origen” presione el botón
, el cual presenta la ventana “Referencia Origen”.
La reproducción total o parcial de este documento, constituye una “COPIA NO CONTROLADA”.
Código: FM45-GITE/TI
MANUAL
Versión: 00
MANUAL DE USUARIO DEL SISTEMA Página: 198 de 224
Figura 468. Referencia Origen
6. Elija el origen de la lista o ingrese la sigla o el nombre del
origen en “Buscar”.
7. Luego, se visualiza el nombre del origen seleccionado.
8. Para seleccionar “Elaborado por” presione el botón , el
cual presenta la ventana “Empleado”.
Figura 469. Empleado
9. Elija el nombre del empleado de la lista o ingrese el
nombre del empleado en “Buscar”.
10. Luego, se visualiza el nombre del empleado
seleccionado.
4.3.4.3.3. Ver Detalle del Documento
Esta opción permite ver detalles del documento con/sin visto
bueno, a continuación se detallan los paso a seguir:
1. Realice la búsqueda del documento.
2. Elija el documento y presione el botón “Detalle”.
La reproducción total o parcial de este documento, constituye una “COPIA NO CONTROLADA”.
Código: FM45-GITE/TI
MANUAL
Versión: 00
MANUAL DE USUARIO DEL SISTEMA Página: 199 de 224
3. Se muestra la pantalla “Detalle de Documento Visto
Bueno” mostrando datos del expediente, del remitente,
del documento, vistos buenos, destinatario y referencia.
Asimismo, se muestra el estado del documento como por
ejemplo “Con VB”.
Figura 470. Detalle del documento
4. Presione el botón “Cerrar”.
4.3.4.3.4. Ver Documento
Esta opción permite visualizar el documento en formato PDF,
a continuación se detallan los paso a seguir:
1. Realice la búsqueda del documento.
2. Elija el documento y presione el botón “Ver documento”.
3. Enseguida, se presenta el documento en formato PDF.
4.3.4.3.5. Ver Anexos del Documento
Esta opción permite ver los anexos del documento con/sin
VB, a continuación se detallan los paso a seguir:
1. Realice la búsqueda del documento.
2. Elija el documento y presione el botón “Ver Anexos”.
3. Se presenta la ventana “Documentos Anexos” mostrando
lo siguiente: Una carpeta cuyo nombre tiene la siguiente
estructura Tipo de documento – Nro. de Documento –
Nombre del área que emite el documento, detalle del
documento y lista de documentos anexados.
La reproducción total o parcial de este documento, constituye una “COPIA NO CONTROLADA”.
Código: FM45-GITE/TI
MANUAL
Versión: 00
MANUAL DE USUARIO DEL SISTEMA Página: 200 de 224
Figura 471. Documentos Anexos
4. Para visualizar el documento presione el botón “Abrir
Documento”.
5. Presione el botón “Cerrar”.
4.3.4.3.6. Dar Seguimiento a Documento
Esta opción permite el seguimiento del documento con/sin
visto bueno, a continuación se detallan los paso a seguir:
1. Realice la búsqueda del documento.
2. Elija el documento y presione el botón “Seguimiento”.
3. Se presenta la ventana “Seguimiento del documento”
mostrando lo siguiente: Una carpeta cuyo nombre tiene la
siguiente estructura Tipo de documento - Nro. de
Documento - Nombre de la dependencia del destinatario,
detalle del remitente y detalles del destinatario.
La reproducción total o parcial de este documento, constituye una “COPIA NO CONTROLADA”.
Código: FM45-GITE/TI
MANUAL
Versión: 00
MANUAL DE USUARIO DEL SISTEMA Página: 201 de 224
Figura 472. Datos de seguimiento del documento
4. Para ver el documento presione el botón “Abrir
Documento”.
5. Para ver los documentos anexos presione el botón
“Documentos Anexos”.
6. Presione el botón “Cerrar”.
4.3.4.4. Documentos Personales
Permite realizar la consulta de los documentos personales a
continuación se detallan los paso a seguir:
Figura 473. Documentos Personales
Después de seleccionar “Documentos Personales”, se muestra la
pantalla “Consulta de Emisión de Documentos Personales” con las
opciones “Detalle”, “Ver Documento”, “Ver Anexos”, “Seguimiento” y
“Exportar”. Asimismo, podemos realizar la búsqueda y filtro de
documentos.
A continuación, se detalla cada una de las opciones mencionadas:
4.3.4.4.1. Buscar Documento
Podemos realizar la búsqueda de un documento específico
según el parámetro ingresado como: Nro. Emisión, Nro.
La reproducción total o parcial de este documento, constituye una “COPIA NO CONTROLADA”.
Código: FM45-GITE/TI
MANUAL
Versión: 00
MANUAL DE USUARIO DEL SISTEMA Página: 202 de 224
Documento o Asunto, a continuación se detallan los paso a
seguir:
1. Ingrese el(los) parámetro(s).
2. Presione el botón “Buscar”.
3. Luego, el sistema muestra el resultado de la búsqueda en
la sección “Detalle”.
4.
Figura 474. Resultado de la búsqueda
Nota 67:
En caso que no se ingrese parámetros, el sistema mostrará un mensaje indicando
que se ingrese algún parámetro de búsqueda.
Se puede incluir filtro dando un check sobre casillero .
4.3.4.4.2. Filtrar Documentos
Esta opción permite filtrar los documentos personales según
los parámetros seleccionados como: , Estado y Tipo
Documento, a continuación se detallan los paso a seguir:
1. Elija el(los) parámetro(s).
2. Presione el botón “Filtrar”.
3. Luego, el sistema muestra el resultado del filtro.
Figura 475. Resultado del filtro
4. Adicionalmente, podemos incluir otros parámetros de
filtro tales como: Referencia Origen y Destinatario, los
cuales son desplegados al presionar el botón “Más datos
de Filtro” .
Figura 476. Más datos de filtro
5. Para seleccionar “Referencia Origen” presione el botón
, el cual presenta la ventana “Referencia Origen”.
La reproducción total o parcial de este documento, constituye una “COPIA NO CONTROLADA”.
Código: FM45-GITE/TI
MANUAL
Versión: 00
MANUAL DE USUARIO DEL SISTEMA Página: 203 de 224
Figura 477. Referencia Origen
6. Elija el origen de la lista o ingrese la sigla o el nombre del
origen en “Buscar”.
7. Luego, se visualiza el nombre del origen seleccionado.
8. Para seleccionar “Destinatario” presione el botón , el
cual presenta la ventana “Destinos”.
Figura 478. Destinatario
9. Elija la dependencia de destino de la lista o ingrese la
sigla o el nombre de la dependencia en “Buscar”.
10. Luego, se visualiza el nombre de la dependencia destino
seleccionado.
4.3.4.4.3. Ver Detalle del Documento
Esta opción permite ver detalles del documento personal
emitido, a continuación se detallan los paso a seguir:
1. Realice la búsqueda del documento. (Ver puntos 4.2.3.1,
4.2.3.2)
2. Elija el documento y presione el botón “Detalle”.
La reproducción total o parcial de este documento, constituye una “COPIA NO CONTROLADA”.
Código: FM45-GITE/TI
MANUAL
Versión: 00
MANUAL DE USUARIO DEL SISTEMA Página: 204 de 224
3. Se presenta la pantalla “Detalle de Documento Personal
Emitido” mostrando el año, número de emisión del
documento, detalles del remitente, detalles del
documento, detalles de la referencia y detalles del
destinatario.
Figura 479. Detalles del documento personal emitido
4. Presione el botón “Cerrar”.
4.3.4.4.4. Ver Documento
Esta opción permite visualizar el documento en formato PDF,
a continuación se detallan los paso a seguir:
1. Realice la búsqueda del documento.
2. Elija el documento y presione el botón “Ver documento”.
3. Enseguida, se presenta el documento en formato PDF.
La reproducción total o parcial de este documento, constituye una “COPIA NO CONTROLADA”.
Código: FM45-GITE/TI
MANUAL
Versión: 00
MANUAL DE USUARIO DEL SISTEMA Página: 205 de 224
Figura 480. Documento en formato PDF
4.3.4.4.5. Ver Anexos del Documento
Esta opción permite ver los anexos del documento personal
emitido, a continuación se detallan los paso a seguir:
1. Realice la búsqueda del documento.
2. Elija el documento y presione el botón “Ver Anexos”.
3. Se presenta la ventana “Documentos Anexos” mostrando
lo siguiente: Una carpeta cuyo nombre tiene la siguiente
estructura Tipo de documento – Nro. de Documento –
Apellidos y Nombres de la persona que emite el
documento, detalles del documento y lista de
documentos anexados.
La reproducción total o parcial de este documento, constituye una “COPIA NO CONTROLADA”.
Código: FM45-GITE/TI
MANUAL
Versión: 00
MANUAL DE USUARIO DEL SISTEMA Página: 206 de 224
Figura 481. Documentos Anexos
4. Para visualizar el documento presione el botón “Abrir
Documento”.
5. Presionando el botón “Cerrar”.
4.3.4.4.6. Dar Seguimiento a Documento
Esta opción permite el seguimiento del documento recibido, a
continuación se detallan los paso a seguir:
1. Realice la búsqueda del documento.
2. Elija el documento y presione el botón “Seguimiento”.
3. Se presenta la ventana “Seguimiento del documento”
mostrando lo siguiente: Una carpeta cuyo nombre tiene la
siguiente estructura Tipo de documento - Nro. de
Documento -> Nombre de la dependencia del
destinatario, detalles del remitente y detalles del
destinatario.
La reproducción total o parcial de este documento, constituye una “COPIA NO CONTROLADA”.
Código: FM45-GITE/TI
MANUAL
Versión: 00
MANUAL DE USUARIO DEL SISTEMA Página: 207 de 224
Figura 482. Datos de seguimiento del documento
4. Para ver el documento presione el botón “Abrir
Documento”.
5. Para ver los documentos anexos presione el botón
“Documentos Anexos”.
6. Presione el botón “Cerrar”.
4.3.4.4.7. Exportar
Esta opción permite exportar la relación de los documentos
personales emitidos según los criterios de búsqueda a Excel
y PDF presionando el botón “Exportar”.
Al ser exportado a Excel, podemos hacer uso del filtro y
ordenamiento de los documentos personales.
Figura 483. Reporte de consulta de emisión de documentos personales - Excel
Nota 68:
Si el usuario realiza la consulta y no existen datos, el sistema mostrará el siguiente
mensaje.
Figura 484. No existe información para generar reporte
La reproducción total o parcial de este documento, constituye una “COPIA NO CONTROLADA”.
Código: FM45-GITE/TI
MANUAL
Versión: 00
MANUAL DE USUARIO DEL SISTEMA Página: 208 de 224
4.3.4.5. Seguimiento de Emitidos
Permite realizar el seguimiento de los estados de los documentos
administrativos emitidos.
Figura 485. Seguimiento de Emitidos
Después de seleccionar “Seguimiento de Emitidos”, se muestra la
pantalla “Seguimiento de Estados de los Documentos Administrativos
Emitidos” con las opciones “Detalle”, “Ver Documento”, “Ver Anexos”,
“Seguimiento” y “Exportar”. Asimismo, podemos realizar la búsqueda
y filtro de documentos.
Figura 486. Opciones de la pantalla “Seguimiento de Emitidos”
A continuación, se detalla cada una de las opciones mencionadas:
4.3.4.5.1. Buscar Documento
Podemos realizar la búsqueda de documentos según el
parámetro ingresado como: Nro. Documento, Nro.
Expediente o Asunto, a continuación se detallan los paso a
seguir:
1. Ingrese el(los) parámetro(s).
2. Presione el botón “Buscar”.
3. Luego, el sistema muestra el resultado de la búsqueda en
la sección “Detalle”. Observándose, el estado del
documento en la columna “Vencimiento” que para este
ejemplo es “Vence hoy”.
Figura 487. Resultado de la búsqueda
4. Adicionalmente, podemos incluir otros parámetros de
búsqueda tales como “Dependencia que Emite”, “Tipo
La reproducción total o parcial de este documento, constituye una “COPIA NO CONTROLADA”.
Código: FM45-GITE/TI
MANUAL
Versión: 00
MANUAL DE USUARIO DEL SISTEMA Página: 209 de 224
Doc.”, “Nro. Doc.” y “Año”, los cuales serán desplegados
al presionar el botón “Más datos de búsqueda” .
Figura 488. Más datos de búsqueda
5. Para ello, proceda a seleccionar y/o ingresar el(los)
parámetro(s) correspondiente(s).
6. Para seleccionar “Dependencia que Emite” presione el
botón , el cual presenta la ventana “Destinos”.
Figura 489. Destinos
7. Elija la UUOO de la lista o ingrese la sigla o el nombre de
la UUOO en “Buscar”.
8. Luego, se visualiza el nombre de la UUOO seleccionada.
Figura 490. Dependencia que Emite
Nota 69:
En caso que no se ingrese parámetros, el sistema mostrará un mensaje indicando
que se ingrese algún parámetro de búsqueda.
Se puede incluir filtro dando un check sobre casillero .
4.3.4.5.2. Filtrar Documentos
Esta opción permite filtrar los documentos emitidos según los
parámetros seleccionados como: , Estado, Vencimiento
La reproducción total o parcial de este documento, constituye una “COPIA NO CONTROLADA”.
Código: FM45-GITE/TI
MANUAL
Versión: 00
MANUAL DE USUARIO DEL SISTEMA Página: 210 de 224
y Tipo Documento, a continuación se detallan los paso a
seguir:
1. Elija el(los) parámetro(s).
2. Presione el botón “Filtrar”.
3. Luego, el sistema muestra el resultado del filtro.
Figura 491. Resultado del filtro
4. Adicionalmente, podemos incluir otros parámetros de
filtro tales como: Referencia Origen, Remitente,
Elaborado por, Destinatario y Tipo Expediente, los cuales
son desplegados al presionar el botón “Más datos de
Filtro” .
Figura 492. Más datos de filtro
Nota 70:
Para ver la leyenda, colocar el curso del mouse sobre .
Figura 493. Datos de Leyenda
5. Para seleccionar “Referencia Origen” presione el botón
, el cual presenta la ventana “Referencia Origen”.
La reproducción total o parcial de este documento, constituye una “COPIA NO CONTROLADA”.
Código: FM45-GITE/TI
MANUAL
Versión: 00
MANUAL DE USUARIO DEL SISTEMA Página: 211 de 224
Figura 494. Referencia Origen
6. Elija el origen de la lista o ingrese la sigla o el nombre del
origen en “Buscar”.
7. Luego, se visualiza el nombre del origen seleccionado.
8. Para seleccionar “Remitente” presione el botón , el cual
presenta la ventana “Remitente”.
Figura 495. Remitente
9. Elija el remitente de la lista o ingrese la sigla o el nombre
del remitente en “Buscar”.
10. Luego, se visualiza el nombre del remitente seleccionado.
11. Para seleccionar “Elaborado por” presione el botón , el
cual presenta la ventana “Empleado”.
La reproducción total o parcial de este documento, constituye una “COPIA NO CONTROLADA”.
Código: FM45-GITE/TI
MANUAL
Versión: 00
MANUAL DE USUARIO DEL SISTEMA Página: 212 de 224
Figura 496. Empleado
12. Elija el nombre del empleado de la lista o ingrese el
nombre del empleado en “Buscar”.
13. Luego, se visualiza el nombre del empleado
seleccionado.
14. Para seleccionar “Destinatario” presione el botón , el
cual presenta la ventana “Destinos”.
Figura 497. Destinatario
15. Elija la dependencia de destino de la lista o ingrese la
sigla o el nombre de la dependencia en “Buscar”.
16. Luego, se visualiza el nombre de la dependencia destino
seleccionado.
La reproducción total o parcial de este documento, constituye una “COPIA NO CONTROLADA”.
Código: FM45-GITE/TI
MANUAL
Versión: 00
MANUAL DE USUARIO DEL SISTEMA Página: 213 de 224
4.3.4.5.3. Ver Detalle del Documento
Esta opción permite ver detalles del documento personal
emitido, a continuación se detallan los paso a seguir:
1. Realice la búsqueda del documento. (Ver puntos 4.2.4.1,
4.2.4.2)
2. Elija el documento y presione el botón “Detalle”.
3. Se presenta la pantalla “Detalle de Documento Emitido”
detalles del Expediente, año, número de recepción,
detalles del remitente, detalles del destinatario, detalles
del documento, detalles de la referencia y datos de la
recepción. Asimismo, se muestra el estado del
documento como por ejemplo “No leído”.
Figura 498. Detalles de documento emitido
4. Presione el botón “Cerrar”.
4.3.4.5.4. Ver Documento
Esta opción permite visualizar el documento en formato PDF,
a continuación se detallan los paso a seguir:
1. Realice la búsqueda del documento.
2. Elija el documento y presione el botón “Ver documento”.
3. Enseguida, se presenta el documento en formato PDF.
La reproducción total o parcial de este documento, constituye una “COPIA NO CONTROLADA”.
Código: FM45-GITE/TI
MANUAL
Versión: 00
MANUAL DE USUARIO DEL SISTEMA Página: 214 de 224
Figura 499. Documento en formato PDF
4.3.4.5.5. Ver Anexos del Documento
Esta opción permite ver los anexos del documento en
seguimiento, a continuación se detallan los paso a seguir:.
1. Realice la búsqueda del documento.
2. Elija el documento y presione el botón “Ver Anexos”.
3. Se presenta la ventana “Documentos Anexos” mostrando
lo siguiente: Una carpeta cuyo nombre tiene la siguiente
estructura Tipo de documento – Nro. de Documento –
Apellidos y Nombres de la persona que emite el
documento, detalles del documento y lista de
documentos anexados.
La reproducción total o parcial de este documento, constituye una “COPIA NO CONTROLADA”.
Código: FM45-GITE/TI
MANUAL
Versión: 00
MANUAL DE USUARIO DEL SISTEMA Página: 215 de 224
Figura 500. Documentos Anexos
4. Para visualizar el documento presione el botón “Abrir
Documento”.
5. Presionando el botón “Cerrar”.
4.3.4.5.6. Dar Seguimiento a Documento
Esta opción permite el seguimiento del documento recibido.
1. Realice la búsqueda del documento.
2. Elija el documento y presione el botón “Seguimiento”.
3. Se presenta la ventana “Seguimiento del documento”
mostrando lo siguiente: Una carpeta cuyo nombre tiene la
siguiente estructura Tipo de documento - Nro. de
Documento -> Nombre de la dependencia del
destinatario, detalles del remitente y detalles del
destinatario.
La reproducción total o parcial de este documento, constituye una “COPIA NO CONTROLADA”.
Código: FM45-GITE/TI
MANUAL
Versión: 00
MANUAL DE USUARIO DEL SISTEMA Página: 216 de 224
Figura 501. Datos de seguimiento del documento
4. Para ver el documento presione el botón “Abrir
Documento”.
5. Para ver los documentos anexos presione el botón
“Documentos Anexos”.
6. Presione el botón “Cerrar”.
4.3.4.5.7. Exportar
Esta opción permite exportar la relación de los documentos
personales emitidos según los criterios de búsqueda a Excel
y PDF presionando el botón “Exportar”.
Al ser exportado a Excel, podemos hacer uso del filtro y
ordenamiento de los documentos personales.
Figura 502. Reporte de consulta de seguimiento de estados de documentos
emitidos - Excel
Nota 71:
Si el usuario realiza la consulta y no existen datos, el sistema mostrará el siguiente
mensaje.
Figura 503. No existe información para generar reporte
La reproducción total o parcial de este documento, constituye una “COPIA NO CONTROLADA”.
Código: FM45-GITE/TI
MANUAL
Versión: 00
MANUAL DE USUARIO DEL SISTEMA Página: 217 de 224
4.3.4.6. Seguimiento de Recibidos
Permite realizar el seguimiento de los estados de los
documentos administrativos recepcionados.
Después de seleccionar “Seguimiento de Recibidos”, se muestra
la pantalla “Seguimiento de Estados de los Documentos
Administrativos Recepcionados” con las opciones “Detalle”, “Ver
Documento”, “Ver Anexos”, “Seguimiento” y “Exportar”.
Asimismo, podemos realizar la búsqueda y filtro de documentos.
Figura 504. Opciones de la pantalla “Seguimiento de Recibidos”
A continuación, se detalla cada una de las opciones
mencionadas:
4.3.4.6.1. Buscar Documento
Podemos realizar la búsqueda de documentos según el
parámetro ingresado como: Nro. Documento, Nro.
Expediente o Asunto, a continuación se detallan los paso a
seguir:
1. Ingrese el(los) parámetro(s).
2. Presione el botón “Buscar”.
3. Luego, el sistema muestra el resultado de la búsqueda en
la sección “Detalle”. Observándose, el estado del
documento en la columna “Vencimiento” que para este
ejemplo es “Atendido”.
Figura 505. Resultado de la búsqueda
4. Adicionalmente, podemos incluir otros parámetros de
búsqueda tales como “Dependencia que Emite”, “Tipo
Doc.”, “Nro. Doc.” y “Año”, los cuales serán desplegados
al presionar el botón “Más datos de búsqueda” .
La reproducción total o parcial de este documento, constituye una “COPIA NO CONTROLADA”.
Código: FM45-GITE/TI
MANUAL
Versión: 00
MANUAL DE USUARIO DEL SISTEMA Página: 218 de 224
Figura 506. Más datos de búsqueda
5. Para ello, proceda a seleccionar y/o ingresar el(los)
parámetro(s) correspondiente(s).
6. Para seleccionar “Dependencia que Emite” presione el
botón , el cual presenta la ventana “Destinos”.
Figura 507. Destinos
7. Elija la UUOO de la lista o ingrese la sigla o el nombre de
la UUOO en “Buscar”.
8. Luego, se visualiza el nombre de la UUOO seleccionada.
Figura 508. Dependencia que Emite
Nota 72:
En caso que no se ingrese parámetros, el sistema mostrará un mensaje indicando
que se ingrese algún parámetro de búsqueda.
Se puede incluir filtro dando un check sobre casillero .
4.3.4.6.2. Filtrar Documentos
Esta opción permite filtrar los documentos emitidos según los
parámetros seleccionados como: , Estado, Vencimiento
y Tipo Documento, a continuación se detallan los paso a
seguir:
La reproducción total o parcial de este documento, constituye una “COPIA NO CONTROLADA”.
Código: FM45-GITE/TI
MANUAL
Versión: 00
MANUAL DE USUARIO DEL SISTEMA Página: 219 de 224
1. Elija el(los) parámetro(s).
2. Presione el botón “Filtrar”.
3. Luego, el sistema muestra el resultado del filtro.
Figura 509. Resultado del filtro
4. Adicionalmente, podemos incluir otros parámetros de
filtro tales como: Destinatario, Emp. Destino, Remitente,
Tipo Expediente, Etiqueta Doc. y prioridad los cuales son
desplegados al presionar el botón “Más datos de Filtro”
.
Figura 510. Más datos de filtro
Nota 73:
Para ver la leyenda, colocar el curso del mouse sobre .
Figura 511. Datos de Leyenda
5. Para seleccionar “Destinatario” presione el botón , el
cual presenta la ventana “Destinos”.
La reproducción total o parcial de este documento, constituye una “COPIA NO CONTROLADA”.
Código: FM45-GITE/TI
MANUAL
Versión: 00
MANUAL DE USUARIO DEL SISTEMA Página: 220 de 224
Figura 512. Destinatario
6. Elija la dependencia de destino de la lista o ingrese la
sigla o el nombre de la dependencia en “Buscar”.
7. Luego, se visualiza el nombre de la dependencia destino
seleccionado.
8. Para seleccionar “Emp. destino” presione el botón , el
cual presenta la ventana “Empleado”.
Figura 513. Empleado
9. Elija el nombre del empleado de la lista o ingrese el
nombre del empleado en “Buscar”.
10. Luego, se visualiza el nombre del empleado
seleccionado.
11. Para seleccionar “Remitente” presione el botón , el cual
presenta la ventana “Remitente”.
La reproducción total o parcial de este documento, constituye una “COPIA NO CONTROLADA”.
Código: FM45-GITE/TI
MANUAL
Versión: 00
MANUAL DE USUARIO DEL SISTEMA Página: 221 de 224
Figura 514. Remitente
12. Elija el remitente de la lista o ingrese la sigla o el nombre
del remitente en “Buscar”.
13. Luego, se visualiza el nombre del remitente seleccionado.
4.3.4.6.3. Ver Detalle del Documento
Esta opción permite ver detalles del seguimiento del
documento recibido, a continuación se detallan los paso a
seguir:
1. Realice la búsqueda del documento.
2. Elija el documento y presione el botón “Detalle”.
3. Se presenta la pantalla “Detalle de Documento Emitido”
detalles del Expediente, año, número de recepción,
detalles del remitente, detalles del destinatario, detalles
del documento, detalles de la referencia y datos de la
recepción. Asimismo, se muestra el estado del
documento como por ejemplo “Archivado”.
Figura 515. Detalles del documento recibido en seguimiento
4. Presione el botón “Cerrar”.
La reproducción total o parcial de este documento, constituye una “COPIA NO CONTROLADA”.
Código: FM45-GITE/TI
MANUAL
Versión: 00
MANUAL DE USUARIO DEL SISTEMA Página: 222 de 224
4.3.4.6.4. Ver Documento
Esta opción permite visualizar el documento recibido en
formato PDF, a continuación se detallan los paso a seguir:
1. Realice la búsqueda del documento.
2. Elija el documento y presione el botón “Ver documento”.
3. Enseguida, se presenta el documento en formato PDF.
Figura 516. Documento en formato PDF
4.3.4.6.5. Ver Anexos del Documento
Esta opción permite ver los anexos del documento recibido
en seguimiento, a continuación se detallan los paso a seguir:
1. Realice la búsqueda del documento.
2. Elija el documento y presione el botón “Ver Anexos”.
3. Se presenta la ventana “Documentos Anexos” mostrando
lo siguiente: Una carpeta cuyo nombre tiene la siguiente
estructura Tipo de documento – Nro. de Documento –
Apellidos y Nombres de la persona que emite el
documento, detalles del documento y lista de
documentos anexados.
La reproducción total o parcial de este documento, constituye una “COPIA NO CONTROLADA”.
Código: FM45-GITE/TI
MANUAL
Versión: 00
MANUAL DE USUARIO DEL SISTEMA Página: 223 de 224
Figura 517. Documentos Anexos
4. Para visualizar el documento presione el botón “Abrir
Documento”.
5. Presionando el botón “Cerrar”.
4.3.4.6.6. Dar Seguimiento a Documento
Esta opción permite el seguimiento del documento recibido, a
continuación se detallan los paso a seguir:
1. Realice la búsqueda del documento.
2. Elija el documento y presione el botón “Seguimiento”.
3. Se presenta la ventana “Seguimiento del documento”
mostrando lo siguiente: Una carpeta cuyo nombre tiene la
siguiente estructura Tipo de documento - Nro. de
Documento -> Nombre de la dependencia del
destinatario, detalles del remitente y detalles del
destinatario.
Figura 518. Datos de seguimiento del documento recibido
La reproducción total o parcial de este documento, constituye una “COPIA NO CONTROLADA”.
Código: FM45-GITE/TI
MANUAL
Versión: 00
MANUAL DE USUARIO DEL SISTEMA Página: 224 de 224
4. Para visualizar el documento presione el botón “Abrir
Documento”.
5. Para ver los documentos anexos presione el botón
“Documentos Anexos”.
6. Presione el botón “Cerrar”.
4.3.4.6.7. Exportar
Esta opción permite exportar la relación de los documentos
administrativos recepcionados según los criterios de
búsqueda a Excel y PDF presionando el botón “Exportar”.
Al ser exportado a Excel, podemos hacer uso del filtro y
ordenamiento de los registros de seguimiento de estado de
los documentos recepcionados.
Figura 519. Reporte de seguimiento de estados de los documentos
recepcionados
Nota 74:
Si el usuario realiza la consulta y no existen datos, el sistema mostrará el siguiente
mensaje.
Figura 520. No existe información para generar reporte
5. RECOMENDACIONES
La reproducción total o parcial de este documento, constituye una “COPIA NO CONTROLADA”.
También podría gustarte
- Manual de Usuario - SGD - Perfil Mesa de PartesDocumento187 páginasManual de Usuario - SGD - Perfil Mesa de PartesRespuestas AutomáticasAún no hay calificaciones
- Manual de Usuario - SGD - Perfil BasicoDocumento135 páginasManual de Usuario - SGD - Perfil BasicoRespuestas AutomáticasAún no hay calificaciones
- ManualdeUsuario FirmaONPE PerfilFirmanteDocumento40 páginasManualdeUsuario FirmaONPE PerfilFirmanteROBIN SAVEROAún no hay calificaciones
- Manual SGD PDFDocumento130 páginasManual SGD PDFJulio huanriAún no hay calificaciones
- 490-Directiva Del Ciclo de Vida Del Software de EMAPE S.A. FirmadaDocumento16 páginas490-Directiva Del Ciclo de Vida Del Software de EMAPE S.A. Firmadaleonardo aparicioAún no hay calificaciones
- Examen Parcial de Medio Ambiente y SDocumento5 páginasExamen Parcial de Medio Ambiente y SJUDITH STEFFI SALLO AMAUAún no hay calificaciones
- 65323Documento59 páginas65323Paul YCAún no hay calificaciones
- 5.. - Acta de Conformidad - TesoreriaDocumento2 páginas5.. - Acta de Conformidad - TesoreriaLuis E. Lozano J.Aún no hay calificaciones
- Valery Sophia Suarez MoralesDocumento3 páginasValery Sophia Suarez Moralesyesica quinteroAún no hay calificaciones
- GFSN02 CC 0H 0000 PL 00001 - PLAN OPERACION INVIERNO - Rev.5Documento32 páginasGFSN02 CC 0H 0000 PL 00001 - PLAN OPERACION INVIERNO - Rev.5eduardovegaAún no hay calificaciones
- Lista de Asistencia DifusionDocumento1 páginaLista de Asistencia DifusionAlberto Rossenbert Flores CespedesAún no hay calificaciones
- Contrato 2017 79Documento49 páginasContrato 2017 79Cirley Johana Ascencio FlorezAún no hay calificaciones
- Adj A5Documento3 páginasAdj A5Gato NegroAún no hay calificaciones
- 462-DIRECTIVA MANTTO PREVENTIVO Y CORRECTIVOFF 061221 firmadaFFFFFFFFFFDocumento10 páginas462-DIRECTIVA MANTTO PREVENTIVO Y CORRECTIVOFF 061221 firmadaFFFFFFFFFFWitman Magdiel Abanto AbantoAún no hay calificaciones
- Control y Recoleccion de ResiduosDocumento3 páginasControl y Recoleccion de ResiduosINFORMES HSE INTRAMAQAún no hay calificaciones
- OD10-GGC-GC - Política de SI - V00 PDFDocumento3 páginasOD10-GGC-GC - Política de SI - V00 PDFHugo Romero OchoaAún no hay calificaciones
- SST-FT-010 Acta de ReunionDocumento2 páginasSST-FT-010 Acta de ReunionNini Johanna Celis OspinaAún no hay calificaciones
- Modelo de Informe de Auditoria ForestalDocumento7 páginasModelo de Informe de Auditoria ForestalTomasaAún no hay calificaciones
- Acta de Reunión - Relacionamiento de CI A Los CasosDocumento6 páginasActa de Reunión - Relacionamiento de CI A Los CasosEdgar PinedaAún no hay calificaciones
- S-Hse-Safe-013 Ver 8 Aislamiento y BloqueoDocumento35 páginasS-Hse-Safe-013 Ver 8 Aislamiento y BloqueoGoliat1971Aún no hay calificaciones
- 514-Directiva Caja ChicaDocumento17 páginas514-Directiva Caja ChicaMarcos CHAún no hay calificaciones
- GacetaNo 28435c 20171229Documento233 páginasGacetaNo 28435c 20171229Carlos PorteousAún no hay calificaciones
- Formato Registro de Salida Personal.Documento1 páginaFormato Registro de Salida Personal.Milena AriasAún no hay calificaciones
- P5 9 Instructivo-Encuentro-SPDocumento23 páginasP5 9 Instructivo-Encuentro-SPVilma YanaAún no hay calificaciones
- Cuadros Excel TesDocumento9 páginasCuadros Excel TesMarycielo RuitonAún no hay calificaciones
- PR05-GITE - TI - Copias de Respaldo de Información en La ODPE - V03Documento12 páginasPR05-GITE - TI - Copias de Respaldo de Información en La ODPE - V03Andre Miller MatosAún no hay calificaciones
- Mensual MarzoDocumento11 páginasMensual MarzokaterineytorresvAún no hay calificaciones
- Estación N°5 - HuatiapaDocumento102 páginasEstación N°5 - HuatiapaGISELA OLAECHEA HUAYHUAAún no hay calificaciones
- Sig-For-016 Acta de Reunion 21.12.2020Documento2 páginasSig-For-016 Acta de Reunion 21.12.2020Petter Jean Carlos Paredes SanchezAún no hay calificaciones
- DIRECTIVA Prestación Del SAF V2 - CONSENSUADO 3 Final 07.03.23 JS 1 VF F F F FDocumento72 páginasDIRECTIVA Prestación Del SAF V2 - CONSENSUADO 3 Final 07.03.23 JS 1 VF F F F Fentre la luna y el marAún no hay calificaciones
- CEDULASDocumento12 páginasCEDULASjulian osorioAún no hay calificaciones
- Informe Mensual Del Internado de PsicologíaDocumento35 páginasInforme Mensual Del Internado de PsicologíaNayell CerdanAún no hay calificaciones
- It-Mm-Mi01-01 Crear Documento de Inventario Rev 2Documento10 páginasIt-Mm-Mi01-01 Crear Documento de Inventario Rev 2Jesus EscobarAún no hay calificaciones
- Acta COPASST NoviembreDocumento3 páginasActa COPASST NoviembreKatherine BallesterosAún no hay calificaciones
- Presentación Alicorp-1403Documento8 páginasPresentación Alicorp-1403JuanCarlos G. LaraAún no hay calificaciones
- Orden de SeñalizacionDocumento2 páginasOrden de SeñalizacionseguridadlacestambojasaAún no hay calificaciones
- Tomacorriente y Clavijas Mercury Certificado 0678Documento4 páginasTomacorriente y Clavijas Mercury Certificado 0678EDER VILLERAAún no hay calificaciones
- Pascc 008 755 (F)Documento2 páginasPascc 008 755 (F)Iván AlvaradoAún no hay calificaciones
- MEL PRO Sustancias QuimicasDocumento42 páginasMEL PRO Sustancias QuimicasfllnAún no hay calificaciones
- Procedimiento de Gestión de Seguridad InformáticaDocumento22 páginasProcedimiento de Gestión de Seguridad InformáticaPercy JCAún no hay calificaciones
- Formatosninstrumentosnarchivisticosnterminados 79656aa0c086bf5Documento9 páginasFormatosninstrumentosnarchivisticosnterminados 79656aa0c086bf5NikolAún no hay calificaciones
- Matriz Sociodemografica ELEVADocumento5 páginasMatriz Sociodemografica ELEVAFernando Chaparro TovarAún no hay calificaciones
- Cronograma de LimpiezaDocumento3 páginasCronograma de LimpiezaCARLOSAún no hay calificaciones
- Sistema de Matrícula - TECSUPDocumento1 páginaSistema de Matrícula - TECSUPNicolás Eduardo Sumire durandAún no hay calificaciones
- Inventario de Carga AdministrativaDocumento2 páginasInventario de Carga AdministrativaanndyAún no hay calificaciones
- For GD 023 v1 Formato Planilla de AsistenciaDocumento4 páginasFor GD 023 v1 Formato Planilla de Asistenciadiana gonzalezAún no hay calificaciones
- Procedimiento de Gestión de Incidentes de Seguridad de La Información - CSIRTDocumento8 páginasProcedimiento de Gestión de Incidentes de Seguridad de La Información - CSIRTSuri Sorby RSAún no hay calificaciones
- Libros de Bejar - 17!18!19-20Documento1524 páginasLibros de Bejar - 17!18!19-20Christian Chiquian GarcíaAún no hay calificaciones
- Reunión 210920 Acta de Compromiso PDFDocumento4 páginasReunión 210920 Acta de Compromiso PDFSatiro Christyan AguirreAún no hay calificaciones
- F01 Plan de AuditoríaDocumento6 páginasF01 Plan de AuditoríaJuan GascaAún no hay calificaciones
- SGES-INHO - Informe de Homologación IAD Technicolor TG789BVN - 01062017 - V2Documento34 páginasSGES-INHO - Informe de Homologación IAD Technicolor TG789BVN - 01062017 - V2Hans Michael Estay JaraAún no hay calificaciones
- Fichas Senamhi Solicitar PDFDocumento4 páginasFichas Senamhi Solicitar PDFSánchez EinerAún no hay calificaciones
- Matriz Savila 10-04-22 MaternoDocumento24 páginasMatriz Savila 10-04-22 MaternoMilton Andrés Vilela TinedoAún no hay calificaciones
- 1.acta Entrega Archivo Diciembre 2022 - SisvesoDocumento2 páginas1.acta Entrega Archivo Diciembre 2022 - SisvesoVigilancia CentinelaAún no hay calificaciones
- Ft-sst-071 Acta de ReunionDocumento2 páginasFt-sst-071 Acta de ReunionASOVOLMAQUINAS -ASOVOLMAQUINASAún no hay calificaciones
- FT-SST-071 Acta de ReunionDocumento2 páginasFT-SST-071 Acta de ReunionASOVOLMAQUINAS -ASOVOLMAQUINASAún no hay calificaciones
- MM #0283-2021 A Directores Ugel-EpfDocumento9 páginasMM #0283-2021 A Directores Ugel-EpfDonnyGonzalesQuispeAún no hay calificaciones
- Planilla de Gestión de Residuos Comunes Inorgánicos PCS 2Documento1 páginaPlanilla de Gestión de Residuos Comunes Inorgánicos PCS 2nestorueAún no hay calificaciones
- 4° - DPCC - LIBRO - 4bim - 2023Documento33 páginas4° - DPCC - LIBRO - 4bim - 2023henrryvalladoli01Aún no hay calificaciones
- Os Organismos Autónomos Constitucionales Del PerúDocumento14 páginasOs Organismos Autónomos Constitucionales Del PerúnaldoAún no hay calificaciones
- Informe Jackeline Onpe ModernoDocumento4 páginasInforme Jackeline Onpe ModernoCathy Quispe Zegarra100% (1)
- Levantamiento de Observaciones JneDocumento9 páginasLevantamiento de Observaciones JneFernandoBravoAún no hay calificaciones
- 03 01 2020 PDFDocumento120 páginas03 01 2020 PDFESAU MIZRAIM ALVAREZ VALVERDEAún no hay calificaciones
- PPTS - Grupo 3 - Sistema ElectoralDocumento42 páginasPPTS - Grupo 3 - Sistema ElectoralAnthony VasquezAún no hay calificaciones
- Organismos Constitucionalmente AutonomosDocumento2 páginasOrganismos Constitucionalmente AutonomosMelany milagros Sayritupac camposAún no hay calificaciones
- Decreto Supremo #046-2004-EmDocumento96 páginasDecreto Supremo #046-2004-EmHAROLD ANDRES CCAICO SEVERINOAún no hay calificaciones
- Ensayo Grupo 04Documento18 páginasEnsayo Grupo 04JOSÉ LUIS TRIGOSO PAREDESAún no hay calificaciones
- Dictamen 3 - Erm 2022Documento16 páginasDictamen 3 - Erm 2022yolanda perez rodriguezAún no hay calificaciones
- Creacion de Un Partido PoliticoDocumento24 páginasCreacion de Un Partido PoliticoJoana TapiaAún no hay calificaciones
- Ley de Partidos Políticos Ley #28094Documento8 páginasLey de Partidos Políticos Ley #28094Juan Jose CaparachinAún no hay calificaciones
- Sistema Democrático: CGR, Procuraduria, Sistema Electoral Y Gobierno Regional Y LocalDocumento4 páginasSistema Democrático: CGR, Procuraduria, Sistema Electoral Y Gobierno Regional Y LocalPaola HuancaAún no hay calificaciones
- Apelacion Voto ElectronicoDocumento7 páginasApelacion Voto ElectronicoErick Iriarte AhonAún no hay calificaciones
- Vii - Exp7 - Actividad 2 - DPCC 2022Documento3 páginasVii - Exp7 - Actividad 2 - DPCC 2022Salvador DavilaAún no hay calificaciones
- Bo 20220903Documento20 páginasBo 20220903Jorge VillaAún no hay calificaciones
- Curriculum ViraDocumento22 páginasCurriculum ViraLILA VANESSA PEÑALOZA OCROSPOMAAún no hay calificaciones
- CP CLV CPR2021 CRONOGRAMA 9agoDocumento1 páginaCP CLV CPR2021 CRONOGRAMA 9agoANGIE MISHEL CHOQUE GARCIAAún no hay calificaciones
- Participacion PoliticaDocumento32 páginasParticipacion PoliticaMarcela Isabel Sevillano leónAún no hay calificaciones
- DS 002-2011-InDocumento4 páginasDS 002-2011-InpierAún no hay calificaciones
- Semana 6 - DPCC Dia 1 y 5Documento5 páginasSemana 6 - DPCC Dia 1 y 5Nelson BizaniaAún no hay calificaciones
- Reglamento de APAFA Decreto Supremo #004Documento21 páginasReglamento de APAFA Decreto Supremo #004Edu Espinoza ZavalaAún no hay calificaciones
- CV SandraDocumento3 páginasCV SandraJulio Ivan Cabrera GalindoAún no hay calificaciones
- Expręso 16.06.2022Documento32 páginasExpręso 16.06.2022Julio Ferro MinaAún no hay calificaciones
- Actuales Ministros Del Gobierno de Pedro Castillo TerronesDocumento2 páginasActuales Ministros Del Gobierno de Pedro Castillo Terronesacademia sofia PROAún no hay calificaciones
- ONPE Manual-Colegios-ProfesionalesDocumento37 páginasONPE Manual-Colegios-ProfesionalesRobespierre StalinAún no hay calificaciones
- Plan de Comunicacion OnpeDocumento41 páginasPlan de Comunicacion OnpeSANDRO NERIO VILLANUEVA GONZALEZAún no hay calificaciones
- Instituciones Como Conocimiento A Monitoreo de MediosDocumento66 páginasInstituciones Como Conocimiento A Monitoreo de MediosAlejandro GuerraAún no hay calificaciones
- Jurado Nacional de Elecciones: ConceptoDocumento11 páginasJurado Nacional de Elecciones: ConceptoSheyla De la cruzAún no hay calificaciones
- Carrasco Llerena José Albano - Pide Integrarse Como LitisconsorteDocumento9 páginasCarrasco Llerena José Albano - Pide Integrarse Como Litisconsorteandrea estradaAún no hay calificaciones