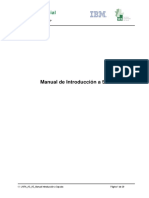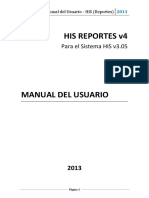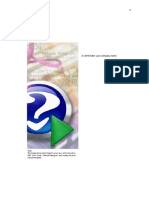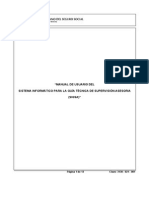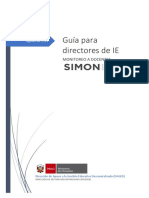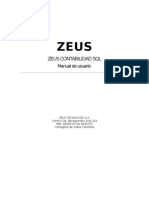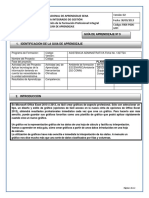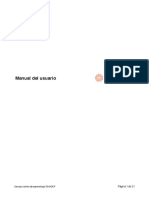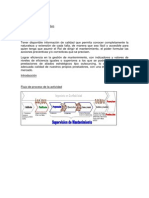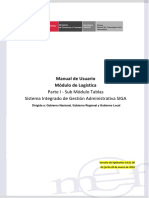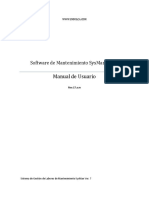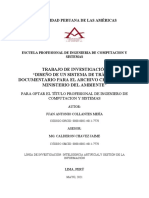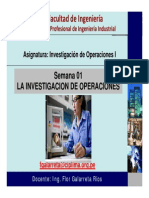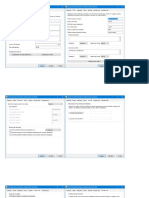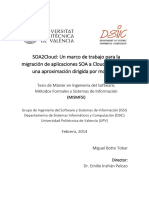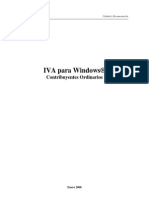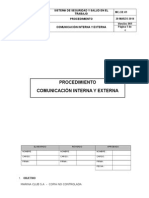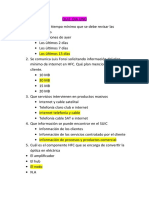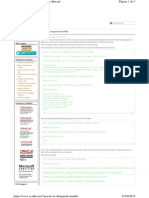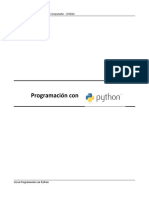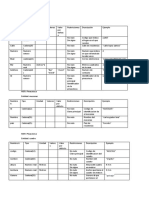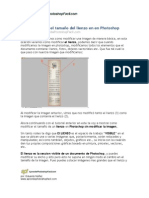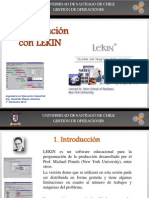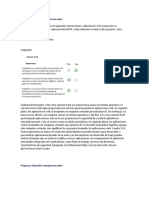Documentos de Académico
Documentos de Profesional
Documentos de Cultura
Manual de Usuario Sistema Artes Macales V-0.1
Cargado por
Antonio Collantes MejíaDerechos de autor
Formatos disponibles
Compartir este documento
Compartir o incrustar documentos
¿Le pareció útil este documento?
¿Este contenido es inapropiado?
Denunciar este documentoCopyright:
Formatos disponibles
Manual de Usuario Sistema Artes Macales V-0.1
Cargado por
Antonio Collantes MejíaCopyright:
Formatos disponibles
SAM Manual de Usuario
SAM
(Sistema de Artes Marciales)
Manual de Usuario
Versión 1.0
Information Technology Página 1 de 43
SAM Manual de Usuario
Índice
Introducción .................................................................................................................................. 3
Ingreso al sistema – Login. .............................................................................................. 3
Mantenimiento de áreas .................................................................................................... 8
Mantenimiento de Cargos ............................................................................................... 11
Mantenimiento de empleados ........................................................................................ 14
Mantenimiento de usuarios ............................................................................................ 16
Mantenimiento de alumnos ............................................................................................ 18
Mantenimiento de proveedores ..................................................................................... 25
Mantenimiento de categorías ......................................................................................... 27
Mantenimiento de productos ......................................................................................... 30
Mantenimiento de auspiciadores .................................................................................. 33
Mantenimiento de escuelas ............................................................................................ 36
Registrar Ventas ................................................................................................................ 39
Cierre de Caja ..................................................................................................................... 42
Documentos Emitidos....................................................................................................... 42
Reporte por Día de Trabajo ............................................................................................ 43
Information Technology Página 2 de 43
SAM Manual de Usuario
Introducción
Este sistema permite registrar y/o configurar áreas, cargos, empleados, usuarios, proveedores,
categorías, productos y auspiciadores, los cuales son necesarios para realizar la gestión
administrativa de escuelas y eventos.
Tiene la funcionalidad de realizar las acciones necesarias con el alumno (gestión de boletas y/o
facturas, deudas pendientes de los alumnos).
Ingreso al sistema – Login.
Ingresamos al sistema:
1. Ingresar el nombre de usuario.
2. Ingresar la clave del usuario ingresado.
3. Seleccionar [Aceptar].
Si desea borrar lo que escribió en usuario o clave seleccione [Limpiar].
Si desea cerrar la pantalla seleccione [Salir].
[Imagen - 1]
El sistema mostrará un aviso para actualizar el tipo de cambio:
[Imagen - 2]
Information Technology Página 3 de 43
SAM Manual de Usuario
Si selecciona [No] el sistema mostrará la pantalla principal.
Si selecciona [Si] el sistema mostrará una pantalla para ingresar el valor del tipo de cambio.
[Imagen - 3]
Ingresar el tipo de cambio y seleccione [Aceptar], el sistema mostrará un mensaje de
confirmación de registro del tipo de cambio.
[Imagen - 4]
Seleccione [Aceptar], el sistema mostrará la pantalla principal.
La pantalla principal cuenta con los siguientes menús:
- Datos
- Eventos
- Ventas
- Utilidades
- Salir
- Ventana con el listado de los alumnos que tienen deudas.
- Ventana con listado de los alumnos que cumplen años en el mes.
- Ventana con relación de membresías.
Information Technology Página 4 de 43
SAM Manual de Usuario
[Deudas del alumno]
[Membresías]
Information Technology Página 5 de 43
SAM Manual de Usuario
[Imagen - 5]
Seleccionamos el menú Datos.
El menú está conformado por los siguientes submenús:
- Áreas
- Cargos
- Empleados
- Usuarios
- Alumnos
- Proveedores
- Categorías
- Productos
- Auspiciador
[Imagen - 6]
Information Technology Página 6 de 43
SAM Manual de Usuario
Seleccionamos el menú Eventos.
El menú está conformado por los siguientes submenús:
- Escuelas
- Eventos
[Imagen - 7]
Seleccionamos el menú Ventas.
El menú está conformado por los siguientes submenús:
- Boletas/Facturas
- Cerrar Día de Trabajo
- Documentos Emitidos
- Reporte por Día de Trabajo
[Imagen - 8]
Seleccionamos el menú Utilidades.
El menú está conformado por los siguientes submenús:
- Block de Notas
- Calculadora
- Abrir Navegador
- Backup Base de Datos: para obtener un respaldo de la base de datos.
[Imagen - 9]
Information Technology Página 7 de 43
SAM Manual de Usuario
Seleccionamos el menú Salir.
El menú cuenta con el submenú Salir. Seleccionar en caso de querer salir del sistema.
[Imagen - 10]
Mantenimiento de áreas
[Imagen - 11]
Seleccione Datos/Areas.
En esta interfaz puede visualizar las áreas que se registraron.
Para registrar y/o modificar un área debe dar click en [Guardar].
Para limpiar los campos Área, Descripción y Activo (check) debe dar click en [Cancelar].
Para visualizar las áreas registradas debe dar click en [Reporte].
Para cerrar la interfaz debe dar click en [Salir].
Para exportar la información a Excel debe dar click en [Exportar Excel].
Para filtrar debe ingresar lo que desea encontrar en el campo “Buscar”.
Registrar área
1. Ingresar el nombre del área.
2. Ingresar la descripción.
3. El estado “Activo” se define seleccionando en Activo (check).
4. Seleccionar el botón [Guardar].
Information Technology Página 8 de 43
SAM Manual de Usuario
[Imagen - 12]
Modificar área
1. Seleccionar con doble click el área que desea modificar.
2. Los datos se visualizan en la sección superior.
3. Modificar los datos y seleccionar [Guardar].
[Imagen - 13]
Information Technology Página 9 de 43
SAM Manual de Usuario
Reporte de áreas
[Imagen - 14]
Exportar a Excel áreas
[Imagen - 15]
Information Technology Página 10 de 43
SAM Manual de Usuario
Mantenimiento de Cargos
[Imagen - 16]
Seleccione Datos/Cargos.
En esta interfaz puede visualizar los cargos registrados.
Para registrar y/o modificar un cargo debe dar click en [Guardar].
Para limpiar los campos Área, Cargo, Descripción y Activo (check) debe dar click en [Cancelar].
Para visualizar los cargos registrados debe dar click en [Reporte].
Para cerrar la interfaz debe dar click en [Salir].
Para exportar la información a Excel debe dar click en el botón de [Exportar Excel].
Para filtrar debe ingresar lo que desea encontrar en el campo “Buscar”.
Registrar cargos
1. Seleccionar el área.
2. Ingresar el nombre del cargo.
3. Ingresar la descripción.
4. El estado “Activo” se define seleccionando en Activo (check).
5. Seleccionar el botón [Guardar].
Information Technology Página 11 de 43
SAM Manual de Usuario
[Imagen - 17]
Modificar cargos
1. Seleccionar con doble click el cargo que desea modificar.
2. Los datos se visualizan en la sección superior.
3. Modificar los datos y seleccionar [Guardar].
[Imagen - 18]
Information Technology Página 12 de 43
SAM Manual de Usuario
Reporte cargos
[Imagen - 19]
Exporta a Excel cargos
[Imagen - 20]
Information Technology Página 13 de 43
SAM Manual de Usuario
Mantenimiento de empleados
[Imagen -21]
Seleccione Datos/Empleados.
En esta interfaz puede visualizar los empleados registrados.
Para registrar y/o modificar un empleado debe dar click en [Guardar].
Para limpiar los campos debe dar click en [Cancelar].
Para visualizar los datos de los empleados registrados debe dar click en [Reporte].
Para cerrar la interfaz debe dar click en [Salir].
Para exportar la información a Excel debe dar click en [Exportar Excel].
Para filtrar debe ingresar lo que desea encontrar en el campo “Buscar Empleado”.
Registrar empleado
1. Ingresar los datos requeridos.
2. Seleccionar el botón [Guardar].
[Imagen -22]
Information Technology Página 14 de 43
SAM Manual de Usuario
Modificar empleado
1. Seleccionar con doble click el empleado que desea modificar.
2. Los datos se visualizan en la sección izquierda.
3. Modificar los datos y seleccionar [Guardar].
[Imagen -23]
Reporte empleado
[Imagen -24]
Information Technology Página 15 de 43
SAM Manual de Usuario
Exportar a Excel empleado
[Imagen -25]
Mantenimiento de usuarios
[Imagen - 26]
Seleccione Datos/Usuarios.
En esta interfaz puede visualizar usuarios registrados.
Para registrar y/o modificar un usuario debe dar click en [Guardar].
Para limpiar los campos debe dar click en el botón de [Cancelar].
Para visualizar los usuarios registrados debe dar click en [Reporte].
Para cerrar la interfaz debe dar click en [Salir].
Para filtrar debe ingresar lo que desea encontrar en el campo “Buscar”.
Information Technology Página 16 de 43
SAM Manual de Usuario
Registrar usuario
1. Seleccionar el icono buscar empleado.
2. En la ventana “Buscar Empleado” puede realizar la búsqueda de los empleados
ingresando sus datos en el campo Buscar Empleado (opcional).
3. En la ventana “Buscar Empleado” seleccionar el empleado con doble click. Al empleado
seleccionado asignara un nombre de usuario.
4. Ingresar el nombre de usuario.
5. Ingresar la clave del usuario.
6. Volver a ingresar la clave del usuario.
7. Seleccionar las opciones que el usuario tendrá permiso.
8. Seleccionar el botón [Guardar].
[Imagen - 27]
Modificar usuario
1. Seleccionar con doble click el usuario que desea modificar.
2. Los datos se visualizan en la sección izquierda.
3. Modificar los datos y seleccionar [Guardar].
[Imagen - 148]
Information Technology Página 17 de 43
SAM Manual de Usuario
Reporte usuario
[Imagen - 159]
Mantenimiento de alumnos
[Imagen - 30]
Information Technology Página 18 de 43
SAM Manual de Usuario
Seleccione Datos/Alumnos.
En esta interfaz puede visualizar los alumnos registrados.
Para registrar y/o modificar un alumno debe dar click en [Guardar].
Para limpiar los campos debe dar click en [Cancelar].
Para visualizar los alumnos registrados debe dar click en [Reporte].
Para visualizar y cancelar las deudas del alumno seleccionado debe dar click en [Deudas].
Para registrar la venta del alumno seleccionado debe dar click en [Boletas].
Para registrar la información del estado físico del alumno debe dar click en [Ficha Médica].
Para cerrar la interfaz debe dar click en [Salir].
Para exportar la información a Excel debe dar click en el botón de [Exportar Excel].
Para filtrar debe ingresar lo que desea encontrar en el campo “Buscar”.
Registrar alumno
1. Ingresar los datos requeridos.
2. Para registrar una fotografía del alumno seleccionar [Buscar Foto] y ubicar la fotografía
del alumno.
3. Seleccionar el botón [Guardar].
[Imagen -31]
Modificar alumno
1. Seleccionar con doble click el alumno que desea modificar.
2. Los datos se visualizan en la sección superior.
3. Modificar los datos y seleccionar [Guardar].
Information Technology Página 19 de 43
SAM Manual de Usuario
[Imagen -32]
Pagar deudas de alumno
1. Seleccionar con doble click el alumno.
2. Los datos se visualizan en la sección superior.
3. Seleccionar el botón [Deudas].
4. Si el alumno no tiene deudas el sistema mostrará el mensaje “El alumno no tiene
deudas” caso contrario mostrará la ventana Deudas del Alumno.
Ventana Deudas del Alumno.
1. Seleccionar con doble click la deuda del alumno.
2. El sistema mostrará la información de los pagos realizados.
3. Para ingresar un monto en soles seleccionar [Soles].
4. Para ingresar un monto en dólares seleccionar [Dólares], el monto que se
registra será el equivalente en soles.
5. Para ingresar un monto con tarjeta seleccionar [Tarjeta].
6. El sistema mostrará una ventana para ingresar el monto. Si el pago es con
tarjeta debe seleccionar el tipo de tarjeta.
7. Seleccionar [Aceptar].
8. El monto que ingreso se visualizará en la sección izquierda.
9. Seleccionar [Guardar] para registrar el pago.
El sistema mostrará un mensaje informativo, si selecciona [No] el monto
ingresado no se registrará caso contrario se actualizará el monto por pagar del
alumno, si se ingresa lo restante de la deuda el sistema genera una boleta caso
contrario el sistema actualiza la deuda y genera un nuevo recibo por el nuevo
pago realizado.
10. El pago registrado se visualizará en la sección superior.
11. Para cerrar la ventana seleccionar [Salir].
12. Seleccionar [Limpiar] para limpiar los datos del tipo de pago.
Information Technology Página 20 de 43
SAM Manual de Usuario
[Imagen -33]
Registro de boletas por alumno
1. Seleccionar con doble click el alumno.
2. Los datos se visualizan en la sección superior.
3. Seleccionar el botón [Boletas].
4. Si el alumno tiene deudas el sistema mostrará un mensaje indicando que debe cancelar
la deuda para poder registrar el documento caso contrario mostrará la ventana Generar
Venta por Alumno.
Ventana Generar Venta por Alumno.
1. Buscar el producto que desea vender al alumno.(Opcional)
2. Seleccionar el producto marcando la casilla correspondiente.
3. Ingresar la fecha de inicio y seleccionar la forma de pago para cancelar la venta
(Solo cuando se selecciona un ítem de tipo membresía).
4. Para ingresar un monto en soles seleccionar [Soles].
5. Para ingresar un monto en dólares seleccionar [Dólares], el monto que se
registra será el equivalente en soles.
6. Para ingresar un monto con tarjeta seleccionar [Tarjeta].
7. El sistema mostrará una ventana para ingresar el monto. Si el pago es con
tarjeta debe seleccionar el tipo de tarjeta.
8. Seleccionar [Aceptar].
9. El monto que ingreso se visualizará en la sección izquierda.
10. Seleccionar [Guardar] para registrar la venta.
- Si cancela el total de la venta se registrará una boleta.
- Si no se cancela el total de la venta el sistema mostrará un mensaje
informativo, si selecciona [No] el monto ingresado no se registrará caso
contrario se registrará la deuda del alumno y se genera un recibo.
11. Para limpiar los datos de la venta seleccionar [Cancelar].
12. Para cerrar la ventana seleccionar [Salir].
13. Para limpiar los datos del tipo de pago seleccionar [Limpiar].
Information Technology Página 21 de 43
SAM Manual de Usuario
[Imagen -34]
Registro de Ficha Médica
1. Seleccionar con doble click el alumno.
2. Los datos se visualizan en la sección superior.
3. Seleccionar el botón [Ficha Médica].
4. El sistema mostrará la ventana Ficha Médica.
Ventana Ficha Médica.
1. Seleccionar e ingresar los datos correspondientes.
2. Seleccionar [Guardar].
3. Para ver los datos de la ficha médica seleccionar [Reporte].
4. Para cerrar la ventana seleccionar [Cancelar].
Information Technology Página 22 de 43
SAM Manual de Usuario
[Imagen -35]
Reporte Ficha Médica.
[Imagen -36]
Information Technology Página 23 de 43
SAM Manual de Usuario
Reporte Alumno
[Imagen -37]
Exportar a Excel Alumno
[Imagen -38]
Information Technology Página 24 de 43
SAM Manual de Usuario
Mantenimiento de proveedores
[Imagen -39]
Seleccione Datos/Proveedores.
En esta interfaz puede visualizar los proveedores registrados.
Para registrar y/o modificar un proveedor debe dar click en [Guardar].
Para visualizar los proveedores registrados debe dar click en [Reporte].
Para limpiar los campos debe dar click en [Cancelar].
Para cerrar la interfaz debe dar click en [Salir].
Para exportar la información a Excel debe dar click en [Exportar Excel].
Para filtrar debe ingresar lo que desea encontrar en el campo “Buscar”.
Registrar proveedor
1. Ingresar los datos del proveedor.
2. Seleccionar el botón [Guardar].
[Imagen -40]
Information Technology Página 25 de 43
SAM Manual de Usuario
Modificar proveedor
1. Seleccionar con doble click el proveedor que desea modificar.
2. Los datos se visualizan e la sección superior.
3. Modificar los datos y seleccionar [Guardar].
[Imagen - 16]
Reporte proveedor
[Imagen - 42]
Information Technology Página 26 de 43
SAM Manual de Usuario
Exportar Excel proveedor
[Imagen - 43]
Mantenimiento de categorías
[Imagen -44]
Seleccione Datos/Categorías.
En esta interfaz puede visualizar las categorías registradas.
Para registrar y/o modificar una categoría debe dar click en [Guardar].
Para limpiar los campos debe dar click en [Cancelar].
Para visualizar las categorías registradas debe dar click en [Reporte].
Para cerrar la interfaz debe dar click en [Salir].
Para exportar la información a Excel debe dar click en el botón de [Exportar Excel].
Para filtrar debe ingresar lo que desea encontrar en el campo “Buscar”.
Registrar categoría
1. Ingresar la información de la categoria.
2. Seleccionar el botón [Guardar].
Information Technology Página 27 de 43
SAM Manual de Usuario
[Imagen -45]
Modificar categoría
1. Seleccionar con doble click la categoría que desea modificar.
2. Los datos se visualizan e la sección superior.
3. Modificar los datos y seleccionar [Guardar].
[Imagen -46]
Information Technology Página 28 de 43
SAM Manual de Usuario
Reporte categoría
[Imagen -47]
Exportar a Excel categoría
[Imagen -48]
Information Technology Página 29 de 43
SAM Manual de Usuario
Mantenimiento de productos
[Imagen -49]
Seleccione Datos/Productos.
En esta interfaz puede visualizar los productos registrados.
Para registrar y/o modificar un producto debe dar click en [Guardar].
Para limpiar los campos debe dar click en el botón de [Cancelar].
Para visualizar los productos registrados debe dar click en [Reporte].
Para exportar la información a Excel debe dar click en el botón de [Exportar Excel].
Para cerrar la interfaz debe dar click en [Salir].
Para filtrar debe ingresar lo que desea encontrar en el campo “Buscar”.
Registrar productos
1. Ingresar los datos de los productos.
- Nombre producto.
- Proveedor.
- Categoría.
- Precio.
- Stock.
- Stock Mínimo.
- Códigos de Barra.
- Check Activo.
- Check Venta rapida para el alumno: en caso de seleccionar la opción debe
ingresar el plazo de pago en días, todos los productos que se registren con esta
opcion seran mostrados en la opcion de ventas desde la venta de alumnos.
2. Seleccionar el botón [Guardar].
Information Technology Página 30 de 43
SAM Manual de Usuario
[Imagen -50]
Modificar productos
1. Seleccionar con doble click el producto.
2. Los datos se visualizan en la sección superior.
3. Modificar los datos y seleccionar [Guardar].
[Imagen -51]
Information Technology Página 31 de 43
SAM Manual de Usuario
Reporte productos
[Imagen -52]
Exportar a Excel productos
[Imagen -53]
Information Technology Página 32 de 43
SAM Manual de Usuario
Mantenimiento de auspiciadores
[Imagen -54]
Seleccione Datos/auspiciadores.
En esta interfaz puede visualizar los auspiciadores registrados.
Para registrar y/o modificar un auspiciador debe dar click en [Guardar].
Para limpiar los campos debe dar click en [Cancelar].
Para visualizar los auspiciador registrados debe dar click en [Reporte].
Para cerrar la interfaz debe dar click en [Salir].
Para exportar la información a Excel debe dar click en el botón de [Exportar Excel].
Registrar auspiciador
1. Ingresar los datos del auspiciador.
2. Puede agregar una fotografía seleccionando [Buscar Foto].
3. Seleccionar el botón [Guardar].
Information Technology Página 33 de 43
SAM Manual de Usuario
[Imagen -55]
Modificar auspiciador
1. Seleccionar con doble click el auspiciador que desea modificar.
2. Los datos se visualizan en la sección superior.
3. Modificar los datos y seleccionar [Guardar].
[Imagen -56]
Information Technology Página 34 de 43
SAM Manual de Usuario
Reporte auspiciador
[Imagen -57]
Exportar a Excel auspiciador
[Imagen -58]
Information Technology Página 35 de 43
SAM Manual de Usuario
Mantenimiento de escuelas
[Imagen -59]
Seleccione Eventos/Escuelas.
En esta interfaz puede visualizar las escuelas registradas, los entrenadores y alumnos invitados.
Para registrar y/o modificar los datos debe dar click en [Guardar].
Para limpiar los campos debe dar click en [Cancelar].
Para visualizar las escuelas y entrenadores registrados debe dar click en [Reporte].
Para exportar la información a Excel debe dar click en el botón de [Exportar Excel].
Para cerrar la interfaz debe dar click en [Salir].
Para filtrar debe ingresar lo que desea encontrar en el campo “Buscar”.
Registrar escuela
1. Ingresar los datos de la escuela:
- Escuela.
- Dirección.
- Teléfono.
- Director.
2. Puede agregar una fotografía de la escuela seleccionando [Buscar Foto].
Sección Entrenadores:
3. Ingresar los datos de los entrenadores:
- Nombre.
- Grado.
4. Para registrar seleccionar [Guardar].
5. Para modificar los datos de un entrenador seleccionar dos veces el nombre del
entrenador y seleccionar [Guardar].
6. Para limpiar los campos seleccionar [Cancelar].
7. Para eliminar un entrenador seleccionar dos veces el nombre del entrenador y
seleccionar [Eliminar].
Sección Alumnos:
8. Ingresar los datos de los alumnos.
- Nombre.
- Peso.
Information Technology Página 36 de 43
SAM Manual de Usuario
- Grado.
- Años de Práctica.
- Talla.
- Nro. De Peleas.
- Visctorias.
- Derrotas.
- Empates
9. Para agregar una fotografía seleccionar [Buscar Foto] y elegir la imagen que desea.
10. Para registrar seleccionar [Guardar].
11. Para modificar los datos de un alumno seleccionar dos veces el nombre del alumno y
seleccionar [Guardar].
12. Para eliminar un alumno seleccionar dos veces el nombre del alumno y seleccionar
[Eliminar].
13. Para limpiar los campos seleccionar [Cancelar].
14. Seleccionar el botón [Guardar] para registrar todos los datos ingresados anteriormente.
[Imagen - 60]
Modificar escuela
1. Seleccionar con doble click la escuela que desea modificar.
2. Los datos se visualizan en la sección izquierda, modificar los datos que desea.
3. Seleccionar [Guardar].
Information Technology Página 37 de 43
SAM Manual de Usuario
[Imagen -61]
Reporte escuela
[Imagen -62]
Information Technology Página 38 de 43
SAM Manual de Usuario
Exportar a Excel escuela
[Imagen -63]
Registrar Ventas
[Imagen -64]
Seleccione Ventas/Boletas Facturas.
En esta interfaz puede registrar las ventas realizadas a los alumnos o clientes externos.
Para registrar la venta debe dar click en [Realizar venta].
Registrar Venta
Puede realizar una venta a un alumno o cliente externo.
Registrar datos de alumno
1. Para buscar un alumno seleccionar [Buscar Alumno].
El sistema mostrará la ventana “Buscar Alumno”.
Information Technology Página 39 de 43
SAM Manual de Usuario
2. En la ventana “Buscar Alumno” puede realizar la búsqueda de los alumnos ingresando
sus datos en el campo Buscar Alumno (opcional).
3. En la ventana “Buscar Alumno” seleccionar el alumno con doble click.
[Imagen -65]
4. Los datos del alumno se visualizará en la sección Datos del Cliente.
Registrar datos de un cliente externo
5. Para registrar un cliente externo seleccionar [Cliente Externo].
6. El sistema activara en la sección Datos del Cliente los campos para registrar los datos
del cliente.
- Cliente.
- Tipo de Documento.
- Número de Documento.
7. Para ingresar los productos a vender seleccionar [Agregar].
El sistema mostrará la ventana “Buscar Producto”
8. En la ventana “Buscar Producto” puede realizar la búsqueda de los productos (solo
activos) ingresando sus datos en el campo Buscar(opcional).
9. En la ventana “Buscar Producto” seleccionar el producto marcando la casilla
correspondiente.
10. Para agregar el producto a la venta seleccionar [Aceptar].
11. Para cerrar la ventana “Buscar Producto” seleccionar [Cancelar].
[Imagen - 17]
Information Technology Página 40 de 43
SAM Manual de Usuario
12. Los productos seleccionados se mostrará en la ventana Modulo de Ventas.
13. Para retirar un producto de la lista, seleccionar el producto y dar click en [Quitar].
14. Para modificar el precio o la cantidad de un producto seleccionar dos veces el producto.
El sistema mostrará en la ventana “Edición de Producto Venta” los datos
correspondientes.
15. Puede editar el precio y/o la cantidad.
16. Seleccionar [Aceptar] para modificar los datos.
17. Para cerrar la ventana “Edición de Producto Venta” seleccionar [Cancelar].
[Imagen - 18]
El pago se puede registrar en soles, dolares o con tarjeta.
18. Para ingresar un monto en soles seleccionar [Soles].
19. Para ingresar un monto en dólares seleccionar [Dólares], el monto que se registra será
el equivalente en soles.
20. Para ingresar un monto con tarjeta seleccionar [Tarjeta].
21. El sistema mostrará una ventana para ingresar el monto. Si el pago es con tarjeta debe
seleccionar el tipo de tarjeta.
22. Seleccionar [Aceptar].
23. El monto que ingreso se visualizará en la sección izquierda.
24. Para limpiar los datos de las formas de pago seleccionar [Limpiar].
25. Seleccionar el tipo de comprobante a emitir.
26. Seleccionar el botón [Realizar Venta] para registrar la venta.
27. Parar cerrar la ventana seleccionar [Cancelar].
[Imagen - 19]
Information Technology Página 41 de 43
SAM Manual de Usuario
Cierre de Caja
[Imagen – 20]
Seleccione Ventas/Cerrar Día de Trabajo.
En esta interfaz puede visualizar lo siguiente:
- Recibos generados.
- Cantidad de documentos emitidos.
- Productos vendidos.
Para cerrar la caja del día dar click en [Cerrar Caja].
Para cerrar la interfaz debe dar click en [Salir].
Para exportar la información a Excel debe dar click en el botón de [Exportar Excel].
Documentos Emitidos
[Imagen – 21]
Information Technology Página 42 de 43
SAM Manual de Usuario
Seleccione Ventas/Documentos Emitidos.
En esta interfaz puede visualizar la información de los documentos emitidos.
1. Para buscar los documentos ingresar el número del documento en el campo Número
Documento.
2. Para ver el detalle del documento seleccionar con doble click en cada documento.
3. Para exportar la información a Excel debe dar click en el botón de [Exportar Excel].
Reporte por Día de Trabajo
[Imagen – 22]
Seleccione Ventas/Reporte por Día de Trabajo.
En esta interfaz puede visualizar los días que se trabajó.
Para ver el reporte seleccionar con doble click en cada fecha.
Para cerrar la ventana seleccionar [Salir].
Information Technology Página 43 de 43
También podría gustarte
- Resolución de averías lógicas en equipos microinformáticos. IFCT0309De EverandResolución de averías lógicas en equipos microinformáticos. IFCT0309Aún no hay calificaciones
- Explotación de las funcionalidades del sistema microinformático. IFCT0309De EverandExplotación de las funcionalidades del sistema microinformático. IFCT0309Aún no hay calificaciones
- Manual Administrativo V2Documento13 páginasManual Administrativo V2Gloria GonzalezAún no hay calificaciones
- Manual SINCE1 PDFDocumento52 páginasManual SINCE1 PDFKrmn Huerta75% (8)
- 1.1 Jara As Ae Manual Introduccion A Sap-1Documento29 páginas1.1 Jara As Ae Manual Introduccion A Sap-1Carmencapri RMAún no hay calificaciones
- Tema 1. Apartado 2Documento3 páginasTema 1. Apartado 2yazmin100% (1)
- Manual PCSistel Report - Administrador de DatosDocumento30 páginasManual PCSistel Report - Administrador de DatosFernando Velasquez CarranzaAún no hay calificaciones
- Manual de Usuario - Reporteador HISDocumento31 páginasManual de Usuario - Reporteador HISErik J Kajekui Collantes100% (1)
- Tutorial Modulo 1Documento18 páginasTutorial Modulo 1Esmeralda Yépez MartínezAún no hay calificaciones
- Manual Rol de PagosDocumento27 páginasManual Rol de PagosJimmy VeraAún no hay calificaciones
- Capítulo 19 Reportes, Consultas y GráficosDocumento8 páginasCapítulo 19 Reportes, Consultas y GráficosFranklin Zárate GarcíaAún no hay calificaciones
- Manual de Usuario Pako PDFDocumento26 páginasManual de Usuario Pako PDFCarlos FloresAún no hay calificaciones
- Rol DirectorDocumento58 páginasRol DirectorjustofloresAún no hay calificaciones
- Manual de Usuario SIGSADocumento13 páginasManual de Usuario SIGSAMarco Antonio Villar HerreraAún no hay calificaciones
- Manual SIOPDocumento54 páginasManual SIOPnacho_white100% (1)
- Guía de Operación DISPMAG2009 v1.2Documento49 páginasGuía de Operación DISPMAG2009 v1.2ealonzorAún no hay calificaciones
- Manual de Usuario de Agenda de Citas y ProcesosDocumento12 páginasManual de Usuario de Agenda de Citas y Procesosapi-530700120Aún no hay calificaciones
- Guia Usuario MORADocumento68 páginasGuia Usuario MORAhoshi1983Aún no hay calificaciones
- IIBBD-Presentacion DDJJ Mensual-Con Clave FiscalDocumento49 páginasIIBBD-Presentacion DDJJ Mensual-Con Clave FiscalCiro LemesAún no hay calificaciones
- Manual LegajosDocumento18 páginasManual LegajosSHEYLA KAREN CHIRINOS ALVARADOAún no hay calificaciones
- Manual de Usuario - ADSDocumento62 páginasManual de Usuario - ADSCONTABILIDAD ACHPAún no hay calificaciones
- Guia SIMON 3 Rol Director IEDocumento24 páginasGuia SIMON 3 Rol Director IEJAVIER HUAMANAún no hay calificaciones
- FaSTMECH PDFDocumento46 páginasFaSTMECH PDFJuan Carlos RodriguezAún no hay calificaciones
- Manual Usuario ReporteadorDocumento36 páginasManual Usuario Reporteadorrobertt2014Aún no hay calificaciones
- Manual Del Usuario Del Portal de AutogestionDocumento12 páginasManual Del Usuario Del Portal de AutogestionTeoría AntropológicaAún no hay calificaciones
- Manual Uso NominaDocumento50 páginasManual Uso NominaEmanuel Cauich HauAún no hay calificaciones
- Guia SIMON 3 Rol Director IEDocumento24 páginasGuia SIMON 3 Rol Director IERómulo Beijim Cabrera RodríguezAún no hay calificaciones
- Manual Usuario Sicon CashersoftDocumento44 páginasManual Usuario Sicon CashersoftLeny ChAún no hay calificaciones
- Men Simpade Manual UsuarioDocumento104 páginasMen Simpade Manual UsuarioDanny DucuaraAún no hay calificaciones
- Zeus SQL ManualDocumento39 páginasZeus SQL ManualDiego Asié69% (13)
- Manual SysAdmin - DespachoDocumento13 páginasManual SysAdmin - DespachoBrenda TorresAún no hay calificaciones
- Practica WinccDocumento24 páginasPractica WinccDiego Ortega100% (1)
- Manual Usuario SendacajDocumento32 páginasManual Usuario SendacajLucielizAún no hay calificaciones
- Manual Del Sistema PlanillaDocumento38 páginasManual Del Sistema PlanillaRaúl Alvaro Torres BenegasAún no hay calificaciones
- Manual MantisDocumento13 páginasManual MantisGustavo G BetoAún no hay calificaciones
- Manual Introduccion A Jara v2.0Documento37 páginasManual Introduccion A Jara v2.0Juan Fernando López Díaz67% (3)
- Guia Verdufrutas1Documento12 páginasGuia Verdufrutas1Leiner Barros AgamezAún no hay calificaciones
- Manual para Elaborar Rendicion-Cuentas 2016Documento24 páginasManual para Elaborar Rendicion-Cuentas 2016R Rdez DaveAún no hay calificaciones
- Virtual Plant Manual AdministradorDocumento24 páginasVirtual Plant Manual AdministradorCarlos DavidAún no hay calificaciones
- Manual de Usuario Informe Medio TérminoDocumento21 páginasManual de Usuario Informe Medio TérminoAdán Martínez DomínguezAún no hay calificaciones
- Manual de Usuario SINADEP (Cursante)Documento21 páginasManual de Usuario SINADEP (Cursante)Alejandro Mejia LucAún no hay calificaciones
- 6876 Guia A3facturagoDocumento97 páginas6876 Guia A3facturagoMagui AlemanAún no hay calificaciones
- MU Modulo Logistica TablasDocumento56 páginasMU Modulo Logistica TablasLOGISTICA RED ANTABAMBAAún no hay calificaciones
- Plataforma Territorium SenaDocumento8 páginasPlataforma Territorium SenaSergio MarquezAún no hay calificaciones
- Manual de Administracion Del SistemaDocumento41 páginasManual de Administracion Del SistemaOmar Chuquillanqui0% (1)
- Mantenimiento PreventivoDocumento24 páginasMantenimiento PreventivoCataLissette50% (2)
- Manual UsoGeneralDocumento22 páginasManual UsoGeneralOVH TecAún no hay calificaciones
- Guia SicepDocumento57 páginasGuia SicepFernando OrregoAún no hay calificaciones
- Manual Sie Directores Sept22Documento152 páginasManual Sie Directores Sept22cmota00554% (13)
- MU Modulo Logistica TablasDocumento52 páginasMU Modulo Logistica TablasMartin JHAún no hay calificaciones
- Manual DatosSAE Septiembre de 2015Documento73 páginasManual DatosSAE Septiembre de 2015CM35Aún no hay calificaciones
- Pro Soft Fingerprint ManualDocumento43 páginasPro Soft Fingerprint ManualSergio AnselmiAún no hay calificaciones
- Manual de PlanillaDocumento52 páginasManual de PlanillaXexar FloresAún no hay calificaciones
- Manual de Fundamentos Básicos Del IseriesDocumento32 páginasManual de Fundamentos Básicos Del IseriesAbraham FigueroaAún no hay calificaciones
- Manual SysManDocumento130 páginasManual SysMankarla50% (2)
- Manual Sirto TallerDocumento24 páginasManual Sirto TallerValle Grande0% (1)
- Manual de Usuario Boleta Digital 2009Documento22 páginasManual de Usuario Boleta Digital 2009Jorge Fuentes BarriosAún no hay calificaciones
- Gestionar el crecimiento y las condiciones ambientales. IFCT0510De EverandGestionar el crecimiento y las condiciones ambientales. IFCT0510Aún no hay calificaciones
- PROYECTO Venta de BoletosDocumento50 páginasPROYECTO Venta de BoletosAntonio Collantes MejíaAún no hay calificaciones
- Trabajo de Investigacion TI Antonio CollantesDocumento86 páginasTrabajo de Investigacion TI Antonio CollantesAntonio Collantes MejíaAún no hay calificaciones
- Tesis - Minam - Collantes Mejia Juan AntonioDocumento80 páginasTesis - Minam - Collantes Mejia Juan AntonioAntonio Collantes MejíaAún no hay calificaciones
- 0 UPA-IO - DOS-aDocumento32 páginas0 UPA-IO - DOS-aAntonio Collantes MejíaAún no hay calificaciones
- 0 Clase-IO-UNODocumento36 páginas0 Clase-IO-UNOAntonio Collantes Mejía100% (1)
- LISTA DE ALUMNOS I CICLO (SEMIPRECENCIAL) Actual PDFDocumento3 páginasLISTA DE ALUMNOS I CICLO (SEMIPRECENCIAL) Actual PDFEsteban Huamani RojasAún no hay calificaciones
- INVENTORIADocumento9 páginasINVENTORIAlagAún no hay calificaciones
- 1 Memoria TFM MiguelBottoTobarDocumento176 páginas1 Memoria TFM MiguelBottoTobarGREGORY HUACONAún no hay calificaciones
- Laboratorio N°15 - INTRODUCCION A LA PROGRAMACION (TERMINADO-ENTREGAR)Documento13 páginasLaboratorio N°15 - INTRODUCCION A LA PROGRAMACION (TERMINADO-ENTREGAR)Jose Miguel GonzalesAún no hay calificaciones
- Dirección de Proyectos - Evaluaciones Clase IIIDocumento8 páginasDirección de Proyectos - Evaluaciones Clase IIILiliana Piedrahita100% (5)
- Manual WathergmsDocumento1708 páginasManual WathergmsWilfredo AntallacaAún no hay calificaciones
- Perez Cabrera Estephany Desarrollo Modelo PrestaciónDocumento21 páginasPerez Cabrera Estephany Desarrollo Modelo Prestacióngeosatelital.osinergminAún no hay calificaciones
- Desarrollo Del Taller de Arduino (Segunda Parte) Hecho Por Kevin Santiago Rincon Castaño 11-gDocumento4 páginasDesarrollo Del Taller de Arduino (Segunda Parte) Hecho Por Kevin Santiago Rincon Castaño 11-gkevin santiago rincon castañoAún no hay calificaciones
- Algoritmos de GrafosDocumento7 páginasAlgoritmos de GrafosRufis LimónAún no hay calificaciones
- Manual de WinIVA-COrdinariosDocumento91 páginasManual de WinIVA-COrdinariosdouglareAún no hay calificaciones
- La Moto y El ChicleDocumento7 páginasLa Moto y El ChicleXimena PobleteAún no hay calificaciones
- Parcial CamiloDocumento56 páginasParcial CamiloNatik LaguadoAún no hay calificaciones
- 4.1 Peso Especifico Relativo de Solidos PDFDocumento1 página4.1 Peso Especifico Relativo de Solidos PDFkevinAún no hay calificaciones
- Procedimiento Comunicacion Interna y ExternaDocumento4 páginasProcedimiento Comunicacion Interna y Externaabner50% (2)
- Revit 2019Documento23 páginasRevit 2019DimezaAún no hay calificaciones
- Scrib UsDocumento104 páginasScrib UscispicAún no hay calificaciones
- Interfaz Hombre Maquina HMI PDFDocumento4 páginasInterfaz Hombre Maquina HMI PDFEdith GonzalezAún no hay calificaciones
- Manuel Santander Tarea3Documento5 páginasManuel Santander Tarea3Manuel SantanderAún no hay calificaciones
- QUIZDocumento6 páginasQUIZCuboPersonajesAún no hay calificaciones
- Actividad Semana 7Documento7 páginasActividad Semana 7José AguirreAún no hay calificaciones
- Activar Dataguard StandbyDocumento3 páginasActivar Dataguard StandbyAlberto Hernandez HernandezAún no hay calificaciones
- La Casa de La Mosca Fosca C PDFDocumento12 páginasLa Casa de La Mosca Fosca C PDFYojaira Sosa Sánchez27% (26)
- Python Ceneac ManualDocumento77 páginasPython Ceneac ManualMarcos PinedaAún no hay calificaciones
- Práctica Calificada - 1 - Pre Prensa Digital - 2021Documento2 páginasPráctica Calificada - 1 - Pre Prensa Digital - 2021JoseGabriel HuaillaAún no hay calificaciones
- Diccionario de DatosDocumento3 páginasDiccionario de DatospabloAún no hay calificaciones
- Cómo Modificar El Tamaño Del Lienzo en en PhotoshopDocumento11 páginasCómo Modificar El Tamaño Del Lienzo en en PhotoshopEduardo NúñezAún no hay calificaciones
- Pny Nvidia Quadro p4000 SpaDocumento1 páginaPny Nvidia Quadro p4000 SpaHenry LindoAún no hay calificaciones
- Programación Con LEKINDocumento37 páginasProgramación Con LEKINOswaldo Baque100% (2)
- Cuestionario TraducidoDocumento145 páginasCuestionario TraducidoKevin Morales100% (1)
- Cummins Insite 6.5 Pro Install6Expert - ESDocumento1 páginaCummins Insite 6.5 Pro Install6Expert - ESJesús GutiérrezAún no hay calificaciones