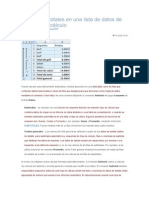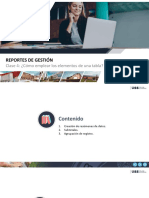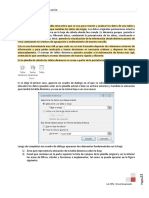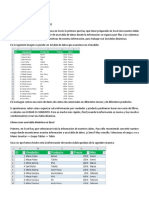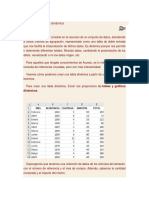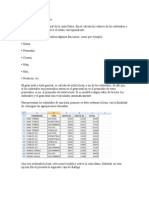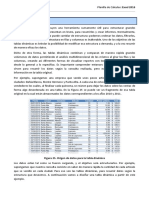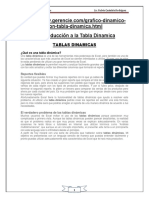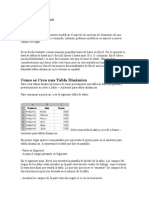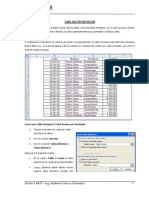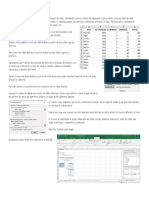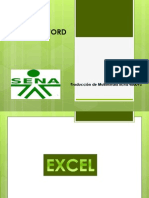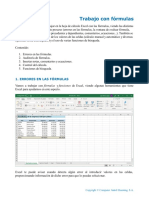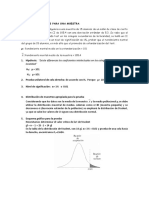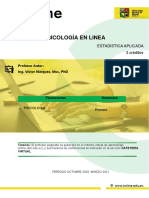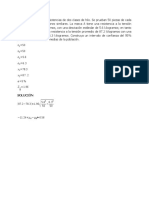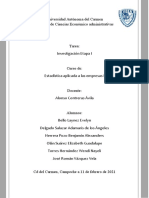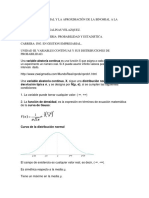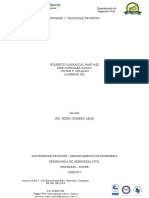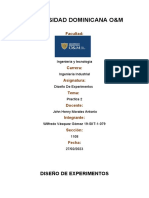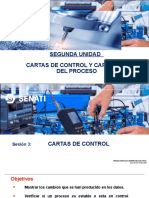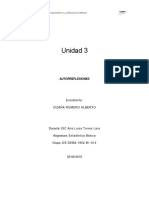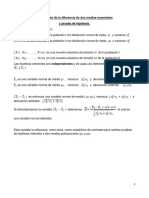Documentos de Académico
Documentos de Profesional
Documentos de Cultura
Manual Lec18
Cargado por
Rosa SeijasTítulo original
Derechos de autor
Formatos disponibles
Compartir este documento
Compartir o incrustar documentos
¿Le pareció útil este documento?
¿Este contenido es inapropiado?
Denunciar este documentoCopyright:
Formatos disponibles
Manual Lec18
Cargado por
Rosa SeijasCopyright:
Formatos disponibles
Subtotales
Descripción de la creación de subtotales obtenidos a partir de los datos de una lista de una hoja de
cálculo Excel, con el objeto de realizar cálculos parciales y generales. También se indica cómo se
pueden crear gráficos con subtotales y el uso de varias funciones para calcular totales y
subtotales.
Contenido:
1. Subtotales automáticos.
2. Organización de subtotales.
3. Gráficos con subtotales.
4. Totales avanzados.
1. SUBTOTALES AUTOMÁTICOS
Ya sabes cómo introducir datos en listas y hacer operaciones para trabajar con estos datos:
ordenar los datos, verlos con un formulario de datos, filtrar los datos según las condiciones que
quieras, etc.
Vamos a ver otra herramienta más de Excel que puedes utilizar en tus listas de datos: los
subtotales automáticos. En ocasiones te puede interesar calcular los totales parciales y totales
globales de una determinada columna de la lista.
Copyright © Computer Aided Elearning, S.A.
Subtotales
Por ejemplo, en la hoja que te muestro en pantalla aparece una lista de clientes de una
determinada empresa, con su ciudad, la fecha en que empezaron a comprarnos y la cantidad de
dinero que nos han pagado por sus compras.
En este caso, podría ser útil el saber la cantidad de dinero ingresada en cada ciudad, por ejemplo.
Podrías calcular estos valores a través de fórmulas y funciones, pero Excel te proporciona una
opción automática para realizar estos cálculos.
Al utilizar subtotales automáticos, se insertan y se escriben automáticamente los títulos y las
fórmulas en las filas de totales.
Excel presenta estos resultados en forma de esquema y nos permite desplazarnos a distintos
niveles en este resumen de datos.
Vamos a ver qué tendríamos que hacer para crear los subtotales automáticos en una lista.
Antes que nada, es necesario ordenar la lista para que el resumen tenga sentido.
Por ejemplo, si en la hoja actual queremos resumir la información correspondiente a cada ciudad,
habrá que ordenar la lista respecto a este campo.
Haz clic en la celda C4 para seleccionarla. Muestra la pestaña Datos de la Cinta de opciones.
Ordena la lista ascendentemente respecto al campo Ciudad pulsando el botón Ordenar de A a
Z .
Bien. Ahora ya podemos indicar a Excel que queremos calcular los subtotales de esta lista.
Pulsa el botón Subtotal , que está en el grupo de comandos Esquema de esta
pestaña.
Ten en cuenta que, para calcular los subtotales, tienes que seleccionar una celda de la
lista, para que Excel pueda identificar la lista sobre la que trabajar.
En la lista Para cada cambio en indicarás la columna por la que quieras agrupar los datos de la
lista y calcular los subtotales.
En nuestro caso, hemos dicho que vamos a agrupar o resumir la información por cada ciudad.
Copyright © Computer Aided Elearning, S.A.
Subtotales
Despliega y selecciona Ciudad en la lista Para cada cambio en.
Despliega la lista Usar función.
Las funciones que puedes usar para crear subtotales son:
Suma: suma los valores de las celdas.
Recuento: sirve para contar el número de datos que hay en las celdas.
Promedio: calcula el valor medio de los datos.
Máx, Mín: obtiene el valor máximo o el mínimo, respectivamente.
Producto: el resultado de esta función es el producto o multiplicación de los datos.
Contar números: esta función devuelve el número de datos de las celdas que son
números.
Desvest: calcula una estimación de la desviación estándar, donde la muestra es un
subconjunto de toda la población. La desviación estándar es una medida que indica lo que
se alejan los valores respecto a su valor medio.
Desvestp: calcula una estimación de la desviación estándar, donde la muestra son todos
los datos que van a resumirse.
Var: calcula una estimación de la varianza, donde la muestra es un subconjunto de toda
la población.
Varp: obtiene la varianza, donde la muestra son todos los datos que van a resumirse.
Consulta la ayuda de Excel si quieres obtener más información sobre estas funciones o sobre
cómo se calculan sus resultados.
Observa las distintas funciones que puedes utilizar para calcular subtotales de forma automática.
Repliega la lista.
Copyright © Computer Aided Elearning, S.A.
Subtotales
La primera vez que utilizas la orden Subtotales, en el cuadro Agregar subtotal a aparece la
columna situada más a la derecha de la lista.
En este campo se indica la columna que tiene los valores sobre los que vamos a aplicar la función
seleccionada (en nuestro caso, la columna que tiene los valores que vamos a sumar).
La casilla Resumen debajo de los datos hace que los subtotales se muestren debajo de las filas
sobre las que se calculan. Si la desactivas, los subtotales aparecerán encima de las filas.
Acepta el cuadro de diálogo.
Excel ha calculado la suma de la cantidad vendida para cada ciudad y ha creado filas para poner
estos subtotales. Además, también ha creado una fila para el total general.
También es posible utilizar más de una columna para calcular los subtotales. Para esto
solo tienes que seleccionar los títulos de las columnas o campos correspondientes en
Agregar subtotal a, en el cuadro de diálogo Subtotales.
También es posible anidar subtotales; esto significa incluir grupos de subtotales más pequeños
dentro de otros grupos mayores.
Muestra la hoja Compras.
Copyright © Computer Aided Elearning, S.A.
Subtotales
Por ejemplo, en esta hoja tenemos el nombre y la ciudad de varios clientes. Durante cada año,
hemos ido apuntando las compras que nos han hecho estos clientes.
En este caso podría ser interesante calcular los subtotales para cada ciudad y, dentro de cada
ciudad, para cada año.
Para ello, utiliza el botón Subtotal dos veces, eligiendo cada vez una columna
distinta en Para cada cambio en y desactivando la casilla de verificación Reemplazar
subtotales actuales la segunda vez que se llama a la orden.
Ten en cuenta también que tienes que ordenar la lista, como segundo criterio de ordenación, por
el campo que crea el subtotal anidado.
Selecciona la celda C4.
Pulsa el botón Ordenar del grupo de comandos Ordenar y filtrar.
Despliega la lista Ordenar por y selecciona Ciudad.
Pulsa el botón Agregar nivel.
Despliega la lista Luego por en el segundo nivel de ordenación, elige el campo Año en la lista
Columna y acepta el cuadro.
Copyright © Computer Aided Elearning, S.A.
Subtotales
Pulsa el botón Subtotal del grupo de comandos Esquema de la Cinta de
opciones.
Primero vamos a calcular los subtotales según la ciudad.
Selecciona Ciudad en la lista Para cada cambio en.
Acepta el cuadro.
Accede otra vez al cuadro de creación de los subtotales.
Otra cosa que podemos hacer es utilizar más de una función en los subtotales.
Por ejemplo, si ahora seleccionamos la función Recuento y desactivamos la casilla Reemplazar
subtotales actuales, podremos ver en la hoja de cálculo la suma de cada ciudad y el número de
filas para cada ciudad que hay en la lista.
Sin embargo, ahora vamos a calcular los subtotales para cada año, dentro de cada ciudad.
Selecciona Año en Para cada cambio en.
Desactiva la casilla Reemplazar subtotales actuales, para que los nuevos subtotales que se
creen no sustituyan a los que ya hay creados.
Acepta de nuevo el cuadro.
De esta forma se ha añadido otro nivel al esquema de subtotales.
Copyright © Computer Aided Elearning, S.A.
Subtotales
Ahora puedes ver los subtotales para las ciudades Albacete y Madrid y, dentro de cada ciudad,
los subtotales para cada año.
Ten en cuenta que los valores de los totales generales siempre se calculan a partir de
los datos detallados y no de las filas de subtotales. Por ejemplo, si utilizas la función para
calcular la media de los datos (función Promedio), la fila de totales mostrará el promedio de
todos los datos detallados (es decir, el promedio de los valores de todas las filas), y no el
promedio de los valores de los subtotales.
Además, los valores de los totales y subtotales se vuelven a calcular automáticamente al
editar los datos detallados, es decir, los valores de las distintas columnas de las filas.
Para eliminar los subtotales, podemos ejecutar el comando Subtotal y pulsar el botón
Quitar todos.
Además, recuerda que, cuando trabajas con listas filtradas, los subtotales solo tienen efecto sobre
las filas visibles.
Vuelve a mostrar la hoja Clientes.
Copyright © Computer Aided Elearning, S.A.
Subtotales
2. ORGANIZACIÓN DE SUBTOTALES
Veamos ahora cómo ampliar o contraer la información mostrada, para resumir más o menos los
datos de la lista.
Recuerda que, en esta hoja, hemos agrupado la lista según la Ciudad, por lo que podemos ver los
subtotales por este campo.
Al mostrar los subtotales automáticos, Excel pone en forma de esquema la lista, agrupando las
distintas filas con cada fila de subtotal asociada y las filas de subtotales con la fila del total
general.
Observa la zona que hay a la izquierda de los números de fila.
En el esquema con los subtotales, puedes mostrar u ocultar los distintos datos de la lista a través
de los botones que hay en esta zona.
Los botones que están en la parte superior de esta zona permiten desplazarse por los
distintos niveles del esquema.
Pulsa sobre el nivel 2 de los botones de símbolos de esquema .
Para ocultar todas las filas, pulsa el botón del primer nivel . Para que se
vean todas las filas, haz clic en el botón del nivel que está más a la derecha
(por ejemplo, si tienes tres niveles , pulsa en el nivel 3 ).
Los datos se presentan ahora resumidos según los subtotales por ciudad.
Debajo de los botones de símbolos de esquema se presenta un esquema del
estado actual de la hoja. Los cuadros con el símbolo + en su interior indican que se puede
ampliar su contenido, para ver todas las filas que forman dicho subtotal. Si pulsas sobre los
botones con el signo -, el efecto será el contrario, ocultando las filas del grupo y llegando a un
mayor nivel de resumen.
Pulsa sobre el primer botón +.
Copyright © Computer Aided Elearning, S.A.
Subtotales
Observa cómo han aparecido las dos filas que forman el subtotal de Albacete.
Oculta estas filas pulsando en el botón con el signo -.
Cuando trabajas con subtotales, también puedes ordenar los resultados como lo harías con
cualquier otra lista.
Para ordenar la lista de subtotales, primero elige el nivel de detalle que muestra solo los
resultados de los subtotales y después utiliza el comando de ordenación adecuado.
Selecciona la celda F6.
Pulsa el botón Ordenar de menor a mayor para ordenar según esta columna Compras.
Cuando se ordena una lista de subtotales con las filas de mayor detalle ocultas, las filas ocultas se
ordenan con las filas de subtotales asociadas.
Observa que, según la ordenación que has elegido, tenemos el orden Madrid - Murcia - Albacete
- Valencia.
Pulsa sobre el tercer botón de los botones de símbolos de esquema .
Observa cómo se mantiene el orden que hemos indicado antes.
Copyright © Computer Aided Elearning, S.A.
Subtotales
Por último, puedes ocultar la zona izquierda, donde están los símbolos del esquema, desactivando
la casilla Mostrar símbolos de esquema si se aplica un esquema, que está en la sección
Opciones de presentación para esta hoja de la categoría Avanzadas del cuadro de las
Opciones de Excel (accesible desde la vista Backstage). Para volver a mostrar los símbolos del
esquema, activa esta casilla.
Copyright © Computer Aided Elearning, S.A.
Subtotales
3. GRÁFICOS CON SUBTOTALES
Al trabajar con subtotales, podemos utilizar estilos para asignar el formato de las celdas del
esquema. Por ejemplo, en este caso, vamos a crear unos estilos a partir de las filas del esquema, y
luego vamos a modificarlos, para personalizar el aspecto del mismo.
Pulsa el Iniciador de cuadro de diálogo del grupo de comandos Esquema.
Este cuadro de diálogo sirve para establecer algunas opciones de creación de esquemas. Por
ejemplo, puedes indicar si las filas de subtotales aparecerán debajo de las filas asociadas o encima
de ellas (si deseleccionas la casilla).
Activa la casilla Estilos automáticos y pulsa el botón Crear.
Lee el mensaje y acepta el cuadro.
Con esto hemos creado unos estilos para las filas de subtotales automáticos del esquema. Vamos
a comprobarlo.
Muestra la pestaña Inicio de la Cinta de opciones y despliega el menú del botón Estilos de
celda .
Los estilos creados y aplicados en el esquema son NivelFila_1 y NivelFila_2. Si quieres, puedes
modificarlos desde aquí, para adaptar las celdas correspondientes y que se muestren como
quieras.
Pulsa el botón derecho del ratón sobre el estilo NivelFila_2 y selecciona la opción Modificar.
Pulsa el botón Formato para cambiar las características de este estilo.
Selecciona el estilo Negrita.
Muestra la pestaña Relleno y selecciona el color azul claro que te indico como relleno o fondo
de las celdas.
Acepta los dos cuadros hasta volver a la hoja de cálculo.
Copyright © Computer Aided Elearning, S.A.
Subtotales
Los cambios en el estilo se ven reflejados automáticamente en las celdas que siguen dicho estilo,
que en este caso son las filas de los subtotales por ciudad.
He modificado el estilo NivelFila_1, que es el que tiene aplicado la fila de total general, en la
parte inferior del esquema.
Al crear los subtotales en una lista, también puedes hacer que se inserten saltos de
página entre los distintos grupos de subtotales, con la opción Salto de página entre grupos
del cuadro de diálogo de Subtotales. De esta forma, cada grupo se imprimirá en una página
distinta.
De esta forma, podemos cambiar los estilos para personalizar el aspecto del esquema, de forma
que los datos sean más legibles.
También es interesante crear un informe de resumen con un gráfico, para mostrar o analizar los
datos de un modo sencillo.
Para crear un gráfico a partir de los subtotales, ocultaremos primero las filas de detalle para que
solo se muestren las filas de subtotales.
Pulsa sobre el segundo botón del grupo de botones de los niveles del esquema .
Copyright © Computer Aided Elearning, S.A.
Subtotales
A continuación, seleccionaremos las celdas que mostraremos en el gráfico.
Selecciona las celdas desde la A3 a la F19.
Muestra la pestaña Insertar de la Cinta de opciones.
Pulsa el botón Insertar gráfico circular o de anillos y selecciona el subtipo de la sección
Gráfico circular 3D.
¿Por qué no puedes ver el gráfico? Excel intenta representar en el gráfico los valores de las
columnas Entrada, Meses y Compras, y por eso no sabe cómo representar todos estos datos.
Vamos a dejar en el gráfico solo los datos que nos interesan.
Pulsa el botón Seleccionar datos para cambiar los datos que se representan en el
gráfico.
Pulsa el botón Quitar dos veces, para quitar las series de las columnas Entrada y Meses.
Acepta el cuadro de diálogo.
Despliega las opciones del botón Elementos de gráfico y selecciona Etiquetas de datos.
Vuelve a pulsar el botón Elementos de gráfico para ocultar sus opciones.
De esta forma podemos ver el porcentaje del total de compras que nos han hecho en cada ciudad.
Copyright © Computer Aided Elearning, S.A.
Subtotales
Recuerda que, si quieres personalizar el gráfico, puedes utilizar las distintas opciones de las
pestañas contextuales Diseño de gráfico y Formato, así como los tres botones que aparecen al
seleccionar el gráfico.
Mueve el gráfico ayudándote por las marcas que he puesto.
Ten en cuenta que los datos que se presentan en el gráfico se refieren a los que se ven en la lista.
Al aumentar o disminuir el detalle de los datos resumidos, el gráfico se actualiza.
Muestra el detalle de las filas correspondientes a la ciudad de Albacete.
Ahora, las dos filas correspondientes a Albacete también se reflejan en el gráfico, lo que no es
adecuado ya que estamos mezclando datos de detalle con datos de resumen.
Oculta las filas de detalle de Albacete.
Así pues, hacer un informe a partir de los datos de una lista, utilizando todas las posibilidades que
proporciona Excel, puede convertirse en una tarea sencilla.
Los subtotales automáticos permiten obtener los totales parciales y globales de una o más
columnas de una lista. Para poner los subtotales automáticos, tienes que ordenar la lista según la
columna por la quieras agrupar al obtener los subtotales y, luego, pulsar el botón Subtotal
de la pestaña Datos de la Cinta de opciones.
Copyright © Computer Aided Elearning, S.A.
Subtotales
Excel presenta los subtotales automáticos en forma de esquema, permitiendo mostrar u ocultar
los distintos niveles del resumen: puedes ampliar o contraer las filas de la lista, para resumir más
o menos los datos.
Al crear un gráfico con los datos de una lista con subtotales automáticos, el gráfico solo
mostrará los datos visibles en la lista; si ampliamos o reducimos el contenido del esquema, el
gráfico se actualizará para mostrar los datos visibles.
Copyright © Computer Aided Elearning, S.A.
Subtotales
4. TOTALES AVANZADOS
Para continuar con la lección, he desecho los cambios de la hoja de clientes y la tenemos como al
principio. Hasta ahora hemos visto cómo realizar cálculos de forma automática. Pero, a veces,
interesa hacer cálculos de celdas o filas que cumplan solo ciertos criterios. Estos cálculos se
pueden realizar mediante el uso de funciones en las fórmulas y, por tanto, puedes poner los
resultados en cualquier lugar de la hoja de cálculo.
Por ejemplo: si vamos a realizar un cálculo parcial sobre los datos de una lista, puedes utilizar la
función SUMAR.SI(rango;criterio;sum_rango).
Esta función sumará solo los valores de la lista que cumplan cierto criterio.
SUMAR.SI(rango;criterio;sum_rango)
En el primer argumento se indica el rango de la lista a evaluar. En el segundo argumento
indicamos el criterio a seguir en la evaluación, mientras que el tercer argumento se utiliza para
indicar el rango que contiene los valores que quieres sumar.
Haz clic en la celda A18.
Escribe la siguiente fórmula:
=SUMAR.SI(D4:D15;"<15/04/2018";F4:F15)
Con esta función calcularemos la suma de las compras de aquellas filas cuya fecha de entrada (en
la columna D) sea anterior al 15/04/2018.
Acepta la fórmula con .
Recuerda que, si no quieres utilizar los rangos directamente sobre las fórmulas, puedes asignar
nombres a los rangos de las columnas de la lista para después utilizar estos nombres como
referencias. Para saber qué número de filas cumplen un determinado criterio, se puede utilizar la
función CONTAR.SI(rango;criterio).
CONTAR.SI(rango;criterio)
En el primer argumento se indica el rango de evaluación, en el que vas a contar las celdas; y en el
segundo, el criterio.
Dicho de otra forma, esta función devuelve el número de celdas del rango que cumplen el
criterio.
Veamos ahora cuántas filas han cumplido el criterio "<15/04/2018" en su campo Entrada.
Introduce en la celda actual la fórmula:
=CONTAR.SI(D4:D15;"<15/04/2018")
Copyright © Computer Aided Elearning, S.A.
Subtotales
Acepta con .
Como puedes ver, con estas fórmulas hemos averiguado que tenemos 4 clientes con fecha de
entrada anterior al 15/04/2018 y la suma de sus compras es de 67818,61.
Al igual que se pueden contar celdas que cumplan un determinado criterio, también podemos
calcular las celdas en blanco dentro de una lista.
La función que nos permite realizar estos cálculos es CONTAR.BLANCO(rango), donde, en el
argumento rango, indicaremos el rango del que queremos contar el número de celdas en blanco.
Los operadores que se pueden utilizar en los criterios de las funciones SUMAR.SI y
CONTAR.SI son: =, <, >, <=, >= y <>.
El criterio en la función puede ser un número, un texto o una expresión con estos operadores; en
estos dos últimos casos, los tendremos que encerrar entre comillas dobles (por ejemplo: ">56"
o "Madrid").
Para realizar cálculos más complejos, utiliza funciones de bases de datos.
Para usar estas funciones, deberás crear un rango de criterios, como se hace al utilizar filtros
avanzados.
En los argumentos de estas funciones de bases de datos, tendrás que indicar:
El rango de la lista de datos, incluyendo la fila de títulos.
El título de la columna a resumir según la función de que se trate.
El rango de celdas donde está situado el criterio.
Las funciones que tiene Excel en la categoría de bases de datos son:
BDPROMEDIO: calcula el promedio o media de una serie de números.
BDCONTAR: cuenta el número de celdas que tienen números.
BDCONTARA: cuenta el número de celdas que tienen algún valor (es decir, que no
están en blanco).
BDEXTRAER: obtiene un único registro de la lista, según los criterios. Si hay más de
un registro que cumple los criterios o no hay ninguno que los cumpla, la función devuelve
un valor de error.
BDMAX: encuentra el valor máximo.
BDMIN: encuentra el valor mínimo.
BDPRODUCTO: multiplica los valores de una columna de la lista.
BDDESVEST: calcula la desviación estándar, teniendo en cuenta que los datos de la
lista son una muestra de la población total.
BDDESVESTP : calcula la desviación estándar, basándose en toda la población de
datos.
Copyright © Computer Aided Elearning, S.A.
Subtotales
BDSUMA: suma los números de una columna de la lista.
BDVAR: calcula la varianza, basándose en una muestra de la población.
BDVARP : calcula la varianza, teniendo en cuenta que los datos de la lista representan
el total de la población.
Algunas de las funciones de bases de datos son:
BDPROMEDIO: calcula el promedio o media de una serie de números.
BDMAX: encuentra el valor máximo.
BDPRODUCTO: multiplicar números.
Para obtener más información o utilizar estas funciones, puedes utilizar el comando Insertar
función , seleccionando la categoría de Base de datos.
Copyright © Computer Aided Elearning, S.A.
También podría gustarte
- Ejercicio Tablas Dinámicas1Documento2 páginasEjercicio Tablas Dinámicas1Norma DiazAún no hay calificaciones
- EXCELTOTAL Agrupar FilasDocumento16 páginasEXCELTOTAL Agrupar FilasracpalaciosAún no hay calificaciones
- Excel SubtotalesDocumento8 páginasExcel SubtotalesbaquicaAún no hay calificaciones
- Tablas Dinámicas en ExcelDocumento2 páginasTablas Dinámicas en ExcelMONY AsameAún no hay calificaciones
- Curso Excel - TDDocumento48 páginasCurso Excel - TDMaicolJMAún no hay calificaciones
- Esquemas y Vistas en ExcelDocumento20 páginasEsquemas y Vistas en ExcelRRuiz RLina100% (1)
- Tablas DinámicasDocumento30 páginasTablas DinámicasMirla Bertrand Urbina100% (2)
- Tablas DinamicasDocumento6 páginasTablas DinamicasMayesi Del ValleAún no hay calificaciones
- Guia en El Uso de Subtotales en ExcelDocumento2 páginasGuia en El Uso de Subtotales en ExcelPatriciaGonzalezAún no hay calificaciones
- Insertar Subtotales en Una Lista de Datos de Una Hoja de CálculoDocumento5 páginasInsertar Subtotales en Una Lista de Datos de Una Hoja de CálculoVictor NewmanAún no hay calificaciones
- Tablas Dinámicas en ExcelDocumento3 páginasTablas Dinámicas en ExcelAlan Mtz'Aún no hay calificaciones
- Insertar Subtotales en Una Lista de Datos de Una Hoja de CálculoDocumento5 páginasInsertar Subtotales en Una Lista de Datos de Una Hoja de CálculoVictor NewmanAún no hay calificaciones
- Crear Una Tabla Dinámica1Documento4 páginasCrear Una Tabla Dinámica1sarahiAún no hay calificaciones
- Taller en Clase Filtros y SubtotalesDocumento5 páginasTaller en Clase Filtros y SubtotalesJuan BeltranAún no hay calificaciones
- Filtros y AutofiltrosDocumento14 páginasFiltros y AutofiltrosLic MAriuxi BayasAún no hay calificaciones
- Tablas PivoteDocumento12 páginasTablas PivoteMiguelAún no hay calificaciones
- Fita 0082 MC4 U1 C4Documento36 páginasFita 0082 MC4 U1 C4Luis Bravo CorderoAún no hay calificaciones
- Introduccion Tablas DinamicasDocumento6 páginasIntroduccion Tablas DinamicasAugusto Cesar0% (1)
- Unidad 17 - Las Tablas DinamicasDocumento11 páginasUnidad 17 - Las Tablas DinamicasSergio Sanchez100% (1)
- Tablas DinámicasDocumento10 páginasTablas DinámicasBenitoAún no hay calificaciones
- Guía Teórica MS Excel 2013 Avanz.-Segunda ParteDocumento14 páginasGuía Teórica MS Excel 2013 Avanz.-Segunda ParteNicolas AlvarezAún no hay calificaciones
- Tablas Dinamicas y GraficosDocumento11 páginasTablas Dinamicas y GraficosJohana Ospina GutierrezAún no hay calificaciones
- Unidad 3-Excel-BasicoDocumento20 páginasUnidad 3-Excel-BasicomarcelopezocamAún no hay calificaciones
- Tabla DinámicasDocumento6 páginasTabla DinámicasZahiry SerranoAún no hay calificaciones
- Clase 7 Excel Avanzado 2019Documento21 páginasClase 7 Excel Avanzado 2019Mariau Illescas EspinozaAún no hay calificaciones
- Tablas Dinámicas en ExcelDocumento14 páginasTablas Dinámicas en ExcelJennifer JimenezAún no hay calificaciones
- Tabla DinámicaDocumento5 páginasTabla DinámicaSteph RamosAún no hay calificaciones
- Subtotal de Una NominaDocumento5 páginasSubtotal de Una NominaarveycristanchoAún no hay calificaciones
- Unidad II - Informática II - Tablas DinámicasDocumento9 páginasUnidad II - Informática II - Tablas DinámicasIván Antonio Robles SandovalAún no hay calificaciones
- Tablas y Graficos Dimanicos.1docxDocumento8 páginasTablas y Graficos Dimanicos.1docxmorales28.paolaAún no hay calificaciones
- Campos Calculados en Tabla DinámicaDocumento70 páginasCampos Calculados en Tabla DinámicatommyAún no hay calificaciones
- Tablas Dinámicas ConceptualizacionDocumento10 páginasTablas Dinámicas ConceptualizacionfredyAún no hay calificaciones
- Tercera SemanaDocumento19 páginasTercera Semanaklary perezAún no hay calificaciones
- Función SubtotalesDocumento16 páginasFunción SubtotalesLouis RosalesAún no hay calificaciones
- MaterialApoyo Actividad 5Documento18 páginasMaterialApoyo Actividad 5CARLOS CRISTIAN CAICEDO YELAAún no hay calificaciones
- Manual Anidar Funciones ExcellDocumento20 páginasManual Anidar Funciones Excellardillafeliz13Aún no hay calificaciones
- Tablas DinámicasDocumento7 páginasTablas DinámicasgabvagtarAún no hay calificaciones
- Excel Empresarial - Tablas Dinamicas - Filtros - SubtototalesDocumento12 páginasExcel Empresarial - Tablas Dinamicas - Filtros - SubtototalesJorge LozadaAún no hay calificaciones
- Subtotales en Excel PDFDocumento10 páginasSubtotales en Excel PDFGisselaVenturaCayatopaAún no hay calificaciones
- SubtotalesDocumento10 páginasSubtotalesrosaquispesalAún no hay calificaciones
- Agrupar Los Datos PDFDocumento22 páginasAgrupar Los Datos PDFSalsakillera Salsa LatinJazzAún no hay calificaciones
- Crear Una Tabla DinámicaDocumento2 páginasCrear Una Tabla Dinámicapam ariasAún no hay calificaciones
- La Función SUBTOTALES en ExcelDocumento8 páginasLa Función SUBTOTALES en ExcelAlejandro OrtizAún no hay calificaciones
- Guía 4. Tavblas Dinámicas 1Documento15 páginasGuía 4. Tavblas Dinámicas 1luisa maria villa cuartasAún no hay calificaciones
- Procesadores de Datos - ExcelDocumento15 páginasProcesadores de Datos - ExcelDorian CalderonAún no hay calificaciones
- Cápsula 2crear Un Gráfico de Principio A FinDocumento15 páginasCápsula 2crear Un Gráfico de Principio A FinAlison Nieto HernandezAún no hay calificaciones
- S07.s1 - Modelamiento Campos CalculadosDocumento17 páginasS07.s1 - Modelamiento Campos CalculadosFabiola Milagros Garcia MolloAún no hay calificaciones
- SubtotalesDocumento2 páginasSubtotalesMiguel Angel Castillo AlfaroAún no hay calificaciones
- Material Tablas DinamicasDocumento9 páginasMaterial Tablas DinamicasMARIBELAún no hay calificaciones
- DepresionDocumento6 páginasDepresionMaribel TarazonaAún no hay calificaciones
- Guia de Subtotales - FiltrosDocumento10 páginasGuia de Subtotales - FiltrosDimas Anthony Polanco RamirezAún no hay calificaciones
- Mód 4 Tablas DinámicasDocumento17 páginasMód 4 Tablas DinámicasAndresAún no hay calificaciones
- Repaso Excel WordDocumento30 páginasRepaso Excel WordJackeline QuinteroAún no hay calificaciones
- Tablas DinamicasDocumento8 páginasTablas DinamicasCristianRafaelAún no hay calificaciones
- Tablas Dinàmicas y Macros en Excel 2016Documento13 páginasTablas Dinàmicas y Macros en Excel 2016B MIRLEY MARINAún no hay calificaciones
- Una Tabla Dinámica Consiste en El Resumen de Un Conjunto de DatosDocumento9 páginasUna Tabla Dinámica Consiste en El Resumen de Un Conjunto de DatoswguzmanxdAún no hay calificaciones
- Tab Dina UpavDocumento17 páginasTab Dina UpavjmcendejasAún no hay calificaciones
- Guia para Uso de Tablas Dinamicas ExcelDocumento17 páginasGuia para Uso de Tablas Dinamicas ExcelJuan David Rondinel Buleje100% (1)
- Tablas dinámicas para todos. Desde simples tablas hasta Power-Pivot: Guía útil para crear tablas dinámicas en ExcelDe EverandTablas dinámicas para todos. Desde simples tablas hasta Power-Pivot: Guía útil para crear tablas dinámicas en ExcelAún no hay calificaciones
- Tablas dinámicas y Gráficas para Excel: Una guía visual paso a pasoDe EverandTablas dinámicas y Gráficas para Excel: Una guía visual paso a pasoAún no hay calificaciones
- Manual Lec17Documento28 páginasManual Lec17Rosa SeijasAún no hay calificaciones
- Manual Lec19Documento30 páginasManual Lec19Rosa SeijasAún no hay calificaciones
- GEFE T7 AEF 1parte 2021Documento15 páginasGEFE T7 AEF 1parte 2021Rosa SeijasAún no hay calificaciones
- Costes IncotermsDocumento7 páginasCostes IncotermsRosa SeijasAún no hay calificaciones
- Seccion 7.8 PDFDocumento6 páginasSeccion 7.8 PDFFRANK ALPHAAún no hay calificaciones
- Estadistica DescriptivaDocumento15 páginasEstadistica DescriptivaRoxana Galvez CastilloAún no hay calificaciones
- D'AMICO 2011 Desuniformidad de Distribución Espacial - Caracterización de Su Impacto Sobre El Rendimiento de MAÍZDocumento13 páginasD'AMICO 2011 Desuniformidad de Distribución Espacial - Caracterización de Su Impacto Sobre El Rendimiento de MAÍZDamián Doldán AbiusoAún no hay calificaciones
- 04 Resumen Cuantitativas-PrácticaDocumento6 páginas04 Resumen Cuantitativas-PrácticaCHRISTOPHER MOSCOSO ASPAJOAún no hay calificaciones
- HIPOTESISDocumento11 páginasHIPOTESISRamirez R LopezAún no hay calificaciones
- Entregable 2 CALIDAD TOTAL CompletoDocumento12 páginasEntregable 2 CALIDAD TOTAL CompletoyaretchahuaraAún no hay calificaciones
- Taller Inferencias Sobre La MediaDocumento2 páginasTaller Inferencias Sobre La MediaCarolina Gomez Serna100% (1)
- Problemario para El Segundo Examen Parcial (2019-2)Documento18 páginasProblemario para El Segundo Examen Parcial (2019-2)Yiovanni De Vicente50% (2)
- Actividad 4Documento6 páginasActividad 4rafaAún no hay calificaciones
- Compendio Unidad 3. EstadisticaDocumento15 páginasCompendio Unidad 3. EstadisticaJordan DelgadoAún no hay calificaciones
- PRACTICO No 1Documento8 páginasPRACTICO No 1Saul emilio Ramirez cayoja100% (4)
- n n σ σ x x α=5 % ZDocumento4 páginasn n σ σ x x α=5 % Zdavid0% (1)
- Cecilia Ramírez Névez Semana 7Documento9 páginasCecilia Ramírez Névez Semana 7CECILIA RAMIREZ NEVEZAún no hay calificaciones
- Etapa 1 - Etapa2 - Equipo 6Documento57 páginasEtapa 1 - Etapa2 - Equipo 6Kyrios MultiservAún no hay calificaciones
- UNIDAD III Segunda ParteDocumento17 páginasUNIDAD III Segunda ParteFerniHelseyKeyes0% (1)
- Velocidad de Punto FINALDocumento19 páginasVelocidad de Punto FINALwilberto carrascalAún no hay calificaciones
- Calibración de FertilizadorasDocumento24 páginasCalibración de FertilizadorasPepe FortanelliAún no hay calificaciones
- Universidad Dominicana O&M: Diseño de ExperimentosDocumento26 páginasUniversidad Dominicana O&M: Diseño de ExperimentosWilfreDo VasquezAún no hay calificaciones
- Estadistica Ejercicios de 1 A La 20Documento17 páginasEstadistica Ejercicios de 1 A La 20Azly VasquEzAún no hay calificaciones
- Tamaño de Muestra y Estimacion PDFDocumento67 páginasTamaño de Muestra y Estimacion PDFAlejandro MedinaAún no hay calificaciones
- Semana 14 - Prueba de HipotesisDocumento27 páginasSemana 14 - Prueba de HipotesisEnoc SantosAún no hay calificaciones
- Practica 01 - Prueba de Hipotesis - Eae - UnfvDocumento10 páginasPractica 01 - Prueba de Hipotesis - Eae - UnfvMelissa DianaAún no hay calificaciones
- Probabilidad y EstadisticaDocumento39 páginasProbabilidad y EstadisticaElenithaa YsidrooAún no hay calificaciones
- ASTM C 127.en - EsDocumento6 páginasASTM C 127.en - EsSnowen SnsAún no hay calificaciones
- Control EstadísticoDocumento154 páginasControl EstadísticoDaniela Campos MejiaAún no hay calificaciones
- Probabilidad CondicionalDocumento36 páginasProbabilidad CondicionalRaul MalpartidaAún no hay calificaciones
- Estudio de Velocidades de PuntoDocumento21 páginasEstudio de Velocidades de PuntoPaola RomeroAún no hay calificaciones
- Eba U3 Ar Alcr PDFDocumento7 páginasEba U3 Ar Alcr PDFbeto206123Aún no hay calificaciones
- Probabilidad y EstadísticaDocumento4 páginasProbabilidad y EstadísticaLecs AlvaradoAún no hay calificaciones
- Distrib. de La Dif. de Dos Medias y Prueba de HipDocumento9 páginasDistrib. de La Dif. de Dos Medias y Prueba de HipJulio Os MartinezAún no hay calificaciones