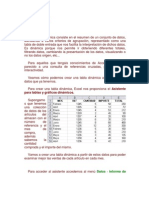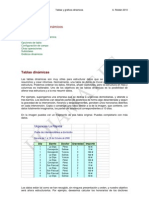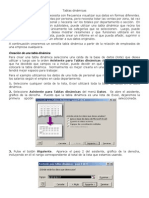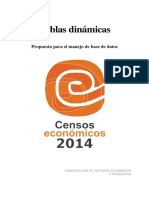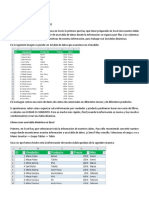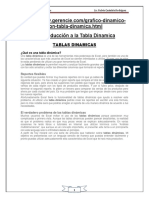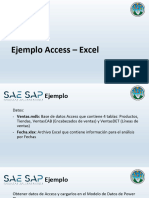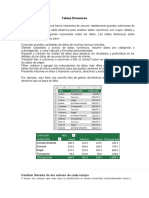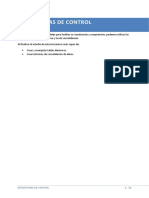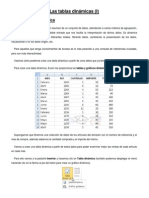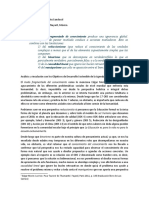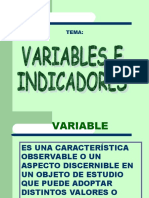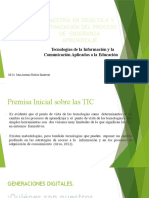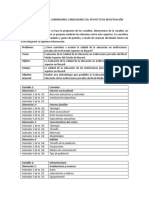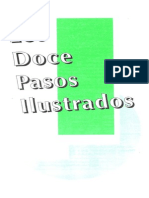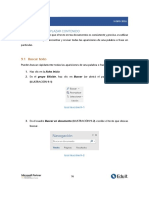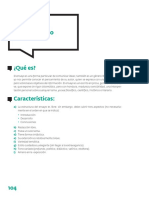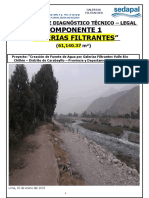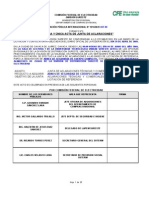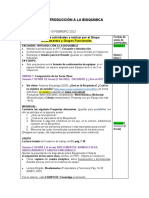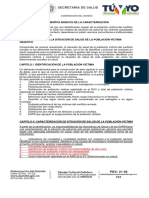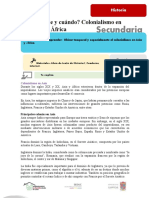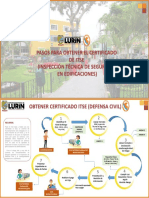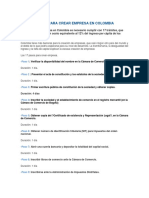Documentos de Académico
Documentos de Profesional
Documentos de Cultura
Crea Tablas Dinámicas Excel
Cargado por
Iván Antonio Robles SandovalTítulo original
Derechos de autor
Formatos disponibles
Compartir este documento
Compartir o incrustar documentos
¿Le pareció útil este documento?
¿Este contenido es inapropiado?
Denunciar este documentoCopyright:
Formatos disponibles
Crea Tablas Dinámicas Excel
Cargado por
Iván Antonio Robles SandovalCopyright:
Formatos disponibles
Planilla de Cálculos: Excel 2016
Tablas Dinámicas
Las tablas dinámicas constituyen una herramienta sumamente útil para estructurar grandes
cantidades de datos que se presentan en bruto, para resumirlos y crear informes. Normalmente,
una tabla de datos de Excel no puede cambiar de estructura: podemos ordenar los datos, filtrarlos,
calcular subtotales, pero la estructura en filas y columnas es inalterable. Uno de los objetivos de las
tablas dinámicas es brindar la posibilidad de modificar esa estructura a demanda, y a la vez resumir
de manera eficaz los datos.
Dicho de otra forma, las tablas dinámicas combinan y comparan de manera rápida grandes
volúmenes de datos permitiendo el análisis multidimensional de los mismos al girar las filas y las
columnas, creando así diferentes formas de visualizar reportes con los datos de origen, yendo
desde lo general a lo específico. Es importante comprender entonces que las tablas dinámicas
sirven para resumir los datos según la consulta realizada, pero no para introducir nueva
información en la tabla original.
Por ejemplo, supongamos una empresa que vende unos pocos artículos de librería en tres
ciudades: Bahía Blanca, Monte Hermoso y Punta Alta. A cada una de estas ciudades están asignados
vendedores los cuáles, al finalizar cada quincena, se reúnen para dejar los datos sobre las ventas de
forma algo desordenada en una tabla. En la Figura 25 se puede ver un fragmento de esa tabla
original en la cual están almacenados los datos correspondientes a los años 2010 y 2011.
Figura 25. Origen de datos para la tabla dinámica
Los datos están tal como se fueron cargando, y el objetivo será estructurarlos. Por ejemplo,
supongamos que nuestra consulta consiste en saber de manera rápida la cantidad de cada artículo
que se vendió en cada ciudad. Para eso son las tablas dinámicas, para resumir datos según la
estructura que deseemos. A continuación vamos a diseñar una tabla dinámica a partir de este
ejemplo.
Introducción a la operación de Computadoras Personales
DISEÑO Y CREACIÓN DE UNA TABLA DINÁMICA
Para crear una tabla dinámica, en primer lugar debemos analizar claramente qué información
queremos extraer de la tabla original. En este caso, nuestra consulta consiste en averiguar para
cada una de las ciudades, qué cantidad de cada artículo fue vendida. A esto se le llama “diseño” de
la tabla dinámica, a la organización en papel o mental, y a la especificación de la información
buscada. 33
Luego, una vez definida la consulta a realizar, seleccionamos la tabla con el origen de los datos. Para
la consulta de nuestro ejemplo bastaría con seleccionar las columnas Ciudad, Artículo y Cantidad.
Sin embargo, como luego iremos modificando la consulta, vamos a seleccionar toda la tabla. Con la
tabla seleccionada debemos ir a la pestaña Insertar, grupo Tablas, y cliquear el botón Tabla
Dinámica. Aparecerá una ventana como la que se muestra en la Figura 26.
Figura 26. Opciones de origen de datos y destino de la tabla dinámica
Tabla o rango: Es el rango de las celdas donde se encuentra la información que se quiere agregar a
la tabla dinámica.
Ubicación: Dónde se colocará la tabla dinámica que se va a crear. Las posibilidades son en una hoja
nueva o una celda de alguna hoja existente donde se escribirá la primera celda de la tabla dinámica.
Al hace clic en aceptar aparecerá en una hoja nueva la tabla dinámica sin datos a la izquierda y una
tabla de propiedades a la derecha, tal como se muestra en la Figura 27. En la tabla de propiedades
Departamento de Ciencias e Ingeniería de la Computación – Universidad Nacional del Sur
Planilla de Cálculos: Excel 2016
(llamada “Campos de tabla dinámica”) podremos arrastrar los campos hacia las distintas áreas para
formar la tabla de acuerdo a los resultados que estamos buscando. Como podemos observar, al
posicionarnos en la tabla dinámica aparece la pestaña Herramientas de tabla dinámica.
Figura 27. Diseño de Tabla dinámica
Ahora debemos indicar qué datos deseamos que aparezcan en columna, fila y en el interior de la
tabla. En nuestro caso deseamos cruzar los datos de ciudades, artículos y calcular la cantidad total
correspondiente a cada uno. Vamos a seleccionar el campo Artículo de la lista de campos y lo
arrastramos hasta COLUMNAS (parte inferior derecha de la pantalla). Hacemos lo mismo con el
campo Ciudad arrastrándolo hasta FILAS. Por último arrastramos el campo Cantidad al área de
VALORES. También se puede arrastrar cada campo al diseño de tabla de la izquierda. En este caso
arrastraríamos el campo Ciudad a la línea “Coloque campos de fila aquí” y el campo Artículos a
“Coloque campos de columna aquí”. El campo Cantidad debería arrastrarse a la zona central donde
dice “Coloque los campos de valor aquí”. En las versiones anteriores de Excel se hacía solamente de
esta manera. En la versión 2016 para poder ver esta tabla hay que habilitar la opción “diseño de
tabla dinámica clásica…” en la pestaña Mostrar de las opciones de tabla dinámica (ver figura 28).
Introducción a la operación de Computadoras Personales
35
Figura 28. Mostrar diseño de tabla dinámica clásica
Al finalizar este proceso podremos ver una ventana como la que se muestra en la Figura 29. La tabla
se ha completado con la información, y a la derecha vemos que los tres campos están activados y
cada uno está situado en una zona diferente. Como podemos observar, también se calcularon
automáticamente los totales generales correspondientes a cada serie de datos.
Figura 29. Tabla dinámica creada
Departamento de Ciencias e Ingeniería de la Computación – Universidad Nacional del Sur
Planilla de Cálculos: Excel 2016
MODIFICACIÓN DE OPERACIONES
Como podemos ver en la tabla, y en el área Valores de la ventana de la derecha, Excel nos muestra
que por defecto se calcula la “Suma de Cantidad” obtenida para cada punto de la tabla. Puede
suceder que nuestra intención sea calcular promedios por ejemplo. Para esto debemos cambiar la
operación realizada y hay varias formas de hacerlo: la primera consiste en desplegar la lista
correspondiente al campo Suma de Cantidad y seleccionar “Configuración de campo de valor…”; la
segunda es situarse en la tabla en alguno de los valores e ir a la pestaña Herramientas de Tabla
Dinámica, Opciones, cliquear en el botón Campo Activo y seleccionar allí “Configuración de campo”.
En cualquier caso aparecerá una nueva ventana como la que se muestra en la Figura 30, en la cual
podremos elegir el cálculo que deseamos realizar. Desde esta ventana también podemos definir la
forma en que queremos mostrar los valores. Para nuestro ejemplo dejaremos la suma tal como
estaba por defecto.
Figura 30. Configuración de campo de valor
CAMBIOS EN EL DISEÑO DE LA TABLA
El diseño de una tabla dinámica puede cambiarse de forma inmediata trasladando los campos con
el mouse, dentro de la misma tabla o con la ventana de la derecha. Por ejemplo, se pueden
intercambiar filas y columnas, agregar campos a filas, o si existen dos botones en la misma fila, se
pueden mover para ordenarlos de forma distinta y modificar así su prioridad en el esquema.
Siguiendo con el ejemplo, vamos a agregar el detalle de los vendedores en cada ciudad. Para esto
movemos el campo Vendedor hasta dentro del área de FILAS. Luego, agregaremos el campo Total al
área VALORES, y le configuraremos el formato de los números como Moneda (yendo a
“Configuración de campo”). Además, para no sobrecargar la tabla con información, quitamos el
campo Cantidad. Para esto podemos sacar la tilde del campo, o hacer click con el botón derecho
sobre su nombre en el área Valores, y elegir Quitar campo. De esta forma, obtenemos una tabla
(Figura 31) resumiendo la información de una forma bastante distinta, con solo un par de clicks.
Introducción a la operación de Computadoras Personales
37
Figura 31. Tabla dinámica modificada
Si se pulsa sobre una celda de la tabla con el botón derecho del ratón se puede acceder a varias
opciones interesantes. Por ejemplo, a la de actualizar datos. Cuando se cambian los datos de
origen, la tabla dinámica no refleja esos cambios instantáneamente. Por eso es importante
disponer de la opción de actualizar datos. También podemos hacer esto desde la pestaña Datos,
comando Actualizar Todo o desde la pestaña Herramientas de Tabla Dinámica, Opciones, botón
Actualizar.
También es importante saber que si
no se ve la lista de campos, debemos
ir a Herramientas de Tabla Dinámica,
Opciones, grupo Mostrar, y hacer
click en el botón Lista de Campo. Al
activar este botón aparecerá la
ventana con la lista a la derecha de la pantalla.
FILTROS EN TABLAS DINÁMICAS
Una vez organizada la tabla dinámica, se puede establecer el llamado “Filtro de Informe”, es decir
definir una reducción de los datos de toda la tabla a una o varias categorías. Por ejemplo, en la
tabla anterior podemos limitar la información visualizada a la correspondiente a las ciudades de
Bahía Blanca y Punta Alta. Para esto movemos el campo Ciudad hacia Filtro de Informe y
obtenemos una tabla como la mostrada en la Figura 32.
Departamento de Ciencias e Ingeniería de la Computación – Universidad Nacional del Sur
Planilla de Cálculos: Excel 2016
Figura 32. Datos de la tabla dinámica filtrados por ciudad
Además de los filtros de informe, también es posible aplicar filtros tradicionales a las etiquetas de
fila o columna, desplegando la flecha que aparece a la derecha del nombre del campo.
AGRUPAR Y DESAGRUPAR CAMPOS
Para analizar esta característica vamos a crear una nueva tabla dinámica. Vamos a agregar el campo
Fecha en el área de FILAS y el campo Total en el área de VALORES. Obtenemos una tabla como la
que se muestra en la figura 33. Note que los datos se encuentran agrupados por año, dentro de
cada año por trimestre y dentro de cada trimestre por mes. Si hacemos click sobre el símbolo + o –
a la izquierda del año (o trimestre) podemos expandir o la ocultar información y nos mostrará los
totales correspondiente al año, trimestre o mes, calculados de forma automática.
Al tratarse de un campo de tipo fecha esta agrupación de hace de forma automática, pero es
posible personalizarla. Para esto debemos hacer click sobre el campo Fecha y vamos a
Herramientas de tabla dinámica, Analizar, y presionamos el botón Agrupar Campos (también
podemos acceder a este comando presionando el botón derecho sobre el campo Fecha). En este
punto obtenemos una ventana como la que se muestra en la Figura 33. Allí podemos cambiar el
rango de fechas que nos muestra y seleccionar (haciendo click) los valores por los que queremos
agrupar los datos (en este caso: años, trimestres, meses, días, etc).
En este punto es interesante destacar una característica que puede resultar útil en algunos casos. Al
comienzo de esta sección dijimos que las tablas dinámicas resumen y ordenaban datos dispersos.
Sin embargo, es importante saber que se puede también proceder en sentido contrario. Es decir,
dado un dato de la tabla dinámica, buscar su origen en la tabla primitiva. Para esto debemos hacer
doble click en la celda con el valor cuyo origen queremos “rastrear”, y en una hoja nueva se nos
muestra el detalle de los sumandos que formaron esa cantidad. En nuestro ejemplo, al hacer click
Introducción a la operación de Computadoras Personales
en la celda resaltada en la Figura 34, obtenemos una nueva tabla (Figura 35) con el detalle de los
montos correspondientes al primer trimestre del 2010 que totalizaron ese valor.
39
Figura 33. Agrupar el Campo Fecha
Figura 34. Campo Fecha agrupado por Años y Trimestres
Figura 35. Detalle de la celda correspondiente al año 2010 – Trimestre 1
Departamento de Ciencias e Ingeniería de la Computación – Universidad Nacional del Sur
Planilla de Cálculos: Excel 2016
GRÁFICOS DINÁMICOS
Los gráficos dinámicos son gráficos como los que se vieron anteriormente, pero que se construyen
a partir de tablas dinámicas, una vez que éstas presentan los datos exactamente como queremos.
En cuanto consideremos que la tabla dinámica es definitiva, procederemos a convertirla en gráfico
dinámico. Para construir un gráfico a partir de la tabla dinámica tenemos que posicionarnos en
cualquier celda de la tabla y en Herramientas de Tabla Dinámica, Opciones, grupo Herramientas
presionamos Gráfico Dinámico. Luego los pasos para crearlo y editarlo son los mismos que vimos en
la sección Gráficos.
Para nuestro ejemplo, concluiremos esta sección con la creación de un gráfico circular
correspondiente a una tabla obtenida a partir de la tabla de la Figura 34, luego de aplicarle un filtro
al año para visualizar solo la información correspondiente al 2011. En la Figura 36.a vemos como
queda la nueva tabla dinámica y en la 36.b el gráfico dinámico asociado.
Figura 36.a. Tabla dinámica Figura 36.b. Gráfico dinámico asociado
También podría gustarte
- Tablas DinámicasDocumento7 páginasTablas DinámicasgabvagtarAún no hay calificaciones
- Tablas Dinámicas y Gráficos ExcelDocumento25 páginasTablas Dinámicas y Gráficos ExcelMarcelo Alejandro Araya VidelaAún no hay calificaciones
- Crear tabla dinámica ExcelDocumento9 páginasCrear tabla dinámica ExcelMartin MaresAún no hay calificaciones
- Tablas Dinámicas - 2019Documento18 páginasTablas Dinámicas - 2019Nicole OssaAún no hay calificaciones
- Tablas DinamicasDocumento5 páginasTablas DinamicasCatherine CifuentesAún no hay calificaciones
- Material Tablas DinamicasDocumento9 páginasMaterial Tablas DinamicasMARIBELAún no hay calificaciones
- Introduccion Tablas DinamicasDocumento6 páginasIntroduccion Tablas DinamicasAugusto Cesar0% (1)
- Crea informes dinámicos con tablas dinámicas en ExcelDocumento6 páginasCrea informes dinámicos con tablas dinámicas en Excelmanuelhm1Aún no hay calificaciones
- Excel 16 - Tablas DinamicasDocumento11 páginasExcel 16 - Tablas DinamicasSergio Sanchez50% (2)
- Tablas PivoteDocumento12 páginasTablas PivoteMiguelAún no hay calificaciones
- Guia78 Excel Tablas y Graficos DinamicosDocumento14 páginasGuia78 Excel Tablas y Graficos Dinamicossaxosimple16591Aún no hay calificaciones
- Crea tabla dinámica ventas artículosDocumento9 páginasCrea tabla dinámica ventas artículoswguzmanxdAún no hay calificaciones
- Tablas Dinámicas ConceptualizacionDocumento10 páginasTablas Dinámicas ConceptualizacionfredyAún no hay calificaciones
- Tablas Dinámicas en ExcelDocumento14 páginasTablas Dinámicas en ExcelJennifer JimenezAún no hay calificaciones
- 01 Tabla Dinamicas - TeoriaDocumento6 páginas01 Tabla Dinamicas - TeoriaLuisFelipeUNI100% (1)
- Explicacion de Las Tablas DinámicasDocumento4 páginasExplicacion de Las Tablas DinámicasAndres GonzalezAún no hay calificaciones
- Tablas DinámicasDocumento30 páginasTablas DinámicasMirla Bertrand Urbina100% (2)
- Tabla DinámicaDocumento5 páginasTabla DinámicaSteph RamosAún no hay calificaciones
- Actividad 2 - Tablas DinamicasDocumento10 páginasActividad 2 - Tablas DinamicasJOSE OSORIOAún no hay calificaciones
- Tablas Dinámicas en ExcelDocumento11 páginasTablas Dinámicas en ExcelJuan Alberto MnzAún no hay calificaciones
- 4 Crear Una Tabla DinámicaDocumento17 páginas4 Crear Una Tabla DinámicaJUAN CARLOS RAMIREZAún no hay calificaciones
- Tablas DinámicasDocumento22 páginasTablas DinámicasJavy DPAún no hay calificaciones
- Tablas Dinámicas PDFDocumento14 páginasTablas Dinámicas PDFVelex CharlieAún no hay calificaciones
- Crear Una Tabla Dinámica1Documento4 páginasCrear Una Tabla Dinámica1sarahiAún no hay calificaciones
- Guia para Uso de Tablas Dinamicas ExcelDocumento17 páginasGuia para Uso de Tablas Dinamicas ExcelJuan David Rondinel Buleje100% (1)
- Cómo Insertar Un Gráfico en Excel 2016Documento24 páginasCómo Insertar Un Gráfico en Excel 2016Manuel Prueba PrimeraAún no hay calificaciones
- Crea tabla dinámica ExcelDocumento17 páginasCrea tabla dinámica ExceljmcendejasAún no hay calificaciones
- Tablas Dinamicas y GraficosDocumento11 páginasTablas Dinamicas y GraficosJohana Ospina GutierrezAún no hay calificaciones
- Tableros dinámicos ExcelDocumento27 páginasTableros dinámicos ExcelAna Belen Diaz MaldonadoAún no hay calificaciones
- Esquemas y Vistas en ExcelDocumento20 páginasEsquemas y Vistas en ExcelRRuiz RLina100% (1)
- Guía 4. Tavblas Dinámicas 1Documento15 páginasGuía 4. Tavblas Dinámicas 1luisa maria villa cuartasAún no hay calificaciones
- Tablas Dinàmicas y Macros en Excel 2016Documento13 páginasTablas Dinàmicas y Macros en Excel 2016B MIRLEY MARINAún no hay calificaciones
- Monografia de Tablas DinámicasDocumento18 páginasMonografia de Tablas DinámicasGabby Novillo Pillaca100% (1)
- 6 - Tablas DinámicasDocumento35 páginas6 - Tablas DinámicasLaura Carolina Orjuela MarquezAún no hay calificaciones
- Mód 4 Tablas DinámicasDocumento17 páginasMód 4 Tablas DinámicasAndresAún no hay calificaciones
- MaterialApoyo Actividad 5Documento18 páginasMaterialApoyo Actividad 5CARLOS CRISTIAN CAICEDO YELAAún no hay calificaciones
- Campos Calculados en Tabla DinámicaDocumento70 páginasCampos Calculados en Tabla DinámicatommyAún no hay calificaciones
- Ejemplo Access - ExcelDocumento32 páginasEjemplo Access - ExcelDouglas CorderoAún no hay calificaciones
- Excel Tablas Dinámicas Módulo IDocumento16 páginasExcel Tablas Dinámicas Módulo IGuido MiesesAún no hay calificaciones
- Excel Tablas DinámicasDocumento28 páginasExcel Tablas DinámicasKevin SVAún no hay calificaciones
- Guia de Excel IntermedioDocumento16 páginasGuia de Excel IntermedioJuan David AriasAún no hay calificaciones
- Crea tablas y gráficos dinámicos ExcelDocumento4 páginasCrea tablas y gráficos dinámicos ExcelLeiner Barros AgamezAún no hay calificaciones
- 10 Tablas DinamicasDocumento9 páginas10 Tablas Dinamicasstoner34531Aún no hay calificaciones
- Tablas DinamicasDocumento8 páginasTablas DinamicasCristianRafaelAún no hay calificaciones
- Excel Tablas Dinamicas UTNDocumento15 páginasExcel Tablas Dinamicas UTNDiego F ZavalaAún no hay calificaciones
- Estructuras de ControlDocumento20 páginasEstructuras de ControlSalva ChGAún no hay calificaciones
- Capitulo 9Documento10 páginasCapitulo 9gabita.gomez92Aún no hay calificaciones
- Tablas DinámicasDocumento10 páginasTablas DinámicasBenitoAún no hay calificaciones
- Creación de Tablas Dinámicas en ExcelDocumento19 páginasCreación de Tablas Dinámicas en Excelklary perezAún no hay calificaciones
- Clase 04 - Tabla DinamicaDocumento14 páginasClase 04 - Tabla DinamicaYackelinRositaMestanzaDeza100% (1)
- Power B1 TutorialDocumento7 páginasPower B1 TutorialmartinAún no hay calificaciones
- Ejercicio Tablas Dinámicas1Documento2 páginasEjercicio Tablas Dinámicas1Norma DiazAún no hay calificaciones
- Capítulo 3. Las BasesDocumento7 páginasCapítulo 3. Las BasesAbel Llorente ArizaAún no hay calificaciones
- 12.tablas DinamicasDocumento9 páginas12.tablas DinamicasFELIPE SEPULVEDADAún no hay calificaciones
- Tablas DinamicasDocumento9 páginasTablas DinamicasJESSYALEXA100% (1)
- Unidad 17 - Las Tablas DinamicasDocumento11 páginasUnidad 17 - Las Tablas DinamicasSergio Sanchez100% (1)
- Tablas dinámicas para todos. Desde simples tablas hasta Power-Pivot: Guía útil para crear tablas dinámicas en ExcelDe EverandTablas dinámicas para todos. Desde simples tablas hasta Power-Pivot: Guía útil para crear tablas dinámicas en ExcelAún no hay calificaciones
- Tablas dinámicas y Gráficas para Excel: Una guía visual paso a pasoDe EverandTablas dinámicas y Gráficas para Excel: Una guía visual paso a pasoAún no hay calificaciones
- Excel para principiantes: Aprenda a utilizar Excel 2016, incluyendo una introducción a fórmulas, funciones, gráficos, cuadros, macros, modelado, informes, estadísticas, Excel Power Query y másDe EverandExcel para principiantes: Aprenda a utilizar Excel 2016, incluyendo una introducción a fórmulas, funciones, gráficos, cuadros, macros, modelado, informes, estadísticas, Excel Power Query y másCalificación: 2.5 de 5 estrellas2.5/5 (3)
- Tarea 2.1. - Variables Que Se Manifiestan en El Campo de Acción de Los Procesos EducativosDocumento1 páginaTarea 2.1. - Variables Que Se Manifiestan en El Campo de Acción de Los Procesos EducativosIván Antonio Robles SandovalAún no hay calificaciones
- Estudiantes zonas industriales prefieren carreras tecnológicasDocumento1 páginaEstudiantes zonas industriales prefieren carreras tecnológicasIván Antonio Robles SandovalAún no hay calificaciones
- Tarea 4.1 Medias de Tendencia Central y DispersiónDocumento3 páginasTarea 4.1 Medias de Tendencia Central y DispersiónIván Antonio Robles SandovalAún no hay calificaciones
- Analisis de Puestos y PersonalDocumento14 páginasAnalisis de Puestos y PersonalIván Antonio Robles SandovalAún no hay calificaciones
- Ejercicio 1 Peer To PeerDocumento2 páginasEjercicio 1 Peer To PeerIván Antonio Robles SandovalAún no hay calificaciones
- Administracion Jose SantosDocumento5 páginasAdministracion Jose SantosIván Antonio Robles SandovalAún no hay calificaciones
- Relaciones Entre TablasDocumento9 páginasRelaciones Entre TablasIván Antonio Robles SandovalAún no hay calificaciones
- Variables-Indicadores Clase 3Documento56 páginasVariables-Indicadores Clase 3MARÍA CAICEDOAún no hay calificaciones
- La SexualidadDocumento10 páginasLa SexualidadIván Antonio Robles SandovalAún no hay calificaciones
- Tema 3.2. Proyecciones FinancierasDocumento17 páginasTema 3.2. Proyecciones FinancierasIván Antonio Robles SandovalAún no hay calificaciones
- DiseñoIntervenciónPyMEDocumento14 páginasDiseñoIntervenciónPyMEIván Antonio Robles SandovalAún no hay calificaciones
- Nuevas Tendencias en TIC en EducDocumento55 páginasNuevas Tendencias en TIC en EducIván Antonio Robles SandovalAún no hay calificaciones
- 113 Métodos Investigación PDFDocumento143 páginas113 Métodos Investigación PDFGustavo Sartillo100% (1)
- Variables - Dimensiones e Indicadores - Proyecto de Investigación - Calidad de La Educación de La ESEMDocumento3 páginasVariables - Dimensiones e Indicadores - Proyecto de Investigación - Calidad de La Educación de La ESEMIván Antonio Robles SandovalAún no hay calificaciones
- Los 12 Pasos Ilustrados 6844Documento0 páginasLos 12 Pasos Ilustrados 6844Humberto Ramírez MontañoAún no hay calificaciones
- PIT EMYS Word 2013 LP (Unlocked by WWW - Freemypdf.com)Documento129 páginasPIT EMYS Word 2013 LP (Unlocked by WWW - Freemypdf.com)Enrique Perez Ortega100% (1)
- Lista de Tratados y Convenciones Internacionales Suscritas Por MéxicoDocumento3 páginasLista de Tratados y Convenciones Internacionales Suscritas Por MéxicoIván Antonio Robles SandovalAún no hay calificaciones
- Apunte ExcelDocumento41 páginasApunte Excelvdmr1990Aún no hay calificaciones
- Procedimiento para Elaborar Un Diagrama de ÁrbolDocumento3 páginasProcedimiento para Elaborar Un Diagrama de ÁrbolIván Antonio Robles SandovalAún no hay calificaciones
- Unidad I - Reemplazar TextoDocumento8 páginasUnidad I - Reemplazar TextoIván Antonio Robles SandovalAún no hay calificaciones
- Unidad I - Entorno Microsoft Office WordDocumento9 páginasUnidad I - Entorno Microsoft Office WordIván Antonio Robles SandovalAún no hay calificaciones
- Unidad I - Trabajar Con Imágenes en MS WordDocumento25 páginasUnidad I - Trabajar Con Imágenes en MS WordIván Antonio Robles SandovalAún no hay calificaciones
- Unidad I - Aplicar Formato Al TextoDocumento6 páginasUnidad I - Aplicar Formato Al TextoIván Antonio Robles SandovalAún no hay calificaciones
- Pit Emys Powerpoint 2013 LPDocumento157 páginasPit Emys Powerpoint 2013 LPIsis Arcángel Mehiel100% (1)
- EnsayoDocumento4 páginasEnsayoQuiroz OliveraAún no hay calificaciones
- Informatica - II ALGORITMOS BB EXCELDocumento116 páginasInformatica - II ALGORITMOS BB EXCELIván Antonio Robles SandovalAún no hay calificaciones
- BT Tic PDFDocumento188 páginasBT Tic PDFMonse GarDiAún no hay calificaciones
- Laminas para El Trabajo de Problematizacion de Hecho ComunitarioDocumento19 páginasLaminas para El Trabajo de Problematizacion de Hecho ComunitarioRicardo NarvaezAún no hay calificaciones
- 1 Modelo Expediente de Diagnóstico Técnico Legal 07.01.2022Documento22 páginas1 Modelo Expediente de Diagnóstico Técnico Legal 07.01.2022JUAN FERNANDO VIVEROS ZARATEAún no hay calificaciones
- Panorama OMT Del Turismo Mundial Años 2016 y 2017Documento1 páginaPanorama OMT Del Turismo Mundial Años 2016 y 2017Carla Ramirez GarciaAún no hay calificaciones
- Tarea Administración Financiera 3er C BTI 23-06-2023Documento2 páginasTarea Administración Financiera 3er C BTI 23-06-2023Thiago FigueredoAún no hay calificaciones
- Ecuaciones Diferenciales para Circuitos RCDocumento15 páginasEcuaciones Diferenciales para Circuitos RCCristian Jair Mejia NavarroAún no hay calificaciones
- Plan - PrintDocumento153 páginasPlan - PrintJuan TorresAún no hay calificaciones
- Acta Notarial Declaración Jurada OjDocumento2 páginasActa Notarial Declaración Jurada OjJulio Sergio Montt CalderónAún no hay calificaciones
- Cuáles Son Las Ventajas de Pertenecer A Una EPS Frente A EsSaludDocumento3 páginasCuáles Son Las Ventajas de Pertenecer A Una EPS Frente A EsSaludhELMER VillajulcaAún no hay calificaciones
- Acta de Calificacion PenarretaDocumento5 páginasActa de Calificacion PenarretaALTEMAR ALEGRIAAún no hay calificaciones
- Dirección y Organización de Empresas - Consigna ADocumento2 páginasDirección y Organización de Empresas - Consigna AAlex Flores GomezAún no hay calificaciones
- GEN - 0.1 PrefacioDocumento4 páginasGEN - 0.1 PrefacioADRIAN MACAún no hay calificaciones
- Articulo Casa CuencaDocumento5 páginasArticulo Casa CuencaKevin FriendsAún no hay calificaciones
- 00 - Informe de Amenazas Naturales - ProtDocumento32 páginas00 - Informe de Amenazas Naturales - ProtPabloRodriguezGuzmanAún no hay calificaciones
- Ja 09037001Documento25 páginasJa 09037001Cainán AlmagorAún no hay calificaciones
- HT Multitac W 3000 NC Pistas de Mezcladores de CementoDocumento1 páginaHT Multitac W 3000 NC Pistas de Mezcladores de Cementorobertoalfaro492023Aún no hay calificaciones
- TelevesDocumento56 páginasTelevesJackAún no hay calificaciones
- ACREDITACIONDocumento22 páginasACREDITACIONAtzin Flores UzedaAún no hay calificaciones
- Bioelem y Gpo Funcional 2023Documento4 páginasBioelem y Gpo Funcional 2023Adrián López BobadillaAún no hay calificaciones
- Examen Analisis ContableDocumento12 páginasExamen Analisis ContableAlexiAún no hay calificaciones
- Ejes PDFDocumento86 páginasEjes PDFErika Dayanna Gerena ArevaloAún no hay calificaciones
- Plantilla CaracterizaciònDocumento2 páginasPlantilla CaracterizaciònManuela AriasAún no hay calificaciones
- Evaluacion U2Documento10 páginasEvaluacion U2Juan Rodriguez100% (1)
- Trabajo Final Semestre CostosDocumento15 páginasTrabajo Final Semestre CostosEileen Michelle Ariza RodriguezAún no hay calificaciones
- CaranquiDocumento46 páginasCaranquiJANETH ALEXANDRA GUERRERO SIMBAAún no hay calificaciones
- PROYECTO Proceso EstrategicoDocumento20 páginasPROYECTO Proceso Estrategicomonica100% (1)
- Manual de Instalación Luminaria de Emergencia Aviso SalidaDocumento1 páginaManual de Instalación Luminaria de Emergencia Aviso SalidaGerman Gabriel Martinez Maldonado100% (1)
- LEY 52 de Herencias VacantesDocumento12 páginasLEY 52 de Herencias VacantesJocce RamiroAún no hay calificaciones
- Colonialismo en Asia y ÁfricaDocumento11 páginasColonialismo en Asia y ÁfricaLuciana MojicaAún no hay calificaciones
- ITSE 2023 PasosDocumento2 páginasITSE 2023 PasosDefensa Civil Puno100% (1)
- Pasos para Crear Una EmpresaDocumento13 páginasPasos para Crear Una Empresajaizam100% (1)