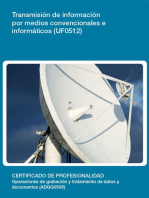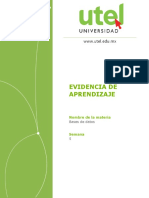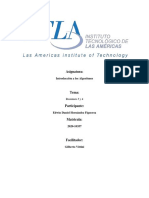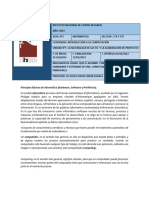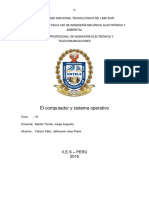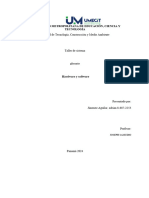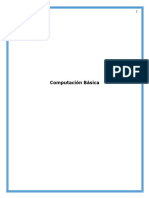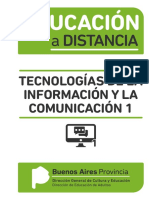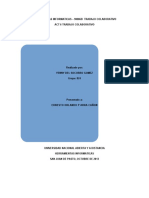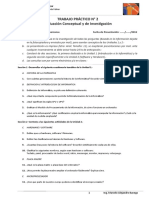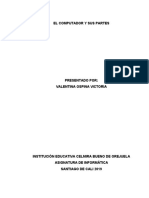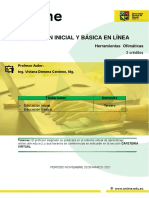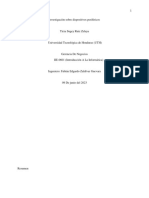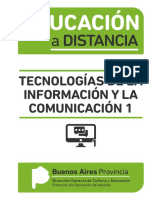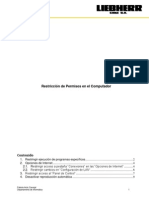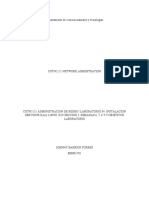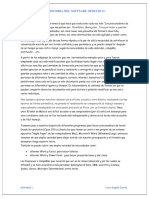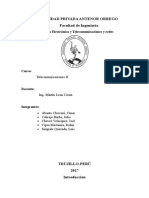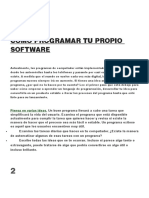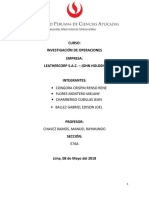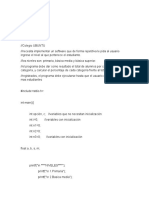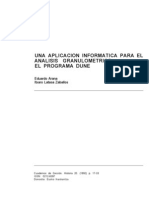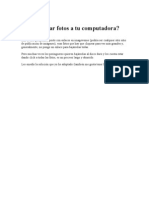Documentos de Académico
Documentos de Profesional
Documentos de Cultura
Modulo 5 Informatica
Cargado por
Michael Garcia RubioDerechos de autor
Formatos disponibles
Compartir este documento
Compartir o incrustar documentos
¿Le pareció útil este documento?
¿Este contenido es inapropiado?
Denunciar este documentoCopyright:
Formatos disponibles
Modulo 5 Informatica
Cargado por
Michael Garcia RubioCopyright:
Formatos disponibles
INSTITUTO PROFESIONAL DIEGO PORTALES
Asignatura :
INFORMÁTICA
DOCENTE: Sr. MARCO ANTONIO ESPINOZA SUAZO
UNIDAD DE EDUCACION A DISTANCIA
1
MAES/maes
INSTITUTO PROFESIONAL DIEGO PORTALES
INVITACION A LA ASIGNATURA
La informática puede definirse como “La ciencia que estudia la manera de manejar, distribuir y
administrar la información”, mientras que la computación es el medio por el cual se procesa la
información.
La información posee dos características muy importantes e interconectadas. Es INTANGIBLE,
esto significa que no está regida por la ley física de la conservación, siendo la siguiente frase un
ejemplo de ello: “EL SABER NO OCUPA LUGAR”. Sin embargo sí está regida por el fenómeno
de los INCREMENTOS, el cual establece, en el caso de la información, que al usarla ésta no se
destruye ni se gasta, sino que por el contrario se incrementa.
La informática, por su rapidez de crecimiento y expansión, ha venido transformando rápidamente
las sociedades actuales; sin embargo el público en general solo las conoce superficialmente.
Lo importante para entrar en el asombroso mundo de la computación, es perderle el miedo a
esa extraña pantalla, a ese complejo teclado y a esos misteriosos discos y así poder entender
lo práctico, lo útil y sencillo que resulta tenerlas como nuestro aliado en el día a día de
nuestras vidas.
¡Bienvenidos a la tecnología de la información y las comunicaciones!
UNIDAD DE EDUCACION A DISTANCIA
2
MAES/maes
INSTITUTO PROFESIONAL DIEGO PORTALES
OBJETIVO GENERAL DEL MÓDULO
Al término del modulo, el alumno será capaz de:
A Propender al desarrollo del sentido de autonomía personal y por lo tanto la
responsabilidad de su propio aprendizaje.
A Aplicar los conceptos básicos de los Sistemas Operativos y de algunas
aplicaciones computacionales par el uso del computador a nivel de usuario.
A Valorar la importancia de las modernas herramientas de comunicación
como parte de su formación profesional y personal
UNIDAD DE EDUCACION A DISTANCIA
3
MAES/maes
INSTITUTO PROFESIONAL DIEGO PORTALES
OBJETIVOS ESPECIFICOS
UNIDAD I:
Describir el funcionamiento básico de operación de un sistema operativo
UNIDAD II:
Aplicar funciones básicas sobre el uso de Windows
UNIDAD III:
Aplicar a nivel de usuario un paquete de software como herramienta para navegar
en Internet
UNIDAD IV:
Manejar a nivel de usuario un procesador de texto y sus componentes
UNIDAD V:
Utilizar una planilla electrónica como herramienta de apoyo en el área
UNIDAD VI:
Aplicar técnicas de presentación animadas y con sus componentes
UNIDAD DE EDUCACION A DISTANCIA
4
MAES/maes
INSTITUTO PROFESIONAL DIEGO PORTALES
LAS TECNOLOGIAS DE LA INFORMACION
I. Introducción
El término Tecnologías de la Información y Comunicación (TIC) se utiliza para referirse a todas
aquellas tecnologías que han transformado el modo en que nos relacionamos como
personas y sociedades.
La conexión a Internet, por ejemplo, (disponible en los laboratorios de computación de los
colegios, en oficinas, en cibercafés y en muchos hogares) permite visitar sitios W eb, enviar
mensajes de correo electrónico o chatear.
Por otra parte, los juegos de video y los reproductores/grabadores DVD están presentes cada
vez más en el hogar, donde por lo general al menos un miembro del grupo familiar tiene un
teléfono celular.
Por lo tanto, las TIC se han insertado en nuestra realidad cotidiana, lo que nos presenta el
desafío de conocerlas y aprender a usarlas.
¿Cómo acceder al mundo de las TIC?
Los conceptos hardware y software, están íntimamente relacionados, tanto así que uno no tiene
sentido ni uso práctico sin el otro. Para comenzar, definámoslos de manera general.
HARDWARE
Este término se usa para aludir a todos aquellos componentes o dispositivos físicos de un PC, es
decir, todo lo que es visible y tangible en un computador. Por extensión, se aplica también a otros
componentes electrónicos que no forman parte de un computador, como los periféricos (impresoras,
escáner y otros).
SOFTWARE
Este término se usa para aludir al componente invisible e intangible. Se refiere al conjunto de
programas (Sistema Operativo y aplicaciones) que hacen posible operar con un PC.
UNIDAD DE EDUCACION A DISTANCIA
5
MAES/maes
INSTITUTO PROFESIONAL DIEGO PORTALES
II. Hardware
Los principales componentes del hardware del PC se ubican dentro del gabinete o tower, en
un lugar denominado Unidad de Procesamiento Central.
Si consideramos que los datos son la “materia prima” con la cual trabaja el PC, ellos deben poder
“entrar" para ser procesador y luego "salir", para ser transformados en algún producto.
Para que este flujo de datos se produzca, el PC se vale de algunos dispositivos, entre los
cuales se distinguen aquellos que cumplen funciones de entrada y funciones de salida.
Observa el siguiente diagrama:
UNIDAD DE EDUCACION A DISTANCIA
6
MAES/maes
INSTITUTO PROFESIONAL DIEGO PORTALES
1. UNIDAD DE PROCESAMIENTO CENTRAL (CPU)
Normalmente, los componentes de la Unidad de Procesamiento Central no están a la vista. En el
interior del gabinete se encuentra la placa madre, sobre la cual se montan una serie de
dispositivos que permiten al PC interactuar con el mundo exterior.
En la CPU se procesan todos los datos. Allí se realizan millones de cálculos numéricos y lógicos
por segundo, lo que permite que las aplicaciones instaladas hagan su trabajo a gran velocidad.
Además, posee un conjunto de entradas llamados puertos –que son una especie de enchufes
ubicados en la parte posterior de la CPU que le permiten comunicarse con el mundo exterior.
Gabinete o Tower Puertos de la CPU
UNIDAD DE EDUCACION A DISTANCIA
7
MAES/maes
INSTITUTO PROFESIONAL DIEGO PORTALES
PLACA MADRE: Efectivamente se trata de una placa de circuitos integrados, en la que se insertan
y enchufan las diferentes partes que permitirán el funcionamiento del PC, tales como la memoria
RAM, el disco duro, el teclado, la tarjeta de sonido, de video y la pantalla
PROCESADOR: El procesador o chip es una pequeña y delgada pieza de silicio en la que se han
integrado desde cientos hasta millones de transistores, que son los que realizan las
operaciones. Su nombre “Procesador” deriva de su capacidad para procesar millones de datos y
ejecutar instrucciones.
Es el encargado de ejecutar las instrucciones y procesar los datos que son necesarios para que el
computador realice todas sus funciones; es el cerebro del computador. Mientras mayor sea la
capacidad del procesador (medida en Giga Hertz (Ghz)) mayor será la velocidad del PC
UNIDAD DE EDUCACION A DISTANCIA
8
MAES/maes
INSTITUTO PROFESIONAL DIEGO PORTALES
2.-PERIFERICOS
Se denomina periférico a cualquier dispositivo conectado a la CPU. Si observas un PC verás
que el teclado, el Mouse, el monitor y la impresora, por ejemplo, están conectados a los puertos de la
CPU. Los periféricos se diferencian dependiendo de si están al servicio de la entrada o salida de
datos.
2.1 Periféricos de Entrada
Los periféricos de entrada permiten captar datos desde el exterior o medio ambiente.
Ejemplos:
Teclado: Este es, sin duda, el principal dispositivo de entrada de información. Si bien se parece
bastante al de una máquina de escribir convencional, la operación de sus teclas puede ser
predeterminada de diversas maneras dependiendo de los programas que se utilicen en el PC.
Mouse: Es un pequeño dispositivo de entrada, con uno o más botones incorporados, que permite
acceder y controlar diversas funciones del PC a través de un puntero que se desliza por la pantalla
del monitor.
Escáner: Es un dispositivo que permite capturar fotografías, dibujos y datos de texto impreso en
formato digital e ingresarlos al PC para su posterior manipulación.
Micrófono: Es un dispositivo que permite grabar sonido en un PC en forma digital.
Touchpad: Es un dispositivo que reemplaza al Mouse en los PC portátiles. Se trata de una pequeña
superficie sobre la que se desliza el dedo, lo que permite controlar el movimiento del puntero del
Mouse en la pantalla.
Cámara Digital: Es una máquina f otográfic a que captura imágenes en formato digital,
convirtiendo las intensidades de la luz en unidades llamadas pixeles. También existen las
cámaras de video digital.
Lápiz Óptico: Este es un dispositivo de entrada de datos similar a un lápiz. Su cabeza lectora
permite escribir o dibujar en la pantalla del PC o en una tableta digitalizadora. En algunos casos
puede sustituir al Mouse, aunque su principal función está asociada a programas de dibujo o
ilustración.
UNIDAD DE EDUCACION A DISTANCIA
9
MAES/maes
INSTITUTO PROFESIONAL DIEGO PORTALES
2.2 Periféricos de Salida
Se refiere a todos los dispositivos que permiten la salida de datos, los que quedan registrados en
algún medio de almacenamiento, o plasmados en otro medio de soporte comprensible para el
usuario del Pc. Ejemplos:
Pantalla: Dispositivo semejante a un televisor que está constituido por, conexiones a la CPU,
dispositivos de encendido y apagado, y controles de imagen, entre otros. Permite al usuario
visualizar la información que ha ingresado al PC, que puede ser texto, imágenes, película u otros.
Parlantes: Conectados a un PC, permiten escuchar música y los avisos sonoros que se
pueden programar en un PC (avisos de error, de entrada de un nuevo mensaje, de término de una
tarea, de encendido o apagado del PC, etc.). Además, todo PC incorpora un pequeño parlante en su
int erior, el cual puede s er habil it ado o deshabilitado por el usuario
Impresora: Dispositivo que permite imprimir documentos, imágenes y gráficos creados en el PC.
Existen de tres tipos: de punto, inyección de tinta y láser
Plotters: Dispositivo destinado a trabajos de impresión específicos como planos, esquemas
complejos, dibujo de piezas, grandes formatos, etc. Su estructura mecánica está constituida por
una serie de plumillas que utilizan tinta.
2.3 Periféricos de Entrada/Salida
Existen algunos dispositivos que cumplen la doble función de entrada y salida de datos.
Ejemplos:
MODEM: La palabra MODEM es, en realidad, una sigla que alude a dos palabras: MOdulador –
DEModulador. Es un acoplador que une un PC a una red telefónica u otra red de transmisión de
datos, transformando los datos digitales del computador en ondas telefónicas análogas. Es un
dispositivo esencial para navegar en Internet cuando no se tiene línea digital
PD A: C o m p ut a d or a d e m a no d is e ñ a da p a r a funciones específicas (calendario, notas, bases de
datos, calculadora, comunicaciones, etc.), que si se conecta a un PC permite la entrada y salida
de datos.
Touchscr een: Est os dispos it iv os son c onocidos como pantallas táctiles, puesto que permiten
ingresar y extraer información usando otro dispositivo o los dedos, simplemente. Son utilizados
por bancos, grandes tiendas y supermercados (entre otros) para la atención de sus clientes
Unidad de Disco Duro: dispositivo de almacenamiento de datos la mayoría de los discos duros
son internos (es decir, se encuentran dentro de la estructura o armazón de la computadora), lo
que dificulta su extracción y traslado. Para revertir esta situación, existen los discos duros
externos o discos duros portátiles, que funcionan por afuera de la computadora y que facilitan
su transporte.
UNIDAD DE EDUCACION A DISTANCIA
10
MAES/maes
INSTITUTO PROFESIONAL DIEGO PORTALES
3. La memoria
Se habla de memoria cuando uno se refiere al lugar en el que el computador almacena los datos e
instrucciones. Como veremos más adelante, dicho almacenamiento puede ser temporal o
permanente.
El PC procesa y almacena toda la información en forma digital usando dos dígitos: 0 y 1 (encendido o
apagado, ya que los circuitos internos del PC sólo son capaces de detectar la presencia de la
corriente eléctrica [1] o su ausencia [0]).
Estos dígitos reciben el nombre de bit, nombre que proviene de la contracción de las palabras
binary y digit (dígito binario). Los bits se agrupan en conjuntos de 8 para formar un byte. Un byte es
la unidad básica de información con la que opera el computador. Es a través de estos conjuntos de
dígitos que se logra representar la totalidad de los caracteres (letras, números, signos) en el
computador.
En la práctica, el espacio físico que ocupan los programas y documentos en las memorias
dependerá del número de bytes que tengan. Por lo tanto, la unidad que se usa para medir la
información es la cantidad de bytes (caracteres) que ocupa una vez archivada.
Cuando se trata de grandes cantidades de información, se usan ciertas equivalencias para evitar
tener que manejar cifras muy grandes, tal como se muestra a continuación:
Unidad Relación N° de bytes
1 Kilobyte (Kb) *1.024 bytes 1.024 bytes
1 Megabyte (Mb) *1.024 Kbytes 1.048.576 bytes
1 Gigabyte (Gb) *1.024 Mbytes 1.073.741.824 bytes
1 Terabyte (Tb) *1.024 Gbyte 1.099.511.627.776 byte
UNIDAD DE EDUCACION A DISTANCIA
11
MAES/maes
INSTITUTO PROFESIONAL DIEGO PORTALES
3.1 Tipos de Memoria
Memoria RAM. (Random Access Memory)
Contiene los programas y los datos con los que e l P C e s t á t r a b a j a n d o e n u n m o m e n t o
determinado. Es una memoria de acceso directo y de carácter temporal, ya que su contenido de
borra cuando se apaga el PC.
En la actualidad, un PC promedio tiene instalada una memoria RAM de 256 MB, que resulta
adecuada para que un usuario promedio trabaje fluidamente. Sin embargo, si se quisieran instalar
programas que requieren de mayor capacidad, la memoria RAM puede ser aumentada (512 MB,
1024 MB, etc.).
Memoria ROM (Read Only Memory)
Es una memoria sólo de lectura (no puede ser modificada) que contiene el programa de puesta en
marcha del PC.
Memoria Cache
Es un tipo especial de memoria que está vinculada a la CPU. Los datos usados más frecuentemente
por el procesador son almacenados en esta memoria, lo que permite acceder a ellos en forma
rápida, ahorrando tiempo
UNIDAD DE EDUCACION A DISTANCIA
12
MAES/maes
INSTITUTO PROFESIONAL DIEGO PORTALES
4. Dispositivos de almacenamiento permanente
Como ya sabemos, el PC almacena información en forma temporal en la memoria RAM, la que se
pierde al apagar el computador. Para que la información quede grabada en forma permanente, hay
que recurrir a las memorias de almacenamiento mecánico, a menudo llamadas memorias
secundarias.
El desarrollo actual de las Tecnologías de Información y Comunicación (TIC) permite almacenar
información en dispositivos cada vez más veloces, de mayor capacidad, de tamaños muy pequeños y
de menor costo. A continuación encontrarás una descripción de los dispositivos más usados.
Disco duro (interno y externo)
Es un dispositivo que está compuesto por una serie de discos de aluminio montados uno encima de
otro, los que están cubiertos por una capa de material magnético y contenidos dentro de una caja
metálica. Al ser cargado con electricidad en forma positiva o negativa, puede representar
información binaria. Se distingue entre disco duro interno que está instalado en el gabinete del PC
y disco duro externo, que es portátil y puede conectarse a cualquier PC. Su capacidad de
almacenamiento es de hasta 1 TB
Disco Duro Interno Disco Duro externo
DVD (Digital Versatile Disc)
Físicamente es muy parecido a un CD-ROM, pero se diferencia en la forma de almacenar los
datos. Existen dos tipos: los DVD-ROM, de lectura solamente, y los DVD Video, para películas.
Su capacidad de almacenamiento va desde es de 4,7 GB a 17 GB
Pendrive
Es un pequeño disco duro portátil que se conecta al PC a través de un puerto USB. Su utilidad
radica en su fácil transporte y enorme capacidad de almacenamiento, que va desde
2 MB hasta 32 GB
UNIDAD DE EDUCACION A DISTANCIA
13
MAES/maes
INSTITUTO PROFESIONAL DIEGO PORTALES
5.- Partes Visibles de un Computador
UNIDAD DE EDUCACION A DISTANCIA
14
MAES/maes
INSTITUTO PROFESIONAL DIEGO PORTALES
6.-Partes y funciones del teclado
UNIDAD DE EDUCACION A DISTANCIA
15
MAES/maes
INSTITUTO PROFESIONAL DIEGO PORTALES
7.-Partes y funciones del Mouse
El Mouse (ratón) es la proyección de las manos en un escritorio tradicional.
Funciones del Mouse
Clic: acción de presionar y soltar el botón derecho del Mouse. Sirve para seleccionar objetos tales
como íconos, carpetas, opciones de menú entre otros.
Doble clic: acción de presionar dos veces seguidas el botón d e r e c h o d e l M o u s e . S i r v e
p r i n c i p a l m e n t e p a r a a b r ir c a r p e t a s , a p l i c a c i o n e s o archivos.
Arrastrar: función que consiste en seleccionar un objeto haciendo clic sobre éste, manteniendo
el botón derecho presionado mover el Mouse hacia la nueva posición y luego soltar el botón.
El Puntero: Los movimientos del Mouse se visualizan en pantalla a través de un puntero. El
más común es la flecha, pero puedes encontrarte con otros, como lo muestra este cuadro:
UNIDAD DE EDUCACION A DISTANCIA
16
MAES/maes
INSTITUTO PROFESIONAL DIEGO PORTALES
IV. Las Redes
Una red se compone de un conjunto de computadores conectados entre sí, y que en algunos
c as os ade m ás s e c on ect an a un comp ut ad or c ent ral que se den om i na ser vi dor.
La red permite compartir información (datos) y todo tipo de recursos (impresoras, conexión a
Internet, discos de almacenamiento, etc.). De este modo, se optimiza el uso de las inversiones y
del tiempo
Impresora Hub Servidor
Estación de
De trabajo
UNIDAD DE EDUCACION A DISTANCIA
17
MAES/maes
INSTITUTO PROFESIONAL DIEGO PORTALES
1.- Tipos de Redes
LAN (Red de Área Local)
Define la conexión física y lógica de los computadores en un entorno de oficina. Permite compartir
recursos (como acceder a la misma impresora o base de datos) y posibilita el intercambio de
carpetas entre los computadores que componen la red.
WAN (Red de Área Extensa)
Es una red que abarca una región amplia, que puede ser desde una ciudad hasta el mundo
entero. Su característica definitoria es que no tiene límites en cuanto a su amplitud.
UNIDAD DE EDUCACION A DISTANCIA
18
MAES/maes
INSTITUTO PROFESIONAL DIEGO PORTALES
Intranet
Es la red propia de una organización, que ha sido diseñada siguiendo los protocolos de Internet
(TCP/IP). Puede tratarse de una red aislada (no conectada a Internet). Sin embargo, la mayoría de
las I ntranets permiten a sus usuarios conectarse a Internet sin el riesgo de que los usuarios
de Internet accedan a la Intranet .
Extranet
Es una red de colaboración que utiliza la tecnología de Internet. Este tipo de red conecta en forma
exclusiva a una empresa con sus proveedores, clientes u otros socios. Su función principal es
facilitar la relación entre distintas empresas.
UNIDAD DE EDUCACION A DISTANCIA
19
MAES/maes
INSTITUTO PROFESIONAL DIEGO PORTALES
Internet
Internet se puede definir como una red mundial compuesta por cientos de miles de
computadores conectados que tienen la capacidad de comunicarse entre sí.
Una de las ventajas de esta red es que los costos de comunicación se reducen considerablemente,
puesto que uno se puede contactar con cualquier lugar del mundo pagando el precio de una
llamada local.
Internet provee una serie de posibilidades para el intercambio de información, las que se
traducen en distintos servicios. Los más conocidos y utilizados son:
World Wide Web (WWW o simplemente web). Sistema de información que se presenta en
diversos formatos (texto, gráfico, audio, imagen fija o en movimiento) y que es fácilmente
accesible mediante los programas navegadores como Explorer o Netscape
Web mail (e-mail o correo electrónico). Servicio que permite enviar mensajes electrónicos a través
de Internet. También existen programas de administración de correo electrónico (como Outlook)
que se pueden instalar en el PC.
Conferencia electrónica o Chat. Servicio que permite comunicarse con otros usuarios en tiempo
real, a través de algunos programas, digitando directamente sobre el teclado. También es posible
incorporar imagen y sonido a través de una WebCam y un micrófono.
Servicio de transferencia de archivos (FTP). Servicio que permite almacenar información en
algún servidor conectado a la red, y luego acceder a ella para “bajarla” digitando una clave. Su
particularidad radica en que funciona como si se estuviera administrando los archivos con las
mismas ventanas y herramientas del Sistema Operativo
¿Cómo funciona Internet?
Internet se basa en dos conceptos: servidores y clientes. Un servidor es una máquina que
contiene información que puede ser consultada por los usuarios.
¿Qué es un proveedor de Internet?
Un proveedor de Internet es aquel que permite acceder a la conexión. Normalmente, los
usuarios le pagan una cuota que puede ser fija o variable, dependiendo de las horas de uso.
¿Qué es el protocolo TCP I IP?
TCP/IP es el protocolo común utilizado por todos los computadores conectados a Internet, que
permite que puedan comunicarse entre sí, a pesar de sus diferencias en hardware, software y
Sistema Operativo.
Las redes de computadores que forman Internet, así como las máquinas conectadas a las
mismas, están identificadas por una dirección compuesta por un número de 32 bits, que se suele
escribir en la forma de 4 números separados por puntos. Este número se denomina dirección IP.
Con esta dirección se identifica en forma específica cualquier recurso dentro de Internet.
UNIDAD DE EDUCACION A DISTANCIA
20
MAES/maes
INSTITUTO PROFESIONAL DIEGO PORTALES
El SOFTWARE
La palabra software alude a los programas o aplicaciones. Se refiere a una serie de códigos y
comandos que dan como resultado una herramienta que se instala en el PC para trabajar con
texto, números, imágenes, sonido, video, etc. Se divide en dos familias: software de sistema o
Sistema Operativo, y software de aplicación.
El Sistema Operativo
El Sistema Operativo es el programa que hace posible que el computador funcione. Permite al
usuario controlar y administrar los diferentes recursos, tales como impresoras, unidades de disco,
conexión con otros computadores por medio de una red y otras funcionalidades.
Su misión es actuar como traductor entre el usuario y la máquina, asegurándose además de que
todos los recursos (memoria temporal, memoria permanente, impresoras, teclado, Mouse, pantalla)
funcionen lo más eficientemente posible.
En la actualidad, los Sistemas Operativos cuentan con una Interfaz Gráfica de Usuario (GUI), que
consiste en una combinación de íconos, botones y ventanas que “simulan” un escritorio.
Sistema Operativo Microsoft Windows
Vamos a aprender un poco sobre los nombres técnicos de las distintas partes de una ventana
de Windows.
En la siguiente figura, vemos lo que se conoce como 'Desktop' o 'Escritorio de Windows'
El programa Windows es un sistema operativo que acepta el trabajo en multitarea, es decir
que permite tener abiertas varias tareas al mismo tiempo.
La pantalla de entrada de Windows recibe el nombre de Escritorio. En ella encontramos los
siguientes elementos:
a) FONDO DE ESCRITORIO: Es el fondo de la pantalla. Seleccionándolo con el puntero del
Mouse y haciendo clic con el botón secundario o derecho del mouse, podemos acceder a
propiedades de pantalla: cambiar el fondo, protector de pantalla, apariencia, configuración.
b) ICONOS: Son gráficos pequeños que representan un objeto de Windows, ya sea un
programa, un documento, una impresora, etc.
Ejemplo:
UNIDAD DE EDUCACION A DISTANCIA
21
MAES/maes
INSTITUTO PROFESIONAL DIEGO PORTALES
c) ACCESOS DIRECTOS: Son los accesos a los distintos programas. Algunos aparecen al
instalar Windows, otros pueden agregarse en el momento deseado. Se utilizan para acceder
directamente al programa que representan, simplemente con un doble clic del Mouse, sin
usar el menú Inicio.
d) BARRA DE TAREAS: Allí se encuentra el botón Inicio, la fecha y hora y algunos otros
íconos como el indicador de conexión a Internet. Además en la misma se visualizan en forma
de botones todas las aplicaciones o programas que se encuentran abiertos, permitiendo
activarlos con un clic del Mouse.
e) BOTON INICIO: Despliega el menú del mismo nombre y se utiliza para entrar a todas las
aplicaciones que no se encuentran como acceso directo.
ESCRITORIO DE WINDOWS
UNIDAD DE EDUCACION A DISTANCIA
22
MAES/maes
INSTITUTO PROFESIONAL DIEGO PORTALES
Windows Explorer (NO confundir con el Internet Explorer )
El Explorador es una herramienta indispensable en un Sistema Operativo ya que con ella podemos
organizar y controlar los archivos y carpetas de los distintos sistemas de almacenamiento que
dispongamos, como puede ser el disco duro, la unidad de CD, la unidad de DVD, la memoria USB,
etc. :
El Explorador de W indows también es conocido como el Administrador de Archivos. A través de él
podemos ver, eliminar, copiar o mover archivos y carpetas
El Explorador de Windows, puede estar representado por diferentes iconos, según sea la versión
de Windows; ejemplos
Al abrir tu Explorador de Windows te encontrarás con la siguiente ventana. Puede que el aspecto
cambie un poco ya que la podemos configurar a nuestro gusto. Cada versión de Windows tiene su
propia presentación
Áreas que componen la ventana del explorador de Windows
1. Botones Adelante y Atrás a. 5. Panel de navegación. Ocupa la zona
2. Barra de direcciones. central izquierda
3. Cuadro de búsqueda. 6. Lista de archivos. Es la zona más
4. Barra de herramientas. Situada en la grande en la parte central derecha.
segunda línea. 7. Panel de detalles. Situado en la parte
inferior.
UNIDAD DE EDUCACION A DISTANCIA
23
MAES/maes
INSTITUTO PROFESIONAL DIEGO PORTALES
La Barra de menús.
En Windows 7 la barra de menús no se muestra por defecto, podemos mostrarla de dos formas
distintas:
- Mediante el teclado, hay que pulsar la tecla ALT. De esta forma mostraremos la barra de menús,
pero de forma puntual. Es decir, si intentamos cambiar de carpeta o cerrar la ventana, lo que
ocurrirá será que se cerrará la barra de menús, porque considerará que ya no estás utilizando la
barra. También podemos cerrarla pulsando de nuevo la tecla ALT.
La barra de menús contiene todas las opciones disponibles, agrupadas en menús desplegables. Al
hacer clic en Archivo, por ejemplo, veremos las operaciones que podemos realizar con los
archivos.
Si pulsas la tecla ALT y te fijas, cada menú tiene una letra subrayada: La A en Archivo, la E en
Edición, la V en Ver, la H en Herramientas y la U en Ayuda. Esto significa que podemos desplegar
cualquiera de estos menús directamente pulsando la tecla ALT y su letra correspondiente. Por
ejemplo, Alt + A abre el menú Archivo.
Las vistas del Explorador
El explorador de Windows permite ver la información de las carpetas de varias formas o vistas para
facilitar la visualización según lo que más nos interese en cada momento. Podemos cambiar estas
opciones desde el botón de Vistas en la Barra de Herramientas.
UNIDAD DE EDUCACION A DISTANCIA
24
MAES/maes
INSTITUTO PROFESIONAL DIEGO PORTALES
Crear carpetas
Para crear una carpeta, primero hay que situarse en el lugar donde deseamos crearla, luego hacer
clic en el botón Nueva carpeta de la Barra de Herramientas. Podremos observar una nueva carpeta
que tiene como nombre Nueva Carpeta, este es el nombre que W indows les aplica por defecto a
las carpetas que creamos, en el caso de encontrar otra carpeta con ese nombre la llamará Nueva
Carpeta (2), Nueva Carpeta (3), así sucesivamente.
Otra forma de crear una carpeta es situarse en el lugar que se quiere crear la carpeta y pulsar el
botón derecho del ratón, se abrirá un menú contextual, elegir la opción Nuevo y luego la opción
Carpeta, tal y como se ve en esta imagen. Esta opción es muy útil, porque nos permite crear
carpetas cuando la barra de herramientas no está disponible, por ejemplo, en los cuadros de
diálogo Guardar en ciertas aplicaciones.
Eliminar archivos y carpetas
A la hora de eliminar, trataremos de la misma forma los archivos (documentos, accesos directos,
imágenes, etc.) y las carpetas. Aunque sí debemos de tener en cuenta que si borramos una
carpeta, también se borrarán todos los archivos y subcarpetas que contenga.
Para eliminar un elemento existen diferentes procedimientos, entre ellos tenemos :
1.- Seleccionar el archivo o carpeta y pulsar el botón Organizar. Escoger la opción Eliminar.
2.- Pulsar el botón derecho del ratón sobre él y, en el menú contextual, elegir la opción Eliminar. Si
queremos eliminar más de un elemento, primero deberemos seleccionarlos y hacer el clic
derecho sobre cualquiera de los elementos seleccionados.
3.- Otra forma de eliminar es seleccionar los documentos a eliminar y pulsar la tecla Supr (Del).
Al intentar eliminar el documento aparece un cuadro de diálogo preguntándonos si estamos
seguros de que queremos eliminar el elemento. Cuando eliminamos una carpeta o un archivo, por
defecto Windows lo moverá a la Papelera de reciclaje. La papelera de reciclaje no es más que un
espacio reservado en el disco duro para que en caso de haber eliminado algún elemento que nos
era necesario podamos recuperarlo. Una vez que vaciemos la papelera ya no podremos recuperar
los archivos.
.
UNIDAD DE EDUCACION A DISTANCIA
25
MAES/maes
INSTITUTO PROFESIONAL DIEGO PORTALES
Copiar y mover archivos y carpetas
Al copiar un elemento, lo que estamos haciendo es duplicarlo, crear una copia de él, en otra
ubicación o en la misma. Para hacerlo debemos:
1.-Copiar el original: Pulsar con el botón derecho del ratón sobre el elemento que queremos copiar,
se desplegará el menú contextual y elegimos la opción Copiar. También podemos hacerlo con
las teclas rápidas Ctrl + C. No apreciaremos nada a simple vista, pero la copia ya se ha
realizado.
2.-Y pegarlo donde queramos: Buscamos la carpeta donde queramos ubicar la copia que hemos
realizado (o creamos una carpeta nueva). La abrimos y hacemos clic con el botón derecho del
ratón sobre la superficie de la ventana, en el menú contextual pulsamos la opción Pegar. Las
teclas rápidas serían Ctrl + V.
Si la carpeta de destino es la misma que la de origen, el elemento se renombrará como Nombre
original - copia.
Para Mover una carpeta o archivo lo que hacemos es cortar y pegar. Como si se tratara de un
periódico del que nos quedamos un artículo, al situarlo en la nueva ubicación desaparece de la
original. Los pasos a seguir son idénticos a los que hemos empleado para copiar, pero con la
opción Cortar.
1.-Cortar el original: Pulsar con el botón derecho del ratón sobre el elemento que queremos mover,
se desplegará el menú contextual y elegimos la opción Cortar. También podemos hacerlo con
las teclas rápidas Ctrl + X. Apreciaremos que el icono del archivo o carpeta que estamos
cortando se atenúa, pierde brillo y color.
2.-Y pegarlo donde queramos: Buscamos la carpeta donde queramos ubicar la copia que hemos
realizado (o creamos una carpeta nueva). La abrimos y hacemos clic con el botón derecho del
ratón sobre la superficie de la ventana, en el menú contextual pulsamos la opción Pegar. Las
teclas rápidas serían Ctrl + V.
Debemos tener algunas consideraciones en cuenta a la hora de utilizar estas funciones:
Es posible que hayamos empezado a cortar un archivo y cambiemos de opinión y no queramos
moverlo. No pasa nada, pulsamos ESC para indicar que no vamos a continuar.
Si nos equivocamos al copiar, pegar o eliminar archivos o carpetas, podemos deshacerlo pulsando
las teclas Crtl + Z , o también haciendo clic con el botón derecho del ratón y seleccionando la
opción Deshacer en el menú.
Cuando copiamos o movemos una carpeta se copia o mueve todo su contenido.
Si tratamos de copiar una carpeta o archivo en un lugar donde ya existe uno con el mismo nombre,
Windows nos dará elegir entre estas tres opciones:
- Mover y reemplazar, elimina el elemento en la carpeta destino y lo sustituye por el de origen.
- No mover, no realiza ninguna acción. Cancela la operación sólo para ese archivo.
- Mover, pero conservar ambos archivos. Deja intacto el archivo en la ubicación de destino y
renombra el que se mueve o copia.
UNIDAD DE EDUCACION A DISTANCIA
26
MAES/maes
INSTITUTO PROFESIONAL DIEGO PORTALES
Aplicaciones incluidas en Windows
Una vez instalado Windows, tendremos que instalar los programas que nos permitan sacar el
máximo partido al equipo, dependiendo de para qué lo queramos utilizar. Pero además de los
programas que podamos instalar, el propio Windows incluye algunas aplicaciones con el sistema,
que nos servirán para los usos básicos del ordenador, como usar la calculadora, editar texto, ver
imágenes, reproducir vídeos y música, grabar CD's y DVD's, etc.
Estas aplicaciones aparecen en Todos los programas, del menú de Inicio, a veces incluidas en la
carpeta Accesorios.
La calculadora
La Calculadora es una aplicación con la que se pueden realizar operaciones matemáticas. Por
defecto se muestra la calculadora estándar con las funciones básicas: sumar, restar, multiplicar,
dividir, etc. Si cambiamos a otra calculadora, la próxima vez que iniciemos la calculadora se abrirá
nuestra última elección.
En la versión anterior de Windows sólo se disponía de la calculadora estándar y la científica. En
Windows 7 además se incluyen dos nuevos tipos de calculadoras: la de programador y para
estadísticas. De esta forma, en función de las necesidades podemos utilizar una u otra.
El Bloc de notas
El Bloc de notas es un editor de texto muy básico, que no soporta formatos de texto. Es muy útil
cuando se necesita apuntar algo. Es más rápido que abrir un procesador de texto.
El Bloc de notas se muestra como una hoja en blanco con texto de color negro. Dispone de una
barra de menús, con opciones que nos permitirán realizar las acciones básicas, como guardar,
abrir, copiar, pegar, buscar, reemplazar, imprimir, etc.
WordPad
Wordpad es otro editor de texto, pero a diferencia del bloc de notas, sí que soporta el texto con
formato. Esta aplicación incluida en Windows puede resultar la solución perfecta para la redacción
de la mayoría de documentos. Si has manejado otros procesadores de texto como Microsoft Word
o Google Docs, no tendrás ningún problema para manejar este programa, ya que es muy similar.
En la versión de WordPad para Windows 7 se ha renovado el estilo de los menús y botones de
forma que mantenga la misma estética y distribución que la que utiliza Microsoft Office.
La grabadora de sonidos
La Grabadora de sonidos nos permite grabar un archivo de audio utilizando un micrófono. Se trata
de una grabadora muy básica. Al pulsar en Iniciar grabación comenzaremos a grabar, siempre y
cuando tengamos un micrófono conectado. Al Detener grabación podremos guardar el archivo en
nuestro ordenador. Dispone también de un botón de Ayuda por si tenemos alguna duda de su
funcionamiento, como muchos otros programas de Windows.
Paint
Paint es un sencillo editor de imágenes. Se trata de una aplicación muy útil para realizar dibujos y
retoques sencillos. Usando el Paint, por ejemplo, podemos crear nuestros propios iconos para
personalizar el Escritorio. Para ello creamos la imagen o la recortamos, y la guardamos con la
extensión .png.
Sus funciones están enfocadas al dibujo. Nos permite: Rotar la imagen, rellenar su fondo, utilizar
diferentes pinceles personalizables en grosor y color, etc.
UNIDAD DE EDUCACION A DISTANCIA
27
MAES/maes
INSTITUTO PROFESIONAL DIEGO PORTALES
La ayuda de Windows
Como cualquier sistema operativo, Windows tiene muchas opciones, herramientas y utilidades que
no siempre sabemos cómo utilizar. Con el tiempo y la experiencia cogemos más agilidad
trabajando y vamos conociendo todas las opciones, pero siempre puede surgir un caso especial en
el que necesitemos hacer algo extraordinario que no tengamos del todo claro
En muchas de las ventanas y programas propios del sistema operativo podemos encontrar o un
pequeño botón en forma de interrogante que nos abre una ventana de ayuda relacionada. Por
ejemplo, desde el botón de ayuda del reproductor Windows Media nos abriría una ventana con un
índice de vínculos relacionados: reproducir archivos, grabar un CD, copiar un CD, etc.
Otra opción, es buscar directamente en la ayuda general. Para acceder a ella, disponemos del
enlace Ayuda y soporte técnico en el menú Inicio.
También podemos acceder directamente pulsando F1 desde el escritorio. Normalmente al pulsar
F1 en una aplicación, se abre la ayuda de esa aplicación.
Los programas de aplicación
Son los programas que, una vez ejecutados, permiten trabajar con el PC. Entre ellos están , por
ejemplo, los procesadores de textos, las hojas de cálculo, los presentadores, las bases de datos,
los editores de video, de imágenes y de audio (se vera en detalles más adelante).
UNIDAD DE EDUCACION A DISTANCIA
28
MAES/maes
INSTITUTO PROFESIONAL DIEGO PORTALES
INTERNET
¿Qué es Internet?
Podríamos decir que Internet está formado por una gran cantidad de computadores que pueden
intercambiar información entre ellos. Es una gran red mundial de computadores.
Los computadores se pueden comunicar porque están unidos a través de conexiones y gracias a
que utilizan un lenguaje o protocolo común, el TCP/IP.
UNIDAD DE EDUCACION A DISTANCIA
29
MAES/maes
INSTITUTO PROFESIONAL DIEGO PORTALES
Según el esquema que podemos ver en la imagen, un usuario se conecta a la red (a través de un
módem o un router, ya sea vía línea telefónica, cable, satélite, etc.). A partir de este momento el
protocolo TCP/IP entra en juego, gracias a él puedes comunicarte con tu Proveedor de servicios de
Internet (ISP) dándole a conocer tu dirección física.
Utilizando TCP/IP, el ISP asigna una dirección IP a tu PC y en ese momento se te da acceso a la
red.
Internet ha experimentado un gran auge desde 1994 aproximadamente, pero mucho antes ya
existían ordenadores conectados entre sí, entonces, ¿qué ocurrió en esa época? Sucedieron
varias cosas: la aparición de la W eb, los módems telefónicos, el software gratuito para los
servidores Web y el aumento de los ordenadores personales.
Lo más importante es que apareció la WWW (WorldWideWeb), que logró facilitar y hacer atractiva
la utilización de la red para todo tipo de usuarios añadiendo interactividad. Básicamente a través de
la introducción del hipertexto, los gráficos y los formularios. En ocasiones se utiliza la palabra Web
como sinónimo de Internet.
El hipertexto es lo que permite que al hacer clic en una palabra o gráfico pasemos de la página en
la que estamos a otra página distinta. Esta nueva página puede estar en otro ordenador en la otra
punta del mundo, esto es lo que creó el concepto de navegación por Internet, en unos minutos
podemos visitar, sin casi darnos cuenta, información que reside en ordenadores ubicados en
distintos países del mundo. Realmente cuando buscamos información lo que nos interesa es
encontrarla, no saber físicamente donde se encuentra.
La Web también permitió mejorar el aspecto de la información a través de gráficos y formateo del
texto, esto es posible gracias a la creación del lenguaje en el que se escriben las páginas web, el
HTML (Hipertexto Markup Lenguaje). También aparecieron de forma gratuita los navegadores
Web: programas para transformar el código HTML en páginas Web.
Otros aspectos que ayudaron al crecimiento de Internet fueron la aparición de módems de bajo
precio que instalados en un computador personal permitían que éste se conectara a la red
telefónica a través de la cual llegan los datos de los otros computadores conectados a Internet.
También se produjo un aumento del número de computadores personales con lo cual más
personas pudieron acceder a Internet.
Tampoco hay que olvidar que gracias a la aparición de programas gratuitos para crear servidores
web, como Apache, miles de pequeñas organizaciones y grupos de estudiantes pudieron
convertirse en emisores de información. Lo cual hizo aumentar espectacularmente la cantidad y
diversidad de la información disponible en Internet de forma totalmente libre.
UNIDAD DE EDUCACION A DISTANCIA
30
MAES/maes
INSTITUTO PROFESIONAL DIEGO PORTALES
Conceptos básicos
ADSL (Asimetric Digital Suscriber Line)
Es un método de transmisión de datos a través de los hilos de cobre. Utiliza la línea telefónica
básica pero permite que los datos se transmitan de forma asimétrica con lo cual se aprovecha
mejor el ancho de banda disponible. Cuando estamos conectados a Internet la mayor parte de los
datos viajan en sentido Internet a usuario, mientras que unos pocos datos viajan en sentido usuario
a Internet. Es decir, cuando hacemos una petición para ver una página enviamos muy pocos datos:
sólo la dirección de la página, mientras que al recibir esa página recibimos muchos, imágenes,
texto, ...
Bps
Es una abreviatura de bits por segundo. Es una unidad de medir la velocidad de transmisión,
Cliente/servidor
Es un sistema de organizar las peticiones de recursos. Por ejemplo, cuando un PC se conecta a
Internet actúa como Cliente, mientras que el PC que le proporciona los datos actúa como Servidor.
Los Servidores están permanentemente esperando que les lleguen peticiones de los Clientes,
estas peticiones se colocan en un orden para ir siendo atendidas según va siendo posible. Si llegan
muchas peticiones el Servidor, este tardará más en responder, y si llegan tantas peticiones que ni
siquiera caben en la cola, el sistema se puede colapsar.
HTTP (HyperText Transfer Protocol)
Es el protocolo para transmitir páginas Web (HTML). Mediante este protocolo el programa cliente o
navegador se entiende con el servidor de páginas Web.
HTML (Hypertext Markup Language)
Es el lenguaje en el que están escritas las páginas de la Web. Se basa en tags o etiquetas que se
colocan delante de cada elemento de la página para describir su formato, una etiqueta se encierra
entre los símbolos < y >.
Por ejemplo, <b>Esto se verá en negrita</b>
Plug-ins
Un plug-in es un pequeño programa auxiliar que permite al navegador realizar una función
adicional. Por ejemplo, para ver animaciones Flash es necesario instalar un plug-in, para oír la
radio nos hará falta otro plug-in, etc. En cada nueva versión los navegadores incorporan los plug-
ins más utilizados, de forma que ya no es necesario instalárselos. Pero, aun así, suelen aparecer
nuevas tecnologías que requieren nuevos plugs-ins.
TCP/IP (Transmissión Control Protocol / Internet Protocol)
Es el conjunto de normas que permite que los datos viajen por la red hasta su destino. Los datos
se dividen en paquetes, cada paquete viaja de forma independiente, ya que lleva la dirección de
destino. Entre el origen y el destino puede haber varios caminos diferentes. Cada paquete es
encaminado por la mejor ruta disponible en cada instante. En el destino se juntan los paquetes de
una transmisión y si falta alguno se pide al origen que lo envíe otra vez.
UNIDAD DE EDUCACION A DISTANCIA
31
MAES/maes
INSTITUTO PROFESIONAL DIEGO PORTALES
URL (Unique Resource Locator)
Es el sistema de nombres que hace que cada recurso o elemento de la Web tenga un nombre
alfanumérico único. Por ejemplo la URL de terra es: http://www.terra.cl/portada/
Telnet
Permite la utilización remota de ordenadores. Desde nuestro ordenador nos podemos conectar a
otro ordenador, normalmente un ordenador más potente, y actuar como si estuviésemos en este
ordenador. Podemos ver y modificar archivos, ejecutar programas, etc. Como es lógico hay que dar
un nombre de usuario y una contraseña para poder acceder.
Puede haber diferentes perfiles de usuarios según las cosas que pueden y no pueden hacer.
Para utilizar Telnet hay que disponer en nuestro ordenador del programa cliente, esto no es ningún
problema ya que viene en el sistema operativo. Para utilizarlo debemos saber el nombre del
ordenador al que llamamos, el puerto y el terminal, estos dos últimos datos por defecto son el 23 y
vt100.
Servidores
Los principales servidores de Internet pertenecen a las universidades, las instituciones públicas y a
las empresas, aunque cualquier persona puede configurar su equipo como un servidor en unos
pocos minutos. La empresas de hospedaje o Hosting venden espacio a otras empresas o a
particulares. Pero también hay servidores gratuitos que alojan páginas personales a cambio de
publicidad.
Cada servidor proporciona diferente tipo de información, las universidades informan sobre sus
planes de estudios, cursos gratuitos, logros en la investigación, etc. Las empresas dan información
comercial de sus productos y servicios. Las instituciones públicas como ayuntamientos, gobiernos,
etc., informan de sus servicios a los ciudadanos y les permiten realizar algunos trámites y las
páginas personales o blogs permiten que cualquier persona con unos conocimientos mínimos de
informática pueda poner sus ideas o conocimientos al alcance de todos.
UNIDAD DE EDUCACION A DISTANCIA
32
MAES/maes
INSTITUTO PROFESIONAL DIEGO PORTALES
Características de Internet
Vamos a comentar algunas de las características que definen a Internet.
Universal.
Internet está extendida prácticamente por todo el mundo. Desde cualquier país podemos ver
información generada en los demás países, enviar correo, transferir archivos, comprar, etc. Esta
universalidad plantea algunos problemas legales, ya que lo que es legal en un país puede no serlo
en otros. No existe una ley universal que obligue a todos los países, aunque sólo sea en aspectos
relacionados con Internet.
Fácil de usar.
No es necesario saber informática para usar Internet. Podríamos decir que usar Internet es tan
sencillo como pasar las hojas de un libro. En unos minutos, cualquier usuario con poca experiencia
aprende a identificar los enlaces.
Variada.
En Internet se puede encontrar casi de todo, y si hay algo útil que falte, el que se dé cuenta se hará
rico. Por supuesto que también hay muchas cosas inútiles, pero poco a poco irá quedando sólo lo
bueno.
Económica.
Si piensas lo que te costaría ir a varias bibliotecas y revisar 100 libros, o visitar varias tiendas para
buscar un producto y lo comparas con lo que te cuesta hacer lo mismo en Internet el ahorro de
tiempo y dinero es impresionante.
Útil.
Disponer de mucha información y servicios rápidamente accesibles es, sin duda, algo útil. Hay
muchos ejemplos sobre cosas que son más fáciles a través de Internet. Por lo que nos
corresponde destacaremos la formación a distancia como una de las cosas más útiles que tiene
Internet. Ya es posible disfrutar de cursos interactivos con profesor on-line que resultan tanto o más
eficaces que desplazarse a un centro de formación, y desde luego mucho más barato.
Libre.
El espíritu de dejar circular la información libremente es una de las razones que ha permitido el
crecimiento espectacular de Internet. Hoy por hoy cualquiera puede colocar en Internet información
sin censura previa (excepto en algunos países como Irán o China), esto permite expresar
libremente opiniones, y decidir libremente qué uso damos a Internet. Es algo importante que
permite que las personas se sientan más libres y tengan más capacidad de reacción frente a los
poderes establecidos. Pero también facilita el uso negativo de la red, por ejemplo mediante la
propagación de material ilegal.
Anónima.
Podemos decir que ocultar la identidad, tanto para leer como para escribir, es bastante sencillo en
Internet. Esta característica está directamente relacionada con el punto anterior, ya el anonimato
puede facilitar el uso libre de la red con todo lo que esto conlleva. Entendido de forma positiva, el
anonimato facilita la intimidad y la expresión de opiniones. Aunque también facilita la comisión de
delitos.
UNIDAD DE EDUCACION A DISTANCIA
33
MAES/maes
INSTITUTO PROFESIONAL DIEGO PORTALES
Autorregulada.
¿Quién decide cómo funciona Internet? Algo que tiene tanto poder como Internet y que maneja
tanto dinero no tiene un dueño personal. No hay ninguna persona o país que mande en Internet.
En este sentido podemos decir que Internet se autorregula o autogestiona. La mayoría de las
reglas que permiten que Internet funcione han salido de la propia Internet.
El ICANN tiene la misión de organizar el sistema de nombres de dominios, asignar direcciones IP y
gestionar los servidores raíz. Este sistema es básico para el funcionamiento de Internet y la
comunidad internacional ha pedido que pase a ser gestionado por un organismo internacional. Tras
largas deliberaciones este sistema será liberalizado y dejará de depender directamente de EE.UU.
Un poco caótica.
El hecho de que entre todos construyamos Internet sin una supervisión estricta del modo en que lo
hacemos permite que la red esté plagada de enlaces que no llevan a ninguna parte, páginas que
dan errores, formularios que fallan, vídeos que nunca se cargan, textos descuadrados y faltas de
ortografía que claman al cielo. Podemos navegar por Internet y naufragar constantemente. Con el
tiempo son los propios usuarios los que alertan de los malos funcionamientos o dejan que las
páginas que no son lo suficientemente competentes queden en el olvido.
Segura.
En Internet existen los suficientes mecanismos de seguridad como para que sea posible navegar
sin riesgos. Todo es cuestión de actuar con conciencia y lógica, así como de conocer dichos
mecanismos.
Cuando establecemos comunicaciones triviales en un chat o por correo electrónico cabe la
posibilidad de que dichas comunicaciones sean escuchadas por un tercero. Esto, sin embargo,
requiere de demasiado esfuerzo y conocimientos técnicos, por lo tanto no suele ocurrir. Como
usuarios debemos preocuparnos de utilizar contraseñas de acceso que resulten lo suficientemente
difíciles de adivinar, ya que la mayoría de intrusiones y vulnerabilidades que se sufren no son
debidas a que un experto hacker esté detrás, sino simplemente a la ingeniería social. Si tu
contraseña es fácil de adivinar, será insegura, y por lo tanto será fácil que accedan a tus servicios
bajo tu identidad.
UNIDAD DE EDUCACION A DISTANCIA
34
MAES/maes
INSTITUTO PROFESIONAL DIEGO PORTALES
SERVICIOS DE INTERNET
Cuando hablamos de Internet, la mayoría de las ocasiones nos referimos a la Web, pero Internet
está compuesto por más servicios entre ellos varias opciones que te permiten comunicarte con
cualquier persona en cualquier parte del mundo, sólo es necesaria una conexión a Internet y el
mundo se pone al alcance de nuestras manos.
CORREOS.
El correo electrónico o email es el servicio más utilizado de Internet junto con la Web. El email tiene
muchas similitudes con el correo tradicional. Un mensaje es enviado por el remitente al
destinatario. La persona que envía o remitente debe conocer la dirección del destinatario. El
mensaje llega a un buzón donde permanece hasta que el destinatario lo abre y lee el correo. Éste
puede eliminarlo, guardarlo o contestarlo.
El email permite escribir y enviar archivos entre dos cuentas de correo. La principal ventaja
respecto al correo tradicional es su rapidez, en pocos segundos un email puede llegar a la otra
punta del mundo. Otra ventaja es la comodidad, desde el ordenador lo hacemos todo, no tenemos
que buscar sobres, sellos ni salir para echar la carta al buzón.
Las direcciones de correo tienen la siguiente forma nombre@proveedor.extensión por ejemplo,
juanlopez@hotmail.com. El nombre puede elegirlo el usuario al crear la cuenta o asignarlo el
proveedor combinando letras del nombre y apellidos del usuario. La principal característica de una
dirección de correo es que debe ser única para cada uno, no puede haber dos direcciones de
correo iguales.
Cuando nos conectamos a Internet mediante un proveedor nos suelen asignar una o varias
cuentas de correo. También podemos crear cuentas en sitios W eb que las ofrecen gratuitamente
como Gmail, Hotmail, Hispavista, Yahoo, etc. Estas últimas pueden ocultar la identidad del
propietario de la cuenta.
Un problema creciente con el correo es el SPAM o correo no solicitado o publicitario, consiste en
obtener listas de direcciones de correo a través de empresas que se dedican a recopilarlas y
venderlas, y enviar correos con publicidad e incluso virus a personas que ni lo han solicitado ni
autorizado.
Hay dos formas básicas de utilizar el correo, a) A través de un programa de correo, o b) Mediante
webmail.
a) Programa de correo. Por ejemplo el Outlook de Microsoft, el Thunder Byrd de Mozilla, Eudora,
etc. Estos son programas específicos para trabajar con el correo y que tenemos que instalar en
nuestro PC, la primera vez que se utilizan hay que configurarlos con los datos de la cuenta y
servidor de correo. Por lo tanto sólo es práctico utilizarlos en dispositivos que vayamos a utilizar
con cierta frecuencia, como el portátil, el equipo personal o en el trabajo.
b) Webmail. Esta forma de usar el correo surgió debido a la limitación que imponen los programas
de correo de tener que configurarlos en cada ordenador desde donde se utilicen. Con el webmail,
desde cualquier ordenador que tenga conexión a Internet podemos leer y enviar nuestro correo sin
tener que configurar nada.
Simplemente hay que entrar en la página de Internet que nos ofrece este servicio, por ejemplo
Hotmail, hispavista, yahoo, Gmail. Al principio, tenían el inconveniente de tener poco espacio de
almacenamiento, pero hoy en día disponemos de suficiente espacio como para no tener que borrar
ningún correo.
UNIDAD DE EDUCACION A DISTANCIA
35
MAES/maes
INSTITUTO PROFESIONAL DIEGO PORTALES
MENSAJERIA INSTANTANEA.
Este tipo de comunicación ha experimentando un aumento importante ya que posee algunas
virtudes de las que el correo carece. La mensajería instantánea tiene la característica de que
cuando nos conectamos a Internet un servidor toma nota de ello y nos avisará si alguno de los
usuarios de una lista que nosotros hemos dado quiere comunicarse con nosotros o está conectado
y le podemos escribir. En ese momento podemos decidir escribirle un correo o establecer una
conversación como en un Chat.
La mensajería instantánea viene a solucionar la carencia más importante del mail, no somos
avisados de cuando nos llega un correo (aunque determinados programas se puede configurar
para que lo hagan).
Los programas de mensajería instantánea como Microsoft Windows Live Messenger (MSN
Messenger) están integrados con el webmail y permiten ver al instante los correos que nos llegan.
Para utilizar este servicio hay que instalar un programa gratuito en el computador utilizado.
La mayoría de programas de este tipo como MSN Messenger y Yahoo Messenger también
permiten utilizar una Webcams para ver a la persona con la que estamos hablando. También
ofrecen la posibilidad de enviar mensajes a teléfonos móviles.
CHAT
Mediante el Chat podemos mantener una conversación con otras personas en tiempo real a través
de Internet. Mientras que en el correo hay que esperar un tiempo para ver la contestación, en el
Chat la respuesta es instantánea.
Se puede hablar en modalidad pública, donde todos leen los mensajes de los demás, o en privado
donde sólo dos personas pueden ver su conversación.
Existen multitud de sitios que ofrecen chats gratuitos, sólo tienes que elegir el tema de la
conversación y empezar a conversar. Para entrar en un chat hay que dar un apodo o "nick" que
será el nombre con el que nos conocerán los demás. Conviene no dar nuestro verdadero nombre,
así como ser prudentes con los datos personales que damos en la conversación.
Puedes encontrar Chats, por ejemplo, en Hispavista, y en casi todos los portales, Orange,
Terra ...
La diferencia entre el Chat y la mensajería instantánea es que en el primero podemos encontrarnos
con todo tipo de personas, sobretodo desconocidas, mientras que en los programas de mensajería
sólo podemos hablar con nuestros contactos, es decir, con aquellas personas de las que
conocemos su nombre de usuario y que han aceptado, además, admitirnos en su lista de amigos.
TELEFONIA IP
La telefonía IP permite hablar por teléfono utilizando Internet como medio de transmisión de la voz,
con menos calidad de recepción pero más barato, sobre todo en llamadas internacionales.
Tiene las características de una llamada telefónica convencional, es decir, debemos conocer el
número de teléfono de la persona a la que llamamos y ésta debe estar en el ordenador o en el
teléfono destino para recoger la llamada.
Se puede llamar desde un ordenador a un teléfono fijo o móvil, y también a otro ordenador.
UNIDAD DE EDUCACION A DISTANCIA
36
MAES/maes
INSTITUTO PROFESIONAL DIEGO PORTALES
SKYPE
Hay un programa que está teniendo mucho éxito llamado Skype, permite hablar a través del
ordenador a cualquier parte del mundo, con todos los que tienen instalado el programa, de forma
gratuita. Y también permite llamar a teléfonos tradicionales (móviles o fijos) de cualquier país
pagando unas tarifas realmente bajas. Es un programa que da una excelente calidad de sonido,
aún con conexiones a Internet de bajo ancho de banda, como módems telefónicos.
VIDEOCONFERENCIA
La videoconferencia permite establecer una comunicación a través de Internet utilizando imágenes
de vídeo y sonido en tiempo real. Se necesita disponer de un ordenador con cámara de vídeo para
poder enviar imágenes, así como un micrófono. Para recibir sonido son necesarios unos altavoces
y para recibir el vídeo sólo se necesita un monitor convencional.
La videoconferencia necesita transmitir gran cantidad de datos por lo que es importante disponer
de una conexión con un buen ancho de banda. Si no es así el vídeo se verá "a saltos" y el sonido
llegará entrecortado. También es necesario tener instalado un programa de videoconferencia.
Como hemos comentado, muchos programas de mensajería instantánea nos permiten
comunicarnos con vídeo y audio, como MSN Messenger, Yahoo Messenger, Skype...
Donde cobran especial relevancia este tipo de herramientas es en los pequeños dispositivos, como
el Ipad, que permiten utilizar esta forma de comunicación desde terminales móviles.
Mensajes a móviles.
Los mensajes cortos o SMS (Short Service Message) es un servicio de los teléfonos móviles GSM,
que también se pueden enviar por Internet. Tienen una longitud máxima de 160 caracteres. Entre
sus ventajas está su bajo precio y que no necesitan que el móvil destinatario esté encendido o con
cobertura en el momento de enviar el mensaje, cuando sea posible el destinatario podrá leerlo.
Enviarlo a través de Internet nos resultará más barato que hacerlo desde nuestro móvil. Y más
cómodo, si necesitamos hacer envíos masivos.
Estos son algunos sitios desde los que puedes mandar SMS (necesitas registrarte y conseguir
puntos): Terra u Orange.
News. Grupos de discusión
Las News o grupos de discusión nacieron antes que la web alcanzase la difusión que tiene
actualmente y ayudaron a compartir conocimientos entre la comunidad científica. Básicamente las
News son un lugar donde los usuarios se intercambian correos, y donde se pueden aprender
muchas cosas gracias al espíritu de colaboración que impera.
Los grupos de noticias o News permiten que muchas personas se comuniquen de forma escrita
sobre un tema determinado. Cada participante puede enviar mensajes que todos los demás
participantes pueden leer, cuando alguien responde a un mensaje, su respuesta queda "dentro" del
mensaje original, lo mismo sucede con la contrarrespuesta. De esta forma cada mensaje inicial
puede generar un "árbol" de respuestas que será más grande cuanto más interés susciten sus
mensajes. Así cada participante ve los temas iniciales y profundiza sólo en los que le interesan.
UNIDAD DE EDUCACION A DISTANCIA
37
MAES/maes
INSTITUTO PROFESIONAL DIEGO PORTALES
Foros
Otro método que está entre los más utilizados para recabar y compartir los conocimientos son los
Foros. Un foro se parece mucho a un Grupo de discusión aunque mucho más simple y organizado.
Los foros están compuestos por grandes subapartados temáticos, cada uno de estos apartados
trata un área de conocimiento diferente. Imagina que entramos a un foro sobre perros, podríamos
encontrarnos con un subapartado que tratase sobre el adiestramiento.
Dentro de estos apartados encontraremos una multitud de temas empezados por los usuarios del
foro y que pueden ser respondidos, completados o discutidos por cualquiera.
Descargar archivos.
Traerse información desde Internet a nuestro ordenador es una de las actividades que más éxito
tienen en la red. Y no es para menos, si comparamos lo que cuesta bajarse un archivo desde
Internet con lo que cuesta enviarlo por correo, por fax, etc. Además la gran cantidad de archivos
puestos a disposición de la gente sería imposible de igualar por cualquier otro medio.
Para descargarse (download) archivos hay varios métodos, el más sencillo es la descarga a través
de la W eb. Alguien coloca un archivo en el servidor de forma que el usuario sólo tiene que hacer
clic y se abre una ventana para que decida en qué carpeta quiere guardar el archivo.
Crear un blog o microblog.
Un Blog o Bitácora es una página Web que contiene una serie de entradas de texto o artículos que
se actualizan de forma periódica. El texto más actual se coloca en primer plano para que sea lo
primero que vean los visitantes al entrar en la página.
Los blogs empezaron principalmente como diarios personales, donde sus creadores encentraban
una forma de trasmitir al mundo sus ideas. Sin embargo cada vez son más las empresas que
disponen de un blog como una forma más personal e informal de dirigirse a sus clientes o
potenciales clientes. También suelen encontrarse numerosos blogs de profesionales que, al
margen de su empleo, dedican su tiempo a compartir conocimiento que consideran relevante y que
les hace lograr prestigio en su sector.
Crear una página Web.
Otra opción para publicar información es construir tu propia página W eb. Hace unos años
cualquiera se creaba una página Web porque eran bastante estáticas y no existían tantas
herramientas para la publicación de contenidos como hoy en día. La gente se veía forzada a ello si
quería publicar. Actualmente este tipo de páginas personales se han visto absorbidas por los blogs,
porque permiten que asociaciones, clubs y demás pequeñas agrupaciones de personas compartan
información sin preocuparse por los detalles técnicos de su puesta en funcionamiento. Tendemos,
por lo tanto, a una profesionalización mayor en la creación de páginas Web, que cada vez son más
complejas y dinámicas. Ahora son los informáticos quienes normalmente crean las páginas, y los
distintos profesionales los que les incorporan contenidos.
Aún así, si dispones de un pequeño negocio y quieres crear una página sencilla que te ayude a
darte a conocer, aquí te mostramos los pasos a seguir para crear una página básica y funcional:
1. Elaborar el contenido.
2. Pasar el contenido a HTML.
3. Publicar el contenido en Internet.
UNIDAD DE EDUCACION A DISTANCIA
38
MAES/maes
INSTITUTO PROFESIONAL DIEGO PORTALES
Comprar productos y servicios.
Cada vez hay más tiendas en la red. La oferta de productos crece rápidamente y resulta muy
cómodo comprar desde casa. El principal freno a la hora de comprar de esta forma es la forma de
pago. El miedo a compartir datos bancarios con empresas que desconocemos. Para superarlo te
recomendamos que, hasta que tengas cierta experiencia en Internet, sólo compres a tiendas que
ya conozcas y que tengan su correspondiente tienda online.
Poco a poco irás aprendiendo a discernir cuál es una tienda de confianza y cuál no por su aspecto
y la información que ofrece. Antes de comprar, debes asegurarte de que tienes claras las
condiciones de compra y devolución, así como la identificación fiscal de la tienda a través de su
dirección o CIF identificativo. Asegúrate también de que disponen de un teléfono o correo de
contacto para incidencias. Incluso puedes llamar para ver qué sensación te producen o realizar
consultas sobre algún determinado producto.
Con el tiempo incluso es posible que llegues a utilizar grandes portales de venta entre particulares
como eBay, en los que la referencia de fiabilidad será la valoración que otros usuarios han dado a
la experiencia de compra con el vendedor en cuestión.
El futuro de Internet
El futuro de Internet va encaminado a la movilidad. Es probable que, con el tiempo, los móviles y
dispositivos portátiles sean la principal herramienta de acceso a Internet. Este cambio se efectuará
con mucha más rapidez en el momento en que la alta velocidad sea económicamente asequible y
esté disponible desde cualquier lugar.
Hace tiempo que se están realizando pruebas con Internet2 que es un proyecto liderado por las
universidades americanas para permitir este cambio desde la aplicación de altas velocidades de
transmisión de datos. También es importante el proyecto NGI (Next Generation Internet) de las
agencias institucionales de EE.UU. como por ejemplo la NASA.
Cuando la alta velocidad sea la norma, las aplicaciones se enfocarán a hacer más cómodo nuestro
día a día, y cada vez será más usual controlar máquinas o electrodomésticos a distancia
(domótica), la comunicación por videoconferencia, la televisión a la carta, atención médica a
distancia, visitas virtuales, etc.
También cambiará nuestra forma de utilizar las herramientas. Por ejemplo, se utilizarán programas
de reconocimiento de voz que permitirán que utilicemos nuestros dispositivos simplemente con el
habla. De igual forma, el ordenador será capaz de responder formando frases en nuestro idioma
natural.
UNIDAD DE EDUCACION A DISTANCIA
39
MAES/maes
INSTITUTO PROFESIONAL DIEGO PORTALES
Conexión a Internet
Para conectarse a Internet se necesitan varios elementos. Hay algunos elementos que varían
según el tipo de conexión que elijamos y otros que son comunes. Vamos a ver de forma genérica
los distintos elementos.
En general, necesitaremos un terminal, una conexión, un módem, un proveedor de acceso a
Internet y un navegador.
Terminal
El terminal es el elemento que sirve al usuario para recibir y enviar información. En el caso más
común el terminal es un ordenador personal de sobremesa o portátil, pero también puede ser una
televisión con teclado o un teléfono móvil.
Un computador actual de bajo costo es suficiente para conectarse a Internet ya que el factor que
más influye en la calidad del acceso a Internet es la velocidad de la conexión, y ésta depende del
tipo de conexión que utilicemos, no del computador personal. Si vas a utilizar el computador
personal para trabajar con otros programas que necesitan muchos recursos, como por ejemplo los
programas de diseño gráfico que necesitan más memoria y un procesador potente, es
recomendable adquirir un PC de gama media o alta pero si lo vas a utilizar para acceder a Internet
y como procesador de textos es suficiente un ordenador de gama baja.
Últimamente están teniendo bastante éxito los pequeños portátiles o netbook porque son una
buena opción para los que utilizan el computador fundamentalmente para conectarse a Internet y
requieren un portátil de poco peso.
Conexión
La comunicación entre nuestro computador e Internet necesita transportarse a través de algún
medio físico. La forma más básica es a través de la línea telefónica, la más utilizada es el ADSL y
el cable, pero puede ser a través de otros medios inalámbricos.
UNIDAD DE EDUCACION A DISTANCIA
40
MAES/maes
INSTITUTO PROFESIONAL DIEGO PORTALES
Módem
El módem es el elemento que permite establecer
la conexión entre nuestro PC y la línea telefónica
o línea de transmisión. El computador trabaja con
información digital (ceros y unos) mientras que las
líneas telefónicas trabajan normalmente de forma
analógica (diferentes amplitudes y frecuencias de
onda). El módem permite pasar de analógico a
digital y viceversa, de ahí su nombre, MOdulador
DEModulador.
Lo más habitual es tener un módem de cable o ADSL. Además, suele ser también router, lo que
nos permite compartir la conexión con varios equipos. Formando una red local, con acceso a
Internet.
También es frecuente disponer de un punto de acceso inalámbrico (Wi-Fi). Con él podemos
conectar nuestros equipos sin cables, para poder acceder a la red. Hemos de tener en cuenta, que
si no establecemos usuarios ni contraseñas para nuestra red inalámbrica, cualquier equipo en el
radio de alcance de la señal, se podrá conectar a Internet empleando nuestra conexión.
Proveedor de acceso a Internet
Una vez que tenemos el terminal, módem y la conexión necesitamos que alguien nos de acceso,
esta función la proporciona un proveedor de acceso a Internet (ISP).
Un ISP deberá proporcionarte todos los datos necesarios para poder crear una configuración
correcta en tu PC y así poderte conectar a Internet. Aunque, normalmente, los equipos son
autoinstalable, solo es necesario conectarlos y responder a algunas preguntas de configuración En
otros casos los proveedores incluyen un DVD de instalación que se encarga de crear una
configuración válida y dejando tu equipo listo para la conexión.
El ISP también asigna a nuestro ordenador un número (llamado número IP) que nos identifica
dentro de Internet, así cuando solicitamos información a Internet será nuestro ordenador quien la
reciba y no otro; esta asignación de IP es algo transparente para el usuario y suele ser una IP
dinámica, es decir, que va cambiando en cada conexión. En resumen, el ISP se encarga de
gestionar la conexión entre nuestro ordenador e Internet.
Actualmente los ISP son las propias compañías telefónicas u otras empresas respaldadas por
grandes empresas y grupos financieros.
UNIDAD DE EDUCACION A DISTANCIA
41
MAES/maes
INSTITUTO PROFESIONAL DIEGO PORTALES
Un navegador
Por último necesitaremos un programa que sea capaz de leer la información que hay en los
servidores de Internet, que normalmente está escrita en el lenguaje HTML, y presentarla en
pantalla formateada. También son capaces de recoger la información que introduce el usuario
mediante formularios y enviarla al servidor.
Estos programas reciben el nombre de navegadores (Browsers, en inglés) y el más conocido es
Internet Explorer de Microsoft, que viene preinstalado en Windows lo que hace que sea el más
usado, a pesar de existir navegadores más seguros y rápidos como Firefox, Opera, Chrome o
Safari.
Todos son gratuitos y se pueden descargar de Internet, por lo cual es fácil, además de
recomendable, tener una versión actualizada.
UNIDAD DE EDUCACION A DISTANCIA
42
MAES/maes
INSTITUTO PROFESIONAL DIEGO PORTALES
Los Navegadores
Introducción
El servicio más utilizado de Internet es la Web, seguido de cerca por el correo electrónico. Cuando
hablamos de entrar en Internet o navegar por Internet nos estamos refiriendo en realidad a la Web.
Para poder acceder a la Web necesitas un programa llamado navegador.
La información en la W eb está disponible mediante páginas web. Estas páginas están escritas
internamente en lenguaje HTML. Para transformar ese lenguaje en páginas W eb visibles hace falta
un programa, a estos programas se les llama navegadores o browsers (en inglés). Son programas
complejos que realizan muchas funciones pero desde sus inicios han sido gratuitos y se pueden
descargar de la Web. El navegador más utilizado es Internet Explorer (IE).
Un navegador sirve para acceder a Internet, pero también puedes utilizar IE sin conexión a Internet
para ver páginas Web que tengas grabadas en el disco duro, en un CD, DVD u otro dispositivo.
Internet Explorer
Internet Explorer (IE) es el navegador de Microsoft y viene junto con los sistemas operativos de
Microsoft, Windows XP, Windows Vista, Windows 7 y anteriores.
Elementos de la pantalla inicial
Al arrancar IE aparece una pantalla como esta. Para que conozcas los diferentes elementos los
hemos nombrado y los vamos a ir describiendo.
Así podrás saber, en el resto del curso, a qué nos referimos cuando hablemos de la Barra de
herramientas o de la Barra de direcciones.
Probablemente estás leyendo esta página con IE, por lo que podrás ir probando lo que te
vamos a explicar a lo largo de esta unidad.
Seguramente ya conoces el manejo más elemental de un navegador, arrancarlo, avanzar,
retroceder... pero si no es así te lo explicamos con detalle y te damos algunos consejos de
navegación aquí .
El área de la página web es la zona donde reside el contenido de la página web. Ya sabes
que, como la mayoría de las ventanas de Windows, la ventana de IE se puede variar de
tamaño. Sólo tienes que hacer clic en el botón Restaurar de la esquina superior derecha y
ajustar el tamaño arrastrando desde los márgenes de la ventana.
La mayoría de las páginas web están diseñadas para adaptar el contenido al tamaño de la
ventana, cuando la ventana es tan pequeña que algunas imágenes ya no caben aparecen
automáticamente unas barras de desplazamiento horizontales que permiten mover la
ventana a izquierda/derecha para ver el contenido. Las barras de desplazamiento verticales
suelen estar siempre presentes.
UNIDAD DE EDUCACION A DISTANCIA
43
MAES/maes
INSTITUTO PROFESIONAL DIEGO PORTALES
Pestañas
Las Pestañas te permitirán abrir más de una página Web en la misma ventana. Seleccionando una
u otra podrás ir alternándolas de modo que en el área de la página Web se muestre el contenido de
aquella que hayas seleccionado. Para facilitar la identificación del contenido de cada una de ellas,
cada pestaña indica el título y el logo de la Web que muestra.
A veces puede ocurrir que abras muchas pestañas y que, por lo tanto, no quepan todas en la
ventana. En ese caso aparecerán unos botones en forma triangular en los extremos derecho e
izquierdo para ir desplazándote entre ellas.
Botones Atrás y Adelante
El botón Atrás permite volver a la última página visitada. Cada vez que se pulsa este botón
se vuelve un paso más atrás. Es la acción más habitual, por eso el botón tiene un tamaño
ligeramente superior.
Con el botón Adelante puedes avanzar lo que antes hayas retrocedido.
UNIDAD DE EDUCACION A DISTANCIA
44
MAES/maes
INSTITUTO PROFESIONAL DIEGO PORTALES
Barra de Direcciones
La barra de direcciones contiene la dirección URL de la página actual. Se trata de una barra
editable, es decir, podemos escribir en ella. Para cambiar de una página a la otra, basta con borrar
la dirección actual y escribir otra. Para ir a la página que hayas escrito deberás pulsar la tecla Intro
o hacer clic en el botón con forma de flecha hacia la derecha, que aparecerá al escribir.
Las páginas visitadas se almacenan en un historial, de modo que si pretendes acceder a una
página que ya habías visitado anteriormente no es necesario que escribas toda la dirección:
1. - En primer lugar tienes el botón en forma de triángulo que hay junto a la lupa, al hacer clic
aparece una lista desplegable con las últimas direcciones tecleadas, puedes hacer clic en una de
ellas para seleccionarla.
2.- En segundo lugar tienes la característica de autocompletar que consiste en que al teclear las
primeras letras de una dirección te presenta automáticamente una lista con las direcciones que IE
tiene almacenadas y se parecen a esas primeras letras. Si hay alguna que nos interesa basta con
hacer clic para seleccionarla.
Búsqueda
Este icono convierte la barra de direcciones en una caja de búsqueda. Esto quiere decir que
podremos introducir cualquier palabra sobre la que necesitemos información y el resultado no será
mostrar una página en concreto, sino una lista de posibles páginas relacionadas que nos
propondrá un buscador.
La barra de direcciones contiene dos botones más: Detener y Actualizar. Vamos a verlos.
Actualizar
Vuelve a cargar la página actual. Podríamos preguntarnos para qué sirve volver a cargar la misma
página, si ya la tenemos cargada. Vamos a ver cuatro casos en los que es conveniente utilizar este
comando.
Cuando visitamos una página el navegador la guarda en nuestro disco duro, de esta forma, si la
volvemos a visitar la coge del disco y no necesita volver a acceder al servidor para cargarla de
nuevo (caché). Esto tiene la ventaja de ahorrar mucho tiempo en la carga, pero el inconveniente de
no ver la última versión de la página.
Si la página ha sido modificada después de guardarla en el disco no veremos las modificaciones,
puesto que estaremos viendo una versión antigua. Pero si pulsamos el icono Actualizar obligamos
al navegador a tomar la página de Internet. Así nos aseguramos de tener la última versión. Esto es
útil para páginas que cambian frecuentemente de contenido y queremos asegurarnos de ver la
última versión.
UNIDAD DE EDUCACION A DISTANCIA
45
MAES/maes
INSTITUTO PROFESIONAL DIEGO PORTALES
La barra de herramientas
La barra de herramientas se ha visto reducida considerablemente en la versión Internet Explorer 9.
El diseño minimalista pretende ofrecer funcionalidad, dejando sólo a la vista los botones que más
se utilizan y ganando así espacio para el área de la página Web.
En esta barra encontramos tres botones
Herramientas
Este botón despliega un menú. Desde él podrás
acceder a muchas de las opciones de Internet
Explorer. Algunos elementos como Imprimir,
Archivo, Zoom o Seguridad contienen
submenús con más opciones, que se mostrarán
al situar el cursor sobre ellos.
Favoritos
Inicia un panel que muestra las páginas que
hayamos marcado como favoritas y que permite
conservarlas y consultarlas sin tener que
recordar sus direcciones.
Página principal
La página principal es la página que se muestra
al arrancar el navegador. Al pulsar este icono
iremos directamente a ella.
Botón Herramientas
En el botón Herramientas contiene el comando Opciones de Internet que veremos en
profundidad en el siguiente apartado, y estos otros comandos interesantes que pasamos a
describir brevemente.
Menú Imprimir: permite ver una vista previa de
impresión de la página actual, así como lanzar su
impresión.
Menú Archivo: permite realizar algunas opciones
como ver la página a pantalla completa (también
con F11) o buscar dentro de la página (CTRL+F),
etc.
Menú Zoom: permite agrandar o reducir la forma
en que se muestra el contenido en el navegador,
sin modificar el tamaño de la ventana.
Menú Seguridad: en él encontramos distintas herramientas de seguridad, que permiten, por
ejemplo, eliminar el historial del navegador.
UNIDAD DE EDUCACION A DISTANCIA
46
MAES/maes
INSTITUTO PROFESIONAL DIEGO PORTALES
Opciones de Internet
Al hacer clic en Opciones de Internet del botón Herramientas se nos mostrará un cuadro de
diálogo donde encontraremos muchas de las opciones más importantes a la hora de trabajar con
Internet Explorer.
UNIDAD DE EDUCACION A DISTANCIA
47
MAES/maes
INSTITUTO PROFESIONAL DIEGO PORTALES
Pestaña General.
Tiene cinco bloques. Página principal, Historial de exploración, Búsqueda, Pestañas y Apariencia.
1. Página principal.
Cuando arrancamos el explorador se abrirá con las páginas que le indiquemos aquí.
Hay cuatro formas de especificar la página de inicio.
• Tecleándola directamente.
• Con el botón Usar actual, que hace que se copie la dirección de la página en la que
estemos.
• Con el botón Usar predeterminada, que copia la dirección de Microsoft.
• Con el botón Usar Página en blanco, que muestra una página en blanco llamada about
blank.
2. Historial de Exploración.
Como ya vimos, cada vez que visitamos una página, IE se la guarda en el disco de tu ordenador. Al
intentar visitarla una segunda vez, primero mira a ver si la tiene almacenada. Si es así la toma del
disco y sino va a buscarla a Internet.
Así las páginas de cargan antes. Esto tiene la contrapartida de que las páginas puede que no estén
actualizadas y además estamos ocupando espacio en el disco duro.
A esto se le llaman Archivos Temporales de Internet.
Luego también encontramos el Historial, que es una lista de las direcciones de los sitios que hemos
visitado últimamente.
IE la construye automáticamente y nosotros la podemos consultar cuando queramos mostrando el
panel Historial.
Desde este panel podemos hacer varias cosas:
Con el botón Eliminar abrimos el cuadro de diálogo de Eliminación del Historial de exploración.
Con el botón Configuración podemos entrar en la Configuración del Historial de exploración.
UNIDAD DE EDUCACION A DISTANCIA
48
MAES/maes
INSTITUTO PROFESIONAL DIEGO PORTALES
Pestaña Seguridad.
En esta pantalla podemos configurar el nivel de seguridad que deseamos en nuestras conexiones.
En la parte superior tienes cuatro opciones según quieras configurar el acceso a Internet o a una
intranet local, también puedes definir sitios de confianza y restringidos.
Puedes personalizar cada nivel haciendo clic en el botón Nivel personalizado.
Así podrás, por ejemplo desactivar las "cookie" si no quieres que los sitios Webs las utilicen.
Aunque algunos sitios Web no dejan acceder a sus páginas si están desactivadas.
Las "cookie" son una pequeña cantidad de información que se graba en tu disco duro para
mantener los datos de la sesión. Así, por ejemplo, un sitio Web puede saber si ya lo has visitado
anteriormente.
UNIDAD DE EDUCACION A DISTANCIA
49
MAES/maes
INSTITUTO PROFESIONAL DIEGO PORTALES
Pestaña Contenido.
Aquí tenemos cinco áreas. Control parental, Asesor de contenido, Certificados, Autocompletar y
Fuentes.
1. Control parental.
Podemos hacer clic en el botón Control parental y aparecerá una pantalla en la que podemos
definir distintos niveles de acceso a páginas web para determinados usuarios. Normalmente se usa
para que los padres controlen los sitios que visitan sus hijos. En función de como este definido el
control parental a nivel del sistema operativo, esta opción puede no aparecer.
2. Asesor de contenido.
Podemos hacer clic en el botón Habilitar... y aparecerá una pantalla en la que podemos definir
distintos niveles de restricción en el acceso a páginas web para temas de sexo y violencia.
Por ejemplo, para violencia podemos definir que se puedan ver las páginas que se ajusten a
alguno de estos cuatro niveles de violencia. Lucha, muerte, muerte con sangre y horror, violencia
perversa sin provocación.
Lo que desconocemos es el modo en que IE es capaz de distinguir en qué nivel está una página
dada.
3. Certificados.
Los certificados digitales son emitidos por entidades autorizadas a petición de usuarios y empresas
para aumentar el nivel de seguridad en las transacciones por Internet. En esta pantalla puedes
definir tus certificados y compañías en las que confías.
Por ejemplo, a veces habrás observado que al descargar algún programa aparece una pantalla
pidiéndote tu confianza para esa compañía, si ya la tienes especificada aquí, no te aparecerá esa
pantalla de autorización.
4. Autocompletar.
Con el botón Configuración puedes definir si quieres que se rellenen automáticamente direcciones
web, formularios y contraseñas. También tienes la opción de borrar la información que hay
almacenada hasta el momento, y que se usa para rellenar estos datos. Si compartes el ordenador
con otras personas ten en cuenta que mediante esta opción activada pueden ver la información
que introduces en los formularios.
5. Fuentes.
Con el botón Configuración puedes establecer la configuración de las fuentes RSS que decidas
descargarte de Internet.
Estas fuentes se agregarán desde el botón Fuentes RSS que puedes encontrar en la barra de
herramientas.
Pestaña Conexiones.
Aquí podemos definir las conexiones que utilizamos para conectarnos a Internet, aunque lo más
normal es hacerlo desde el menú Inicio, Panel de control , Conexión a redes.
UNIDAD DE EDUCACION A DISTANCIA
50
MAES/maes
INSTITUTO PROFESIONAL DIEGO PORTALES
Pestaña Programas.
Desde esta pantalla podemos definir qué programas se arrancarán cuando desde IE queramos
editar una página HTML, enviar un correo, ver un grupo de noticias, etc. Lo que ocurre es que sólo
podemos especificar programas de Microsoft.
Pestaña Opciones avanzadas.
Aquí se muestran muchas características de IE que se pueden cambiar. No vamos a citarlas todas
pero hay posibilidad de indicar que no se muestren las imágenes, animaciones y vídeos
directamente, sino que haya que hacer clic en el lugar que ocupan. También se puede activar que
se impriman los colores de fondo de la página W eb.
UNIDAD DE EDUCACION A DISTANCIA
51
MAES/maes
INSTITUTO PROFESIONAL DIEGO PORTALES
A veces resulta muy gratificante encontrar algo que ni siquiera sabíamos que existía y que supera
nuestras expectativas. Es uno de los motivos por los que Internet engancha a la gente. Es como
encontrarse frente a un gigantesco basurero y en la primera patada encontrar un diamante.
Claro que antes hay que saber buscar en Internet, y eso es lo que intentaremos explicar en esta
unidad.
El proceso de búsqueda, a groso modo, siempre es el siguiente:
1. Acceder a un buscador.
2. Escribir la palabra o palabras clave en su correspondiente caja de búsqueda.
3. Pulsar el botón Buscar o la tecla INTRO.
Y con esos sencillos pasos tendremos a nuestro alcance un gran listado de resultados entre los
cuales, muy probablemente, encontraremos lo que necesitamos.
En esta unidad ampliaremos la información sobre los buscadores y su entorno. Presentaremos
varios motores de búsqueda de distintas empresa y daremos interesantes consejos, para
profundizar en su utilización.
Tipos de buscadores
Aunque algunos buscadores utilizan conjuntamente varios de los métodos que vamos a describir a
continuación resulta útil distinguir cada forma de buscar.
Buscadores por palabras clave.
Son los buscadores más comunes, el usuario introduce una palabra clave y el motor del buscador
examina su base de datos para mostrar las páginas encontradas. Por ejemplo, Google, Yahoo y
Bing.
Buscadores por categorías.
Estos buscadores están organizados por temas de forma que al elegir un tema nos muestra otra
pantalla con más temas sobre el tema que hemos elegido, así sucesivamente podemos llegar a ver
las páginas que existen sobre un tema muy concreto. Es como un árbol de categorías, se empieza
por la raíz y se va avanzando hacia las hojas. Por ejemplo, Deportes → Deportes extremos →
Parapente → Vuelo libre. Es decir en estos buscadores se puede buscar eligiendo categorías en
lugar de introducir palabras claves.
Metabuscadores.
Se podrían llamar también buscadores múltiples ya que realizan varias búsquedas simultáneas en
los demás buscadores y muestran los resultados ordenados por buscador.
Buscadores específicos.
Son buscadores que sólo contienen información sobre un tema concreto, por ejemplo, buscadores
de legislación, buscadores de libros, etc. También incluimos en este tipo las páginas recopilatorias
de páginas Web sobre temas concretos, por ejemplo de recursos gratis.
UNIDAD DE EDUCACION A DISTANCIA
52
MAES/maes
INSTITUTO PROFESIONAL DIEGO PORTALES
La pantalla del Google es muy simple. Tiene un cuadro de texto central donde tecleamos lo que
queremos buscar, el botón para iniciar la búsqueda Buscar con Google y algunas otras cosas más
con nombres bastante descriptivos.
1.- Entorno de búsqueda. El menú superior nos indica el tipo de material que estamos buscando.
Por defecto buscamos en La Web, es decir, localizamos páginas web relacionadas con nuestra
búsqueda. Pero también es posible buscar en Imágenes, Vídeos, Mapas, Noticias o productos en
una tienda desde la opción Shopping, etc. Además podemos acceder a otros servicios de Google
como Gmail o los recogidos en el menú Más.
Destacaremos en el menú Más la opción Tiempo real, que permite realizar búsquedas sobre temas
de actualidad. Se basa en los contenidos generados en redes sociales y demás portales donde
opinan y publican normalmente los internautas, como Facebook o Twitter. Es decir, que por
primera vez no buscamos en fuentes corporativas o páginas formales, sino entre los comentarios
de la gente. Esta información se actualiza a medida que van apareciendo publicaciones nuevas, de
forma automática. Además, muestra una gráfica junto a los resultados de la actividad que ha
generado dicho tema en las últimas horas.
UNIDAD DE EDUCACION A DISTANCIA
53
MAES/maes
INSTITUTO PROFESIONAL DIEGO PORTALES
2.- La caja de búsqueda es donde escribimos las palabras que queremos buscar. A continuación
aparece el botón Buscar.
Líneas de Resultados. Cada resultado está compuesto por varias líneas, en la primera aparece el
título de la página web encontrada. Si nos fijamos en el primer resultado aparece Librería
Cervantes: Libros desde 1921, si hacemos clic sobre él, visitaremos esa página.
Si no tienes claro de si se trata de la página que buscas, puedes pulsar el botón en forma de lupa
que hay junto al título. Esto te proporcionará una vista previa de la página web sin necesidad de
abrirla.
Al final de la página de resultados tienes una línea como la que ves en esta imagen que te permite
desplazarte por todas las páginas de resultados. Puedes ir a la Siguiente página de resultados, a la
Anterior, o directamente a un número de página de los que se muestran. En este ejemplo, el
número 3 en negrita indica que estaríamos en la tercera página de resultados.
UNIDAD DE EDUCACION A DISTANCIA
54
MAES/maes
INSTITUTO PROFESIONAL DIEGO PORTALES
Buscadores más importantes
Altavista.
Altavista es junto con Yahoo uno de los buscadores más veteranos. Actualmente comparte la
tecnología de búsqueda con Yahoo. Tiene búsqueda por palabras clave y también un buen
directorio por categorías. También permite buscar imágenes.
Destaca por su herramienta de traducción de páginas Web, los resultados no son perfectos pero
pueden ser de utilidad.
Ask.com.
Ask.com lleva mucho tiempo en el mundo de los buscadores y en EE.UU. está entre los cuatro más
utilizados. Tiene su propia Base de Datos y su propia tecnología. Este buscador es poco conocido
en España y Latinoamérica pero ofrece buenos resultados.
Como novedades ofrece búsquedas de software en colaboración con Softonic y la posibilidad de
guardar resultados de las búsquedas para consultarlos más adelante de forma similar a como
funcionan los Favoritos de Internet Explorer.
UNIDAD DE EDUCACION A DISTANCIA
55
MAES/maes
INSTITUTO PROFESIONAL DIEGO PORTALES
A9.
A9 es un buscador propiedad de la mayor tienda on-line de libros, Amazon. Está enfocado a la
búsqueda de productos en Internet, para facilitar tus compras. Además, también ha creado
potentes herramientas enfocadas a la búsqueda desde dispositivos móviles, de forma que puedes,
por ejemplo, hacer una foto con la cámara de tu móvil a un producto, y buscarlo para obtener
información sobre él y sobre dónde comprarlo.
La tienda Amazon destaca especialmente por la venta de libros. Su buscador no podía ignorar este
hecho y han creado buscadores que te permiten localizar un texto en concreto dentro de su
correspondiente fuente. Así, podrás localizar libros a partir de citas. Por ejemplo, si buscamos En
un lugar de la mancha, nos devuelve 74 libros en que se cita esta frase de el famoso Don quijote,
así como sus precios, stock y puntos de venta online.
Lycos.
Lycos es otro conocido buscador que fue comprado por Terra, aunque mantienen los sitios Web de
forma independiente. También permite la búsqueda por categorías (imágenes, noticias, Shopping,
etc.).
Pero si ofrece una novedad es su buscador de Trabajos, que localiza puestos de trabajo entre una
gran selección de ofertas de distintos portales especializados, ordenándolos por fecha. De esta
forma verás listados en primer lugar los puestos más recientes relacionados con la palabra clave
que hayas introducido en tu búsqueda.
UNIDAD DE EDUCACION A DISTANCIA
56
MAES/maes
INSTITUTO PROFESIONAL DIEGO PORTALES
Correo electrónico
Introducción
El correo electrónico o email es el servicio más utilizado de Internet, junto con la Web. Hay varios
tipos de cuentas, POP, IMAP y SMTP.
Las cuentas que utilizan el protocolo POP son las más frecuentes. Permiten que sea un único
usuario el que se conecte, descargue todos los mensajes del servidor a su equipo, y los gestione
directamente en el cliente. Puede trabajar con ellos de modo offline.
Con el protocolo IMAP, en cambio, se trabaja únicamente con los correos cuando se está
conectado. Está más pensado para trabajar en equipo, empresas o en cooperación, ya que permite
que varios usuarios trabajen sobre la misma cuenta de correo a la vez. Por lo tanto, los usuarios no
suelen gestionar los contenidos directamente, sino que simplemente los consultan.
Cuentas POP.
El correo por Internet, igual que el correo normal, debe ser privado, por esto todos los programas
para leer el correo disponen de protección mediante contraseña. Aunque esto no asegura que
alguien pueda interceptar el correo mientras viaja a través de la red.
Para evitar esto, se pueden utilizar sistemas de cifrado, como el PGP, que codifican el mensaje
antes de enviarlo por la red y lo descodifican al llegar al destino.
Funcionamiento del correo.
El correo electrónico o e-mail es una forma de enviar mensajes entre ordenadores conectados a
través de Internet.
Como la mayoría de los servicios de Internet el correo se basa en la arquitectura cliente/servidor.
Vamos a explicar, de forma simplificada, en qué consiste esta arquitectura. Los clientes son los
computadores de los usuarios que utilizan el correo y el servidor es el computador que gestiona el
correo, el servidor pertenece a la entidad proveedora del correo (Terra, ONO, Hotmail, Gmail, etc.)
Cuando alguien envía un correo, primero llega a su servidor de correo que lo envía al servidor del
destinatario, donde el mensaje queda almacenado en el buzón del destinatario. Cuando el
destinatario se conecte al servidor, éste le enviará todos sus mensajes pendientes. Por esto da
igual que el destinatario esté conectado o no a Internet en el momento que se le envía un mensaje.
Podemos configurar nuestro correo para que cada vez que se arranque lea los mensajes
pendientes o para que los lea cuando pulsemos en el botón Recibir.
El servidor que alberga los correos suele disponer de un espacio limitado. Si en algún momento
detecta que vas a sobrepasar dicha capacidad, recibirás un aviso para eliminar correos. Si no lo
haces, tu bandeja de entrada no admitirá correos nuevos. De todas formas esto no debe
preocuparte demasiado, porque hoy en día los principales servicios de correo electrónico ofrecen
espacio de varios GB, que resulta más que suficiente en la mayoría de casos.
El proceso cliente/servidor es más complicado de lo expuesto aquí, puesto que se envían
mensajes intermedios de comprobación para asegurarse que en cada paso los datos se reciben
bien.
UNIDAD DE EDUCACION A DISTANCIA
57
MAES/maes
INSTITUTO PROFESIONAL DIEGO PORTALES
Los clientes deben disponer de un programa-cliente de correo, por ejemplo el Outlook, Windows
Live Mail o Thunderbird. El servidor es un computador que tiene un programa servidor de correo
que puede atender miles de cuentas de correo. Normalmente el servidor de correo reside en una
máquina distinta al servidor de páginas W eb, por esto puede que en un momento dado no funcione
el servidor Web pero sí el servidor de correo, o viceversa.
Un correo consta de varios elementos, la dirección de correo del destino, el texto de mensaje y
puede que algunas cosas más como ficheros adjuntos, etc.
Una dirección de correo tiene una estructura fija:
nombre_cuenta@nombre_servidor por ejemplo: juan.lopez@aulaclic.es
Cada dirección de correo es única para todo el mundo, no pueden existir dos direcciones de correo
iguales.
Cuando nos conectamos a Internet mediante un proveedor nos suelen asignar una o varias
cuentas de correo. También podemos crearnos cuentas en sitios Web que las ofrecen
gratuitamente como hotmail, Gmail, yahoo, etc.
Hay dos formas básicas de utilizar el correo, a través de un programa de correo y mediante
webmail.
* Webmail. Como su nombre indica, consiste en utilizar el correo desde la Web. Una de las
ventajas del webmail, es que desde cualquier ordenador que tenga conexión a Internet podemos
leer y enviar nuestro correo sin tener que configurar nada.
* Programa de correo. Por ejemplo el Outlook o W indows Live Mail de Microsoft, el Thunderbird de
Mozilla, Eudora, etc. Estos son programas específicos para trabajar con el correo y que tenemos
que instalar en nuestro equipo. La primera vez que se utilizan hay que configurarlos con los datos
de la cuenta y servidor de correo. Por lo tanto sólo es práctico utilizarlos en dispositivos que
vayamos a utilizar con cierta frecuencia, como el portátil, el equipo personal o en el trabajo.
Pueden manejar varias cuentas a la vez sin importar quién nos haya proporcionado la cuenta.
Tienen muchas más opciones que el webmail.
UNIDAD DE EDUCACION A DISTANCIA
58
MAES/maes
INSTITUTO PROFESIONAL DIEGO PORTALES
EL PROCESADOR DE TEXTO
INTRODUCCION
Procesador de textos: Es un programa con el cual es posible crear todo tipo de documentos,
los que pueden ser fácilmente corregidos y trabajados en su presentación. Si bien convierte al
computador en una máquina de escribir muy potente, agrega funcionalidades que una máquina no
tiene, como ins ert ar im á g enes en u n t ext o o ge n erar correspondencia personalizada.
Los procesadores de textos son uno de los primeros tipos de aplicaciones que se crearon para
las computadoras personales. Originalmente sólo producían texto, actualmente los formatos que
emplean (DOC, RTF, etc.) permiten incorporar imágenes, sonidos, videos, etc.
Los procesadores de textos más conocidos son NotePad, WordPad y Word de Microsoft.
También son destacables el OpenOffice, WordPerfect, KWord, AbiWord, etc.
Los componentes o funciones habituales que forman parte de los procesadores de textos son:
el cursor, editar, cortar, pegar, copiar, borrar, insertar, buscar, reemplazar, seleccionar e imprimir.
En tanto, en procesadores de textos más avanzados, en general, cuentan con los elementos:
justificar, las plantillas, la herramienta de ortografía, la selección, el formato de texto, márgenes,
tablas, gráficos, hojas de estilos, fuentes, espaciados, etc.
Hay quienes siguen utilizando los procesadores de texto como máquinas de escribir. Otros, en
cambio, han explorado en las posibilidades de diseño y redacción del mismo procesador.
Van varias décadas de uso de procesadores de texto y quienes conozcan algo de esta historia
coincidirán en que uno de los aspectos más relevantes del cambio de esta herramienta es su
'visualización', las múltiples alternativas gráficas que ha ido incorporando. Recientemente, además,
entrega la opción de convertir los documentos en páginas Web, sin que los usuarios tengan que
saber NADA de lenguaje HTML
UNIDAD DE EDUCACION A DISTANCIA
59
MAES/maes
INSTITUTO PROFESIONAL DIEGO PORTALES
Microsoft Word
Word un programa aplicativo de Microsoft, el cual permite editar textos y es por ello que se le
conoce como un procesador de textos, pudiendo crear documentos sencillos o profesionales.
Microsoft Word cuenta con distintas herramientas de edición de textos tales como corrector de
ortografía, sinónimos, gráficos, modelado de texto, etc. Microsoft Word forma parte del paquete de
Microsoft Office de donde toma su nombre "Microsoft office Word".
En la actualidad encontramos distintas versiones de Word, siendo Word 2010 la última en este
momento.
Procedimientos básicos para trabajar con Word
Iniciar Word:
Para entrar en Microsoft Word 2010 iremos al menú Inicio/ Todos los programas/ Microsoft Office/
Entorno de Word: Partes en que se divide la ventana de Word
1-Menú Archivo, 2-Barra de Acceso rápido, 3-Barra o pestaña de opciones (menú)
4-Nombre del Archivo, 5-Nombre del programa, 6-Barra de herramientas de opciones
7-Barra de título, 8- Botones Min/Max/Cerrar, 9-Barra de desplazamiento Vertical
10-Avance y retroceso, 11-Zoom, 12-Vista de documento,
13-Hoja de trabajo, 14-Barra de estado
UNIDAD DE EDUCACION A DISTANCIA
60
MAES/maes
INSTITUTO PROFESIONAL DIEGO PORTALES
Normalmente al iniciar Microsoft Word 2010, se nos abre un documento en blanco.
Word nos facilita el abrir rápidamente los últimos documentos que hemos usado anteriormente, ya
que los muestra cuando hacemos clic en la pestaña Archivo y haciendo clic en Reciente
La barra de herramientas de Acceso Rápido y la Cinta de Opciones
En Microsoft Word 2010 existe una sola barra de herramientas denominada barra de
herramientas de acceso rápido situada en la parte superior de la ventana, sobre la cinta de
opciones.
Podemos añadirle o quitarle rápidamente iconos de algunas de las funciones más habituales
(Nuevo, Abrir, Impresión rápida...) desde el cuadro de diálogo Opciones de Word haciendo clic en
el icono , así como situarla encima o debajo de la cinta de opciones.
UNIDAD DE EDUCACION A DISTANCIA
61
MAES/maes
INSTITUTO PROFESIONAL DIEGO PORTALES
Si seleccionamos Más comandos se nos abrirá una ventana en la que podremos configurar la cinta
de opciones haciendo clic en Personalizar cinta de opciones.
Seleccionando Barra de herramientas de acceso rápido podremos añadir o quitar muchas otras
funciones en la misma.
En ambos casos, para añadir un elemento seleccionamos su tipo en Comandos disponibles y
hacemos clic en el deseado dentro del cuadro de lista de la izquierda, para después hacer clic en
Agregar y luego en el botón Aceptar.
Para eliminar un elemento hacemos clic en el deseado dentro del cuadro de lista de la derecha,
hacemos clic en Quitar y finalmente en el botón Aceptar.
En este cuadro de diálogo Opciones de Word accederemos a otras opciones de configuración de
Microsoft Word 2010.
También podemos acceder a las opciones comentadas haciendo clic con el botón derecho sobre
algún icono de la barra de herramientas de acceso rápido o de una pestaña de la Cinta de
Opciones.
UNIDAD DE EDUCACION A DISTANCIA
62
MAES/maes
INSTITUTO PROFESIONAL DIEGO PORTALES
Configurar la barra de estado
En la barra de estado se nos muestra diversa información sobre el documento en el que estamos
trabajando: número de página, estado de la tecla Insertar, tipo de vista, zoom, etc.
Podemos configurar qué opciones se deben mostrar haciendo clic con el botón derecho en la
misma, y en el menú contextual que nos aparecerá marcar o desmarcar las opciones deseadas.
Configurar página
Si necesitamos cambiar los márgenes, tamaño de papel, etc. del documento con el que vamos a
trabajar, podemos hacerlo desde la pestaña Diseño de página de la cinta de opciones.
UNIDAD DE EDUCACION A DISTANCIA
63
MAES/maes
INSTITUTO PROFESIONAL DIEGO PORTALES
Formas de ver un documento
Cuando estemos editando un documento podremos elegir entre uno de los tipos de vista
disponibles en la pestaña Vista de la cinta de opciones.
Para editar documentos normales usaremos la vista Diseño de impresión (preferiblemente). También
disponemos de una vista tipo Esquema, que muestra la estructura del documento. Para volver a la
vista anterior tenemos que hacer clic en la opción Cerrar Vista Esquema que aparecerá en la Cinta
de Opciones.
Para crear sencillas páginas WEB usaremos la vista Diseño Web
Desde aquí es posible también ajustar la página al ancho disponible, visualizar una o dos páginas a
la vez, mostrar las reglas...
Zoom en el documento
Podemos „acercar o alejar‟ (hacer zoom) el contenido del documento para trabajar más
cómodamente, haciendo clic en el icono de la pestaña Vista en la Cinta de Opciones y
seleccionando las opciones deseadas.
También podemos ajustar la página haciendo clic en el icono de dicha pestaña Vista.
La Ayuda de Word 2010
Cuando tengamos alguna duda sobre alguna funcionalidad de Microsoft Word 2010 podremos
consultar la completa ayuda que posee, haciendo clic en el icono situado en la parte superior
derecha de la ventana, o pulsando la tecla F1.
UNIDAD DE EDUCACION A DISTANCIA
64
MAES/maes
INSTITUTO PROFESIONAL DIEGO PORTALES
Comenzar a escribir
Antes de comenzar a escribir un texto hemos de fijarnos en qué parte del documento se halla la
barra vertical parpadeante(cursor), ya que será antes de ésta donde se irá escribiendo el texto en
el documento.
Cuando estemos escribiendo un documento no hemos de pulsar la tecla Enter para crear una
nueva línea, Word automáticamente las irá creando (si no lo hacemos de este modo, estaremos
creando un párrafo nuevo).
Es importante que conozca bien el uso de las siguientes teclas, ya que son muy importantes en la
edición.
UNIDAD DE EDUCACION A DISTANCIA
65
MAES/maes
INSTITUTO PROFESIONAL DIEGO PORTALES
UNIDAD DE EDUCACION A DISTANCIA
66
MAES/maes
INSTITUTO PROFESIONAL DIEGO PORTALES
UNIDAD DE EDUCACION A DISTANCIA
67
MAES/maes
INSTITUTO PROFESIONAL DIEGO PORTALES
UNIDAD DE EDUCACION A DISTANCIA
68
MAES/maes
INSTITUTO PROFESIONAL DIEGO PORTALES
No se preocupe si no conoce estas teclas y sus combinaciones, será sólo cuestión de un poco de
práctica el que las domine a la perfección
UNIDAD DE EDUCACION A DISTANCIA
69
MAES/maes
INSTITUTO PROFESIONAL DIEGO PORTALES
Guardar el documento
Para guardar el documento hemos de hacer clic en el icono de la barra de herramientas de
acceso rápido), o bien desde la pestaña Archivo de la cinta de opciones hacer clic en Guardar, o
en Guardar como (si ya ha sido grabado anteriormente y deseamos guardarlo también en otra
ubicación deberá tener en cuenta cuál de las versiones es la más actual).
En esta ventana seleccionaremos la carpeta en la que deseamos guardar el documento, le
daremos un nombre y haremos clic en el botón Guardar.
Los documentos escritos en W ord se guardarán por defecto como tipo Documento de Word (con
extensión docx), aunque en la lista desplegable Tipo podremos seleccionar otro formato.
UNIDAD DE EDUCACION A DISTANCIA
70
MAES/maes
INSTITUTO PROFESIONAL DIEGO PORTALES
Abrir un documento
Para abrir un documento hemos de hacer clic en el icono de la barra de herramientas de
acceso rápido, o bien desde la pestaña Archivo de la cinta de opciones haremos clic en Abrir.
En la ventana que se muestre navegamos hasta la carpeta en la que se halla el documento, lo
seleccionamos haciendo clic sobre él y pulsaremos en Abrir.
UNIDAD DE EDUCACION A DISTANCIA
71
MAES/maes
INSTITUTO PROFESIONAL DIEGO PORTALES
Imprimir un documento
Para imprimir todo el documento rápidamente haremos clic en el icono Impresión rápida de la
barra de herramientas de acceso rápido.
También disponemos del icono Imprimir (como el anterior, pero podremos realizar una vista
previa del documento y configurar otras opciones de impresión).
En caso de que no veamos dichos iconos, tendremos que configurar la barra de herramientas de
acceso rápido.
Desde la opción Imprimir de la pestaña Archivo podremos seleccionar varias opciones de
impresión, como los números de página, el número de copias, etc.
Haciendo clic en Propiedades de impresora accederemos a las opciones de configuración de la
misma (calidad de impresión, orientación del papel, etc.).
UNIDAD DE EDUCACION A DISTANCIA
72
MAES/maes
INSTITUTO PROFESIONAL DIEGO PORTALES
Salir de Microsoft Word 2010
Una vez hayamos terminado de trabajar con nuestro
documento, para salir de Word 2010 hemos de
hacer clic en la opción Salir de la pestaña Archivo
de la cinta de opciones, o haremos clic en el icono
de la parte superior derecha de la ventana.
Si previamente no hemos guardado el documento
se nos mostrará la ventana de la derecha en la que
se nos da la posibilidad de hacerlo o no
Deshacer y rehacer
Las funciones de Deshacer y Rehacer nos
permiten descartar las últimas acciones realizadas
en el documento, o volverlas a recuperar en caso
de haber sido borradas.
Para Deshacer las últimas acciones realizadas
una a una haremos clic en el icono de la cinta
de opciones.
Si pulsamos en la pequeña flecha que se
encuentra a su lado se desplegará un pequeño
menú en el que podemos deshacer varias
acciones a la vez
Asimismo, después de haber usado Deshacer
tendemos la posibilidad de restaurar lo borrado
usando la función Rehacer, haciendo clic en el
icono a la derecha del anterior. El
procedimiento es el mismo que el explicado para
Deshacer.
También podemos usar la combinación de teclas para Deshacer y
para Rehacer.
UNIDAD DE EDUCACION A DISTANCIA
73
MAES/maes
INSTITUTO PROFESIONAL DIEGO PORTALES
Seleccionar texto
Aprender a usar selecciones es muy importante en Microsoft Word 2010, ya que nos permiten
entre otras cosas el trabajar con bloques de textos, facilitándonos mucho el trabajo.
Podemos realizar la selección tanto por medio del teclado como usando el ratón:
* Seleccionar con el teclado:
Manteniendo presionada la tecla Mayúsculas pulsaremos
repetidamente los cursores seleccionando el texto en la
dirección deseada.
Si junto con Mayúsculas mantendremos presionada la tecla Control si queremos seleccionar por
palabras en vez de por caracteres cada vez que pulsemos el cursor
* Seleccionar con el ratón:
Es igualmente sencillo: haremos clic con el botón izquierdo del ratón y arrastraremos hasta
seleccionar el texto deseado.
El texto seleccionado, se nos mostrará resaltado en negro:
Copiar, Cortar y Pegar
Una vez seleccionado un texto (u otros objetos como imágenes), con la función Copiar podemos
copiarlo a otro lugar del documento o a otro documento (manteniéndolo también en su posición
anterior).
• Para copiar texto con el teclado, después de haberlo seleccionado iremos al menú
Edición, Copiar (o haremos clic en el icono ) para después situarnos en donde
deseamos copiarlo e ir al menú Edición, Pegar (o haremos clic en el icono ).
• Para hacerlo con el ratón, haremos clic con el botón derecho sobre la selección y
elegiremos las opciones citadas.
Con la función Cortar lo que haremos será moverlo de un lugar a otro del documento o a otro
documento (quitándolo de su ubicación anterior).
• Para mover texto con el teclado, después de haberlo seleccionado iremos al menú
Edición, Cortar (o haremos clic en el icono ) para después situarnos en el lugar de
destino e ir a Edición, Pegar (o hacer clic en el icono ).
• Para hacerlo con el ratón, haremos clic con el botón derecho sobre la selección y
elegiremos las opciones citadas.
Con la acción de Edición, Copiar digamos que lo que hacemos es copiar lo seleccionado a una
área temporal de la memoria, para desde ella copiarlo o moverlo. Recuerde que la función Cortar
se usa para mover. Algunos atajos de teclado útiles:
o - Copiar (una vez realizada la selección).
- Pegar (en el punto donde se desee copiar/mover lo seleccionado).
UNIDAD DE EDUCACION A DISTANCIA
74
MAES/maes
INSTITUTO PROFESIONAL DIEGO PORTALES
Saltos de página
Cuando hemos llenado toda una página Word , creará automáticamente la siguiente para que
continuemos la edición, pero en ocasiones no necesitaremos que se termine de completar la actual
para continuar escribiendo en la siguiente, y podremos crearla manualmente pulsando las teclas
Control y Enter a la vez.
Otra forma de insertar un salto de página es desde el icono Salto de página de la pestaña Diseño
de página dentro de la cinta de opciones, que nos mostrará el cuadro de diálogo de la derecha,
en el que seleccionaremos Salto de página y haremos clic en Aceptar.
También se puede insertar rápidamente un salto de página normal haciendo clic en el icono Salto
de página de la pestaña Insertar
Formato de caracteres
Al abrir un documento nuevo fijémonos en que Word 2010 usa un tipo de letra de forma
predeterminada llamada Calibri de tamaño 11, lo podemos ver en la pestaña Inicio de la cinta de
opciones:
Para cambiar el tipo de letra a usar hemos de hacer clic en el icono a la derecha de Fuente,
que vemos en la imagen anterior.
UNIDAD DE EDUCACION A DISTANCIA
75
MAES/maes
INSTITUTO PROFESIONAL DIEGO PORTALES
En esta ventana podremos cambiar tanto el tipo de letra a usar así como su estilo, tamaño, color,
etc. También podremos configurar el Espacio entre caracteres y otros Efectos de texto, en las
pestañas correspondientes.
La configuración definida será aplicable a
un texto seleccionado, o de no haberlo,
será aplicable al que continuemos
escribiendo a partir de ese punto.
Haciendo clic en el botón Establecer como
predeterminado podremos cambiar el tipo
de letra a usar por defecto cada vez que
se abra un documento nuevo.
En la parte inferior de la ventana
obtenemos una vista previa de la
configuración de texto, antes de aplicarla.
Algunas de las opciones las podremos
configurar más rápidamente desde la
cinta de opciones correspondiente a la
pestaña Inicio, de la barra de
herramientas de acceso rápido de
Microsoft Word 2010.
Además con el icono pondremos o quitaremos el atributo negrita (o con el teclado con
Control+N).
Con el icono pondremos o quitaremos el atributo cursiva (o también desde el teclado con
Control+K).
Con el icono pondremos o quitaremos el atributo subrayado (o también desde el teclado con
Control+S).
Estos atributos se pueden combinar para obtener, por ejemplo, un tipo de letra negrita y subrayada
a la vez
Con los iconos y podremos cambiar el color del resaltado y el de la letra misma.
UNIDAD DE EDUCACION A DISTANCIA
76
MAES/maes
INSTITUTO PROFESIONAL DIEGO PORTALES
Formatos y alineación de párrafo
Hay cuatro formas de alinear un párrafo: izquierda, centrar, derecha y justificar y para aplicarlas la
forma más rápida es situar el cursor dentro del párrafo y hacer clic en uno de los iconos
que se hallan en la cinta de opciones correspondiente a la pestaña Inicio.
Podemos también configurar la
alineación del párrafo desde la
ventana que se nos muestra al
hacer clic en el icono a la derecha
de Párrafo, en la cinta de opciones
correspondiente a la pestaña Inicio.
Como vemos en la imagen también
podremos configurar la sangría (la
explicaremos más adelante), el
espaciado entre líneas y entre
párrafos, Tabulaciones (que
explicaremos también), etc.
En la parte inferior de la página
tenemos una Vista previa según las
opciones configuradas, antes de
aplicarlas al hacer clic en Aceptar.
En ocasiones puede darse el caso
de que estemos trabajando con un
documento que contenga varios
párrafos, y queramos cambiar el
formato de todos ellos: ello podría
volverse muy engorroso ya que
habría que ir estableciendo el tipo
de letra, tamaño, alineación, color,
etc., para cada uno de ellos
Pero Microsoft Word 2010 pone a nuestra disposición un método para realizar esta operación de
forma rápida y sencilla:
1. Primeramente nos situaremos en el párrafo cuyo formato queremos copiar a otro.
2. Haremos clic en el icono Copiar Formato en la pestaña Inicio (junto al cursor del ratón
aparecerá una brocha).
Por último seleccionaremos el párrafo (o parte de él) en el que queremos cambiar el formato
UNIDAD DE EDUCACION A DISTANCIA
77
MAES/maes
INSTITUTO PROFESIONAL DIEGO PORTALES
Bordes y sombreado Disponemos de más opciones en la ventana
Bordes y sombreado, a la cual accedemos
haciendo clic en el icono anteriormente
La forma más rápida es haciendo clic en el mencionado y después en la opción del
párrafo y luego en la flecha junto al icono mismo nombre.
que se halla en la cinta de opciones En la pestaña Bordes podemos seleccionar
correspondiente a la pestaña Inicio, y entre otras cosas el estilo de línea, color, etc.
seleccionando la opción deseada Usaremos la pestaña Borde de página para
aplicar el borde que definamos a cada
página de nuestro documento.
UNIDAD DE EDUCACION A DISTANCIA
78
MAES/maes
INSTITUTO PROFESIONAL DIEGO PORTALES
Crear tablas
Las tablas en Microsoft Word 2010 son un
elemento muy útil e imprescindible para editar
documentos elegantes, manteniendo bien
organizada la información (texto e imágenes).
La forma más rápida de crear una tabla es haciendo
clic en icono de la cinta de opciones
correspondiente a la pestaña Insertar, y moviendo el
ratón hasta seleccionar las filas y columnas
deseadas, para finalmente volver a hacer clic.
En el ejemplo creamos una tabla de tres filas con
tres columnas cada una.
Tras crear la tabla, en la pestaña Diseño se
mostrarán varias opciones de configuración
aplicables a la misma (bordes, sombreado,
encabezados, etc.).
Otra forma de insertar una tabla es haciendo clic
en icono y seleccionando Insertar tabla:
veremos un cuadro de diálogo en el que
indicaremos el número de filas y columnas, y el
Autoajuste a aplicar.
Si marcamos la casilla Recordar dimensiones para
tablas nuevas, las demás que creemos lo harán con
el mismo formato.
Haciendo clic en icono y seleccionando Tablas rápidas podremos elegir entre uno de formatos
de tabla predefinidos. Podremos modificar las características de estos formatos predefinidos
haciendo clic sobre uno de ellos con el botón derecho y seleccionando Editar propiedades.
La tercera forma de crear una tabla es dibujándola, para ello haremos clic en el icono y
seleccionando después Dibujar tabla: el cursor del ratón cambiará a la forma de un lápiz y
haciendo clic sobre el documento arrastraremos para definir el área de la nueva tabla, para
finalmente soltar el botón y hacer clic con el botón izquierdo en otra parte del documento.
Tras crear la tabla la pestaña Diseño mostrará varias opciones de configuración posibles para la
misma (bordes, sombreado, encabezados, etc.).
UNIDAD DE EDUCACION A DISTANCIA
79
MAES/maes
INSTITUTO PROFESIONAL DIEGO PORTALES
Alinear celdas
El contenido de la una celda puede ser alineado de forma independiente.
Podemos alinear horizontalmente el contenido de una celda desde el menú contextual
haciendo clic con el botón derecho del ratón, o usando los iconos de la cinta de
opciones correspondientes a la pestaña Inicio.
Dirección del texto en celdas
En Microsoft Word 2010 para cambiar la
orientación del texto en una celda
haremos clic con el botón derecho sobre
ella y seleccionamos Dirección del texto, o
bien desde el icono Ordenar de la cinta
de opciones correspondientes a la
pestaña Presentación.
En la ventana que se nos muestra hemos
de hacer clic en una de las tres
orientaciones disponibles en la parte
izquierda, pudiendo ver una Vista previa a
la derecha.
No es necesario tener seleccionado el
párrafo, basta sólo con tener el cursor
situado en la celda.
Insertar filas y columnas
Para insertar filas hemos de hacer clic
con el botón derecho en una celda y en el
menú contextual dentro de Insertar
seleccionar Insertar filas encima o Insertar
filas debajo.
Para insertar columnas hacemos clic
con el botón derecho en una celda y en el
menú contextual dentro de Insertar
seleccionar Insertar columnas a la
izquierda o Insertar columnas a la
derecha.
También podemos hacerlo usando los
iconos correspondientes de la cinta de
opciones correspondientes a la pestaña
Presentación:
UNIDAD DE EDUCACION A DISTANCIA
80
MAES/maes
INSTITUTO PROFESIONAL DIEGO PORTALES
En Microsoft Word 2010, para movernos entre las celdas de una tabla usaremos la tecla
Tabulador, y si estamos en la última celda se insertará automáticamente una fila al pulsarla.
Selección en tablas
Para seleccionar una celda situaremos el puntero del
ratón en una de sus esquinas de la parte izquierda hasta
que cambie a la forma de una pequeña flecha negra, y
haremos clic. Quedará resaltada en negro.
Para seleccionar columnas situaremos el puntero del
ratón en su parte superior exterior que cambie a la forma
de una pequeña flecha negra apuntando hacia abajo, y
haremos clic: quedará resaltada en negro.
Si deseamos seleccionar más de una sólo hemos de
arrastrar el ratón.
Otra forma es haciendo clic en una celda, y manteniendo
pulsado el botón del ratón arrastrar hacia abajo o arriba,
para soltarlo una vez seleccionadas las celdas.
Para seleccionar filas se sitúa el puntero del ratón en el
borde de una fila (el cursor cambia a la forma de una
flecha) y hacemos clic.
Otra forma es haciendo clic en una celda, y manteniendo
pulsado el botón del ratón arrastrar hacia los lados, para
soltarlo una vez seleccionadas las celdas.
Para seleccionar la tabla completa situaremos el
puntero del ratón sobre la tabla unos segundos hasta que
veamos en su esquina superior izquierda, en donde
haremos clic (la tabla quedará totalmente resaltada en
negro).
Otra forma es haciendo clic en una celda de las esquinas, y manteniendo pulsado el botón del
ratón arrastrar hacia la diagonalmente opuesta, para soltarlo una vez seleccionadas las celdas
UNIDAD DE EDUCACION A DISTANCIA
81
MAES/maes
INSTITUTO PROFESIONAL DIEGO PORTALES
Eliminar tablas, filas y columnas
Si sólo deseamos borrar el contenido después de haberlas
seleccionado del modo indicado en el punto anterior,
pulsaremos la tecla Suprimir
Para eliminar filas o celdas, tras seleccionarlas hemos
de hacer clic con el botón derecho del ratón y seleccionar
la opción Eliminar celdas.
Para eliminar columnas, después de seleccionarlas
hacemos clic con el botón derecho del ratón y
seleccionamos Eliminar columnas.
En ambos casos se nos preguntará sobre la forma de
desplazar las demás columnas:
Para eliminar la tabla completa hemos de hacer clic con el botón derecho sobre el icono
situado en la parte superior izquierda de la tabla (aparecerá cuando situemos el cursor encima de
la misma), y seleccionar Eliminar tabla
También podemos hacer estas operaciones usando el
icono Eliminar de la cinta de opciones correspondiente a
la pestaña Presentación
Para ordenar el contenido de una columna, tras seleccionarla hemos de hacer clic en el icono
de la cinta de opciones correspondiente a la pestaña Inicio, y veremos la ventana de la derecha
en la que seleccionaremos las opciones de ordenación deseadas.
Si queremos que el contenido de la primera fila se incluya en la ordenación o no, podremos
indicarlo seleccionando Con encabezado o Sin encabezado.
También podemos realizar la ordenación el icono Ordenar de la cinta de opciones
correspondiente a la pestaña Presentación.
UNIDAD DE EDUCACION A DISTANCIA
82
MAES/maes
INSTITUTO PROFESIONAL DIEGO PORTALES
Combinar y dividir celdas
Si necesitamos unir celdas, después de seleccionarlas haremos clic con el botón derecho sobre
ellas y seleccionaremos Combinar celdas.
Para dividir una celda tras hacer clic en ella haremos clic con el botón derecho y seleccionaremos
Dividir celdas.
Fórmulas
Microsoft Word 2010 también nos permite insertar fórmulas en una tabla que operen con el
contenido de sus celdas.
Lo primero que hemos de saber es que cada celda se
identifica con una letra (correspondiente a la columna en
que se halle) seguida de un número (conforme a la fila
en que se encuentre).
Continuando con el ejemplo anterior, para calcular la
suma total de las ventas del año 2004, nos situaremos
en una celda vacía de la última fila y hacemos clic en el
icono Fórmula de la cinta de opciones correspondiente
a la pestaña Presentación. Veremos el cuadro de
diálogo de la derecha.
En Fórmula introduciremos la función =SUM(C2:C4) que sumará los contenidos de las celdas
C2,C3 y C4 (no incluimos C1 porque es el encabezado), y haremos clic en Aceptar.
De igual modo podremos seleccionar otras funciones en Pegar función.
UNIDAD DE EDUCACION A DISTANCIA
83
MAES/maes
INSTITUTO PROFESIONAL DIEGO PORTALES
Bordes en tablas
No siempre nos interesará que se muestren
los bordes de una tabla, en este punto
veremos cómo mostrarlos u ocultarlos.
Podemos hacer que se muestren o no los
bordes de una celda, de una selección de
ellas o de la tabla completa, y para ello
usaremos el icono que se halla en la
cinta de opciones correspondiente a la
pestaña Inicio.
Para poder trabajar con las tablas que
configuremos sin borde o para algunas de sus
celdas, mientras editamos veremos esos
bordes en color gris claro, pero no se
imprimirán.
UNIDAD DE EDUCACION A DISTANCIA
84
MAES/maes
INSTITUTO PROFESIONAL DIEGO PORTALES
Imágenes
Para insertar una imagen que tengamos en
nuestro disco hemos de hacer clic en el icono
Imagen de la cinta de opciones
correspondiente a la pestaña Insertar.
También podemos insertarla de entre las
Imágenes prediseñadas que vienen con
Microsoft Office.
Si insertamos la imagen desde un archivo, en la parte inferior derecha del cuadro de diálogo en el
que la seleccionamos, si elegimos Insertar ésta se guardará en el mismo archivo de documento.
Seleccionando Vincular al archivo Word 2010 abrirá la imagen desde donde le hemos indicada
que está: esto puede ser problemático en caso de que la movamos a otra carpeta o borremos,
pero la ventaja será que nuestro documento no ocupará tanto espacio.
Si seleccionamos Insertar y vincular se guardará la imagen en el documento y a la vez se crea un
vínculo al archivo de la misma: si ésta se borra o renombra se usará la incrustada en el
documento.
UNIDAD DE EDUCACION A DISTANCIA
85
MAES/maes
INSTITUTO PROFESIONAL DIEGO PORTALES
Si hacemos clic en el icono Imágenes
prediseñadas verás las opciones mostradas
en la imagen de la derecha: buscaremos entre
las categorías de imágenes disponibles y
pulsaremos en Buscar.
Para insertar una imagen prediseñada
haremos clic en ella (opcionalmente la
arrastraremos hacia el documento), o bien en
la flecha de la parte derecha y seleccionamos
Insertar.
Para seleccionar una imagen haremos clic sobre ella con el botón izquierdo: sus lados y esquinas
se mostrarán rodeados de pequeños círculos (haciendo clic en ellos podremos redimensionarla).
Para manipular una imagen hemos de hacer doble clic sobre ella y usaremos los iconos de la
pestaña Formato:
Para eliminar una imagen, simplemente hemos de seleccionarla y pulsar la tecla Suprimir.
Para reducir o estirar una imagen de forma proporcional al ancho y alto de la misma, haga clic
con el botón izquierdo en uno de los círculos y arrastre hasta que adquiera el tamaño deseado.
UNIDAD DE EDUCACION A DISTANCIA
86
MAES/maes
INSTITUTO PROFESIONAL DIEGO PORTALES
WordArt
Los WordArt son vistosos textos gráficos
que podremos usar, por ejemplo, para
crear portadas.
Para insertar un WordArt en un
documento de Word 2010 hemos hacer
clic en el icono W ordArt de la cinta de
opciones correspondiente a la pestaña
Insertar, y seleccionar el deseado.
Podremos definir el tipo de letra y tamaño
del texto, así como si se muestra en
negrita y cursiva.
Para modificar el texto de un WordArt
hemos de hacer clic sobre él y editarlo.
Para redimensionar un WordArt hay que
hacer clic sobre él y luego pinchar y
arrastrar sobre los círculos laterales o de
sus esquinas.
Para eliminarlo hay que hacer clic en la
línea del borde y pulsar la tecla Suprimir
Para configurar otras características de un WordArt, tras haberlo seleccionado utilizaremos los
iconos disponibles en la cinta de opciones de la pestaña Formato
UNIDAD DE EDUCACION A DISTANCIA
87
MAES/maes
INSTITUTO PROFESIONAL DIEGO PORTALES
Gráficos
Para crear un gráfico en Microsoft Word haremos clic en el icono Gráfico de la cinta de
opciones correspondiente a la pestaña Insertar:
Tras hacer clic en Aceptar se insertará el gráfico a la vez que se abre Microsoft Excel 2010, en el
que editaremos los datos que deben ser representados en el gráfico:
Si hacemos clic en el gráfico para seleccionarlo, podremos configurar varias de sus opciones
usando los iconos de la cinta de opciones correspondiente a las pestañas Diseño, Presentación y
Formato: desde ellos podremos cambiar el tipo de gráfico, modificar el título, etc.
Para redimensionar un gráfico hay que hacer clic sobre él, para luego pinchar y arrastrar los
círculos laterales o de las esquinas.
Para eliminarlo hay que hacer clic en la línea del borde y pulsar la tecla Suprimir
UNIDAD DE EDUCACION A DISTANCIA
88
MAES/maes
INSTITUTO PROFESIONAL DIEGO PORTALES
Buscar y reemplazar texto
Cuando necesitemos buscar un texto dentro de un
documento haremos clic en la opción Buscar de la cinta
de opciones correspondiente a la pestaña Inicio, o bien
pulsaremos la combinación Control+B.
Si hacemos clic en la flecha junto al botón de Buscar y
seleccionamos Búsqueda avanzada aparecerá un
cuadro de diálogo desde el que podremos indicar
algunas condiciones de búsqueda.
Escribiremos el texto (se tienen en cuenta las tildes) y
esperamos un instante, o pulsaremos la tecla Enter,
debajo se mostrara las ocurrencias encontradas, y
haciendo clic sobre ellas el cursor se situará sobre el
texto correspondiente.
Si no escribimos un texto de búsqueda y hacemos clic
en se mostrará un menú contextual desde el que
podremos configurar varias opciones de búsqueda.
Si lo que deseamos es reemplazar texto hemos de hacer clic en la flecha junto al botón de Buscar
antes mencionado, seleccionar Búsqueda avanzada y en el cuadro de diálogo que se muestra
hacer clic en la pestaña Reemplazar.
También podemos abrir esta ventana haciendo clic en la opción Reemplazar de la cinta de
opciones correspondiente a la pestaña Inicio, o bien pulsaremos la combinación Control+B.
Inicialmente sólo hemos de introducir el texto a buscar y con cuál hay que reemplazarlo. Cada vez
que pulsemos en Buscar siguiente saltaremos al siguiente punto en que se encuentre dicha
palabra, pudiendo entonces hacer clic en Reemplazar para cambiar el que deseemos o seleccionar
Reemplazar todos para que se hagan todos los cambios automáticamente
UNIDAD DE EDUCACION A DISTANCIA
89
MAES/maes
INSTITUTO PROFESIONAL DIEGO PORTALES
Comprobar ortografía y gramática
Al igual que en versiones anteriores Microsoft Word 2010 nos ofrece la posibilidad de comprobar
la ortografía y gramática de nuestro documento, aunque tampoco debemos dejar dicha revisión
solamente por su cuenta ya que no es totalmente perfecta.
Por defecto Word 2010 está configurado para revisar automáticamente la ortografía y la gramática
mientras escribimos.
Las palabras que escribamos con errores ortográficos se subrayarán en rojo, así como las que se
escriban varias veces seguidas, y las que Word 2010 no reconozca:
Si hacemos clic con el botón derecho sobre una
de estas palabras marcadas como incorrectas
se nos mostrarán varias sugerencias entre las
que podemos seleccionar la correcta (en caso
de haberla).
La opción Omitir descarta la palabra en que
estemos situados, y Omitir todas desmarca
todas las veces que se halle escrita la palabra
en el documento.
Con la opción Agregar al diccionario podemos
además guardar la palabra en el diccionario
interno de Microsoft Word 2010 para que no la
vuelva a mostrar como error (asegurémonos
antes de que esté escrita de forma correcta).
UNIDAD DE EDUCACION A DISTANCIA
90
MAES/maes
INSTITUTO PROFESIONAL DIEGO PORTALES
Podemos activar/desactivar la corrección
ortográfica haciendo clic en la pestaña
Archivo de la barra de herramientas de
acceso rápido y seleccionando Opciones.
Después, en la parte izquierda del cuadro
de diálogo que se mostrará
seleccionaremos Revisión.
Otra forma de abrir el cuadro de diálogo
anterior es haciendo clic en la pestaña
Revisar y después en el icono Idioma, para
luego seleccionar Preferencias de idioma.
Marcando/desmarcando la casilla Revisar
ortografía mientras se escribe activaremos y
desactivaremos la comprobación automática
de la misma.
También podemos desactivarla sólo para el
documento actual marcando Ocultar errores
de ortografía sólo en este documento.
Asimismo podemos también Omitir palabras
en MAYÚSCULAS, Omitir palabras que
contienen números y Omitir archivos y
direcciones de Internet (entre otras
opciones) durante la corrección ortográfica.
Las incorrecciones gramaticales se
indicarán de igual forma que las
ortográficas, pero en color verde en vez de
rojo.
Haciendo clic con el botón derecho en la
palabra marcada se nos mostrará una
descripción del error así como sugerencias
para solucionarlo
Si deseamos realizar la corrección ortográfica y gramatical una vez terminado el documento,
haremos clic en el icono Ortografía y gramática de la cinta de opciones correspondiente a la
pestaña Revisar.
Podemos también guardar en el diccionario de Word 2010 una palabra no reconocida durante la
revisión ortográfica pero que es correcta, haciendo clic en el botón Agregar al diccionario.
Al igual que sucede con la corrección ortográfica, tengamos cuidado porque en la corrección
gramatical también podrá ocurrir que aún encontrándose correctamente el texto, Word 2010 no lo
reconocerá así.
UNIDAD DE EDUCACION A DISTANCIA
91
MAES/maes
INSTITUTO PROFESIONAL DIEGO PORTALES
PLANILLA ELECTRONICA
¿Qué es una hoja de cálculo?
Una Hoja de cálculo es un programa informático que nos permite realizar operaciones con varios
tipos de datos (numéricos, etc.), organizados en filas y columnas
¿Qué es un libro de trabajo de Microsoft Excel?
Un Libro de Trabajo es el archivo de datos creado con Microsoft Excel 2010 (con extensión .xlsx
si es sin macros, o .xlsm si es con macros) y está compuesto por Hojas de trabajo.
Iniciar Microsoft Excel
Abriremos Excel 2010 desde el menú de Inicio, Todos los programas, Microsoft Office, Microsoft
Excel 2010. Normalmente se mostrará un libro de trabajo nuevo.
En la siguiente imagen vemos las partes en que se divide la ventana de Microsoft Excel 2010:
UNIDAD DE EDUCACION A DISTANCIA
92
MAES/maes
INSTITUTO PROFESIONAL DIEGO PORTALES
Identificar celdas
Las columnas se nombran por letras (A, B, C...) y las filas se numeran desde el 1 hasta 65536.
Para identificar una celda se cruzan la letra de columna y el número de fila. Así, según la imagen
anterior la celda activa sería A1.
Movimiento en las hojas
Para cambiar de hoja de trabajo activa,
haremos clic con el botón izquierdo del ratón Nos lleva al primer registro de la tabla
sobre las pestañas de la parte inferior
izquierda. Nos lleva al registro anterior de la tabla
Nos lleva al registro posterior de la tabla
Nos lleva al último registro de la tabla
Para movernos dentro de la hoja, además de
poder usar las barras de desplazamiento Celda abajo Celda derecha
podremos usar también combinaciones de
teclas:
Celda arriba Celda izquierda
Página abajo Página arriba
UNIDAD DE EDUCACION A DISTANCIA
93
MAES/maes
INSTITUTO PROFESIONAL DIEGO PORTALES
La barra de herramientas de Acceso Rápido y la Cinta de Opciones
En Microsoft Excel 2010 existe una sola barra de herramientas denominada barra de herramientas
de acceso rápido situada en la parte superior de la ventana, bajo la cinta de opciones.
Podemos añadirle o quitarle rápidamente iconos de algunas de las funciones más habituales
(Nuevo, Abrir, Impresión rápida...) desde el cuadro de diálogo Opciones de Excel haciendo clic en
el icono , así como situarla encima o debajo de la cinta de opciones.
Si seleccionamos Más comandos se nos abrirá una ventana en la que podremos configurar la cinta
de opciones haciendo clic en Personalizar cinta de opciones.
Seleccionando Barra de herramientas de acceso rápido podremos añadir o quitar muchas otras
funciones en la misma
Para guardar un libro de trabajo hemos de hacer clic en la pestaña Archivo de la cinta de
opciones y seleccionar Guardar, o bien en el icono de la barra de herramientas de acceso
rápido: se nos mostrará un cuadra de diálogo en el que daremos un nombre al libro de trabajo.
Si queremos guardar el libro de trabajo con otro nombre haremos clic en la pestaña Archivo y
seleccionaremos Guardar como, para posteriormente indicar en qué carpeta deseamos guardarlo.
UNIDAD DE EDUCACION A DISTANCIA
94
MAES/maes
INSTITUTO PROFESIONAL DIEGO PORTALES
Establecer alto de fila y ancho de columna
Hemos de hacer clic con el botón izquierdo del ratón
en la línea de separación entre los encabezados de
filas o columna (justo en el mismo borde) hasta que el
cursor del ratón cambie a la forma de una flecha
apuntando en dos direcciones, para después arrastrar
hacia la posición deseada y allí soltar el botón del
ratón.
También podremos modificar los tamaños de filas y
columnas (entre otras configuraciones) desde el icono
Formato de la cinta de opciones correspondiente a la
pestaña Inicio.
Ocultar y mostrar filas y columnas
Para mostrar u ocultar filas y columnas, después de
haberlas seleccionado hemos de hacer clic en el icono
Formato anteriormente mencionado, y seleccionar la
opción deseada dentro del submenú Visibilidad,
Ocultar y mostrar.
Insertar filas y columnas
Para insertar fila o columnas en una Hoja de Excel 2010 seleccionaremos la fila o columna desde
donde queremos que se inserte la nueva y haremos clic en el icono Insertar de la cinta de
opciones correspondiente a la pestaña Inicio, para después seleccionar la opción deseada
Insertar celdas
Hemos de hacer clic en el icono Insertar de la cinta
de opciones correspondiente a la pestaña Inicio para
después en el submenú seleccionar Insertar celdas.
Si queremos añadir más de una celda, hemos de
seleccionar previamente tantas como deseemos
insertar.
UNIDAD DE EDUCACION A DISTANCIA
95
MAES/maes
INSTITUTO PROFESIONAL DIEGO PORTALES
Seleccionar una celda
En ocasiones deberemos aplicar ciertos formatos (u otras acciones) sobre las celdas, como por
ejemplo borrar el contenido o cambiar los colores, etc., pudiendo hacerse en un sólo paso cuando
han de modificarse varias a la vez.
Para seleccionar una celda nos situaremos sobre ella haciendo clic con el botón izquierdo del
ratón, o desplazándonos con los cursores del teclado.
Seleccionar un rango de celdas
Para seleccionar varias celdas a la vez
haremos clic con el botón izquierdo del
ratón en la primera de ellas, y
manteniéndolo pulsado arrastraremos el
ratón hasta tener cubiertas las celdas
deseadas, quedando como se indica en la
imagen de ejemplo.
Alternativamente, podemos seleccionar un rango con el teclado: para ello nos situaremos en la
primera celda y manteniendo pulsada la tecla Mayúsculas nos moveremos con los cursores hasta
haber seleccionado las celdas deseadas, para finalmente soltar dicha tecla.
Seleccionar filas y columnas completas
Para seleccionar filas completas haremos
clic en el número inicial y manteniendo
pulsado el botón izquierdo del ratón
arrastraremos hasta la última fila deseada
antes de soltarlo.
Para seleccionar columnas completas
pincharemos en la letra inicial y
manteniendo pulsado el botón izquierdo del
ratón arrastraremos hasta la última columna
deseada antes de soltarlo
Seleccionar toda una Hoja
Para seleccionar todas las celdas de una
Hoja de Excel 2010, haremos clic con el
botón izquierdo del ratón sobre el cuadro
que está en la intersección entre el
encabezado de las filas y el de las columnas
(indicado en la imagen con un círculo rojo).
UNIDAD DE EDUCACION A DISTANCIA
96
MAES/maes
INSTITUTO PROFESIONAL DIEGO PORTALES
Formato de celdas
Muchas veces necesitaremos que los mostrados en las celdas tengan determinado formato (por
ejemplo, podemos necesitar que un número de una celda se muestre en color rojo si es negativo).
Para modificar el formato de una celda o rango de ellas, tras seleccionarlas haremos clic con el
botón derecho sobre ellas y seleccionaremos Formato de celdas en el menú contextual, o bien clic
con el botón izquierdo en el icono Formato de la cinta de opciones correspondiente a la pestaña
Inicio y seleccionando en el menú la opción Formato de celdas: veremos la ventana Formato de
celdas que describiremos a continuación
Formato de celda numérico
Para configurar como numérico el
contenido de la una celda, en la ventana
Formato de celdas seleccionaremos la
pestaña Número.
En el apartado Categoría seleccionamos
el tipo de dato, y dependiendo de cuál sea
se nos mostrarán a la derecha unas u
otras opciones de configuración.
Una vez seleccionada la configuración
deseada haremos clic en Aceptar.
Alineación de celdas
En la ventana Formato de celdas
seleccionaremos la pestaña Alineación.
Después de haber seleccionado la
configuración deseada, pulsaremos en el
botón Aceptar.
UNIDAD DE EDUCACION A DISTANCIA
97
MAES/maes
INSTITUTO PROFESIONAL DIEGO PORTALES
Formato de fuente en celdas
Haciendo clic en la pestaña Fuente podemos seleccionar varias opciones de configuración
referentes al texto.
En Vista previa veremos una previsualización de lo que estemos configurando.
Podremos cambiar más rápidamente el color de la letra desde el icono de la cinta de opciones
correspondiente a la pestaña Inicio, así como aplicar algunos formatos de texto, como el tipo y
tamaño de letra , alineación (izquierda, centrado, derecha) y
características de formato (negrita, cursiva, subrayada).
Bordes en celdas
Desde la pestaña Bordes podremos
definir los bordes de la celda
(punteado, grueso, que se muestre el
borde sólo por la parte superior de la
celda, etc.).
También podemos usar el icono
de la cinta de opciones
correspondiente a la pestaña Inicio.
Tramas y rellenos en celdas
Si queremos configurar tanto el Color de relleno de fondo de las celdas como establecer una
Trama para las mismas, haremos clic en la pestaña Relleno.
En Muestra veremos una previsualización de cómo lo vayamos seleccionando.
Una vez realizadas las configuraciones deseadas haremos clic en Aceptar.
También podremos cambiar el color de fondo de la celda desde el icono de la cinta de
opciones correspondiente a la pestaña Inicio.
Borrar formatos en celdas
Para borrar los formatos que hayamos
aplicado a las celdas, hemos de hacer
clic en el icono Borrar de la cinta de
opciones correspondiente a la
pestaña Inicio, y seleccionar la opción
deseada
UNIDAD DE EDUCACION A DISTANCIA
98
MAES/maes
INSTITUTO PROFESIONAL DIEGO PORTALES
Tipos de datos en celdas
Para introducir números teclearemos los dígitos del 0 al 9. Tengamos en cuenta las
siguientes consideraciones:
• También podemos usar los siguientes operadores y símbolos según sea
necesario: + - ( ) , / $ % . E e (notación científica).
• Se pueden incluir los puntos de miles en los números introducidos como
constantes. Cuando un número tiene una sola coma se usa como coma
decimal.
• Introducir números negativos: delante de los números negativos, sitúe un
signo menos (-), o bien encierre los números entre paréntesis ( ).
Numéricos • Si un número no cabe en su celda como primera medida se pasa
automáticamente a anotación científica.
• Introducir números como texto: Microsoft Excel 2010 almacena los números
como datos numéricos. Para que Excel 2010 interprete los números como
parte de un texto, primero debe aplicarse el formato Texto a las celdas vacías
y, a continuación, introducir los números.
• Introducir fracciones: para evitar introducir una fracción como fecha, coloque
un cero (0) delante de cada fracción. Por ejemplo, escriba 0 1/2.
• Límite de 15 dígitos: Independientemente del número de dígitos presentados,
Microsoft Excel 2010 guarda números con una precisión de hasta 15 dígitos.
Si un número contiene más de 15 dígitos significativos, Excel 2010 convertirá
los dígitos adicionales en ceros (0).
Para introducir una fecha u hora, hemos de escribirla normalmente, como por ejemplo
10/05/2010 y 22:33:55.
Algunas consideraciones a tener en cuenta a la hora de introducir fechas y horas son:
• Introducir de fechas y horas a un tiempo: para escribir una fecha y hora en la
misma celda, sepárelas con un espacio.
Fecha/hora • Reloj de 12 y 24 horas: para introducir una hora basada en el reloj de 12
horas, detrás de la hora inserte un espacio seguido de a.m. o p.m. (o bien a o
p). De lo contrario, Microsoft Excel 2010 interpretará la hora basándose en el
reloj de 24 horas. Por ejemplo, si se escribe 3:00 en lugar de 3:00 p.m., la
hora se almacenará como 3:00 a.m..
• Cálculos con fechas y horas: las horas y las fechas pueden sumarse, restarse
e incluirse en otros cálculos Para utilizar una fecha u hora en una fórmula,
introduzca la fecha o la hora como texto entre comillas. Por ejemplo, la
fórmula ="03/09/2010"-"28/08/2010" dará como resultado 6.
UNIDAD DE EDUCACION A DISTANCIA
99
MAES/maes
INSTITUTO PROFESIONAL DIEGO PORTALES
Para introducir texto seleccionamos una celda y lo escribimos normalmente.
Algunas consideraciones a tener en cuenta a la hora de introducir texto son:
• En Microsoft Excel 2010, texto es cualquier combinación de números, espacios y
caracteres no numéricos. Por ejemplo se tratará como texto las siguientes entradas:
10AA109, 127AXY, 12-976 y 208 4675.
• Si un texto no cabe en la celda puedes utilizar todas las adyacentes que están en
blanco a su derecha para visualizarlo, no obstante el texto se almacena únicamente
Texto
en la primera celda.
• Para ver todo el texto en múltiples línea de una celda hay que activar la casilla de
verificación Ajustar texto de la ficha Alineación.
• Para introducir un retorno de carro en una celda se debe presionar a la vez la
combinación de teclas Alt + Enter .
Fórmulas
Las fórmulas en Excel 2010 se usan para calcular resultados a partir de los datos de la Hoja. A la
hora de construirlas se pueden usar valores constantes, referencias a otras celdas, nombres,
funciones, u operadores.
En ocasiones las fórmulas no se pueden ejecutar de forma correcta, a continuación se describen
algunos mensajes de error:
MENSAJE DESCRIPCIÓN
La celda tiene mucho contenido y no puede ser mostrado en la celda (hay que
###
aumentar el ancho de la misma)
#¡DIV/0! Se intenta dividir entre cero acceder a una celda vacía.
#¿NOMBRE? No se encuentra un nombre.
Se hace referencia a celdas que no contienen datos que se necesitan para
#N/A
devolver un resultado.
#¡NUM! Hay algún tipo de problema con un número.
#¡REF! Se ha hecho una referencia a una celda no válida por alguna circunstancia.
#¡VALOR! Se ha usado un parámetro u operando incorrecto.
UNIDAD DE EDUCACION A DISTANCIA
100
MAES/maes
INSTITUTO PROFESIONAL DIEGO PORTALES
Operadores
En la tabla de al lado se muestran los principales tipos de operadores.
Cuando hay varias operaciones en una misma expresión, éstas tienen un orden de preferencia
para su resolución dependiendo del tipo de operador usado, que es el indicado en la tabla.
TIPO OPERADORES
ARITMÉTICOS +, -, *, /, %, ^
TEXTO &
RELACIONALES / COMPARACIÓN < , > , = , <= , >= , <>
Como es normal en matemáticas, los paréntesis se usan para calcular primero las expresiones que hay entre
ellos, como por ejemplo:
2 + 3 * 5 = 17
(2+3) * 5 = 25
Así pues, procederemos también en Excel 2010.
En cuanto a la prioridad de los diferentes tipos de operadores: cuando hay expresiones que
contienen operadores de más de una categoría, se resuelven primeramente los aritméticos, luego
los de comparación y por último los operadores lógicos.
La prioridad de los operadores aritméticos es la mostrada a continuación:
^ (exponenciación) - (negación) + y – (suma y resta)
La prioridad de los operadores lógicos es la mostrada a continuación:
Not And Or
Los operadores de comparación se evalúan según el orden en el que aparecen:
= (igual) < (menor que)
<> (diferente de) > (mayor que)
<= (menor o igual que) >= (mayor o igual que)
UNIDAD DE EDUCACION A DISTANCIA
101
MAES/maes
INSTITUTO PROFESIONAL DIEGO PORTALES
Editar celdas
Para introducir un valor en una celda nos situaremos en la misma y escribiremos lo deseado, para
a continuación pulsar la tecla Enter (para situarnos en la celda debajo la que estemos editando) o
los cursores (para situarnos en una de las celdas junto a la que estamos editando).
Si no queremos que se efectúen los cambios pulsaremos la tecla Escape.
En las celdas, aparte de números, textos, fórmulas, etc., podemos introducir referencias a los
valores contenidos en otras celdas (como por ejemplo B2 o A3). Más adelante en el presente
curso de Excel 2010 explicaremos las referencias.
Si ya las hemos pulsado podemos Deshacer la última acción haciendo clic en el icono de la
barra de herramientas de acceso rápido. Posteriormente también será posible Rehacer el
cambio pinchando en el icono .
Para insertar una fórmula procederemos del
mismo modo situándonos en la celda en la
que deseamos introducirla para a
continuación escribirla (o en la misma barra
de fórmulas).
Modificar el contenido de una celda
Para modificar el contenido de una celda tenemos de hacer doble clic sobre ella y cuando
veamos el cursor parpadeante podremos modificar su contenido.
Una vez editada confirmaremos los cambios con la tecla Enter y los Cursores, tal y como hemos
explicado anteriormente.
También es posible modificar su contenido desde la barra de fórmulas.
Eliminar el contenido de un celda
Para borrar el contenido de una celda nos situamos en ella y pulsamos la tecla Suprimir (se
borrará únicamente el contenido, pero no los formatos, comentarios, etc.).
También podemos eliminar el contenido haciendo clic con el botón derecho en la celda y
seleccionando Borrar contenido.
Si aparte del contenido necesitamos borrar también los formatos, comentarios, etc.,
seleccionaremos la opción deseada tras hacer clic en el icono Borrar de la cinta de opciones
correspondiente a la pestaña Inicio
Eliminar celdas, filas y columnas
Para eliminar celdas primeramente las
seleccionamos y después hacemos clic en
el icono Eliminar de la cinta de opciones
correspondiente a la pestaña Inicio, y
luego elegiremos de qué modo deben ser
eliminadas.
También podemos eliminarlas haciendo
clic con el botón derecho sobre una de las
celdas seleccionadas y seleccionando
eliminar celdas.
UNIDAD DE EDUCACION A DISTANCIA
102
MAES/maes
INSTITUTO PROFESIONAL DIEGO PORTALES
Copiar celdas
Para copiar una celda o rango de ellas, la forma más sencilla es seleccionándolas para después
hacer clic en el icono de la cinta de opciones perteneciente a la pestaña Inicio, y en la
celda de destino hacer clic en el icono , para finalmente pulsar la tecla Enter.
Otra forma de hacerlo es: manteniendo presionada la tecla Control haremos clic con el botón
izquierdo del ratón en el borde negro de la selección (el cursor cambiará a la forma de una flecha
blanca con un pequeño signo + a su lado) y después arrastraremos el ratón hasta la posición
deseada para una vez allí soltarlo.
Mover celdas
La forma más sencilla es seleccionándolas y hacer clic en el icono de la cinta de
opciones correspondiente a la pestaña Inicio para después en la celda de destino hacer clic en
.
Otra forma de hacerlo es situando el cursor del ratón justo en el borde negro de la selección (el
cursor del ratón cambiará a la forma de cuatro pequeñas flechas apuntando a direcciones
diferentes): después haremos clic con el botón izquierdo y arrastraremos el ratón hasta la posición
deseada para allí soltarlo.
Autorrellenado
El autorellenado hace que Excel 2010 escriba automáticamente valores en otras celdas,
dependiendo de su contenido.
Para verlo con un ejemplo, escriba lunes en una celda. Después pinche con el cursor del ratón en
el cuadradito pequeño de la parte inferior derecha de la misma y arrastre unas celdas hacia abajo
para finalmente soltarlo:
Veremos cómo las celdas adyacentes se habrán autorrellenado con los
nombres de los días consecutivos.
Esto funciona para días de la semana, nombres de los meses, fechas, números, etc.
UNIDAD DE EDUCACION A DISTANCIA
103
MAES/maes
INSTITUTO PROFESIONAL DIEGO PORTALES
Autosuma
Podemos calcular fácilmente la suma de los
valores de una columna, seleccionando el rango
de valores (sin incluir el encabezado) y haciendo
clic en el icono de la barra de
herramientas.
Haciendo clic en la flechita hacia abajo de dicho
icono se pueden acceder a otros cálculos
(promedio, contar números, etc.).
Validar datos
En muchas ocasiones necesitaremos que el
usuario introduzca unos determinados valores en
una celda.
Para validar una celda, después de haberla
seleccionado haremos clic en el icono Validación
de datos de la pestaña Datos.
Dentro de la pestaña Configuración indicaremos el
criterio deseado.
En el ejemplo sólo se podrán introducir números
decimales entre 1 y 5.
Si marcamos la opción Omitir blancos, no se
mostrará mensaje de error cuando una celda
restringida o dependiente de referencias o
fórmulas estén en blanco.
En la pestaña Mensaje de entrada podremos
definir un mensaje que se verá cuando tengamos
seleccionada la celda, y en Mensaje de error el
que se mostrará cuando el usuario introduzca un
valor incorrecto.
Ordenar celdas
Para ordenar celdas según su contenido, después de seleccionarlas haremos clic en los iconos
Orden ascendente (los ordenará de menor a mayor) u Orden descendente (de mayor a
menor) de la cinta de opciones correspondiente a la pestaña Datos.
También podemos acceder a dichas opciones desde el icono Ordenar y filtrar de la cinta de
opciones correspondiente a la pestaña Inicio.
También encontraremos estos iconos en el menú Datos.
UNIDAD DE EDUCACION A DISTANCIA
104
MAES/maes
INSTITUTO PROFESIONAL DIEGO PORTALES
Combinar y centrar celdas
En ocasiones necesitaremos combinar celdas, por ejemplo para mostrar centrada una frase larga.
Para ello, seleccionaremos las celdas y haremos clic en el icono Combinar y centrar
de la barra de herramientas
Para volver a separar las celdas, después de seleccionar la celda combinada iremos al menú
Edición, Borrar y seleccionaremos Formatos (esto borrará también todos los otros formatos que
tenga la celda).
Comentarios
Podemos insertar un comentario nos situaremos en la celda
deseada y hacemos clic en el icono Nuevo comentario de la
cinta de opciones correspondiente a la pestaña Revisar.
Las celdas que contengan un comentario las diferenciaremos
porque tendrán una pequeña marca roja en su esquina superior
derecha.
Pinchando y arrastrando el ratón en los cuadraditos blancos de las esquinas y laterales podemos
cambiar su tamaño.
Para mover un comentario de lugar haremos clic con el ratón en el borde negro sombreado, para
después arrastrar hasta la posición deseada, en la que lo soltaremos.
Para que un comentario permanezca siempre visible hemos de hacer clic con el botón derecho
sobre la celda y seleccionar Mostrar u ocultar comentarios en el menú contextual.
Para borrar un comentario seleccionaríamos Eliminar comentario en dicho menú contextual
UNIDAD DE EDUCACION A DISTANCIA
105
MAES/maes
INSTITUTO PROFESIONAL DIEGO PORTALES
Filtros
Los filtros de Microsoft Excel 2010 son usados para mostrar únicamente los que contengan los
valores elegidos.
El filtro se puede crear seleccionando un rango de celdas o seleccionando una de las que
componen la tabla de datos (el encabezado, por ejemplo), y haciendo después clic en el icono
Filtro de la pestaña Datos: veremos una en cada columna de la fila de encabezado.
Posteriormente, para establecer una condición tenemos que hacer clic en la flecha para que se
muestren los valores que podemos elegir (que serán los que haya en toda esa columna) y
seleccionar uno de ellos.
UNIDAD DE EDUCACION A DISTANCIA
106
MAES/maes
INSTITUTO PROFESIONAL DIEGO PORTALES
Funciones
Podríamos decir que las funciones son fórmulas que vienen ya incorporadas en Microsoft Excel
2010. Su sintaxis es:
=nombre_función(parámetro_1; parámetro _2; ... )
Vemos cómo constan de un nombre y dentro de los paréntesis unos parámetros separados con
punto y coma.
Los parámetros pueden ser números, textos, referencias a una celda o rango de ellas, otras
funciones, etc.
Podemos insertar una función escribiéndola directamente en la celda o en la barra de fórmulas, y
han de ir precedidas del signo = (igual), del mismo modo que las fórmulas.
Ejemplo SUMA() es una función de Microsoft Excel:
TABLA FUNCIÓN DE EXCEL
=2+3+5 = SUMA(2; 3; 5)
Insertar funciones desde el asistente
Podemos insertar funciones usando un asistente incorporado en Microsoft Excel 2010, para ello,
después de habernos situado en la celda deseada haremos clic en el icono Insertar función de la
cinta de opciones correspondiente a la pestaña Fórmulas:
En el cuadro de diálogo de la derecha
escribiremos el nombre de una función o parte
de ella en Buscar una función y pulsaremos la
tecla Enter, o bien seleccionaremos una
categoría en el cuadro de lista O seleccionar
una categoría y seleccionaremos la función
deseada en Seleccionar una función.
Una vez elegida una, pinchemos en Aceptar.
UNIDAD DE EDUCACION A DISTANCIA
107
MAES/maes
INSTITUTO PROFESIONAL DIEGO PORTALES
Podemos acceder rápidamente a las funciones usando los iconos de la cinta de opciones
correspondiente a la pestaña Fórmulas:
En dicha cinta de opciones disponemos de varias opciones más para el tratamiento de
funciones:
Referencias
En Excel 2010, las referencias nos permiten acceder al contenido de una celda, y pueden ser
Relativas, Absolutas o Mixtas.
Referencias relativas
Si copiamos una fórmula con referencias relativas, la fórmula cambiará dependiendo de dónde
vayamos a copiarla. Por ejemplo:
A B
1 15 20
2 =A1+2 30
3
Si ahora copiamos la celda A2 en B3, como la copiamos una columna hacia la derecha y en una
fila hacia abajo, la fórmula cambiará por =B2+2: lo que variará es la referencia a celda A1
Al copiarla una columna hacia la derecha se incrementará el nombre de la columna en uno, es
decir, en vez de A pondrá B y al copiarla una fila hacia abajo en vez de fila 1 pondrá 2, resultado
=B2+2.
Para mantener en la fórmula sumar 2 al contenido de la celda superior
UNIDAD DE EDUCACION A DISTANCIA
108
MAES/maes
INSTITUTO PROFESIONAL DIEGO PORTALES
Referencias absolutas
Si copiamos una fórmula con referencias absolutas, la fórmula no variará. Supongamos el ejemplo.
A B
1 15 20
2 =$A$1+2 30
Si ahora copiamos la celda A2 en B3, aunque la copiemos una columna hacia la derecha y en una
fila hacia abajo, como delante de la columna y delante de la fila encuentra en signo $ (dólar) no
variará la fórmula y en B3 pondrá =$A$1+2.
Referencias mixtas
Si copiamos una fórmula con referencias mixtas, la fórmula cambiará la columna o la fila que no
tiene el signo $ delante dependiendo de donde vamos a copiarla y no variará la que sí tiene el
signo $ delante. Supongamos el ejemplo:
A B
1 15 20
2 =$A1+2 30
Si ahora copiamos la celda A2 en B3, como hay un signo $ delante de la columna aunque se copie
una columna más a la derecha ésta no variará, pero al no tener el signo $ delante de la fila, al
copiarla una fila hacia abajo la fila cambiará por 2 en vez de 1 y el resultado será =$A2+2.
A B
1 15 20
2 =A$1+2 30
UNIDAD DE EDUCACION A DISTANCIA
109
MAES/maes
INSTITUTO PROFESIONAL DIEGO PORTALES
Si ahora copiamos la celda A2 en B3, como hay un signo $ delante de la fila aunque se copie una
fila hacia abajo ésta no variará, pero al no tener el signo $ delante de la columna, al copiarla una
columna más a la derecha la columna cambiará por B en vez de A y el resultado será =B$1+2.
Referencias a celdas de otra hoja
En los casos en que necesitemos hacer referencias a celdas de otras hojas usaremos la siguiente
sintaxis:
SÍNTAXIS EJEMPLO
Nombre_Hoja!Celda =1000+Hoja2!A1
Si el nombre de la Hoja de Excel 2010 a la que pertenece la celda contiene espacios, el nombre
tendrá que ir entre comillas:
=A1*‟Mes de abril‟!A5
Referencias otros libros
En los casos en que necesitemos hacer referencias a celdas de otros libros de trabajo de
Microsoft Excel 2010 usaremos la siguiente sintaxis:
SÍNTAXIS EJEMPLO
=[Nombre_Libro]Nombre_Hoja!Celda =[Compras]Hoja3!A1
Si el nombre del libro al que pertenece la referencia contiene espacios, éste tendrá que ir entre
comillas, tal y como se indicó en el punto anterior.
UNIDAD DE EDUCACION A DISTANCIA
110
MAES/maes
INSTITUTO PROFESIONAL DIEGO PORTALES
Crear gráficos
Para representar datos usando un gráfico, después de seleccionar el rango de celdas que
contiene los datos y en la cinta de opciones de la pestaña Insertar seleccionar el tipo de gráfico
deseado:
Haciendo clic en el icono a la derecha de Gráficos se mostrará el cuadro de diálogo de la
derecha, en el que seleccionaremos el tipo de grafico deseado y haremos clic en Aceptar.
Una vez creado un gráfico, para definir el área de datos que usará hemos de hacer clic con el
botón derecho sobre él y seleccionar Seleccionar datos en el menú contextual.
A continuación, en el cuadro de diálogo de la derecha tenemos que hacer clic en y seleccionar
el rango que contiene los datos a representar (después haremos clic de nuevo en dicho icono para
volver a ampliar el cuadro de diálogo) y pincharemos en el botón Aceptar.
Cuando tengamos seleccionado un gráfico se mostrarán las pestañas Diseño, Presentación y
Formato en la cinta de opciones, desde las cuales podremos configurar diversos aspectos del
mismo.
También podemos realizar algunas configuraciones en el gráfico desde el menú contextual que se
muestra al hacer clic con el botón derecho sobre el mismo.
Para redimensionar un gráfico tenemos que hacer clic con el botón izquierdo en las esquinas del
mismo o en la parte punteada de los laterales, para después arrastrar el ratón hasta darle el
tamaño deseado y finalmente soltar el botón.
UNIDAD DE EDUCACION A DISTANCIA
111
MAES/maes
INSTITUTO PROFESIONAL DIEGO PORTALES
Para mover un gráfico haremos clic en su borde: cuando el cursor cambie a la forma de una flecha
apuntando en cuatro direcciones diferentes arrastraremos con el ratón hacia la posición deseada,
para una vez allí soltar el botón.
Los gráficos están compuestos de varios elementos dentro de un marco: haciendo doble clic sobre
ellos podremos modificar sus propiedades (también podemos mover y eliminar dichos elementos).
Para eliminar un gráfico tan sólo hemos de hacer clic en el borde del mismo y pulsar la tecla
Suprimir.
Configurar página para imprimir
Microsoft Excel 2010 nos permite
configurar varios aspectos de la página
(márgenes, encabezado y pie de
página, etc.) haciendo clic en el icono
a la derecha de Configurar página,
dentro de la cinta de opciones
correspondiente a la pestaña Diseño de
página:
Insertar saltos de página
Es posible que tengamos muchas filas
y/o columnas en nuestra hoja y
queramos configurar cómo han de
imprimirse.
Para configurar divisiones horizontales
en la impresión, seleccionaremos la fila
en la que empezará la nueva hoja, y
hacemos click en el icono Saltos de la
cinta de opciones perteneciente a la
pestaña Diseño de página, y
seleccionamos Insertar salto de página.
Para configurar una división vertical
seleccionaremos la columna y
procederemos del mismo modo.
También podemos configurar los saltos de página desde el icono de la cinta de opciones de la
pestaña Vista
UNIDAD DE EDUCACION A DISTANCIA
112
MAES/maes
INSTITUTO PROFESIONAL DIEGO PORTALES
Imprimir selección
Para imprimir sólo las celdas deseadas, tras seleccionarlas haremos clic en el icono en el icono
Área de impresión de la cinta de opciones correspondiente a la pestaña Diseño de página y luego
en Establecer área de impresión.
Comenzar a imprimir
Una vez configuradas las opciones de impresión iremos al menú Archivo y haremos clic en
Imprimir.
En este punto configuraremos entre otras opciones la orientación de la página, propiedades de
la impresora, número de copias, etc.
UNIDAD DE EDUCACION A DISTANCIA
113
MAES/maes
INSTITUTO PROFESIONAL DIEGO PORTALES
Funciones matemáticas
IMPORTANTE: Es posible que al intentar usar alguna función, la versión de Excel no la reconozca,
mostrando el siguiente mensaje de error: . Para solucionarlo hemos de acudir a la
ayuda de dicha función y observar si hay que instalar algún componente (es necesario tener el CD
del programa).
ABS(número)
Devuelve el valor absoluto de un número.
DESCRIPCIÓN: El valor absoluto de un número es el
número sin su signo.
ARGUMENTOS: número: es el número real cuyo valor absoluto desea obtener.
ABS(547) es igual a 547
EJEMPLOS:
ABS(-25762) es igual a 25762
COCIENTE(numerador;denominador)
Devuelve la parte entera de una
división. Use esta función cuando
desee descartar el residuo de una
división.
DESCRIPCIÓN:
Si esta función no está disponible y
devuelve el error #¿NOMBRE?,
instale y cargue el programa de
complementos Herramientas para
análisis.
numerador: es el dividendo.
ARGUMENTOS:
denominador: es el divisor.
COCIENTE(4,5; 3,1) es igual a 1
EJEMPLOS:
COCIENTE(-10; 3) es igual a -3
UNIDAD DE EDUCACION A DISTANCIA
114
MAES/maes
INSTITUTO PROFESIONAL DIEGO PORTALES
CONTAR.SI(rango;criterio)
Cuenta las celdas, dentro del
rango, que no están en blanco
DESCRIPCIÓN:
y que cumplen con el criterio
especificado.
rango: es el rango dentro del cual desea contar el número de celdas que no están
en blanco.
ARGUMENTOS:
criterio: es el criterio en forma de número, expresión o texto, que determina
las celdas que se van a contar. Por ejemplo, el argumento criterio puede
expresarse como 32, "32", ">32" o "manzanas".
Supongamos que el rango B3:B6 contiene 32; 54; 75 y 86 respectivamente:
EJEMPLOS:
CONTAR.SI(B3:B6;">55") es igual a 2.
DECIMAL(número;decimales;no_separar_millares)
Redondea un número al número de decimales
especificado, da formato al número con el
DESCRIPCIÓN:
formato decimal usando comas y puntos, y
devuelve el resultado como texto.
número: es el número que desea redondear y convertir en texto.
decimales: es el número de dígitos a la derecha del separador decimal.
no_separar_millares: es un valor lógico que, si es Verdadero, impide que
ARGUMENTOS:
DECIMAL() incluya un separador de millares en el texto devuelto. Si este
argumento es Falso o se omite, el texto devuelto incluirá el separador de
millares.
Si omite el argumento decimales, se calculará como 2.
UNIDAD DE EDUCACION A DISTANCIA
115
MAES/maes
INSTITUTO PROFESIONAL DIEGO PORTALES
ENTERO(número)
Redondea un número hasta el
DESCRIPCIÓN:
entero inferior más próximo.
ARGUMENTOS: número: es el número real que desea redondear al entero inferior más próximo.
ENTERO(8,9) es igual a 8
EJEMPLOS:
ENTERO(-8,9) es igual a -9
PRODUCTO(número1;número2;...)
Multiplica todos los números que figuran
DESCRIPCIÓN:
como argumentos y devuelve el producto.
ARGUMENTOS: número1;número2;...: son entre 1 y 30 números que desea multiplicar.
Si las celdas A2:C2 contienen 5, 15 y 30:
EJEMPLOS:
PRODUCTO(A2:C2) es igual a 2.250
PRODUCTO(A2:C2, 2) es igual a 4.500
UNIDAD DE EDUCACION A DISTANCIA
116
MAES/maes
INSTITUTO PROFESIONAL DIEGO PORTALES
RAIZ(número)
Devuelve la raíz cuadrada de
DESCRIPCIÓN:
un número.
número: es el número cuya raíz cuadrada desea obtener. Si número es negativo,
ARGUMENTOS:
RAIZ() devuelve el valor de error #¡NUM!
RAIZ(16) es igual a 4
EJEMPLOS: RAIZ(-16) es igual a #¡NUM!
RAIZ(ABS(-16)) es igual a 4
REDONDEAR(número;decimales)
Redondea un número al
DESCRIPCIÓN: número de decimales
especificado.
número: es el número que desea redondear.
decimales: especifica el número de dígitos al que desea redondear el
ARGUMENTOS: argumento número.
Si el argumento decimales es cero, número se redondeará al entero más
próximo, y si el argumento decimales es menor que cero, número se
redondeará hacia la izquierda del separador decimal.
REDONDEAR(2,15; 1) es igual a 2,2
REDONDEAR(2,149; 1) es igual a 2,1
EJEMPLOS:
REDONDEAR(-1,475; 2) es igual a -1,48
REDONDEAR(21,5; -1) es igual a 20
UNIDAD DE EDUCACION A DISTANCIA
117
MAES/maes
INSTITUTO PROFESIONAL DIEGO PORTALES
REDONDEA.PAR(número)
Devuelve un número redondeado hasta el número entero par más próximo.
Esta función puede usarse para procesar artículos que vienen en pares. Por
ejemplo, un cajón de embalaje que contiene dos filas de uno o dos artículos
está lleno cuando el número de artículos, redondeado hasta el par más
próximo, coincide con la capacidad del cajón.
DESCRIPCIÓN:
ARGUMENTOS: número: es el valor que desea redondear.
REDONDEA.PAR(3) es igual a 4
EJEMPLOS:
REDONDEA.PAR(-1) es igual a -2
REDONDEA.IMPAR(número)
Redondea un número hasta el próximo entero impar.
DESCRIPCIÓN:
ARGUMENTOS: número: es el valor que desea redondear.
REDONDEA.IMPAR(1,5) es igual a 3 REDONDEA.IMPAR(3) es igual a 3
EJEMPLOS: REDONDEA.IMPAR(2) es igual a 3 REDONDEA.IMPAR(-1) es igual a -1
REDONDEA.IMPAR(-2) es igual a -3
UNIDAD DE EDUCACION A DISTANCIA
118
MAES/maes
INSTITUTO PROFESIONAL DIEGO PORTALES
REDONDEAR.MAS(número;decimales)
Redondea un número hacia arriba, en dirección contraria a cero.
DESCRIPCIÓN:
número: es cualquier número real que desee redondear.
ARGUMENTOS:
decimales: es el número de decimales al cual desea redondear el número.
REDONDEAR.MAS(-3,14159; 1) es igual a -3,2
EJEMPLOS:
REDONDEAR.MAS(31415,92654; -2) es igual a 31.500
REDONDEAR.MENOS(número;decimales)
Redondea un número hacia abajo, en dirección hacia cero. es similar a la función
REDONDEAR(), excepto que siempre redondea un número acercándolo a cero.
DESCRIPCIÓN:
número: es cualquier número real que desea redondear.
ARGUMENTOS:
decimales: es el número de decimales al cual desea redondear el número.
REDONDEAR.MENOS(-3,14159; 1) es igual a -3,1
EJEMPLOS:
REDONDEAR.MENOS(31415,92654; -2) es igual a 31.400
UNIDAD DE EDUCACION A DISTANCIA
119
MAES/maes
INSTITUTO PROFESIONAL DIEGO PORTALES
RESIDUO(número;divisor)
Devuelve el residuo o resto de la
división entre número y divisor. El
DESCRIPCIÓN:
resultado tiene el mismo signo
que divisor.
número: es el número que desea dividir y cuyo residuo o resto desea obtener.
ARGUMENTOS:
divisor: es el número por el cual desea dividir número. Si divisor es 0,
RESIDUO() devuelve el valor de error #¡DIV/0!
SIGNO(número)
Devuelve el signo de un número. Devuelve 1 si el argumento número es positivo, 0
si el argumento número es 0 y -1 si el argumento número es negativo.
DESCRIPCIÓN:
ARGUMENTOS: número: es un número real cuyo signo desea saber.
SIGNO(10) es igual a 1
EJEMPLOS: SIGNO(4-4) es igual a 0
SIGNO(-0,00001) es igual a -1
UNIDAD DE EDUCACION A DISTANCIA
120
MAES/maes
INSTITUTO PROFESIONAL DIEGO PORTALES
SUMA(número1;número2;...)
Suma todos los números de un
DESCRIPCIÓN:
rango.
ARGUMENTOS: número1;número2;...: son entre 1 y 30 números cuya suma desea obtener.
SUMA(3; 2) es igual a 5
SUMA("3"; 2; VERDADERO) es igual a 6, ya que los valores de texto se
traducen a números y el valor lógico Verdadero se traduce como 1.
Si A1 contiene "3" y B1 contiene Verdadero, entonces:
EJEMPLOS:
SUMA(A1; B1; 2) es igual a 2, ya que las referencias a valores no
numéricos de las referencias no se traducen.
Si las celdas A2:E2 contienen 5, 15, 30, 40 y 50:
SUMA(A2:C2) es igual a 50
SUMA(B2:E2; 15) es igual a 150
SUMAR.SI(rango;criterio;rango_suma)
Suma las celdas en el rango
DESCRIPCIÓN: que coinciden con el
argumento criterio.
Rango: es el rango de celdas que desea evaluar.
Criterio: es el criterio en forma de número, expresión o texto, que determina
qué celdas se van a sumar. Por ejemplo, el argumento criterio puede
ARGUMENTOS: expresarse como 32, "32", ">32", "manzanas".
rango_suma: son las celdas que se van a sumar. Las celdas contenidas en
rango_suma se suman sólo si las celdas correspondientes del rango coinciden
con el criterio. Si rango_suma se omite, se suman las celdas contenidas en el
argumento rango.
UNIDAD DE EDUCACION A DISTANCIA
121
MAES/maes
INSTITUTO PROFESIONAL DIEGO PORTALES
TRUNCAR(número;decimales)
Trunca un número a un entero, suprimiendo la
parte fraccionaria de dicho número.
DESCRIPCIÓN: ENTERO() y TRUNCAR() son diferentes
solamente cuando se usan números negativos:
TRUNCAR(-4,3) devuelve -4, pero
ENTERO(-4,3) devuelve -5, ya que -5 es el
número entero menor más cercano.
Número es el número que desea truncar.
ARGUMENTOS:
Decimales es un número que especifica la precisión al truncar. El valor
predeterminado del argumento decimales es 0.
TRUNCAR(8,9) es igual a 8
EJEMPLOS: TRUNCAR(-8,9) es igual a -8
TRUNCAR(PI()) es igual a 3
UNIDAD DE EDUCACION A DISTANCIA
122
MAES/maes
INSTITUTO PROFESIONAL DIEGO PORTALES
Funciones lógicas
FALSO( )
Devuelve el valor lógico Falso.
DESCRIPCIÓN: También puede escribir la palabra Falso
directamente en la hoja de cálculo o en la fórmula y
Microsoft Excel 2003 la interpreta como el valor
lógico Falso.
ARGUMENTOS: Esta función no tiene argumentos
O(valor_lógico1;valor_lógico2;...)
Devolverá Verdadero si alguno de los
DESCRIPCIÓN: argumentos es Verdadero>, o devolverá
Falso si todos los argumentos son Falso.
Valor_lógico1;valor_lógico2;...: son entre 1 y 30 condiciones que se desean
ARGUMENTOS:
comprobar y que pueden ser Verdadero o Falso.
NO(valor_lógico)
Invierte el valor lógico del argumento. Use ésta función
DESCRIPCIÓN: cuando desee asegurarse de que un valor no sea igual
a otro valor específico.
valor_lógico: es un valor o expresión que se puede evaluar como Verdadero o
ARGUMENTOS: Falso. Si valor_lógico es Falso, NO() devuelve Verdadero, o si valor_lógico es
Verdadero, NO() devuelve Falso.
UNIDAD DE EDUCACION A DISTANCIA
123
MAES/maes
INSTITUTO PROFESIONAL DIEGO PORTALES
SI(prueba_lógica;valor_si_verdadero;valor_si_falso)
Devuelve un valor si la condición
especificada es Verdadero y otro
DESCRIPCIÓN:
valor si dicho argumento es
Falso.
prueba_ lógica: es cualquier valor o expresión que puede evaluarse como
Verdadero o Falso. Por ejemplo, A10=100 es una expresión lógica
ARGUMENTOS: valor_si_verdadero: es el valor que se devuelve si el argumento prueba_lógica
es Verdadero.
valor_si_falso: es el valor que se devuelve si el argumento prueba_lógica es
Falso.
OBSERVACIONES: Utilice SI() para realizar pruebas condicionales en valores y fórmulas.
VERDADERO( )
DESCRIPCIÓN: Devuelve el valor lógico Verdadero.
Esta función no tiene argumentos.
ARGUMENTOS:
El valor Verdadero puede introducirse directamente en las celdas y fórmulas
sin necesidad de usar esta función.
Y(valor_lógico1;valor_lógico2;...)
Devuelve Verdadero si todos los
DESCRIPCIÓN: argumentos son Verdadero; devuelve
Falso si uno o más argumentos son Falso.
valor_lógico1;valor_lógico2;...: son de 1 a 30 condiciones que desea comprobar y
ARGUMENTOS:
que pueden ser Verdadero o Falso.
UNIDAD DE EDUCACION A DISTANCIA
124
MAES/maes
INSTITUTO PROFESIONAL DIEGO PORTALES
Funciones de texto
CONCATENAR(texto1;texto2;...)
Concatena argumentos de texto.
DESCRIPCIÓN:
texto1;texto2;...: son de 1 a 30 elementos de texto que serán unidos en un
ARGUMENTOS: elemento de texto único. Los elementos de texto pueden ser cadenas de texto,
números o referencias a celdas únicas.
DERECHA(texto;num_letras)
Extrae un número de caracteres a partir de otra
DESCRIPCIÓN:
cadena, desde la derecha
texto: es la cadena principal.
ARGUMENTOS:
num_letras: es la posición a partir de la que se extraerán los caracteres. Si no
se indica un número de caracteres se extraerá sólo el primero.
UNIDAD DE EDUCACION A DISTANCIA
125
MAES/maes
INSTITUTO PROFESIONAL DIEGO PORTALES
ENCONTRAR(texto;dentro;inicial)
Esta función encuentra una cadena de
texto dentro de otra y devuelve el número
del carácter en el que aparece por primera
vez texto desde el primer carácter de
DESCRIPCIÓN: dentro.
Distingue entre mayúsculas y
minúsculas y no admite caracteres
comodín, a diferencia de la función
HALLAR(),
texto: es el texto que se desea encontrar. Si texto es "" (texto vacío),
ENCONTRAR() coincide con el primer carácter de la cadena de búsqueda (es decir,
el carácter de inicial o 1).
ARGUMENTOS:
dentro: es el texto que a su vez contiene el texto que se desea encontrar.
inicial: especifica el carácter a partir del que comenzará la búsqueda. El
primer carácter del argumento dentro es el carácter número 1. Si se omite
inicial, se supondrá que es 1.
EXTRAE(texto;inicial;caracteres)
Devuelve un número específico de caracteres de
una cadena de texto, comenzando en la posición
DESCRIPCIÓN:
que especifique y en función del número de
caracteres que especifique.
texto: es la cadena de texto que contiene los caracteres que desea extraer.
inicial: es la posición del primer carácter que desea extraer del argumento
ARGUMENTOS: texto. La inicial del primer carácter de texto es 1 y así sucesivamente.
caracteres: especifica el número de caracteres de texto que desea que
EXTRAE() devuelva. Si caracteres es negativo, EXTRAE() devuelve el
valor de error #¡VALOR!
UNIDAD DE EDUCACION A DISTANCIA
126
MAES/maes
INSTITUTO PROFESIONAL DIEGO PORTALES
ESPACIOS(texto)
Elimina los espacios del texto, excepto el
espacio normal que se deja entre palabras.
DESCRIPCIÓN: Use ESPACIOS() en texto procedente de otras
aplicaciones que pueda contener un
separación irregular.
ARGUMENTOS: texto: es el texto del que desea quitar espacios.
HALLAR(texto1;texto2;inicial)
Devuelve el número del carácter en el que se encuentra
inicialmente un carácter específico o una cadena de
texto, empezando por inicial, sin distinguir entre
mayúsculas y minúsculas.
DESCRIPCIÓN:
Utilice esta función para determinar la ubicación de
un carácter o de una cadena de texto dentro de otra
cadena de texto, a fin de poder utilizar las funciones
EXTRAE() o REEMPLAZAR() para cambiar el
texto.
texto1: es el texto que queremos encontrar.
ARGUMENTOS:
texto2: es el texto en el que vamos a buscar.
inicial: indica desde qué posición de texto2 comenzaremos a buscar texto1.
UNIDAD DE EDUCACION A DISTANCIA
127
MAES/maes
INSTITUTO PROFESIONAL DIEGO PORTALES
IGUAL(texto1;texto2)
Compara dos cadenas de texto y
devuelve Verdadero si son exactamente
iguales y Falso si no lo son.
DESCRIPCIÓN:
Esta función reconoce mayúsculas y
minúsculas, pero pasa por alto las
diferencias de formato.
texto1, texto2...: es la referencia a una celda, o una cadena de texto entre
ARGUMENTOS:
comillas.
IZQUIERDA(texto;num_letras)
Extrae un número de caracteres a partir de otra
DESCRIPCIÓN:
cadena, desde la izquierda.
texto: es la cadena principal.
ARGUMENTOS:
num_letras: es la posición a partir de la que se extraerán los caracteres. Si no
se indica un número de caracteres se extraerá sólo el primero.
UNIDAD DE EDUCACION A DISTANCIA
128
MAES/maes
INSTITUTO PROFESIONAL DIEGO PORTALES
LARGO(texto)
DESCRIPCIÓN: Devuelve la longitud de una cadena de texto.
ARGUMENTOS: texto: es el texto del que deseamos saber cuántos caracteres contiene.
MAYUSC(texto)
DESCRIPCIÓN: Convierte un texto a mayúsculas
Texto: es el texto que se desea convertir en mayúsculas. El argumento texto puede
ARGUMENTOS:
ser una referencia o una cadena de texto.
MINUSC(texto)
DESCRIPCIÓN: Convierte un texto a minúsculas
ARGUMENTOS: texto: es el texto a convertir
UNIDAD DE EDUCACION A DISTANCIA
129
MAES/maes
INSTITUTO PROFESIONAL DIEGO PORTALES
NOMPROPIO(texto)
Cambia a mayúscula la primera letra del argumento
texto y cualquiera de las otras letras de texto que se
DESCRIPCIÓN:
encuentren después de un carácter que no sea una
letra. Convierte todas las demás letras a minúsculas.
texto: es el texto entre comillas, una fórmula que devuelve texto o una referencia
ARGUMENTOS:
a una celda que contiene el texto al que se desea agregar mayúsculas iniciales.
REEMPLAZAR(original;inicial;caracteres;nuevo)
reemplaza parte de una cadena de texto, en
función del número de caracteres que
DESCRIPCIÓN:
especifique, con una cadena de texto
diferente.
original: es el texto en el que desea reemplazar el número específico de
caracteres.
inicial: es la posición del carácter en el argumento original en la cual debe
comenzar el reemplazo con el argumento nuevo.
ARGUMENTOS:
caracteres: es el número de caracteres en el argumento original que desea
que REEMPLAZAR() reemplace con el argumento nuevo.
nuevo: es el texto con el que reemplazará los caracteres en el argumento
original.
La siguiente fórmula reemplaza los últimos dos caracteres de 1990 con 91:
REEMPLAZAR("1990",3,2,"91") es igual a 1991
EJEMPLOS: Si la celda A2 contiene 123456, entonces:
REEMPLAZAR(A2,1,3,"@") es igual a @456
Si la función DERECHA() devuelve ABCDEF, entonces:
REEMPLAZAR(DERECHA(A3,6),1,6,"*") es igual a *
UNIDAD DE EDUCACION A DISTANCIA
130
MAES/maes
INSTITUTO PROFESIONAL DIEGO PORTALES
REPETIR(texto;núm_de_veces)
Repite el texto un número determinado de
veces. Use esta función para llenar una celda
DESCRIPCIÓN:
con una cadena de texto repetida un número
determinado de veces.
texto: es el texto que desea repetir.
núm_de_veces: es un número positivo que especifica el número de veces
ARGUMENTOS:
que se deberá repetir el texto.
Si el argumento núm_de_veces: es cero, REPETIR() devuelve "" (texto
vacío). Si el argumento núm_de_veces no es un número entero, se trunca.
SUSTITUIR(texto;texto_original;texto_nuevo;núm_de_ocurrencia)
Sustituye texto_nuevo por
texto_original dentro de una cadena
de texto.
DESCRIPCIÓN:
SUSTITUIR() cambia un texto
por otro, y con
REEMPLAZAR() indicamos
qué posición queremos que se
cambie.
texto: es el texto o la referencia a una celda que contiene el texto en el que desea
cambiar caracteres.
texto_original: es el texto que desea reemplazar.
texto_nuevo: es el texto con el que desea reemplazar el texto_original.
ARGUMENTOS:
núm_de_ocurrencia: especifica la instancia del texto_original que desea
reemplazar con texto_nuevo. Si especifica el argumento núm_de_ocurrencia,
sólo se remplazará esa instancia de texto_original. De lo contrario, todas las
instancias de texto_original en texto se sustituirán con texto_nuevo.
UNIDAD DE EDUCACION A DISTANCIA
131
MAES/maes
INSTITUTO PROFESIONAL DIEGO PORTALES
T(valor)
Devuelve el texto contenido en otra
DESCRIPCIÓN:
celda
valor: es el valor que desea probar. Si el argumento valor se refiere o es texto, T()
ARGUMENTOS:
devuelve valor. Si valor no se refiere a texto, T() devuelve "" (texto vacío).
TEXTO(valor;formato)
Convierte un valor en texto, con un formato
DESCRIPCIÓN:
numérico específico.
Valor: es un valor numérico, una fórmula que evalúa un valor numérico o una
referencia a una celda que contenga un valor numérico.
ARGUMENTOS:
Formato: es un formato de número, en forma de texto, indicado en el cuadro
Categoría en la ficha Número del cuadro de diálogo Formato de celdas. El
argumento formato no puede contener un asterisco (*) y no puede ser el
formato de número General.
UNIDAD DE EDUCACION A DISTANCIA
132
MAES/maes
INSTITUTO PROFESIONAL DIEGO PORTALES
Funciones de fecha/hora
AHORA()
Devuelve el número de serie de la fecha y hora
actuales.
DESCRIPCIÓN:
Ésta función sólo cambia cuando se realiza un
cálculo en la hoja de cálculo o cuando se ejecuta
una macro que contiene la función. No se actualiza
constantemente.
ARGUMENTOS: Esta función no tiene argumentos.
AÑO(núm_de_serie)
Devuelve el año correspondiente a una fecha. El año se
DESCRIPCIÓN: devuelve como número entero comprendido entre 1900 y
9999.
ARGUMENTOS: núm_de_serie: es la fecha del año que desee buscar.
DIA(núm_de_serie)
Devuelve el día de una fecha, representada por un
DESCRIPCIÓN: número de serie. El día se expresa como un número
entero comprendido entre 1 y 31.
ARGUMENTOS: Núm_de_serie: es la fecha del día que intenta buscar.
UNIDAD DE EDUCACION A DISTANCIA
133
MAES/maes
INSTITUTO PROFESIONAL DIEGO PORTALES
DIAS360(fecha_inicial;fecha_final;método)
Calcula el número de días entre dos fechas basándose
en un año de 360 días (doce meses de 30 días) que se
DESCRIPCIÓN: utiliza en algunos cálculos contables. Use esta función
para facilitar el cálculo de pagos si su sistema de
contabilidad se basa en 12 meses de 30 días.
fecha_inicial: y fecha_final son las dos fechas entre las que desea calcular el
número de días.
Método: es un valor lógico que especifica si se utilizará el método de cálculo
europeo o americano:
ARGUMENTOS:
Verdadero: Método europeo. Las fechas iniciales o finales que corresponden
al 31 del mes se convierten en el 30 del mismo mes.
Falso u omitido: Método americano. Si la fecha inicial es el 31 del mes, se
convierte en el 30 del mismo mes. Si la fecha final es el 31 del mes y la
fecha inicial es anterior al 30, la fecha final se convierte en el 1 del mes
siguiente; de lo contrario la fecha final se convierte en el 30 del mismo mes.
Para determinar el número de días entre dos fechas de un año normal (de 365 ó
SUGERENCIA: 366 días), basta con restar la fecha inicial de la fecha final; por ejemplo: "31-12-
1998" - "1-1-1998"> es igual a 364.
UNIDAD DE EDUCACION A DISTANCIA
134
MAES/maes
INSTITUTO PROFESIONAL DIEGO PORTALES
DIASEM(núm_de_serie;tipo)
Devuelve el día de la semana correspondiente al
argumento núm_de_serie. El día se devuelve
DESCRIPCIÓN:
como un número entero entre 1 (domingo) y 7
(sábado).
núm_de_serie: es un número secuencial que representa la fecha del día que
ARGUMENTOS:
intenta buscar.
tipo: es un número que determina que tipo de valor debe ser devuelto.
FECHA(año;mes;día)
DESCRIPCIÓN: Crea una fecha a partir de unos valores dados.
año: el argumento año puede tener de uno a cuatro dígitos. De forma
ARGUMENTOS: predeterminada, Excel para Windows utiliza el sistema de fechas 1900.
mes: es un número que representa el mes del año.
día: es un número que representa el día del mes.
HORA(núm_de_serie)
Devuelve la hora de un valor de hora. La hora se expresa
DESCRIPCIÓN: como número entero, comprendido entre 0 (12:00 a.m.)
y 23 (11:00 p.m.).
ARGUMENTOS: núm_de_serie: es la hora que contiene la hora que desee buscar.
UNIDAD DE EDUCACION A DISTANCIA
135
MAES/maes
INSTITUTO PROFESIONAL DIEGO PORTALES
HOY()
Devuelve el número de serie de la fecha actual. El
DESCRIPCIÓN: número de serie es el código de fecha-hora que Excel
usa para los cálculos de fecha y hora.
ARGUMENTOS: Esta función no tiene argumentos.
MINUTO(núm_de_serie)
Devuelve los minutos de un valor de hora. Los
DESCRIPCIÓN: minutos se expresan como números enteros
comprendidos entre 0 y 59.
ARGUMENTOS: Núm_de_serie: es la hora que contiene el minuto que desee buscar.
MES(núm_de_serie)
Devuelve el mes de una fecha representada por un
número de serie. El mes se expresa como número
DESCRIPCIÓN:
entero comprendido entre 1 (enero) y 12
(diciembre).
ARGUMENTOS: núm_de_serie: es la fecha del mes que está intentando buscar.
UNIDAD DE EDUCACION A DISTANCIA
136
MAES/maes
INSTITUTO PROFESIONAL DIEGO PORTALES
SEGUNDO(núm_de_serie)
Devuelve los segundos de un valor de hora. El segundo
DESCRIPCIÓN: se expresa como número entero comprendido entre 0
(cero) y 59.
ARGUMENTOS: núm_de_serie: es la hora que contiene los segundos que desee buscar.
SIFECHA(fecha_inicial;fecha_final;unidad)
Calcula el número de días, meses o años entre dos fechas.
DESCRIPCIÓN:
fecha_inicial: es una fecha que representa la fecha primera, o inicial, del período.
fecha_final: es una fecha que representa la fecha última, o final, del período.
unidad: es el tipo de información que desea que se devuelva, puede ser:
ARGUMENTOS:
• D: si queremos obtener los días que han transcurrido
• M: si queremos obtener los meses
• Y: si queremos obtener los años
• YM: si queremos obtener los meses sin tener en cuanta los años
• MD: si queremos obtener los días sin tener en cuanta los meses
UNIDAD DE EDUCACION A DISTANCIA
137
MAES/maes
INSTITUTO PROFESIONAL DIEGO PORTALES
FECHANUMERO(texto_fecha)
Convertir una fecha representada por
DESCRIPCIÓN:
texto en un número de serie.
texto_fecha: cadena de texto entre comillas, con formato de fecha de Excel. Por
ejemplo, "25-2-2010" o "25-feb-2010". Si se omite, se usará la fecha del
ARGUMENTOS:
ordenador.
Devuelve un valor de error #¡VALOR! si no es una fecha válida.
UNIDAD DE EDUCACION A DISTANCIA
138
MAES/maes
INSTITUTO PROFESIONAL DIEGO PORTALES
Funciones de información
CONTAR.BLANCO(rango)
Cuenta el número de celdas en blanco dentro de
DESCRIPCIÓN:
un rango.
ARGUMENTOS: rango: es el rango dentro del cual desea contar el número de celdas en blanco.
ESBLANCO(valor)
Comprueba si una celda está vacía y devolverá
DESCRIPCIÓN: VERDADERO si no contiene ningún valor y tampoco
ningún formato de celda.
ARGUMENTOS: valor: se refiere a una celda vacía.
UNIDAD DE EDUCACION A DISTANCIA
139
MAES/maes
INSTITUTO PROFESIONAL DIEGO PORTALES
ES.PAR(número)
Devuelve Verdadero si el número es par y Falso si el
DESCRIPCIÓN:
número es impar.
número es el valor que desea comprobar. Si el argumento número no es un
ARGUMENTOS:
entero, se trunca.
ES.IMPAR(número)
Devuelve Verdadero si el número es impar y
DESCRIPCIÓN:
Falso si el número es par.
número: es el valor que desea comprobar. Si el argumento número no es un
ARGUMENTOS:
entero, se trunca.
UNIDAD DE EDUCACION A DISTANCIA
140
MAES/maes
INSTITUTO PROFESIONAL DIEGO PORTALES
ESLOGICO(valor)
Comprueba si el valor de una celda es un valor lógico
DESCRIPCIÓN:
(Verdadero o FALSO).
ARGUMENTOS: valor: se refiere a un valor lógico.
ESNUMERO(valor)
Comprueba si el valor de una celda
DESCRIPCIÓN:
es un número.
valor: es el valor que desea probar. Puede ser el valor de una celda vacía, de error,
ARGUMENTOS: lógico, de texto, numérico, de referencia o un nombre que se refiera a alguno de
los anteriores.
ESTEXTO(valor)
DESCRIPCIÓN: Comprueba si el valor de una celda es un texto.
ARGUMENTOS: valor: se refiere a un texto.
UNIDAD DE EDUCACION A DISTANCIA
141
MAES/maes
INSTITUTO PROFESIONAL DIEGO PORTALES
Funciones de búsqueda y referencia
BUSCARV(valor_buscado;matriz_de_comparación;indicador_columnas;ordenado)
Busca un valor en la primera
DESCRIPCIÓN:
columna de un rango dado.
valor_buscado: es el valor que se busca en la primera columna de la matriz.
Puede ser un valor, una referencia o una cadena de texto
matriz_de_comparación: es el conjunto de información donde se buscan los
datos. Utilice una referencia a un rango o un nombre de rango, como por
ejemplo Base_de_datos o Lista.
Si el argumento ordenado es Verdadero, los valores de la primera
columna del argumento matriz_de_comparación deben colocarse en orden
ascendente. Ejemplos: -2, -1, 0, 1, 2, A-Z, Falso, Verdadero. De lo contrario,
BUSCARV() podría devolver un valor incorrecto.
Para colocar los valores en orden ascendente, elija el comando
Ordenar del menú Datos y seleccione la opción Ascendente.
Los valores de la primera columna de matriz_de_comparación pueden
ARGUMENTOS: ser texto, números o valores lógicos.
El texto escrito en mayúsculas y minúsculas es equivalente.
indicador_columnas: es el número de columna de matriz_de_comparación
desde la cual debe devolverse el valor coincidente. Si el argumento
indicador_columnas es igual a 1, se devuelve el valor de la primera columna
del argumento matriz_de_comparación; si es igual a 2, devuelve el valor de la
segunda columna, y así sucesivamente.
ordenado: Es un valor lógico que indica si se desea que la función busque un
valor igual o aproximado al valor especificado. Si el argumento ordenado es
Verdadero o se omite, la función devuelve un valor aproximado, es decir, si no
encuentra un valor exacto, devolverá el valor inmediatamente menor que
valor_buscado. Si ordenado es Falso, devolverá el valor buscado. Si no
encuentra ningún valor, devuelve el valor de error #N/A.
UNIDAD DE EDUCACION A DISTANCIA
142
MAES/maes
INSTITUTO PROFESIONAL DIEGO PORTALES
BUSCARH(valor_buscado;matriz_de_comparación;indicador_columnas;ordenado)
Busca un valor en la primera
DESCRIPCIÓN:
fila de un rango dado.
valor_buscado: es el valor que se busca en la primera fila de matriz_buscar_en.
valor_buscado puede ser un valor, una referencia o una cadena de texto.
matriz_buscar_en: es una tabla de información en la que se buscan los datos.
Utilice una referencia a un rango o el nombre de un rango.
Los valores de la primera fila del argumento matriz_buscar_en pueden ser
texto, números o valores lógicos.
Si el argumento ordenado es Verdadero, los valores de la primera fila del
argumento matriz_buscar_en deberán colocarse en orden ascendente. Ejemplos: -
2, -1, 0, 1, 2, A-Z, Falso, Verdadero... de lo contrario, es posible que no se
devuelva el valor correcto.
El texto en mayúsculas y minúsculas es equivalente.
Se pueden poner los datos en orden ascendente de izquierda a derecha
seleccionando los valores y eligiendo el comando Ordenar del menú Datos. A
ARGUMENTOS: continuación haga clic en Opciones y después en Ordenar de izquierda a derecha
y Aceptar. Bajo Ordenar por haga clic en la fila deseada y después en Ascendente.
indicador_filas: es el número de fila en matriz_buscar_en desde el cual se deberá
devolver el valor coincidente. Si indicador_filas es 1, devuelve el valor de la
primera fila en matriz_buscar_en; si es 2, devuelve el valor de la segunda fila, y así
sucesivamente. Si indicador_filas es menor que 1, se devuelve el valor de error
#¡VALOR!. Si indicador_filas es mayor que el número de filas en
matriz_buscar_en, se devuelve el valor de error #¡REF!.
ordenado: es un valor lógico que especifica si desea que el elemento buscado por
la función coincida exacta o aproximadamente. Si ordenado es Verdadero o se
omite, la función devuelve un valor aproximado, es decir, si no se encuentra un
valor exacto, se devuelve el mayor valor que sea menor que el argumento
valor_buscado. Si ordenado es Falso, la función encontrará el valor exacto. Si no
se encuentra dicho valor, devuelve el valor de error #N/A.
UNIDAD DE EDUCACION A DISTANCIA
143
MAES/maes
INSTITUTO PROFESIONAL DIEGO PORTALES
COINCIDIR(valor_buscado;matriz_buscada;tipo_de_coincidencia)
Busca un valor dentro de un rango y devuelve la fila o
columna en la que se encuentra.
DESCRIPCIÓN:
Utilice esta función en lugar de las funciones
BUSCAR() cuando necesite conocer la posición de
un elemento en un rango en lugar del elemento en
sí.
valor_buscado: es el valor que se usa para encontrar el valor deseado en la tabla.
matriz _ buscada: es un rango múltiple de celdas que contienen posibles
valores a buscar
tipo_de_coincidencia: específica cómo hace coincidir Excel el
valor_buscado con los valores de matriz _ buscada.
• Si tipo_de_coincidencia es 1, se encuentra el mayor valor que es inferior o
ARGUMENTOS: igual al valor_buscado. Los valores en matriz_buscada deben colocarse en
orden ascendente. Ejemplos: -2, -1, 0, 1, 2,, A-Z, Falso, Verdadero.
• Si tipo_de_coincidencia es 0, se encuentra el primer valor que es
exactamente igual al valor_buscado. Los valores en matriz_buscada
pueden estar en cualquier orden.
• Si tipo_de_coincidencia es -1, se encuentra el menor valor que es mayor o
igual al valor_buscado. Los valores en matriz_buscada deben colocarse en
orden descendente. Ejemplos: VERDADERO, FALSO, Z-A, 2, 1, 0, -1, -2 y así
sucesivamente.
• Si se omite tipo_de_coincidencia se supone que es 1.
UNIDAD DE EDUCACION A DISTANCIA
144
MAES/maes
INSTITUTO PROFESIONAL DIEGO PORTALES
COLUMNAS(matriz)
Devuelve el número de columnas de una
DESCRIPCIÓN:
referencia o matriz.
matriz: es una matriz, fórmula matricial o referencia a un rango de celdas del cual
ARGUMENTOS:
se desea saber el número de columnas.
ELEGIR(índice;valor1;valor2;...)
Use esta función para seleccionar uno de los 29
DESCRIPCIÓN: valores posibles a partir del rango del
argumento índice.
índice: especifica el argumento de valor que se selecciona. El argumento índice
debe ser un número entre 1 y 29, o bien una fórmula o referencia a una celda que
contenga un número entre 1 y 29.
ARGUMENTOS:
valor1;valor2;... son entre 1 y 29 argumentos de valores entre los cuales se
selecciona un valor o acción que se ejecuta basándose en el argumento índice.
Los argumentos pueden ser números, referencias a celdas, nombres definidos,
fórmulas, funciones o texto.
FILAS(matriz)
Devuelve el número de filas de una referencia o
DESCRIPCIÓN:
matriz.
Matriz: es una matriz, fórmula matricial o referencia a un rango de celdas del cual
ARGUMENTOS:
se desea saber el número de filas.
UNIDAD DE EDUCACION A DISTANCIA
145
MAES/maes
INSTITUTO PROFESIONAL DIEGO PORTALES
HIPERVINCULO(vínculo;descripción)
Crea un acceso directo o salto que abre un documento almacenado en un
servidor de red, intranet o Internet. Cuando haga clic en la celda que contenga
esta función, Excel abrirá el archivo almacenado en vínculo.
DESCRIPCIÓN:
Vínculo: es la ruta y el nombre de archivo de la página WEB o documento que se
desea abrir.
ARGUMENTOS:
Descripción: muestra un nombre descriptivo que se muestra en azul y está
subrayado. Al pinchar sobre él se abrirá la página o documento.
Crea un hipervínculo a la celda F10. La celda en la hoja de cálculo que contiene el
hipervínculo muestra el contenido de la celda D1 como el texto al que se salta:
HIPERVINCULO("[http://www.nombre.com/informe/informe
presupuestario]Annual!F10"; D1)
EJEMPLOS:
Crea un hipervínculo al rango denominado TotalDept en la hoja de cálculo:
HIPERVINCULO("[http://www.nombre.com/informe/informe
presupuestario.xls]Primer trimestre!TotalDept"; "Haga clic para ver el Total
del primer trimestre del departamento")
UNIDAD DE EDUCACION A DISTANCIA
146
MAES/maes
INSTITUTO PROFESIONAL DIEGO PORTALES
Funciones estadísticas
CONTAR(ref1;ref2;...)
Cuenta el número de celdas que contienen números y
DESCRIPCIÓN:
los números en la lista de argumentos.
ref1;ref2;...: son entre 1 y 30 argumentos que pueden contener o hacer referencia
a distintos tipos de datos, pero sólo se cuentan los números.
ARGUMENTOS:
Los argumentos que son números, fechas o representaciones textuales de
números, se cuentan.
CONTARA(valor1;valor2;...)
Cuenta el número de celdas que no están vacías y
los valores que hay en la lista de argumentos. Use
DESCRIPCIÓN:
esta función para contar el número de celdas que
contienen datos en un rango o matriz.
valor1;valor2;...: son entre 1 y 30 argumentos que representan los valores que
desea contar.
ARGUMENTOS:
En este caso, un valor es cualquier tipo de información, incluyendo texto
vacío ("") pero excluyendo celdas vacías.
Si un argumento es una matriz o una referencia, se pasan por alto las celdas
vacías que se encuentran en la matriz o en la referencia. Si no necesita
contar valores lógicos, texto, o valores de error, use la función COUNT().
UNIDAD DE EDUCACION A DISTANCIA
147
MAES/maes
INSTITUTO PROFESIONAL DIEGO PORTALES
K.ESIMO.MAYOR(matriz;k)
Devuelve el k-ésimo valor mayor de un
DESCRIPCIÓN:
rango.
matriz: es la matriz o rango de datos cuyo k-ésimo mayor valor desea determinar.
ARGUMENTOS:
k: representa dentro de la matriz o rango de datos la posición del dato a
devolver, determinada a partir del mayor de los valores.
MAX(número1;número2;...) y MAXA(número1, número2, ...)
Devuelve el valor máximo de un conjunto de valores.
DESCRIPCIÓN: Las celdas vacías, valores lógicos o texto que se
encuentren dentro de la matriz o referencia se
pasarán por alto. Utilice MAXA() si no se deben
pasar por alto los valores lógicos y el texto.
número1;número2;...: son entre 1 y 30 números para los que se desea encontrar
ARGUMENTOS:
el valor máximo.
UNIDAD DE EDUCACION A DISTANCIA
148
MAES/maes
INSTITUTO PROFESIONAL DIEGO PORTALES
MIN(número1;número2;...) y MINA(número1, número2, ...)
Devuelve el valor mínimo de un conjunto de valores.
DESCRIPCIÓN: Las celdas vacías, valores lógicos o texto que se
encuentren dentro de la matriz o referencia se
pasarán por alto. Utilice MINA() si no se deben
pasar por alto los valores lógicos y el texto.
número1;número2;...: son entre 1 y 30 números para los que se desea encontrar
ARGUMENTOS:
el valor máximo.
PROMEDIO(número1;número2;...)
Devuelve el promedio (media aritmética) de los
DESCRIPCIÓN:
argumentos.
número1;número2;...: son de 1 a 30 argumentos numéricos cuyo promedio desea
ARGUMENTOS:
obtener.
UNIDAD DE EDUCACION A DISTANCIA
149
MAES/maes
INSTITUTO PROFESIONAL DIEGO PORTALES
Software de Presentación
PowerPoint
PowerPoint es un programa incluido en la suite ofimática Microsoft Office, que nos ofrece la
posibilidad de crear presentaciones profesionales.
En la siguiente imagen puedes ver las partes en las que se divide la ventana de PowerPoint 2010
UNIDAD DE EDUCACION A DISTANCIA
150
MAES/maes
INSTITUTO PROFESIONAL DIEGO PORTALES
Crear una presentación en PowerPoint 2010
Al abrir PowerPoint 2010 se crea por defecto una presentación nueva. Si posteriormente
deseamos crear otra haremos clic en la pestaña Inicio y seleccionaremos la opción Nuevo:
A continuación seleccionaremos un tema o plantilla de entre los disponibles (en la sección
Plantillas de Office.com podemos obtener más tras realizarse una conexión a la web de
Microsoft Office), y pulsaremos en el botón Crear.
UNIDAD DE EDUCACION A DISTANCIA
151
MAES/maes
INSTITUTO PROFESIONAL DIEGO PORTALES
Guardar y exportar una presentación
Para guardar una presentación haremos clic en el icono de la barra de herramientas de
acceso rápido, o en la pestaña Archivo para después seleccionar la opción Guardar o Guardar
como: en el cuadro de diálogo que nos mostrará seleccionaremos la carpeta en la que deseamos
guardarla y pulsaremos el botón Guardar.
También tenemos la posibilidad de exportar una presentación a otros formatos como por ejemplo:
PowerPoint 97/2003, pdf, vídeo de Windows Media,etc.
Los archivos de presentación en PowerPoint 2010 tienen extensión .pptx.
Para exportar a dichos formatos hemos de hacer clic en el cuadro de lista Tipo.
Si deseamos que la presentación se reproduzca automáticamente al hacer doble clic sobre el
archivo, seleccionaremos Presentación con diapositivas de PowerPoint en el cuadro de lista Tipo
(el archivo tendrá extensión .ppsx).
UNIDAD DE EDUCACION A DISTANCIA
152
MAES/maes
INSTITUTO PROFESIONAL DIEGO PORTALES
Otra forma de hacerlo es desde la pestaña Archivo, seleccionando la opción Guardar y enviar:
Abrir una presentación existente
Para abrir una presentación existente hemos clic en la pestaña Archivo para luego seleccionar la
opción Guardar o Guardar como: en el cuadro de diálogo que nos mostrará seleccionaremos la
carpeta en la que deseamos guardarla y pulsaremos el botón Abrir: navegaremos hasta la carpeta
en que se halla el archivo, lo seleccionaremos y pulsaremos en Abrir.
UNIDAD DE EDUCACION A DISTANCIA
153
MAES/maes
INSTITUTO PROFESIONAL DIEGO PORTALES
Reproducir la presentación
Usaremos los iconos Desde el principio y Desde la
diapositiva actual que se hallan en la cinta de opciones
correspondiente a la pestaña Presentación con
diapositivas para reproducir la presentación actual.
Asimismo, pulsando la tecla F5 se iniciará la
reproducción desde el principio.
Las diapositivas se irán mostrando cada vez que hagamos clic con el botón izquierdo del ratón o
bien al pulsar las teclas Enter o barra espaciadora, aunque también podremos configurarla para
que vayan pasando automáticamente cada determinado número de segundos, como veremos más
adelante.
Imprimir
Desde la pestaña Archivo tras seleccionar la opción Imprimir veremos la siguiente pantalla en la
que podremos configurar varias opciones de configuración, tales como el seleccionar qué
diapositivas deseamos imprimir, si deben imprimirse a color o como escala de grises, el número
de copias, etc.:
UNIDAD DE EDUCACION A DISTANCIA
154
MAES/maes
INSTITUTO PROFESIONAL DIEGO PORTALES
UNIDAD DE EDUCACION A DISTANCIA
155
MAES/maes
INSTITUTO PROFESIONAL DIEGO PORTALES
Configurar diapositivas
En la pestaña Diseño disponemos de varias opciones para configurar las diapositivas:
Haciendo clic en el icono Configurar página se nos mostrará un cuadro de diálogo desde el que
podremos configurar otros aspectos comunes de las diapositivas, como por ejemplo el Tamaño de
diapositivas y la Orientación de la página.
En la sección Temas podremos definir entre uno de los disponibles para nuestras presentaciones.
Pulsando en se ampliará la lista, mostrándose todos los disponibles.
Desde podremos definir los colores para el tema que hayamos seleccionado.
Haciendo clic en es posible modificar los efectos de línea y de relleno para el tema.
Para cambiar el tipo de letra seleccionaremos la deseada tras hacer clic en .
UNIDAD DE EDUCACION A DISTANCIA
156
MAES/maes
INSTITUTO PROFESIONAL DIEGO PORTALES
Formas de ver una presentación
Usando los iconos de la sección Vistas de presentación
en la cinta de opciones de la pestaña Vista podremos
alternar entre las disponibles para trabajar con una
presentación en PowerPoint 2010.
Asimismo, usando las pestañas en la parte superior del
panel de diapositivas podremos alternar entre la vista
normal y en modo Esquema.
Definir el tipo de diapositiva
Haciendo clic en el icono podremos configurar el tipo de diapositiva deseado para la
que tengamos seleccionada.
UNIDAD DE EDUCACION A DISTANCIA
157
MAES/maes
INSTITUTO PROFESIONAL DIEGO PORTALES
Definir estilos e imagen de fondo
Podremos seleccionar un estilo de fondo
haciendo clic en el icono de la
cinta de opciones de la pestaña Diseño, y
después en el estilo deseado:
Haciendo clic en la opción Formato del fondo se
mostrará el siguiente cuadro de diálogo Dar
formato al fondo.
También podremos acceder a él haciendo clic
con el botón derecho del ratón sobre la
presentación, y seleccionando Formato de
fondo en el menú contextual.
Para cambiar el fondo de una diapositiva, dentro de la opción Relleno podemos usar un color de
Relleno sólido o bien un Relleno degradado, así como definir un Relleno con imagen o textura o un
Relleno de trama, entre otras opciones.
UNIDAD DE EDUCACION A DISTANCIA
158
MAES/maes
INSTITUTO PROFESIONAL DIEGO PORTALES
Tras seleccionar las opciones deseadas, para aplicar los cambios en la diapositiva seleccionada
pulsaremos en el botón Cerrar o bien en Aplicar a todo, para que se modifiquen todas las
diapositivas.
Para quitar el fondo que hayamos aplicado a las diapositivas pulsaremos en Restablecer fondo.
Reglas, cuadrícula y líneas guía
Las reglas, cuadrículas y guías nos ayudarán en la colocación y alineación de los objetos que
insertemos en las diapositivas.
Si deseamos mostrar u ocultar las reglas haremos clic con el botón derecho del ratón en el área
de trabajo, y en el menú contextual seleccionaremos Regla.
Para mostrar u ocultar la cuadrícula seleccionaremos Cuadrícula y guías en dicho menú
contextual: veremos el siguiente cuadro de diálogo:
Para mostrar u ocultar la cuadrícula debemos marcar o desmarcar la casilla Mostrar cuadrícula
en la pantalla, pudiendo también definir el Espaciado de la misma, así como configurar que se
deben ajustar los Objetos a la cuadrícula.
Para mostrar u ocultar las guías marcaremos o desmarcaremos la casilla Mostrar guías de dibujo
en la pantalla.
Si deseamos mover una guía debemos hacer clic sobre ella con el botón izquierdo, y
manteniéndolo pulsado arrastrar el ratón hacia la posición deseada, en la que lo soltaremos.
Si necesitamos crear o insertar una guía procederemos de modo parecido: pulsaremos la tecla
Control y después haremos clic con el botón izquierdo sobre una línea guía existente (en realidad
se creará una copia), para a continuación (manteniendo presionada tanto la tecla como el botón)
arrastrar el ratón hacia la posición deseada, en la que soltaremos tecla y el botón.
UNIDAD DE EDUCACION A DISTANCIA
159
MAES/maes
INSTITUTO PROFESIONAL DIEGO PORTALES
Insertar diapositivas
Haremos clic con el botón derecho en el panel
de diapositivas en la parte izquierda y
seleccionaremos Nueva diapositiva en el menú
contextual, o haremos clic en la mitad superior
del icono Nueva diapositiva, de la pestaña
Inicio:
Haciendo clic en la mitad inferior de dicho icono,
podremos seleccionar también el tipo de
diapositiva.
Seleccionando la opción Duplicar diapositivas
seleccionadas se creará una copia de las
diapositivas que tengamos seleccionadas.
Seleccionar diapositivas
Para seleccionar una diapositiva hemos de clic con el botón izquierdo sobre su miniatura en el
panel de la parte izquierda: veremos su contenido en la parte central de la ventana, y podremos
editarla.
Podemos seleccionar varias diapositivas, manteniendo presionada la tecla Control para luego ir
haciendo clic en cada diapositiva, con el botón izquierdo del ratón.
Encabezado y pie de página
Si deseamos añadir un encabezado y/o pie de página, podremos definirlos desde el cuadro de diálogo que
se nos mostrará tras hacer clic en el icono Encabez. pie de pág., que encontraremos en la cinta de opciones
de la pestaña Insertar:
Modificar el orden de las diapositivas
Para mover una diapositiva hacia otra posición, la
forma más rápida es haciendo clic sobre ella con el
botón izquierdo del ratón y arrastrando hacia el
espacio entre otras dos existentes (o al principio o
final de todas) para finalmente soltar el botón del
ratón.
Mientras arrastramos veremos un cuadrado punteado
que nos facilita el saber en qué posición nos
encontramos, y se mostrará una línea horizontal que
nos indicará en la posición en que será insertada
cuando soltemos el botón del ratón.
UNIDAD DE EDUCACION A DISTANCIA
160
MAES/maes
INSTITUTO PROFESIONAL DIEGO PORTALES
Ocultar y mostrar diapositivas
Para ocultar una diapositiva haremos clic con el botón derecho sobre la miniatura de la
diapositiva en el panel de la izquierda, y seleccionaremos Ocultar diapositiva en el menú
contextual.
Si deseamos mostrar una dispositiva que hemos ocultado, tan sólo tendremos que repetir los
mismos pasos.
También podemos hacerlo usando el icono Ocultar diapositivas, que se encuentra en la cinta de
opciones de la pestaña Presentación con diapositivas.
Eliminar diapositivas
Haremos clic con el botón derecho sobre la miniatura de la diapositiva en el panel de la izquierda,
y en el menú contextual seleccionaremos Eliminar diapositiva.
Duplicar diapositivas
La forma más rápida es haciendo clic con el botón derecho sobre la miniatura de la diapositiva en
el panel de la izquierda, y en el menú contextual seleccionaremos Duplicar diapositiva.
Es posible duplicar varias diapositivas a la vez, para ello tenemos que seleccionarlas antes de
duplicarlas siguiendo los pasos que hemos descrito.
Transición entre diapositivas
Podemos configurar el efecto de transición que se mostrará durante la reproducción, cada vez
que se cambie de diapositiva.
Para ello, desde la pestaña Transiciones seleccionaremos el deseado en la sección Transición a
esta diapositiva (haciendo clic en se mostrará la lista ampliada):
Después de haber seleccionado un efecto de transición, desde el icono Opciones de efectos
podremos realizar algunas configuraciones acerca de él (las opciones que se muestren
dependerán del efecto seleccionado).
UNIDAD DE EDUCACION A DISTANCIA
161
MAES/maes
INSTITUTO PROFESIONAL DIEGO PORTALES
Modo de avance entre diapositivas
PowerPoint 2010 nos permite configurar el
modo de avance de las diapositivas, y
aunque por defecto se irán mostrando cada vez
que hagamos clic con el botón izquierdo del
ratón o bien pulsemos las teclas Enter o Barra
espaciadora, podremos configurar que se
muestren automáticamente tras un tiempo
determinado.
Para ello, en la sección Intervalo que se encuentra en la cinta de opciones de la pestaña
Transiciones, podremos indicar el modo de avance deseado.
Seleccionar objetos
Para seleccionar un objeto tan sólo hemos de hacer
clic con el botón izquierdo del ratón sobre él: veremos
como aparecen unos cuadraditos y círculos en sus lados
y esquinas que nos permitirán redimensionarlo. El
círculo de color verde nos servirá para rotar el objeto.
Para seleccionar varios objetos a la vez haremos clic
con el botón izquierdo en una parte vacía de la
diapositiva, y manteniéndolo pulsado arrastraremos
hasta seleccionarlos, para finalmente soltar el botón.
También podemos seleccionar varios objetos
manteniendo pulsada la tecla Control mientras hacemos
clic con el botón izquierdo en cada uno de ellos
UNIDAD DE EDUCACION A DISTANCIA
162
MAES/maes
INSTITUTO PROFESIONAL DIEGO PORTALES
Agrupar y desagrupar objetos
Para agrupar varios objetos, tras seleccionarlos haremos clic en el icono Organizar que se
encuentra en la cinta de opciones correspondiente a la pestaña Inicio y seleccionaremos Agrupar.
Otra forma de hacerlo es seleccionando los objetos y haciendo clic con el botón derecho sobre
alguno de ellos, para después en el menú contextual seleccionar Agrupar
Para desagruparlos seleccionaremos Desagrupar en uno de dichos menúes.
Rotar objetos
Para rotar un objeto, tras seleccionarlo
haremos clic con el botón izquierdo en el
circulito , y manteniéndolo pulsado
arrastraremos según lo deseado, para
finalmente soltar el botón
También podremos girar un objeto usando el
icono Girar, que se encuentra en la cinta de
opciones correspondiente a la pestaña Formato
(se mostrará al seleccionar el objeto).
Apilamiento
Cuando hay varios objetos que se superponen
en una diapositiva, para definir cuáles deben
estar situados encima o debajo de los demás
(dentro del lugar en que coinciden), tras
seleccionar uno de ellos haremos clic en el
icono Organizar y seleccionaremos la opción
deseada dentro de la sección Ordenar objetos.
UNIDAD DE EDUCACION A DISTANCIA
163
MAES/maes
INSTITUTO PROFESIONAL DIEGO PORTALES
Conectores
Puede que en ocasiones necesitemos realizar
conexiones entre objetos (por ejemplo, para crear
un esquema o diagrama de flujo): para ello en la
cinta de opciones de la pestaña Inicio haremos
clic en dentro de la sección Dibujo
A continuación seleccionaremos un conector
dentro de la sección Líneas, y después haremos
clic en cada uno de los objetos deseados.
Estilos
Cuando hayamos seleccionado ciertos objetos tales como cuadros de texto, Formas o WordArt,
podremos aplicar un estilo haciendo clic en el icono Estilos rápidos de la pestaña Inicio.
También podremos acceder desde la sección Estilos de forma en la pestaña Formato.
UNIDAD DE EDUCACION A DISTANCIA
164
MAES/maes
INSTITUTO PROFESIONAL DIEGO PORTALES
Animaciones en objetos
Algunos objetos como las Formas, WordArt e Imágenes podemos configurarlos para que se
muestren, realicen u oculten mediante animaciones personalizadas.
Para aplicar una animación a un objeto, tras seleccionarlo haremos clic en alguna de las
animaciones disponibles en la sección Animación dentro de la pestaña Animaciones:
Dependiendo de la animación que hayamos seleccionado, se activará el icono Opciones de
efectos, que nos permitirá configurar algunos aspectos de ella.
Encontraremos otras opciones de configuración haciendo clic en el icono de la sección
Animación, tales como el Sonido, Intervalos, etc.
Asimismo, podemos configurar algunas de ellas desde la parte derecha de la cinta de opciones
correspondiente a la pestaña Animaciones:
UNIDAD DE EDUCACION A DISTANCIA
165
MAES/maes
INSTITUTO PROFESIONAL DIEGO PORTALES
Si deseamos agregar más animaciones a un objeto,
deberemos hacer clic en el icono Agregar animación para
después seleccionar las deseadas
Cuando se hayan asignado varias animaciones a un objeto,
en la parte superior izquierda se mostrarán unos cuadraditos
para identificarlas.
Podemos configurar el orden en el que se reproducirán
haciendo clic en el número correspondiente a una animación,
para a continuación seleccionar o
, dentro de la sección Intervalos
Eliminar objetos
Para eliminar un objeto, tras seleccionarlo pulsaremos la tecla Suprimir.
Insertar texto
Para insertar texto en una diapositiva haremos clic en el icono Cuadro de texto, que se encuentra
en la cinta de opciones de la pestaña Insertar, y a continuación escribiremos el texto deseado en la
dispositiva
También podemos crear un cuadro de texto de un tamaño determinado, haciendo clic con el
botón izquierdo del ratón en la diapositiva y manteniéndolo pulsado le daremos las dimensiones
deseadas, para finalmente soltarlo.
Haciendo clic en los cuadraditos o círculos alrededor del cuadro de texto podremos cambiar las
dimensiones del mismo, y haciendo clic en el circulito verde podremos rotarlo.
Para seleccionar un cuadro de texto completo haremos clic en el borde interlineado del mismo.
UNIDAD DE EDUCACION A DISTANCIA
166
MAES/maes
INSTITUTO PROFESIONAL DIEGO PORTALES
Efectos de texto
Para aplicar efectos a un texto, tras seleccionarlo haremos clic en el icono en la
cinta de opciones de la pestaña Formato.
Dar formato al texto
Para cambiar el color de un texto seleccionado haremos clic en el icono en la cinta de
opciones de la pestaña Inicio (si hacemos clic en la flecha a su derecha se mostrarán los colores
disponibles).
A continuación describimos otras opciones que nos permitirán ampliar formato al texto:
Negrita
Cursiva
Subrayado
Texto sombreado
Tachado
Aumentar y reducir el tamaño de la fuente
Alinear texto
Alinear texto
Tipo y tamaño de letra
UNIDAD DE EDUCACION A DISTANCIA
167
MAES/maes
INSTITUTO PROFESIONAL DIEGO PORTALES
Formato de párrafo
Haciendo clic en el icono se mostrará un cuadro de diálogo desde el que podremos configurar
determinados aspectos de los párrafos, tales como la alineación, sangría, tabulaciones, etc.
Convertir mayúsculas y minúsculas
Seleccionaremos el texto, y a continuación la opción deseada en el menú que se mostrará tras
hacer clic en el icono .
Símbolos
Mientras estemos escribiendo un texto, para insertar un símbolo haremos clic en el icono
Símbolo, que se halla en la pestaña Insertar.
UNIDAD DE EDUCACION A DISTANCIA
168
MAES/maes
INSTITUTO PROFESIONAL DIEGO PORTALES
Insertar Formas
Podemos insertar formas haciendo clic en el icono Formas que encontraremos en las
pestañas Inicio e Insertar, y seleccionaremos la forma deseada.
A continuación haremos clic con el botón izquierdo en la diapositiva
del área de trabajo, y manteniéndolo presionado arrastraremos hasta
darle las dimensiones deseadas, para finalmente soltar el botón.
Cuando tengamos seleccionada una forma podremos usar los
iconos y en la pestaña
Formato, para modificar su relleno, estilo, grosor de línea o borde,
etc.
Insertar WordArt
Los WordArt son textos gráficos que podemos usar en nuestras presentaciones. Para
insertar un WordArt en una diapositiva haremos clic en el icono WordArt que se encuentra
en la cinta de opciones de la pestaña Insertar.
UNIDAD DE EDUCACION A DISTANCIA
169
MAES/maes
INSTITUTO PROFESIONAL DIEGO PORTALES
Efectos de formas
Desde el icono
que se halla
en la pestaña Formato, es posible
seleccionar entre varios estilos
predefinidos para la forma.
También podremos configurar
estas opciones desde el cuadro
de diálogo Formato de forma,
del que hemos hablado algo
más arriba.
Insertar imagen desde archivo
Para insertar una imagen en la diapositiva debemos hacer clic en el icono Imagen, que se
halla en la cinta de opciones de la pestaña Insertar: en el cuadro de diálogo que se abrirá
navegaremos hacia la carpeta en la que se encuentra, la seleccionaremos y pulsaremos en el
botón Abrir.
Haciendo clic en la flechita junto al botón Abrir podremos seleccionar la
opción Insertar, para que el archivo de imagen se guarde incrustado en
la presentación (así, no será necesario copiarlo junto a ella para
reproducirla desde otro lugar).
Si usamos la opción Vincular al archivo se intentará cargar la
imagen desde la ruta que hayamos indicado inicialmente
(deberemos tener cuidado de no cambiar la imagen de sitio ni
renombrarla).
Con la opción Insertar y vincular se recordará también la ruta, y se guardará también en el archivo
de la presentación.
UNIDAD DE EDUCACION A DISTANCIA
170
MAES/maes
INSTITUTO PROFESIONAL DIEGO PORTALES
Insertar imágenes prediseñadas
PowerPoint 2010 incluye varias imágenes prediseñadas que
podemos usar en nuestras presentaciones multimedia. Para
insertarlas haremos clic en el icono Imágenes prediseñadas que
se encuentra en la cinta de opciones de la pestaña Insertar:
En Buscar podremos introducir un término de búsqueda, y
en el cuadro de lista Los resultados deben ser seleccionar
entre: ilustraciones, fotografías, vídeos y audio.
Si marcamos la casilla Incluir contenido de Office.com nos
conectaremos a Internet para que se realice la búsqueda
también en la web de Microsoft Office.
Insertar imágenes desde el portapapeles
Desde el icono Captura en la pestaña Insertar podremos insertar imágenes que
previamente han sido copiadas al Portapapeles de Windows.
UNIDAD DE EDUCACION A DISTANCIA
171
MAES/maes
INSTITUTO PROFESIONAL DIEGO PORTALES
Aplicar efectos a una imagen
Al seleccionar una imagen podremos usar las opciones disponibles en la cinta de opciones de la
pestaña Formato:
Como vemos, podremos aplicarles Efectos artísticos y Estilos de imagen, entre otras opciones.
Recortar imágenes
En caso de necesitar recortar una imagen insertada, tras seleccionarla haremos clic en la
mitad superior del icono Recortar en la cinta de opciones de la pestaña Formato.
Aparecerán unas marcas en los lados y esquinas de la imagen: haremos
clic con el botón izquierdo sobre ellas, y manteniéndolo pulsado
arrastraremos según lo deseado.
Si pulsamos en la mitad inferior del icono Recortar se mostrará un menú
con otras opciones para recortar imágenes.
Por ejemplo, si seleccionamos una elipse dentro del menú Recortar a la
forma, la imagen quedaría del siguiente modo:
UNIDAD DE EDUCACION A DISTANCIA
172
MAES/maes
INSTITUTO PROFESIONAL DIEGO PORTALES
Insertar un archivo de sonido
Para insertar un archivo de sonido en una diapositiva haremos clic en la mitad superior del
icono Audio de la pestaña Insertar: en el cuadro de diálogo que se abrirá, navegaremos hasta
la carpeta en la que se encuentra el archivo de sonido, y tras seleccionarlo haremos clic en el
botón Insertar.
Haciendo clic en la flechita a la derecha del botón Insertar podremos
seleccionar entre las opciones Insertar (el archivo de sonido quedará
incrustado en la presentación), Vincular al archivo (al abrirse la
presentación se buscará el archivo en la ruta especificada) o Insertar y
vincular (se recordará la ruta en que se halla el archivo y también
quedará incrustado en la presentación).
Haciendo clic en la mitad inferior del icono Audio, podremos seleccionar también entre insertar un
archivo de Audio de imágenes prediseñadas... o incluso grabar un sonido propio.
Si seleccionamos la opción Vincular al archivo, tengamos cuidado de no eliminar ni renombrar el
archivo.
Una vez insertado el archivo, veremos un pequeño
reproductor en la diapositiva: al situar el cursor del ratón
sobre él durante la reproducción de la presentación, se
mostrarán unos controles desde los cuales podremos
reproducir el sonido así como pausarlo y subir o bajar el
volumen.
Al seleccionar un archivo de sonido podremos acceder a la cinta de opciones de la pestaña
Reproducción:
UNIDAD DE EDUCACION A DISTANCIA
173
MAES/maes
INSTITUTO PROFESIONAL DIEGO PORTALES
Si deseamos que un sonido se reproduzca automáticamente al iniciar la diapositiva, en el
cuadro de lista desplegable seleccionaremos Automáticamente: en tal caso nos puede
interesar marcar la casilla , para que sea visible el reproductor durante
la presentación.
Si en dicho desplegable seleccionamos Reproducir en todas las diapositivas, el sonido no se
detendrá al pasar a la siguiente diapositiva.
Haciendo clic en el icono Agregar marcador y después en
el punto deseado del reproductor tal y como vemos en
la imagen, el sonido se reproducirá a partir de dicho
punto.
Para eliminar el marcador lo seleccionaremos y haremos
clic en el icono .
Con las opciones de Duración del fundido podremos incrementar
progresivamente el volumen al inicio o disminuirlo al final de su
reproducción.
Para configurar el volumen del sonido seleccionaremos una de las opciones disponibles
al hacer clic en el icono Volumen, que se encuentra en la cinta de opciones de la
pestaña Reproducir.
Reproducir un sonido al hacer clic en un objeto
UNIDAD DE EDUCACION A DISTANCIA
174
MAES/maes
INSTITUTO PROFESIONAL DIEGO PORTALES
PowerPoint 2010 nos ofrece
la posibilidad de reproducir
un sonido al hacer clic en un
objeto, para ello, tras
seleccionarlo haremos clic en
el icono Acción que se
encuentra en la cinta de
opciones de la pestaña
Reproducir.
A continuación
marcaremos la casilla
Reproducir sonido y en el
cuadro de lista desplegable
seleccionaremos uno de
entre los disponibles.
Si seleccionamos Otro
sonido... podremos usar un
archivo de sonido que
tengamos en nuestro
ordenador.
Insertar archivo de vídeo en una diapositiva
UNIDAD DE EDUCACION A DISTANCIA
175
MAES/maes
INSTITUTO PROFESIONAL DIEGO PORTALES
Para insertar un archivo de vídeo en una diapositiva haremos clic en la mitad superior del
icono Vídeo de la pestaña Insertar: en el cuadro de diálogo que se abrirá, navegaremos hasta
la carpeta en la que se encuentra el archivo de sonido, y tras seleccionarlo haremos clic en el
botón Insertar.
Haciendo clic en la flechita a la derecha del botón Insertar podremos
seleccionar entre las opciones Insertar (el archivo de sonido quedará
incrustado en la presentación) o Vincular al archivo (al abrirse la
presentación se buscará el archivo en la ruta especificada).
Si seleccionamos la opción Vincular al archivo, tengamos cuidado de no eliminar ni renombrar el
archivo.
Haciendo clic en la mitad inferior del icono Vídeo podremos seleccionar también entre insertar un
archivo de Audio de imágenes prediseñadas... o incluso grabar un sonido propio.
Tras insertar un archivo de vídeo se mostrará en la diapositiva
junto con un pequeño reproductor que podremos usar para
visualizar el vídeo durante la presentación.
Al seleccionar un archivo de vídeo podremos acceder a la cinta de opciones de la pestaña
Reproducción:
Si deseamos que un vídeo se reproduzca automáticamente, en el cuadro de lista desplegable
seleccionaremos Automáticamente: en tal caso nos puede interesar marcar la casilla
, para que sea visible el reproductor durante la presentación.
UNIDAD DE EDUCACION A DISTANCIA
176
MAES/maes
INSTITUTO PROFESIONAL DIEGO PORTALES
Haciendo clic en el icono Agregar marcador y después
en el punto deseado del reproductor tal y como
vemos en la imagen, el vídeo se reproducirá a partir
de dicho punto.
Para eliminar el marcador lo seleccionaremos y
haremos clic en el icono .
Con las opciones de Duración del fundido podremos hacer que el
vídeo se vaya mostrando poco al inicio o bien que se oculte poco al
final de la reproducción.
Si al insertar un archivo de sonido o vídeo de formato válido obtenemos un mensaje
informándonos de que no es válido, es posible que no tengamos instalados en nuestro
sistema operativo los codecs (pequeñas aplicaciones que reconocen determinados tipos de
archivos multimedia) necesarios.
Podemos intentar solucionarlo instalando un paquete de codecs como el K-lite
Codec Pack: para descargar la última versión puedes acudir a www.codecguide.com.
El sistema operativo Windows 7 tiene integrados los codecs más usados.
Ten en cuenta que insertar archivos de sonido y/o vídeo aumentará el tamaño del archivo
de la presentación.
Para que el vídeo no se reproduzca automáticamente, una cosa que podemos hacer es
crear una diapositiva con un botón y una imagen del vídeo, y que al hacer clic en dicho
botón se salte a la diapositiva en la que se halla el vídeo en sí.
UNIDAD DE EDUCACION A DISTANCIA
177
MAES/maes
INSTITUTO PROFESIONAL DIEGO PORTALES
Comentarios
Para insertar comentarios en una
diapositiva haremos clic en el
icono Nuevo comentario, que se
encuentra en la cinta de opciones
de la pestaña Revisar.
Por cada comentario se
mostrará un pequeño
cuadradito amarillo en la
esquina superior izquierda de la
diapositiva (los podremos
mover a otra posición): para
visualizar el texto haremos clic
sobre ellos.
Para mostrar u ocultar los comentarios usaremos el icono
Usando los iconos mostrados en la imagen, podremos modificar el
comentario seleccionado, eliminarlo y desplazarnos entre ellos.
UNIDAD DE EDUCACION A DISTANCIA
178
MAES/maes
INSTITUTO PROFESIONAL DIEGO PORTALES
Hipervínculos
Un hipervínculo permite que al hacerse clic sobre un objeto se realicen acciones tales como abrir
una página Web en nuestro navegador, un documento existente en el ordenador, etc.
Por insertar un hipervínculo, tras seleccionar un objeto (una imagen, forma, etc.)
haremos clic en el icono Hipervínculo en la pestaña Insertar.
Por ejemplo, para crear una hipervínculo de modo que se abra una página en el navegador W eb,
en el siguiente cuadro de diálogo seleccionaremos Archivo o página Web existente e
introduciremos la URL en Dirección (en nuestro ejemplo: http://www.google.es/).
Si deseáramos abrir un documento, haríamos clic en el cuadro de lista desplegable Buscar en
para navegar hasta la carpeta en que se encuentra, lo seleccionaríamos en el cuadro de lista de
debajo y pulsaríamos en el botón Aceptar.
¿Qué es una plantilla?
Las plantillas son presentaciones a partir de las cuales podemos crear otras, con sus mismas
características básicas.
UNIDAD DE EDUCACION A DISTANCIA
179
MAES/maes
INSTITUTO PROFESIONAL DIEGO PORTALES
Patrones de diapositivas
Un patrón de diapositivas es una diapositiva base (a partir de la que se crean las demás) que
contiene información sobre el tema y los diseños de diapositiva de una presentación (fondo,
color, tipos de letra, efectos, etc.). Toda presentación de PowerPoint 2010 contiene al menos un
patrón de diapositivas.
Así pues, la ventaja principal de usar un patrón de diapositivas es que cualquier cambio que
realicemos en él, se reflejará automáticamente en todas las diapositivas creadas en base al
mismo.
Crear una plantilla
Para crear una plantilla en PowerPoint 2010, en primer lugar haremos clic en el icono
Patrón de diapositivas que se halla en la cinta de opciones de la pestaña Vista.
Se mostrará la cinta de opciones de la pestaña Patrones de diapositivas:
En el panel de diapositivas de la parte izquierda, veremos una diapositiva
de mayor tamaño que las demás: se trata de un patrón de diapositivas.
Pueden haber varios en una presentación de PowerPoint 2010. Para
insertar uno nuevo haz clic en el icono Insertar patrón de diapositivas:
Para insertar un diseño de diapositiva en base al patrón de
diapositivas seleccionado, haz clic en el icono Insertar diseño.
UNIDAD DE EDUCACION A DISTANCIA
180
MAES/maes
INSTITUTO PROFESIONAL DIEGO PORTALES
Para modificar un patrón de diapositivas simplemente lo seleccionaremos,
y realizaremos los cambios deseados en el área de trabajo.
Todo lo que insertes en un patrón (cuadros de texto, WordArt, Formas,
etc.) quedará como fondo en todas las diapositivas basadas con él, y
no podrás modificarlo.
Si deseas que se pueda editar uno de estos elementos deberás
introducirlo desde el icono Insertar marcador (el icono de su imagen
cambiará según lo que tengamos seleccionado) que se encuentra en la
cinta de opciones de la pestaña Patrón de diapositivas.
Una vez terminemos de realizar las configuraciones deseadas en el patrón de diapositivas
haremos clic en el icono Cerrar vista patrón.
Si accedemos a la vista Patrón de diapositivas desde una presentación con una sola
diapositiva en blanco, no existirá ningún patrón de diapositivas, deberemos insertarlo
haciendo clic en el icono Insertar patrón de diapositivas.
También puedes crear una plantilla sin necesidad de usar un Patrón de diapositivas (aunque
es lo recomendable en caso de que las diapositivas tengan características similares en
cuanto a diseño), simplemente creando las diapositivas necesarias y guardando la
presentación como plantilla.
UNIDAD DE EDUCACION A DISTANCIA
181
MAES/maes
INSTITUTO PROFESIONAL DIEGO PORTALES
Guardar una plantilla
Para guardar la plantilla haremos clic en la pestaña Archivo y después en la opción Guardar
como.
Crear una presentación desde una plantilla creada
En la pestaña Archivo haremos clic en la opción Nuevo y a continuación seleccionaremos una de
las siguientes opciones: Plantillas recientes, Plantillas de ejemplo (se mostrará una pantalla con
varias entre las que podremos elegir), Mis plantillas o bien Nuevo a partir de existente.
Si hemos descargado
una plantilla en nuestro
ordenador y queremos
usarla, haríamos clic en
la opción Nuevo a partir
de existente, y la
seleccionaríamos.
Si hemos seleccionado
Mis plantillas, en el
cuadro de diálogo que
se abrirá
seleccionaremos la
plantilla deseada y
pulsaremos en Aceptar.
Si quieres eliminar una plantilla sólo tienes que hacer clic con el botón derecho sobre la deseada,
y seleccionar Eliminar en el menú contextual.
UNIDAD DE EDUCACION A DISTANCIA
182
MAES/maes
También podría gustarte
- 6.examen 3 Procesos - Pablo LledoDocumento16 páginas6.examen 3 Procesos - Pablo LledoWilmerAún no hay calificaciones
- Transmisión de información por medios convencionales e informáticos. ADGG0508De EverandTransmisión de información por medios convencionales e informáticos. ADGG0508Aún no hay calificaciones
- Informe de Power PointDocumento7 páginasInforme de Power PointGiovanni Orellana0% (1)
- 03 - Tipos de Interfaz de UsuarioDocumento3 páginas03 - Tipos de Interfaz de UsuarioGokuValdiviesoAún no hay calificaciones
- UF0512 - Transmisión de información por medios convencionales e informáticosDe EverandUF0512 - Transmisión de información por medios convencionales e informáticosAún no hay calificaciones
- UF1467 - Aplicaciones microinformáticas e internet para consulta y generación de documentaciónDe EverandUF1467 - Aplicaciones microinformáticas e internet para consulta y generación de documentaciónAún no hay calificaciones
- Modulo Informatica e Internet EnferDocumento91 páginasModulo Informatica e Internet Enferlesly fonseca100% (1)
- 68009627001-A-MOTOTRBO LACR DEM300 DEM400 Basic Service Manual SpanishDocumento102 páginas68009627001-A-MOTOTRBO LACR DEM300 DEM400 Basic Service Manual SpanishIlich Garcia Cruz100% (2)
- Bases de datos: Formas Normales y SQLDocumento8 páginasBases de datos: Formas Normales y SQLdanid09Aún no hay calificaciones
- Sistemas Operativos y Tipos de ComputadorasDocumento69 páginasSistemas Operativos y Tipos de ComputadorasFranklinRamirezAún no hay calificaciones
- Resumen Capitulo 3 y 4Documento12 páginasResumen Capitulo 3 y 4Edwin HernándezAún no hay calificaciones
- COMPUTACIÓNDocumento21 páginasCOMPUTACIÓNJane Reyes Hernández100% (1)
- Ensayo Hardware y SoftwareDocumento4 páginasEnsayo Hardware y Softwarevidzu9992% (12)
- Tratamiento de textos para la maquetación. ARGP0110De EverandTratamiento de textos para la maquetación. ARGP0110Aún no hay calificaciones
- Hardware, software y clasificación de dispositivos periféricosDocumento48 páginasHardware, software y clasificación de dispositivos periféricosronaldjesus100% (2)
- Conociendo La ComputadoraDocumento3 páginasConociendo La ComputadoraBladiss AvalosAún no hay calificaciones
- Teoria de Hardware y SoftwareDocumento53 páginasTeoria de Hardware y SoftwareJosé Salinas Aravena100% (1)
- Módulo ComputaciónDocumento184 páginasMódulo ComputaciónSARA VALENZUELAAún no hay calificaciones
- La Importancia de Las ComputadoraDocumento5 páginasLa Importancia de Las ComputadoraCARLOS SUBIAGAAún no hay calificaciones
- Trabajo TicsDocumento15 páginasTrabajo TicsLINA JISETHAún no hay calificaciones
- Qué es una computadoraDocumento6 páginasQué es una computadoraDANI LORENZOAún no hay calificaciones
- Guia 6-7-8 Informatica Grado Septimo3PDocumento16 páginasGuia 6-7-8 Informatica Grado Septimo3PÖsčär ČörtësAún no hay calificaciones
- Libro de KallawayaDocumento16 páginasLibro de KallawayaRogelio UturuncoAún no hay calificaciones
- Guia N°1de Informatica 2°eDocumento11 páginasGuia N°1de Informatica 2°eELISEO DAVID GIRON ZAVALAAún no hay calificaciones
- Informe de NticsDocumento20 páginasInforme de NticswichoffAún no hay calificaciones
- ADA1 Maria Del Rosario Escalante NoveloDocumento15 páginasADA1 Maria Del Rosario Escalante NoveloMaria Escalante NoveloAún no hay calificaciones
- Manual Curso Alfabetizacion Digital 01Documento53 páginasManual Curso Alfabetizacion Digital 01henvil01Aún no hay calificaciones
- MONOGRAFIADocumento12 páginasMONOGRAFIAJose MendozaAún no hay calificaciones
- Facultad de Ingenierías: Universidad Tecnológica de Los AndesDocumento9 páginasFacultad de Ingenierías: Universidad Tecnológica de Los AndesJose JordanAún no hay calificaciones
- SistCompGenCompDocumento20 páginasSistCompGenCompMochii MinAún no hay calificaciones
- Liceopinulteco 1077 AGENDA PRIMERO BTINF 30.01.hardware y SoftwareDocumento12 páginasLiceopinulteco 1077 AGENDA PRIMERO BTINF 30.01.hardware y Softwarelettyorellana142Aún no hay calificaciones
- Informatica Evaluacion y GuiaDocumento10 páginasInformatica Evaluacion y GuiaNicol TeruelAún no hay calificaciones
- Isa TrabajoDocumento13 páginasIsa TrabajoManuel PerezAún no hay calificaciones
- Conceptos básicos de hardware, software y sistemasDocumento10 páginasConceptos básicos de hardware, software y sistemasSamaria Ruiz TerceroAún no hay calificaciones
- El ComputadorDocumento6 páginasEl ComputadorJeferssonAún no hay calificaciones
- Instituto Departamental José Cecilio Del ValleDocumento10 páginasInstituto Departamental José Cecilio Del ValleZohely EstradaAún no hay calificaciones
- Informatica Grado Sexto Monica RodriguezDocumento6 páginasInformatica Grado Sexto Monica RodriguezMario Andrés Castillo OrtegaAún no hay calificaciones
- Tema 1: Normas en El Laboratorio de Informática.: ObjetivoDocumento4 páginasTema 1: Normas en El Laboratorio de Informática.: ObjetivoCecilia PerezAún no hay calificaciones
- Teoría General de SistemasDocumento35 páginasTeoría General de Sistemasyelimar montes ruedaAún no hay calificaciones
- Glosario Sobre Los Hadware y Software de Una PCDocumento5 páginasGlosario Sobre Los Hadware y Software de Una PCadrianjok3Aún no hay calificaciones
- Manual de Computación BásicaDocumento50 páginasManual de Computación Básicaandi joel cando salinasAún no hay calificaciones
- GUIA #3 - INFORMÁTICA-SextosDocumento8 páginasGUIA #3 - INFORMÁTICA-SextosDenisse MercadoAún no hay calificaciones
- Tic 1 SeguroDocumento40 páginasTic 1 Segurodcalcagno17Aún no hay calificaciones
- Ensayo Tecnologia de La InformacionDocumento12 páginasEnsayo Tecnologia de La InformacionJhonathan GilAún no hay calificaciones
- Lia190204002 U2 Aa1Documento10 páginasLia190204002 U2 Aa1Mixtli VigilAún no hay calificaciones
- Informática 2022Documento23 páginasInformática 2022Camilo GaiteAún no hay calificaciones
- Estructura Fisica Del ComputadorDocumento18 páginasEstructura Fisica Del ComputadorAnonymous NOAAeN3dMAún no hay calificaciones
- InformaticaDocumento16 páginasInformaticaLiliana RojasAún no hay calificaciones
- Introduccion Windows e InternetDocumento28 páginasIntroduccion Windows e InternetLeslie XioMara Alanoca AmbillaAún no hay calificaciones
- Actividad 6 Trabajo Colaborativo Parte Individual Yenny GomezDocumento3 páginasActividad 6 Trabajo Colaborativo Parte Individual Yenny GomezJennyGomezAún no hay calificaciones
- ACTIVIDAD InformaticaDocumento3 páginasACTIVIDAD InformaticaIsaias NovaAún no hay calificaciones
- TPN°02 Intro A La Informatica + HW SWDocumento7 páginasTPN°02 Intro A La Informatica + HW SWFabríí ACAún no hay calificaciones
- Conceptos Generales de InformáticaDocumento9 páginasConceptos Generales de InformáticaCarlos Eduardo Gómez RuizAún no hay calificaciones
- El Computador y Sus PartesDocumento15 páginasEl Computador y Sus PartesBERNARDA CASTROAún no hay calificaciones
- Encuentro 1Documento4 páginasEncuentro 1walter acuñaAún no hay calificaciones
- Compendio OfimáticaDocumento166 páginasCompendio OfimáticaGabriel Alexander Vinueza OrtegaAún no hay calificaciones
- Presentaciòn Objetivo I. 2: EmpresaDocumento23 páginasPresentaciòn Objetivo I. 2: EmpresaMayaire MolinaAún no hay calificaciones
- Investigación sobre dispositivos periféricosDocumento11 páginasInvestigación sobre dispositivos periféricostirzaruiz21Aún no hay calificaciones
- Auto InformaticaDocumento90 páginasAuto InformaticaCristianAún no hay calificaciones
- Practica ApaDocumento32 páginasPractica Apajuan perezAún no hay calificaciones
- TF A1 Cartilla 20200506Documento8 páginasTF A1 Cartilla 20200506Angélica María Navas AguilarAún no hay calificaciones
- Tecnologia de La Informacion y ComunicacionDocumento16 páginasTecnologia de La Informacion y ComunicacionJhonathan GilAún no hay calificaciones
- Modulo de Fundamentos de ProgramacionDocumento143 páginasModulo de Fundamentos de ProgramacionJuan Diego RomeroAún no hay calificaciones
- Ingeniería agroindustrial tecnología alimentosDocumento24 páginasIngeniería agroindustrial tecnología alimentosRicsy DayaneAún no hay calificaciones
- EDUCACIÓN A DISTANCIA Tecnología de La Información y La Comunicación 1Documento40 páginasEDUCACIÓN A DISTANCIA Tecnología de La Información y La Comunicación 1carolina mendezAún no hay calificaciones
- Dossier Tecnología 1º 1º - 230505 - 093421Documento24 páginasDossier Tecnología 1º 1º - 230505 - 093421María Lourdes Recupero de CorreaAún no hay calificaciones
- Flotacion Lazos ControlDocumento44 páginasFlotacion Lazos ControlMauro Morales100% (1)
- Configuraciones WindowsDocumento10 páginasConfiguraciones WindowsJose Luis Rodriguez BarrazaAún no hay calificaciones
- Guia Software ArenaDocumento272 páginasGuia Software Arenaஒளி அங்கேலாAún no hay calificaciones
- Asignacion 4 Redes LaboratorioDocumento6 páginasAsignacion 4 Redes Laboratoriojohnny barriosAún no hay calificaciones
- Reactor AdiabaticoDocumento164 páginasReactor AdiabaticoTania VillcaAún no hay calificaciones
- 1.1.3.la Historia Del Software OfimáticoDocumento1 página1.1.3.la Historia Del Software Ofimáticolaura.argota.quirozAún no hay calificaciones
- Guía para El Desarrollo Del Componente Práctico - Fase 5 - Salida de Campo, Proyectos AutososteniblesDocumento10 páginasGuía para El Desarrollo Del Componente Práctico - Fase 5 - Salida de Campo, Proyectos AutososteniblesAndrea CardonaAún no hay calificaciones
- Activacion Licencia EstudiantilDocumento7 páginasActivacion Licencia EstudiantilDireccion SanitariaAún no hay calificaciones
- Receptor FM en GNU-RAdioDocumento24 páginasReceptor FM en GNU-RAdioOmar AbantoAún no hay calificaciones
- Triptico FacebookDocumento2 páginasTriptico FacebookYman Nolasco100% (4)
- Cómo Programar Tu Propio SoftwareDocumento14 páginasCómo Programar Tu Propio SoftwareJevolutionTecnologíaAún no hay calificaciones
- Trabajo Final Investigaciòn de OperacionesDocumento13 páginasTrabajo Final Investigaciòn de OperacionesOrlando Jaime Diaz CaceresAún no hay calificaciones
- U1 P1 Elementos Básicos EMU8086Documento6 páginasU1 P1 Elementos Básicos EMU8086Tom BahenaAún no hay calificaciones
- Base de Datos Privativos y LibresDocumento16 páginasBase de Datos Privativos y LibresJohnElvisAún no hay calificaciones
- SOPORTE TECNICO DVRDocumento2 páginasSOPORTE TECNICO DVRAngelik DomoticaAún no hay calificaciones
- Normativas y Otras Mermelada de ChontaduroDocumento10 páginasNormativas y Otras Mermelada de ChontadurojuanarleyAún no hay calificaciones
- Unidad 2 Tarea 3Documento4 páginasUnidad 2 Tarea 3antonio molinaAún no hay calificaciones
- BD Orientado A ObjetoDocumento6 páginasBD Orientado A ObjetoAlaen QuispeqguytierrezAún no hay calificaciones
- Programa DuneDocumento15 páginasPrograma Dunedevan_diosAún no hay calificaciones
- 1.1.1.8 Packet Tracer - Deploying and Cabling Devices PDFDocumento4 páginas1.1.1.8 Packet Tracer - Deploying and Cabling Devices PDFJocelynMarambioMoyaAún no hay calificaciones
- Cómo Bajar Fotos A Tu ComputadoraDocumento4 páginasCómo Bajar Fotos A Tu Computadoraroemi3Aún no hay calificaciones
- GAMBAS Programación Visual Con Software LibreDocumento295 páginasGAMBAS Programación Visual Con Software Libreynot666Aún no hay calificaciones
- Rele Sel 451Documento16 páginasRele Sel 451Anonymous alem2JAún no hay calificaciones
- Mantenimiento Preventivo Del Hardware Practicado en Equipos de Computación de La Empresa Infinity Full C.ADocumento27 páginasMantenimiento Preventivo Del Hardware Practicado en Equipos de Computación de La Empresa Infinity Full C.ADAEAún no hay calificaciones