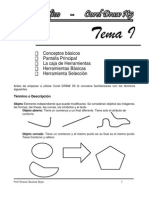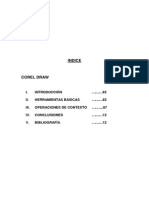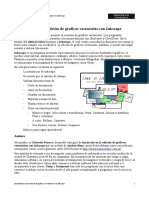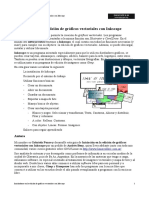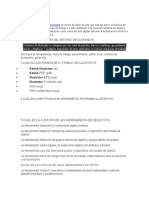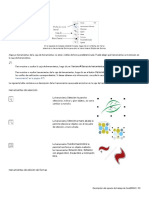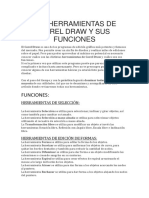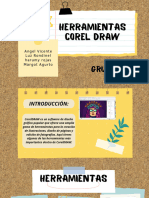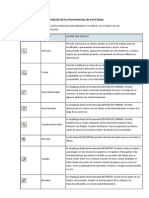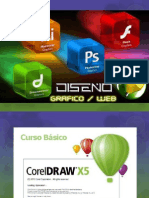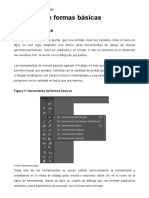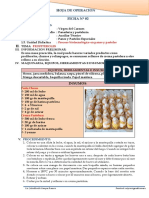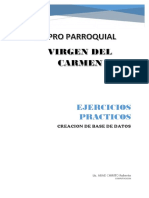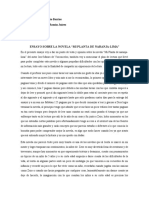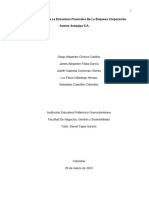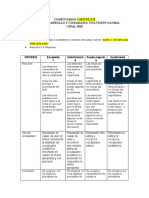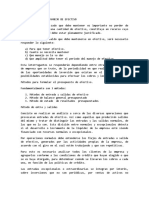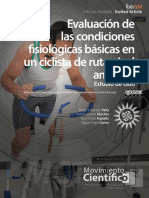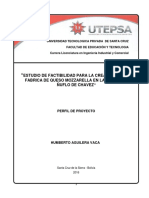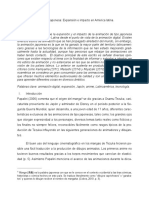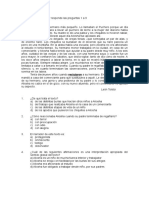Documentos de Académico
Documentos de Profesional
Documentos de Cultura
Manual Corel Draw x5 1
Cargado por
Roberto abad chiritoDescripción original:
Derechos de autor
Formatos disponibles
Compartir este documento
Compartir o incrustar documentos
¿Le pareció útil este documento?
¿Este contenido es inapropiado?
Denunciar este documentoCopyright:
Formatos disponibles
Manual Corel Draw x5 1
Cargado por
Roberto abad chiritoCopyright:
Formatos disponibles
ACTIVIDAD I
Conceptos básicos
Pantalla Principal
La caja de Herramientas
Herramientas Básicas
Herramienta Selección
Antes de empezar a utilizar Corel DRAW X5 le conviene familiarizarse con los términos
siguientes.
Término o Descripción
Objeto Elemento independiente que puede modificarse. Se consideran objetos las imágenes,
las formas, las líneas, las curvas, los símbolos y el texto.
Objeto abierto: Tiene un comienzo y un final diferente. Tiene solo el atributo de
contorno
Objeto cerrado: Tiene un comienzo y el mismo punto es su final es el mismo punto.
Tiene Contorno y relleno
Prof: ABAD CHIRITO Roberto 1
Dibujo Es el trabajo creado con Corel DRAW y puede consistir, por ejemplo, en ilustraciones
personalizadas, calendarios, pósters y folletos.
Ventana acoplable Ventana que contiene los comandos disponibles en un Cuadro dediálogo
y que permanece abierta mientras se trabaja.
Menús laterales Botón que abre un grupo de herramientas relacionadas. Carpeta de recortes
Carpeta donde se almacenan imágenes clipart, fotografías, rellenos, contornos,sitios FTP
y otros elementos que se pueden utilizar en los dibujos.
Miniaturas Representación de las imágenes en tamaño reducido y con baja resolución.
Texto artístico Texto al que se pueden aplicar efectos especiales como sombras.
Texto de párrafo Tipo de texto que se puede utilizar para añadir bloques de texto, lo que
resulta útil para la realización de folletos.
Descripción del espacio de trabajo
BARRA DE
HOJA DE
MESA DE
TRABAJO
VENTANAS
ACOPLABLES
CAJA DE
HERRAMIENTAS ESTANDAR
CAJA DE
Prof: ABAD CHIRITO Roberto 2
CAJA DE HERRAMIENTAS
Prof: Ernesto Bautista Reyes 4
Nombres de las herramientas
La herramienta Selección. Nos La herramienta Forma (F10)
permite seleccionar y transformar permite modificar la forma de los
los objetos objetos
La herramienta cuchillo permite La herramienta borrador permite
cortar los objetos borrar parte de los objetos
La herramienta transformación La herramienta Zoom (Z) permite
libre permite transformar el objeto cambiar el nivel de visión de parte o
utilizando las herramientas de todo nuestro dibujo. Con clic
transformación libre, reflexión con izquierdo se amplía y con clic
ángulo libre, escala e inclinación derecho de disminuye la visión
libre
La herramienta Mano (H) permite La herramienta Mano Alzada
mover el contenido de la ventana permite el dibujo libre de líneas y
de trabajo curvas
La herramienta Bézier permite La herramienta Medios Artísticos
dibujar curvas en función de nodos proporciona acceso a las
herramientas pincel, diseminador,
pluma caligráfica y presión.
La herramienta Cotas permite Herramienta conexión interactiva
dibujar líneas de cotas Permite dibujar una línea de flujo
horizontales, verticales, entre dos formas.
modificadas y angulares
La herramienta Rectángulo (F6) Herramienta Elipse.(F7) Permite
permite dibujar rectángulos y dibujar elipses y círculos.
cuadrados
Herramienta polígono, (Y) Herramienta Espiral, (A) Permite
Permite dibujar polígonos y dibujar espirales logarítmicas y
estrellas. simétricas.
Herramienta Papel Gráfico.(D)
Permite dibujar una cuadrícula con
la herramienta Papel gráfico
Herramienta Texto (F8) Permite Herramienta mezcla interactiva
escribir palabras directamente en la Permite mezclar un objeto con otro
pantalla como texto artístico o crear pasando por varias formas
un marco de texto de párrafo y intermedias.
escribir palabras dentro del marco.
Herramienta silueta interactiva Herramienta Distorsión
Permite crear una serie de formas interactiva. permite aplicar al
concéntricas que entran o salen de objeto seleccionado diferentes tipos
Prof: ABAD CHIRITO, Roberto 5
un objeto. de distorsiones: Empujar y tirar,
Cremallera y Torbellino
Herramienta Envoltura Herramienta Extrusión
interactiva, Permite distorsionar la Interactiva, Permite dar a los
forma de un objeto aplicándole una objetos un aspecto tridimensional.
envoltura y dando forma a la
envoltura
Herramienta sombra interactiva Herramienta transparencia
Permite crear la ilusión de interactiva Permite aplicar
iluminación en los dibujos transparencias a los objetos.
bidimensionales añadiendo una
sombra al objeto. Puede ajustar
propiedades como el fundido, la
opacidad, el estilo del borde y el
color
Herramienta Cuentagotas. Herramienta relleno interactivo
Permite seleccionar un color de Permite aplicar rellenos al objeto
relleno en un objeto de un dibujo. seleccionado
Inicio y Apertura de dibujos
Corel DRAW permite empezar a dibujar en una página en blanco, una plantilla o a partir de
otro dibujo existente.
La página en blanco da libertad para especificar todos los aspectos de un dibujo.
La plantilla es un punto desde el que empezar y da libertad de personalización.
Las plantillas incluidas en Corel DRAW están disponibles en las siguientes categorías:
• Página completa
• Etiqueta
• Folleto
• Tarjeta plegada
• Web
Si el dibujo se basa en otro existente, pueden utilizarse de nuevo los objetos y los valores de
diseño de página sin necesidad de volver a crearlos.
Herramientas Básicas
Se llama a las herramientas que sirven de base a otros gráficos
Herramienta rectángulo
Herramienta elipse
Herramienta polígono
Herramienta espiral
Herramienta papel gráfico
Herramientas Autoformas
Prof: ABAD CHIRITO, Roberto 6
Herramienta Rectángulo (F6)
Es la herramienta que nos permite graficar y dibujar rectángulos y cuadrados.
Presionando la tecla CTRL durante el arrastre, el resultado siempre será un cuadrado
Presionando la tecla SHIFT durante el arrastre, se grafica rectángulos con origen en el centro
Presionando la combinación de CTRL y SHIFT durante el arrastre, resultado es un cuadrado
perfecto con origen en su centro
Herramienta Elipse
Es la herramienta que nos permite graficar y dibujar elipses y círculos.
Presionando la tecla CTRL durante el arrastre, el resultado siempre será un círculo
Presionando la tecla SHIFT durante el arrastre, se grafica elipses con origen en el centro
Presionando la combinación de CTRL y SHIFT durante el arrastre, resultado es un círculo
perfecto con origen en su centro
Herramienta Polígono
Es la herramienta que nos permite graficar
y dibujar polígonos y estrellas de diferentes
números de lados y de puntas
respectivamente.
Se puede configurar cada uno de ellos en su
barra de propiedades
Pulsando CTRL durante el arrastre
conseguimos polígonos regulares.
Herramienta espiral
Esta herramienta permite graficar
espirales simétricas o espirales
logarítmicas, utilizandopara cada uno de
ellos un determinado número de
revoluciones
Prof: ABAD CHIRITO, Roberto 7
Herramienta papel gráfico
De la herramienta papel gráfico su misión es graficar cuadrículas de celdas distribuidas en filas
y columnas. Estas celdas no son otra cosa que rectángulos o cuadrados agrupados, entonces
para trabajarlos individualmente debemos primero DESAGRUPARLOS..
Para obtener celdas cuadradas debemos mantener pulsado la tecla CTRL mediante elarrastre
del mouse.
Herramientas Formas Básicas
Son herramientas muy utilizadas por los
usuarios de ofimática. Son las
herramientas que me permiten graficar
formas básicas, formas de flecha,
diagramas de flujo, formas de estrellas,
forma de notas
FLECHAS
DIAGRAMAS DE FLUJO
ORLAS
NOTAS
Prof: ABAD CHIRITO, Roberto 8
Herramienta Selección
Las operaciones con objetos son una parte esencial de la creación de dibujos y es esa la
misión de la herramienta Selección
Selección de objetos
Para poder modificar un objeto, antes hay que seleccionarlo. Es posible seleccionar varios
objetos tan solo pulsando la tecla SHIFT mientras hacemos clic en cada uno de los objetos a
seleccionar.
Copia, Duplicación y Eliminación de Objetos
Corel DRAW proporciona dos formas de copiar objetos. El objeto se puede duplicar, o bien
se puede cortar o copiar para situarlo en el Portapapeles y luego pegarlo en el dibujo.
Es posible copiar objetos completos o sólo sus propiedades de relleno. Si se corta un objeto
para almacenarlo en el Portapapeles, el objeto desaparece del dibujo, mientras que, si se
copia para almacenarlo en el Portapapeles, el original permanece en el dibujo. Cuando se
duplica un objeto, éste se copia directamente en la ventana de dibujo, no en el Portapapeles.
Existe la posibilidad de crear un duplicado transformado de un objeto y conservar el original
intacto. Si decide conservar el objeto original, puede eliminar el duplicado. La duplicación de
objetos es más rápida que la operación de cortar y pegar.
Para duplicar los objetos existe varios modos entre los más usados son
El Duplicado inteligente:
Seleccionar el objeto
Presionar CTRL – D
El Duplicado sobre sí mismo
Seleccionar el objeto
Presionar “+” del teclado numérico
Rotación y Sesgado de objetos
Cuando hacemos un clic a un objeto seleccionado, aparecen unos tiradores especiales: los
tiradores de los vértices permiten girar libremente respecto de su centro de rotación, mientras
que los tiradores de los medios permiten el sesgado (inclinación) del objeto seleccionado
Tirador del
sesgado
Tirador del
rotado libre
Centro del
rotado
Prof: ABAD CHIRITO, Roberto 9
Utilizando la barra de propiedades podemos girar exactamente un número de grados, para ello
solo necesitamos seleccionar el objeto y especificar el
número de grados en la barra de propiedades
Reflejo de objetos
Esta opción me permite reflejar (como en un espejo) a un
objeto seleccionado, Esto lo realizamos utilizando la
barra de propiedades donde encontramos el reflejo
horizontal como vertical
Cambio de Orden de los Objetos
El orden de superposición de los objetos dentro de una capa se puede cambiar enviándolos
hacia adelante o al fondo, o bien colocándolos detrás o delante de otro objeto. También se
pueden colocar los objetos con precisión dentro de la pila, así como invertir el orden de
superposición de varios objetos.
Para cambiar el orden de un objeto
1. Seleccione un objeto.
2. Haga clic en Organizar / Orden y luego haga clic en una de estas opciones:
Hacia adelante: sitúa el objeto seleccionado al frente de los demás objetos.
Hacia atrás: sitúa el objeto seleccionado detrás de los demás objetos.
El orden de apilamiento determina la profundidad a que están situados los objetos.
• Avanzar una: mueve el objeto seleccionado una posición hacia delante.
• Retroceder una: mueve el objeto seleccionado una posición hacia atrás.
• Delante de: sitúa el objeto seleccionado delante de un objeto específico.
• Detrás de: sitúa el objeto seleccionado detrás de un objeto específico.
En la figura se observan a los mismos objetos, con la diferencia que en la primera se observa
al círculo completo y en la otra se observa al rectángulo en forma completa. Esto se logra con
la opción orden
Prof: ABAD CHIRITO, Roberto 10
FORMA PRÁCTICA
• ADELANTE: CTRL + INICIO
• ATRÁS: CTRL + FIN
Agrupación y Combinación de Objetos
Cuando se agrupan dos o más objetos, se tratan como una unidad. Esto permite aplicar el
mismo formato, las mismas propiedades y otros cambios a todos los objetos de un grupo al
mismo tiempo.
Agrupar Objetos
Seleccionar los objetos
Presionar CTRL – G
Desagrupar Objetos
Seleccionar el objeto
Presionar CTRL - U
La combinación de dos o más objetos crea un solo objeto con los mismos atributos de relleno
y contorno. Se pueden combinar rectángulos, elipses, polígonos, estrellas, espirales, gráficos
y texto. Al hacerlo, Corel DRAW los convierte en un solo objeto curvo. Si necesita modificar los
atributos de un objeto combinado, puede descombinarlo.
Combinar objetos
Seleccionar los objetos
Menú Organizar / Combinar
Descombinar objetos
Seleccionar los objetos
Menú Organizar / separar curvas
Alineación, distribución de objetos
Corel DRAW permite alinear y distribuir los objetos en el dibujo. La
alineación sitúa en elmismo eje cualquier serie de objetos.
Éstos se pueden alinear horizontalmente y verticalmente.
La distribución permite situar objetos a intervalos iguales en una zona
especificada.La operación de encajar vincula un objeto a otro. Por
ejemplo, si se encaja una nota en un objeto, la nota se desplazará con
ese objeto.
Para alinear o distribuir debemos:
Seleccionar los objetos
Clic en la barra de propiedades el botón de alinear y distribuir
Prof: ABAD CHIRITO, Roberto 11
Métodos abreviados para la alineación de objetos
L Alinear a la izquierda
R Alinear a la derecha
T Alinear por arriba
B Alinear por abajo
E Alinear centros horizontalmente
C Alinear centros verticalmente
Clonación de objetos
Al clonar un objeto, se crea una copia del mismo y se vincula al original. Cualquier cambio
efectuado en el objeto original (o maestro) se refleja automáticamente en el objeto clonado
(copia), aunque es posible cambiar la copia de forma independiente.
Los cambios realizados pueden anularse para recuperar el original.
Para clonar un objeto
1. Seleccione un objeto.
2. Haga clic en Edición / Clonar.
Prof: ABAD CHIRITO, Roberto 12
LABORATORIO No 01
Prof: ABAD CHIRITO, Roberto 13
ACTIVIDAD II
Configuración de Páginas
Reglas y líneas guías
Herramientas Dar Forma
Herramientas Cuchillo y borrador
Herramienta Transformación libre, Herramien-
tas Mano alzada, Bézier y medios Artísticos
Configuración de Páginas
La mesa de trabajo tiene en su parte central a la hoja de impresión. Esta hoja puede contener
varias páginas que podemos ir creando de acuerdo a nuestra conveniencia, pero también
podemos configurar el tamaño y orientación de la hoja de impresión.
Para ingresar a la ventana de configuración de Página debemos hacer doble clic en la sombra
de la hoja de impresión
ORIENTACION DE HOJA
TAMAÑO DE HOJA
UNIDADES DE MEDIDA
Prof: ABAD CHIRITO, Roberto 14
Reglas y líneas guías
El Corel Draw posee dos reglas de ayuda una horizontal y una vertical, con la unidad de medida
que previamente se configuró en la preparación de página.
REGLA HORIZONTAL
PUNTO DE
CONFIGURACION
REGLA VERTICAL
En la intersección de las reglas se ubica un punto que a partir de ella se configura ambas
reglas, tan solo debemos arrastrar hasta el punto donde deseamos ubicar al punto cero o punto
Ancla.
Líneas Guías Son líneas punteadas no imprimibles que nos sirven para ubicar o encuadrar
nuestros dibujos. Las líneas guías se comportan prácticamente como objetos de Corel, pues
se pueden rotar, mover o eliminar dentro de la mesa de trabajo
Prof: ABAD CHIRITO, Roberto 15
Las líneas guías se crean, arrastrando el mouse desde las reglas, y se puede configurar
desde la barra de propiedades
Herramientas Dar Forma
Soldar
Une objetos superpuestos por los puntos donde se cruzan sus trayectos, elimina las
secciones del trayecto que quedan entre los puntos de intersección.
• Seleccionar los objetos
• Hacer clic en el botón soldar de la barra de propiedades
Prof: ABAD CHIRITO, Roberto 16
Recortar
El recorte de dos o más objetos superpuestos modifica la forma del último objeto seleccionado.
En este caso uno de los objetos sufre una modificación en su forma del segundo.
• Seleccionar el objeto cortante (con quien vamos a cortar)
• Seleccionar el objeto a cortar ( a quien vamos a cortar)
• Clic en el botón soldar de la barra de propiedades
Prof: ABAD CHIRITO, Roberto 17
Intersectar
Crea un nuevo objeto utilizando la zona común a dos o mas objetos superpuestos. Mediante
la intersección se unen los trayectos en los puntos donde se intersecan.
• Seleccionar los objetos
• Clic en el botón Intersectar de la barra de propiedades
Prof: ABAD CHIRITO, Roberto 18
Delante menos detrás
Recorta el objeto de atrás utilizando el objeto delantero como objeto cortante
Detrás menos delante
Recorta el objeto de adelante utilizando el objeto de atrás como objeto cortante
Prof: ABAD CHIRITO, Roberto 19
Herramientas Cuchillo
La herramienta cuchillo permite romper un objeto en objetos separados. Por ejemplo cuando
se corta un círculo se generan dos objetos separados. En pocas palabras esta herramienta
corta y divide un objeto con trayecto cerrado en dos objetos que a su vez tienen trayecto
cerrado.
El ejemplo de un huevo roto a partir de una elipse
Herramienta Borrador
Le permite borrar porciones de un objeto sin romper ningún trayecto cerrado. La diferencia con
la herramienta cuchillo es que con la herramienta borrador se mantienen unidos en solo objeto.
Se pueden separa las partes resultantes, con la opción Menú Organizar / Separar curvas.
Prof: ABAD CHIRITO, Roberto 20
Herramienta Transformación libre
Permite la Reflexión con
ángulo Libre Permite el sesgado libre
Permite la
Rotación
Libre
Permite cambiar de
tamaño escalar mente
Esta herramienta tiene cuatro sub botones en su barra de propiedades, las cuales nos permiten
rotar, reflexión, tamaño escalar
Herramienta Mano alzada
La herramienta Mano Alzada permite dibujar una línea o una curva arrastrando el mouse por
la mesa de trabajo. Si la curva resultante es más imprecisa de lo deseado es posible suavizar
la línea ajustando las configuraciones del dibujo o editando la curva después de dibujarla.
Líneas rectas con la tecla CTRL. Hacer clic con el botón izquierdo y soltar el mouse,presionar
la tecla CTRL y arrastrar el mouse, de esta manera se pueden trazar líneas rectas verticales u
horizontales.
Líneas continuas. Para hacer líneas continuas primero hacer clic y soltar el mouse luego en
el siguiente punto hacer doble clic y soltar hasta el siguiente punto y hacer otra vez doble clic,
repitiendo así hasta finalizar en el cual hacemos un solo clic.
Prof: ABAD CHIRITO, Roberto 21
Herramienta Bézier
Esta herramienta trabaja de manera diferente que la herramienta Mano alzada. Con la
herramienta Bézier debemos ir haciendo clic en diferentes puntos y el Corel Draw se encargará
de unir automáticamente por líneas.
OBSERVACIÓN Solo las curvas o trayectos que tengan un trayecto vectorial cerrado pueden
tener un relleno.
Herramienta Medios Artísticos
La herramienta Medios Artísticos proporciona una serie de trazos con opciones de crear líneas
cuyo trayecto pueden o no variar de grosor, o trazos que crean formas variadas de pincel o
trazos que en vez de trazos crea objetos o formas que siguen el trayecto.
PRESION
PLUMA CALIGRAFICA
DISEMINADOR
PINCEL
PREESTABLECIDOS
Ejemplo de Medios Artísticos Preestablecidos
Prof: ABAD CHIRITO, Roberto 22
Ejemplo de Medios Artísticos de Pincel
Ejemplo de Diseminador
Ejemplo de Pluma Caligráfica
Prof: ABAD CHIRITO, Roberto 23
Ejemplo de Medio Artístico de presión
Prof: ABAD CHIRITO, Roberto 24
Actividad III
Herramienta Relleno
Herramienta Forma
Herramienta de Texto
Herramienta Relleno
Los objetos cerrados pueden contener un tipo de relleno de los tipos disponibles que tenemos
en el Corel Draw. Para rellenar un objeto cualquiera sea su forma, deberá estar seleccionado,
y en la caja de herramientas encontramos la herramienta relleno.
Tipos:
• De color uniforme Esta herramienta permite aplicar a objetos seleccionados
un color uniforme, sea directamente de la barra de colores o a través de la ventana
de relleno. En esta ventana podemos elegir varias formas de trabajar como un color
uniforme.
Por defecto se activa la paleta CMYK es decir la paleta de cuatricomía, apropiada para
trabajos de impresión de la industria gráfica.
Prof: ABAD CHIRITO, Roberto 25
• Relleno Degradado Un relleno degradado es una progresión de colores en
el que un color va variando para convertirse en otro color. Se puede obtener una
mezcla directa de un color a otro o un arco iris de varios colores
Tipos de rellenos degradados
Lineal.- Crea una mezcla de dos colores en forma lineal, se puede controlar el
grado de inclinación de la mezcla.
Radial.- Crea un mezcla en forma de anillos concéntricos, se pueden variar la
posición de descentrado.
Cónico.- Crea una mezcla cónica en degradado cónico
Cuadrado.- Crea una mezcla cónica en degradado cónico
• De patrón Presenta los Bitmap de dos colores, de colores y de mapa de bits
En cualquiera de los casos se rellenan por patrones predefinidos, en el mejor de los
casos nosotros podemos tan solo configurarlos.
Prof: ABAD CHIRITO, Roberto 26
Herramienta Forma
Esta herramienta permite modificar la forma de líneas, textos, bitmap, rectángulos, elipses y
polígonos. También se pueden editar la forma de una curva creada con la herramienta a mano
alzada o también con la herramienta Bézier, esto lo podemos realizar utilizando los botones de
barra de propiedades.
Efectos de la herramienta forma
A una línea o curva: modifica la forma con los nodos y los puntos de control utilizando
la persiana de nodos
Texto: Edita los atributos de espaciado e interlineado, si el texto se convierte en curva
entonces se puede editar la forma de la curva.
Mapa de Bits: Recorta mapa de bits.
Rectángulo: redondea sus vértices
Elipses: crea sectores circulares
La herramienta forma permite cambiar las características de un trayecto y sus nodos con los
que se pueden cambiar las formas de un objeto. Para editar los trayectos y nodos de un objeto.
AÑADIR
Permite aumentar uno o mas nodos a lo largo del trayecto de una línea o
trayecto.
Prof: ABAD CHIRITO, Roberto 27
ELIMINAR NODOS
Permite eliminar uno o más nodos a lo largo del trayecto de una línea.
UNIR NODOS
Esta opción permite unir dos nodos previamente seleccionados. No pueden
unirse dos nodos de dos objetos separados. Primero debe combinar los
objetos.
SEPARAR NODOS
Esta opción permite romper un trayecto dando origen a dos nodos sin
ningún tipo de conexión en la parte de la curva donde se hizo clic.
A LINEA
El segmento de curva se redibuja como una línea recta. Para cambiar varios
segmentos a la vez, tenemos que seleccionar a todos sus nodos asociados.
A LINEA CURVA
Esta opción permite que un segmento de línea recta se convierta en
segmento de línea curva. Esta opción es ideal para el dibujo de formas
curvas pues el objeto es de fácil manipuleo.
NODO ASIMETRICO
Un nodo asimétrico es un nodo Bézier que permite editar segmentos de
línea en cada lado del nodo independientemente se puede usar cuando se
desee añadir un arco pronunciado a una curva se pueden manejar cada uno
de manera independiente.
NODO UNIFORME
Permite crear un nodo suave, en este caso, el ángulo entre los puntos de
control queda restringido a 180 grados. La característica de este nodo es
que permite variar la longitud de los puntos independientemente. Se pueden
usar cuando se desee una transición suave entre segmento de líneas.
NODO SIMETRICO
Permite realizar nodos simétricos, este es un nodo que limita el ángulo entre
los puntos de control a 180 grados con la característica de mantener ambos
puntos de control con longitudes iguales. Se puede usar para dar la misma
curvatura ambos lados de los nodos.
.INVERTIR LA DIRECCION DE LA CURVA
Este botón su trabajo es como su nombre lo indica invierte la dirección de
la curva
Prof: ABAD CHIRITO, Roberto 28
EXTENDER UNA CURVA PARA CERRAR
Dibuja una línea entre dos nodos desconectados. Ambos nodos deben
estar al final de un trayecto
EXTRAER TRAYECTO
Permite extraer un trayecto de un objeto
CERRAR AUTOMATICAMENTE UNA CURVA
Cierra un trayecto abierto
ESTIRAR Y ESCALAR NODOS
Muestra ocho tiradores de estiramiento y escalado que permiten estirar y
escalar las partes seleccionadas de una curva.
GIRAR E INCLINAR NODOS
Muestra ocho tiradores de rotación e inclinación que permiten girar e
inclinar las partes seleccionadas de una curva.
ALINEAR NODOS
Alinea los nodos seleccionados de un objeto y los puntos de control
asociados.
SELECCIONAR TODOS LOS NODOS
Selecciona todos los nodos del objeto
Ejemplo de un trabajo con nodos es el dibujo de una manzana.
Prof: ABAD CHIRITO, Roberto 29
Una forma de trabajar con los nodos es tener la forma original como fondo y luego ir dibujando
objeto por objeto cada parte del dibujo. Generalmente las partes de color me determinan los
objetos más el objeto silueta que va como fondo de cada dibujo.
Herramienta Texto
La herramienta de texto permite añadir dos tipos de texto:
Texto artístico
Texto de párrafo
El texto Artístico resulta ideal para trabajar con líneas breves de texto porques es posible
aplicar una amplia gama de efectos. Para ingresar un texto artístico solamente debemos hacer
un clic en la mesa de trabajo y empezar a digitar el texto con el formato que se quiera.
El texto de Párrafo se utiliza para usar con fragmentos amplios de texto, para este caso
necesitamos de una cuadro o un objeto dentro del cual vamos a ir insertando el texto. Para
ingresar un texto de Párrafo debemos graficar un cuadro o en su defecto un objeto donde se
alojará el texto
Prof: ABAD CHIRITO, Roberto 30
El Corel Draw posee un editor de textos muy sencillo en el cual es mucho mas fácil editar los
textos, más aun cuando estos ya tiene efectos
Al editor entramos pulsando simultáneamente
las teclas CTRL – SHIFT – T o en su defecto en
el menú Texto en la opción EDITAR TEXTO
Adaptar texto a Trayecto
Con este efecto se puede adaptar el trayecto horizontal de una cadena de texto artístico a
otro trayecto que puede ser cualquier curva que deseemos..
Procedimiento
• Para adaptar una cadena de texto artístico a un trayecto primero los dos objetos
deben ser seleccionados
Prof: ABAD CHIRITO, Roberto 31
• Segundo ir a la barra de menú texto y elegir la opción Adaptar texto a trayecto y el
resultado será
Opciones
Una vez creado el efecto se puede editar y modificar ciertas opciones con la barra de
propiedades entre estas opciones tenemos
• Orientación del texto. Controla el ángulo de inclinación o curvatura manteniendo su
alineación o puede inclinarse según la forma que seleccione.
• Posición vertical. Muestra cinco alternativas y controla la ubicación del texto con
respecto a su posición vertical sobre la curva: arriba, abajo o sobre la curva
Prof: ABAD CHIRITO, Roberto 32
• Posición del texto. Permite seleccionar el cuadrante en el cual se va adaptar a la
curva. Existen cuatro cuadrantes: Superior, inferior, derecha, izquierda.
• Distancia al trayecto. Permite ingresar valores numéricos con el propósito de variar
la distancia del texto desde el punto de inicio.
Prof: ABAD CHIRITO, Roberto 33
• Colocar en el lado contrario. Permite colocar al lado contrario de la curva
En el ejemplo utilizamos el botón de lado contrario y además el botón de posición del
texto
Prof: ABAD CHIRITO, Roberto 34
Ejemplo
Prof: ABAD CHIRITO, Roberto 35
Actividad IV
Efecto Perspectiva
Herramienta Silueta interactiva
Herramienta Mezcla interactiva
Herramienta Distorsión interactiva
Herramienta Envoltura interactiva
Herramienta Extrusión interactiva
Herramienta Sombra interactiva
Herramienta Transparencia Interactiva
Efecto de Perspectiva
El comando “Añadir perspectiva” del menú Efectos. Esta opción añade otra dimensión a sus
dibujos al crear una ilusión de distancia y profundidad.
El comando añadir perspectiva permite aplicar estos efectos a cualquier objeto o grupo de
objetos dibujados en Corel incluidos gráficos y textos artísticos. Sin embargo no se podrá crear
perspectiva en texto de párrafo o a los objetos importados como los mapa de bits por ejemplo.
Procedimiento para crear perspectiva:
• Seleccionar el objeto a añadir perspectiva
• Ejecutar el comando añadir perspectiva del menú efectos.
• Arrastrar los nodos especiales que se crean hasta encontrar el efecto deseado.
Prof: ABAD CHIRITO, Roberto 36
Ejemplo:
Prof: ABAD CHIRITO, Roberto 37
Silueta Interactiva
Esta herramienta permite crear una serie de formas que van a radiar a partir de un objeto, se
pueden crear formas concéntricas hacia dentro o hacia fuera del objeto. Los controles de la
persiana también permiten añadir una progresión de colores entre el objeto original y la linea
de silueta final.
Procedimiento
• Seleccionar el objeto siluetear
• Hacer clic en la herramienta silueta interactiva
Dar color a las siluetas
Distancia entre siluetas
Número de siluetas
Siluetas a fuera
Siluetas a dentro
Siluetas al centro
Ejemplo de silueta a fuera
Objeto Simple Agrupado Objeto con Silueta
Silueta al centro
Prof: ABAD CHIRITO, Roberto 38
Silueta a dentro
Ejemplos
Herramienta Mezcla interactiva
Con esta herramienta se crea una serie de formas intermedias entre un objeto inicial y uno
final, con la cantidad de objetos que se crean necesarios.
Procedimiento
• Hacer clic en la herramienta mezcla interactiva
• Seleccionar el objeto inicial
• Arrastrar hasta el objeto final
Objeto Inicial Objeto Final
Prof: ABAD CHIRITO, Roberto 39
objetos mezclados
No siempre el trayecto es una línea recta sino también podemos crearle su propia curva,
para lo cual seguiremos los siguientes pasos:
1. debemos tener dos objetos (inicial y final) y un tercero que nos servirá de recorrido
Objeto inicial
Objeto final
Nuevo trayecto
2. Mezclamos el objeto inicial con el final
3. clic derecho en la línea recta que aun nos sirve de trayecto
Prof: ABAD CHIRITO, Roberto 40
i
4. Elegimos nuevo trayecto y hacemos clic en nuestro nuevo trayecto y tenemos como
resultado
Herramienta Distorsión interactiva
La herramienta distorsión interactiva crea distorsiones en objetos como elipses rectángulos y
polígonos. En la barra de propiedades encontramos tres tipos de distorsión:
• Empujar y tirar
• Cremallera
• torbellino
Prof: ABAD CHIRITO, Roberto 41
Empujar y Tirar
Distorsiona el objeto seleccionado alejando los nodos del objeto del centro de la distorsión o
acercándolos al mismo
Distorsión Cremallera
El efecto que se logra con esta distorsión es el de bordes dentados o putntiagudos, cuando
se aplica una distorsión cremallera a un objeto se crean una serie de puntas por encima y
debajo del contorno original del objeto
Distorsión Torbellino
La distorsión torbellinos da vueltas sobre si mismo. Cuando se aplica una distorsión torbellino
a un objeto, el punto en el que se hace clic se convierte en el centro de la distorsión, que
también se puede identificar por un tirador en forma de diamante.
Prof: ABAD CHIRITO, Roberto 42
Herramienta Envoltura Interactiva
La envoltura interactiva proporciona un método simple de modificar la forma de los objetos.
Del mismo modo que la perspectiva, la función envoltura le permitirá cambiar la forma de los
objetos desplazando nodos y puntos de control con el mouse.
Modos de edición
Por el método de línea recta
Por el Método de Arco Simple
Por el Método de Arco Doble
Prof: ABAD CHIRITO, Roberto 43
Por el método de Envoltura sin Restricciones
También podemos copiar la curva de otro objeto para la envoltura
1. Tener los dos objetos
2. Activar la herramienta Envoltura y hacer clic en el botón CREAR ENVOLRURA DE de
la barra de propiedades
Prof: ABAD CHIRITO, Roberto 44
3. Luego hacemos doble clic en círculo y el resultado será
4. Hacer doble clic en las líneas punteadas y el resultado será:
Prof: ABAD CHIRITO, Roberto 45
Herramienta Extrusión interactiva
Esta herramienta permite crear un efecto de profundidad en los objetos con trayecto cerrado,
por ejemplo, se puede crear un cubo a partir de un cuadrado o un cilindro a partir de un círculo.
Es posible modificar aplicar rellenos a todas o algunas de las superficies extruidas y añadir
fuentes de luz para mejorar el efecto de la extrusión
Prof: ABAD CHIRITO, Roberto 46
Herramienta Sombra interactiva
Con la herramienta Sombra interactiva podemos aplicar las sombras con el color y el ángulo
deseado, para cualquier objeto que queramos.
Herramienta Transparencia Interactiva
Permite aplicar transparencias a los objetos, es decir degradando su color de objeto a un
color transparente
Prof: ABAD CHIRITO, Roberto 47
Actividad V
Insertar un Mapa de Bits
Efecto Power Clip
Manipular Mapa de bits.
Vectorizar un Mapa de Bits
Insertar un Mapa de Bits
Para insertar un mapa de bits debemos importar un archivo gráfico y lo hacemos de la
siguiente manera
• CTRL I
• Seleccionamos el archivo y
• Aceptar
Prof: ABAD CHIRITO, Roberto 48
Efecto Power Clip
Permite incluir un objeto dentro de otro de forma tal que uno de los objetos que se va a
llamar contenido se contenga dentro de otro objeto llamado contenedor de objetos.
Que objetos pueden ser contenedor de objetos
Un contenedor de objetos puede cualquier objeto cerrado como elipse, polígonos, curvas
cerradas creadas con Bézier etc.
Que objetos pueden ser contenidos
Cualquier objeto hasta un mapa de bits pude ser objeto contenido.
Procedimiento:
1. Seleccionar el objeto contenido
2. Menú Efectos
3. Opción Power Clip
4. Opción situar dentro de contenedor
5. Hacer clic en objeto contenedor
Objeto contenido objeto contenedor
Prof: ABAD CHIRITO, Roberto 49
El efecto Power Clip
terminado en el que
el mapa de bits se
encuentra dentro de
la elipse
Prof: ABAD CHIRITO, Roberto 50
Creando un rompecabezas de mapa de bits
Vectorizar un Mapa de Bits
• Insertar el Mapa de Bits
• Menú Mapa de Bits
• Vectorizar Mapa de Bits
• Imagen de alta calidad
Prof: ABAD CHIRITO, Roberto 51
El resultado será una imagen vectorizada de varios objetos agrupados, los que debemos
desagruparlos para poder editarlos a nuestra conveniencia
Prof: ABAD CHIRITO, Roberto 52
También podría gustarte
- Aprender Illustrator 2020 con 100 ejercicios prácticosDe EverandAprender Illustrator 2020 con 100 ejercicios prácticosAún no hay calificaciones
- Manual Corel Draw x5Documento55 páginasManual Corel Draw x5Wilber Hancco MmaniAún no hay calificaciones
- Manual Corel Draw x5Documento55 páginasManual Corel Draw x5Fredy Dionisio LeonardoAún no hay calificaciones
- AdobeDocumento12 páginasAdobeEduardo Vallejo PilcoAún no hay calificaciones
- Separata de CoreldrawDocumento13 páginasSeparata de CoreldrawBerthing Andrade100% (2)
- Espacio de Trabajo de CorelDRAW X8Documento8 páginasEspacio de Trabajo de CorelDRAW X8lenny_1910Aún no hay calificaciones
- 1 Herramientas Basicas Corel Draw y Adobe PhotoshopDocumento5 páginas1 Herramientas Basicas Corel Draw y Adobe Photoshopmaria-rodriges la fushijoAún no hay calificaciones
- Herramientas Basicas Corel Draw y Adobe PhotoshopDocumento5 páginasHerramientas Basicas Corel Draw y Adobe Photoshopmaria-rodriges la fushijoAún no hay calificaciones
- Herramientas Básicas de Inkscape y Corel Draw: Herramienta FunciónDocumento4 páginasHerramientas Básicas de Inkscape y Corel Draw: Herramienta FunciónAbimael Hernandez RojasAún no hay calificaciones
- Corel DrawDocumento14 páginasCorel DrawmamutalexAún no hay calificaciones
- Manual de Diseño Grafico 2021 NuevoDocumento55 páginasManual de Diseño Grafico 2021 NuevoCarlosIvánSánchezGuerreroAún no hay calificaciones
- San JuanDocumento10 páginasSan JuanLuis RojasAún no hay calificaciones
- Guia Inkscape PDFDocumento30 páginasGuia Inkscape PDFvaleria patrick ruiz vander elstAún no hay calificaciones
- Guia Inkscape PDFDocumento30 páginasGuia Inkscape PDFRenè FuentesAún no hay calificaciones
- Ink Scape IntroduccionDocumento13 páginasInk Scape Introduccionalfredo escobarAún no hay calificaciones
- Guia Inkscape PDFDocumento30 páginasGuia Inkscape PDFjesus ricardo sanchezAún no hay calificaciones
- Guia Inkscape PDFDocumento30 páginasGuia Inkscape PDFjesus ricardo sanchezAún no hay calificaciones
- Actividad 1Documento13 páginasActividad 1maicol canizaresAún no hay calificaciones
- Herramientas Basicas de CoreldrawDocumento27 páginasHerramientas Basicas de CoreldrawHéctorivan Urbano100% (1)
- Herramientas Basicas Corel DrawDocumento12 páginasHerramientas Basicas Corel DrawaranzamsosaAún no hay calificaciones
- Que Es Adobe IlustradorDocumento5 páginasQue Es Adobe IlustradorVianca SejasAún no hay calificaciones
- VVVVVVVDocumento4 páginasVVVVVVVMartinAún no hay calificaciones
- Herramientas de Corel DrawDocumento5 páginasHerramientas de Corel DrawFrancisco Ricardez Cruz0% (1)
- Corel Draw Ept 2019Documento11 páginasCorel Draw Ept 2019Aldair Arcaya VasquezAún no hay calificaciones
- Todo Sobre Corel TeoriaDocumento12 páginasTodo Sobre Corel TeoriaAmelia CerquinAún no hay calificaciones
- Las Herramientas de Corel Draw y Sus FuncionesDocumento4 páginasLas Herramientas de Corel Draw y Sus FuncionesJuan Carlos McÖf̲̲̅̅ı̲̲̅̅c̲̲̅̅ı̲̲̅̅a̲̲̅̅l̲̲̅̅Aún no hay calificaciones
- TEMA #5 - Introducción Al Dibujo Vectorial Con Adobe IllustratorDocumento4 páginasTEMA #5 - Introducción Al Dibujo Vectorial Con Adobe IllustratorAngelaAún no hay calificaciones
- Clase Corel Kids 1-7Documento30 páginasClase Corel Kids 1-7Brisy AndEstraAún no hay calificaciones
- Las Herramientas de Corel Draw y Sus FuncionesDocumento5 páginasLas Herramientas de Corel Draw y Sus FuncionesjhonfaAún no hay calificaciones
- Corel 12Documento14 páginasCorel 12Sofi PerazzelliAún no hay calificaciones
- Presentacion Lluvia de Ideas Digital Pizarron de Corcho Llamativo AmarilloDocumento9 páginasPresentacion Lluvia de Ideas Digital Pizarron de Corcho Llamativo AmarilloMargot AgurtoAún no hay calificaciones
- Elementos-Herramientas de FLASHDocumento15 páginasElementos-Herramientas de FLASHJose AntonioAún no hay calificaciones
- Corel Draw 3 GradoDocumento39 páginasCorel Draw 3 GradoMARTIN HERICK CAHUANA MENDOZAAún no hay calificaciones
- Tarea 8.2 Comandos o M Todos Abreviados de Teclado y Procesos en Adobe Ilustrador Kimberly Ferrari 3Documento11 páginasTarea 8.2 Comandos o M Todos Abreviados de Teclado y Procesos en Adobe Ilustrador Kimberly Ferrari 3Nancy Pamela Rodas SantosAún no hay calificaciones
- Herramientas de CORELDRAWDocumento13 páginasHerramientas de CORELDRAWLEHILTON TRUJILLO DE LA OAún no hay calificaciones
- Libro Corel Draw x6Documento103 páginasLibro Corel Draw x6Antony Arthur SantiagoAún no hay calificaciones
- Herramientas y Funciones de Corel DrawDocumento8 páginasHerramientas y Funciones de Corel DrawAribert GarciaAún no hay calificaciones
- Lectura 4. Inkscape y Sus Herramientas BásicasDocumento8 páginasLectura 4. Inkscape y Sus Herramientas BásicasYanet JuarezAún no hay calificaciones
- Manual Herramientas Basicas Corel DrawDocumento29 páginasManual Herramientas Basicas Corel DrawDavid Cuentas BarriosAún no hay calificaciones
- Manual Corel X3Documento26 páginasManual Corel X3Jonathan VasquezAún no hay calificaciones
- Descripción de Las Herramientas de Corel DrawDocumento5 páginasDescripción de Las Herramientas de Corel DrawAnaa FigueroaAún no hay calificaciones
- Diseño GraficoDocumento3 páginasDiseño Graficolucianoleandro riveroAún no hay calificaciones
- U3 Diseno Grafico Actualizado2022Documento34 páginasU3 Diseno Grafico Actualizado2022Paulina EstecheAún no hay calificaciones
- Manual Corel Draw x5 BasicoDocumento47 páginasManual Corel Draw x5 BasicoPaty Gzz100% (1)
- Descripción de La Caja de HerramientasDocumento12 páginasDescripción de La Caja de HerramientasGabriel TzecAún no hay calificaciones
- Panel de Herramientas de Adobe Flash Player Cs6Documento5 páginasPanel de Herramientas de Adobe Flash Player Cs6Antonio SandezAún no hay calificaciones
- Corel Draw 11Documento59 páginasCorel Draw 11Héctor Alfredo Hernández OlveraAún no hay calificaciones
- Creación de Formas BásicasDocumento7 páginasCreación de Formas BásicasGABRIELAún no hay calificaciones
- Separata Corel DrawDocumento20 páginasSeparata Corel DrawKelly SPAún no hay calificaciones
- Vocabulario de Corel DrawDocumento11 páginasVocabulario de Corel DrawJVARAún no hay calificaciones
- Curso de Diseño Gráfico - Primer Clase: Corel DrawDocumento60 páginasCurso de Diseño Gráfico - Primer Clase: Corel DrawAndrea AchilliAún no hay calificaciones
- Manual de Corel - 12Documento35 páginasManual de Corel - 12Efrain Salazar100% (1)
- Curso de Corel Draw 12Documento29 páginasCurso de Corel Draw 12lindalee94% (34)
- Construyendo Mi Guia Corel Draw PDFDocumento6 páginasConstruyendo Mi Guia Corel Draw PDFPaulina RamosAún no hay calificaciones
- Manual Diseño Grafico I PDFDocumento70 páginasManual Diseño Grafico I PDFJhoan Manuel Mosquera FuentesAún no hay calificaciones
- Apuntes HerramientasbásicasDocumento13 páginasApuntes HerramientasbásicasMaria Emiliana LuceroAún no hay calificaciones
- Manual Pizarra Digital Promethean CompressDocumento46 páginasManual Pizarra Digital Promethean CompresszppAún no hay calificaciones
- Aprender iWork para Ipad con 100 ejercicios prácticosDe EverandAprender iWork para Ipad con 100 ejercicios prácticosAún no hay calificaciones
- BefunkyDocumento2 páginasBefunkyRoberto abad chiritoAún no hay calificaciones
- Profiteroles 2Documento2 páginasProfiteroles 2Roberto abad chiritoAún no hay calificaciones
- AprendizajesDocumento9 páginasAprendizajesRoberto abad chiritoAún no hay calificaciones
- G1-01-1era y 2da Generacion de Computadoras (Carrasco, Lagos y Zegarra)Documento1 páginaG1-01-1era y 2da Generacion de Computadoras (Carrasco, Lagos y Zegarra)Roberto abad chiritoAún no hay calificaciones
- Caratula de Base de DatosDocumento2 páginasCaratula de Base de DatosRoberto abad chiritoAún no hay calificaciones
- Marco Teórico Servicio ComunitarioDocumento21 páginasMarco Teórico Servicio ComunitariomarioAún no hay calificaciones
- Dell Latitude E5400 y E5500Documento74 páginasDell Latitude E5400 y E5500Andres H. Acevedo100% (1)
- Sobre Practicas Docentes. Modelos Educativos (Mapa Mental)Documento26 páginasSobre Practicas Docentes. Modelos Educativos (Mapa Mental)nurce95Aún no hay calificaciones
- JUSTIFICACIONDocumento7 páginasJUSTIFICACIONFernandez Vilchez Alicia AlejandraAún no hay calificaciones
- Construcción y Montaje de Buzones de Carguío en Minería (Parte1)Documento41 páginasConstrucción y Montaje de Buzones de Carguío en Minería (Parte1)David Caballero Leaño100% (1)
- Herramientas ManualesDocumento2 páginasHerramientas ManualesAllan SeminarioAún no hay calificaciones
- Ensayo Sobre La Novela "Mi Planta de Naranja-Lima"Documento2 páginasEnsayo Sobre La Novela "Mi Planta de Naranja-Lima"josue josueAún no hay calificaciones
- Capítulo 18Documento11 páginasCapítulo 18Nochebuena Calva Alejandro33% (6)
- Resolvemos Proporcionalidad 1º P, 35-42Documento8 páginasResolvemos Proporcionalidad 1º P, 35-4201-IS-HU-JEAN POOL IBARRA PEREZAún no hay calificaciones
- Archivo de CancionesDocumento36 páginasArchivo de Cancionesulada4Aún no hay calificaciones
- Costos y PresupuestosDocumento263 páginasCostos y PresupuestosHenry Choque CondoriAún no hay calificaciones
- Entrega Previa 1 Semana 3 - Actualidad de La Estructura Financiera de La Empresa Corporación Aceros Arequipa S.A.Documento6 páginasEntrega Previa 1 Semana 3 - Actualidad de La Estructura Financiera de La Empresa Corporación Aceros Arequipa S.A.Elena VilladiegoAún no hay calificaciones
- Qué Es El Diseño WebDocumento12 páginasQué Es El Diseño Webdylan morenoAún no hay calificaciones
- AndonDocumento10 páginasAndonJaniaAún no hay calificaciones
- ANAFORADocumento8 páginasANAFORAPatty MalpartidaAún no hay calificaciones
- Happy Pets2Documento2 páginasHappy Pets2MillerAún no hay calificaciones
- El Buen Trato: Mg. Alicia Paredes PérezDocumento49 páginasEl Buen Trato: Mg. Alicia Paredes PérezDiego Carbonell BautistaAún no hay calificaciones
- Rubrica III UNIDAD CULTURA Y SOCIEDADDocumento2 páginasRubrica III UNIDAD CULTURA Y SOCIEDADPAULOAún no hay calificaciones
- BiologiaDocumento9 páginasBiologiaFarieth OrtegaAún no hay calificaciones
- Andreu (2016) Gestión Del Conocimiento y Competitividad El ConocimientoDocumento23 páginasAndreu (2016) Gestión Del Conocimiento y Competitividad El ConocimientoAnia romero12Aún no hay calificaciones
- Flujos de Efectivos EjerciciosDocumento5 páginasFlujos de Efectivos EjerciciosManuel Ventura AlfonzoAún no hay calificaciones
- Evaluación de Las Condiciones Fisiológicas Básicas en Un Ciclista de Ruta Nivel AmateurDocumento8 páginasEvaluación de Las Condiciones Fisiológicas Básicas en Un Ciclista de Ruta Nivel AmateurDante DelgadoAún no hay calificaciones
- Perfil de TesesDocumento7 páginasPerfil de TesesSusana Paredes Ortiz100% (1)
- Animación Japonesa: Expansión e Impacto en América LatinaDocumento21 páginasAnimación Japonesa: Expansión e Impacto en América LatinaPatty LievanoAún no hay calificaciones
- Planificación 2024 Eest n11Documento5 páginasPlanificación 2024 Eest n11Ruth GimenezAún no hay calificaciones
- Tarea 7 de Español IIDocumento3 páginasTarea 7 de Español IIAlex LucianoAún no hay calificaciones
- Tratamiento de La Tuberculosis 1267Documento48 páginasTratamiento de La Tuberculosis 1267Fin GrayAún no hay calificaciones
- Toyota Land Cruiser PradoDocumento7 páginasToyota Land Cruiser PradoRaul MamaniAún no hay calificaciones
- Ensayo SIMCE 1 MargaritaDocumento7 páginasEnsayo SIMCE 1 MargaritamargaritaAún no hay calificaciones