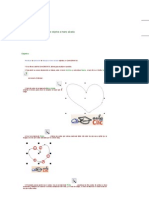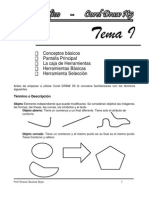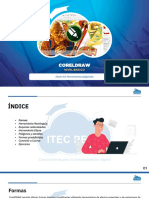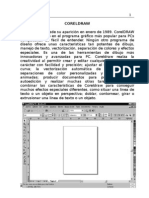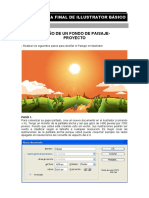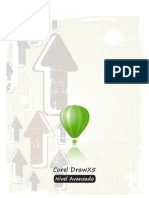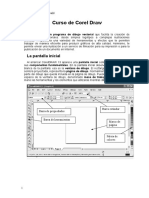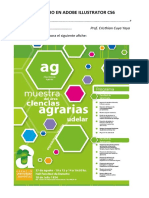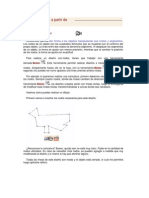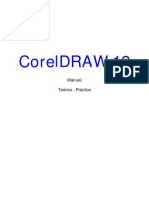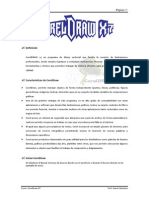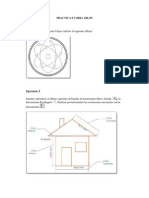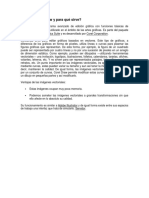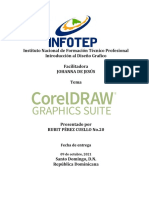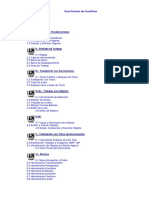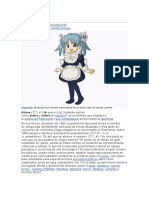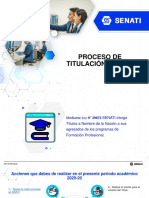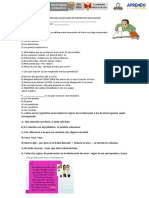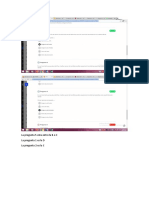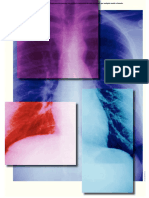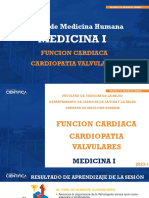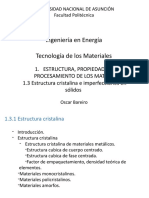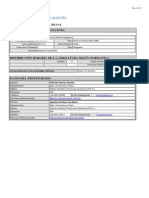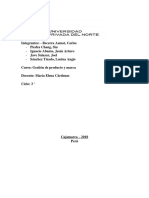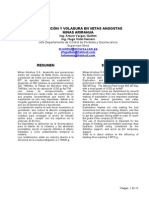Documentos de Académico
Documentos de Profesional
Documentos de Cultura
Manual Diseño Grafico I PDF
Cargado por
Jhoan Manuel Mosquera FuentesDescripción original:
Título original
Derechos de autor
Formatos disponibles
Compartir este documento
Compartir o incrustar documentos
¿Le pareció útil este documento?
¿Este contenido es inapropiado?
Denunciar este documentoCopyright:
Formatos disponibles
Manual Diseño Grafico I PDF
Cargado por
Jhoan Manuel Mosquera FuentesCopyright:
Formatos disponibles
Corel Draw X8
Prof. ASCONA FAJARDO; Renzo
Corel Draw X8
Capítulo
1
NOVEDADES EN
COREL DRAW X8
CONCEPTO
Corel Draw X8 es un programa profesional de dibujo vectorial, que facilita la
creación de ilustraciones profesionales, en el que podremos graficar diseños, en
base a líneas, objetos y formas. Es uno de los entornos más sofisticados del mundo
de diseño gráfico.
Este programa contiene herramientas para textos (textos artísticos y de
párrafos), rellenos (sólidos, degradados, interactivos de malla, patrones, texturas,
PostScript, Power Clip), imágenes (mapa de bits), acceso a filtros para asignar
efectos de bellas artes hacia determinadas imágenes.
Así también podemos elaborar gráficos (imágenes) vectoriales, logotipos, afiches,
volantes, tarjetas, calendarios, gigantografías, etc., orientados a la impresión;
carátulas, banners (titulares), etc., orientados al campo web (entorno de internet).
Además Corel Draw contiene programas complementarios:
Corel CAPTURE X4: Capturar información – áreas (ventanas, menús, botones,
etc).
Corel PHOTO-PAINT X8: Administrar imágenes, contiene filtros de
composición, corrección, color, añadir efectos visuales.
Corel POWERTRACE: Editar imágenes para convertir en vectores (líneas).
NOVEDADES DE COREL DRAW X8
Diseño y Edición de Texto
Entre las nuevas funciones destacan: Control independiente de capas locales y
capas maestras, la posibilidad de crear y editar tablas de una manera
interactiva, visualización de texto directo, fácil identificación de fuentes y
mucho más.
Ventajas de Diseño
Una interfaz con un nuevo diseño y la función mejorada de búsqueda de
archivos y plantillas, le ayudarán a encontrar el contenido que necesita para sus
Prof. ASCONA FAJARDO; Renzo
Corel Draw X8
proyectos. La compatibilidad con nuevos formatos de archivo y la opción de
importar directamente archivos RAW le proporciona más flexibilidad.
Flujo de trabajo
Un proceso de trabajo más eficaz, desde abrir un archivo hasta compartirlo
con clientes en el espacio de trabajo ConceptShare, añadirá productividad a sus
proyectos de diseño gráfico. Mejoras en funciones tales como PowerTRACE y
opciones más sencillas de fusión de impresión le ahorran tiempo y esfuerzo.
Capas independientes
Ahora puede controlar y editar de manera independiente, para cada página de
su documento. Puede añadir líneas guías locales e independientes en cada página
individual y líneas guías maestras para todo el documento.
Tablas
Nueva herramienta que permite interactuar con textos de tipo párrafo en su
contenido, probar configuraciones de tamaño a la tabla, aplicar formato de
relleno y borde a la tabla. También utilizar formato y atributos al texto de tipo
párrafo que ocupará una celda de la tabla.
Pre visualización de texto en directo
Esta herramienta nos permite una nueva e intuitiva función le permite
interactuar directamente con el texto en pantalla, probar configuraciones
diferentes y evaluar el resultado antes de aplicar los cambios.
Pre visualización de fuentes sencillas
Puede identificar rápidamente las fuentes en una obra mediante la captura de
la muestra y su envío a WhatTheFond esta herramienta está disponible solo en
inglés.
Opción para reflejar texto de párrafo
Podemos aplicar reflejo horizontal y vertical o de ambas maneras, cuando
prepare su texto pata imprimir o publicar en la red.
Más compatibilidad con las comillas
En esta versión se podrá personalizar las comillas para idiomas específicos.
Puede editar los estilos de comillas y elegir los estilos que se insertan
automáticamente cuando se escribe en diversos idiomas.
Compatibilidad con formato RAW
Al importar archivos RAW directamente desde la Cámara digital, informa sobre
las propiedades del archivo y la configuración de la cámara. Ajustar el color y el
tono y mejorar la calidad de las imágenes. Los controles interactivos permiten
visualizar cambios en tiempo real.
Prof. ASCONA FAJARDO; Renzo
Corel Draw X8
INGRESO AL PROGRAMA
1º Forma: A través del menú Inicio
Escribir parte del nombre del programa en el cuadro de búsqueda del menú
Inicio y una vez mostrado en la lista hacer un clic sobre el mismo:
2ª Forma: A través del cuadro de diálogo Ejecutar
Para ingresar al cuadro de diálogo Ejecutar, debemos de presionar la
combinación de teclas Window’s + R. Una vez activado digitaremos el comando
CORELDRW y aceptaremos.
3º Forma: A través del menú Inicio
Clic en el menú Inicio y seguir la secuencia Todos los programas/ CorelDRAW
Graphics Suite X8/ CorelDRAW X8
Prof. ASCONA FAJARDO; Renzo
Corel Draw X8
DESCRIPCIÓN DEL ENTORNO
1 El entorno de Corel Draw está conformado por la siguiente ventana:
2
4
10
7
6 9
Prof. ASCONA FAJARDO; Renzo
Corel Draw X8
1. Barra de título.
2. Barra de menús.
3. Barra de Herramientas Stándart.
4. Barra de propiedades.
5. Caja de herramientas.
6. Área de páginas.
7. Ventana acoplable.
8. Paleta de colores.
9. Explorador.
10. Hoja de trabajo.
CONFIGURACIÓN DE PÁGINA
Si deseamos configurar una página, podemos hacerlo desde la barra de Propiedades
del Programa:
El objetivo de configurar una página es escoger un tamaño (A4), unidades (cm),
orientación (vertical), diseño (página completa, libro, etc.), líneas guías (colores),
cuadrículas (mostrar).
Prof. ASCONA FAJARDO; Renzo
Corel Draw X8
Capítulo
2 POLÍGONOS
CONCEPTO
El acceso a polígonos nos permite obtener siluetas poligonales, formas libres con el
objetivo de diseñar logotipos, dibujar, obtener siluetas de contorno o bordes, etc.
1. Herramienta Rectángulo
Para dibujar un rectángulo colocar el puntero del mouse sobre el botón (Caja de
Herramientas) o pulsar la tecla F6 y al hacer arrastres con el mouse se estará
dibujando el rectángulo que se desee.
También podemos seleccionar esta herramienta haciendo contextual (clic con el
botón derecho del mouse), sobre cualquier lugar del área de dibujo y luego
seleccionar Crear objeto / Rectángulo del menú contextual.
Si se mantiene presionada la tecla CTRL la herramienta solo podrá dibujar
cuadrados. También podemos presionar la tecla SHIFT para que el rectángulo o
el cuadrado que estamos creando, se dibuje desde el centro hacia fuera este
polígono tendrá forma libre horizontalmente, verticalmente o diagonal.
Para redondear las esquinas de un rectángulo o cuadrado seleccionado, debemos
utilizar la opción redondez desde la barra
de propiedades. Digitar valores en los
cuadrantes para obtener la curvatura
deseada.
2. Herramienta Elipse
Esta herramienta permite dibujar elipses, circunferencias. Se activa desde la
Barra de Herramientas o pulsar la tecla F7. Al hacer arrastres con el mouse.
También podemos seleccionar esta herramienta haciendo contextual (Clic con el
botón derecho del mouse), sobre cualquier lugar del área de dibujo y luego
seleccionar Crear objeto/ Elipse del menú contextual.
Si se mantiene pulsada la tecla CTRL, podremos dibujar círculos. Si utilizamos
la tecla SHIFT mientras creamos el círculo o la elipse, se dibujarán del centro
hacia fuera.
Prof. ASCONA FAJARDO; Renzo
Corel Draw X8
Para crear sectores y arcos, es posible utilizar las opciones que se presentan en
la barra de propiedades del objeto, además de definir cuál será el ángulo inicial
y cual el ángulo final.
Sector circular Ángulo Inicial
Elipse
Arco Ángulo Final
3. Herramienta Polígono
Es la herramienta que nos permite dibujar un polígono, escogiendo o digitando
el número de lados o vértices, y la forma en que se unen dichos vértices. Por
defecto esta herramienta, permite crear un pentágono.
Si se desea que el polígono tenga todos sus lados iguales, se debe mantener
pulsado la tecla CTRL, si se mantiene pulsada la tecla SHIFT, el polígono se
dibujará del centro hacia afuera.
Para cambiar el número de lados solo es necesario ingresar la cantidad en la
caja numérica que se encuentra en la barra de propiedades, también digitando
un valor numérico pulsando ENTER.
Ejemplo de polígonos:
Triángulo Rombo Pentágono Hexágono Heptágono Octágono
La herramienta Polígono contiene un menú emergente que contiene otras
herramientas:
Prof. ASCONA FAJARDO; Renzo
Corel Draw X8
Herramienta Estrella: Acceso a siluetas de una estrella dependiendo el
número de lados, además acceso ha perfilado de estrella desde la barra de
propiedades.
Herramienta Estrella Compleja: Acceso a siluetas de una estrella con líneas
internas, desde 5 lados y acceso ha perfilado de estrella compleja desde la
barra de propiedades.
Herramienta Papel Gráfico: Esta herramienta sirve para crear una
cuadrícula en la que podemos definir la cantidad de filas y columnas, desde
la barra de propiedades.
Herramienta Espiral: Es una herramienta que se despliega en un menú
lateral de la herramienta polígono. En la barra de propiedades, es posible
definir el número de revoluciones de espiral, escogiendo o digitando y pulsar
la tecla ENTER.
4. Herramientas Formas
Está conformado por formas que se
podrán escoger desde la barra de
propiedades.
Prof. ASCONA FAJARDO; Renzo
Corel Draw X8
Formas Básicas
Formas de Flecha
Nota: De esta forma también podemos acceder a los otros polígonos regulares o
de forma.
AGRUPAR OBJETOS
Significa unir objetos (polígonos, textos, dibujos, imágenes) para administrar el
tamaño, desplazamiento, colores, etc. Cuando se agrupan dos o más objetos, se
tratan como una unidad.
1. Seleccionar objetos haciendo arrastres de mouse sobre:
Para seleccionar objetos por separado utilizar
las teclas SHIFT + Selección con el mouse en
otro objeto. Esto nos permitirá borrar, asignar
un relleno, administrar un tamaño, agrupar, etc.
2. Menú Organizar/ Agrupar ///---/// También pulsar las teclas Ctrl + G
Contextual de Mouse sobre los objetos seleccionado Agrupar
Pulsar el botón que lo ubicaremos en la barra de propiedades (para agrupar o
desagrupar).
Nota: para desagrupar objetos Menú Organizar/ Desagrupar - Contextual de
mouse o botón.
Prof. ASCONA FAJARDO; Renzo
Corel Draw X8
ACCESO A PALETA DE COLORES
Para el acceso de las paletas y seleccionar los colores, debemos de realizar el
siguiente procedimiento:
1. Menú Ventana/ Paleta de Colores…
COPIAR OBJETOS
Para copiar o duplicar objetos seguir los siguientes pasos:
1. Dibujar un objeto y seleccionarlo.
2. Menú Edición/ Copiar o pulsar las teclas Ctrl + C.
3. Menú Edición/ Pegar o pulsar las teclas Ctrl + V.
4. Seleccionar el objeto y mover definiendo un destino (lugar).
Original Duplicado
Prof. ASCONA FAJARDO; Renzo
Corel Draw X8
También podemos duplicar objetos pulsando la tecla [ + ] (más) Al duplicar
cualquier objeto (polígonos, textos, dibujos, mapa de bits) pulsando la tecla +
debemos mover el objeto haciendo arrastres de mouse, escogiendo un lugar como
destino.
OTRA FORMA DE COPIAR O MOVER OBJETOS
Para copiar o duplicar objetos seguir los siguientes pasos:
1. Dibujar un objeto y seleccionarlo.
2. Pulsar el botón contextual de Mouse, hacer un arrastre hacia un destino, al
dejar de pulsar el Mouse se activa la siguiente ventana.
Escoger las opciones
que nos muestra la
ventana.
Duplicado
Original
Podemos hacer copias simultáneas, esta
forma a diferencia de la anterior forma
de copiar, permite que al soltar el mouse,
al dejar de hacer el nuevo arrastre, ese Duplicado
lugar será el nuevo destino.
ORDENAR OBJETOS (PRIORIDAD) POLÍGONOS
Cambiar el orden de los objetos, significa asignar una prioridad a un objeto para
que se ubique hacia adelante o hacia atrás, compartiendo una preferencia en
algunos objetos.
Objetos
originales
Prof. ASCONA FAJARDO; Renzo
Corel Draw X8
Para ordenar estos objetos seguiremos los siguientes pasos:
1. Seleccione un objeto.
2. Seleccione el Menú Organizar opción Orden:
Delante: mueve el objeto seleccionado delante del objeto de ventana de
dibujo en el que haga clic.
Detrás: mueve el objeto seleccionado detrás del objeto de la página de
dibujo en el que haga clic.
También se pueden ordenar los objetos pulsando las siguientes combinaciones de
teclas:
Orden Avanzar una Ctrl + RePág
Orden Retroceder una Ctrl + AvPág
Orden Hacia adelante Ctrl + Inicio
Orden Hacia atrás Ctrl + Fin
Nota: El tema asignar un orden también se aplican a textos, imágenes (mapa de
bits), dibujos, etc., siguiendo los pasos mencionados anteriormente.
SOLDAR – RECORTAR - INTERSECCIÓN
Corel Draw nos da el acceso a personalizar los objetos asignando determinadas
formas para unir, recortar, intersección de objetos, diseñando nuevas formas o
trazos.
Prof. ASCONA FAJARDO; Renzo
Corel Draw X8
Permitiéndonos utilizar como primer plano un nuevo objeto producto de la
combinación de los objetos de origen previamente seleccionados.
El acceso a formar objetos es desde el Menú Organizar.
También podemos acceder utilizando los botones de la Barra de Propiedades.
HERRAMIENTA SOLDAR
Combina dos objetos en un solo objeto de curvas con un único contorno. Un objeto
origen se suelda con un objeto destino para crear un nuevo objeto que toma los
atributos de relleno y contorno del objeto destino.
1. Dibujar y seleccionar objetos (polígonos, textos).
2. Menú Organizar/ Dar forma/ Soldar o pulsar el botón .
HERRAMIENTA RECORTAR
Al recortar se crean objetos de formas irregulares porque se eliminan las partes
del objeto que se solapan. Es posible recortar casi todos los objetos, incluidos los
objetos clonados, los que están en capas distintas y los objetos sencillos con
intersección de líneas. Sin embargo, no es posible recortar el texto de párrafo, las
líneas de cota ni los objetos maestros de clonaciones.
1. Dibujar y seleccionar objetos (polígono, textos)
2. Menú Organizar/ Dar Forma/ Recortar .
Prof. ASCONA FAJARDO; Renzo
Corel Draw X8
HERRAMIENTA INTERSECTAR
La intersección de objetos nos permitirá obtener un nuevo objeto que se
intercepta entre los objetos seleccionados previamente.
La intersección crea un objeto nuevo a partir de la zona donde se superponen dos o
más objetos. La forma de este objeto nuevo puede ser sencilla o compleja, según
las formas que se interceptan.
1. Dibujar y seleccionar objetos (polígonos, textos).
2. Menú organizar/ Dar forma/ intersección.
3. Seleccionar el objeto recortado y mover hacia un nuevo destino.
También tenemos acceso a la opción Simplificar, Delante menos detrás o Delante
menos detrás:
Prof. ASCONA FAJARDO; Renzo
Corel Draw X8
LABORATORIO
Con las herramientas de polígono y sus propiedades que se explican en los capítulos
anteriores desarrollar los siguientes logotipos:
Prof. ASCONA FAJARDO; Renzo
Corel Draw X8
Prof. ASCONA FAJARDO; Renzo
Corel Draw X8
Capítulo
3 PERSONALIZACIÓN DE
POLÍGONOS
1. Modificar la Silueta Original:
Es posible transformado a curvas y modificar nodos
a) Dibujar un polígono u cualquier forma. Ejm: Un triángulo y seleccionar el
objeto.
b) Menú Organizar/ Convertir a Curva o pulsar las teclas CTRL + Q.
c) Seleccionar la herramienta Forma (2do botón barra de herramientas) o
pulsar la tecla F10.
d) Seleccionar cada nodo y empezar a modificar el objeto interior y
exterior, obteniendo nuevas siluetas del polígono original. Tal como se
aprecia en las siguientes imágenes.
2. Administrar Tamaño:
Para administrar el tamaño de un polígono u formas (básica, flecha, etc.)
existen tres formas:
Prof. ASCONA FAJARDO; Renzo
Corel Draw X8
1ra Forma: Tamaño en forma libre: Ubicarse con el mouse en diversas
posiciones donde aparezca los mensajes y se activen el puntero del mouse
(tal como se aprecia en las imágenes de muestra). Hacer arrastres de
mouse, hasta definir un nuevo tamaño en forma libre.
2da Forma: Tamaño en forma diagonal:
Hacer arrastres de
mouse en forma
diagonal hasta obtener
un determinado tamaño.
3ra Forma: Tamaño simétrico: Lados iguales
Pulsar la tecla CTRL y hacer
arrastres de mouse hasta
obtener un determinado tamaño
de proporciones iguales (Formas
simétricas).
3. Rotación en Forma Libre y Sesgar:
a) Dibujar un objeto (definir un tamaño) y seleccionarlo.
b) Doble selección en el objeto activándose los siguientes cursores en los
nodos.
Rotación
Para girar o rotar
un objeto en
Sesgar
forma libre.
Para deformar en
forma horizontal,
vertical un objeto.
Prof. ASCONA FAJARDO; Renzo
Corel Draw X8
Ejemplos de rotación
Ejemplos de sesgado
4. Rotación: Permite la rotación de los polígonos, textos, imágenes (mapa de
bits).
Digitando un valor (número) de ángulo desde la barra de
propiedades.
Original (0º) -30º -45º -90º 40º 90º
Ejemplo de sesgar y duplicidad de polígonos
Prof. ASCONA FAJARDO; Renzo
Corel Draw X8
ASIGNACIÓN DE COLORES ELECCIÓN
El programa de Corel Draw nos da acceso a la paleta de colores, en el que podemos
elegir colores de relleno y de contorno, mediante las paletas de colores fijos o
personalizados (mezclas de colores, armonías).
Visualizadores de color
Los visualizadores de color muestran un rango de colores con formas
unidimensionales o tridimensionales. EL visualizador de color predeterminado está
basado en el modelo de color HSB, pero puede utilizar este visualizador para
seleccionar colores CMYK, CMY ó RGB.
Estandarización de colores
Para utilizar un color que ya existe en un objeto, se podrá tener acceso a dicho
color para buscar una equivalencia exacta para la aplicación del color sobre otro
objeto. A este proceso se denomina la estandarización de colores.
Esto se puede obtener mediante la codificación en RGB, CMYK, etc., para las
diversas paletas.
Es recomendable que los diseños elaborados, que están conformados por diversas
herramientas como polígonos, textos, dibujos, etc. Estén debidamente codificados
en la paleta CMYK, PANTONE, etc. Para sus aplicaciones posteriores para cualquier
objeto logrando así una equivalencia para nuestros diseños, Ejm: Logotipos, dibujos,
rellenos hacia un texto, fondo de un área determinada, hoja, etc. No es
recomendable que se cambie constantemente colores cuando diseñamos artes que
tengan tendencia a un equilibrio con determinados colores.
Ejemplo de estandarización de colores
Al polígono se le asigno el color
verde claro, generando el
siguiente código.
Estos códigos de colores se podrán aplicar a cualquier objeto
Prof. ASCONA FAJARDO; Renzo
Corel Draw X8
Digitar el siguiente texto
Digitar el siguiente
código en CMYK
C: 60
M: 0
Y: 40
K: 20
Seleccionar el texto / Seleccionar
la herramienta relleno ó presionar
Shift + F11.
HERRAMIENTA DE TEXTO
La herramienta de texto está conformada por texto artístico y texto de párrafo.
1. Texto Artístico: Es un tipo de texto que contiene un editor para administrar la
fuente (tipo de letra, tamaño, estilos), herramientas de escritura se utiliza
para los títulos, textos independientes para un determinado diseño (volantes,
afiches, etc.).
Al texto artístico se le puede aplicar efectos de dibujo (administrar nodos,
líneas de cota), efectos gráficos (envolturas, mezclas, extrusiones, etc.), añadir
perspectivas, adaptación a trayectos.
En conclusión los textos artísticos nos permiten el acceso a efectos (librería de
estilos), además a personalizar de acuerdo a un determinado criterio.
2. Texto párrafo: Es un tipo de texto que permite aplicar opciones de formato
(sangrías, marcas) y editar directamente bloques de texto para la diagramación
de información (columnas, letras capitulares), para el diseño de revistas, libros,
etc., textos.
Para Convertir Texto
Para Realice lo siguiente
Convertir textos de párrafos en Seleccione el texto utilizando la herramienta
textos artísticos. Selección y haga clic en el Menú Texto /
Convertir a texto artístico.
Convertir texto artístico en Seleccione el texto utilizando la herramienta
texto de párrafo. Selección y haga clic en el Menú Texto /
Convertir a texto de párrafo.
Convertir texto artístico o de Seleccione el texto utilizando la herramienta
párrafo en curvas. Selección y haga clic en el Menú Organizar /
Convertir a curvas.
Prof. ASCONA FAJARDO; Renzo
Corel Draw X8
Para Cambiar el Tamaño del Texto
Para Realice lo siguiente
Aumentar el tamaño del texto. Pulsar las teclas Ctrl y presione 8 en el
teclado numérico.
Reducir el tamaño del texto. Pulsar las teclas Ctrl y presione 2 en el
teclado numérico.
Haciendo arrastres de mouse en forma diagonal podemos administrar el tamaño de
un texto artístico. También: Digitando o escogiendo tamaños predeterminados.
CAMBIAR MAYÚSCULAS - MINÚSCULAS
Este proceso de convertir un texto a mayúsculas a minúsculas o viceversa es
posible previa selección del texto.
Acceso: Menú Texto / Cambiar Mayúsculas / Minúsculas.
Ejemplo:
Texto original Texto en mayúscula
FORMATO DE TEXTO - CARACTERES
Esta herramienta de texto permite administrar la fuente, estilos, alineación,
tamaño.
Efectos de caracteres: conformado por subrayado, tachado, sobrerayado,
mayúsculas, posición.
Desplazamiento de caracteres: conformado por ángulo, desplazamiento
horizontal y vertical, estas opciones generan una rotación y mover el texto.
Acceso: Desde el Menú Principal Texto / Formato de caracteres.
También pulsar las teclas Ctrl + T.
Prof. ASCONA FAJARDO; Renzo
Corel Draw X8
(ninguno)
Activándose la
Fina sencilla
siguiente ventana
Palabra fina sencilla
Gruesa sencilla
Palabra Gruesa sencilla
Fina doble
Palabra Fina doble
Editar…
(ninguno)
Versalista
Todo mayúscula
(ninguno)
Subíndice
Superíndice
DIGITAR TEXTOS EN MINÚSCULAS – MAYÚSCULAS LA
PRIMERA LETRA
Cada vez que digitamos textos en Corel Draw, siempre considera en minúsculas, en
las versiones anteriores consideraba en mayúscula la primera letra de un texto
digitando, para administrar la primera letra de un texto sea reconocido en
minúsculas o mayúsculas seguir los siguientes pasos:
Pasos:
1. Menú Texto/ Herramienta de escritura/ Corrección rápida…
2. Activar o desactivar la casilla Poner en mayúscula la primera letra de las
frases.
3. Selección en Aceptar para confirmar los cambios.
Prof. ASCONA FAJARDO; Renzo
Corel Draw X8
CONVERTIR A CURVAS
La conversión de textos a Curvas es para que el texto sea convertido como
objeto de dibujo (nodos), para modificar el texto original generando nuevas
siluetas en base herramientas de dibujo (curvas, líneas) añadir o eliminar nodos.
Este proceso de dibujar se indicará en las sesiones de dibujo.
También se convierte un texto artístico a Curvas, cuando se instala o graba el
disco duro en el Panel de Control – Carpeta Fuentes. Esta fuente (tipo de letra)
es exclusiva en el computador que se utiliza para que podamos utilizar nuestro
diseño en otro computador donde no esté instalado o grabado la fuente. Entonces
al abrir nuestro archivo, el diseño no cambiará, respetando la diagramación original.
Una desventaja de convertir a curvas un texto es que el texto pierde sus
atributos de tipo de fuente, es decir no se puede modificar el texto original
(correciones de cualquier letra, tilde, mayúsculas, etc.) el tipo de fuente, ya que el
texto es considerado como una imagen.
Ejemplos de algunas fuentes instaladas mediante algunas direcciones de Internet o
CD de Fuentes.
Tipo de Fuente: Abbess
Tipo de Fuente: Crass
Tipo de Fuente: Font for Erin
Tipo de fuente: Stencil Gothic
Tipo de fuente: Unocide
Prof. ASCONA FAJARDO; Renzo
Corel Draw X8
SEPARAR TEXTOS (DESCOMBINAR)
Esta herramienta nos permite la separación de textos de tipo párrafo o artístico,
la separación puede ser en bloques de texto o letra por letra en el caso de un solo
texto digitado. Descombinar un texto nos permitirá mover el texto, rotar, etc. Tal
como se muestra a continuación.
Digitar un texto y seleccionar/ Menú Organizar.
Texto Original
Texto Separado
Prof. ASCONA FAJARDO; Renzo
Corel Draw X8
LABORATORIO
Con las herramientas de Polígono y la herramienta de texto Artístico y sus
propiedades que se explican en el capítulo 3 desarrollar los siguientes logotipos,
diseños.
Prof. ASCONA FAJARDO; Renzo
Corel Draw X8
Prof. ASCONA FAJARDO; Renzo
Corel Draw X8
Capítulo
4 INSERTAR CARACTERES
(SÍMBOLOS)
INSERTAR CARACTERES
Los caracteres o símbolos están conformados por una biblioteca de símbolos
gráficos que se representan en fuentes gráficas. Esto nos permitirá representar
algunos mensajes para la aplicación de algunos diseños. Las fuentes gráficas más
representativas son: Webdings, Wingdings.
Acceso:
a) Menú Texto/ Insertar Carácter
b) También pulsar las teclas Ctrl + F11
Ejemplos de fuentes gráficas:
Prof. ASCONA FAJARDO; Renzo
Corel Draw X8
ADMINISTRAR FORMAS DE TRANSFORMACIÓN
La herramienta de transformación de Corel Draw nos permite administrar objetos
(polígonos, textos, dibujos, imágenes) en base a una posición, rotación, escala,
tamaño, inclinación.
Su acceso es desde el menú Organizar / Transformaciones:
Transformación Posición:
Esta herramienta permite el desplazamiento de objetos en forma horizontal,
vertical y diagonal. Generando copias desde un objeto original, de determinados
cuadrantes.
1. Dibujar un polígono y seleccionar el objeto.
Ejemplo un
cuadrado
2. Menú Organizar / Transformaciones /
Posición. También pulsar las teclas Alt + F7.
Ejemplos de transformación Posición:
Transformación Rotación:
Esta herramienta permite el desplazamiento de objetos en determinados
ángulos, escogiendo los cuadrantes superior, centro, inferior. Generando copias
Prof. ASCONA FAJARDO; Renzo
Corel Draw X8
desde un objeto original, formando la combinación de polígonos, textos e
imágenes. A esta combinación de objetos se denomina crósticos.
1. Dibujar un polígono y seleccionar el objeto.
2. Menú Organizar Transformaciones /
Rotación. También pulsar las teclas Alt + F8.
Ubicación del objeto en la
página de dibujo
Ejemplos de transformación Rotación
Dibujar una Elipse Ángulo
15º
Cuadrante centro de
centro
Dibujar un Rectángulo
Ángulo 45º
Cuadrante superior
centro
La herramienta transformación de rotación utiliza la herramienta combinar con el
objeto de asignar colores a la rotación de los polígonos.
1. Diseñar una transformación de rotación de determinados polígonos.
2. Menú Organizar / Combinar.
También: Pulsar las teclas Ctrl + L
Pulsar Contextual de Mouse / escoger opción Combinar
Pulsar el botón Combinar desde la barra de Propiedades
Prof. ASCONA FAJARDO; Renzo
Corel Draw X8
Ejemplos de transformación rotación y combinar
Dibujar una forma de
Diagrama de Flujo
Ángulo 45º
Cuadrante centro
izquierdo
Dibujar un círculo perfecto
Ángulo 20º
Cuadrante superior izquierdo
Transformación Escalar:
La herramienta Escalar administra el tamaño de un polígono hacia el interior
(reducir tamaño) o hacia el exterior (ampliar tamaño), teniendo como base el
100% de tamaño en forma horizontal y vertical. Los tamaños se administran en
diversos cuadrantes, para una determinada ubicación de los polígonos.
1. Dibujar un polígono y seleccionar el objeto.
2. Menú Organizar/ Transformaciones/ Escala.
También pulsar las teclas Alt + F9.
Prof. ASCONA FAJARDO; Renzo
Corel Draw X8
Ejemplos de transformación Escala.
Dibujar un círculo perfecto Dibujar un rectángulo
Escala H: 80 y V: 80 Escala H: 110 y V: 110
Cuadrante centro de centro Cuadrante superior derecho
Dibujar una elipse
Escala H: 85 y V: 85
Cuadrante centro izquierdo y
Cuadrante centro derecho.
Transformación Tamaño:
La herramienta Tamaño administra la proporción de un polígono desde las
opciones H horizontal y V vertical. Los tamaños se administran en diversos
cuadrantes, y con diversos valores o números para un tamaño horizontal y
vertical, para una determinada ubicación de los polígonos.
1. Dibujar un polígono y seleccionar el objeto.
2. Menú Organizar/ Transformación/ Tamaño.
También pulsar las teclas Alt + F10.
Prof. ASCONA FAJARDO; Renzo
Corel Draw X8
Ejemplos de transformación Tamaño.
Dibujar un cuadrado 4 x 4 Dibujar un cuadrado 4 x 4
Aumentar 1 valor (5 – 6 – 7) Aumentar 1 valor (5 – 6 – 7)
Cuadrante centro izquierdo Un cuadrado en H uno en V
Cuadrante centro de centro
Dibujar una elipse 9 x 5
Reducir 1 valor (4 – 3 – 2)
Cuadrante centro de centro
Transformación Inclinación:
La herramienta inclinación administra la rotación de un polígono desde las
opciones H Horizontal y V Vertical. La inclinación se administra en
diversos cuadrantes para una determinada rotación.
1. Dibujar un polígono y seleccionar el objeto.
2. Menú Organizar/ Transformaciones/ Inclinación.
Prof. ASCONA FAJARDO; Renzo
Corel Draw X8
Ejemplos de transformación Inclinación.
Dibujar un Triángulo
Escoger H 20 y V 20
Cuadrante centro superior
Dibujar un Rectángulo
Escoger H 10 y V 10
Cuadrante derecho inferior
Dibujar una Elipse
Escoger H 15 y V 16
Cuadrante centro derecha
Nota: La herramienta Transformaciones cuyo acceso es desde el Menú
Organizar o pulsando combinaciones de teclas, está conformada, tal como se
muestra en la siguiente ventana:
La aplicación de Transformaciones como Posición, Rotación, etc. Permite la
distribución de objetos como polígonos, textos, imágenes o dibujos.
Para descactivar las tranformaciones realizadas u aplicadas existe la herramienta
Borrar Transformaciones, su acceso es desde el Menú Organizar .
Prof. ASCONA FAJARDO; Renzo
Corel Draw X8
Esto permitirá obtener los objetos dispersos o separados, después que se
aplicaron cualquier efecto de transformación.
Dibujar un Cuadrado de 5 x 5 cm
Aplicar un efecto de transformación
Rotación Ángulo 10º
Cuadrante superior derecho
Escoger la opción Menú Organizar/ Borrar Transformaciones.
Esto permitirá mover los
objetos haciendo arrastres
de mouse, tal como se
observa en la imagen
ALINEACIÓN Y DISTRIBUCIÓN
El programa Corel Draw permite alinear y distribuir los objetos con precisión en un
dibujo, polígonos, textos. Los objetos pueden alinearse con otros y con otras
partes de la página de dibujo como el centro, los bordes y la cuadrícula. Cuando se
alinean objetos con objetos, es posible hacer coincidir sus centros o bordes en
forma superior, inferior, centro, izquierda y derecha.
Uno o varios objetos pueden también organizarse a lo largo del borde de la página y
respecto al punto más cercano en una cuadrícula.
Al distribuir objetos automáticamente se añade espacio entre los mismos en base a
su anchura, altura y punto central. Se pueden distribuir los objetos de modo que
sus puntos centrales o bordes seleccionados (por ejemplo, el superior o el derecho)
aparezcan a intervalos iguales. Puede asimismo distribuir los objetos de modo que
el espacio entre ellos sea proporcional.
Prof. ASCONA FAJARDO; Renzo
Corel Draw X8
Para el acceso a la herramienta de Alineación y Distribución:
1. Seleccionar información Ejemplo 2 polígonos (como mínimo).
También podemos utilizar textos, imágenes (mapa de bits), dibujos Combinar
objetos.
2. Seleccionar la herramienta Alineación y Distribución.
Desde la barra
de propiedades
3. Se activan las siguientes ventanas:
Utilizando las opciones que nos muestran en las imágenes, podemos escoger alinear
y distribuir según sea conveniente para diagramar la información seleccionada.
4. Para ejecutar la alineación y distribución pulsar el botón Aplicar. Después
pulsar el botón Cerrar para finalizar este proceso de organizar y colocar
objetos.
Prof. ASCONA FAJARDO; Renzo
Corel Draw X8
El acceso a Alineación y distribución también es desde el menú principal Organizar:
Ejemplos de Alineación y distribución:
1. Dibujar 2 polígonos y seleccionar ambos objetos.
2. Aplicar alineación y distribución.
Arriba - Derecha
Centro - Centro Centro - Abajo
Abajo - Izquierda
Centro - Derecha
Arriba - Izquierda
Prof. ASCONA FAJARDO; Renzo
Corel Draw X8
LABORATORIO
Con las herramientas de polígono y su aplicación de Transformación diseñaremos
crósticos, logotipos, que se explican en el capítulo 4.
Prof. ASCONA FAJARDO; Renzo
Corel Draw X8
Capítulo
5 RELLENOS
Es posible aplicar rellenos degradados preestablecidos, de dos colores y
degradados personalizados a los objetos. Los rellenos degradados personalizados
pueden contener dos o más colores, que se pueden situar en cualquier lugar de la
progresión del relleno. Después de crear un relleno degradado personalizado,
puede guardarlo como preestablecido.
Acceso a rellenos es desde la Barra de Herramientas
Relleno: Color, mapa de bits, gradación de
colores o patrón que se aplica a un área de una
imagen.
Relleno Uniforme: Tipo de relleno utilizado
para aplicar un único color uniforme a una
imagen.
Relleno de Malla: Tipo de relleno que permite añadir manchas de color en el
interior del objeto seleccionado.
Relleno de Patrón: Un relleno consiste en una serie de imágenes u objeto
vectoriales que se repite, podrán ser personalizados, además permite la grabación
de determinados rellenos de tipo diseño.
Relleno de Textura: Relleno generado fractal mente que, de forma
predeterminada, rellena un objeto o un área con una única imagen en el lugar de con
una serie de imágenes repetidas.
Relleno Degradado: Progresión suave entre dos o más colores aplicados a un área
de una imagen que sigue un trayecto lineal, radial, cónico o cuadrado. Los rellenos
degradados de dos colores tienen una progresión directa de un color a otro,
mientras que los personalizados pueden tener una progresión de muchos colores.
Relleno PostScript: Tipo de relleno de textura diseñado con el lenguaje PostScript.
Prof. ASCONA FAJARDO; Renzo
Corel Draw X8
COLOR DE RELLENO (PLANO - UNIFORME)
Es el relleno básico. Este relleno aplica un color sólido o uniforme dentro del
objeto. Para rellenar rápidamente un objeto, con un color uniforme, sólo es
necesario seleccionar el objeto y hacer clic sobre la paleta de colores el recuadro
que contenga el color deseado.
Aplicación de color de relleno
Su aplicación es desde el Editor conformado por modelos, mezcladores y paletas.
Admite el acceso a componentes para codificar un color en modelo CMY, CMYK,
RGB.
Cada color contiene un código que lo identifica que luego será aplicado en un objeto
(polígono, texto, dibujo, símbolo gráfico, etc.)
Ejemplo: El código de color azul en CMYK (100 95 0 0) en RGB (40 32 116).
Nota: La aplicación de color de relleno es la codificación ó estandarización de
colores hacia determinados objetos, diseños, etc.
RELLENO DEGRADADO
Permite aplicar un degradado (combinación de colores) entre dos o más colores
siguiendo un trayecto lineal, radial, cónico, ó cuadrado. Además contiene una
ventana que nos permite personalizar (crear una combinación) para definir un nuevo
relleno degradado.
Prof. ASCONA FAJARDO; Renzo
Corel Draw X8
Aplicación de relleno degradado
Un relleno degradado es una progresión suave de dos o más colores que añade
profundidad a un objeto. Existen cuatro tipos de rellenos degradados: lineal,
radial, cónico y cuadrado. Los rellenos degradados lineales atraviesan el objeto en
línea recta, los rellenos degradados cónicos crean la ilusión de un cono iluminado,
mientras que los radiales y cuadrados forman círculos y cuadrados concéntricos
desde el centro del objeto.
Es posible aplicar rellenos degradados preestablecidos, de dos colores y
degradados personalizados a los objetos. Los rellenos degradados personalizados
pueden contener dos o más colores, que se pueden situar en cualquier lugar de la
progresión de relleno. Después de crear un relleno degradado personalizado, puede
guardarlo como preestablecido.
Acceso a tipo de
degradado:
Lineal, radial,
cónico y cuadrado.
Acceso a buscar
una combinación
de colores y desde
preestablecidos;
acceso a
combinaciones de
otros colores.
Ejemplo de Mezcla dos colores (colores negro y amarillo)
Original Tipo: Lineal Tipo: Radial Tipo: Cónico Tipo: Cuadrado
RELLENO PATRÓN
Son imágenes generalmente simétricas predefinidas que se utilizan para crear un
relleno mosaico. Además contiene una ventana que nos permite personalizar (crear
una combinación) para definir un nuevo relleno patrón.
Prof. ASCONA FAJARDO; Renzo
Corel Draw X8
Aplicación de relleno patrón
Un relleno de patrón de dos colores es una imagen compuesta solo por los dos
colores que elija. Un relleno de patrón en color es un gráfico vectorial más
complejo que está conformado por líneas y rellenos.
Un relleno de patrón de mapa de bits es una imagen cuya complejidad depende del
tamaño, la resolución y la profundidad de bits.
Corel Draw incluye rellenos de patrón preestablecidos que se pueden aplicar a los
objetos y permite además la creación de otros rellenos de patrón. Por ejemplo,
puede crear rellenos de Patrón a partir de objetos que dibuje o de imágenes que
importe.
Es posible cambiar el tamaño de mosaico de los rellenos de patrón. También puedes
especificar el origen del mosaico para determinar el punto exacto en que
comienzan estos rellenos. Corel Draw también permite descentrar los mosaicos de
un relleno. El ajuste de la posición horizontal o vertical del primer patrón, con
respecto a la parte superior del objeto, afecta al resto de relleno.
Para elegir el aspecto de relleno de patrón, puede especificar si el relleno se
refleja de manera que los mosaicos alternos sean reflejos unos de otros. Si desea
que un relleno de patrón cambie en función de las acciones que realice sobre el
objeto relleno, puede especificar que se transforme con el objeto.
RELLENO DE TEXTURA
Es una herramienta fractal que puede utilizarse para dar una apariencia más real al
objeto. Es posible seleccionar una de las texturas creadas previamente o
modificarlas para crear texturas propias.
Prof. ASCONA FAJARDO; Renzo
Corel Draw X8
Corel Draw nos proporciona una biblioteca de MUESTRAS cada una de ellas
contiene una LISTA DE TEXTURAS a bibliotecas de Texturas.
Aplicación de rellenos de textura
Un relleno de textura es un tipo de relleno generado aleatoriamente y que puede
usarse para dar un aspecto natural a los objetos. Corel Draw proporciona texturas
preestablecidas y cada textura tiene un conjunto de opciones que se pueden
cambiar. Se pueden utilizar colores de cualquier modelo de color o paleta para
personalizar los rellenos de textura. Los rellenos de texturas solo pueden contener
colores RGB; sin embargo, puede utilizarse otros modelos y paletas de color como
referencia para seleccionar colores.
Ejemplos de texturas
Opción: Muestras 6 Opción: Muestras 7 Opción: Muestras 5
Rayos de Luna Máscara Cerámica de barro rojo
Prof. ASCONA FAJARDO; Renzo
Corel Draw X8
RELLENO POSTSCRIPT
Son Rellenos de patrón especiales, creados en el lenguaje PostScript.
Aplicación de rellenos de textura PostScript
Puede aplicar un relleno de textura PostScript a los objetos. Los rellenos de
textura PostScript se crean en el lenguaje PostScript. Dado que algunas texturas
son muy complejas, los objetos de gran tamaño que contienen rellenos de textura
PostScript pueden tardar en imprimirse o actualizarse en la pantalla. En función
del modo de visualización que esté utilizando, es posible que aparezca las letras
“PS”, y no el relleno en sí.
Ejemplos de PostScript
Diseño: Telaraña Diseño: Reptiles color Diseño: Cesta entrelazada
Prof. ASCONA FAJARDO; Renzo
Corel Draw X8
LABORATORIO
Prof. ASCONA FAJARDO; Renzo
Corel Draw X8
Prof. ASCONA FAJARDO; Renzo
Corel Draw X8
Capítulo
6 RELLENO INTERACTIVO
Acceso desde la barra de herramientas
El Relleno
Interactivo está
conformado por:
Su acceso es
desde la Barra de
Propiedades.
Su aplicación es similar a las herramientas de relleno, la diferencia es que podemos
personalizar los rellenos degradados, patrones, texturas y postscript.
Las modificaciones realizadas es desde la barra de propiedades.
Relleno Degradado También podemos modificar desde el
Ejemplo: polígono con relleno
1. Colores. 1. Intensidad de combinación de
2. Punto medio del colores.
relleno. 2. Amplitud del radio de colores.
3. Ángulo de relleno. 3. Mover la aplicación de los
colores.
Prof. ASCONA FAJARDO; Renzo
Corel Draw X8
MAPA DE BITS
Es una imagen formada por cuadrículas de píxeles o puntos. El término mapa de
bits entonces se refiere a cualquier imagen que utilizamos en el programa Corel
Draw.
El origen de una imagen es vía Internet, scanner o desde un Cd de imágenes, etc.
Para utilizar una imagen en la Página de dibujo del programa será necesario
importar.
Para importar un mapa de bits Abrir imágenes
1. Selección en el Menú Principal Archivo/ Importar.
2. Elija la carpeta en la que está almacenado el mapa de bits.
3. Seleccione el archivo.
4. Selección en Importar.
Se activa un mensaje en el cursor tipo una regla – información acerca de la
imagen.
5. Selección de mouse sobre en el lugar donde desea colocar el mapa de bits.
Nota: Asegúrese de que al importar la imagen, la opción Todos los formatos
de archivo esté seleccionada en el cuadro de lista Tipo de archivo.
Después de colocar el mapa de bits en la página, la barra de estado proporciona
información sobre el mapa de bits, como el modo de color, el tamaño y la
resolución.
DEFINIR RESOLUCIÓN
Significa definir una mayor cantidad de píxeles con el objeto que la imagen que se
utilizará sea de mayor combinación de píxeles, por lo tanto esta imagen tendrá más
nitidez.
Resolución de imagen
La resolución de cualquier imagen está expresada en números de píxeles por
pulgada (2.54 cm) en un mapa de bits que se expresa en píxeles por pulgada o
puntos por pulgada (ppp).
Prof. ASCONA FAJARDO; Renzo
Corel Draw X8
Las resoluciones bajas pueden producir un aspecto granulado en el mapa de bits;
las altas pueden generar imágenes de mejor calidad pero los archivos son más
grandes.
Aplicación de Resolución
1. Importar una imagen.
2. Menú Mapa de Bits/ Convertir a Mapa de Bits.
3. Se activa la siguiente ventana.
Escoger resolución Ejemplo:
300, 500, 700, etc.
Este proceso hace que nuestra
imagen obtenga mayor nitidez.
Comprobar este proceso
RELLENO POWER CLIP
Consiste en rellenar de tipo mapa de bits sobre un objeto (texto artístico,
polígono).
La herramienta Power Clip permite colocar objetos de vectores y mapa de bits,
como fotografías, dentro de otros objetos o contenedores. Cualquier objeto puede
servir de contenedor. Por ejemplo, un texto artístico o un rectángulo. Si coloca un
objeto en un contenedor que sea más pequeño que éste, denominado el contenido,
el objeto se recortará para ajustarse a la forma del contenedor. Esta acción crea
un objeto Power Clip.
Es posible crear objetos Power Clip más complejos colocando un objeto Power Clip
dentro de otro para obtener un Objeto Power Clip anidado. Es posible copiar el
contenido de un objeto Power Clip a otros objetos Power Clip.
Aplicación de Relleno Power Clip
1. Importar una imagen.
2. Dibujar un polígono o digitar un texto, esta información ubicarlo sobre la
imagen.
Prof. ASCONA FAJARDO; Renzo
Corel Draw X8
3. Adecuar tamaño, ubicación del objeto y de la imagen tal como se aprecia en
la imagen.
4. Pulsar la tecla F10 o seleccionar la herramienta Forma, haciendo arrastres de
mouse para ocultar áreas de la imagen, de la que se utilizará como relleno.
5. Menú Efectos/ Power Clip/ Situar dentro de contenedor.
6. Se activa una flecha (cursor del Power clip)/ubicar este símbolo en el texto u
polígono.
De esta forma se asignará un relleno de la imagen sobre nuestro texto o polígono.
_____________________________________________________________
Nota: Para eliminar el relleno de tipo imagen (Power Clip).
Menú Efectos/ Power Clip/ extraer contenido.
Prof. ASCONA FAJARDO; Renzo
Corel Draw X8
CONVERSIÓN DE GRÁFICOS VECTORIALES EN MAPA DE
BITS
Cuando se convierte un gráfico vectorial en un mapa de bits, en la aplicación Corel
Draw se pueden aplicar efectos especiales que no están disponibles para los
gráficos vectoriales o los objetos. Durante la conversión del vector, puede
seleccionar el modo de color del mapa de bits.
Un modo de color determina el número y el tipo de colores que compondrán el mapa
de bits, por tanto afecta al tamaño del archivo.
Cuando convierte un gráfico vectorial a mapa de bits, puede especificar valores
como tramado, alisado, sobreimprimir negro, fondo transparencia, y perfil de color.
Cuando exporta a un formato de archivo de mapa de bits, como por ejemplo TIFF,
JPEG, CPT o PSD, dispone de las mismas opciones de conversión.
Observación: El proceso de conversión a mapa de bits no es solo para un dibujo,
puede ser para cualquier diseño, logotipo, afiche, etc. El objetivo es convertir a
imagen de mapa de bits con formato JPG, BMP, etc. Con la finalidad de poder
imprimirlo, grabar nuestro diseño de tipo imagen, porque a veces determinados
diseños ocupan mucho espacio respecto al tamaño del archivo, sino disponemos de
un medio de almacenamiento amplio como el CD, DVD, USB, etc. No podemos grabar
de repente por el tamaño del archivo. Entonces la solución será convertir a imagen
esto facilitaría el grabar a un diskette, enviar por correo electrónico, etc.
Para convertir un gráfico vectorial en un mapa de bits durante la exportación:
1. Diseñar un arte: dibujo, logotipo, un volante, etc. Ejemplo el siguiente dibujo.
2. Menú Archivo/ Exportar.
3. Seleccionar la carpeta en la que se desee almacenar el archivo un Destino.
Prof. ASCONA FAJARDO; Renzo
Corel Draw X8
4. Seleccionar un formato de archivo de mapa de bits del cuadro de lista
Ejemplo JPG.
5. Digitar un nombre para el archivo/ Exportar.
6. Escoger Resolución Ejemplo: 300 ppp (como mínimo).
7. Aceptar/ Aceptar.
Prof. ASCONA FAJARDO; Renzo
Corel Draw X8
Capítulo
7 DIBUJO DE
LÍNEAS - TRAZOS
Una línea es un trayecto entre dos puntos. Las líneas pueden consistir de varios
segmentos, y éstos pueden ser curvos o rectos. Los segmentos de la línea están
conectados por nodos, que se representan por medio de pequeños cuadrados. Corel
Draw proporciona numerosas herramientas que le permite dibujar líneas curvas y
rectas, así como líneas que contienen tanto segmentos curvos como rectos.
Herramientas Mano alzada y Polilínea
Las herramientas Mano alzada y Polilínea le permiten dibujar líneas a mano alzada
como si estuviera haciendo esbozos en un cuaderno. Si se equivocara mientras
dibuja, puede borrar la parte en cuestión inmediata y seguir dibujando. A la hora
de dibujar líneas o segmentos rectos, los puede restringir a líneas rectas
verticales u horizontales.
La herramienta Mano alzada le permite controlar la suavidad de la línea curva que
está dibujando, así como añadir segmentos a una línea existente. A su vez, la
herramienta Polilínea es la más adecuada para dibujar rápidamente una línea
compleja que conste de segmentos curvos y rectos.
Puede cambiar la configuración de las herramientas Mano Alzada y Bézier para
especificar su funcionamiento. Por ejemplo, puede cambiar la suavidad por defecto
de una línea curva que haya creado con estas herramientas.
Herramienta Bézier y Pluma
Las herramientas Bézier y Pluma le permiten dibujar líneas segmento a segmento,
colocando cada nodo con precisión y controlando la forma de cada segmento curvo.
Se utiliza la herramienta Pluma, puede pre visualizar los segmentos de la línea que
está dibujando.
Prof. ASCONA FAJARDO; Renzo
Corel Draw X8
Se puede dibujar curvas con la herramienta Bézier y arrastrando los tiradores de
control o líneas guías de cada nodo de los extremos de la curva Bézier.
Herramienta Curva de 3 puntos
La herramienta Curva de 3 puntos le permite dibujar líneas curvas sencillas
especificando su anchura y altura. Esta herramienta se utiliza para crear formas
en arco rápidamente, sin tener que manipular nodos.
Puede dibujar una línea curva especificando su anchura (izquierda) y a continuación
su altura, y haciendo clic en la página (derecha).
Dibujando con la herramienta Bézier
Las formas de dibujar con la herramienta Bézier, es de acuerdo al tipo de dibujo
que se va a realizar.
Utilizar la regla Tipómetro para administrar grosor de bordes
Existen 3 formas para dibujar cualquier objeto Para obtener una imagen
vectorial
1º Forma: Forma independiente Realizar los trozos o vectores en forma libre sin
ninguna restricción, de acuerdo a nuestro criterio formamos la silueta de un
dibujo.
2º Forma: Sobre papel gráfico Escoger un papel cuadriculado para realizar
trazos y espacios más puntuales. Esta segunda forma se caracteriza porque
nuestros dibujos son simétricos.
3º Forma: Sobre mapa de bits Importar cualquier imagen, sobre la cual se
realizarán los trazos que definiremos con más precisión y obtener dibujos, siluetas.
_____________________________________________________________
Nota: En el caso de papel gráfico y mapa de bits, será necesario proteger el
documento u área de trabajo desde el menú Organizar/ Bloquear objeto.
Prof. ASCONA FAJARDO; Renzo
Corel Draw X8
Pasos Para Dibujar
Para crear un objeto, dibujos, utilizaremos las herramientas Bézier y Nodos.
Como ejemplo dibujaremos una manzana, seguir los siguientes pasos:
1. Hacer un trazo con la Herramienta Bézier (Selección en cada trazo para definir
un punto, para obtener una silueta lineal).
2. Seleccionar la herramienta Forma (Nodos) también el acceso pulsando la tecla
F10. Seleccionar todo el trazo.
3. Seleccionar la herramienta Convertir Línea a curva.
También pulsando contextual de mouse.
Esto permite seleccionar cada línea,
haciendo arrastres de mouse generando
curvas, para formar un dibujo.
Prof. ASCONA FAJARDO; Renzo
Corel Draw X8
Para suavizar o eliminar vértices (puntas) de nuestro dibujo, existen dos formas:
1º Forma: Crear nodos doble selección de mouse en cualquier parte de la línea
cercano al vértice, después eliminar el nodo central que está generando el
vértice o punta.
Hacer arrastres de mouse desde los nodos
Vértice o punta creados hasta obtener una forma circular
a eliminar eliminando así el vértice anterior.
Crear nodos cerca
al nodo a eliminar
2º Forma: Utilizando los nodos tiradores de control o líneas guías de cada nodo.
Consisten en seleccionar el nodo, seleccionar sus líneas guías del nodo, hacer
arrastres hasta obtener un nuevo trazo eliminando el anterior.
Ejemplo de eliminación
de un vértice con
líneas guías del nodo
Seleccionando el nodo,
se activan los tiradores
de control o líneas guías
de los nodos
4. Ejemplo concluido de la creación de un dibujo.
Prof. ASCONA FAJARDO; Renzo
Corel Draw X8
Dibujo sobre papel gráfico
1. Escoger la herramienta Papel Gráfico, escoger número de columnas y filas.
Ejemplo: 20 x 20.
2. Definir un tamaño, pulsando la tecla Control.
3. Asignarle un color de borde. Ejemplo: color Plomo 10% Negro (Paleta CMYK).
4. Menú Organizar/ Bloquear objeto.
5. Realizar trazos con la herramienta Bézier, con la herramienta forma generar
las curvas.
Dibujo sobre mapa de bits (Fotografías)
1. Importar una imagen, escoger tamaño a escala real e imágenes de buena
resolución.
2. Seleccionar Herramienta interactiva Transparencia Interactiva/
Uniforme (generar transparencia).
3. Menú Organizar/ Bloquear objeto.
4. Realizar trazos con la herramienta Bézier, con la herramienta forma generar
las curvas.
Trazos de dibujo
Prof. ASCONA FAJARDO; Renzo
Corel Draw X8
LABORATORIO
Con las herramientas de Bézier y Forma y sus herramientas de complemento,
realizar los siguientes dibujos.
Prof. ASCONA FAJARDO; Renzo
Corel Draw X8
Prof. ASCONA FAJARDO; Renzo
Corel Draw X8
Capítulo
8 MEDIOS ARTÍSTICOS
La herramienta Medios Artísticos está conformada por una biblioteca de artes
gráficas que permite hacer trazos, acceso a dibujos, siluetas, conformado por las
herramientas que permiten ejecutar efectos de bellas artes, en base a trazos con
el mouse en forma libre.
Aplicación de Pinceladas:
Corel Draw permite aplicar diversas pinceladas preestablecidas, desde trazos con
punta de flecha hasta los que se rellenan con patrones de arco iris. Al dibujar una
pincelada preestablecida, puede especificar algunos de sus atributos. Por ejemplo,
puede modificar la anchura de una pincelada y especificar su nivel de suavizado.
Aplicación de Diseminador de Objetos
Si aumenta el valor del tamaño de los objetos del diseminador a lo largo de la línea
hace que los objetos sean mayores al distribuirlos por el trayecto.
Las listas de diseminador que contienen objetos más complejos utilizan más
recursos del sistema. Corel Draw necesita más tiempo para producir líneas cuando
se utilizan objetos complejos, y estos objetos aumentan el tamaño del archivo. La
utilización de símbolos en cada grupo de la lista permite reducir el tamaño del
archivo y utilizar menos recursos de su sistema.
La apariencia de la línea se controla ajustando el espacio entre los objetos
diseminados de forma que estén más próximos o más separados. También se puede
modificar el orden de los objetos en la línea. Por ejemplo, si disemina una serie de
objetos en la que incluya una estrella, un triángulo y un cuadrado, puede cambiar el
orden de diseminación de forma que el cuadrado aparezca primero, seguido del
triángulo y la estrella. Corel Draw también permite de desplazar los objetos
diseminados en la línea girándolos en el trayecto o descentrándolos en cuatro
posibles direcciones: alternados, a la izquierda aleatoriamente o a la derecha.
Prof. ASCONA FAJARDO; Renzo
Corel Draw X8
Acceso desde la Barra de Herramientas
También podemos tener
acceso desde la barra
de propiedades
1 2 3 4 5 6 7 8
1. Preestablecido
2. Pincel
3. Diseminador
4. Pluma gráfica
5. Presión
6. Suavizado mano alzada
7. Anchura de la herramienta medios artísticos
8. Lista de trazos
PREESTABLECIDO
Permite realizar trazos de una Lista, definiendo un tamaño de anchura.
Prof. ASCONA FAJARDO; Renzo
Corel Draw X8
PINCEL
Permite realizar trazos de una Lista de Pinceladas definiendo previamente una
anchura y suavizado de trazos.
Su aplicación es para asignar bordes a polígonos, generar siluetas, etc.
DISEMINADOR
Permite realizar trazos de una Lista, de Diseminador definiendo previamente una
anchura y suavizado de trazos.
Este medio artístico podemos separarlo, con la finalidad de obtener un medio
artístico individual.
Prof. ASCONA FAJARDO; Renzo
Corel Draw X8
PLUMA GRÁFICA
Permite realizar trazos definiendo suavizado a mano alzada, anchura de la
herramienta de medios artísticos y ángulo de pluma gráfica.
PRESIÓN
Permite realizar trazos definiendo suavizado a mano alzada, anchura de la
herramienta de medios artísticos.
Prof. ASCONA FAJARDO; Renzo
Corel Draw X8
LABORATORIO
Con la herramienta Medios Artísticos, diseñar los siguientes volantes:
Prof. ASCONA FAJARDO; Renzo
Corel Draw X8
Capítulo
9 TEXTOS EN TRAYECTO
El programa Corel Draw contiene una herramienta que se denomina Adaptar Texto
a Trayecto, se pueden aplicar solo en textos artísticos que se adaptarán sobre la
silueta de cualquier polígono, trazo, dibujo. Podemos administrar desde la barra de
propiedades la ubicación del texto, la distancia y el reflejo respecto a la silueta
que deseamos obtener como un diseño del texto.
1. Dibujar un objeto Ejemplo: Una circunferencia.
2. Digitar un texto y seleccionar.
3. Selección en el menú Texto/ Adaptar texto a trayecto.
4. El cursor cambia al cursor adaptar texto a trayecto.
Si mueve el cursor sobre el trayecto, se mostrará una visualización de donde se
adaptará el texto.
5. Seleccionar en un trayecto, para confirmar una ubicación.
Prof. ASCONA FAJARDO; Renzo
Corel Draw X8
El texto en Trayecto se puede administrar de 2 formas
1ra Forma: Desde el cursor del texto rombo de color rojo.
Haciendo arrastres
de mouse según su
criterio.
2da Forma: Desde la barra de propiedades Administrando las siguientes
opciones.
Distancia desde el trayecto Horizontal
Desplazamiento horizontal Vertical
Seleccionar los botones desde la barra de propiedades para desplazamiento,
reflejar texto (invertir o espejo), etc. Hasta tener una silueta.
Administrando el tamaño de la fuente (letra) lograremos completar una silueta
poligonal de nuestro texto, u obtener otras siluetas poligonales o de dibujos.
Eliminar el borde del polígono, trazo o dibujo
1. Diseñar una forma de texto en trayecto.
2. Menú Principal/ Organizar/ Separar Texto, seleccionar el borde y eliminarlo.
De esta forma solo obtendremos el texto sobre una determinada silueta poligonal.
Nota: Para buscar siluetas para un determinado texto, podemos utilizar las
siguientes herramientas: Bézier para dibujar un trazo, Espiral, Polígonos, Formas
(Básicas, flechas, etc.).
Prof. ASCONA FAJARDO; Renzo
Corel Draw X8
Ejemplos de adaptar textos a trayectos Administrando tamaño de letra,
distancias, reflejos, desplazamiento, etc.
Prof. ASCONA FAJARDO; Renzo
Corel Draw X8
LABORATORIO
Con la herramienta de texto en trayecto, realizar el siguiente laboratorio.
Prof. ASCONA FAJARDO; Renzo
Corel Draw X8
Prof. ASCONA FAJARDO; Renzo
También podría gustarte
- Proyectos CAD con Tinkercad | Modelos 3D Parte 1: Aprende a crear objetos 3D avanzados con Tinkercad de forma divertidaDe EverandProyectos CAD con Tinkercad | Modelos 3D Parte 1: Aprende a crear objetos 3D avanzados con Tinkercad de forma divertidaAún no hay calificaciones
- Clase Corel Kids 1-7Documento30 páginasClase Corel Kids 1-7Brisy AndEstraAún no hay calificaciones
- Actividad 2 Corel DrawDocumento8 páginasActividad 2 Corel DrawFaver Andrés AnguloAún no hay calificaciones
- Aprender Photoshop CC 2014 con 100 ejercicios prácticosDe EverandAprender Photoshop CC 2014 con 100 ejercicios prácticosAún no hay calificaciones
- Manual Corel Draw X5Documento31 páginasManual Corel Draw X5ceps_2008Aún no hay calificaciones
- Anexo D Corel DrawDocumento6 páginasAnexo D Corel DrawLuis CañasAún no hay calificaciones
- Ejercicio Paso A Paso CorelDocumento14 páginasEjercicio Paso A Paso CorelAlexander GarriazoAún no hay calificaciones
- Manual Corel Draw x5Documento55 páginasManual Corel Draw x5Fredy Dionisio LeonardoAún no hay calificaciones
- Photoshop Fichas de Aprendizaje 2014Documento99 páginasPhotoshop Fichas de Aprendizaje 2014zahamira2Aún no hay calificaciones
- Practicas de Corel Draw 03Documento6 páginasPracticas de Corel Draw 03rzk_myryamAún no hay calificaciones
- Práctica Desarrollada #10Documento8 páginasPráctica Desarrollada #10Bal OrdoñezAún no hay calificaciones
- Práctica Coreldraw X7 - 2° SecundariaDocumento16 páginasPráctica Coreldraw X7 - 2° SecundariaChavez Sergio100% (1)
- Diseño Gráfico Con CorelDraw - Sesión 03Documento14 páginasDiseño Gráfico Con CorelDraw - Sesión 03Lidia Valdivia BolívarAún no hay calificaciones
- Manual - de - Practicas Corel Draw 12Documento75 páginasManual - de - Practicas Corel Draw 12Juan Vicente Tuestas CabreraAún no hay calificaciones
- Separata de CoreldrawDocumento13 páginasSeparata de CoreldrawBerthing Andrade100% (2)
- Practica de Illustrator BasicoDocumento18 páginasPractica de Illustrator BasicoYanina Alfaro GarcíaAún no hay calificaciones
- Ejercicios 11 y 12 de Corel DrawDocumento1 páginaEjercicios 11 y 12 de Corel DrawmlandereggenAún no hay calificaciones
- Efecto TerminatorDocumento6 páginasEfecto TerminatorDomingo PerezAún no hay calificaciones
- Práctica 1Documento5 páginasPráctica 1Pedro Jose Garcia Sanchez100% (1)
- Examen de Corel Draw Basico - ADocumento1 páginaExamen de Corel Draw Basico - AKati MamaniAún no hay calificaciones
- Texto Corel Draw3Documento94 páginasTexto Corel Draw3vicenteAún no hay calificaciones
- Ejercorel 1 y 2 de Corel DrawDocumento1 páginaEjercorel 1 y 2 de Corel Drawmlandereggen100% (1)
- Dibujar Una Flor en IllustratorDocumento13 páginasDibujar Una Flor en Illustratorluis_24_2013100% (1)
- PDFDocumento154 páginasPDFDante SantosAún no hay calificaciones
- Guia de Corel DrawDocumento41 páginasGuia de Corel DrawDamian Cactusero100% (3)
- Corel Draw X6Documento832 páginasCorel Draw X6Nomar Vasquez25% (4)
- Práctica Corel #07Documento5 páginasPráctica Corel #07JenrryAún no hay calificaciones
- Examen de Corel Draw Avanzado 27-01-17Documento1 páginaExamen de Corel Draw Avanzado 27-01-17Pedrinho CruzAún no hay calificaciones
- Practica Corel IDocumento13 páginasPractica Corel IRaulIqtAún no hay calificaciones
- Ejercicio en Adobe Illustrator Cs6 Prueba MensualDocumento2 páginasEjercicio en Adobe Illustrator Cs6 Prueba MensualcristhianleonelAún no hay calificaciones
- Pantera RosaDocumento41 páginasPantera Rosaprofesor_literaturaAún no hay calificaciones
- Manual de Coreldraw 12Documento377 páginasManual de Coreldraw 12madenicola1090% (10)
- Introducción Corel Draw x7Documento23 páginasIntroducción Corel Draw x7Ing. Dante Omar Panta CarranzaAún no hay calificaciones
- Herramienta Bezier PDFDocumento12 páginasHerramienta Bezier PDFYesibel Hernandez AldanaAún no hay calificaciones
- Manual Herramientas Photoshop-Indesign CCDocumento28 páginasManual Herramientas Photoshop-Indesign CCRuben Ortiz RojasAún no hay calificaciones
- Examen de Corel Draw x5 BasicoDocumento3 páginasExamen de Corel Draw x5 BasicoJulyusACHAún no hay calificaciones
- Prácticas de PhotoshopDocumento22 páginasPrácticas de PhotoshopDavyd SilvaAún no hay calificaciones
- EJERCICIO #3 Al 7 DE COREL DRAWDocumento2 páginasEJERCICIO #3 Al 7 DE COREL DRAWmlandereggen75% (4)
- Seccion de Practicas (COREL DRAW)Documento33 páginasSeccion de Practicas (COREL DRAW)Anonymous lZVxpXe6Aún no hay calificaciones
- Practica 1 Corel DrawDocumento3 páginasPractica 1 Corel Drawjoseluislt30Aún no hay calificaciones
- PhotoShop Nva Parte 1 (2015)Documento24 páginasPhotoShop Nva Parte 1 (2015)Yerko Machaca ValenzuelaAún no hay calificaciones
- Taller Inkscape Dibuja LibrementeDocumento23 páginasTaller Inkscape Dibuja Librementepineiden100% (1)
- Sesión de Aprend. FOTOMONTAJE CON TICS PDFDocumento4 páginasSesión de Aprend. FOTOMONTAJE CON TICS PDFBlanca Ore Matos100% (1)
- PSD Clase 1 Introducción y Selección de ImagenesDocumento27 páginasPSD Clase 1 Introducción y Selección de ImagenesPekkTanAún no hay calificaciones
- Manual de COREL 12Documento61 páginasManual de COREL 12aries948350% (2)
- 5james Davila Ortega Corel Draw 2Documento7 páginas5james Davila Ortega Corel Draw 2Lorenzo Vilca PazAún no hay calificaciones
- Corel InvestigacionDocumento6 páginasCorel InvestigacionacqurarosAún no hay calificaciones
- Corel Draw x5Documento31 páginasCorel Draw x5Sthefany G. ChaparroAún no hay calificaciones
- Clase CorelDraw X6 - Semana 3 (11 y 12 Oct) PDFDocumento10 páginasClase CorelDraw X6 - Semana 3 (11 y 12 Oct) PDFydax23Aún no hay calificaciones
- Qué Es CorelDraw y para Qué SirveDocumento4 páginasQué Es CorelDraw y para Qué SirveBrian Santos100% (1)
- Manual de Corel 12Documento64 páginasManual de Corel 12Juan Carlos TorresAún no hay calificaciones
- Resumen CoreDRAW-Rubit PérezDocumento9 páginasResumen CoreDRAW-Rubit PérezfernandoAún no hay calificaciones
- Guia InkscapeDocumento30 páginasGuia InkscapejmrosmaAún no hay calificaciones
- U3 Diseno Grafico Actualizado2022Documento34 páginasU3 Diseno Grafico Actualizado2022Paulina EstecheAún no hay calificaciones
- P1 Librecad Introducción Al Uso de CAD (Diseño Asistido Por ComputadoraDocumento9 páginasP1 Librecad Introducción Al Uso de CAD (Diseño Asistido Por ComputadoraWilliam RodriguezAún no hay calificaciones
- Guía Práctica de CorelDraw - IneiDocumento65 páginasGuía Práctica de CorelDraw - IneiHeraldAún no hay calificaciones
- Corel Draw 12Documento332 páginasCorel Draw 12manteniloboAún no hay calificaciones
- Actividad 1 Corel EntornoDocumento18 páginasActividad 1 Corel EntornoAngel Dueñas CAún no hay calificaciones
- AnimeDocumento5 páginasAnimeJhoan Manuel Mosquera FuentesAún no hay calificaciones
- 01 FICHA - EPT 3ero y 4to - EMPATIZAR Y DEFINIR (EXP 6)Documento3 páginas01 FICHA - EPT 3ero y 4to - EMPATIZAR Y DEFINIR (EXP 6)Jhoan Manuel Mosquera FuentesAún no hay calificaciones
- Estudiantes Ultimo Semestre 2020-20 V2Documento12 páginasEstudiantes Ultimo Semestre 2020-20 V2Jhoan Manuel Mosquera FuentesAún no hay calificaciones
- Práctica Calificada de Signos de Puntuacion IIDocumento1 páginaPráctica Calificada de Signos de Puntuacion IIJhoan Manuel Mosquera FuentesAún no hay calificaciones
- PrejuicioDocumento5 páginasPrejuicioJhoan Manuel Mosquera FuentesAún no hay calificaciones
- ESTUDIANTES ULTIMO SEMESTRE 2020-20 - AlexDocumento26 páginasESTUDIANTES ULTIMO SEMESTRE 2020-20 - AlexJhoan Manuel Mosquera FuentesAún no hay calificaciones
- Practicamos El Juego Motriz para Promover La Convivencia - JOSEPH BRAVO MOSQUERADocumento9 páginasPracticamos El Juego Motriz para Promover La Convivencia - JOSEPH BRAVO MOSQUERAJhoan Manuel Mosquera FuentesAún no hay calificaciones
- PMSD PMSD-605 TrabajofinalDocumento3 páginasPMSD PMSD-605 TrabajofinalJhoan Manuel Mosquera FuentesAún no hay calificaciones
- Práctica Calificada de Signos de Puntuacion IIDocumento1 páginaPráctica Calificada de Signos de Puntuacion IIJhoan Manuel Mosquera FuentesAún no hay calificaciones
- PMSD PMSD-604 TrabajofinalDocumento4 páginasPMSD PMSD-604 TrabajofinalJhoan Manuel Mosquera FuentesAún no hay calificaciones
- Cgeu-122 Entregable T001Documento5 páginasCgeu-122 Entregable T001VH JosueAún no hay calificaciones
- Trabajo Final de Primer Curso PDFDocumento3 páginasTrabajo Final de Primer Curso PDF.0% (2)
- Respuestas de La Autoevaluacion 3Documento4 páginasRespuestas de La Autoevaluacion 3Jhoan Manuel Mosquera FuentesAún no hay calificaciones
- EE60 - Examen Parcial 15 - 2020-IIDocumento2 páginasEE60 - Examen Parcial 15 - 2020-IIAntonio de la CruzAún no hay calificaciones
- Scala NaturaeDocumento3 páginasScala Naturaeniqmepa0% (1)
- Raz para AnimDocumento25 páginasRaz para AnimMikelBernasconiAún no hay calificaciones
- Cateter de Arteria Pulmonar - Fundacion FavaloroDocumento44 páginasCateter de Arteria Pulmonar - Fundacion FavaloroBerni Benitez Reimers100% (1)
- Libro de Inventario y BalancesDocumento11 páginasLibro de Inventario y BalancesJheiner Acha ReyesAún no hay calificaciones
- Asentamientos Por Consolidacion Primaria-Part2-MonografíaDocumento10 páginasAsentamientos Por Consolidacion Primaria-Part2-MonografíaPatricia Belen GarciaAún no hay calificaciones
- Informe Moto LinialDocumento29 páginasInforme Moto LinialWilderQuispeRamosAún no hay calificaciones
- Clase 5 Nomenclatura InorgánicaDocumento62 páginasClase 5 Nomenclatura InorgánicaIan Andrade CartesAún no hay calificaciones
- Mat de PensamientoDocumento33 páginasMat de PensamientoIsabelDimasAún no hay calificaciones
- Cuadro de Planificacion 2023-2024. Biologia de 4toDocumento2 páginasCuadro de Planificacion 2023-2024. Biologia de 4toGAUDDY0909Aún no hay calificaciones
- U2. - Problemas I Parte B RespuestasDocumento6 páginasU2. - Problemas I Parte B RespuestasGabriel MartirenéAún no hay calificaciones
- RX de Torax Interpretacion PDFDocumento8 páginasRX de Torax Interpretacion PDFKarim Alberto Vargas67% (3)
- Carta Solar Del Día 19/10/22 Osaka - JapónDocumento2 páginasCarta Solar Del Día 19/10/22 Osaka - JapónEva RiveraAún no hay calificaciones
- Mesa VibradoraDocumento18 páginasMesa VibradoradeyvisAún no hay calificaciones
- Presentación griega-LUNESDocumento23 páginasPresentación griega-LUNESCheryl S. R. P.Aún no hay calificaciones
- Práctica FÍSICA GENERAL ESIA 2DA UNIDADDocumento2 páginasPráctica FÍSICA GENERAL ESIA 2DA UNIDADEdgar Ticona CalizayaAún no hay calificaciones
- Insuficiencia Estenosis Aortica (Tema 18)Documento58 páginasInsuficiencia Estenosis Aortica (Tema 18)Yascila VilchezAún no hay calificaciones
- Espiritualidad Cósmica AndinaDocumento4 páginasEspiritualidad Cósmica AndinaNico LMAún no hay calificaciones
- CLASE 3.1 Estructura CristalinaDocumento22 páginasCLASE 3.1 Estructura CristalinajoselopyAún no hay calificaciones
- Guia DocenteDocumento7 páginasGuia DocenteJuan Gabriel FernándezAún no hay calificaciones
- Bateria de Litio - Bisulfuro de HierroDocumento11 páginasBateria de Litio - Bisulfuro de HierroEduardo Martin LatinazoAún no hay calificaciones
- Agua de Manantial Cruz Andina Informe FinalDocumento22 páginasAgua de Manantial Cruz Andina Informe FinalArturo Ignacio Abanto100% (1)
- Secado, Agentes Desecantes y TérminosDocumento18 páginasSecado, Agentes Desecantes y TérminosAldair MorenoAún no hay calificaciones
- Cartago SERGE LANCEL PDFDocumento434 páginasCartago SERGE LANCEL PDFPaz Juberias89% (9)
- Abraham Leonardo Juárez Moreno Miércoles ComentariosDocumento4 páginasAbraham Leonardo Juárez Moreno Miércoles ComentariosAndres SanchezAún no hay calificaciones
- Resumen de Visita Se SachicaDocumento5 páginasResumen de Visita Se SachicaAndrés Enrique Canchano ReyesAún no hay calificaciones
- Jabon Antibacterial VideoDocumento1 páginaJabon Antibacterial VideoTecnopolis TutorialesAún no hay calificaciones
- ACIDO-BASE. Ph. UAC TEMA 8Documento11 páginasACIDO-BASE. Ph. UAC TEMA 8deimarpatty02Aún no hay calificaciones
- Perforación y Voladura en Vetas Angostas en ArirahuaDocumento11 páginasPerforación y Voladura en Vetas Angostas en Arirahuaagvega69109Aún no hay calificaciones
- Tercero BabuDocumento4 páginasTercero BabuPa_try63100% (1)