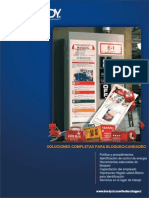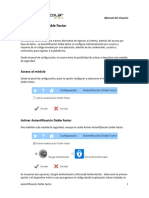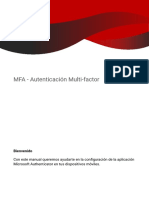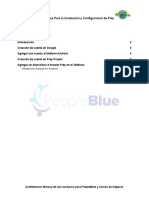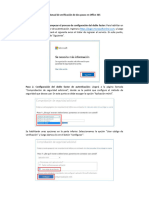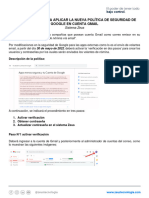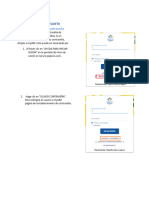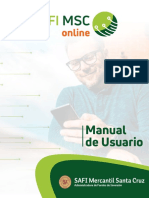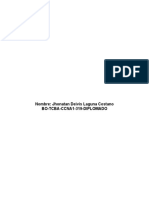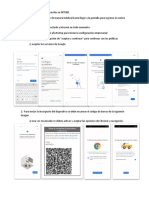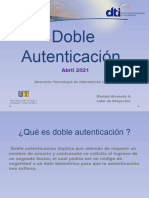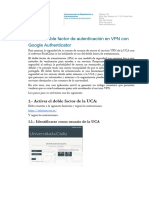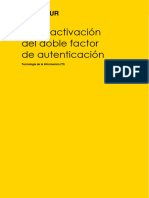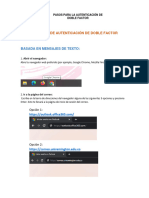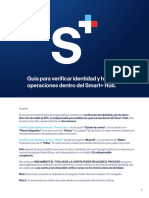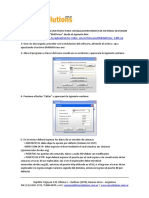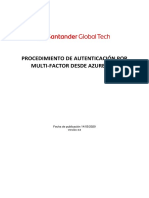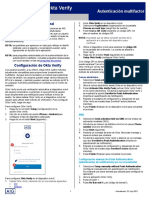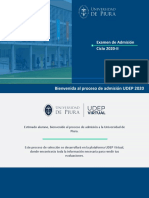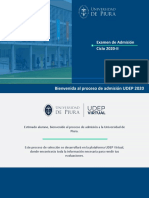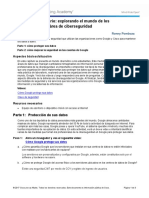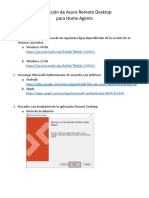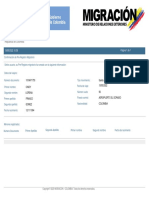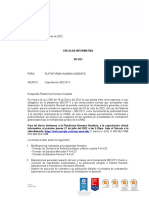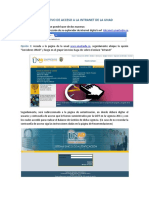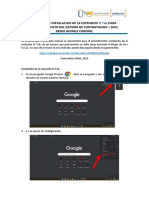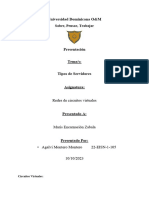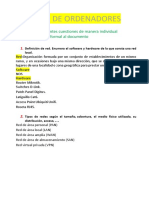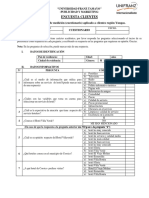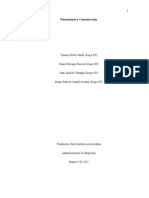Documentos de Académico
Documentos de Profesional
Documentos de Cultura
Autenticador Google
Cargado por
Andres Felipe Florez RengifoTítulo original
Derechos de autor
Formatos disponibles
Compartir este documento
Compartir o incrustar documentos
¿Le pareció útil este documento?
¿Este contenido es inapropiado?
Denunciar este documentoCopyright:
Formatos disponibles
Autenticador Google
Cargado por
Andres Felipe Florez RengifoCopyright:
Formatos disponibles
CONFIGURACIÓN
DOBLE FACTOR DE AUTENTICACIÓN
COMO RESPALDO
EN EL CORREO INSTITUCIONAL
Gerencia de Plataformas e Infraestructura Tecnológica - GPIT
Grupo Seguridad Informática - GSI
seguridad.informacion@unad.edu.co
Tel: 601-3443700 Ext 1687
Abril 17 de 2023
F-2-2-5 1
3-05-02-2021
*Aplica para las sedes José
Celestino Mutis y José
Acevedo y Gómez
OBJETIVO
Mejorar la seguridad: Al tener más de un método de autenticación, se reduce el riesgo de acceso
no autorizado a la cuenta institucional. Esto ayuda a proteger la información confidencial y sensible.
Reducir la dependencia: Al contar con varios métodos de autenticación, se evita depender de un
solo método. En caso de que uno de los métodos falle o se bloquee, se puede acceder a la cuenta
utilizando otro método.
Facilitar el acceso: Dependiendo de la situación, algunos métodos de autenticación pueden ser más
convenientes que otros. Al tener más de un método, se puede elegir el que mejor se adapte a las
necesidades de cada momento.
Cumplir con regulaciones: En algunos casos, regulaciones o políticas de la organización pueden
exigir el uso de más de un método de autenticación para acceder a cuentas institucionales. Tener
otro método de autenticación ayuda a cumplir con estas exigencias.
Google Authenticator como MFA de respaldo
Mayor seguridad: Utiliza un código único generado por la aplicación en tu dispositivo móvil, lo que
dificulta el acceso no autorizado a tu cuenta.
No requiere conexión a internet: A diferencia de otros métodos de autenticación, como los
mensajes de texto, Google Authenticator no requiere una conexión a internet para generar el
código, lo que lo hace más confiable y seguro.
Fácil de usar: La aplicación es fácil de descargar y utilizar en dispositivos móviles, lo que permite
una autenticación rápida y segura.
Compatible con múltiples servicios: Es compatible con muchos servicios en línea y aplicaciones, lo
que te permite utilizarlo como método de autenticación para diferentes cuentas.
Gratuito: No requiere ningún costo adicional para su uso.
En el celular vamos a descargar la siguiente aplicación, como lo muestra la Imagen No. 1:
Imagen No. 1 Instalaremos en el dispositivo móvil la aplicación Google Authenticator
F-2-2-5
3-05-02-2021
*Aplica para las sedes José
Celestino Mutis y José
Acevedo y Gómez
Ahora, procederemos a configurar otro método de autenticación como respaldo.
Navegador:
Una vez que ingresemos al correo institucional
1. Busca el logo de la UNAD en la parte superior
derecha de la pantalla (A) y haz clic en él.
2. A continuación, haz clic en "Gestionar tu
Cuenta de Google" (B), como se muestra en la
imagen No. 2.
Imagen No. 2. Consola de administración
Navegador:
1. Una vez dentro de la gestión de la cuenta de
Google, busca la opción "Seguridad" como se
muestra en la Imagen No. 3.
2. Haz clic para ingresar a la configuración de
seguridad de tu cuenta de Google.
Imagen No. 3 Pantallazo de Gestionar tu Cuenta de Google
Navegador:
1. En la pantalla de seguridad, busca la sección
de "Verificación en dos pasos".
2. Una vez que hayas encontrado esta sección,
haz clic en la opción correspondiente, tal
como se muestra en la Imagen No. 4.
Imagen No. 4 pantallazo de Seguridad
Navegador:
1. En la sección de "Verificación en dos pasos",
busca la opción "Aplicación Authenticator".
2. Haz clic en la opción correspondiente para
acceder a la configuración de esta función de
seguridad, tal como se muestra en la Imagen
No. 5.
Imagen No. 5 Pantallazo de Verificación en 2 pasos
F-2-2-5
3-05-02-2021
*Aplica para las sedes José
Celestino Mutis y José
Acevedo y Gómez
Navegador:
1. Haz clic en la opción correspondiente para
acceder a la configuración, tal como se indica
en la Imagen No. 6.
Imagen No. 6 Pantallazo de Aplicación Authenticator
Dispositivo Móvil:
1. Abre la aplicación "Google Authenticator" en
tu dispositivo móvil
2. Una vez que tengas la aplicación abierta,
busca la opción “empezar” como lo muestra la
Imagen No. 7
Imagen No. 7 Aplicación del dispositivo móvil
Dispositivo Móvil:
1. Haz clic en la opción "Escanear un código QR"
correspondiente para acceder a la función, tal
como se muestra en la Imagen No. 8.
Imagen No. 8 Seleccionar la opción en el dispositivo móvil
Dispositivo Móvil:
1. Si se te solicita permiso para acceder a la
cámara de tu dispositivo móvil, asegúrate de
otorgar el permiso correspondiente para
poder escanear el código QR. como lo
muestra la Imagen No. 9
Imagen No. 9 permiso para acceder a la cámara del
dispositivo móvil
F-2-2-5
3-05-02-2021
*Aplica para las sedes José
Celestino Mutis y José
Acevedo y Gómez
Navegador:
1. Se te mostrará un código QR en la pantalla,
como se muestra en la Imagen No. 10. Este
código QR lo utilizarás para configurar la
aplicación Google Authenticator en tu
dispositivo móvil.
2. Escanea el código QR que aparece en la
pantalla de configuración de "Autenticador"
3. Una vez que hayas escaneado el código QR, la
aplicación "Google Authenticator" generará
un código de verificación de 6 dígitos que Imagen No. 10 Código QR,
deberás ingresar, una vez de clic en
“siguiente”
Navegador:
1. Este código se actualiza constantemente
2. Ingresa el código de 6 dígitos que se muestra
en la aplicación Google Authenticator en el
campo correspondiente
3. Una vez que hayas ingresado el código de
verificación, haz clic en el botón "Verificar"
para completar la configuración como lo Imagen No. 11 Ingresar código suministrado por el
muestra la Imagen No. 11 dispositivo móvil de la aplicación Google Authenticator
Navegador:
1. Después de ingresar el código de verificación,
se mostrará una confirmación de que la
configuración se ha completado con éxito.
2. Una vez que se haya confirmado, haz clic en la
flecha
3. Esto se puede visualizar en el siguiente
pantallazo, como se muestra en la Imagen No.
12. Imagen No. 12 Activador Google Authenticator
Navegador:
1. Es importante verificar que los dos métodos
de autenticación estén activados. Para
hacerlo, debes volver a la sección de
"Verificación en 2 pasos" y comprobar que se
han agregado los dos métodos: Mensaje de
voz o de texto y la aplicación Google
Authenticator.
2. Puedes verificarlo en la Imagen No. 13 que
muestra los dos métodos activados. Imagen No. 13 Verificación de dos métodos de
autenticación
3. Fin del proceso de la configuración
F-2-2-5
3-05-02-2021
*Aplica para las sedes José
Celestino Mutis y José
Acevedo y Gómez
Navegador:
1. Si en algún momento necesitas autenticarte
para acceder al correo institucional y no
puedes utilizar el método de autenticación
que has configurado, puedes seleccionar la
opción "Probar otra manera", como se
muestra en la Imagen No. 14.
Imagen No. 14 Probar otro método de autenticación
Navegador:
1. Al seleccionar esta opción, se te
proporcionarán otras alternativas para
completar el proceso de autenticación, como
puede ser:
a. Recibir un código de verificación a través
de un mensaje de texto o una llamada en
tu teléfono móvil.
b. Abrir la aplicación YouTube Imagen No. 15 Seleccionamos el método de autenticación
c. Abrir la aplicación Google Authenticator. deseado
Elaborado por LMM
F-2-2-5
3-05-02-2021
*Aplica para las sedes José
Celestino Mutis y José
Acevedo y Gómez
También podría gustarte
- SodapdfDocumento143 páginasSodapdfmagical stradoAún no hay calificaciones
- Guía IESFACIL de Usuario para El Acceso Remoto Por ARU EducativoDocumento9 páginasGuía IESFACIL de Usuario para El Acceso Remoto Por ARU EducativomiguelAún no hay calificaciones
- Pruebas de funcionalidades y optimización de páginas web. IFCD0110De EverandPruebas de funcionalidades y optimización de páginas web. IFCD0110Aún no hay calificaciones
- Manual Doble Autenticación Office 365Documento7 páginasManual Doble Autenticación Office 365OscarArrietaNarvaezAún no hay calificaciones
- Procedimiento de Doble Autenticación - ManualDocumento7 páginasProcedimiento de Doble Autenticación - ManualFrandux HQAún no hay calificaciones
- Info Doble Factor de AutenticaciónDocumento8 páginasInfo Doble Factor de Autenticaciónjuan pobleteAún no hay calificaciones
- Catalogo Bloqueo y EtiquetadoDocumento16 páginasCatalogo Bloqueo y EtiquetadoMiryam Alvarez ZegarraAún no hay calificaciones
- Javascript 2019 - 70Documento10 páginasJavascript 2019 - 70spc81927Aún no hay calificaciones
- UF1306 - Pruebas de funcionalidades y optimización de páginas webDe EverandUF1306 - Pruebas de funcionalidades y optimización de páginas webAún no hay calificaciones
- Reale Group Information Security: Google Authenticator Autenticación MultifactorDocumento13 páginasReale Group Information Security: Google Authenticator Autenticación Multifactoreljuancar7415Aún no hay calificaciones
- Manual de Ingreso Evidente DataexperianDocumento17 páginasManual de Ingreso Evidente DataexperianJair GoAún no hay calificaciones
- Token Digital Ternium Guia de Configuracion Portal ESPDocumento11 páginasToken Digital Ternium Guia de Configuracion Portal ESPeliuAún no hay calificaciones
- Manual de Descarga e Instalaci N de Certificados Digitales GSE - SupersaludDocumento9 páginasManual de Descarga e Instalaci N de Certificados Digitales GSE - SupersaludJose Luis ErasoAún no hay calificaciones
- Usuario Configuraciขn - Autentificaciขn doble factor v1Documento4 páginasUsuario Configuraciขn - Autentificaciขn doble factor v1Gustavo GrajedaAún no hay calificaciones
- IESFACIL Desde CASA RemotocentrosDocumento7 páginasIESFACIL Desde CASA RemotocentrosjostecmpAún no hay calificaciones
- Procedimiento Multifactor de Autenticación MFA VPN Terceros V4Documento15 páginasProcedimiento Multifactor de Autenticación MFA VPN Terceros V4Alexander Zea CorreaAún no hay calificaciones
- Manual MFAConfiguraciónDocumento14 páginasManual MFAConfiguraciónAdolfo PinoAún no hay calificaciones
- Guía de Configuración de La Autenticación Multifac - 240321 - 155016Documento12 páginasGuía de Configuración de La Autenticación Multifac - 240321 - 155016Jairo González MorenoAún no hay calificaciones
- Configuración de Autenticación MultifactorDocumento14 páginasConfiguración de Autenticación MultifactorCarmenAún no hay calificaciones
- Manual PreyDocumento6 páginasManual PreyUlises AldanaAún no hay calificaciones
- Instructivo Instalación Componente Autenticador Google PCy Configuracion Firma MDocumento9 páginasInstructivo Instalación Componente Autenticador Google PCy Configuracion Firma MMarcos RivasAún no hay calificaciones
- Cartilla para El Participante V1.1Documento20 páginasCartilla para El Participante V1.1Esun DocenteAún no hay calificaciones
- Manual de Verificación de Dos Pasos en Office 365Documento5 páginasManual de Verificación de Dos Pasos en Office 365Ricardo Andres Palacios MendizabalAún no hay calificaciones
- Guia de Istalación de PecheraDocumento11 páginasGuia de Istalación de PecheraOscar Patricio CaceresAún no hay calificaciones
- Manual Procedimiento para Aplicar La Nueva Política de Seguridad de Google en Cuenta Gmail ZeusDocumento7 páginasManual Procedimiento para Aplicar La Nueva Política de Seguridad de Google en Cuenta Gmail ZeusDiego VizcainoAún no hay calificaciones
- Manual Procedimiento para Aplicar La Nueva Política de Seguridad de Google en Cuenta Gmail ZeusDocumento7 páginasManual Procedimiento para Aplicar La Nueva Política de Seguridad de Google en Cuenta Gmail ZeusDiego VizcainoAún no hay calificaciones
- Manual Siif Nacion PDFDocumento12 páginasManual Siif Nacion PDFAngie MaldonadoAún no hay calificaciones
- Manual Usuario Extranet Repsol Com Portal EsDocumento25 páginasManual Usuario Extranet Repsol Com Portal EsgallurAún no hay calificaciones
- Microsoft Authenticator: Ids Comercial - Uso InternoDocumento17 páginasMicrosoft Authenticator: Ids Comercial - Uso InternoNaye CarbajalAún no hay calificaciones
- 1.5.3.4 Lab - Exploring The World of Cybersecurity ProfessionalsDocumento3 páginas1.5.3.4 Lab - Exploring The World of Cybersecurity ProfessionalsDavid Linares100% (1)
- Associate SSO Help EsDocumento23 páginasAssociate SSO Help Eslizeth martinezAún no hay calificaciones
- Manual Enrolamiento Global ProtectDocumento10 páginasManual Enrolamiento Global Protectjose jimenezAún no hay calificaciones
- OTP - 20200901 - Configurar OTPDocumento11 páginasOTP - 20200901 - Configurar OTPraulsilvahAún no hay calificaciones
- Manual MFA Con Opciones de TelefonoDocumento6 páginasManual MFA Con Opciones de TelefonoGabriel LoríaAún no hay calificaciones
- GUIA02 - Procedimiento para Conexión de UsuarioDocumento5 páginasGUIA02 - Procedimiento para Conexión de UsuarioGilmer Pachamango NovoaAún no hay calificaciones
- Reale Group Information Security: Pulse Secure Conexión VPNDocumento18 páginasReale Group Information Security: Pulse Secure Conexión VPNeljuancar7415Aún no hay calificaciones
- Manual SAFI OnlineDocumento32 páginasManual SAFI OnlineGabriel MarquezAún no hay calificaciones
- 1.5.3.4 Explorando El Mundo de Los Profesionales en El Área de CiberseguridadDocumento4 páginas1.5.3.4 Explorando El Mundo de Los Profesionales en El Área de Ciberseguridaddeivis0% (1)
- Manual MFA Office365Documento5 páginasManual MFA Office365Jazmin GarciaAún no hay calificaciones
- Newsletter SGSI #3 2FADocumento1 páginaNewsletter SGSI #3 2FACarolina BernacheaAún no hay calificaciones
- Entidad Certificadora de Windows Parte II - Despliegue de Certificados en Máquinas Del Dominio - SothisDocumento6 páginasEntidad Certificadora de Windows Parte II - Despliegue de Certificados en Máquinas Del Dominio - SothisJavierAún no hay calificaciones
- Manual Intune Ver.1Documento3 páginasManual Intune Ver.1jahir castroAún no hay calificaciones
- Instalacion Configuracion MS AuthenticatorDocumento9 páginasInstalacion Configuracion MS AuthenticatorAlexis TaboadaAún no hay calificaciones
- AutenticacionDocumento8 páginasAutenticaciondiego.solar.zzzAún no hay calificaciones
- InstalaciónClienteVPN PANProveedoresDocumento8 páginasInstalaciónClienteVPN PANProveedoresFran PrajnaAún no hay calificaciones
- Uso 2FA VPN FortiClient Personal GoogleAutenticatorDocumento9 páginasUso 2FA VPN FortiClient Personal GoogleAutenticatorpcramon54Aún no hay calificaciones
- 1.5.3.4 Lab - Exploring The World of Cybersecurity ProfessionalsDocumento3 páginas1.5.3.4 Lab - Exploring The World of Cybersecurity Professionalstorizluis66Aún no hay calificaciones
- Guía Activación Doble AutenticaciónDocumento7 páginasGuía Activación Doble Autenticaciónshintsia.barbaranprosegurAún no hay calificaciones
- 16.configurar Autenticación de Dos Factores en Tu Cuenta de GoogleDocumento2 páginas16.configurar Autenticación de Dos Factores en Tu Cuenta de GooglePEDRO JR.Aún no hay calificaciones
- Pasos para Autenticacion Doble FactorDocumento29 páginasPasos para Autenticacion Doble FactorJuanAún no hay calificaciones
- TutiloDocumento82 páginasTutiloRoberto CeceñaAún no hay calificaciones
- 1.5.3.4 Lab - Exploring The World of Cybersecurity ProfessionalsDocumento3 páginas1.5.3.4 Lab - Exploring The World of Cybersecurity ProfessionalsEdwin RZAún no hay calificaciones
- Instructivo Instalacion MultiviewDocumento2 páginasInstructivo Instalacion MultiviewlbarriosAún no hay calificaciones
- 1.5.3.4 Lab - Exploring The World of Cybersecurity ProfessionalsDocumento3 páginas1.5.3.4 Lab - Exploring The World of Cybersecurity ProfessionalsAneurisAún no hay calificaciones
- SGT - Procedimiento Multifactor Mfa 14052020 v4Documento19 páginasSGT - Procedimiento Multifactor Mfa 14052020 v4Miguel RuizAún no hay calificaciones
- Osinergmin Instructivo ECVDocumento11 páginasOsinergmin Instructivo ECVmedaliAún no hay calificaciones
- Mfa Okta Setup EsDocumento2 páginasMfa Okta Setup EsROBERTO CORONAAún no hay calificaciones
- Indicaciones para Examen de AdmisiónDocumento21 páginasIndicaciones para Examen de AdmisiónJesusa Marisol Calapuja CruzAún no hay calificaciones
- Indicaciones para Examen de AdmisiónDocumento21 páginasIndicaciones para Examen de AdmisiónCLEVER MICHAEL AYAMAMANI CHURAAún no hay calificaciones
- 13-10-2021 ASD - Recurso12 - Configuración de Seguridad de Apps Nube - Rev DI (1) (V - Asec)Documento8 páginas13-10-2021 ASD - Recurso12 - Configuración de Seguridad de Apps Nube - Rev DI (1) (V - Asec)Odalys ValleAún no hay calificaciones
- Lab - Explorando El Mundo de Los Profesionales en El Área de CiberseguridadDocumento4 páginasLab - Explorando El Mundo de Los Profesionales en El Área de CiberseguridadRonny PbzAún no hay calificaciones
- Proceso de Instalacion Azure Remote DesktopDocumento9 páginasProceso de Instalacion Azure Remote DesktopBrandon Josue Flores RomeroAún no hay calificaciones
- Proceso de Instalacion Azure Remote DesktopDocumento9 páginasProceso de Instalacion Azure Remote DesktopLuisito de los Pérez'sAún no hay calificaciones
- Reporte Pre Registro PDFDocumento1 páginaReporte Pre Registro PDFAndres Felipe Florez RengifoAún no hay calificaciones
- CIRCULAR No.023 DE 2022 PDFDocumento2 páginasCIRCULAR No.023 DE 2022 PDFAndres Felipe Florez RengifoAún no hay calificaciones
- Declaración de Autoliquidación Electrónica Con Asistencia Impuesto Predial Unificado 22011162481Documento1 páginaDeclaración de Autoliquidación Electrónica Con Asistencia Impuesto Predial Unificado 22011162481Andres Felipe Florez RengifoAún no hay calificaciones
- HpgarantiaDocumento7 páginasHpgarantiaAndres Felipe Florez RengifoAún no hay calificaciones
- Editar CasoDocumento28 páginasEditar CasoAndres Felipe Florez RengifoAún no hay calificaciones
- Camara Caso PDFDocumento9 páginasCamara Caso PDFAndres Felipe Florez RengifoAún no hay calificaciones
- Instructivo de Acceso A La Intranet de La UnadDocumento4 páginasInstructivo de Acceso A La Intranet de La UnadAndres Felipe Florez RengifoAún no hay calificaciones
- Manual Extension Chrome para SICODocumento6 páginasManual Extension Chrome para SICOAndres Felipe Florez RengifoAún no hay calificaciones
- Circular Recuperacion de Usuario y ContraseñaDocumento4 páginasCircular Recuperacion de Usuario y ContraseñaAndres Felipe Florez RengifoAún no hay calificaciones
- Características de Web MatrixDocumento9 páginasCaracterísticas de Web MatrixCristóbal Rodríguez MariñoAún no hay calificaciones
- Uso de ApisDocumento10 páginasUso de ApisANDRES SNEYDER CASTELLANOS VIVASAún no hay calificaciones
- Cómo Citar y Referenciar Páginas Web Con Normas APADocumento8 páginasCómo Citar y Referenciar Páginas Web Con Normas APAAndrea Tuz TunAún no hay calificaciones
- Computo Forense Mediante Honeypot PDFDocumento70 páginasComputo Forense Mediante Honeypot PDFSara RamirezAún no hay calificaciones
- OFICIODocumento2 páginasOFICIOvanessaAún no hay calificaciones
- Instalación PICKIT2Documento10 páginasInstalación PICKIT2Franklin JiménezAún no hay calificaciones
- Manual Hping3Documento4 páginasManual Hping3Eduardo Sagredo JelvezAún no hay calificaciones
- Redacción de Textos FormalesDocumento4 páginasRedacción de Textos Formalespilinpez100% (1)
- Anonimizador 1Documento5 páginasAnonimizador 1Dennys IzaAún no hay calificaciones
- Redes de Circuitos VirtualesDocumento3 páginasRedes de Circuitos VirtualesAgalvi monteroAún no hay calificaciones
- Actividad VII - Aspectos de Seguridad en El Comercio ElectrónicoDocumento7 páginasActividad VII - Aspectos de Seguridad en El Comercio Electrónicochristhoper escalanteAún no hay calificaciones
- Lab 01 - EtherNet - IPDocumento43 páginasLab 01 - EtherNet - IPLuis Armando Calcina JaraAún no hay calificaciones
- Deustua Ingenieros Consultores - Brochure 2018 PDFDocumento14 páginasDeustua Ingenieros Consultores - Brochure 2018 PDFAnthony FlukerAún no hay calificaciones
- Ignacio Alfonso Garcia Martinez - Actividades de RED TDA 2022-2023Documento7 páginasIgnacio Alfonso Garcia Martinez - Actividades de RED TDA 2022-2023Ignacio Alfonso Garcia MartinezAún no hay calificaciones
- Encuesta ClientesDocumento2 páginasEncuesta ClientesCesar Mark Escalante MAún no hay calificaciones
- Flujograma TécnicoDocumento1 páginaFlujograma TécnicoWin LeeAún no hay calificaciones
- Planilla de Inscripción-ExtemporáneaDocumento1 páginaPlanilla de Inscripción-ExtemporáneaCarlos Alfonso Cabeza ContrerasAún no hay calificaciones
- CHP 10Documento6 páginasCHP 10Zeros EndAún no hay calificaciones
- Bienes y Servicios de GuatemalaDocumento5 páginasBienes y Servicios de GuatemalaJehison FigueroaAún no hay calificaciones
- Guía Práctica No 5Documento8 páginasGuía Práctica No 5Nikki MillaAún no hay calificaciones
- Evolucion Del Internet Trabajo de OfimaticaDocumento7 páginasEvolucion Del Internet Trabajo de OfimaticaHubert PermarAún no hay calificaciones
- Datasheet-Tenable-io Web Application Scanning Es-LaDocumento2 páginasDatasheet-Tenable-io Web Application Scanning Es-LaRolando MarceLogonsalesAún no hay calificaciones
- TelefónicaDocumento10 páginasTelefónicaKevinPulidoVasquezAún no hay calificaciones
- Android Studio - Navigation DrawerDocumento18 páginasAndroid Studio - Navigation DrawerElar E. Hancco - elhasiAún no hay calificaciones
- Manual de Configuracion de ExploradoresDocumento33 páginasManual de Configuracion de ExploradoresleoowensAún no hay calificaciones
- Pensamiento y ComunicaciónDocumento6 páginasPensamiento y ComunicaciónDaniel Barajas RinconAún no hay calificaciones
- Reseña de Las Redes SocialesDocumento4 páginasReseña de Las Redes Socialesantony lima capchaAún no hay calificaciones