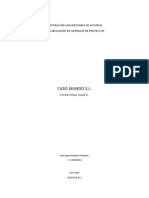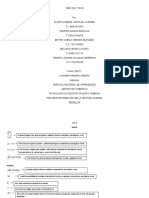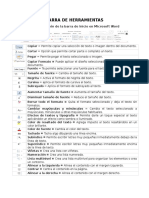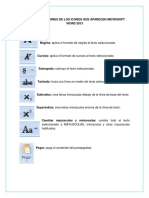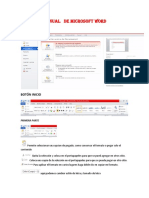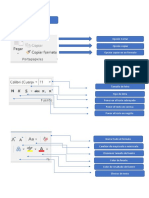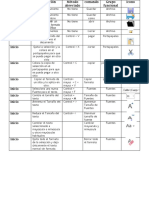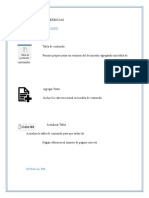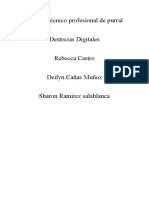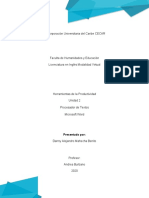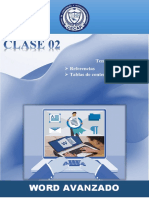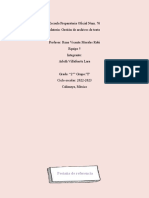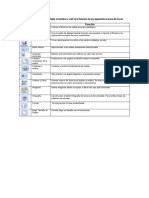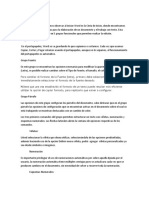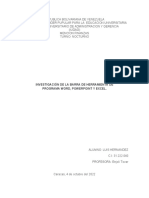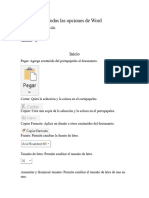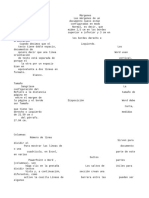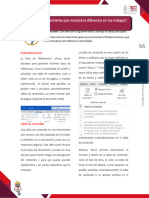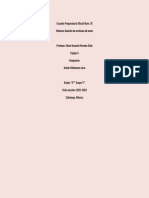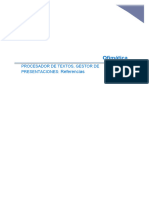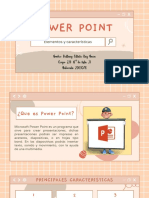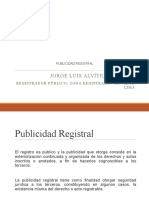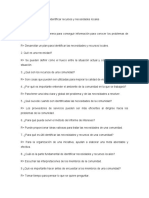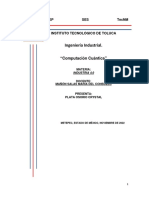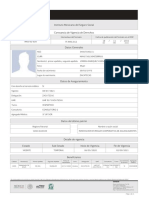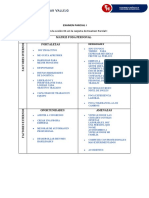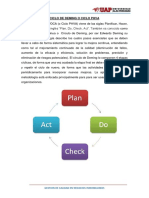Documentos de Académico
Documentos de Profesional
Documentos de Cultura
Cinta de Formato
Cargado por
Brittany Ruiz Marin0 calificaciones0% encontró este documento útil (0 votos)
25 vistas4 páginasLa cinta de formato en Word permite establecer los formatos de página como márgenes, orientación y tamaño de papel. También permite añadir saltos de página, números de línea, ajustar sangrías y espaciados, y alinear y organizar objetos. La cinta de referencias facilita la inclusión de tablas de contenido, notas al pie, citas y bibliografías. La cinta de correspondencia es útil para crear y enviar cartas masivas personalizadas a múltiples destinatarios.
Descripción original:
Título original
Untitled
Derechos de autor
© © All Rights Reserved
Formatos disponibles
DOCX, PDF, TXT o lea en línea desde Scribd
Compartir este documento
Compartir o incrustar documentos
¿Le pareció útil este documento?
¿Este contenido es inapropiado?
Denunciar este documentoLa cinta de formato en Word permite establecer los formatos de página como márgenes, orientación y tamaño de papel. También permite añadir saltos de página, números de línea, ajustar sangrías y espaciados, y alinear y organizar objetos. La cinta de referencias facilita la inclusión de tablas de contenido, notas al pie, citas y bibliografías. La cinta de correspondencia es útil para crear y enviar cartas masivas personalizadas a múltiples destinatarios.
Copyright:
© All Rights Reserved
Formatos disponibles
Descargue como DOCX, PDF, TXT o lea en línea desde Scribd
0 calificaciones0% encontró este documento útil (0 votos)
25 vistas4 páginasCinta de Formato
Cargado por
Brittany Ruiz MarinLa cinta de formato en Word permite establecer los formatos de página como márgenes, orientación y tamaño de papel. También permite añadir saltos de página, números de línea, ajustar sangrías y espaciados, y alinear y organizar objetos. La cinta de referencias facilita la inclusión de tablas de contenido, notas al pie, citas y bibliografías. La cinta de correspondencia es útil para crear y enviar cartas masivas personalizadas a múltiples destinatarios.
Copyright:
© All Rights Reserved
Formatos disponibles
Descargue como DOCX, PDF, TXT o lea en línea desde Scribd
Está en la página 1de 4
CINTA DE FORMATO
Botones Nombre Abreviación Función
Márgenes Establece los tamaños de margen de todo el
documento o de la selección actual.
Orientación Proporciona a las paginas un diseño horizontal o
vertical.
Tamaño Permite elegir un tamaño de papel para el
documento.
Columnas Divide el texto en dos o más columnas.
Saltos Agrega un salto en su ubicación actual para retomar
el texto de nuevo en la siguiente página, sección o
columna.
Números de línea Permite hacer referencia a líneas específicas del
documento de forma rápida y fácil usando números
de línea en el margen.
Guiones Cuando se activa el uso de guiones, Word divide la
palabra.
Sangría izquierda Permite elegir cuánto se aleja el párrafo del margen
izquierdo.
Sangría derecha Permite elegir cuánto se aleja el párrafo del margen
derecho.
Espaciado antes de Determina cuánto espacio aparece por encima de los
párrafos seleccionados.
Espaciado después Determina cuánto espacio aparece por encima de los
de párrafos seleccionados.
Ubicar objeto Permite elegir dónde aparecerán los objetos
seleccionados en la página.
Ajustar texto Selección el modo en el que el texto se ajusta al
objeto seleccionado.
Traer adelante Trae el objeto seleccionado un nivel hacia delante de
forma que quede oculto detrás de menos objetos.
Enviar atrás Envía el objeto seleccionado un nivel hacia atrás
para que quede oculto detrás de otros objetos.
Panel de selección Muestra una lista de todos los objetos. Así es más
fácil seleccionar objetos, cambiarlos de orden o
cambiar su visibilidad.
Alinear objetos Cambia la posición de los objetos que seleccione en
la página.
Agrupar objetos Reúne objetos para moverlos y asignarles formato
para tratarlos como un único objeto.
Girar objetos Gira o voltea el objeto seleccionado.
CINTA DE REFERENCIAS
Botones Nombre Abreviación Función
Tabla de contenido Permite proporcionar un resumen del documento
agregando un tabla de contenidos.
Agregar texto Incluye la cabecera actual en la tabla de contenido.
Actualizar tabla Actualiza la tabla de contenido para que todas las
entradas hagan referencia al número de página
correcta.
Insertar nota al pie Alt+Ctrl+O Agrega un nota en la parte inferior de la página que
proporcione más información sobre su documento.
Insertar nota al final Alt+Ctrl+L Agra una nota como un comentario o citación para
proporcionar más información sobre algún elemento
del documento.
Siguiente nota al pie Va a la siguiente nota al pie.
Mostrar notas Va a las notas al pie o notas al final.
Insertar cita Permite seleccionar de una lista de fuentes
guardadas o agregar una nueva.
Administrar fuentes Permite editar quitar fuentes, buscar nuevas fuentes
u obtener una vista previa de como aparecerán las
citas en el documento.
Estilo de bibliografía Permite elegir el estilo de citación del documento,
como el estilo APA, el estilo Chicago o MLA.
Bibliografía Incluye una lista de todas las fuentes en una biografía
o sección de trabajos citados.
Insertar título Etiqueta imágenes u objetos.
Insertar Tabla de Agrega una lista de objetos con títulos y sus números
ilustraciones de página para tener una referencia rápida.
Actualizar tabla de Actualiza la tabla de ilustraciones para incluir todas
ilustraciones las entradas en el documento.
Insertar referencias Son de gran utilidad si se desea incluir el nombre del
cruzadas elemento al cual hace referencia.
Marcar entrada Alt+Mayús+X Agrega el texto seleccionado al índice.
Insertar índice Agrega un índice con palabras clave y los números de
página en los que aparecen.
Actualizar índice Actualiza el índice para que todas las entradas hagan
referencia al número de página correcto.
CINTA DE CORRESPONDENCIA
Botones Nombre Abreviación Función
Sobres Puede elegir el tamaño y formato de la dirección, y
agregar un franqueo electrónico.
Etiquetas Puedes escoger entre tamaños normales comunes y
etiquetas especializadas, tales como etiquetas CD o
DVD.
Iniciar combinación Crea un documento y lo envía a distintas personas.
de correspondencia
Seleccionar Permite elegir la lista de personas a las que se desea
destinatarios enviar el documento.
Editar lista de Permite hacer cambios en la lista de destinatarios y
destinatarios seleccionar personas concretas para que reciban el
correo.
Resaltar campos de Resalta los campos del documento. De esta forma es
combinación más fácil ver donde se insertara el contenido de la
lista de destinatarios.
Bloque de Agrega una dirección a la carta.
direcciones
Línea de saludo Permite agregar un saludo al documento.
Insertar campo Agrega cualquier campo de la lista de destinatarios al
combinado documento, por ejemplo Apellido o Teléfono
particular.
Reglas Especificar reglas para la combinación de
correspondencia.
Asignar campos Permite indicar a Word el significado de diferentes
campos en la lista de destinatarios.
Actualizar etiquetas Si está creando etiquetas, actualícelas todas en el
documento para utilizar la información de la lista de
destinatarios.
Vista previa de Conecta la información de la lista de destinatarios a
resultados los campos de combinación para ver qué aspecto
tendrá el documento final.
Primer registro Va al primer destinatario de la lista.
Registro anterior Volver al destinatario anterior de la lista.
Registro Va a un destinatario específico de la lista.
Registro siguiente Ir al siguiente destinatario de la lista.
Último registro Ir al último destinatario de la lista.
Buscar destinatario Busca un destinatario especifico y salta al documento
de ese usuario para visualizarlo en vista previa.
Comprobación de Alt+Mayús+K Indique a Word cómo controlar los errores que se
errores pueden producir durante la combinación de
correspondencia.
Finalizar y combinar Permite elegir como se desea completar la
combinación de correspondencia.
También podría gustarte
- Glosario de Términos Utilizados en Microsoft WordDocumento5 páginasGlosario de Términos Utilizados en Microsoft Wordpaitoramirez58% (12)
- Iconos de WordDocumento12 páginasIconos de Wordsonia ramirez de vargasAún no hay calificaciones
- Descripcion de Partes de WordDocumento7 páginasDescripcion de Partes de WordSebastian MartinezAún no hay calificaciones
- Explicacion de Comandos de Word21Documento30 páginasExplicacion de Comandos de Word21Maye Jaimes100% (1)
- Clase 6 Caso PracticoDocumento5 páginasClase 6 Caso PracticoJuan RodriguezAún no hay calificaciones
- Laboratorio Nro 1 - WordDocumento31 páginasLaboratorio Nro 1 - WordTATIANA SALAZAR LOPEZAún no hay calificaciones
- Barra de Herramientas ExelDocumento14 páginasBarra de Herramientas ExelXimena Dimaté SanchezAún no hay calificaciones
- Artículo de Lentes de Contacto, Historia, Tipos, y Complicaciones de UsoDocumento18 páginasArtículo de Lentes de Contacto, Historia, Tipos, y Complicaciones de Usomedicinainterna18Aún no hay calificaciones
- Barras Herramientas en WordDocumento8 páginasBarras Herramientas en WordMartinBaltazar100% (1)
- Atajos de WordDocumento24 páginasAtajos de WordJuanRamónRodríguez100% (2)
- NegritaDocumento15 páginasNegritaMeny Chavira100% (1)
- Partes Del WordDocumento19 páginasPartes Del WordAdriana C RamosAún no hay calificaciones
- Manual IRICDocumento53 páginasManual IRIComarAún no hay calificaciones
- Glosario de Términos Utilizados en Microsoft WordDocumento3 páginasGlosario de Términos Utilizados en Microsoft WordCarlos Choc ChocAún no hay calificaciones
- Herramientas de WordDocumento25 páginasHerramientas de WordLucero MartelAún no hay calificaciones
- Alexia Zendejas 2 D VespDocumento16 páginasAlexia Zendejas 2 D Vespmaximiliano23511Aún no hay calificaciones
- Formato de Imágenes en Microsoft WordDocumento22 páginasFormato de Imágenes en Microsoft WordHeissel PayésAún no hay calificaciones
- Ventanas de WordDocumento7 páginasVentanas de WordkarlaAún no hay calificaciones
- Taller 1 Nana BitokuDocumento20 páginasTaller 1 Nana Bitokugranjas七つの大罪Aún no hay calificaciones
- Info Procesadores de TextoDocumento20 páginasInfo Procesadores de TextoFernando RivasAún no hay calificaciones
- Actividad 1Documento14 páginasActividad 1Cristhian CoreaAún no hay calificaciones
- PESTAÑA DE REFERENCIAS Y CORREPONDENCIA FinalDocumento11 páginasPESTAÑA DE REFERENCIAS Y CORREPONDENCIA FinalFernando RivasAún no hay calificaciones
- Barra de Herramientas de WordDocumento9 páginasBarra de Herramientas de WordhamblinAún no hay calificaciones
- Pestañas de WordDocumento7 páginasPestañas de WordJatzibe GarzaAún no hay calificaciones
- Formato de Imágenes en Microsoft WordDocumento20 páginasFormato de Imágenes en Microsoft WordDolis GaliciaAún no hay calificaciones
- Barradeinicio 110808220956 Phpapp01Documento8 páginasBarradeinicio 110808220956 Phpapp01alejoAún no hay calificaciones
- Glosario de Términos Utilizados en Microsoft WordDocumento9 páginasGlosario de Términos Utilizados en Microsoft WordFernando PérezAún no hay calificaciones
- Opcion Diseño de Pagina y Insertar SEMANA 6Documento6 páginasOpcion Diseño de Pagina y Insertar SEMANA 6Jeniffer ArmijosAún no hay calificaciones
- Comandos Directos de La Barra de Herramientas de WordDocumento4 páginasComandos Directos de La Barra de Herramientas de WordyulianaAún no hay calificaciones
- Pestaña Diseño de Página - WordDocumento12 páginasPestaña Diseño de Página - WordXavier PeñafielAún no hay calificaciones
- Funciones de Cada Una de Las Cintas de Opciones Del Entorno de ExcelDocumento8 páginasFunciones de Cada Una de Las Cintas de Opciones Del Entorno de ExcelConstrucciones TNRAún no hay calificaciones
- Menú Referencia WordDocumento3 páginasMenú Referencia WordEDUARDOAún no hay calificaciones
- Proyevto Dielyn 2,0Documento19 páginasProyevto Dielyn 2,0Jordan Zuñiga VasquezAún no hay calificaciones
- Tarea 3 Unidad 2Documento5 páginasTarea 3 Unidad 2Alejandro MahechaAún no hay calificaciones
- Word Avanzado - Sesión 2Documento8 páginasWord Avanzado - Sesión 2Katerine Cerna ChuquilinAún no hay calificaciones
- Funciones de Microsoft WordDocumento12 páginasFunciones de Microsoft WordOscar GuillénAún no hay calificaciones
- Microsoft Word v2021Documento78 páginasMicrosoft Word v2021Yolenny Lorenzo VAún no hay calificaciones
- Arleth - Equipo 5 - MapaConceptualDocumento2 páginasArleth - Equipo 5 - MapaConceptualArleth Villafuerte LaraAún no hay calificaciones
- Agrega El Contenido Al PortapapelesDocumento11 páginasAgrega El Contenido Al Portapapelesdilan santiagoAún no hay calificaciones
- OFIMATICADocumento46 páginasOFIMATICARoxana BazantesAún no hay calificaciones
- Presentación Equipo 5Documento16 páginasPresentación Equipo 5Dany PichAún no hay calificaciones
- Ejercicio Iconos ExcelDocumento1 páginaEjercicio Iconos Excelfrancisco joseAún no hay calificaciones
- Clase 1 WordDocumento5 páginasClase 1 WordAleAún no hay calificaciones
- Barra de Herramientas InsertarDocumento10 páginasBarra de Herramientas InsertarJorge TojAún no hay calificaciones
- Usando Cinta Referencias en WordDocumento11 páginasUsando Cinta Referencias en WordRosa Elena Zarraga SalinasAún no hay calificaciones
- Trabajo FinalDocumento12 páginasTrabajo FinalLuis HernandezAún no hay calificaciones
- Todas Las Opciones de WordDocumento26 páginasTodas Las Opciones de WordgaboacarrillofAún no hay calificaciones
- Herramientas BD (Access)Documento7 páginasHerramientas BD (Access)Marcela BrondoAún no hay calificaciones
- Power PointDocumento16 páginasPower Pointjose dleonAún no hay calificaciones
- 288931Documento5 páginas288931aemerino4Aún no hay calificaciones
- Clase 23 OctDocumento10 páginasClase 23 OctLesliAún no hay calificaciones
- Office: L.I.A Gutiérrez Mata Dolores Nelly Grupo 18LA121 AdministraciónDocumento17 páginasOffice: L.I.A Gutiérrez Mata Dolores Nelly Grupo 18LA121 AdministraciónLayla GonzalesAún no hay calificaciones
- Fundamentos de PublisherDocumento22 páginasFundamentos de PublisheralbertoAún no hay calificaciones
- Boletín ClásicoDocumento2 páginasBoletín ClásicorobertoespressoAún no hay calificaciones
- Informatica WordDocumento20 páginasInformatica WordKARINAAún no hay calificaciones
- Pestaña de ReferenciasDocumento24 páginasPestaña de ReferenciasBelen BedoyaAún no hay calificaciones
- Pestaña de Inicio de PowerPointDocumento44 páginasPestaña de Inicio de PowerPointAllison ZavalaAún no hay calificaciones
- 3 Actividad 3-Fichas, Bloques y ComandosDocumento14 páginas3 Actividad 3-Fichas, Bloques y ComandosSamantha Valeria Castellanos RamirezAún no hay calificaciones
- Documento de ArlethDocumento2 páginasDocumento de ArlethArleth Villafuerte LaraAún no hay calificaciones
- Desarrollo Tema3 - OfimaticaDocumento15 páginasDesarrollo Tema3 - OfimaticacristhoperguaytaAún no hay calificaciones
- Word, Exel, Pawer PointDocumento53 páginasWord, Exel, Pawer PointAndres PoloAún no hay calificaciones
- BCRM Ev4 ElapreDocumento5 páginasBCRM Ev4 ElapreBrittany Ruiz MarinAún no hay calificaciones
- BCRM Ev3 ElapreDocumento7 páginasBCRM Ev3 ElapreBrittany Ruiz MarinAún no hay calificaciones
- BCRM Ev1 ElapreDocumento5 páginasBCRM Ev1 ElapreBrittany Ruiz MarinAún no hay calificaciones
- Universidad Autónoma de Nuevo León: Escuela Industrial y Preparatoria Técnica Pablo LivasDocumento2 páginasUniversidad Autónoma de Nuevo León: Escuela Industrial y Preparatoria Técnica Pablo LivasBrittany Ruiz MarinAún no hay calificaciones
- Reconocimiento: Universidad Autónoma de Nuevo LeónDocumento1 páginaReconocimiento: Universidad Autónoma de Nuevo LeónBrittany Ruiz MarinAún no hay calificaciones
- Biomimesis PresentacionDocumento20 páginasBiomimesis PresentacionVanesa Jael Villalba vargasAún no hay calificaciones
- Ejercicios Sobre Ley de La Continuidad 1Documento4 páginasEjercicios Sobre Ley de La Continuidad 1Henry Sanchez Jr.Aún no hay calificaciones
- Aceite Grado Alilimentos Lineas Aire-Frixo 480Documento4 páginasAceite Grado Alilimentos Lineas Aire-Frixo 480Elkin MesaAún no hay calificaciones
- Fase 3 ModelaminetoDocumento10 páginasFase 3 ModelaminetoGABRIEL ROAAún no hay calificaciones
- Links ArticuloDocumento6 páginasLinks ArticuloPedro Juan Cavadia Ibañez PJAún no hay calificaciones
- ZI-OS038-QAQC-PIE-001-F-01 - CIVIL - Tratayen PreliminarDocumento3 páginasZI-OS038-QAQC-PIE-001-F-01 - CIVIL - Tratayen PreliminarLeudis ValdezAún no hay calificaciones
- CLASE NUEVE Publicidad REGISTRALDocumento47 páginasCLASE NUEVE Publicidad REGISTRALBetty Silvia Alca GomezAún no hay calificaciones
- 02 Ser-N1-M Gestion de Espacios Docentes y No DocentesDocumento26 páginas02 Ser-N1-M Gestion de Espacios Docentes y No DocentesRober AraújoAún no hay calificaciones
- Guía de Comunicación ELADocumento42 páginasGuía de Comunicación ELAOsiris Mosquera JimenezAún no hay calificaciones
- Ejercicio VLSM 100 50 2 Hosts CorregidoDocumento4 páginasEjercicio VLSM 100 50 2 Hosts CorregidoJOSÉ GARCÍAAún no hay calificaciones
- Cuadernillo Informática II 2020Documento53 páginasCuadernillo Informática II 2020Martin Antonio mesa mendozaAún no hay calificaciones
- Presentación - Lectura y Escritura de ArchivosDocumento17 páginasPresentación - Lectura y Escritura de ArchivosRecuperador NuevoAún no hay calificaciones
- Comercio DigitalDocumento2 páginasComercio DigitalPaola MonteroAún no hay calificaciones
- ACTIVIDAD 4 Modelo de Ubicación de Instalaciones para Optimizar La Producción y Satisfacción Del ClienteDocumento5 páginasACTIVIDAD 4 Modelo de Ubicación de Instalaciones para Optimizar La Producción y Satisfacción Del ClienteLaura Steffania Montero CollazosAún no hay calificaciones
- Desarrollo Del Plan para Identificar Recursos y Necesidades LocalesDocumento3 páginasDesarrollo Del Plan para Identificar Recursos y Necesidades LocalesVíctor KaczynskiAún no hay calificaciones
- Perfil de Puesto - OperacionesDocumento3 páginasPerfil de Puesto - OperacionesRoberto MooAún no hay calificaciones
- Ficha Técnica Alcantarillas-Cruce de CarreterasDocumento3 páginasFicha Técnica Alcantarillas-Cruce de CarreterasjhonAún no hay calificaciones
- SOLUCIÓN - Problema - Empresa Centrum Express - Verónica - GonzálezDocumento3 páginasSOLUCIÓN - Problema - Empresa Centrum Express - Verónica - GonzálezunknownAún no hay calificaciones
- Computtación Cuántica 2Documento9 páginasComputtación Cuántica 2Crystal PlataAún no hay calificaciones
- STIC 140 D1M RFS-EnrutadoresDocumento18 páginasSTIC 140 D1M RFS-EnrutadoresLuis Gonzalez AlarconAún no hay calificaciones
- Reporte Vigencia DerechosDocumento2 páginasReporte Vigencia DerechosIRMA GANGEL GUILLENAún no hay calificaciones
- Examen Parcial I (1) - Julian Mendez AlexisDocumento1 páginaExamen Parcial I (1) - Julian Mendez AlexisALEXIS YANCARLOS JULIAN MENDEZAún no hay calificaciones
- Parcial IHC TodoDocumento581 páginasParcial IHC TodoAlvaro Rivera100% (1)
- DUA y Lectura Facil - DEEDocumento38 páginasDUA y Lectura Facil - DEEBenilde DuránAún no hay calificaciones
- Producto Académico #02Documento18 páginasProducto Académico #02Alicia MartinezAún no hay calificaciones
- Ciclo de Deming o Ciclo PhvaDocumento7 páginasCiclo de Deming o Ciclo PhvaAugusto FloresAún no hay calificaciones
- Inventario de Taller MecanicoDocumento1 páginaInventario de Taller MecanicoULISES ARATH RAMOS MARTINEZAún no hay calificaciones