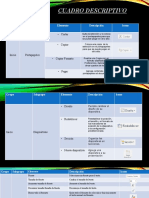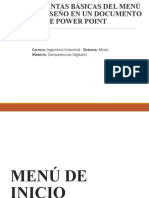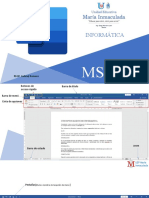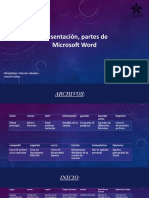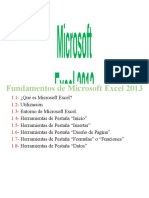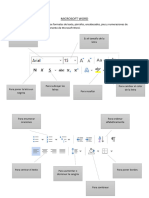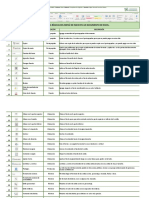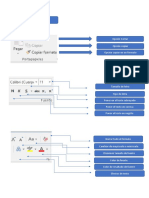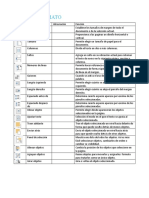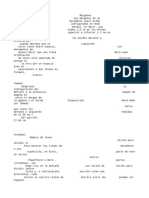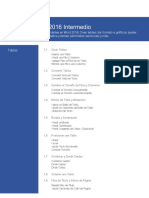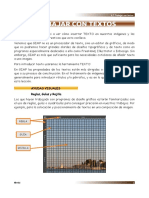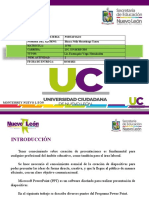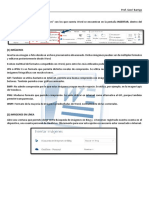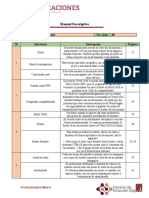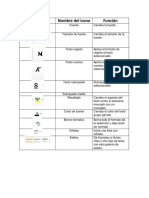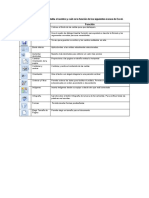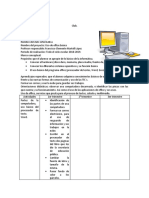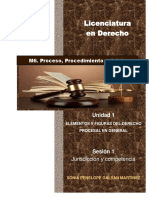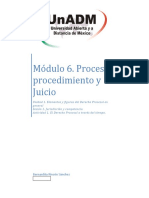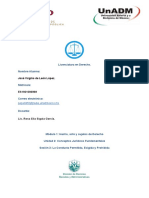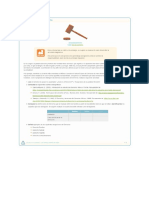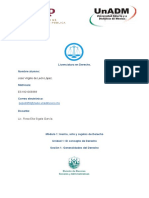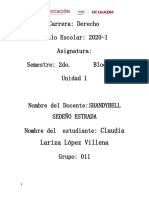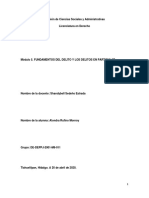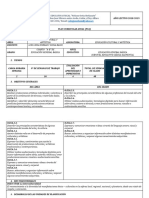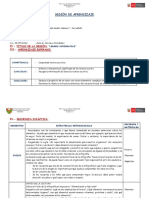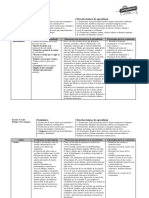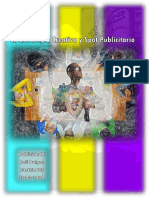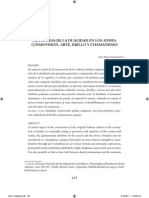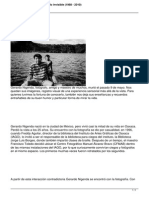Documentos de Académico
Documentos de Profesional
Documentos de Cultura
Power Point
Cargado por
jose dleon0 calificaciones0% encontró este documento útil (0 votos)
97 vistas16 páginasTítulo original
POWER POINT
Derechos de autor
© © All Rights Reserved
Formatos disponibles
DOCX, PDF, TXT o lea en línea desde Scribd
Compartir este documento
Compartir o incrustar documentos
¿Le pareció útil este documento?
¿Este contenido es inapropiado?
Denunciar este documentoCopyright:
© All Rights Reserved
Formatos disponibles
Descargue como DOCX, PDF, TXT o lea en línea desde Scribd
0 calificaciones0% encontró este documento útil (0 votos)
97 vistas16 páginasPower Point
Cargado por
jose dleonCopyright:
© All Rights Reserved
Formatos disponibles
Descargue como DOCX, PDF, TXT o lea en línea desde Scribd
Está en la página 1de 16
POWER POINT-MENÚ INICIO
ICONO NOMBRE DESCRIPCIÓN
PORTAPAPELES Agrega contenido del
Pegar documento al
portapapeles.
Cortar Quita la selección y la
coloca en el
portapapeles para que se
pueda pegar en otro sitio.
Copiar Coloca una copia de la
selección en el
portapapeles para que se
pueda pegar en otro sitio
Copiar formato Para aplicar rápidamente
el mismo formato (como
el color, el estilo de
fuente, el tamaño y el
estilo de borde) a varias
partes de texto o
gráficos. Copiar formato
le permite copiar todo el
formato de un objeto y
aplicarlo a otro (de forma
similar a la opción de
copiar y pegar formato).
DIAPOSITIVAS Se inserta una nueva
diapositiva y puede hacer
Nueva diapositiva clic dentro de un
marcador de posición
para empezar a agregar
contenido
Diseño de la diapositiva Permite cambiar el
diseño de la diapositiva.
Restablecer Restablece la posición, el
tamaño de los
marcadores de la
posición de la
diapositiva.
sección Organiza las diapositivas
en secciones.
FUENTE Selecciona una fuente
para el texto(tipo de
Fuente letra).
Tamaño de fuente Cambia el tamaño de
fuente.
Aumentar tamaño de Aumenta el tamaño del
fuente texto.
Disminuir tamaño de Reduce el tamaño del
fuente texto.
Negrita
Activa el formato de
negrita en el texto.
Cursiva Aplica el formato de
cursiva en el texto.
Subrayado Aplica el formato de
subrayado al texto.
Sombra de texto Agrega una sombra
detrás del texto
seleccionado para
resaltarlo en la
diapositiva.
Tachado Tacha algo dibujando
una linea encima.
Espaciado entre Ajusta el espacio entre
caracteres caracteres.
Cambiar mayúsculas y Cambia el texto
minúsculas. seleccionado a
mayúsculas y
minúsculas.
Color de resaltado del Agrega impacto al texto
texto. resaltandolo en un color
brillante.
Color de fuente Cambia el color del texto
Borra el formato Quita el formato
seleccionado
PÁRRAFO Crea una lista con
viñetas
Viñetas
Numeración. Crea una lista numerada.
Disminuir el nivel de lista. Disminuye el nivel de
sangria.
Aumenta el nivel de lista. Aumenta el nivel de
sangria.
Alinear a la izquierda. Alinea el contenido con
el margen a la izquierda.
Centrar Centralizar el contenido.
Alinear a la derecha Alinear el contenido con
el margen a la derecha.
Justificar Permite distribuir el texto
de forma homogénea
entre los márgenes.
Agregar o quitar Divide el texto en dos o
columnas. más columnas.
Interlineado. Controla la cantidad de
espacio que aparece
entre las lineas de texto.
Dirección del texto Cambia la dirección del
texto a vertical o apilado
o en goro de la dirección
deseada.
Alinear texto. Cambia la alineacion del
texto dentro del cuadro
del texto.
Convertir en un grafico Se convierte el texto en
smartArt. una diapositiva en un
grafico smartArt como
un diagrama o diagrama
de flujo , puede organizar
y presentar informacion
en forma de
relaciones,ciclos,
procesos,etc.
Agregar formas , agregar
DIBUJO texto o viñetas a una
forma, agregar un estilo
rápido a una forma.
FORMAS Utilice combinar formas
para agregar y quitar
formas o use Modificar
puntos para crear una
forma personalizada para
la diapositiva.
Organiza Organiza los objetos de
las diapositivas
cambiando su orden,
posicion y giro.
Estilos rápidos de forma. Agregue rápidamente un
estilo visual a la forma o
linea seleccionada.
Relleno de forma Se rellena la forma
seleccionada con un
color.
Contorno de forma. Permite elegir el color,
ancho y estilo de linea
para el contorno de su
forma.
Efectos de forma Se aplica un efecto visual
a la forma como una
sombra,iluminacion o
reflejos.
EDICIÓN Busca y reemplaza texto
coon opciones de
Buscar. busquedas avanzadas
como coincidir en
mayúsculas y
minúsculas.
Reemplazar. Busca texto que desea
cambiar o reemplazar.
Seleccionar. Permite seleccionar texto
u objetos del
documento.
POWER POINT- MENÚ INSERTAR
DIAPOSITIVAS Agrega una nueva
Nueva diapositiva diapositiva a la
presentación
TABLAS Es la forma perfecta de
Tabla organizar y clasificar
presentación en un
documento.
IMÁGENES Inserta imágenes desde
su equipo u otro equipo
Imágenes al que este conectado.
Imágenes en linea. Busca e inserta
imágenes en variedad de
Orígenes en linea.
Captura Agrega
instantaneamente una
captura de pantalla.
Álbum de fotografías Crea una presentación
basada en un conjunto
de imágenes.Cada
imagen se colocara en
cada diapositiva.
ILUSTRACIONES Permite insertar formas
prediseñadas
Formas como:circulos, cuadrados
y flechas.
Iconos Inserta un icono para
comunicarse de manera
visual con simbolos.
Modelos 3D Se inserta un modelo 3D
para girarlo y ver todos
los ángulos.
SmartArt Inserta un elemento
gráfico smartArt para
comunicar información
visualmente.
Gráfico Ayuda a detectar
tendencias y patrones
de los datos al agregar
áreas barras y lineas.
COMPLEMENTOS Se buscan , descubren y
agrenga nuevas
Obtener complementos funciones a office y
simplifican tareas.
Inserte un complemento
Mis complementos y use la web para
mejorar su trabajo.
VINCULOS Permiten presentar su7
contenido de forma
Vista general creativade una forma no
lineal.
Vinculo Se crea un vinculo con
un documento para
acceso rápido para
Páginas web y archivos.
Acción Asigna al objeto
seleccionado una accion
para llevar a cabo al
hacer clic en el o al usar
el mouse por encima.
COMENTARIOS Agrega una nota sobre
esta parte del
Comentario documento.
TEXTO Dibuja un cuadro en
Cuadro de texto
cualquier parte del
documento.
Encabez.pie Pág Sirve para presentar
información como:
nombre del archivo,fecha
y hora.
WordArt Permite dar un toque
artistico al documento,
con un cuaro de texto
WordArt.
Fecha y hora. Agrega Fácilmente la
hora y fecha actual en
cualquier documento.
Número Inserta el número de
de diapositiva. diapositiva
Objeto Inserta objeto incrustado
en el documento.
SIMBOLOS Simbolos para
Símbolos ecuaciones y
operaciones
matematicas.
MULTIMEDIA Sirve para insertar videos
Vídeo en el documento desde
el equipo.
Audio Inserta audio en el
documento ya
almacenado en el equipo
o puede grabar audio y
añadirlo.
Grabación de pantalla Graba la pantalla del
equipo y audio
relacionado.
POWER POINT- MENÚ DISEÑO
TEMAS Temas predeterminados
para la presentacióndel
documento.
VARIANTES Son las variedades de
efectos,colores,fuentes y
estilos de fondo que son
aplicables para la
presentación.
PERSONALIZAR Cambia el tamaño de las
diapositivas.
Tamaño de diapositiva
Formato al fondo Ajusta el formato de
fondo de la presentación.
DISEÑADOR Transforma las
diapositivas
Ideas de diseño creativamente.
POWER POINT- MENÚ TRANSICIONES
VISTA PREVIA Muestra una vista previa
de la
Vista previa. presentación.
TRANSICIÓN Efectos visuales para la
diapositivas.
Transición a esta
diapositiva.
Permite cambiar la
Opciones de efecto. variación de la transición.
INTERVALOS Se elije un sonido para
que se reproduzca
Sonido. durante la transición.
Duración. Permite especificar el
tiempo de Duración de la
transición.
Aplicar a todas. Aplica efectos de
transición, intervalos a
toda la presentación.
Avance de diapositiva Con el mouse se controla
manual. el avance de las
diapositivas durante la
presentación.
Avance de diapositiva Se estable el tiempo en
por tiempo. el Cuál se requiere que
avance diapositiva tras
diapositiva.
POWER POINT- MENÚ ANIMACIONES
VISTA PREVIA Muestra una vista previa
de la
Vista previa de Presentación con las
animaciones animaciones.
ANIMACIONES Son efectos de entradas
,salidas y énfasis en las
Animación presentaciones.
Opciones de efectos Aplica un efecto de
animación al objeto
seleccionado.
ANIMACIÓN La nueva animación se
AVANZADA aplica despues de las ya
existentes.
Agregar animación
Se puede ver y modificar
Panel de animación la linea de tiempo de las
animaciones.
Estable una condición de
Desencadenar inicio especial para la
animación
Copiar Se copia el formato de
otra animación para
ponerla en una segunda
diapositiva
INTERVALOS Es la acción de iniciar las
Inicio. animaciones
Permite especificar el
Duración. tiempo de Duración de la
animación.
Se reproduce la
Retraso animación después de
un número determinado
de segundos.
Reordenar animación Mueve la animación
actual para que se
reproduzca antes o
después
PRESENTACIÓN CON DIAPOSITIVA
ICONO NOMBRE DESCRIPCIÒN
Presentación desde el
DESDE EL PRINCIPIO principio (F5) inicia la
presentación desde la
primera diapositiva.
Presentación con
DESDE LA DIAPOSITIVA diapositivas desde la
ACTUAL diapositiva actual
(Mayus+ f5)
Inicia la presentación
desde la diapositiva actual.
DIFUNDIR Difunde la presentación
PRESENTACIÓN DE con diapositivas a
DIAPOSITIVAS espectadores que la
puedan en un explorador
web.
PRESENTACIÓN Crea o reproduce una
PERSONALIZADA presentación
personalizada.
Una presentación
personalizada solo
muestra la diapositiva que
demuestre.
De esta manera podría
disponer de varias partes
(por ejemplo una
presentación de 30
segundos y otra de 60)
dentro de la misma
presentación.
CONFIGURACIÓN DE LA Configurar presentación
DIAPOSITIVA CON Configura las opciones
DIAPOSITIVAS avanzadas para la
presentación, como el
modo de pantalla
completa.
OCULTAR DIAPOSITIVA Oculta la diapositiva actual
en la presentación.
No aparecerá durante la
presentación a pantalla
completa.
ENSAYAR INTERVALOS Inicia una presentación
con diapositivas de
pantalla completa en la
que ensayar la
presentación.
La cantidad de tiempo
invertido en cada
diapositiva se graba y
dichos intervalos se
puedan guardar para
ejecutar la presentación
automáticamente en el
futuro.
GRABAR Iniciar grabación desde el
PRESENTACIÓN CON principio
DIAPOSITIVAS Permite hacer clic aquí
para elegir donde debe
iniciarse la grabación o
para borrar los intervalos y
narraciones grabados.
REPRODUCIR Reproduce narraciones de
NARRACIONES audio y gestos del puntero
laser en la presentación
con diapositivas de
pantalla completa.
USAR INTERVALOS Reproduce intervalos de
diapositivas y animación
durante la presentación.
Se pueden grabar los
intervalos de diapositivas y
animación mediante
ensayar intervalos o
grabar presentación con
diapositivas.
MOSTRAR CONTROLES Mostrar los controles de
MULTIMEDIA reproducción al situar el
puntero sobre clips de
audio y video durante la
presentación con
diapositivas.
RESOLUCIÓN Elige la resolución de
pantalla para la
presentación a pantalla
completa.
MOSTRAR LA Elige un monitor en el que
PRESENTACIÓN EN se presentara la
presentación a pantalla
completa.
Si solo tiene un monitor o
está utilizando un equipo
portátil sin monitor
externo, este comando
esta deshabilitado.
REVISAR
ORTOGRAFÍA Ortografía (F7)
Comprueba la ortografía
del texto.
REFERENCIA Referencia (Alt+Clic)
Abre el panel de tareas de
referencia y busca en los
materiales de referencia
como diccionarios,
enciclopedias y servicios
de traducción.
SINÓNIMOS Sinónimos (Mayus+F7)
Sugiere otras palabras con
un significado parecido a
las palabras que ha
seleccionado.
TRADUCIR Traduce palabras o
párrafos a otro idioma
mediante diccionarios
bilingües o traducción
automática.
IDIOMA Selecciona las opciones
del idioma.
MOSTRAR MARCAS Muestra comentarios y
otras anotaciones.
NUEVO COMENTARIO Agrega un comentario
sobre la selección.
MODIFICAR Edita el comentario
COMENTARIO seleccionado.
ELIMINAR Eliminado el comentario
seleccionado.
Haga clic en la fecha para
eliminar el marcado de la
presentación.
ANTERIOR Comentario anterior
Va al comentario anterior
en el documento.
SIGUIENTE Siguiente comentario.
Se desplaza al siguiente
comentario del
documento.
COMPARAR Compara y combina otra
presentación con la
presentación actual.
ACEPTAR Aceptar cambio
Aceptar el cambio actual.
Haga clic en la fecha para
aceptar muchos cambios a
la vez.
RECHAZAR Rechaza el cambio actual
Haga clic en la fecha para
aceptar muchos cambios a
la vez.
ANTERIOR Cambio anterior
Va a la marca de revisión
anterior del documento
para aceptarla o
rechazarla.
SIGUIENTE Cambio siguiente
Se desplaza a la siguiente
marca de revisión del
documento para aceptarla
o rechazarla.
PANEL DE REVISIÓN Panel de revisiones
Muestra el panel de
revisiones cuando se
revisan los cambios.
Vea los cambios para
cada diapositiva o para la
presentación.
TERMINAR REVISIÓN Termina la revisión de la
presentación mediante la
aplicación de las
decisiones actuales de
aceptación o rechazo.
VISTA
NORMAL Vista normal
Muestra la presentación
en vista normal.
CLASIFICADOR DE Vista clasificador de
DIAPOSITIVAS diapositivas
Muestra la presentación
en la vista del clasificador
de diapositivas para
organizar fácilmente las
diapositivas.
PÁGINAS DE NOTAS Vista página de notas
Muestra la página de
notas para editar las notas
del orador tal y como
aparecerán al imprimirlas.
VISTA DE LECTURA Muestra la presentación
como una presentación
con diapositivas que se
ajusta a la venta.
PATRÓN DE Abre la vista patrón de
DIAPOSITIVA diapositivas para cambiar
el diseño y presentación y
diapositivas patrón.
PATRÓN DE Abre l vita de patrón de
DOCUMENTOS documentos para cambiar
el diseño y la presentación
de los documentos
impresos.
PATRÓN DE NOTAS Abre la vista patrón de
notas
REGLA Regla (Mayùs+Alt+F9)
Muestras las reglas
utilizadas para medir y
alinear objetos en el
documento.
LÍNEAS DE LA Líneas de la cuadricula
CUADRICULA ( Mayùs+F9)
Activa las líneas de
cuadricula para alinear los
objetos del documento.
GUÍAS Muestra guías de dibujo
ajustables con las cuales
se pueden alinear objetos
en la diapositiva.
ZOOM Muestra el cuadro de
dialogo zoom para
especificar el nivel de
zoom del documento.
En la mayoría de los
casos, también puede usar
los controles de zoom de
la barra de estado en la
parte inferior de la ventana
para acercar o alejar el
documento.
AJUSTAR LA VENTANA Realice un zoom de la
presentación para que la
diapositiva rellene la
ventana.
COLOR Muestra esta presentación
a todo color
ESCALA DE GRISES Muestra esta presentación
en escala de grises y
personaliza como se
traducen los colores en la
escala de grises.
BLANCO Y NEGRO Muestra esta presentación
en blanco y negro y
personaliza como se
traducen los colores en
blanco y negro.
NUEVA VENTANA Abre una nueva ventana
que contenga una vista del
documento actual.
ORGANIZAR TODAS Coloca en mosaico todas
las ventanas de los
programas abiertos en
paralelo de la pantalla.
CASCADA Coloca en cascada las
ventanas con documentos
abiertos de la pantalla
para que se superpongan.
MOVER DIVISIÓN Mueve los divisores que
separan las diferentes
secciones de la ventana.
Después de hacer clilc en
este botón utilice las teclas
de flecha para mover los
divisores, y a continuación,
presione entrar para volver
al documento.
CAMBIAR VENTANAS Pasa a una ventana
abierta actualmente
diferente.
MACROS Ver macros ( Alt+F8)
Muestra la lista de macros
desde la que se puede
ejecutar, crear o eliminar
una macro.
También podría gustarte
- Cuadro Descriptivo Power Point DaikiDocumento26 páginasCuadro Descriptivo Power Point DaikiJean Carlos OrtizAún no hay calificaciones
- Descripcion de Partes de WordDocumento7 páginasDescripcion de Partes de WordSebastian MartinezAún no hay calificaciones
- Descripción de Herramientas Menú InicioDocumento11 páginasDescripción de Herramientas Menú InicioAndrea VinajaAún no hay calificaciones
- Informática: MS WordDocumento42 páginasInformática: MS Wordmoises romeroAún no hay calificaciones
- Pestaña de Inicio de PowerPointDocumento44 páginasPestaña de Inicio de PowerPointAllison ZavalaAún no hay calificaciones
- Funciones de Cada Una de Las Cintas de Opciones Del Entorno de ExcelDocumento8 páginasFunciones de Cada Una de Las Cintas de Opciones Del Entorno de ExcelConstrucciones TNRAún no hay calificaciones
- Investigar Sobre Los Componentes Básicos de La Cinta de Opciones de Las Herramientas OfimáticasDocumento2 páginasInvestigar Sobre Los Componentes Básicos de La Cinta de Opciones de Las Herramientas Ofimáticaskimora tienda de regalos0% (1)
- Fundamentos de Power PointDocumento34 páginasFundamentos de Power Pointalberto0% (1)
- 2 - Diseno-De-Folletos-Y-Material-Informativo-En-El-Aula UBICUADocumento45 páginas2 - Diseno-De-Folletos-Y-Material-Informativo-En-El-Aula UBICUAyansyr553Aún no hay calificaciones
- Boletín DiarioDocumento2 páginasBoletín DiariorobertoespressoAún no hay calificaciones
- NegritaDocumento15 páginasNegritaMeny Chavira100% (1)
- Manual de DigitacionDocumento58 páginasManual de DigitacionEmidia Laura Huamani AtachahuaAún no hay calificaciones
- WORD OPOSITOR (Iconos y Funciones)Documento14 páginasWORD OPOSITOR (Iconos y Funciones)duncanAún no hay calificaciones
- Expocicion de WordDocumento14 páginasExpocicion de Wordismael gomezAún no hay calificaciones
- ExcelDocumento9 páginasExcelDavid Felipe HernandezAún no hay calificaciones
- Fundamentos de ExcelDocumento37 páginasFundamentos de ExcelalbertoAún no hay calificaciones
- Boletín ClásicoDocumento2 páginasBoletín ClásicorobertoespressoAún no hay calificaciones
- Juan Pablo IIDocumento8 páginasJuan Pablo IIalmitaveron0914Aún no hay calificaciones
- Ejercios Basicos IndesingDocumento57 páginasEjercios Basicos IndesingJei AsahinaAún no hay calificaciones
- Evaluación DiagnósticaDocumento2 páginasEvaluación Diagnósticaary romanAún no hay calificaciones
- Agrega Una Nueva Diapositiva A Su PresentaciónpppppppppppDocumento7 páginasAgrega Una Nueva Diapositiva A Su Presentaciónpppppppppppdilan santiagoAún no hay calificaciones
- PDF 20221208 102842 0000Documento2 páginasPDF 20221208 102842 0000Luis LazaroAún no hay calificaciones
- Herramientas de Mind MapDocumento15 páginasHerramientas de Mind MapLizeth C. López.Aún no hay calificaciones
- Descripción de Herramientas Básicas Menú Inicio ExcelDocumento4 páginasDescripción de Herramientas Básicas Menú Inicio ExcelAndrea VinajaAún no hay calificaciones
- Funciones Principales de Power PointDocumento1 páginaFunciones Principales de Power Pointvhs cartoon100% (1)
- Word Pag.2Documento2 páginasWord Pag.2Elii GlezAún no hay calificaciones
- Fundamentos de PublisherDocumento22 páginasFundamentos de PublisheralbertoAún no hay calificaciones
- Herramientas de WordDocumento25 páginasHerramientas de WordLucero MartelAún no hay calificaciones
- Ventanas de WordDocumento7 páginasVentanas de WordkarlaAún no hay calificaciones
- Cinta de FormatoDocumento4 páginasCinta de FormatoBrittany Ruiz MarinAún no hay calificaciones
- Definición y Características de WordDocumento9 páginasDefinición y Características de WordGP Robin MenesesAún no hay calificaciones
- Herramientas Fimaticas Powerpoint TerminadoDocumento13 páginasHerramientas Fimaticas Powerpoint TerminadoYONATAN ALEXANDER CUY HERNNDEZAún no hay calificaciones
- 288931Documento5 páginas288931aemerino4Aún no hay calificaciones
- Practica 2 TareaDocumento9 páginasPractica 2 TareaIng Siste CompAún no hay calificaciones
- Guía Word 2016 INTERMEDIODocumento4 páginasGuía Word 2016 INTERMEDIOkathy angomas santanaAún no hay calificaciones
- Boletín SencilloDocumento2 páginasBoletín SencillorobertoespressoAún no hay calificaciones
- Formato de Imágenes en Microsoft WordDocumento22 páginasFormato de Imágenes en Microsoft WordHeissel PayésAún no hay calificaciones
- 6.7 Trabajar Con TextosDocumento9 páginas6.7 Trabajar Con TextosJuan Carlos SandomingoAún no hay calificaciones
- Word y Sus Partes Patricia TerminadoDocumento25 páginasWord y Sus Partes Patricia TerminadoCésar HernándezAún no hay calificaciones
- Office: L.I.A Gutiérrez Mata Dolores Nelly Grupo 18LA121 AdministraciónDocumento17 páginasOffice: L.I.A Gutiérrez Mata Dolores Nelly Grupo 18LA121 AdministraciónLayla GonzalesAún no hay calificaciones
- Actividad 2Documento21 páginasActividad 2Nelly MontelongoAún no hay calificaciones
- Unidad 4.imágenesDocumento9 páginasUnidad 4.imágenesLorena CastroAún no hay calificaciones
- Manual Word2007 Lec20Documento10 páginasManual Word2007 Lec20Ciro SokolóvAún no hay calificaciones
- Ejercicios WriterDocumento13 páginasEjercicios Writerorlandini2000Aún no hay calificaciones
- Apunte 07 - Microsoft Word - IlustracionesDocumento15 páginasApunte 07 - Microsoft Word - IlustracionesSofia di TommasoAún no hay calificaciones
- Herramientas de Power PointDocumento7 páginasHerramientas de Power PointLuisGutiAún no hay calificaciones
- Boletín EscolarDocumento2 páginasBoletín EscolarrobertoespressoAún no hay calificaciones
- Manual DescriptivoDocumento4 páginasManual DescriptivoYeyetzi MojicaAún no hay calificaciones
- Capitulo 2 Word Parte 1Documento24 páginasCapitulo 2 Word Parte 1Pats GonzalezAún no hay calificaciones
- IconoDocumento1 páginaIconoCiber JhonsAún no hay calificaciones
- Glosario de Términos Utilizados en Microsoft WordDocumento3 páginasGlosario de Términos Utilizados en Microsoft WordCarlos Choc ChocAún no hay calificaciones
- Taller Guia WordDocumento21 páginasTaller Guia Wordalejoking7Aún no hay calificaciones
- Ejercicio Iconos ExcelDocumento1 páginaEjercicio Iconos Excelfrancisco joseAún no hay calificaciones
- Manual Basico Power Point 2013Documento20 páginasManual Basico Power Point 2013api-240412964Aún no hay calificaciones
- ClubDocumento4 páginasClubCiencias CincuentaicuatroAún no hay calificaciones
- Formas Del Apuntador Del MouseDocumento1 páginaFormas Del Apuntador Del MouseJuan ReyesAún no hay calificaciones
- Trabajo FinalDocumento12 páginasTrabajo FinalLuis HernandezAún no hay calificaciones
- Alfabetización Digital Como Crear Un Power PointDocumento40 páginasAlfabetización Digital Como Crear Un Power Point123ruthzambranaAún no hay calificaciones
- Insertar ViñetasDocumento8 páginasInsertar ViñetasSteven MendozaAún no hay calificaciones
- UF1247 - Composición de pantallas y animación de fuentes para proyectos audiovisuales multimedia.De EverandUF1247 - Composición de pantallas y animación de fuentes para proyectos audiovisuales multimedia.Aún no hay calificaciones
- M6 U1 S1 A3 EdacDocumento6 páginasM6 U1 S1 A3 Edacjose dleonAún no hay calificaciones
- Licenciatura en Derecho: M6. Proceso, Procedimiento y JuicioDocumento7 páginasLicenciatura en Derecho: M6. Proceso, Procedimiento y Juiciojose dleonAún no hay calificaciones
- M6 U1 S1 A1bersDocumento5 páginasM6 U1 S1 A1bersjose dleonAún no hay calificaciones
- Procesal en GeneralDocumento3 páginasProcesal en Generaljose dleonAún no hay calificaciones
- Docente: Módulo 6Documento21 páginasDocente: Módulo 6jose dleonAún no hay calificaciones
- Nombre Del Alumno: Roberto Ramírez JiménezDocumento8 páginasNombre Del Alumno: Roberto Ramírez Jiménezjose dleonAún no hay calificaciones
- Licenciatura en Derecho. Nombre Alumno:: José Virgilio de León LópezDocumento12 páginasLicenciatura en Derecho. Nombre Alumno:: José Virgilio de León Lópezjose dleonAún no hay calificaciones
- Actividad 1. Corrientes JurídicasDocumento4 páginasActividad 1. Corrientes Jurídicasjose dleonAún no hay calificaciones
- José Virgilio de León López.: Pepe6950@nube - Unadmexico.mxDocumento13 páginasJosé Virgilio de León López.: Pepe6950@nube - Unadmexico.mxjose dleonAún no hay calificaciones
- ENSAYO PapaDocumento9 páginasENSAYO PapaJose de LeonAún no hay calificaciones
- M1 U2 S3 Jodl.Documento12 páginasM1 U2 S3 Jodl.jose dleonAún no hay calificaciones
- Texto de Apoyo Corrientes Juridicas PDFDocumento19 páginasTexto de Apoyo Corrientes Juridicas PDFbrianAún no hay calificaciones
- Actividad 1Documento3 páginasActividad 1jose dleonAún no hay calificaciones
- S1. Actividad 1. y Actividad 2Documento8 páginasS1. Actividad 1. y Actividad 2jose dleonAún no hay calificaciones
- Licenciatura en Derecho. Nombre Alumno:: José Virgilio de León LópezDocumento7 páginasLicenciatura en Derecho. Nombre Alumno:: José Virgilio de León Lópezjose dleonAún no hay calificaciones
- Jurisdicción y Competencia.: Modulo: 6 Sesión: 1 Unidad: 1 Actividad: 1Documento9 páginasJurisdicción y Competencia.: Modulo: 6 Sesión: 1 Unidad: 1 Actividad: 1jose dleonAún no hay calificaciones
- Presentacion Kimberly-ClarkDocumento11 páginasPresentacion Kimberly-Clarkjose dleonAún no hay calificaciones
- CHL180619008 U2 Aa2Documento5 páginasCHL180619008 U2 Aa2jose dleonAún no hay calificaciones
- Actividad 2Documento3 páginasActividad 2jose dleonAún no hay calificaciones
- Mapa Mental Sociologia JuanaDocumento1 páginaMapa Mental Sociologia Juanajose dleonAún no hay calificaciones
- Medios Electrónicos e Impresos ResumenDocumento8 páginasMedios Electrónicos e Impresos Resumenjose dleon0% (1)
- M6 U1 S1 A1 JajmDocumento21 páginasM6 U1 S1 A1 Jajmjose dleonAún no hay calificaciones
- Nuevo Trabajo 3Documento1 páginaNuevo Trabajo 3Jose de LeonAún no hay calificaciones
- Carrera: Derecho Ciclo Escolar: 2020-1 Asignatura: Semestre: 2do. Bloque: 6 Unidad 1Documento5 páginasCarrera: Derecho Ciclo Escolar: 2020-1 Asignatura: Semestre: 2do. Bloque: 6 Unidad 1jose dleonAún no hay calificaciones
- M6 U1 S1 A1 AlrmDocumento14 páginasM6 U1 S1 A1 Alrmjose dleonAún no hay calificaciones
- Licenciatura en DerechoDocumento4 páginasLicenciatura en DerechoJose de LeonAún no hay calificaciones
- Modelo Curriculum 4 File9 CV Simple 1Documento1 páginaModelo Curriculum 4 File9 CV Simple 1Jhon M VilcaAún no hay calificaciones
- Nuevo Trabajo 3Documento1 páginaNuevo Trabajo 3Jose de LeonAún no hay calificaciones
- Nuevo Trabajo 4Documento1 páginaNuevo Trabajo 4jose dleonAún no hay calificaciones
- Mapa MentalDocumento1 páginaMapa Mentaljose dleonAún no hay calificaciones
- Manual de Diseño 1Documento44 páginasManual de Diseño 1Cultura Turística - Mincetur86% (14)
- 4to EGB Planif. Anual Cult. EsteticaDocumento13 páginas4to EGB Planif. Anual Cult. EsteticaAlejandra Murillo Aguirre100% (1)
- Sesion Leemos InfografiaDocumento7 páginasSesion Leemos InfografiaJorge Lui89% (9)
- Historia de La Notación MusicalDocumento9 páginasHistoria de La Notación Musicalta.castillo.lopezAún no hay calificaciones
- Instrumento de Planeación (Ejemplo Guía)Documento5 páginasInstrumento de Planeación (Ejemplo Guía)Efrén Zamora AsprillaAún no hay calificaciones
- Proyecto ArcimboldoDocumento2 páginasProyecto ArcimboldoLeonela Vera0% (1)
- Trabajo de Converegencia TecnologicaDocumento3 páginasTrabajo de Converegencia TecnologicaPao PerezAún no hay calificaciones
- La Fabrica Del Niño PosmodernoDocumento4 páginasLa Fabrica Del Niño PosmodernoxmartelAún no hay calificaciones
- Planeador Ser Competente Lenguaje 1Documento16 páginasPlaneador Ser Competente Lenguaje 1Johan LombanaAún no hay calificaciones
- 5to Educación ArtísticaDocumento19 páginas5to Educación ArtísticaBlanca PalmaAún no hay calificaciones
- UD1 Competencia ComunicativaDocumento36 páginasUD1 Competencia ComunicativaMario GarciaAún no hay calificaciones
- Planificacion ProspectivaDocumento5 páginasPlanificacion ProspectivamabitriAún no hay calificaciones
- TALLER VIII (Estrategia Creativa y Spot Publicitario) - Publicidad II-JOSE PULGAR-24.423.023Documento22 páginasTALLER VIII (Estrategia Creativa y Spot Publicitario) - Publicidad II-JOSE PULGAR-24.423.023Jose Antonio PulgarAún no hay calificaciones
- Planificación Anual 5to GradoDocumento3 páginasPlanificación Anual 5to GradoDiego D'AnielloAún no hay calificaciones
- Proyecto de ArteDocumento6 páginasProyecto de ArteAna GonzalezAún no hay calificaciones
- Unidad 5 - Publicidad 2023Documento7 páginasUnidad 5 - Publicidad 2023normaAún no hay calificaciones
- Fotografiar La Locura Captura y CaptaciónDocumento5 páginasFotografiar La Locura Captura y CaptaciónRed MosquitoAún no hay calificaciones
- Metáforas de La Dualidad en Los Andes: Cosmovisión, Arte, Brillo y Chamanismo.Documento28 páginasMetáforas de La Dualidad en Los Andes: Cosmovisión, Arte, Brillo y Chamanismo.Ana María Llamazares100% (1)
- Experiencias Sobre Diseno Grafi - Artemio Iglesias Giz, RobertoDocumento79 páginasExperiencias Sobre Diseno Grafi - Artemio Iglesias Giz, RobertoDIEGO REYNOSO OROZCOAún no hay calificaciones
- Los Problemas Del ArteDocumento188 páginasLos Problemas Del ArteAndrea Naranjo100% (4)
- Cuaderno Artesanales Comunicacion Cac82Documento182 páginasCuaderno Artesanales Comunicacion Cac82cluaudiopolis2Aún no hay calificaciones
- Cumpa Gonzalez Luis Alberto - Fundamentos de Diagramacion RevistasDocumento61 páginasCumpa Gonzalez Luis Alberto - Fundamentos de Diagramacion RevistasJorge Alejandro Léon SanchezAún no hay calificaciones
- RMPV 2 de 6Documento49 páginasRMPV 2 de 6jhonyAún no hay calificaciones
- Gerardo Nigenda Fotografiar Lo InvisibleDocumento3 páginasGerardo Nigenda Fotografiar Lo InvisiblejuanAún no hay calificaciones
- Estrategias Didácticas para Fomentar El Pensamiento Crítico en El AulaDocumento20 páginasEstrategias Didácticas para Fomentar El Pensamiento Crítico en El Aulayuleida arizaAún no hay calificaciones
- Herramientas y Funciones Word 2010Documento35 páginasHerramientas y Funciones Word 2010CESAR HERNANDEZAún no hay calificaciones
- Resumen Historia GeneDocumento10 páginasResumen Historia GeneDavid Martel0% (1)
- E1 G5 OmaDocumento16 páginasE1 G5 OmaRaúl VelázquezAún no hay calificaciones
- TP 1 VanguardiaDocumento5 páginasTP 1 VanguardiaTonny VallejosAún no hay calificaciones
- ARTICULO 2001 - La DISCIPLINA DE LA EDUCACIÓN ARTÍSTICA PDFDocumento32 páginasARTICULO 2001 - La DISCIPLINA DE LA EDUCACIÓN ARTÍSTICA PDFLic EducaciónAún no hay calificaciones