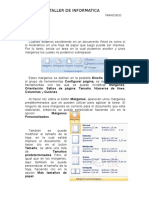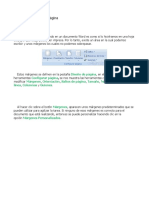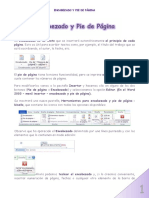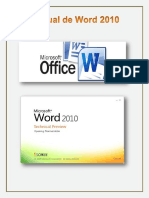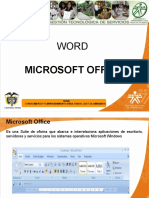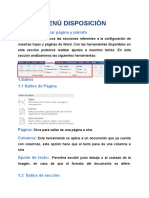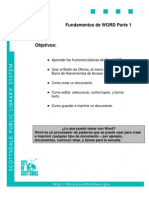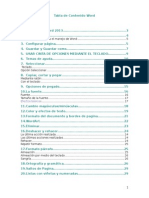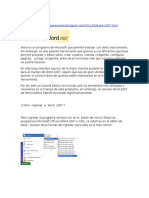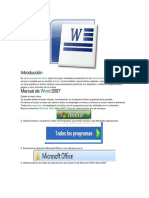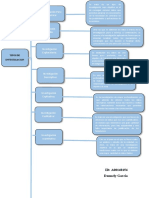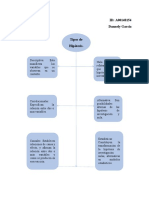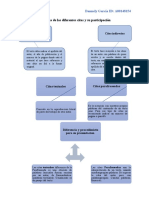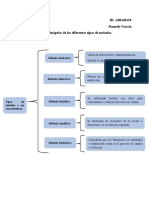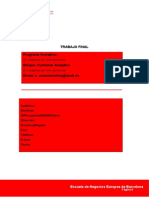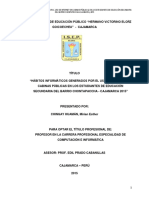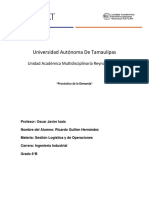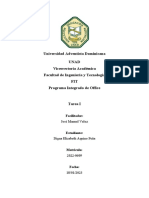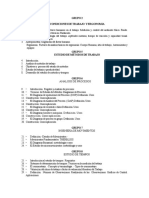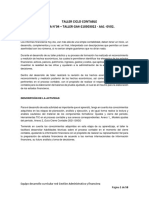Documentos de Académico
Documentos de Profesional
Documentos de Cultura
Leer
Cargado por
Julia0 calificaciones0% encontró este documento útil (0 votos)
12 vistas2 páginasBien hecho
Derechos de autor
© © All Rights Reserved
Formatos disponibles
TXT, PDF, TXT o lea en línea desde Scribd
Compartir este documento
Compartir o incrustar documentos
¿Le pareció útil este documento?
¿Este contenido es inapropiado?
Denunciar este documentoBien hecho
Copyright:
© All Rights Reserved
Formatos disponibles
Descargue como TXT, PDF, TXT o lea en línea desde Scribd
0 calificaciones0% encontró este documento útil (0 votos)
12 vistas2 páginasLeer
Cargado por
JuliaBien hecho
Copyright:
© All Rights Reserved
Formatos disponibles
Descargue como TXT, PDF, TXT o lea en línea desde Scribd
Está en la página 1de 2
[MÚSICA] Ahora vamos a ver cómo
imprimir un documento de Word. En la barra de acceso rápido,
encontraremos el botón impresión rápida. Si clicamos este botón, imprimirá una
copia de todas las páginas del documento. Si es lo que queremos,
sería la solución más rápida. Si en cambio lo que me
interesa es ver cómo queda impreso este documento, o quiero modificar
alguna configuración de impresión, en este caso, lo mejor es ir a la ficha
archivo y pedir la opción imprimir. De esta manera, me mostrará las páginas del
documento en versión reducida
para que podamos ver cómo nos quedaría. Fijaos que la parte inferior tenemos
una barra de porcentaje que podemos modificar y por lo tanto visualizar
el documento en mayor o menor tamaño. Si utilizamos un porcentaje bajo,
nos mostrará varias páginas a la vez. Podemos utilizar la barra de
desplazamiento de la derecha para ir viendo las diferentes
páginas del documento y comprobar que todo sea correcto. Si todo es correcto,
haríamos clic en el botón imprimir
y se imprimiría este documento. Si queremos modificar las
configuraciones de impresión, utilizaremos las opciones de esta ventana. Por
ejemplo,
a la derecha del botón de imprimir indicaremos las copias que
queremos del documento. Debajo del botón imprimir podemos indicar
a qué impresora queremos imprimir. Debajo de esta opción,
vemos un enlace propiedades de impresora y nos mostrará un cuadro de diálogo
con la configuración de la impresora. Este cuadro de diálogo dependerá del
tipo de impresora que hayamos escogido, según qué impresoras podremos
especificar unas cosas u otras. [SONIDO] Después encontramos el resto de
configuraciones,
por ejemplo la opción para indicar qué páginas debe imprimir
podemos imprimir todas las páginas, imprimir solo la página
actual y varias opciones más. Debajo de esta opción encontramos
la casilla de páginas para indicar qué páginas
concretas queremos imprimir. Por ejemplo si yo solo quiero imprimir
la página 9, lo indico en este campo. Si quiero imprimir varias páginas,
lo indicaremos de la siguiente manera, si son páginas correlativas,
lo indicamos poniendo la primera un guión y la última,
en este caso imprimiría de la 3 a la 9. Pero imaginemos que queremos imprimir
desde la 3 a la 9 pero también la 12, en este caso lo separaremos con una coma,
una coma 12, y ahora imprimiría desde
la página 3 a la 9 y la página 12. Fijaos que si nos ponemos encima del
campo, nos indica cómo escribirlo. A continuación podremos indicar si la impresión
la hacemos a una
cara o a doble cara, dependiendo de la impresora tenemos que hacerlo
manualmente o podrá ser automático. Después tenemos esta opción,
que nos permite indicar cómo imprimir un documento
cuando pedimos varias copias, es decir si queremos
intercalar las páginas o no. Después tenemos la opción de orientación donde
indicaremos
si queremos imprimir verticalmente o horizontalmente. [SONIDO] También podemos
indicar el tipo
de papel que utilizaremos para imprimir. Normalmente será DIN A-4 pero
disponemos de otros tipos de papel. Si el papel que utilizamos
no aparece en este listado, utilizaremos la opción más
tamaños de papel y aquí indicaremos exactamente el tamaño
del papel que estamos utilizando. La siguiente opción nos permite
indicar los márgenes del documento, vamos a hacer la preliminar un poco más
grande para que la veamos mejor, you estamos en la barra de zoom, leamos para
que veamos una página o casi una página, pasamos de página para
ver un poco más de texto. Fijaos como esta página como el resto
de páginas tiene un margen superior, un margen izquierdo, un margen derecho y
un margen inferior donde Word no escribe. Estos márgenes los podemos
modificar con esta opción. Nos da una serie de opciones
posibles pero lo mejor es ir directamente a la opción márgenes
personalizados y indicar nosotros en estas casillas márgenes superior
izquierdo, inferior derecho, exactamente qué centímetros
queremos de márgenes en cada lado. Por ejemplo,
vamos a poner un margen superior de unos 6 centímetros. Si no queréis clicar
tantas veces el botoncito, podéis escribir directamente en la
casilla por ejemplo el margen inferior lo quiero de 5 centímetros,
escribo el 5 y you me lo aceptará. El izquierdo vamos a ponerlo más pequeño,
por lo menos 2 centímetros, y el derecho lo ponemos de 4. Vamos a ver lo que ha
ocurrido, aceptar, fijaos como el margen superior
ha aumentado, el izquierdo ha disminuido, el derecho ha aumentado
y el inferior también ha aumentado. O sea nosotros podemos
determinar con estos márgenes qué espacio dedicamos al texto. Por último, tenemos
la opción de páginas por hoja, que nos permite indicar cuántas páginas
queremos imprimir en cada hoja de papel. 4 páginas por hoja,
6 por hoja, las que queramos. [SONIDO] Igual que nos ocurría en la impresora que
teníamos este
enlace de propiedades de la impresora, con las configuraciones nos pasa lo mismo,
tenemos un enlace configurar página, que nos muestra un cuadro de diálogo con estas
opciones que you hemos visto y alguna más, quizás no sea tan importante pero que
en algún momento podemos necesitar. Si no vemos la opción en estas casillas,
buscamos configurar página y en estas 3 pestañas miramos a ver qué opción nos
permite hacer lo que pensamos pedir. Por ejemplo, en la ficha de diseño encontramos
la opción primera página
diferente que veremos más adelante, que nos permite indicar que
en la primera página no ponga la numeración o los encabezados o
pies de página que hayamos pedido. De esta manera hemos configurado
la impresión y si en la preliminar lo vemos todo correcto,
you podemos imprimir con el botón. [AUDIO_EN_BLANCO]
También podría gustarte
- Clase 8 de Word BásicoDocumento13 páginasClase 8 de Word BásicoAnguie Lucia GarcíaAún no hay calificaciones
- Apuntes 1º Procesador de Textos WordDocumento16 páginasApuntes 1º Procesador de Textos WordLic Romina MartínezAún no hay calificaciones
- DISEÑODocumento25 páginasDISEÑOFelipe Canchos LopezAún no hay calificaciones
- Configurar PaginaDocumento12 páginasConfigurar PaginaBernabe Paz BasAún no hay calificaciones
- Taller 1 InformaticaDocumento7 páginasTaller 1 Informaticaisco yepesAún no hay calificaciones
- Unidad 9Documento12 páginasUnidad 9Manuel CervantesAún no hay calificaciones
- Configuracion Del Docuemnto en WordDocumento10 páginasConfiguracion Del Docuemnto en WordJaime OliveraAún no hay calificaciones
- Diseño de PaginaDocumento9 páginasDiseño de PaginaInfuleski RocioAún no hay calificaciones
- Unidad 7Documento7 páginasUnidad 7Alvaro PutxeAún no hay calificaciones
- Unidad 09 ImpresionDocumento8 páginasUnidad 09 ImpresionRonald Crisostomo LlallicoAún no hay calificaciones
- Segunda ClaseDocumento11 páginasSegunda ClaseEdson Juarez OrozcoAún no hay calificaciones
- SubtitleDocumento1 páginaSubtitleValentina CazajousAún no hay calificaciones
- Configuracion de Pagina para Tesis de GradoDocumento4 páginasConfiguracion de Pagina para Tesis de Gradoastu_091224Aún no hay calificaciones
- Configurar Página en Word 2013Documento6 páginasConfigurar Página en Word 2013GladiissMoralezzAún no hay calificaciones
- Microsoft Word BasicoDocumento11 páginasMicrosoft Word Basicojunior andradeAún no hay calificaciones
- Cómo Producir Un Documento Con CalidadDocumento14 páginasCómo Producir Un Documento Con CalidadMathias Rojas ZamoranoAún no hay calificaciones
- Word 2010 Copiar Cortar y PegarDocumento6 páginasWord 2010 Copiar Cortar y PegarMagno Ramos CutipaAún no hay calificaciones
- Clase 2 - Diseno - Estético - WORD - 2013Documento43 páginasClase 2 - Diseno - Estético - WORD - 2013Miguel PeñalvaAún no hay calificaciones
- Insertar Encabezados y Pies de PáginaDocumento7 páginasInsertar Encabezados y Pies de Páginajorge lopezAún no hay calificaciones
- Encabezado y Pie de PáginaDocumento5 páginasEncabezado y Pie de PáginaAnonymous KD467FCD5Aún no hay calificaciones
- WD Imprimir DocumentosDocumento4 páginasWD Imprimir DocumentosLILIA CAMAYO GUETIOAún no hay calificaciones
- Manual Word 2010Documento54 páginasManual Word 2010Fernando Rodríguez GómezAún no hay calificaciones
- Encabezado y Pie de PáginaDocumento5 páginasEncabezado y Pie de PáginaAlfredo Roldan GarciaAún no hay calificaciones
- Programa de WordDocumento55 páginasPrograma de WordQue Mas DaAún no hay calificaciones
- Reporte9 LuisDocumento3 páginasReporte9 LuisLuis OjedaAún no hay calificaciones
- Cómo Construir Un Documento Con Calidad Version ActualizadaDocumento30 páginasCómo Construir Un Documento Con Calidad Version ActualizadaOtto Edvin0% (1)
- WordDocumento35 páginasWordZuria CampoAún no hay calificaciones
- Clase TripticoDocumento1 páginaClase TripticoJhair Max Nureña RamosAún no hay calificaciones
- Herramientas de WordDocumento60 páginasHerramientas de WordMirnaDedeLeonAún no hay calificaciones
- Resumen Unidad 7 y 8 WordDocumento9 páginasResumen Unidad 7 y 8 WordYari HernándezAún no hay calificaciones
- Material de Lectura Clase I WordDocumento6 páginasMaterial de Lectura Clase I WordMirian CordobaAún no hay calificaciones
- Configurar Libro en Word 2007Documento15 páginasConfigurar Libro en Word 2007Francisco J. RosalesAún no hay calificaciones
- Material de Lectura Clase I Word PDFDocumento6 páginasMaterial de Lectura Clase I Word PDFDelfina Malavia RojasAún no hay calificaciones
- Excel 2013 Modulo 5Documento8 páginasExcel 2013 Modulo 5Mauro IbarraAún no hay calificaciones
- Ejercicios WordDocumento7 páginasEjercicios WordaldrinpabloAún no hay calificaciones
- Práctico #4 Word ModularDocumento6 páginasPráctico #4 Word ModularDARIO MERCADOAún no hay calificaciones
- Encabezados y Pies de PáginaDocumento6 páginasEncabezados y Pies de PáginaCarlos Javier Janampa CruzAún no hay calificaciones
- Cuadernillos Con Microsoft WordDocumento5 páginasCuadernillos Con Microsoft WordHéctor Casanova Oyarzún100% (1)
- 04 Configurar PaginaDocumento3 páginas04 Configurar PaginaDavs HyAún no hay calificaciones
- EnsayoDocumento12 páginasEnsayoGary MurilloAún no hay calificaciones
- Office 2013Documento112 páginasOffice 2013Caceres AlejandraAún no hay calificaciones
- Reporte8 LuisDocumento3 páginasReporte8 LuisLuis OjedaAún no hay calificaciones
- Elaborar Tríptico en Word 2013Documento6 páginasElaborar Tríptico en Word 2013Mery Cristina HuaytaAún no hay calificaciones
- Trabajo de Word Fuente y ParrafoDocumento13 páginasTrabajo de Word Fuente y ParrafoNestor Hugo Zavaleta MirandaAún no hay calificaciones
- Impresion y DiagramasDocumento29 páginasImpresion y DiagramasCamilo PerezAún no hay calificaciones
- 4.3 Menú DisposiciónDocumento7 páginas4.3 Menú DisposiciónTelecentro MUVHAún no hay calificaciones
- Vista PreliminarDocumento19 páginasVista PreliminarGpe MininaAún no hay calificaciones
- Clase WordDocumento26 páginasClase WordPiero Alvarado PalominoAún no hay calificaciones
- Fundamentos de Word-Parte 1Documento10 páginasFundamentos de Word-Parte 1Wendy NaviaAún no hay calificaciones
- Teoria Word 2013Documento45 páginasTeoria Word 2013Fred MartinezAún no hay calificaciones
- Word 2013 Tema 3Documento20 páginasWord 2013 Tema 3Edder Eduardo Castro LaraAún no hay calificaciones
- Qué Es Word 2007 para NiñosDocumento17 páginasQué Es Word 2007 para NiñoshernanpantigosoAún no hay calificaciones
- Guia Laboratorio 2 IPLACEX PDFDocumento11 páginasGuia Laboratorio 2 IPLACEX PDFAna Maria Inostroza VillaAún no hay calificaciones
- Manual WordDocumento27 páginasManual WordBaktun MacroNet Integracion EmpresarialAún no hay calificaciones
- Aprender A Manejar Bien Maicrosoft WordDocumento13 páginasAprender A Manejar Bien Maicrosoft Wordedin PopAún no hay calificaciones
- Giovanni Andre Galindo Moreno - 2do AñoDocumento3 páginasGiovanni Andre Galindo Moreno - 2do Añocomputo sdmAún no hay calificaciones
- Embarazo AdolescenteDocumento16 páginasEmbarazo AdolescenteJuliaAún no hay calificaciones
- Mensaje de InvestigacionDocumento5 páginasMensaje de InvestigacionJuliaAún no hay calificaciones
- ComparacionDocumento2 páginasComparacionJuliaAún no hay calificaciones
- ESQUEMADocumento3 páginasESQUEMAJuliaAún no hay calificaciones
- Unicaribe ComparacionDocumento2 páginasUnicaribe ComparacionJuliaAún no hay calificaciones
- Utilidad InvestigacionDocumento2 páginasUtilidad InvestigacionJuliaAún no hay calificaciones
- Buen Trabajo de CourseraDocumento6 páginasBuen Trabajo de CourseraJuliaAún no hay calificaciones
- Derecho Unicaribe 1Documento4 páginasDerecho Unicaribe 1JuliaAún no hay calificaciones
- Manganagua5 .Documento12 páginasManganagua5 .JuliaAún no hay calificaciones
- METODOLOGÍA DE LA INVESTIGACIÓN Unidad 4 Actividad 1.Documento1 páginaMETODOLOGÍA DE LA INVESTIGACIÓN Unidad 4 Actividad 1.JuliaAún no hay calificaciones
- METODOLOGÍA DE LA INVESTIGACIÓN Unidad 2. Act. 1.Documento1 páginaMETODOLOGÍA DE LA INVESTIGACIÓN Unidad 2. Act. 1.JuliaAún no hay calificaciones
- METODOLOGÍA DE LA INVESTIGACIÓN Unidad 4. Actividad 2. Tipos de MétodosDocumento1 páginaMETODOLOGÍA DE LA INVESTIGACIÓN Unidad 4. Actividad 2. Tipos de MétodosJuliaAún no hay calificaciones
- Lee MeDocumento1 páginaLee MesamagutsonAún no hay calificaciones
- Trabajo Final - Customer AnalyticsDocumento8 páginasTrabajo Final - Customer Analyticskamil0% (1)
- CULTURA AUDIOVISUAL II Bloque 2 Práctica 2 - Sobre El Gif AnimadoDocumento3 páginasCULTURA AUDIOVISUAL II Bloque 2 Práctica 2 - Sobre El Gif AnimadoGald galdAún no hay calificaciones
- Fotografia NocturnaDocumento5 páginasFotografia NocturnaMaripili ElicecheAún no hay calificaciones
- Informe Final Tesis Mirian 2015Documento83 páginasInforme Final Tesis Mirian 2015Osias Cueva GuevaraAún no hay calificaciones
- ROMA HR-MAGLEV ManualDocumento16 páginasROMA HR-MAGLEV ManuallikoAún no hay calificaciones
- Revista de La Universidad de La Salle Revista de La Universidad de La SalleDocumento11 páginasRevista de La Universidad de La Salle Revista de La Universidad de La Salleapi-624749307Aún no hay calificaciones
- Miranda Ventura y El Big Data Es EsDocumento21 páginasMiranda Ventura y El Big Data Es EsJUANSARAún no hay calificaciones
- S02. Programación Avanzada de PLCDocumento39 páginasS02. Programación Avanzada de PLCAmCristianAún no hay calificaciones
- Que Es El DAEDocumento16 páginasQue Es El DAEAle CisternasAún no hay calificaciones
- Capitulo 11Documento2 páginasCapitulo 11David Miranda CortésAún no hay calificaciones
- Pronostico de La DemandaDocumento5 páginasPronostico de La DemandaRicardo de reyAún no hay calificaciones
- Ejercicio 14.30Documento7 páginasEjercicio 14.30Shanella ChallcoAún no hay calificaciones
- De Los Mass Media A Los Mobile MediaDocumento13 páginasDe Los Mass Media A Los Mobile MediaFrankcisvrAún no hay calificaciones
- Office Tarea IDocumento3 páginasOffice Tarea IDIGNA ELIZABETH AQUINO PEÑAAún no hay calificaciones
- Catalogación de Materiales IniciomDocumento8 páginasCatalogación de Materiales IniciomDiego Yapapasca PAún no hay calificaciones
- Introducción Al Control AutomáticoDocumento4 páginasIntroducción Al Control AutomáticoAriel VargasAún no hay calificaciones
- Metodo de Resolucion de Ecuaciones Lineales de Gauss-JordanDocumento21 páginasMetodo de Resolucion de Ecuaciones Lineales de Gauss-JordanJoel RamosAún no hay calificaciones
- Manual de Como Usar Isis y AresDocumento63 páginasManual de Como Usar Isis y Aresn3m350% (2)
- Gerencia PMBOK PDFDocumento252 páginasGerencia PMBOK PDFYomara Silvia BenitoAún no hay calificaciones
- Informe Toldo AutomaticoDocumento5 páginasInforme Toldo AutomaticoDIEGO ALEXIS PILAGUANO AYALAAún no hay calificaciones
- EL3013 l01 GuiaDocumento9 páginasEL3013 l01 GuiaFernando Jose Muñoz PaucarAún no hay calificaciones
- Especificaciones Tecnicas para La Produccion 1 25.000Documento124 páginasEspecificaciones Tecnicas para La Produccion 1 25.000Alain Panduro HilarioAún no hay calificaciones
- Temas de Exposicion Ingeniería de MétodosDocumento2 páginasTemas de Exposicion Ingeniería de MétodosAndriu Valdizan EspinozaAún no hay calificaciones
- Aulas Virtuales (3) AUTOMATRICULACIÓNDocumento20 páginasAulas Virtuales (3) AUTOMATRICULACIÓNJose PerezAún no hay calificaciones
- Tratamiento Señales AnalógicasDocumento14 páginasTratamiento Señales AnalógicasCarmen Diaz FloresAún no hay calificaciones
- Sopa de Letras PDFDocumento3 páginasSopa de Letras PDFEuge GarcíaAún no hay calificaciones
- ENSAYO (JENNIFFER DAZA MALDONADO-3ero INFORMATICA) )Documento12 páginasENSAYO (JENNIFFER DAZA MALDONADO-3ero INFORMATICA) )GREGORIO CALLEAún no hay calificaciones
- GUIA Anexo 4 Taller Ciclo Contable 210303022 AA1 EV02Documento58 páginasGUIA Anexo 4 Taller Ciclo Contable 210303022 AA1 EV02BM6lml6Before6Aún no hay calificaciones
- Transformadores de Potencia CfeDocumento87 páginasTransformadores de Potencia CfeIrvinng Leeal OAún no hay calificaciones