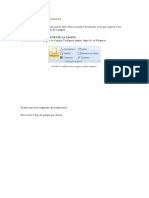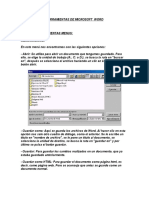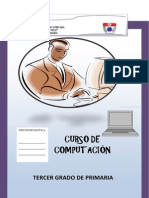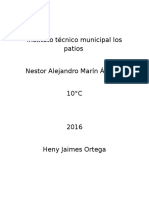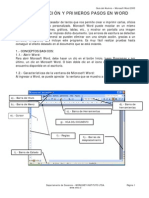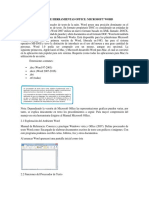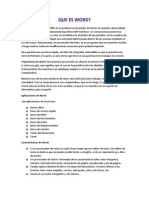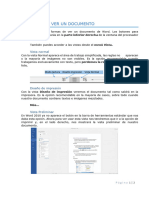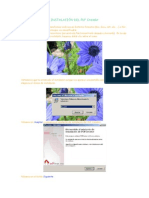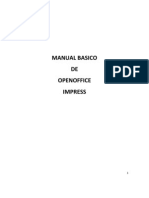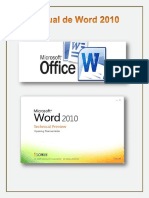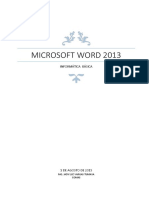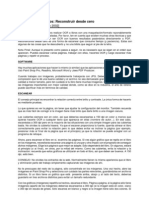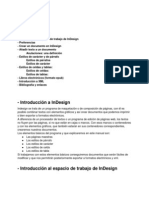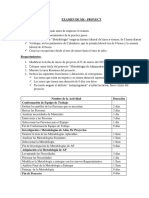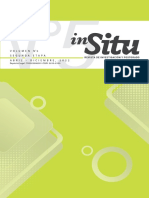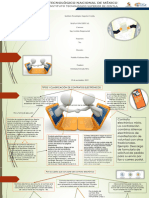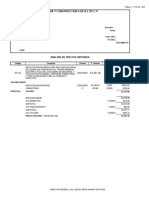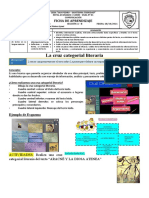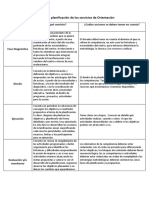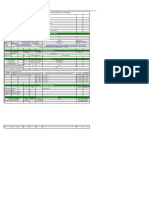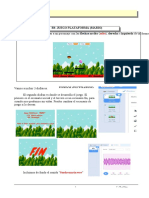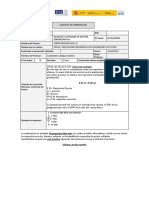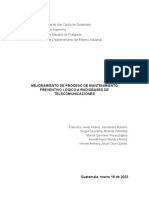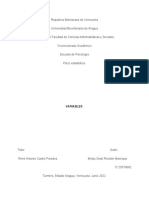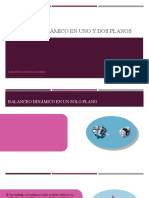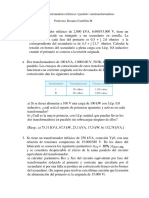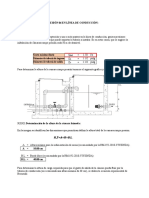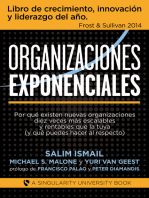Documentos de Académico
Documentos de Profesional
Documentos de Cultura
Reporte9 Luis
Cargado por
Luis Ojeda0 calificaciones0% encontró este documento útil (0 votos)
3 vistas3 páginasDerechos de autor
© © All Rights Reserved
Formatos disponibles
DOCX, PDF, TXT o lea en línea desde Scribd
Compartir este documento
Compartir o incrustar documentos
¿Le pareció útil este documento?
¿Este contenido es inapropiado?
Denunciar este documentoCopyright:
© All Rights Reserved
Formatos disponibles
Descargue como DOCX, PDF, TXT o lea en línea desde Scribd
0 calificaciones0% encontró este documento útil (0 votos)
3 vistas3 páginasReporte9 Luis
Cargado por
Luis OjedaCopyright:
© All Rights Reserved
Formatos disponibles
Descargue como DOCX, PDF, TXT o lea en línea desde Scribd
Está en la página 1de 3
Haremos clic en el botón con forma de monitor y se desplegará un submenú donde podremos
seleccionar cuántas páginas queremos ver y cómo deberán estar organizadas.
Por ejemplo, en la imagen queremos ver una vista previa de un documento de 6 páginas, así que
hemos decidido mostrar 2 filas con 3 columnas cada una. Seleccionamos las páginas del modo en
que queremos. Justo bajo el menú indicará que vamos a mostrar 2x 3 páginas.
En la pantalla de vista previa vemos cómo quedará, y al pulsar Aceptar veremos el resultado real.
Desde esta vista podremos apreciar y corregir mejor los detalles. Por ejemplo, si una página
contiene sólo una o dos líneas de texto, lo ideal sería intentar ajustar el texto de forma que quepa en
la anterior, y así ahorrar un papel. También veremos de forma más rápida y cómoda si los gráficos o
imágenes del documento están bien centrados, etc.
A la derecha podrás ver una vista previa del documento tal y como se imprimirá. Si te gusta el
resultado será suficiente con pulsar el botón Imprimir y ya dispondrás de tu copia impresa. Eso es
todo.
Pero claro, como siempre, dispondremos de una serie de opciones de configuración que nos
ayudarán a lograr el resultado deseado. Estas opciones son las que vamos a ampliar a lo largo del
tema.
En la zona izquierda de la ventana dispondremos de una serie de opciones de configuración de la
impresión, que nos permitirán:
• Elegir cuántas copias imprimir del documento.
• Escoger qué impresora queremos utilizar en la impresión del documento, en caso de que no
queramos utilizar la predeterminada que viene seleccionada por defecto. También podremos
modificar las Propiedades de impresora seleccionada, para por ejemplo imprimir en blanco y negro.
• Opciones de Configuración como:
- Qué hojas imprimir: Las hojas activas, todo el libro, o bien la selección realizada.
- La intercalación. Cuando imprimimos varias copias sin intercalación se imprime X veces cada
página, por ejemplo: 1,1,1 2,2,2 3,3,3 4,4,4 sería la impresión de tres copias de un documento
que ocupa cuatro páginas. En cambio, si utilizamos el intercalado, se imprime el trabajo completo,
una vez tras otra. El mismo ejemplo sería: 1,2,3,4 1,2,3,4 1,2,3,4
- La orientación y el tamaño del papel.
Las opciones están clasificadas en las pestañas Márgenes, Papel y Diseño. No vamos a verlas con
detalle porque son opciones que ya hemos ido viendo en la unidad de Formato de la página, pero sí
vamos a mencionar las opciones que pueden resultar más interesantes.
Por ejemplo, la opción Aplicar a. Esta opción nos permite mezclar configuraciones en la impresión
de un único documento.
Imagina que quieres imprimir el vertical las primeras 5 páginas y en horizontal el resto. En versiones
anteriores de Word habrías tenido que realizar dos impresiones distintas, una de las páginas 1 a 5 y
otra de las demás. Pero ahora ya no es necesario. Si estás situado en la página 6 en la vista previa
en el momento en que accedes al cuadro de diálogo, podrás cambiar la orientación y escoger la
opción De aquí en adelante en el desplegable Aplicar a.
Esto es sólo un ejemplo, podríamos modificar los márgenes o cualquier otra opción configurable en
el cuadro de diálogo.
Si normalmente imprimimos siempre con los mismos parámetros (márgenes, orientación, tipo de
papel, etc.), lo ideal es pulsar el botón Establecer como predeterminado tras haber configurado la
impresión. De esta forma se imprimirá siempre así por defecto
- Modificar los márgenes.
- Escoger cuántas páginas se incluirán en cada hoja impresa.
- Acceder a la Configuración de página.
La impresora es uno de los periféricos más utilizados del ordenador.
Hoy en día es muy fácil instalar nuevos dispositivos hardware, como impresoras, ya que la mayoría
utilizan la tecnología Plug&Play que hace que el sistema operativo reconozca la nueva impresora
nada más conectarla al ordenador y nosotros no tengamos que hacer nada para instalarla. Esto es
especialmente aplicable en sistemas operativos más actuales como Windows 7, Windows 8 y
Windows 10, y en ordenadores que tienen acceso a internet. Por ello, no vamos a entrar en detalle
sobre cómo instalar la impresora de forma manual, ya que con la tecnología actual rara vez
necesitaremos hacerlo y la forma de hacerlo puede variar de un sistema operativo a otro.
Actualmente la mayoría de las impresoras disponen de la opción de conectarla por Wifi, de forma
que no necesitas ni siquiera conectarlas a un ordenador, y puedes imprimir desde cualquier
ordenador conectado a la misma red de Wifi, incluso desde un smartphone. La instalación de este
tipo de impresoras es muy sencilla, ellas solas detectan las redes Wifi-disponibles y solo hay que
darles la clave para acceder a la red que nos interese.
La impresora virtual es una impresora que realmente no existe físicamente. Es una especie de
"engaño" al sistema. Se trata de un programa que se hace pasar por impresora, pero en vez de
enviar la información que se imprime a la bandeja de impresión, lo que hace es imprimirlo como un
archivo. Es decir, que aparecerá un cuadro de diálogo preguntándonos dónde guardar el archivo.
Existen impresoras virtuales que imprimen en PDF, por ejemplo, si tenemos instalado el programa
Adobe Acrobat veremos en la lista de impresoras Adobe PDF. Para obtener una imagen jpeg, gif,
png, ... al instalar el programa Snagit proporciona una impresora virtual.
También podemos guardar un documento Word en formato PDF desde Guardar como ... eligiendo el
tipo PDF, lo que equivale a imprimirlo en una impresora virtual.
Siempre disponemos de la impresora virtual que incluye Windows, llamada Microsoft XPS Document
Writer, que imprime un archivo de formato. xps.
Puede que estas impresoras virtuales te sean alguna vez de utilidad, o puede que no. Pero es
interesante que sepas de su existencia, porque puede ocurrir que trates de imprimir y veas que
tienes un listado de dos o tres impresoras disponibles, cuando en realidad sólo tienes una. Ahora ya
conoces el motivo.
Además, te recomendamos que si tienes alguna impresora virtual instalada en tu ordenador la
utilices para realizar pruebas de impresión o los ej}ercicios. Así no gastarás tinta ni papel.
También podría gustarte
- Unidad 9Documento12 páginasUnidad 9Manuel CervantesAún no hay calificaciones
- Unidad 09 ImpresionDocumento8 páginasUnidad 09 ImpresionRonald Crisostomo LlallicoAún no hay calificaciones
- Resumen Unidad 7 y 8 WordDocumento9 páginasResumen Unidad 7 y 8 WordYari HernándezAún no hay calificaciones
- WD Imprimir DocumentosDocumento4 páginasWD Imprimir DocumentosLILIA CAMAYO GUETIOAún no hay calificaciones
- Configurar tamaño papel WordDocumento12 páginasConfigurar tamaño papel WordROSA ISELA ALAMILLO CALVILLOAún no hay calificaciones
- Cuadernillos Con Microsoft WordDocumento5 páginasCuadernillos Con Microsoft WordHéctor Casanova Oyarzún100% (1)
- Herramientas de Microsoft Word - Texto Largo para EjerciciosDocumento8 páginasHerramientas de Microsoft Word - Texto Largo para EjercicioskaripulakenaAún no hay calificaciones
- Configurar IMPRESION GlopDocumento20 páginasConfigurar IMPRESION GloppatgotaAún no hay calificaciones
- Microsoft WordDocumento16 páginasMicrosoft WordPALOMA OMAún no hay calificaciones
- Imprimir Varias Fotos en Una HojaDocumento6 páginasImprimir Varias Fotos en Una Hojabasur2014Aún no hay calificaciones
- Trabajo Intocable 2 2Documento6 páginasTrabajo Intocable 2 2Rosa JohanaAún no hay calificaciones
- ¿Cómo Imprimir Documentos?: ÁginaDocumento3 páginas¿Cómo Imprimir Documentos?: Áginacamachonahuel861Aún no hay calificaciones
- LibreOffice Writer: principales funciones y utilidadesDocumento13 páginasLibreOffice Writer: principales funciones y utilidadesJoseDeJaimeMartinAún no hay calificaciones
- Como Escanear Una RevistaDocumento11 páginasComo Escanear Una RevistaFrancisco GámezAún no hay calificaciones
- Elementos y Herramientas de WordDocumento2 páginasElementos y Herramientas de WordAnthoni Sebastián Chacón GrattelliAún no hay calificaciones
- Manual ScribusDocumento36 páginasManual Scribussusos30Aún no hay calificaciones
- Técnicas para Copiar, Cortar y PegarDocumento16 páginasTécnicas para Copiar, Cortar y Pegararsenio.saenz2464Aún no hay calificaciones
- 3er Grado Cuadernillo FinalDocumento24 páginas3er Grado Cuadernillo FinalOscar De La Cruz CalvoAún no hay calificaciones
- Word p5Documento19 páginasWord p5gabo_neto2100Aún no hay calificaciones
- Qué Es Un Procesador de TextoDocumento18 páginasQué Es Un Procesador de TextoOscar Andres Ramirez AmayaAún no hay calificaciones
- Teoria de WordDocumento22 páginasTeoria de WordAlejandro MarinAún no hay calificaciones
- Cómo crear un archivo PDF con DraftsightDocumento14 páginasCómo crear un archivo PDF con DraftsightPaulAún no hay calificaciones
- Com 01 WRDDocumento73 páginasCom 01 WRDJonathon LittleAún no hay calificaciones
- Manejo de Herramientas OfficeDocumento15 páginasManejo de Herramientas OfficeAlexmAún no hay calificaciones
- Manual de Scribus Software LibreDocumento256 páginasManual de Scribus Software LibreJCLOP2005100% (1)
- WPS Office: Procesador de TextoDocumento18 páginasWPS Office: Procesador de TextokespanufyuAún no hay calificaciones
- Manual de FrontPageDocumento47 páginasManual de FrontPagepato1026Aún no hay calificaciones
- Funciones de WordDocumento5 páginasFunciones de WordblancaYarzaAún no hay calificaciones
- El Sistema OperativoDocumento13 páginasEl Sistema Operativoantoniogudiel116Aún no hay calificaciones
- UTN FRBA 220203 TUL Informatica Clase 8 ADocumento54 páginasUTN FRBA 220203 TUL Informatica Clase 8 AtenesunabiromeAún no hay calificaciones
- Guía para Usar Cura. Primeros Pasos Rápidos. - Createc3dDocumento46 páginasGuía para Usar Cura. Primeros Pasos Rápidos. - Createc3dDavid RomeroAún no hay calificaciones
- Armado e Imposición Al Imprimir en CorelDRAWDocumento4 páginasArmado e Imposición Al Imprimir en CorelDRAWWber RúaAún no hay calificaciones
- Teoria_-_Ver_e_Imprimir_documentos (1)Documento4 páginasTeoria_-_Ver_e_Imprimir_documentos (1)malenatango47Aún no hay calificaciones
- Manual Básico de Microsoft Word para DocentesDocumento17 páginasManual Básico de Microsoft Word para DocentesBraulio CastilloAún no hay calificaciones
- Apuntes 1º Procesador de Textos WordDocumento16 páginasApuntes 1º Procesador de Textos WordLic Romina MartínezAún no hay calificaciones
- Proyecto de Cura Submodulo 2Documento15 páginasProyecto de Cura Submodulo 2Leslie Concepción Peñaloza MoyaoAún no hay calificaciones
- Topicos de Informatica y de Gestion Foro de Calificado Del Programa Microsoft Word T - 16!10!2021Documento11 páginasTopicos de Informatica y de Gestion Foro de Calificado Del Programa Microsoft Word T - 16!10!2021patricia Imelda YAGUANA JULCAHUANCAAún no hay calificaciones
- Crear Folleto en PDFDocumento6 páginasCrear Folleto en PDFVero RinconAún no hay calificaciones
- Instalar PDF CreadorDocumento9 páginasInstalar PDF CreadorMier ColesAún no hay calificaciones
- Microsoft Word Clase #1Documento15 páginasMicrosoft Word Clase #1jackelyngamboa123Aún no hay calificaciones
- Unidad Ii Editores y Procesadores de PalabrasDocumento25 páginasUnidad Ii Editores y Procesadores de PalabrasLicelot Lugo contrerasAún no hay calificaciones
- Configurar Una ImpresoraDocumento4 páginasConfigurar Una ImpresoraSaul GutierrezAún no hay calificaciones
- Seleccion de Color Con Corel Sin PostscriptDocumento9 páginasSeleccion de Color Con Corel Sin PostscriptIngrid LinaresAún no hay calificaciones
- Moreno - Monica Sofia - Como Utilizar La RedDocumento21 páginasMoreno - Monica Sofia - Como Utilizar La Redmonika kanalesAún no hay calificaciones
- Introducción A OpenOffice ImpressDocumento34 páginasIntroducción A OpenOffice ImpresstsanchezfbAún no hay calificaciones
- CrearDocumento15 páginasCrearMariluz Huacasi AragonAún no hay calificaciones
- Ebook Scribus Manual de Iniciacion PDFDocumento104 páginasEbook Scribus Manual de Iniciacion PDFJorge PinedaAún no hay calificaciones
- Configuracion e Instalacion Del Programa Cura LCPMDocumento15 páginasConfiguracion e Instalacion Del Programa Cura LCPMLeslie Concepción Peñaloza MoyaoAún no hay calificaciones
- Manual Usuario CuraDocumento21 páginasManual Usuario CuraCarmelo Rguez0% (1)
- Manual Word 2010Documento54 páginasManual Word 2010Fernando Rodríguez GómezAún no hay calificaciones
- Practicas Word PDFDocumento37 páginasPracticas Word PDFDaniel CardenasAún no hay calificaciones
- Cómo Escanear Y Aplicar Ocr A LibrosDocumento3 páginasCómo Escanear Y Aplicar Ocr A Librosapi-3739424100% (3)
- Definición de Procesador de TextosDocumento18 páginasDefinición de Procesador de TextosdaryelisAún no hay calificaciones
- Curso Básico IndesignDocumento39 páginasCurso Básico IndesignMateo Sánchez100% (1)
- Manual IndesignDocumento14 páginasManual Indesigndario_aguilar_16Aún no hay calificaciones
- Cómo Presentar Los Trabajos A La ImprentaDocumento5 páginasCómo Presentar Los Trabajos A La ImprentaJuan CarlosAún no hay calificaciones
- Curso Adobe IllustratorDocumento210 páginasCurso Adobe Illustratorronny_ramírezAún no hay calificaciones
- Reporte 22 LuisDocumento4 páginasReporte 22 LuisLuis OjedaAún no hay calificaciones
- Formateo documento WordDocumento3 páginasFormateo documento WordLuis OjedaAún no hay calificaciones
- Reporte10 LuisDocumento3 páginasReporte10 LuisLuis OjedaAún no hay calificaciones
- Reporte8 LuisDocumento3 páginasReporte8 LuisLuis OjedaAún no hay calificaciones
- Reporte5 LuisDocumento4 páginasReporte5 LuisLuis OjedaAún no hay calificaciones
- Reporte4 LuisDocumento4 páginasReporte4 LuisLuis OjedaAún no hay calificaciones
- Reporte 21 LuisDocumento3 páginasReporte 21 LuisLuis OjedaAún no hay calificaciones
- Reporte7 LuisDocumento3 páginasReporte7 LuisLuis OjedaAún no hay calificaciones
- Reporte3 LuisDocumento3 páginasReporte3 LuisLuis OjedaAún no hay calificaciones
- Examen ProyectDocumento4 páginasExamen ProyectAlexander Carrión Tinajeros100% (1)
- Manual de Sistema Eléctrico: Dispositivo de Perforación de TopdriveDocumento69 páginasManual de Sistema Eléctrico: Dispositivo de Perforación de TopdriveMarcos SalcedoAún no hay calificaciones
- Evolucion de Microsoft ExcelDocumento14 páginasEvolucion de Microsoft ExcelValeria Diaz100% (1)
- Revista Insitu Quinta Edición - Año 2022Documento358 páginasRevista Insitu Quinta Edición - Año 2022in situAún no hay calificaciones
- Fmsa315 s7 PruebaDocumento1 páginaFmsa315 s7 PruebaMauricio Aguayo ChahinAún no hay calificaciones
- Mo Mmaind Ingenieria Del Mantenimiento IndustrialDocumento19 páginasMo Mmaind Ingenieria Del Mantenimiento IndustrialAlexander AmayaAún no hay calificaciones
- MAPA CONCEPTUAL Clasificación de ContratosDocumento4 páginasMAPA CONCEPTUAL Clasificación de ContratosCARLOS MORALES GARCIAAún no hay calificaciones
- Tomo I. Diagnostico Componente GeneralDocumento692 páginasTomo I. Diagnostico Componente GeneralrodrigoAún no hay calificaciones
- Equipos lechería S/730kDocumento5 páginasEquipos lechería S/730kMarco CunzaAún no hay calificaciones
- Examen 10 - Sesión #10 - MÓDULO VII Aplicativos Informáticos MEFDocumento1 páginaExamen 10 - Sesión #10 - MÓDULO VII Aplicativos Informáticos MEFGLENDY SANCHEZ BALLENAAún no hay calificaciones
- Manual de Usuarios - PEDIDOSDocumento16 páginasManual de Usuarios - PEDIDOSYESE COYAGOAún no hay calificaciones
- Matriz de Renta de Montacargas para Descarga de TransformadorDocumento1 páginaMatriz de Renta de Montacargas para Descarga de TransformadorOmar Sánchez GonzálezAún no hay calificaciones
- Presentación Tema 8 - EFEDocumento106 páginasPresentación Tema 8 - EFEalejandroAún no hay calificaciones
- Sem 24 - 1º - Ficha Cruz Categorial Literaria 18-10-21Documento1 páginaSem 24 - 1º - Ficha Cruz Categorial Literaria 18-10-21Aymé María Ludeña Matos100% (1)
- Preoperacinal de PlataformaDocumento1 páginaPreoperacinal de Plataformaleonardo suarezAún no hay calificaciones
- Sistemas de Encofrados Innovadores en PeruDocumento3 páginasSistemas de Encofrados Innovadores en PeruJorge Alfredo Hilario SánchezAún no hay calificaciones
- Fases de La PlanificacionDocumento2 páginasFases de La Planificacionfrancisco florianAún no hay calificaciones
- Cotización - 2023 074Documento1 páginaCotización - 2023 074Aldo Garcia VillaAún no hay calificaciones
- 7.1 BD Orientadas A ObjetosDocumento6 páginas7.1 BD Orientadas A ObjetosAlejandro RodríguezAún no hay calificaciones
- Excel Formato Vinculacion de Proveedores y Contratistas Cons BolivarDocumento4 páginasExcel Formato Vinculacion de Proveedores y Contratistas Cons BolivarYublian OrozcoAún no hay calificaciones
- S10.s1 MaderaDocumento4 páginasS10.s1 MaderaMichelle HerreraAún no hay calificaciones
- Practica 4Documento6 páginasPractica 4GEOVANNIAún no hay calificaciones
- Scratch MarioDocumento10 páginasScratch MarioPEDROAún no hay calificaciones
- UF0320 PRUEBA OBJETIVA RecuperacionDocumento6 páginasUF0320 PRUEBA OBJETIVA RecuperacionMiguel RinoAún no hay calificaciones
- Mejora mantenimiento preventivo lógico radiobasesDocumento17 páginasMejora mantenimiento preventivo lógico radiobasesSergio MirandaAún no hay calificaciones
- VARIABLESDocumento7 páginasVARIABLESMeiby RondonAún no hay calificaciones
- Balanceo Dinámico en Uno y Dos PlanosDocumento5 páginasBalanceo Dinámico en Uno y Dos PlanosJose JesusAún no hay calificaciones
- Taller de Transformadores Trifásicos - 2022 - 1Documento3 páginasTaller de Transformadores Trifásicos - 2022 - 1pablo cadenaAún no hay calificaciones
- Instructivo abastecimiento combustible hoteles cortes luzDocumento4 páginasInstructivo abastecimiento combustible hoteles cortes luzreurriAún no hay calificaciones
- 716 Camara Rompe Presion N06Documento4 páginas716 Camara Rompe Presion N06Javier AriasAún no hay calificaciones
- Estructuras de Datos Básicas: Programación orientada a objetos con JavaDe EverandEstructuras de Datos Básicas: Programación orientada a objetos con JavaCalificación: 5 de 5 estrellas5/5 (1)
- 7 tendencias digitales que cambiarán el mundoDe Everand7 tendencias digitales que cambiarán el mundoCalificación: 4.5 de 5 estrellas4.5/5 (87)
- Clics contra la humanidad: Libertad y resistencia en la era de la distracción tecnológicaDe EverandClics contra la humanidad: Libertad y resistencia en la era de la distracción tecnológicaCalificación: 4.5 de 5 estrellas4.5/5 (116)
- Influencia. La psicología de la persuasiónDe EverandInfluencia. La psicología de la persuasiónCalificación: 4.5 de 5 estrellas4.5/5 (14)
- Resumen de El cuadro de mando integral paso a paso de Paul R. NivenDe EverandResumen de El cuadro de mando integral paso a paso de Paul R. NivenCalificación: 5 de 5 estrellas5/5 (2)
- Excel 2021 y 365 Paso a Paso: Paso a PasoDe EverandExcel 2021 y 365 Paso a Paso: Paso a PasoCalificación: 5 de 5 estrellas5/5 (12)
- Minería de Datos: Guía de Minería de Datos para Principiantes, que Incluye Aplicaciones para Negocios, Técnicas de Minería de Datos, Conceptos y MásDe EverandMinería de Datos: Guía de Minería de Datos para Principiantes, que Incluye Aplicaciones para Negocios, Técnicas de Minería de Datos, Conceptos y MásCalificación: 4.5 de 5 estrellas4.5/5 (4)
- Investigación de operaciones: Conceptos fundamentalesDe EverandInvestigación de operaciones: Conceptos fundamentalesCalificación: 4.5 de 5 estrellas4.5/5 (2)
- ¿Cómo piensan las máquinas?: Inteligencia artificial para humanosDe Everand¿Cómo piensan las máquinas?: Inteligencia artificial para humanosCalificación: 5 de 5 estrellas5/5 (1)
- LAS VELAS JAPONESAS DE UNA FORMA SENCILLA. La guía de introducción a las velas japonesas y a las estrategias de análisis técnico más eficaces.De EverandLAS VELAS JAPONESAS DE UNA FORMA SENCILLA. La guía de introducción a las velas japonesas y a las estrategias de análisis técnico más eficaces.Calificación: 4.5 de 5 estrellas4.5/5 (54)
- ChatGPT Ganar Dinero Desde Casa Nunca fue tan Fácil Las 7 mejores fuentes de ingresos pasivos con Inteligencia Artificial (IA): libros, redes sociales, marketing digital, programación...De EverandChatGPT Ganar Dinero Desde Casa Nunca fue tan Fácil Las 7 mejores fuentes de ingresos pasivos con Inteligencia Artificial (IA): libros, redes sociales, marketing digital, programación...Calificación: 5 de 5 estrellas5/5 (4)
- Excel para principiantes: Aprenda a utilizar Excel 2016, incluyendo una introducción a fórmulas, funciones, gráficos, cuadros, macros, modelado, informes, estadísticas, Excel Power Query y másDe EverandExcel para principiantes: Aprenda a utilizar Excel 2016, incluyendo una introducción a fórmulas, funciones, gráficos, cuadros, macros, modelado, informes, estadísticas, Excel Power Query y másCalificación: 2.5 de 5 estrellas2.5/5 (3)
- Excel y SQL de la mano: Trabajo con bases de datos en Excel de forma eficienteDe EverandExcel y SQL de la mano: Trabajo con bases de datos en Excel de forma eficienteCalificación: 1 de 5 estrellas1/5 (1)
- El trading online de una forma sencilla: Cómo convertirse en un inversionista online y descubrir las bases para lograr un trading de éxitoDe EverandEl trading online de una forma sencilla: Cómo convertirse en un inversionista online y descubrir las bases para lograr un trading de éxitoCalificación: 4 de 5 estrellas4/5 (30)
- APLICACIONES PRACTICAS CON EXCELDe EverandAPLICACIONES PRACTICAS CON EXCELCalificación: 4.5 de 5 estrellas4.5/5 (6)
- Auditoría de seguridad informática: Curso prácticoDe EverandAuditoría de seguridad informática: Curso prácticoCalificación: 5 de 5 estrellas5/5 (1)
- Organizaciones Exponenciales: Por qué existen nuevas organizaciones diez veces más escalables y rentables que la tuya (y qué puedes hacer al respecto)De EverandOrganizaciones Exponenciales: Por qué existen nuevas organizaciones diez veces más escalables y rentables que la tuya (y qué puedes hacer al respecto)Calificación: 4.5 de 5 estrellas4.5/5 (11)
- La biblia del e-commerce: Los secretos de la venta online. Más de mil ideas para vender por internetDe EverandLa biblia del e-commerce: Los secretos de la venta online. Más de mil ideas para vender por internetCalificación: 5 de 5 estrellas5/5 (7)
- El mito de la inteligencia artificial: Por qué las máquinas no pueden pensar como nosotros lo hacemosDe EverandEl mito de la inteligencia artificial: Por qué las máquinas no pueden pensar como nosotros lo hacemosCalificación: 5 de 5 estrellas5/5 (2)
- EL PLAN DE MARKETING EN 4 PASOS. Estrategias y pasos clave para redactar un plan de marketing eficaz.De EverandEL PLAN DE MARKETING EN 4 PASOS. Estrategias y pasos clave para redactar un plan de marketing eficaz.Calificación: 4 de 5 estrellas4/5 (51)
- Aprender Illustrator 2020 con 100 ejercicios prácticosDe EverandAprender Illustrator 2020 con 100 ejercicios prácticosAún no hay calificaciones
- Gestión de Proyectos con Microsoft Project 2013: Software de gestión de proyectosDe EverandGestión de Proyectos con Microsoft Project 2013: Software de gestión de proyectosCalificación: 5 de 5 estrellas5/5 (3)
- AngularJS: Conviértete en el profesional que las compañías de software necesitan.De EverandAngularJS: Conviértete en el profesional que las compañías de software necesitan.Calificación: 3.5 de 5 estrellas3.5/5 (3)
- Guía De Hacking De Computadora Para Principiantes: Cómo Hackear Una Red Inalámbrica Seguridad Básica Y Pruebas De Penetración Kali Linux Su Primer HackDe EverandGuía De Hacking De Computadora Para Principiantes: Cómo Hackear Una Red Inalámbrica Seguridad Básica Y Pruebas De Penetración Kali Linux Su Primer HackAún no hay calificaciones
- Manual Técnico del Automóvil - Diccionario Ilustrado de las Nuevas TecnologíasDe EverandManual Técnico del Automóvil - Diccionario Ilustrado de las Nuevas TecnologíasCalificación: 4.5 de 5 estrellas4.5/5 (14)