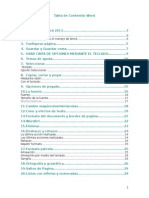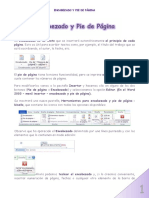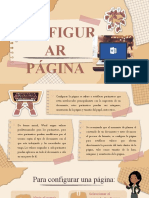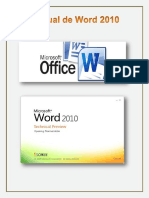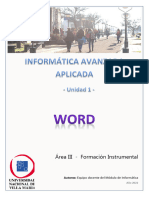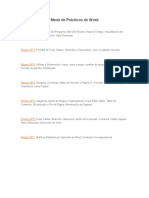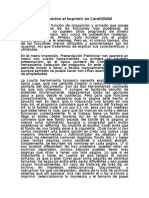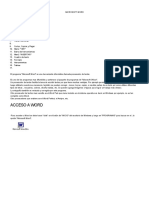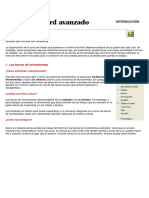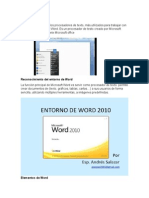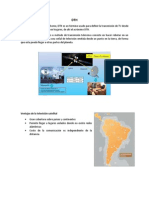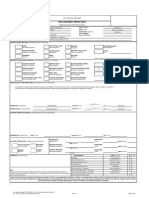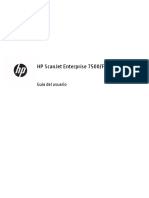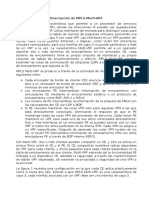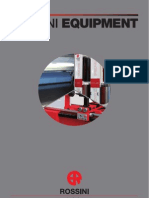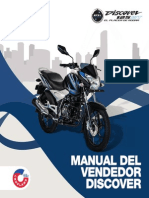Documentos de Académico
Documentos de Profesional
Documentos de Cultura
WD Imprimir Documentos
Cargado por
LILIA CAMAYO GUETIO0 calificaciones0% encontró este documento útil (0 votos)
151 vistas4 páginasEVALUACIÓN DE INFORMÁTICA
Título original
Wd Imprimir Documentos
Derechos de autor
© © All Rights Reserved
Formatos disponibles
DOC, PDF, TXT o lea en línea desde Scribd
Compartir este documento
Compartir o incrustar documentos
¿Le pareció útil este documento?
¿Este contenido es inapropiado?
Denunciar este documentoEVALUACIÓN DE INFORMÁTICA
Copyright:
© All Rights Reserved
Formatos disponibles
Descargue como DOC, PDF, TXT o lea en línea desde Scribd
0 calificaciones0% encontró este documento útil (0 votos)
151 vistas4 páginasWD Imprimir Documentos
Cargado por
LILIA CAMAYO GUETIOEVALUACIÓN DE INFORMÁTICA
Copyright:
© All Rights Reserved
Formatos disponibles
Descargue como DOC, PDF, TXT o lea en línea desde Scribd
Está en la página 1de 4
Unidad 5: Imprimir documentos Word
1. Modificadores de la impresión
Para imprimir un documento, utilizaremos la herramienta
imprimir presente en la barra de herramientas estándar o bien el
menú archivo/imprimir. Sin embargo, el resultado en papel de
nuestro trabajo, dependerá también de otras configuraciones que
pueden hacerse en otros lugares:
1.1. Configurar página
Al imprimir un documento que esté destinado a encuadernarlo
con canutillo, espiral o, simplemente con una línea de grapas a la
izquierda, tal vez tengas que dejar un espacio para la encuadernación
(margen de encuadernación). Si las páginas de ese documento van a
ir por las dos caras, el margen de encuadernación tendrá que ir a la
izquierda en las impares y a la derecha en las pares. Estas
características pueden ajustarse en configurar página/márgenes.
1.1. Herramientas/opciones
Ya vimos anteriormente que el resultado de la impresión de
nuestro trabajo dependerá también de la configuración de impresión
que hayamos hecho en herramientas/opciones y de la impresora,
pues no todas tienen los mismos parámetros a la hora de trabajar
con papel estándar ni permiten las mismas configuraciones propias.
Además de las ya citadas en la unidad 3 del módulo 1, podemos
destacar otras posibilidades de configuración de la solapa imprimir:
Propiedades del documento:
Imprime la información del resumen del documento en una
página independiente después de imprimir el documento. Word
almacena la información de resumen en la ficha Resumen. Las
propiedades del documento pueden ser muy útiles; en los centros se
manejan muchos archivos que imprimimos para presentar al resto o
para pasar al alumnado y, después, ponerlos en un archivador. Al
cabo del tiempo, se necesita volver sobre esos documentos para
modificarlos o, simplemente para volver a imprimirlos y distribuirlos.
Si no llevamos un estricto método de denominación y
almacenamiento de archivos electrónicos, puede ser complicado
encontrarlo entre todos los que se han ido creando. Por ello, imprimir
junto al documento la hoja con sus propiedades y guardarlas junto
con su copia de papel, puede ayudarnos, ya que en él quedan
reflejadas las características generales como el nombre del archivo,
su ubicación o fecha de creación, su resumen (autor, título, asunto,
comentarios), sus estadísticas de acceso, su contenido y la posibilidad
de personalizar otros elementos que aparecerán en las propiedades.
Es una buena costumbre comprobarlas y modificarlas antes de
archivar un documento susceptible de ser usado más veces.
Comentarios
Más adelante veremos qué es un comentario. Verificando esta
opción, Word imprimirá los comentarios al final del documento.
2. Imprimir distintas partes de un documento
Aunque habitualmente usemos la herramienta imprimir de la
barra de herramientas, el uso del menú nos proporciona más
elementos para configurar la impresión. Dependiendo de las
posibilidades que seleccionemos en archivo/imprimir, podremos sacar
por impresora todo nuestro trabajo o únicamente las partes que
queramos. Según la figura que aparece más abajo:
1. Todo el documento
2. La página en la que está el cursor de edición
3. Una página del documento, indicando el número
4. Unas cuantas páginas del documento:
a. Si son seguidas, indicando el intervalo de esta forma: 14-
18
b. Si son discontinuas, indicando los números de página de
esta forma: 14, 18, 22
c. Combinando ambas posibilidades 3, 5, 7-12
5. La selección de texto previamente marcada.
6. Si vamos a imprimir varias copias del documento (6) lo
indicaremos en intercalar.
7. Si queremos que estas se intercalen, es decir, que se impriman
todas las copias completas, tendremos que verificar la casilla
Intercalar (7). En caso contrario (primeras páginas, a
continuación todas las segundas páginas...) habrá que
desmarcar esa casilla.
8. Podemos imprimir varias páginas en una sola (8) seleccionando
en Zoom, el número de páginas a imprimir por hoja y su
escala.
9. En un documento, además de imprimir su contenido, podemos
imprimir otros aspectos como su resumen, los comentarios que
lo acompañan, etc.
10. Al imprimir el intervalo, saldrán las páginas que hayamos
determinado en los puntos del 1 al 5, sin embargo, también
podemos optar por imprimir primero las páginas impares, por
ejemplo, darles la vuelta e imprimir posteriormente las pares.
11.Las opciones de impresión nos llevan a la ventana ya conocida
de personalizar la impresión.
3. Vista preliminar de un documento
Seguro que has usado muchas veces la vista preliminar de un
documento para comprobar qué tal quedará al imprimirlo, sin
embargo, puede usarse para muchas más operaciones:
Agregar texto
Al entrar en la vista preliminar, el cursor tiene forma de lupa
para permitirnos hacer más grande la vista del texto. Desactivando la
lupa (aumentar), podemos editar el texto y escribir lo que deseemos.
Aunque es más cómodo hacerlo desde la pantalla habitual, esta
posibilidad facilita pequeñas correcciones antes de imprimir.
Insertar saltos de página
Mediante vista preliminar, podemos controlar cómo se divide el
texto, igual que en cualquiera de las vistas de edición, utilizando el
menú insertar/saltos de página.
Ajustes de márgenes
En vista preliminar, tenemos disponible la regla, que nos
permitirá hacer ajustes de márgenes, de la misma forma que lo
haríamos en la edición.
Reducir hasta ajustar
En algunos documentos quedan unas pocas líneas en la hoja
final. Utilizando la opción Reducir hasta ajustar, podemos reorganizar
el texto, de forma que estas líneas pasen a la página anterior.
4. Imprimir un sobre
Si la impresora lo permite, con Word es fácil imprimir sobres.
Puede hacerse desde herramientas/sobres y etiquetas. Bastará con
poner destinatario y, si lo deseamos, remitente o elegir ambos de la
libreta de direcciones y seleccionar o configurar el tamaño de sobre
adecuado. Elegidos el remitente o el destinatario y haciendo clic
derecho sobre ellos, podemos acceder a modificar la fuente de
impresión.
Papel, facilita la selección de la posición en la que va a entrar el
sobre (consultar el manual de la impresora).
Para configurar el tamaño del sobre, bastará con tomar las
medidas del mismo y entrar en opciones.
Además de las medidas predeterminadas, podemos usar el
tamaño personal y definir las dimensiones en la ventana tamaño del
sobre. Dirección y remite facilitan la colocación de ambos bloques de
texto en el lugar deseado del sobre, además de el cambio de fuente.
5. Imprimir etiquetas
La necesidad de imprimir etiquetas puede presentarse en dos
variantes: imprimir etiquetas del mismo contenido, por ejemplo,
nuestros datos para personalizar los cuadernos, carpetas, hacer ex-
libris, etc; o imprimir etiquetas con distinto contenido para, por
ejemplo, con los datos de nuestros alumnos hacer un envío postal.
Esta última posibilidad, la veremos más adelante, cuando hablemos
de la combinación de correspondencia, así que ahora nos
dedicaremos a la primera.
Utilizaremos también herramientas/sobres y etiquetas,
seleccionando esta vez la opción etiquetas. La forma de proceder es
similar, teniendo en cuenta que podemos seleccionar una sola
etiqueta, colocándola en la fila y columna que deseemos, o hacer una
hoja completa de etiquetas.
Los problemas pueden derivarse de la gran cantidad de
tamaños y formatos que existen en el mercado. Habrá que
comprobar en la caja si nuestro modelo de etiquetas es alguno de los
que aparecen en el listado (detalles facilita información de las
medidas) o, de lo contrario, crear una nueva etiqueta, personalizando
el tamaño.
También podría gustarte
- Excel para principiantes: Aprenda a utilizar Excel 2016, incluyendo una introducción a fórmulas, funciones, gráficos, cuadros, macros, modelado, informes, estadísticas, Excel Power Query y másDe EverandExcel para principiantes: Aprenda a utilizar Excel 2016, incluyendo una introducción a fórmulas, funciones, gráficos, cuadros, macros, modelado, informes, estadísticas, Excel Power Query y másCalificación: 2.5 de 5 estrellas2.5/5 (3)
- Honeywell 7800Documento56 páginasHoneywell 7800RAFITAMAX100% (1)
- Guía de Aprendizaje Clase 3Documento9 páginasGuía de Aprendizaje Clase 3Manuel Soto CardenasAún no hay calificaciones
- Aplicacionesofimáticas 6 OctubreDocumento16 páginasAplicacionesofimáticas 6 OctubreJose Manuel Tejera GonzalvezAún no hay calificaciones
- Microsoft Word Clase #1Documento15 páginasMicrosoft Word Clase #1jackelyngamboa123Aún no hay calificaciones
- Unidad 9Documento12 páginasUnidad 9Manuel CervantesAún no hay calificaciones
- Configuracion de Pagina para Tesis de GradoDocumento4 páginasConfiguracion de Pagina para Tesis de Gradoastu_091224Aún no hay calificaciones
- Sobres y EtiquetaDocumento3 páginasSobres y EtiquetaisaelAún no hay calificaciones
- Diseño de PaginaDocumento9 páginasDiseño de PaginaInfuleski RocioAún no hay calificaciones
- Practica 2 Encabezado y Pies de PaginaDocumento28 páginasPractica 2 Encabezado y Pies de PaginajuliodarwinAún no hay calificaciones
- Teoria Word 2013Documento45 páginasTeoria Word 2013Fred MartinezAún no hay calificaciones
- Compu TodoDocumento14 páginasCompu TodoMartha HerediaAún no hay calificaciones
- Clase 8 de Word BásicoDocumento13 páginasClase 8 de Word BásicoAnguie Lucia GarcíaAún no hay calificaciones
- segunda claseDocumento11 páginassegunda claseEdson Juarez OrozcoAún no hay calificaciones
- Encabezado y Pie de PáginaDocumento5 páginasEncabezado y Pie de PáginaAnonymous KD467FCD5Aún no hay calificaciones
- Apuntes 1º Procesador de Textos WordDocumento16 páginasApuntes 1º Procesador de Textos WordLic Romina MartínezAún no hay calificaciones
- Definición de Procesador de TextosDocumento18 páginasDefinición de Procesador de TextosdaryelisAún no hay calificaciones
- CONFIGURAR PÁGINA WORDDocumento26 páginasCONFIGURAR PÁGINA WORDBRYANAún no hay calificaciones
- Manual Word 2010Documento54 páginasManual Word 2010Fernando Rodríguez GómezAún no hay calificaciones
- Reporte9 LuisDocumento3 páginasReporte9 LuisLuis OjedaAún no hay calificaciones
- Impresion y DiagramasDocumento29 páginasImpresion y DiagramasCamilo PerezAún no hay calificaciones
- Ofimática AvanzadaDocumento155 páginasOfimática AvanzadaMarta Lacalle Garrido100% (1)
- Configuración de márgenes y numeración pareada en documentos con diferentes formatosDocumento10 páginasConfiguración de márgenes y numeración pareada en documentos con diferentes formatosFeliciano PerezAún no hay calificaciones
- Unidad 1 - Word - Informática Avanzada Aplicada (1)Documento25 páginasUnidad 1 - Word - Informática Avanzada Aplicada (1)Maga CanaparoAún no hay calificaciones
- Cuadernillos Con Microsoft WordDocumento5 páginasCuadernillos Con Microsoft WordHéctor Casanova Oyarzún100% (1)
- Resumen Unidad 7 y 8 WordDocumento9 páginasResumen Unidad 7 y 8 WordYari HernándezAún no hay calificaciones
- Generalidades de Microsoft WordDocumento14 páginasGeneralidades de Microsoft WordMaolin Morales VilladiegoAún no hay calificaciones
- Cómo Producir Un Documento Con CalidadDocumento14 páginasCómo Producir Un Documento Con CalidadMathias Rojas ZamoranoAún no hay calificaciones
- Configurar página en WordDocumento9 páginasConfigurar página en WordLuz CaizAún no hay calificaciones
- Com 01 WRDDocumento73 páginasCom 01 WRDJonathon LittleAún no hay calificaciones
- Manual de WriterDocumento14 páginasManual de WriterFelipe SuárezAún no hay calificaciones
- Herramientas de Microsoft Word - Texto Largo para EjerciciosDocumento8 páginasHerramientas de Microsoft Word - Texto Largo para EjercicioskaripulakenaAún no hay calificaciones
- Qué Es El Word y para Qué SirveDocumento8 páginasQué Es El Word y para Qué SirveJohan Niño GAún no hay calificaciones
- Claudia WordDocumento18 páginasClaudia WordClaudia EspinozaAún no hay calificaciones
- 1 CapacitacionDocumento13 páginas1 CapacitacionAP AlexinhoAún no hay calificaciones
- Excel 2016: 40 formas de optimizar tus hojasDocumento3 páginasExcel 2016: 40 formas de optimizar tus hojasDavidJirehEspitiaUriosteguiAún no hay calificaciones
- Nuevo WoprdDocumento70 páginasNuevo WoprdElvira Elida EscurraAún no hay calificaciones
- Unidad 09 ImpresionDocumento8 páginasUnidad 09 ImpresionRonald Crisostomo LlallicoAún no hay calificaciones
- Formateo y estilo en trabajos académicos WordDocumento25 páginasFormateo y estilo en trabajos académicos WordLidia MínAún no hay calificaciones
- Calc1 4 CPDocumento44 páginasCalc1 4 CPFatima MarDelAún no hay calificaciones
- Guia Computo Telmex 2014 para Los 3 Intentos PDFDocumento14 páginasGuia Computo Telmex 2014 para Los 3 Intentos PDFAntonio MartinezAún no hay calificaciones
- Word 2007 Pestaña Insertar y Otras FuncionesDocumento12 páginasWord 2007 Pestaña Insertar y Otras FuncionesNelson T. LopezAún no hay calificaciones
- Material de Lectura Clase I WordDocumento6 páginasMaterial de Lectura Clase I WordMirian CordobaAún no hay calificaciones
- Configurar página Word en 40Documento3 páginasConfigurar página Word en 40Griselda TaquiráAún no hay calificaciones
- Encabezados y Pies de PáginaDocumento6 páginasEncabezados y Pies de PáginaCarlos Javier Janampa CruzAún no hay calificaciones
- Armado e Imposición Al Imprimir en CorelDRAWDocumento4 páginasArmado e Imposición Al Imprimir en CorelDRAWWber RúaAún no hay calificaciones
- Microsoft WordDocumento16 páginasMicrosoft WordPALOMA OMAún no hay calificaciones
- Word Avanzado y Otras HerramientasDocumento171 páginasWord Avanzado y Otras HerramientasEugenioAún no hay calificaciones
- Impresión de PáginaDocumento5 páginasImpresión de PáginaJaqueline Limachi YujraAún no hay calificaciones
- AOF03 Combinar CorrespondenciaDocumento7 páginasAOF03 Combinar CorrespondenciaRichard Sanz PalafoxAún no hay calificaciones
- Trabajo Con Archivos 6.4Documento14 páginasTrabajo Con Archivos 6.4juan lopez rodriguezAún no hay calificaciones
- Introducción ComputacionDocumento171 páginasIntroducción ComputacionFrancisco Javier Vargas ChavezAún no hay calificaciones
- Guia de Word KellyDocumento64 páginasGuia de Word Kellykelly abril alturoAún no hay calificaciones
- Configuracion Del Docuemnto en WordDocumento10 páginasConfiguracion Del Docuemnto en WordJaime OliveraAún no hay calificaciones
- Word - Correspondencia y MacrosDocumento29 páginasWord - Correspondencia y MacrosIreneo Mamani VenturaAún no hay calificaciones
- Manual ScribusDocumento36 páginasManual Scribussusos30Aún no hay calificaciones
- Unidad 2 WordDocumento9 páginasUnidad 2 WordGalvan Osorio Nelly michelleAún no hay calificaciones
- LibreOffice Writer: principales funciones y utilidadesDocumento13 páginasLibreOffice Writer: principales funciones y utilidadesJoseDeJaimeMartinAún no hay calificaciones
- DTHDocumento6 páginasDTHDav LopFexAún no hay calificaciones
- Uso de Bootrec - Exe en El Entorno de Recuperación de Windows para Solucionar Problemas de InicioDocumento4 páginasUso de Bootrec - Exe en El Entorno de Recuperación de Windows para Solucionar Problemas de InicioUmmtaMaldeMoleAún no hay calificaciones
- Guía de Instalación VX810Documento6 páginasGuía de Instalación VX810Simon AlcalaAún no hay calificaciones
- ArduinoBlocks FreeBookDocumento189 páginasArduinoBlocks FreeBookDiego Fernando Hurtado CollazosAún no hay calificaciones
- HLC SGC QC NCR 002 20 Reporte de No ConformidadDocumento2 páginasHLC SGC QC NCR 002 20 Reporte de No ConformidadWalter E. PinillosAún no hay calificaciones
- Curriculum IVAN GARCIADocumento2 páginasCurriculum IVAN GARCIAIvan GarciaAún no hay calificaciones
- Scaner HP7500Documento82 páginasScaner HP7500Zamir Acevedo CarreroAún no hay calificaciones
- Laboratorio 2 Accionamientos EléctricosDocumento14 páginasLaboratorio 2 Accionamientos EléctricosAngie EstupiñanAún no hay calificaciones
- Motoniveladora 160M B9E00001-UP (MÁQUINA) ALIMENTADA POR EL MOTOR C9 (SEBP4404 - 74) - DocumentaciónDocumento6 páginasMotoniveladora 160M B9E00001-UP (MÁQUINA) ALIMENTADA POR EL MOTOR C9 (SEBP4404 - 74) - DocumentaciónEdwin juanito gamarra serranoAún no hay calificaciones
- Micfa Sa Fresadoras Catalogo Fresadoras Serie S y V 837057Documento4 páginasMicfa Sa Fresadoras Catalogo Fresadoras Serie S y V 837057Gus PaniaguaAún no hay calificaciones
- InterbloqueoDocumento26 páginasInterbloqueoalexpetanoAún no hay calificaciones
- Analisis ABC CostesDocumento13 páginasAnalisis ABC CostesSDanmb BarretoAún no hay calificaciones
- Manual Torno CNC 800tuDocumento337 páginasManual Torno CNC 800tuAndrés Mizzau100% (2)
- Actividad 3Documento5 páginasActividad 3Adquirencia QAAún no hay calificaciones
- Memoria Ram Notebook 8gb ddr3 1333Mhz Kingston SoDocumento1 páginaMemoria Ram Notebook 8gb ddr3 1333Mhz Kingston SoJosé CabezaAún no hay calificaciones
- Powerflex 40Documento22 páginasPowerflex 40Juan AntonioAún no hay calificaciones
- Programación de Office con C# y VB: tutorial completoDocumento11 páginasProgramación de Office con C# y VB: tutorial completoBlanka FonckAún no hay calificaciones
- Manual Urc8060 EspagnolDocumento31 páginasManual Urc8060 EspagnolJosé A. GenisAún no hay calificaciones
- MPLS Multi-VRF VPNDocumento5 páginasMPLS Multi-VRF VPNOmar Garcia FloresAún no hay calificaciones
- Equipos para Rectificar Rodillos de GomaDocumento6 páginasEquipos para Rectificar Rodillos de GomaAnonymous D5QForitcAún no hay calificaciones
- Manual Del Vendedor Discover (Prensa)Documento26 páginasManual Del Vendedor Discover (Prensa)Fiorela Danae Escudero RamosAún no hay calificaciones
- Investigacion Generacion de ComputadorasDocumento2 páginasInvestigacion Generacion de ComputadorasKevin ZuñigaAún no hay calificaciones
- Analisis Tecnico de Los Mercados Financieros John MurphyDocumento20 páginasAnalisis Tecnico de Los Mercados Financieros John MurphyPablo CancinoAún no hay calificaciones
- Manual de Usuario Brother DCP - 8060,8065 DNDocumento114 páginasManual de Usuario Brother DCP - 8060,8065 DNosortoAún no hay calificaciones
- Timer JavaDocumento3 páginasTimer JavaRoberto CastilloAún no hay calificaciones
- Mustang Floor Advanced Manual Spanish Rev-BDocumento12 páginasMustang Floor Advanced Manual Spanish Rev-BArturo VallsAún no hay calificaciones
- Apple Iphone 11 Pro Max 64GB - Tienda Claro Online - Sitio OficialDocumento3 páginasApple Iphone 11 Pro Max 64GB - Tienda Claro Online - Sitio Oficialnacho201444Aún no hay calificaciones
- Auditoria Informatica PracticaDocumento13 páginasAuditoria Informatica PracticaRamón Cruz SanchezAún no hay calificaciones
- Redes HFCDocumento4 páginasRedes HFCNilton NiltonAún no hay calificaciones