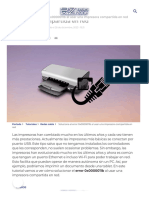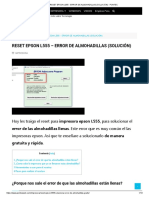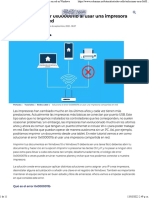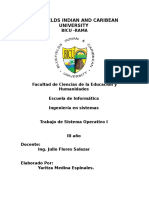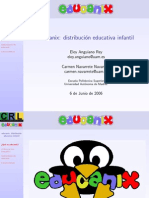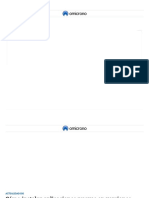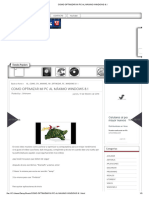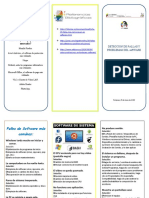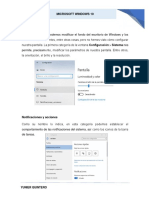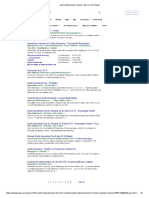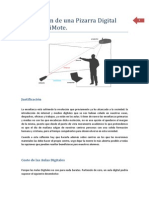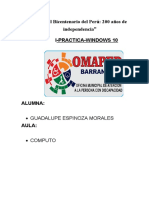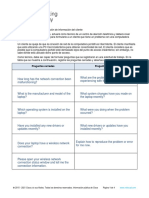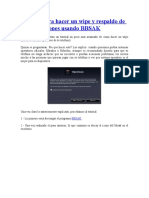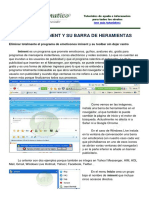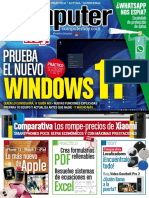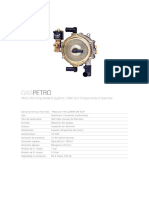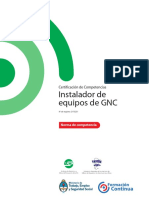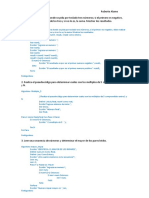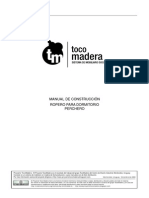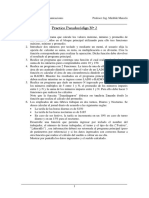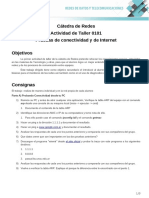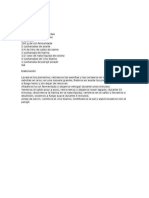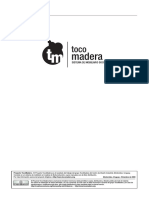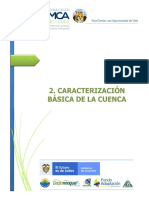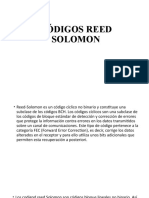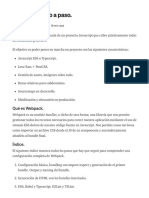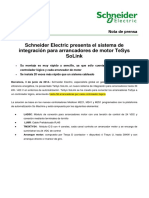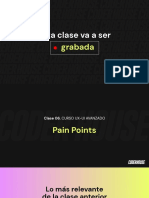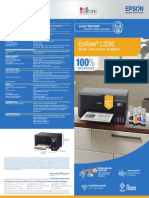Documentos de Académico
Documentos de Profesional
Documentos de Cultura
Error de Pantalla Negra en Windows - Causas y Solución
Cargado por
Roberto AlamoTítulo original
Derechos de autor
Formatos disponibles
Compartir este documento
Compartir o incrustar documentos
¿Le pareció útil este documento?
¿Este contenido es inapropiado?
Denunciar este documentoCopyright:
Formatos disponibles
Error de Pantalla Negra en Windows - Causas y Solución
Cargado por
Roberto AlamoCopyright:
Formatos disponibles
MENÚ
EN TENDENCIA: Mejores emuladores Programas 100 KB ¿Problemas
Ubuntu 22.04 LTSconPDF/A
la pantalla en negro
Descargar Spotify en Visores
Windows?fotos Soluciónalo
Descargar YouTube Fuente Photoshop Word Gratis
Software Contable Online - Facturación Electrónica ABRIR
Más de 7000 pymes argentinas nos eligen día a día. Digitalizá y automatizá tu empresa colppy.com
Portada Windows
Soluciónalo
Cómo se hace ¿Problemas con la pantalla en negro en Windows? Te puede interesar ...
Si los iconos se muestran con
Cómo se hace un molesto fondo negro,
soluciónalo
¿Problemas con la
pantalla en negro en Si Windows se atasca y entra
en bucle durante su
Windows? Soluciónalo
instalación, arréglalo
Fran Castañeda | Actualizado el 07 de abril, 2022 • 10:02 ¿Aparece una pantalla negra
después de actualizar
Windows? Arréglalo
0
olppy
Colpp
Colppy
Monitorea
tus ganancias
Abrir
Windows es el sistema operativo para ordenadores más utilizado
en el mundo. Por ello cuenta con un buen soporte por parte de
Microsoft y constantes actualizaciones para mejorar su
rendimiento. Sin embargo, a pesar de sus esfuerzos, es posible
encontrarnos con errores que terminan lastrando nuestra
experiencia con el sistema operativo. Uno de los errores que nos
podemos encontrar es que se nos quede la pantalla negra con el
cursor a la vista.
En el caso de que seamos víctimas de la aparición de este error seguramente nos
llevemos las manos a la cabeza. Y es que errores como este pueden llegar a ser
frustrante, ya que seguramente no sabremos como se ha producido ni que
habremos hecho mal para que aparezca. Por suerte, es un error que puede
considerarse común, y que puede arreglarse fácilmente.
Causas por las que aparece el problema
La aparición del error de pantalla negra con el cursor a la vista suele darse en
varias circunstancias. Bien sea mientras lo usamos, o cuando arrancamos e
incluso al apagar nuestro ordenador. Puede que, como siempre, lo arranquemos
y de forma inesperada nos encontremos con esta pantalla negra. O bien
hayamos terminado de usarlo y al apagar nos aparezca el error. También puede
ocurrir que se produzca mientras estamos utilizando la tarjeta gráfica o de vídeo.
Este error, se caracteriza por ser un poco peculiar y diferente a otros, pues no
veremos ningún mensaje del problema, solo la pantalla en negro y el puntero del
ratón.
Esto es algo que puede pasar por diferentes razones, como puede ser por fallos
de nuestra tarjeta gráfica, que haya fallado o tenga problemas con sus
controladores, así como la pantalla, la conexión o el adaptador de vídeo. También
podría ser debido a un conflicto de hardware de alguno de los componentes del
PC el causante de este problema, así como incompatibilidad con algunos
accesorios externos. Otra razón sería que ocurra durante la instalación de una
actualización de funciones que incluyera algún problema de compatibilidad.
En resumen, las razones por las que puede aparecer este error son:
. Un problema con Windows.
. Fallo de la gráfica, o de su controlador.
. Una mala actualización.
. Problemas de configuración.
Sea cual sea el causante de este problema, debemos saber que es posible
solucionarlo antes de que nos lancemos al teléfono en busca un técnico que
haga volver a la vida a nuestro ordenador. Por ello hoy os vamos a proponer
algunas posibles soluciones.
Solucionar error de pantalla negra
A continuación, vamos a ver qué posibles soluciones tenemos disponible para
solventar el problema del erro de pantalla negra con el cursor en Windows 10.
Problema de hardware – Desconectar dispositivos externos
Como hemos comentado, una de las causas de la aparición del error con pantalla
negra con el cursor puede ser debido a problemas con el hardware, por lo que
debemos descartar que haya sido ocasionado por algún dispositivo externo. Por
ello, deberíamos empezar por desconectar dispositivos externos que tuviéramos
conectados.
Para ello, con el ordenador apagado, comenzamos a retirar los dispositivos
externos ya sean auriculares, unidades USB, micrófono, etc. Mantenemos
pulsado el botón de encendido durante unos 30 segundos, durante el cual
eremos como el equipo se inicia y se apaga. Posteriormente, encendemos el
ordenador y comprobamos si el PC arranca sin problemas. Si eso ocurre
empezamos a conectar nuestros dispositivos externos uno por uno, reiniciando el
ordenador cada vez. En el caso de que vuelva aparecer la pantalla negra,
habremos encontrado el causante de esta, por lo que procederemos a
reemplazar este elemento.
Deshabilitar Preparación de aplicaciones
Vamos a deshabilitar la Preparación de aplicaciones que se encuentra dentro del
Administrador de servicios. Esta función se encarga de preparar las aplicaciones
para su uso la primera vez que iniciamos sesión en el ordenador, teniendo como
tipo de inicio predeterminado es Manual. Para acceder a él pulsamos el atajo de
teclado «Windows + R» y se activará el comando «Ejecutar». Aquí escribiremos el
siguiente comando y pulsaremos Enter:
services.msc
Una vez hemos abierto el Administrador de servicios debemos de localizar en la
lista que nos aparece la función de «Preparación de aplicaciones». Una vez
localizada hacemos doble clic y nos aparecerá una nueva ventana. A
continuación, en «Tipo de inicio», seleccionamos «Deshabilitar». Pulsamos
«Aplicar» y «Aceptar» para completar los cambios.
Al deshabilitar el servicio de «Preparación de aplicaciones», nos debería ayudar a
solucionar el problema. En caso de que sea así, debemos de volver a configurarlo
de forma «Manual» en el próximo arranque.
Reinstalar o actualizar la tarjeta gráfica
Un problema con los controladores de la tarjeta gráfica puede ser otro de los
problemas que ocasione el error de pantalla en negro. Es por ello por lo que
debemos probar a reinstalar o actualizar los drivers para comprobar si son los
causantes del problema.
Para ello tendremos que acceder al Administrador de dispositivos. Esto lo
haremos pulsando el atajo de teclado «Windows + R», y dentro de la ventana de
Ejecutar escribimos el siguiente comando y pulsamos Enter:
devmgmt.msc
Una vez en el Administrador de dispositivos, localizamos nuestra tarjeta gráfica,
dentro del apartado «Adaptadores de pantalla». Pulsamos sobre el adaptador
con el botón derecho y pulsamos en la opción de «Actualizar controlador».
También podremos elegir la opción desinstalar el dispositivo y posteriormente
volverlo a instalar. De esta forma volveremos a tener actualizados los
controladores de la tarjeta gráfica y comprobar si ha sido el causante del
problema.
Usar el Comprobador de Archivos de Sistema (SFC)
El problema de pantalla negra con cursor en Windows 10 puede ser debido que
tengamos archivos del sistema que se encuentren corruptos. Para poder
solucionarlo, podemos usar la herramienta SFC, la cual se encargará de buscar
archivos del sistema corruptos y procederá a repararlos. Para ello debemos de
arrancar el PC mediante el Modo a prueba de fallos. En el cuadro de búsqueda
del menú de Inicio escribimos CMD y pasaremos a Ejecutar como
administrador la aplicación de «Símbolo del sistema».
A continuación, escribimos el siguiente comando y pulsamos Enter.
sfc /scannow
Una vez terminado el escaneo por parte de SFC, debemos salir escribiendo «exit»
y pulsando Enter, y procederemos a reiniciar el PC.
Volver al estado anterior del sistema
Otra opción que tenemos para solventar el problema es volver al estado anterior
donde el problema aún no existía, algo que podremos hacer usando la función
de «Restauración del sistema». Esta función solo afecta a los archivos del sistema
por lo que no será necesario realizar ninguna copia de seguridad de nuestros
archivos ya que no se verán afectados.
Para realizarlo debemos arrancar el PC en Modo seguro, y el cuadro de búsqueda
del menú de Inicio, debemos escribir «recovery» y seleccionar «Unidad de
recuperación» dentro de los resultados.
A continuación, iniciamos el Asistente para la creación de una unida de
reparación. Seguimos las instrucciones hasta volver al punto de restauración
anterior. Una vez terminado, volvemos a reiniciar el equipo para comprobar si el
problema se ha solucionado.
También podemos usar la función de reestablecer Windows para llevar a cabo
esta tarea. Para ello, simplemente entraremos en el panel de Configuración del
sistema, en el apartado de «Actualizaciones y seguridad», y restableceremos el PC
a sus valores de fábrica. Si no queremos perder los datos, podemos seleccionar la
opción de mantener los datos que nos aparece para solo reinstalar Windows,
pero no tocar los programas ni nuestros datos.
Incluso, si no queremos complicarnos, también podemos optar por buscar un
punto de restauración creado con anterioridad y restaurarlo. Este es el método
más rápido, sencillo y con menos probabilidad de cometer un error que nos
pueda salir caro. Si Windows no funciona porque aparece con la pantalla en
negro, tampoco perdemos nada.
Reducir el tiempo de espera de la GPU
Cuando Windows detecta que un componente, como puede ser la GPU, tarda
mucho en responder, automáticamente lo reinicia para intentar que este vuelva
a funcionar. El problema es que este reinicio a veces tarda demasiado en llegar, o
también puede ser que llegue demasiado pronto y, al forzar su reinicio, tengamos
problemas.
Para ello, lo que debemos hacer es realizar un sencillo cambio en el registro de
Windows. Ejecutamos el comando «regedit», y nos desplazamos hasta el
siguiente apartado:
HKEY_LOCAL_MACHINE>SYSTEM>CurrentControlSet>Control>GraphicsDrivers
Allí buscaremos un valor llamado «TdrDelay» (si no existe, lo creamos como valor
DWORD de 32 bits), y le asignamos el valor que queramos, como, por ejemplo, 8.
Reiniciamos el PC y probaremos a ver si el error sigue apareciendo.
Controlar la temperatura del hardware
Por último, también debemos descartar que este error no se deba a un problema
con la temperatura de la gráfica, la CPU o de cualquier otro componente del PC.
Para ello, lo que debemos hacer es descargar algún programa que nos permita
monitorizar la temperatura del ordenador (como AIDA64, por ejemplo), y abrir el
apartado de sensores para comprobar a qué temperatura está trabajando el
ordenador.
Si esta es demasiado alta, es que algo va mal. Puede que sea un problema de la
pasta térmica, el disipador, o un fallo de configuración por el cual estamos
sobrecalentando los componentes. Debemos localizar el problema y solucionarlo.
Pero, si no tenemos conocimientos de hardware, mejor dejar esta tarea a un
experto.
Probar con otro usuario
Es posible que este problema esté relacionado directamente con nuestro usuario.
Es decir, que tengamos algún programa o alguna configuración por la que, de
repente, ha empezado a aparecer este problema. Para poder saber rápidamente
si el problema está relacionado con nuestro usuario o no, lo que debemos hacer
es crear un segundo usuario en el PC (en caso de que no lo tengamos ya) e iniciar
sesión con él. Si no podemos crear el nuevo usuario porque no conseguimos ni
siquiera entrar al nuestro, podemos hacerlo fácilmente desde el Modo Seguro de
Windows.
Si desde este nuevo usuario no nos ocurre este problema, entonces está claro
que el fallo se encuentra en algo relacionado con nuestro usuario principal.
Llegados a este punto tenemos dos opciones. La primera de ellas es intentar
reparar nuestro usuario localizando el problema en cuestión (por ejemplo, un
programa que se inicia o una configuración que se aplica al entrar). Mientras que
la segunda de las soluciones es empezar a usar este segundo usuario y pasar
nuestros datos del usuario viejo al nuevo. Así nos aseguraremos de que el
problema no vuelva a aparecer en el PC.
Si tras crear el nuevo usuario seguimos teniendo los mismos problemas,
entonces ya las opciones se reducen, y lo más seguro es que no nos quede otra
que restablecer el PC o reinstalar Windows de cero.
Recuperar datos con pantalla en negro
Si nada de lo anterior ha dado resultado, y tenemos que recuperar los datos de
nuestro PC, ¿qué podemos hacer?
Lo primero que debemos intentar es entrar en el menú de recuperación de
Windows para intentar abrir el Modo Seguro. Si conseguimos entrar en este
modo, al menos podremos copiar todos nuestros datos personales a una
memoria USB o a un disco duro externo para tenerlos guardados a modo de
copia de seguridad para que, si algo va mal, podamos recuperarlos. También es
una opción para que, en caso de que no podamos recuperar el PC y nos toque
formatear, nuestros datos estén intactos. Eso sí, si logramos entrar en Modo
Seguro, entonces lo más probable es que nuestro sistema se pueda recuperar,
por lo que, antes de optar por el formateo, deberíamos intentar solucionar los
problemas.
Si el Modo Seguro de Windows tampoco funciona (algo que puede ocurrir),
entonces lo que debemos hacer es recurrir a una distro Linux en modo Live,
como es el caso de Ubuntu. Debemos descargar este sistema operativo desde su
página web, copiarlo a una memoria USB, y arrancar el ordenador con él. Una vez
dentro de Ubuntu ya podremos usar este sistema para explorar el disco duro de
Windows y recuperar todos los datos que teníamos guardados en él.
De esta forma, si tenemos que formatear porque no podamos corregir el
pantallazo negro, al menos nuestros datos estarán seguros.
¡SÉ EL PRIMERO EN COMENTAR!
logo
Actualidad e información sobre software, tanto para
Windows 10 como Open Source. Tutoriales, guías y
trucos para aprovechar al máximo los principales
programas, tanto de escritorio como aplicaciones
web. Comparativas y listas de los mejores
programas.
ADSLZone Movil Zona Redes Zone Hard Zone El Output Topes de Gama Lifestyle La Manzana Mordida
Test de velocidad
Archivo
También podría gustarte
- Cómo Solucionar El Error 0x0000011b en Impresora en Red en WindowsDocumento24 páginasCómo Solucionar El Error 0x0000011b en Impresora en Red en WindowsEngelveth AltuveAún no hay calificaciones
- 5 Malas Prácticas de Software Que Arruinan Tu ComputadoraDocumento4 páginas5 Malas Prácticas de Software Que Arruinan Tu ComputadoraE BarajasAún no hay calificaciones
- 3 Manual de Reset Epson L555Documento13 páginas3 Manual de Reset Epson L555Thaliana Marcela Martinez MarteloAún no hay calificaciones
- Actividad A Realizar en Grupo 4. Tema 5. Apartado 5.3.1.Documento3 páginasActividad A Realizar en Grupo 4. Tema 5. Apartado 5.3.1.Alba Lerma Martos67% (3)
- Todo para Celulares Chinos! (Codigos, Configuraciones y Mas..Documento6 páginasTodo para Celulares Chinos! (Codigos, Configuraciones y Mas..yohan rosalesAún no hay calificaciones
- Icono Red DesconectadoDocumento2 páginasIcono Red DesconectadoCesar Gabriel BallesterAún no hay calificaciones
- Solucionar Problemas de Errores de Pantalla Negra o Pantalla en Blanco - Windows HelpDocumento3 páginasSolucionar Problemas de Errores de Pantalla Negra o Pantalla en Blanco - Windows HelpCintia Mamani LlanqueAún no hay calificaciones
- Manual Pdi UnjfscDocumento8 páginasManual Pdi UnjfscPablo Fernando Vásquez MoranteAún no hay calificaciones
- Cómo Solucionar El Error 0x0000011b en Impresora en Red en WindowsDocumento11 páginasCómo Solucionar El Error 0x0000011b en Impresora en Red en WindowsPedro OtaizaAún no hay calificaciones
- Audiovisualmente GlobalDocumento22 páginasAudiovisualmente Globaljosepeache xDAún no hay calificaciones
- Software de Siemens Sobre Windows 10Documento7 páginasSoftware de Siemens Sobre Windows 10rubiohotAún no hay calificaciones
- Cómo Borrar Cualquier Rastro en El Registro de Windows de Un Programa DesinstaladoDocumento13 páginasCómo Borrar Cualquier Rastro en El Registro de Windows de Un Programa DesinstaladoalejososoAún no hay calificaciones
- Trabajo Ing. en SistemasDocumento13 páginasTrabajo Ing. en SistemasDavid HenríquezAún no hay calificaciones
- Educanix HandoutDocumento21 páginasEducanix Handoutcarmen_crlAún no hay calificaciones
- Instalar App Obsoleto en iOS RecienteDocumento9 páginasInstalar App Obsoleto en iOS RecienteJosue XxajpotAún no hay calificaciones
- Herramientas SoftwareDocumento4 páginasHerramientas SoftwareWilmer Anze AguilarAún no hay calificaciones
- Fallas de SistemasDocumento7 páginasFallas de SistemasDragón TMAún no hay calificaciones
- Captura Gratuitamente Vídeos de Pantalla de PC OBSDocumento2 páginasCaptura Gratuitamente Vídeos de Pantalla de PC OBScharlie_zaaAún no hay calificaciones
- 4 Manual de Reset Epson L220Documento8 páginas4 Manual de Reset Epson L220Thaliana Marcela Martinez MarteloAún no hay calificaciones
- Como Arreglar La Aplicacion de La Calculadora en Windows 10Documento4 páginasComo Arreglar La Aplicacion de La Calculadora en Windows 10Manuel moralesAún no hay calificaciones
- El Miniportátil Toshiba de Escuela 2.0. Guía para Las FamiliasDocumento18 páginasEl Miniportátil Toshiba de Escuela 2.0. Guía para Las Familiascraerdemolina72660% (1)
- ¿Mi Laptop Enciende y Se Queda La Pantalla en Negro Q Hago Dell Inspiron 1440Documento2 páginas¿Mi Laptop Enciende y Se Queda La Pantalla en Negro Q Hago Dell Inspiron 1440CarlosCastroCamposAún no hay calificaciones
- Como Optimizar Mi PC Al Máximo Windows 8.1Documento5 páginasComo Optimizar Mi PC Al Máximo Windows 8.1ManuelaxAún no hay calificaciones
- Triptico SoftwareDocumento2 páginasTriptico SoftwareMaria Isabel AnguloAún no hay calificaciones
- Computer Hoy - #607 - 07 Enero 2022Documento76 páginasComputer Hoy - #607 - 07 Enero 2022Paco MaestreAún no hay calificaciones
- 4 Pantalla Mouse ImpresoraDocumento8 páginas4 Pantalla Mouse Impresorajennifer castilloAún no hay calificaciones
- Quite Imposing Plus Manual - Buscar Con GoogleDocumento1 páginaQuite Imposing Plus Manual - Buscar Con Googlelesterbangs123Aún no hay calificaciones
- ACTUALIZAR AGENTE de WINDOWS UPDATE Paso A Paso 2021Documento8 páginasACTUALIZAR AGENTE de WINDOWS UPDATE Paso A Paso 2021Geraldina UmañaAún no hay calificaciones
- Realización de Una Pizarra Digital Con Un WiiMote Versión Web PDFDocumento9 páginasRealización de Una Pizarra Digital Con Un WiiMote Versión Web PDFmarcelkita0% (1)
- Modulo 2 - WindowsDocumento16 páginasModulo 2 - WindowsSilvana Kiara BustosAún no hay calificaciones
- Instalar Aguapey 1.3.3 en Windows 7 - Aguapey CordobaDocumento16 páginasInstalar Aguapey 1.3.3 en Windows 7 - Aguapey Cordobaojaral100% (1)
- Computer Hoy Extra 22Documento132 páginasComputer Hoy Extra 22LastAún no hay calificaciones
- RompeKOKOS 1.0 Léeme AntesDocumento7 páginasRompeKOKOS 1.0 Léeme Antestesorero2009Aún no hay calificaciones
- Tarea de ComputoDocumento8 páginasTarea de ComputoYuliana LopezAún no hay calificaciones
- 7.7.2.5 Lab - Gather Information From The CustomerDocumento1 página7.7.2.5 Lab - Gather Information From The CustomerJohn ThompsonAún no hay calificaciones
- Como Se Toma Screenshot en Laptop - Buscar Con GoogleDocumento2 páginasComo Se Toma Screenshot en Laptop - Buscar Con GoogleLuis Angel Obregon AguilarAún no hay calificaciones
- Cómo Desinstalar El Bloatware y Las Aplicaciones Nativas No Desinstalables de Windows 10Documento13 páginasCómo Desinstalar El Bloatware y Las Aplicaciones Nativas No Desinstalables de Windows 10yomis747Aún no hay calificaciones
- Aplicaciones de OfficeDocumento4 páginasAplicaciones de OfficeMaitte RodriguezAún no hay calificaciones
- Tutorial para Hacer Un Wipe y Respaldo de Tus Aplicaciones Usando BBSAKDocumento10 páginasTutorial para Hacer Un Wipe y Respaldo de Tus Aplicaciones Usando BBSAKjavierAún no hay calificaciones
- WWW Informatica Hoy Com Ar Trucos Consejos Computadora ComoDocumento29 páginasWWW Informatica Hoy Com Ar Trucos Consejos Computadora ComoJorge Alfredo MayorgaAún no hay calificaciones
- Desinstalar Iminent Y Su Barra de HeramientasDocumento5 páginasDesinstalar Iminent Y Su Barra de Heramientasrod chaAún no hay calificaciones
- Informática - Curso de Linux Con Ubuntu - 1 de 5 (Ed2kmagazine)Documento6 páginasInformática - Curso de Linux Con Ubuntu - 1 de 5 (Ed2kmagazine)Daniel Leon CarrascoAún no hay calificaciones
- Taller Uf0466 - SolucionDocumento8 páginasTaller Uf0466 - Solucion- tutor -Aún no hay calificaciones
- Untangle 9 03 PDFDocumento103 páginasUntangle 9 03 PDFRomerAguirreAún no hay calificaciones
- 20 Aplicaciones para Seguir Con Windows XP - Listas - Softonic PDFDocumento27 páginas20 Aplicaciones para Seguir Con Windows XP - Listas - Softonic PDFdedroAún no hay calificaciones
- Fasciculo Unidad 3Documento21 páginasFasciculo Unidad 3Erick L. VegaAún no hay calificaciones
- Cambiar A VISTA A EspañolDocumento13 páginasCambiar A VISTA A EspañolAlberto Berrú GuerreroAún no hay calificaciones
- Pantalla Negra, en Blanco o Azul en Computador Con Windows 10Documento30 páginasPantalla Negra, en Blanco o Azul en Computador Con Windows 10Misael Estrada UribeAún no hay calificaciones
- Salva Salva - Policiacoin.es Virtual Crash 2.2 (Curso Básico)Documento8 páginasSalva Salva - Policiacoin.es Virtual Crash 2.2 (Curso Básico)Felipe Andres Delgado LemosAún no hay calificaciones
- Windows 7 Lite Ultimate 662 MB (FULL) (1LINK) (MEGA) (ESPAÑOL) - Windows DesatendidosDocumento9 páginasWindows 7 Lite Ultimate 662 MB (FULL) (1LINK) (MEGA) (ESPAÑOL) - Windows DesatendidosVanesa RosanaAún no hay calificaciones
- (RL) 15-10-21-Computer HoyDocumento76 páginas(RL) 15-10-21-Computer HoykaramunAún no hay calificaciones
- Como Instalar El Idioma Español en Tu BlackBerryDocumento1 páginaComo Instalar El Idioma Español en Tu BlackBerrymosskkAún no hay calificaciones
- Unidad de Disco Duplicada en El Explorador de Windows 10 - Conocimiento AdictivoDocumento8 páginasUnidad de Disco Duplicada en El Explorador de Windows 10 - Conocimiento AdictivoEdward Alberto Silva BolivarAún no hay calificaciones
- Mishell Sucuzhañay (Soporte Tecnico Semana 6)Documento5 páginasMishell Sucuzhañay (Soporte Tecnico Semana 6)Milly MendozaAún no hay calificaciones
- Todos Los Comandos para Ejecutar en Windows 10, 8 y 7Documento17 páginasTodos Los Comandos para Ejecutar en Windows 10, 8 y 7Jorge Armando Romero SepúlvedaAún no hay calificaciones
- Primeros Pasos Con Ubuntu PDFDocumento14 páginasPrimeros Pasos Con Ubuntu PDFbuitreAún no hay calificaciones
- Linux Mint INSTALAR Con Windows VistaDocumento10 páginasLinux Mint INSTALAR Con Windows Vistajjjaviii2001Aún no hay calificaciones
- Aprender Windows 7 multimedia y nuevas Ttecnologias con 100 ejercicios prácticosDe EverandAprender Windows 7 multimedia y nuevas Ttecnologias con 100 ejercicios prácticosAún no hay calificaciones
- Transiciones Matematica 1 EstudiantesDocumento23 páginasTransiciones Matematica 1 EstudiantesRoberto AlamoAún no hay calificaciones
- GNC CaractTecnicasRMilleGLPDocumento2 páginasGNC CaractTecnicasRMilleGLPRoberto AlamoAún no hay calificaciones
- Examenes Cisco Fundamental Networks CcnaDocumento61 páginasExamenes Cisco Fundamental Networks CcnaRoberto AlamoAún no hay calificaciones
- Instaladores GNCDocumento21 páginasInstaladores GNCRoberto AlamoAún no hay calificaciones
- Practico Pseudocodigos Nº1Documento3 páginasPractico Pseudocodigos Nº1Roberto AlamoAún no hay calificaciones
- Construccion de Viviendas en MaderaDocumento626 páginasConstruccion de Viviendas en MaderaJose100% (18)
- 23 Manual Ropero PercheroDocumento17 páginas23 Manual Ropero PercheroalexisgkAún no hay calificaciones
- Practico 2 Practica SenoidalesDocumento1 páginaPractico 2 Practica SenoidalesRoberto AlamoAún no hay calificaciones
- Anexo Ejercicios PseudocodigoDocumento4 páginasAnexo Ejercicios PseudocodigoRoberto AlamoAún no hay calificaciones
- AT0101 Test ConectividadDocumento3 páginasAT0101 Test ConectividadRoberto AlamoAún no hay calificaciones
- EL DECIBELIO Ejercicios A ResolverDocumento1 páginaEL DECIBELIO Ejercicios A Resolverbruce_edu_lAún no hay calificaciones
- Crema de PimientosDocumento1 páginaCrema de PimientosRoberto AlamoAún no hay calificaciones
- 01 Manual GUIA GENERAL Vjunio2016 PDFDocumento17 páginas01 Manual GUIA GENERAL Vjunio2016 PDFEditdeSalAún no hay calificaciones
- 23 Manual Ropero PercheroDocumento17 páginas23 Manual Ropero PercheroalexisgkAún no hay calificaciones
- IPv 6Documento64 páginasIPv 6MiguelAngelVazquezAún no hay calificaciones
- Clase 11 - Literatura PrecolombinaDocumento3 páginasClase 11 - Literatura PrecolombinaRoberto AlamoAún no hay calificaciones
- La Carta Completa de La Cirujana MarplatenseDocumento2 páginasLa Carta Completa de La Cirujana MarplatenseRoberto AlamoAún no hay calificaciones
- Redistribucion de RutasDocumento16 páginasRedistribucion de RutasMatías Rojas SepúlvedaAún no hay calificaciones
- Redistribucion de RutasDocumento16 páginasRedistribucion de RutasMatías Rojas SepúlvedaAún no hay calificaciones
- Imp. Virtualizacion Hiperconvergente Con VMware para Alta DisponibilidadDocumento153 páginasImp. Virtualizacion Hiperconvergente Con VMware para Alta DisponibilidadLuis LucasAún no hay calificaciones
- 02 Caracterización Básica HumeaDocumento22 páginas02 Caracterización Básica HumeaNestor NovoaAún no hay calificaciones
- Códigos Reed SolomonDocumento13 páginasCódigos Reed SolomonBrandon DiazAún no hay calificaciones
- Do Dot Vip Album FotosDocumento5 páginasDo Dot Vip Album Fotosdany_tfAún no hay calificaciones
- Proteus 2 Eth WifiDocumento3 páginasProteus 2 Eth Wifihenry millanAún no hay calificaciones
- Buscaminas JavaDocumento6 páginasBuscaminas JavaIvan Cacgia Santa CruzAún no hay calificaciones
- Manual UsuarioDocumento21 páginasManual UsuarioRamiro DelgadoAún no hay calificaciones
- ADM-R-23 Prestamo de Equipo A Padres de FamiliaDocumento2 páginasADM-R-23 Prestamo de Equipo A Padres de FamiliaMiguel LizarazoAún no hay calificaciones
- Conceptos Introductorios Desarrollo de SistemasDocumento3 páginasConceptos Introductorios Desarrollo de SistemasOmar RSAún no hay calificaciones
- Webpack, Paso A Paso..Documento32 páginasWebpack, Paso A Paso..Francisco ZapataAún no hay calificaciones
- Instrucciones CLAVE GESTIBDocumento4 páginasInstrucciones CLAVE GESTIBjulio cansadoAún no hay calificaciones
- Registro de Vigilados - ManualDocumento4 páginasRegistro de Vigilados - Manualmaribell1594Aún no hay calificaciones
- C1 Presentacion de Linux Teoria PDFDocumento27 páginasC1 Presentacion de Linux Teoria PDFCarOlina GonzalezAún no hay calificaciones
- TallerDocumento6 páginasTallercataAún no hay calificaciones
- NTRODUCCIÓNDocumento14 páginasNTRODUCCIÓNablo ivasAún no hay calificaciones
- Contenido Analitico - Ina-200Documento3 páginasContenido Analitico - Ina-200Rous ValenciaAún no hay calificaciones
- News TeSys SoLinkDocumento2 páginasNews TeSys SoLinkDarian Bello RodriguezAún no hay calificaciones
- TFG Adrián Domínguez GarcíaDocumento39 páginasTFG Adrián Domínguez GarcíaHernan MartinezAún no hay calificaciones
- Guti Rami 5 IM2 P3Documento62 páginasGuti Rami 5 IM2 P3Gutierrez Ramirez Alana SofiaAún no hay calificaciones
- Cartadeautorización Clase Espejo 20211Documento2 páginasCartadeautorización Clase Espejo 20211Jessica DiazAún no hay calificaciones
- Geoestadistica y Modelado de ReservoriosDocumento31 páginasGeoestadistica y Modelado de ReservoriosJesús girondaAún no hay calificaciones
- Clase 6. Pain Points - Diseño UX - UI AvanzadoDocumento76 páginasClase 6. Pain Points - Diseño UX - UI Avanzadopablo adrian celsiAún no hay calificaciones
- El S7 200 en Una HoraDocumento55 páginasEl S7 200 en Una HoraJesus VillalobosAún no hay calificaciones
- DS - DAPI - 2021 - Planeación - Didáctica - Unidad 2 - Revisión - OKDocumento15 páginasDS - DAPI - 2021 - Planeación - Didáctica - Unidad 2 - Revisión - OKFernando RojasAún no hay calificaciones
- LAb 2 SistemasDocumento5 páginasLAb 2 SistemasNestor Paul ReyesAún no hay calificaciones
- Ahci A IdeDocumento5 páginasAhci A IdefernandovinalesrecioAún no hay calificaciones
- Raspberry Pi 4Documento4 páginasRaspberry Pi 4Eliseo Ccanto de la CruzAún no hay calificaciones
- Om - JB V3400 V2400 V2300 V2200-Pro42 - Zeewaes546g4 - Es - ADocumento76 páginasOm - JB V3400 V2400 V2300 V2200-Pro42 - Zeewaes546g4 - Es - ABalu 7Aún no hay calificaciones
- Especificaciones EcoTank L3250 PDFDocumento2 páginasEspecificaciones EcoTank L3250 PDFpatricio almendraAún no hay calificaciones
- ReferenciasDocumento17 páginasReferenciasDENNIS RAMON LLACZA PONCEAún no hay calificaciones