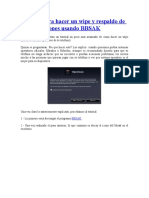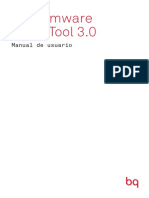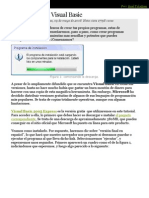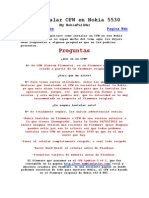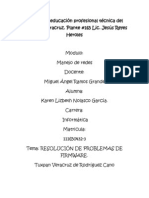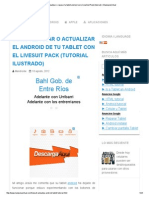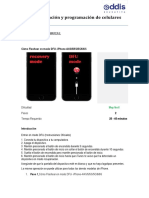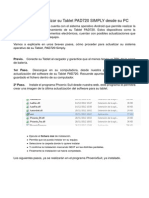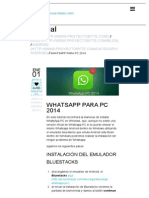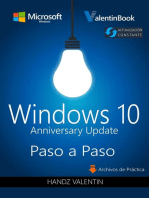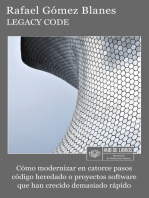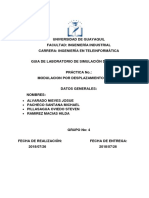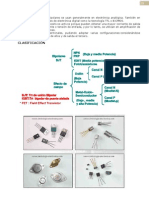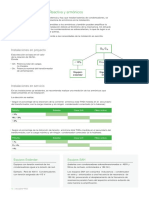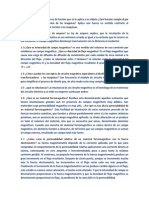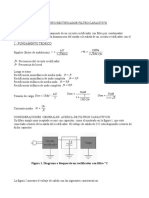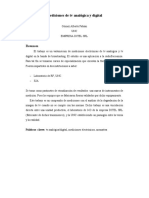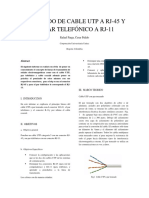Documentos de Académico
Documentos de Profesional
Documentos de Cultura
Como Instalar El Idioma Español en Tu BlackBerry
Cargado por
mosskkTítulo original
Derechos de autor
Formatos disponibles
Compartir este documento
Compartir o incrustar documentos
¿Le pareció útil este documento?
¿Este contenido es inapropiado?
Denunciar este documentoCopyright:
Formatos disponibles
Como Instalar El Idioma Español en Tu BlackBerry
Cargado por
mosskkCopyright:
Formatos disponibles
Como instalar el idioma español en tu BlackBerry | LaBlackBerry.com |... http://lablackberry.com/2010/05/como-instalar-el-idioma-espanol-en-tu...
Como instalar el idioma español en tu BlackBerry
mayo 19, 2010 by Miguel (administrador)
Por requerimiento popular he decidido crear un tutorial para la instalación del idioma español Tweet
en nuestros dispositivos BlackBerry.
Share
Al parecer con la llegada del sistema operativo 5.0 muchos usuarios están teniendo problemas
varios y entre esos problemas, que puedo confirmar por experiencia propia, es la anulación
automática del idioma español aun instalando una versión del software multilenguaje. No
vamos a entrar el por qué se produce ese error, pero si es cierto que ya se pueden contar por
decenas las consultas de cómo instalar el idioma español en nuestros dispositivos BlackBerry,
así que sin más dilación comenzamos con el tutorial.
Nota importante
Antes de llegar a este paso deberías haber intentado la reinstalación del sistema operativo.
LaBlackBerry.com no se hace responsable de la mala ejecución de este tutorial y las consecuencias que
ello pueda conllevar. Si no te sientes capaz de hacerlo, simplemente no lo hagas ya que el proceso
requiere de ciertos conocimientos y si no es ejecutado debidamente puede que tu dispositivo se convierta
en un pisapapeles y no en un smartphone.
Lo que necesitamos
-Dispositivo BlackBerry
-Cable USB
-PC o portátil
-Programa BBSAK, puedes descargarte la última versión aquí.
-Paciencia
Una vez que tenemos todos los elementos arriba mencionados procedemos con el tutorial propiamente
dicho:
Paso 1
Entiendo que ya tienes el programa BBSAK descargado en tu PC, pues bien debes instalarlo. ¿Ya lo tienes
instalado? Pues ábrelo y te aparecerá algo similar a esto.
Se nos pide un password, pero hacemos caso omiso y pulsamos sobre el botón Aceptar.
Paso 2
Entonces nos aparecerá la interfaz del programa. Es el momento de conectar nuestro dispositivo
BlackBerry con el cable usb, normalmente el programa lo detecta automáticamente así nos debe aparece
nuestro PIN justo en la zona que véis marcada de rojo en la imagen inferior.
Paso 3
De las tres pestañas que aparecen en la aplicación (Backup/Restore), (Modify CODs) y (Misc) debemos
pulsar la segunda, justo la que está en medio que dice Modify CODs.
Paso 4
Ahora maximizamos la ventana del programa si aún no la tenemos maximizada, de manera que
debemos tener algo parecido a lo que aparece en la imagen inferior.
1 de 1 09/02/2011 9:59
También podría gustarte
- Tutorial para Hacer Un Wipe y Respaldo de Tus Aplicaciones Usando BBSAKDocumento10 páginasTutorial para Hacer Un Wipe y Respaldo de Tus Aplicaciones Usando BBSAKjavierAún no hay calificaciones
- BlackberryVzla - Guía para Cargar El Sistema Operativo A Un Blackberry "Nukeado"Documento14 páginasBlackberryVzla - Guía para Cargar El Sistema Operativo A Un Blackberry "Nukeado"Dario Jose Arrieta RomeroAún no hay calificaciones
- Ramirez Cruz Alison Abigail 4Documento5 páginasRamirez Cruz Alison Abigail 4api-552609393Aún no hay calificaciones
- Como Instalar Un CFW en Tu Nokia 5530Documento6 páginasComo Instalar Un CFW en Tu Nokia 5530Jose Luis Hernandez MoralesAún no hay calificaciones
- Instalar CFW NokiaDocumento5 páginasInstalar CFW NokiaAlejandro Jaldo SerranoAún no hay calificaciones
- Flashear Nokia C3 PDFDocumento8 páginasFlashear Nokia C3 PDFIvanbillaAún no hay calificaciones
- Flashear ROM Windows PhoneDocumento14 páginasFlashear ROM Windows PhoneLuciaSaccoSegoviaAún no hay calificaciones
- Errores Comúnes Al Flashear Con Phoenix 2011Documento5 páginasErrores Comúnes Al Flashear Con Phoenix 2011roland.teknix5563Aún no hay calificaciones
- Como Instalar Un Sistema Operativo BlackBerryDocumento16 páginasComo Instalar Un Sistema Operativo BlackBerrymaykos winderAún no hay calificaciones
- Actividad 3 Elaborar Manual de Instalación para Phonegap y AndoidStudio JUAN PABLODocumento21 páginasActividad 3 Elaborar Manual de Instalación para Phonegap y AndoidStudio JUAN PABLOPablo MartínezAún no hay calificaciones
- Internet Movils WifiDocumento16 páginasInternet Movils WifiCathyta ch100% (1)
- Instalar AnnaDocumento28 páginasInstalar AnnaErick De Sarraga CascanteAún no hay calificaciones
- Tutorial LiveSuit Cómo Reparar o Actualizar El Android de Tu TabletDocumento7 páginasTutorial LiveSuit Cómo Reparar o Actualizar El Android de Tu TabletjoseluisduranmartinezAún no hay calificaciones
- Flashear Nokia 5233 tutorialDocumento20 páginasFlashear Nokia 5233 tutorialBrayan Alexis GualotuñaAún no hay calificaciones
- Manual de Instalación y Configuración de Escritorio Remoto V2 (4)Documento24 páginasManual de Instalación y Configuración de Escritorio Remoto V2 (4)Katsuki BæAún no hay calificaciones
- Guía Práctica 1 InstalaciónDocumento18 páginasGuía Práctica 1 InstalaciónGustavo FlórezAún no hay calificaciones
- BQ Firmware Flash Tool 3.0 Guía de UsuarioDocumento15 páginasBQ Firmware Flash Tool 3.0 Guía de UsuarioBerna Morillo MerinoAún no hay calificaciones
- Manual Instalacion Visual Studio 2015Documento16 páginasManual Instalacion Visual Studio 2015Cesar Garcia SolarAún no hay calificaciones
- Instalación Del Modelador Digital 2023Documento58 páginasInstalación Del Modelador Digital 2023JOSE GALLARDO TELLOAún no hay calificaciones
- SeptDocumento48 páginasSeptedas1ariesAún no hay calificaciones
- Guia para La Instalacion Del S10Documento13 páginasGuia para La Instalacion Del S10antonella karenAún no hay calificaciones
- Liberar Lumia 710Documento15 páginasLiberar Lumia 710JoseCastilloAún no hay calificaciones
- Aca 1 JavaDocumento17 páginasAca 1 JavaMartin Leonardo Martinez MunozAún no hay calificaciones
- Programar Con Visual BasicDocumento69 páginasProgramar Con Visual Basicdavidto128316100% (10)
- Actualizar FirmwareDocumento15 páginasActualizar FirmwareJonatan Leonel SánchezAún no hay calificaciones
- CelONLINE Clase 14Documento11 páginasCelONLINE Clase 14Osvaldo Gonzalez LaugeAún no hay calificaciones
- Cómo Revivir Y - o Actualizar Cualquier Alcatel One Touch - Paso A Paso - Flashear MobileDocumento14 páginasCómo Revivir Y - o Actualizar Cualquier Alcatel One Touch - Paso A Paso - Flashear MobileAngel NegroAún no hay calificaciones
- LETAB1016Documento9 páginasLETAB1016fredyAún no hay calificaciones
- Cómo Crear Tus Programas Portables Con CameyoDocumento6 páginasCómo Crear Tus Programas Portables Con CameyoMaurizio VenturiAún no hay calificaciones
- FAQDocumento23 páginasFAQcavam41788Aún no hay calificaciones
- Cómo Instalar OfficeDocumento8 páginasCómo Instalar OfficeYelitza PerezAún no hay calificaciones
- Instalación emulador tabletaDocumento58 páginasInstalación emulador tabletaCentenario Rafael DíazAún no hay calificaciones
- Skype GuiaDocumento12 páginasSkype GuiaLOPEZ ROJALES ALBERTOAún no hay calificaciones
- Cómo Utilizar Update Service para Actualizar Tu Sony EricssonDocumento5 páginasCómo Utilizar Update Service para Actualizar Tu Sony EricssonComunidad Mp3.esAún no hay calificaciones
- Metodo para Flashear AlcatelDocumento9 páginasMetodo para Flashear AlcatelKarina ToeAún no hay calificaciones
- Tutorial para Cambiar El Produtcode y Actualizar El Terminal y Posterior Hackeo PDFDocumento18 páginasTutorial para Cambiar El Produtcode y Actualizar El Terminal y Posterior Hackeo PDFJuan Perdomo AguiarAún no hay calificaciones
- CFW Nokia 5530Documento45 páginasCFW Nokia 5530Rolando Humberto Segovia GonzalezAún no hay calificaciones
- ANDROID en BlackBerry PlayBookDocumento22 páginasANDROID en BlackBerry PlayBookAlonso DuarteAún no hay calificaciones
- Firmware 3 AbrilDocumento8 páginasFirmware 3 AbrilKareen Lizbeeth NOlaasco D'JuarezAún no hay calificaciones
- Cambiar A VISTA A EspañolDocumento13 páginasCambiar A VISTA A EspañolAlberto Berrú GuerreroAún no hay calificaciones
- Cómo Actualizar o Reparar Tu Tablet Android Con El LiveSuit Pack (Tutorial) - ManzanaVirtualDocumento24 páginasCómo Actualizar o Reparar Tu Tablet Android Con El LiveSuit Pack (Tutorial) - ManzanaVirtualSerchu_29Aún no hay calificaciones
- Actualizaciones de Mi Smart TVDocumento10 páginasActualizaciones de Mi Smart TVCarlos RebazaAún no hay calificaciones
- BQ Firmware Flash Tool 5.0 - guíaDocumento12 páginasBQ Firmware Flash Tool 5.0 - guíaEuclides RgAún no hay calificaciones
- ACTIVA LA VIRTUALIZACIÓN EN BIOS DE TU PC: GUÍA PASO A PASODocumento1 páginaACTIVA LA VIRTUALIZACIÓN EN BIOS DE TU PC: GUÍA PASO A PASORoberto Marca LopezAún no hay calificaciones
- Tuto Real VNCDocumento18 páginasTuto Real VNCiccugAún no hay calificaciones
- Monica10 PDFDocumento2 páginasMonica10 PDFNayer21Aún no hay calificaciones
- TUTORIAL Cómo Flashear Cualquier Dispositivo NokiaDocumento9 páginasTUTORIAL Cómo Flashear Cualquier Dispositivo NokiaMario JavierAún no hay calificaciones
- Cómo Mostrar Pantalla de Tablet en PC - PQ V1.0Documento5 páginasCómo Mostrar Pantalla de Tablet en PC - PQ V1.0xXTheFoXxAún no hay calificaciones
- Crackear Redes Wifi WEP Con BeiniDocumento7 páginasCrackear Redes Wifi WEP Con BeiniJorge Adalberto Duque OcampoAún no hay calificaciones
- Clase 16 CelularesDocumento12 páginasClase 16 CelularesYoel GonzalezAún no hay calificaciones
- GUIA DEL ESTUDIANTE - Manual de Cisco Webex PDFDocumento13 páginasGUIA DEL ESTUDIANTE - Manual de Cisco Webex PDFLuis RosasAún no hay calificaciones
- Procedimiento Instalacion Firmware Desde PC Pad720 v2Documento5 páginasProcedimiento Instalacion Firmware Desde PC Pad720 v2Camilo Bastidas0% (2)
- WhatsApp PC 2014 - Descarga GratisDocumento15 páginasWhatsApp PC 2014 - Descarga GratisJuan Pablo Tenorio Quiroz75% (4)
- Windows 10 Paso a Paso (Anniversary Update)De EverandWindows 10 Paso a Paso (Anniversary Update)Calificación: 4.5 de 5 estrellas4.5/5 (10)
- Introducción a la programación en C. Un enfoque práctico.De EverandIntroducción a la programación en C. Un enfoque práctico.Aún no hay calificaciones
- Manual Yaris PDFDocumento632 páginasManual Yaris PDFFrancisco Teva LopezAún no hay calificaciones
- Informe Paneles Fotovoltaicos AutonomosDocumento15 páginasInforme Paneles Fotovoltaicos AutonomosWellington EspinozaAún no hay calificaciones
- Practica BPSKDocumento20 páginasPractica BPSKMichael PachecoAún no hay calificaciones
- ECU control motorDocumento4 páginasECU control motorLuis Alberto Paredes MedinaAún no hay calificaciones
- Monitorizacin de Signos Vitales VetCare VETERINARIADocumento2 páginasMonitorizacin de Signos Vitales VetCare VETERINARIACarlos FlorezAún no hay calificaciones
- Laboratorio 3 Electrica OsciloscopioDocumento23 páginasLaboratorio 3 Electrica OsciloscopioSolBerrocalAún no hay calificaciones
- EPI Contra Caidas en AlturaDocumento2 páginasEPI Contra Caidas en Alturaalberto0% (1)
- Modelo Atomico ActualDocumento18 páginasModelo Atomico ActualDiegoAún no hay calificaciones
- AP04 AA5 EV04 Doc Evaluacion de PropuestasDocumento9 páginasAP04 AA5 EV04 Doc Evaluacion de PropuestasMaleja martinez0% (1)
- Trabajo Escada FinalDocumento9 páginasTrabajo Escada FinalMary Andrea de HernandezAún no hay calificaciones
- 7 TransistoresDocumento25 páginas7 TransistoresRogelio Alberto Hernandez PerezAún no hay calificaciones
- 939 PDFDocumento303 páginas939 PDFPatricia Rueda0% (1)
- Silabo Física IiiDocumento6 páginasSilabo Física IiiDiegoAún no hay calificaciones
- 5024 Hoja de Datos y Placa CaracteristicaDocumento7 páginas5024 Hoja de Datos y Placa CaracteristicaLuis RauseoAún no hay calificaciones
- Criterio Filtro o Banco RLCDocumento1 páginaCriterio Filtro o Banco RLCRicardo RuedaAún no hay calificaciones
- Preguntas Capitulo 1 Maquinas ElectricasDocumento4 páginasPreguntas Capitulo 1 Maquinas ElectricasBEBECHORRO0% (1)
- LAB - 9 Electrónica IIIDocumento15 páginasLAB - 9 Electrónica IIIAntonio MoyaAún no hay calificaciones
- TV Analogica Test PDFDocumento8 páginasTV Analogica Test PDFlgbtbtaco46Aún no hay calificaciones
- Ecuación de NernstDocumento9 páginasEcuación de NernstramixfAún no hay calificaciones
- Copiar MC PDFDocumento2 páginasCopiar MC PDFlizeth25_Aún no hay calificaciones
- Ledsc4 Infinite Led 15-4798-n3-DsDocumento3 páginasLedsc4 Infinite Led 15-4798-n3-DsMiguelAún no hay calificaciones
- Sensor de Infrarrojos CNY70 Como Entrada Digital y RobotDocumento8 páginasSensor de Infrarrojos CNY70 Como Entrada Digital y RobotEduardo PedroAún no hay calificaciones
- Configuracion CascadaDocumento7 páginasConfiguracion CascadaKely Estefani Alcántara PinedoAún no hay calificaciones
- Lab 6 - Operaciones Con OpampDocumento8 páginasLab 6 - Operaciones Con OpampErick Rafael Belizario SotoAún no hay calificaciones
- Practica 1Documento13 páginasPractica 1Erick RodríguezAún no hay calificaciones
- Programa para Hacer Videos E Intros ImpactantesDocumento3 páginasPrograma para Hacer Videos E Intros Impactantesmuchosoft35Aún no hay calificaciones
- Circuitos DigitalesDocumento1 páginaCircuitos DigitalesJose Luis T SAún no hay calificaciones
- Ponchado de Cable Utp A RJDocumento7 páginasPonchado de Cable Utp A RJRafael PargaAún no hay calificaciones
- Patrón radiación antenaDocumento14 páginasPatrón radiación antenaJazmin Vale FermanAún no hay calificaciones
- Contador de EventosDocumento4 páginasContador de Eventosheider.jair0% (4)