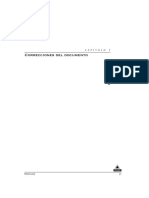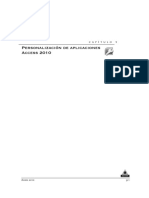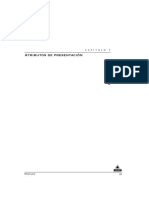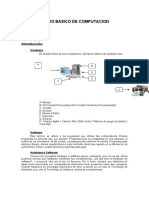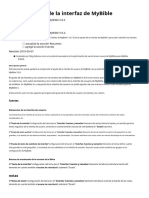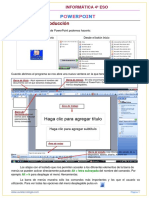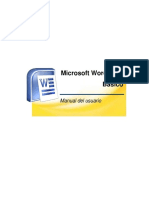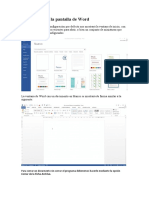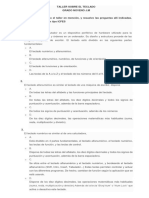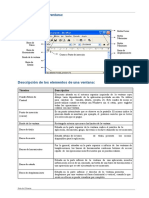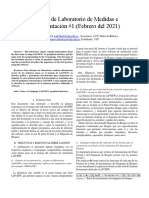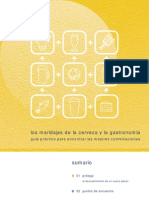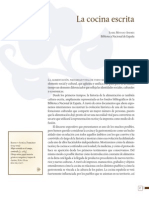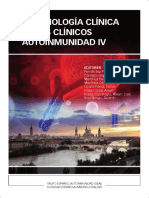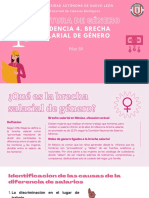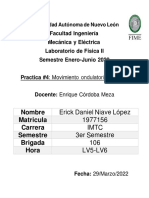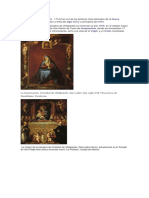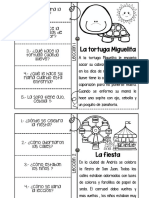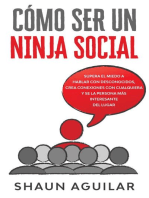Documentos de Académico
Documentos de Profesional
Documentos de Cultura
Configurar barras de herramientas y menús en PowerPoint
Cargado por
Paraíso NergaTítulo original
Derechos de autor
Formatos disponibles
Compartir este documento
Compartir o incrustar documentos
¿Le pareció útil este documento?
¿Este contenido es inapropiado?
Denunciar este documentoCopyright:
Formatos disponibles
Configurar barras de herramientas y menús en PowerPoint
Cargado por
Paraíso NergaCopyright:
Formatos disponibles
La última opción, “Personalizar...
” muestra un cuadro de diálogo
para mostrar más barras de herramientas, o para añadir botones
de comandos a las mismas.
En la siguiente imagen podemos ver otra forma para configurar
los iconos que aparecen en las barras de herramientas, esta vez
actuando sobre el botón de “Opciones de barras de herramien-
tas” que aparece en el extremo derecho de las barras.
OM
R
O
B
NI
LA
VINCIT
ADAMS
PowerPoint 2002 2-13
Opciones de barra
de herramientas
Opción para personalizar
la barra de herramientas
Marcar para añadir
botones a la barra
de herramientas
Finalmente, en la parte inferior de la ventana principal de la apli-
cación de PowerPoint, aparece la barra de estado. Esta barra con-
tiene información diversa sobre las tareas que se realizan en
PowerPoint, como en qué diapositiva nos encontramos, verifica-
ción ortográfica, idioma elegido, etc.
OM
R
O
B
NI
LA
VINCIT
ADAMS
2-14 PowerPoint 2002
Además de las barras de herramientas, las aplicaciones cuentan
Barra de menús con menús, desde donde podemos acceder a casi todas las opcio-
nes disponibles en una aplicación.
La barra de menús aparece en la parte superior de la ventana de
la aplicación.
Para seleccionar una de las opciones, podemos pinchar con el
botón izquierdo del ratón sobre el nombre de la opción que que-
remos utilizar, también podemos pulsar la letra subrayada de la
opción de menú que queremos utilizar, mientras mantenemos
pulsada la tecla {alt}.
De cualquiera de las dos maneras, aparece un desplegable con las
opciones de menú disponibles.
En dicho desplegable podemos apreciar varios detalles. Algunas
opciones tienen un icono a la izquierda del texto, este icono
indica que dicha opción está disponible en alguna barra de
herramientas o se puede incorporar en alguna de las barras de
herramientas con la opción personalizar barras de herramientas.
Como en el caso anterior, las opciones tienen una letra subraya-
da, y su función es la misma que hemos explicado antes.
Cuando una opción lleva detrás alguna combinación de teclas
como {Alt+Ctrl+G}, quiere decir que podemos acceder directa-
mente a esa funcionalidad desde la ventana principal de la apli-
cación, pulsando la correspondiente combinación de teclas.
En un desplegable, además, podemos encontrar tres tipos de
opciones:
▲ Opciones sin puntos suspensivos, al pulsarlas, se eje-
cuta una opción de forma inmediata.
OM
R
O
B
NI
LA
VINCIT
ADAMS
PowerPoint 2002 2-15
▲ Opciones acabadas en puntos suspensivos, éstas, al pulsarlas
nos muestran un cuadro de diálogo.
▲ Opciones seguidas de una flecha , esto indica que esta
▲
opción despliega a su vez otras opciones.
Pulsando la tecla {Esc}, salimos de la opción de menú selecciona-
da y volvemos a la anterior. Si pulsamos {Esc} varias veces, acaba-
remos en la ventana principal de la aplicación.
Cuando pulsamos una opción de menú, no siempre muestra
Menús largos y todas las opciones disponibles, generalmente muestra las opcio-
menús cortos nes que hemos utilizado con más frecuencia. Si en la parte infe-
rior del desplegable, aparecen dos flechas apuntando hacia abajo,
quiere decir que pulsando en esa doble flecha, aparecerán más
opciones que en ese momento se encuentran ocultas.
También podemos hacer doble clic con el botón izquierdo del
ratón sobre una opción de menú de forma que el menú aparezca
desplegado.
Cuando se muestren todas las opciones, veremos que algunas de
ellas están como en un rectángulo resaltado, esto se hace para
indicar que dicha opción no se utiliza mucho, y sólo aparece en
el menú largo del desplegable.
Si escogemos una de estas opciones, en posteriores ocasiones apa-
recerá en los menús cortos.
Los llamados menús contextuales, son unos menús especiales
Menús contextuales que aparecen al pulsar con el botón derecho del ratón sobre
determinados elementos que aparecen en las ventanas de las apli-
caciones.
Reciben el nombre de contextuales, debido a que las
OM
R
opciones que en él aparecen, se refieren únicamente al
O
B
NI
LA
VINCIT
ADAMS
2-16 PowerPoint 2002
objeto sobre el cual se encontraba el ratón en el momento de
pulsar el botón derecho del ratón.
Los cuadros de diálogo, aparecen al seleccionar una opción de
Cuadros de diálogo menú que lleva unos puntos suspensivos detrás del nombre de la
misma. Los cuadros de diálogo se utilizan para realizar diferentes
tareas referentes a un tema común, o para escoger múltiples
opciones para configurar una tarea.
Un cuadro de diálogo, tiene el mismo aspecto que cualquier otra
ventana pero con múltiples opciones de configuración.
OM
R
O
B
NI
LA
VINCIT
ADAMS
PowerPoint 2002 2-17
En ellos podemos encontrar los siguientes elementos:
▲ Etiquetas de pestañas. Permite agrupar muchas opciones en
ventanas independientes, dentro del mismo cuadro de diá-
logo.
▲ Botones de opción. Permiten escoger entre varias opciones
excluyentes entre sí.
▲ Casillas de verificación. Permiten activar o desactivar presta-
ciones que no son excluyentes entre sí.
▲ Botones de comando. Se usan para “Aceptar”, “Aplicar” o
“Cancelar” los cambios realizados en los cuadros de diálogo.
▲ En algunos cuadros de diálogo aparece un botón de “Vista
previa”, que nos permite ver cómo quedaría el objeto con los
cambios realizados, antes de aceptarlos o cancelarlos.
▲ En otros cuadros de diálogo, aparece una ? en el extremo
superior derecho de la ventana. Este botón se llama “qué es
esto”, si pulsamos dicho botón y después pulsamos en cual-
quier opción del cuadro de diálogo, aparece un pequeño
recuadro explicativo sobre la funcionalidad del elemento
seleccionado.
Panel de tareas
El panel de tareas es una nueva ventana que aparece situada en la
parte derecha de la ventana de aplicación PowerPoint, en este
panel se recogen los comandos utilizados más frecuentemente de
forma que puedan ser accedidos rápidamente por el usuario.
Para que aparezca el Panel de tareas, podemos elegir la opción
“Panel de Tareas” de la opción de menú “Ver”, o bien podemos
elegir la casilla de verificación correspondiente en el menú de
contexto que aparece al pulsar botón derecho con el
ratón sobre la zona de las barras de herramientas.
OM
R
O
B
NI
LA
VINCIT
ADAMS
2-18 PowerPoint 2002
Para cerrarlo, podemos utilizar las mismas opciones que hemos
utilizado para abrirlo, y además podemos pulsar en el botón
cerrar (representado por el botón con la X en su interior), de la
esquina superior derecha del panel de tareas.
En la siguiente imagen podemos ver el aspecto que ofrece el
panel de tareas en un principio.
Como podemos apreciar, el panel que tenemos en pantalla es el
panel de tareas de “Nueva presentación”, en este panel de tareas
tenemos varias opciones, todas ellas referentes a la creación o
apertura de presentaciones.
En la parte inferior aparece una casilla de verificación con la cual
le indicamos qué queremos que se muestre automática-
mente al abrir PowerPoint.
OM
R
O
B
NI
LA
VINCIT
ADAMS
PowerPoint 2002 2-19
Pero como podemos ver en la imagen anterior, existen varios
paneles de tareas.
En el momento en que tratemos cada uno de los elementos a los
que se refieren acudiremos a los mismos.
Etiquetas inteligentes
Las etiquetas inteligentes son un nuevo tipo de botón desplega-
ble que Office muestra cuando realizamos algunas tareas deter-
minadas, por ejemplo: Auto corrección, copiar y pegar algo, auto
ajuste o diseño automático.
Cuando aparece una de estas etiquetas inteligentes, Offi-
ce nos permite realizar esa tarea, pero cambiando el
OM
R
O
B
NI
LA
VINCIT
ADAMS
2-20 PowerPoint 2002
resultado; a modo de ejemplo, si copiamos y pegamos un trozo
de texto en un documento de Office, nos aparecería una nueva
etiqueta con opciones para mantener el formato de texto de ori-
gen, asumir el formato de texto de destino, etcétera, como pode-
mos ver en la siguiente imagen.
Obtención de ayuda
Son varias las formas en las que PowerPoint nos ofrece ayuda, eso
no obstante, no quiere decir que la ayuda que ofrezca sea la que
nos vendría bien en un momento dado.
La ayuda de PowerPoint está estructurada por niveles:
▲ Etiquetas identificativas.
▲ ¿Qué es esto? {May} + {F1}.
▲ El cuadro “Escriba una pregunta”.
▲ El ayudante de Office {F1}.
OM
R
O
B
NI
LA
VINCIT
ADAMS
PowerPoint 2002 2-21
El nivel más básico es cuando acercamos el ratón a un icono de
Etiquetas una barra de herramientas, y esperamos hasta que aparece una
identificativas etiqueta que nos indica la función de dicho botón.
¿Qué es esto? Podemos ampliar información sobre un icono o cualquier otro
elemento de PowerPoint, con el cursor del ratón “¿Qué es esto?”.
{May} + {F1} Este cursor aparece con forma de interrogante a la derecha de la
flecha del ratón.
Cuando acercamos este cursor a cualquier objeto de la ventana
de PowerPoint y pulsamos el botón izquierdo del ratón, nos apa-
rece una ventana con información sobre el elemento consultado.
Para que aparezca este cursor especial podemos pulsar las teclas
{May} + {F1}, o bien con la opción ¿Qué es esto? del menú “?”
de la barra de menús.
Pulsando {Esc}, anulamos el cursor “¿Qué es esto?” del ratón.
También podemos utilizar el cuadro “Escriba una pregunta”; este
El cuadro cuadro aparece en el lado superior derecho de la ventana de la
“Escriba una aplicación de Office, en este caso de PowerPoint.
pregunta”
En dicho recuadro escribimos la palabra sobre la cual deseamos
ayuda, al pulsar {Intro}, mostrará una ventana con una serie de
frases relacionadas con la palabra que hemos escrito pre-
viamente en el recuadro.
OM
R
O
B
NI
LA
VINCIT
ADAMS
2-22 PowerPoint 2002
Al escoger una de las frases con el ratón, se abrirá la ayuda de
PowerPoint con una página de ayuda relacionada con la frase
escogida.
El resultado es similar al que obtenemos cuando hacemos clic en
el ayudante y en la caja de texto que aparece, escribimos una
palabra determinada.
El ayudante de
Officce
{F1}
En la imagen anterior, podemos ver la ventana que aparece al
hacer clic sobre el ayudante de Office, o al pulsar la tecla de
ayuda {F1}. El botón “Opciones” nos lleva a un cuadro de diálo-
go donde podemos elegir otros ayudantes de Office, configurar
el comportamiento del mismo o prescindir de sus servicios.
OM
R
O
B
NI
LA
VINCIT
ADAMS
PowerPoint 2002 2-23
Ideas principales
▲ En este capítulo hemos recorrido la ventana de la aplica-
ción de PowerPoint, prestando especial atención a herra-
mientas y funcionalidades de las que nos serviremos para
trabajar con los elementos de una presentación, diapositi-
vas, objetos, ventanas, etcétera.
▲ Hemos visto cómo utilizar las ventanas de la aplicación.
▲ Hemos visto las barras de herramientas.
▲ Hemos visto cómo utilizar los diferentes tipos de menús
que existen en la aplicación.
▲ Finalmente hemos visto cómo podemos hacer que
PowerPoint nos ayude en las tareas que queremos realizar.
OM
R
O
B
NI
LA
VINCIT
ADAMS
2-24 PowerPoint 2002
También podría gustarte
- Tema 12Documento20 páginasTema 12Duran FernandoAún no hay calificaciones
- Capítulo 02 Operaciones Básicas Con Objetos de Una Diapositiva (1 Parte)Documento12 páginasCapítulo 02 Operaciones Básicas Con Objetos de Una Diapositiva (1 Parte)Paraíso NergaAún no hay calificaciones
- Tema 03Documento34 páginasTema 03Duran FernandoAún no hay calificaciones
- Parte5 Guiaword2003 PDFDocumento32 páginasParte5 Guiaword2003 PDFDuran FernandoAún no hay calificaciones
- Capítulo 01 Características Básicas y Novedades de PowerPoint 2002Documento14 páginasCapítulo 01 Características Básicas y Novedades de PowerPoint 2002Paraíso NergaAún no hay calificaciones
- Unidad09 Base de DatosDocumento22 páginasUnidad09 Base de Datosteresalch18Aún no hay calificaciones
- A Continuación Las Escalas Del Piano en Todas Las Tonalidades y ModosDocumento10 páginasA Continuación Las Escalas Del Piano en Todas Las Tonalidades y ModosAdrian GomezAún no hay calificaciones
- Tema 05Documento36 páginasTema 05Duran FernandoAún no hay calificaciones
- Modulo para Crear Un Inventario en EcxelDocumento17 páginasModulo para Crear Un Inventario en EcxelEdgardo Jusino MatosAún no hay calificaciones
- Barra de Herramientas Estándar de Word, Power Point, Excel 2003Documento6 páginasBarra de Herramientas Estándar de Word, Power Point, Excel 2003Ingenius Renaciente50% (6)
- Atajos SAP ABAP y pantallasDocumento4 páginasAtajos SAP ABAP y pantallasCarlos SalasAún no hay calificaciones
- Abc de Finale PDFDocumento54 páginasAbc de Finale PDFlaura rios100% (1)
- Curso Basico de ComputacionDocumento104 páginasCurso Basico de Computacionjhon_wilfredoAún no hay calificaciones
- Lab 1 LabView PDFDocumento23 páginasLab 1 LabView PDFCarlos Emilio BañoAún no hay calificaciones
- Pom QMDocumento8 páginasPom QMJulissa LibertadAún no hay calificaciones
- MyBible Interface Tuning Guide - En.esDocumento17 páginasMyBible Interface Tuning Guide - En.esFelixarreguinAún no hay calificaciones
- Capitulos 1-2 Iniciar WordDocumento6 páginasCapitulos 1-2 Iniciar Wordjose nainAún no hay calificaciones
- Manual WordDocumento51 páginasManual WordcjimenezedgarAún no hay calificaciones
- Atajos+de+teclado+predeterminados+de+InDesignDocumento29 páginasAtajos+de+teclado+predeterminados+de+InDesignjavisjironAún no hay calificaciones
- Introducción Al Procesador de PalabrasDocumento12 páginasIntroducción Al Procesador de PalabrasalcamurAún no hay calificaciones
- Manual WordDocumento49 páginasManual WordgonzabaloskyAún no hay calificaciones
- AndroidDocumento29 páginasAndroidRaúl MontielAún no hay calificaciones
- Curso Basico de ComputacionDocumento104 páginasCurso Basico de Computacioncharlym08893% (15)
- Calc1 1 CPDocumento37 páginasCalc1 1 CPFatima MarDelAún no hay calificaciones
- Guía1 Ciencias 5°-6°Documento6 páginasGuía1 Ciencias 5°-6°Carolina RomeroAún no hay calificaciones
- MenúDocumento6 páginasMenúGabriel Peña xdAún no hay calificaciones
- Métodos Abreviados de Teclado PredeterminadosDocumento51 páginasMétodos Abreviados de Teclado PredeterminadosgardongregoriAún no hay calificaciones
- HP Prime MonografiaDocumento8 páginasHP Prime MonografiaVittorNúñezAún no hay calificaciones
- Sesión N°04Documento13 páginasSesión N°04TayraAún no hay calificaciones
- Barra de títuloDocumento7 páginasBarra de títuloJosé AlarcónAún no hay calificaciones
- Atajos Teclado SapDocumento4 páginasAtajos Teclado Sapsandiman83Aún no hay calificaciones
- Cómo Hallar Todas Las Raíces de Un PolinomioDocumento3 páginasCómo Hallar Todas Las Raíces de Un PolinomioCa SoPreAún no hay calificaciones
- Bloques AppDocumento17 páginasBloques Appjose manuel AragonAún no hay calificaciones
- PARTE 1 - IntroducciónDocumento5 páginasPARTE 1 - IntroducciónMichael Cardenas QuispeAún no hay calificaciones
- Significado de Power PointDocumento13 páginasSignificado de Power Pointcarlos ayalaAún no hay calificaciones
- Radio ButtonDocumento2 páginasRadio ButtonNicole FortisAún no hay calificaciones
- Flecha Desplegador de ListaDocumento3 páginasFlecha Desplegador de ListaHermenegildo Pérez FelicianoAún no hay calificaciones
- Manual de Finale Julio Cesar Santa MariaDocumento62 páginasManual de Finale Julio Cesar Santa Mariaisidrolara25Aún no hay calificaciones
- Manual Word Basic o 2010Documento87 páginasManual Word Basic o 2010Ludmila MagaliAún no hay calificaciones
- Writer2 8 CPDocumento21 páginasWriter2 8 CPchuchuniAún no hay calificaciones
- Partes de La Ventana de Word 2010Documento16 páginasPartes de La Ventana de Word 2010Marleny HernandezAún no hay calificaciones
- Resumen de Contenidos 1-30Documento39 páginasResumen de Contenidos 1-30LOURDES GABRIELA GONZALEZ ORTIZAún no hay calificaciones
- Uso Del Teclado de La ComputadoraDocumento48 páginasUso Del Teclado de La ComputadoraMarlene Maylyn BatistaAún no hay calificaciones
- Descripción de La Pantalla de WordDocumento13 páginasDescripción de La Pantalla de WordRonny Araque GiraldoAún no hay calificaciones
- Uso Del TecladoDocumento17 páginasUso Del TecladoRebecaAún no hay calificaciones
- Finale 2001 l1Documento50 páginasFinale 2001 l1niollnirAún no hay calificaciones
- Partes Del Power PointDocumento3 páginasPartes Del Power PointGladys AyvarAún no hay calificaciones
- El Teclado y Sus Funciones en Word PDFDocumento9 páginasEl Teclado y Sus Funciones en Word PDFAnonymous ofwFwNtMAún no hay calificaciones
- Taller Sobre El Teclado 9Documento3 páginasTaller Sobre El Teclado 9Edna Milena SantamariaAún no hay calificaciones
- Tarea Del Profe RobertoDocumento5 páginasTarea Del Profe RobertoXimena HernándezAún no hay calificaciones
- Elementos de Una VentanaDocumento6 páginasElementos de Una VentanaNelson SciesaAún no hay calificaciones
- Trtabajo Pratico 2Documento60 páginasTrtabajo Pratico 2Alvaro LeguizamonAún no hay calificaciones
- Elementos de La Ventana de Power PointDocumento4 páginasElementos de La Ventana de Power PointAixa Leila Vasquez nochebuen50% (2)
- Practica 1Documento6 páginasPractica 1Walter Mena RiveraAún no hay calificaciones
- Clase-Manual-Ai-1 CompDocumento21 páginasClase-Manual-Ai-1 Comp゚CarolineeAún no hay calificaciones
- Comunicaciones Radiomaritimas Operadores Generales y RestringidosDocumento188 páginasComunicaciones Radiomaritimas Operadores Generales y RestringidosParaíso NergaAún no hay calificaciones
- Comunicaciones Radiomaritimas Operadores Generales y RestringidosDocumento188 páginasComunicaciones Radiomaritimas Operadores Generales y RestringidosParaíso NergaAún no hay calificaciones
- Orgullo y Satisfacción Nº34Documento102 páginasOrgullo y Satisfacción Nº34Paraíso NergaAún no hay calificaciones
- Orgullo y Satisfacción Extra EleccionesDocumento68 páginasOrgullo y Satisfacción Extra EleccionesParaíso NergaAún no hay calificaciones
- Kitenword CUMPLEDocumento35 páginasKitenword CUMPLEParaíso NergaAún no hay calificaciones
- Chi Kung - El Tao de La Respiracion NaturalDocumento96 páginasChi Kung - El Tao de La Respiracion NaturalGarbanzoNegro100% (15)
- Guia Maridajes Con CervezaDocumento53 páginasGuia Maridajes Con CervezataxelAún no hay calificaciones
- Gestión e Innovación en Bares de PintxosDocumento5 páginasGestión e Innovación en Bares de PintxosParaíso NergaAún no hay calificaciones
- De Re Coquinaria (Cocina Romana) - ApicioDocumento95 páginasDe Re Coquinaria (Cocina Romana) - ApicioAnonymous 3YNFShC100% (6)
- Cuina Al BuitDocumento12 páginasCuina Al BuitXavier Abadal MaestroAún no hay calificaciones
- Cocina Estudios 1 PDFDocumento43 páginasCocina Estudios 1 PDFAriAún no hay calificaciones
- Acerca de este libro digitalDocumento245 páginasAcerca de este libro digitalParaíso NergaAún no hay calificaciones
- Guia Maridajes Con CervezaDocumento53 páginasGuia Maridajes Con CervezataxelAún no hay calificaciones
- Adoración Eucarística de Resurrección Con María en El Mismo TemploDocumento3 páginasAdoración Eucarística de Resurrección Con María en El Mismo TemploMariana MathierAún no hay calificaciones
- Tratamiento Tributario y Laboral de La Entrega de Canastas NavideñasDocumento2 páginasTratamiento Tributario y Laboral de La Entrega de Canastas NavideñasBlanca GuevaraAún no hay calificaciones
- Auto Admisorio T - Rad. 2021-00084Documento2 páginasAuto Admisorio T - Rad. 2021-00084Orlando TorresAún no hay calificaciones
- HC - 009 - Requerimiento Del Grupo ElectrogenoDocumento10 páginasHC - 009 - Requerimiento Del Grupo ElectrogenoHawellNickolasHuarzoAún no hay calificaciones
- Oie Tema6 Juegos Dos Etapas EntradaDocumento23 páginasOie Tema6 Juegos Dos Etapas EntradaDaniel Sandá FernándezAún no hay calificaciones
- Inmunología Clínica Casos Clinicos Autoinmunidad Iv PDFDocumento174 páginasInmunología Clínica Casos Clinicos Autoinmunidad Iv PDFPaula AndreaAún no hay calificaciones
- Cementogénesis 098Documento9 páginasCementogénesis 098Luis Alejandro100% (4)
- Psicoterapia - Wikipedia, La Enciclopedia LibreDocumento38 páginasPsicoterapia - Wikipedia, La Enciclopedia Librescar_sabatonAún no hay calificaciones
- Motivación de sentencias penalesDocumento66 páginasMotivación de sentencias penalesMARIO SANCHEZ MIRANDAAún no hay calificaciones
- Plan de Trabajo de Encuesta de Estudiante - Perfil Docente1Documento14 páginasPlan de Trabajo de Encuesta de Estudiante - Perfil Docente1Roly BaldocedaAún no hay calificaciones
- Informe de PracticaDocumento9 páginasInforme de PracticaLuis David PurizacaAún no hay calificaciones
- La reforestación como medio para mejorar el ornato urbano en la calle América y Av. San RamónDocumento17 páginasLa reforestación como medio para mejorar el ornato urbano en la calle América y Av. San RamónLynBCAún no hay calificaciones
- Ev 4 Cultura de Género Brecha Salarial de GéneroDocumento10 páginasEv 4 Cultura de Género Brecha Salarial de GéneroMariaAún no hay calificaciones
- 3 Años Sesión de AprendizajeDocumento44 páginas3 Años Sesión de AprendizajeLeonard Jonathan100% (1)
- Los Concheros, La Reconquista de MexicoDocumento21 páginasLos Concheros, La Reconquista de MexicoEduardo M. Garcés100% (1)
- Guia y Actividad para Desarrollar en La Tercera SemanaDocumento5 páginasGuia y Actividad para Desarrollar en La Tercera SemanaFabio MendozaAún no hay calificaciones
- Ficha Tecnica PatitoDocumento8 páginasFicha Tecnica PatitoAlex Paredes CortezAún no hay calificaciones
- Perfil Del LadronDocumento18 páginasPerfil Del Ladroncarlos garzonAún no hay calificaciones
- Zapata - Las Sesenta y Siete Celebres Preguntas Del Teologo EspañolDocumento9 páginasZapata - Las Sesenta y Siete Celebres Preguntas Del Teologo EspañolJuan M Garcia CondeAún no hay calificaciones
- Practica 4 Laboratorio de Fisica 2Documento4 páginasPractica 4 Laboratorio de Fisica 2ERICK NiaveAún no hay calificaciones
- James, Henry - Papeles AspernDocumento44 páginasJames, Henry - Papeles AspernadenozAún no hay calificaciones
- Tipos de Compás y Equivalencias RítmicasDocumento9 páginasTipos de Compás y Equivalencias RítmicasSebastian SanchezAún no hay calificaciones
- OD08022212 MatriculaDocumento1 páginaOD08022212 MatriculaAngelica PintoAún no hay calificaciones
- Aspiración de Secreciones en Pacientes Con Vía Aerea Artificial-EskapeDocumento6 páginasAspiración de Secreciones en Pacientes Con Vía Aerea Artificial-EskapeDaniel Rico FuentesAún no hay calificaciones
- Manual Telecable Thomson TWG870 1293406582 - 29112010125545Documento61 páginasManual Telecable Thomson TWG870 1293406582 - 29112010125545bermejo2211960Aún no hay calificaciones
- Aplicaciones de La DerivadaDocumento24 páginasAplicaciones de La DerivadaValentina Perez QuinteroAún no hay calificaciones
- Título Especial Bis, Seccion 2 y Capitulo V.Documento2 páginasTítulo Especial Bis, Seccion 2 y Capitulo V.El mundo tecnológicoAún no hay calificaciones
- Cristóbal de VillalpandoDocumento5 páginasCristóbal de VillalpandoJason Barrios BartolónAún no hay calificaciones
- 1 Farmacos Utilizados para El Asma 352976 Downloable 866279Documento11 páginas1 Farmacos Utilizados para El Asma 352976 Downloable 866279MARGARET VALERY ORE CRUZAún no hay calificaciones
- 10.-Lecturas Interactivas.Documento21 páginas10.-Lecturas Interactivas.VicKy LaRa100% (2)
- Excel y SQL de la mano: Trabajo con bases de datos en Excel de forma eficienteDe EverandExcel y SQL de la mano: Trabajo con bases de datos en Excel de forma eficienteCalificación: 1 de 5 estrellas1/5 (1)
- 7 tendencias digitales que cambiarán el mundoDe Everand7 tendencias digitales que cambiarán el mundoCalificación: 4.5 de 5 estrellas4.5/5 (87)
- Influencia. La psicología de la persuasiónDe EverandInfluencia. La psicología de la persuasiónCalificación: 4.5 de 5 estrellas4.5/5 (14)
- ¿Cómo piensan las máquinas?: Inteligencia artificial para humanosDe Everand¿Cómo piensan las máquinas?: Inteligencia artificial para humanosCalificación: 5 de 5 estrellas5/5 (1)
- Manual Técnico del Automóvil - Diccionario Ilustrado de las Nuevas TecnologíasDe EverandManual Técnico del Automóvil - Diccionario Ilustrado de las Nuevas TecnologíasCalificación: 4.5 de 5 estrellas4.5/5 (14)
- Resumen de El cuadro de mando integral paso a paso de Paul R. NivenDe EverandResumen de El cuadro de mando integral paso a paso de Paul R. NivenCalificación: 5 de 5 estrellas5/5 (2)
- Machine Learning y Deep Learning: Usando Python, Scikit y KerasDe EverandMachine Learning y Deep Learning: Usando Python, Scikit y KerasAún no hay calificaciones
- Clics contra la humanidad: Libertad y resistencia en la era de la distracción tecnológicaDe EverandClics contra la humanidad: Libertad y resistencia en la era de la distracción tecnológicaCalificación: 4.5 de 5 estrellas4.5/5 (117)
- Excel 2021 y 365 Paso a Paso: Paso a PasoDe EverandExcel 2021 y 365 Paso a Paso: Paso a PasoCalificación: 5 de 5 estrellas5/5 (12)
- Investigación de mercados: Un enfoque gerencialDe EverandInvestigación de mercados: Un enfoque gerencialCalificación: 3.5 de 5 estrellas3.5/5 (9)
- Guía de cálculo y diseño de conductos para ventilación y climatizaciónDe EverandGuía de cálculo y diseño de conductos para ventilación y climatizaciónCalificación: 5 de 5 estrellas5/5 (1)
- LAS VELAS JAPONESAS DE UNA FORMA SENCILLA. La guía de introducción a las velas japonesas y a las estrategias de análisis técnico más eficaces.De EverandLAS VELAS JAPONESAS DE UNA FORMA SENCILLA. La guía de introducción a las velas japonesas y a las estrategias de análisis técnico más eficaces.Calificación: 4.5 de 5 estrellas4.5/5 (54)
- Excel para principiantes: Aprenda a utilizar Excel 2016, incluyendo una introducción a fórmulas, funciones, gráficos, cuadros, macros, modelado, informes, estadísticas, Excel Power Query y másDe EverandExcel para principiantes: Aprenda a utilizar Excel 2016, incluyendo una introducción a fórmulas, funciones, gráficos, cuadros, macros, modelado, informes, estadísticas, Excel Power Query y másCalificación: 2.5 de 5 estrellas2.5/5 (3)
- EL PLAN DE NEGOCIOS DE UNA FORMA SENCILLA. La guía práctica que ayuda a poner en marcha nuevos proyectos e ideas empresariales.De EverandEL PLAN DE NEGOCIOS DE UNA FORMA SENCILLA. La guía práctica que ayuda a poner en marcha nuevos proyectos e ideas empresariales.Calificación: 4 de 5 estrellas4/5 (20)
- Lógica de programación: Solucionario en pseudocódigo – Ejercicios resueltosDe EverandLógica de programación: Solucionario en pseudocódigo – Ejercicios resueltosCalificación: 3.5 de 5 estrellas3.5/5 (7)
- Curso básico de Python: La guía para principiantes para una introducción en la programación con PythonDe EverandCurso básico de Python: La guía para principiantes para una introducción en la programación con PythonAún no hay calificaciones
- Fundamentos de Programación: Diagramas de flujo, Diagramas N-S, Pseudocódigo y JavaDe EverandFundamentos de Programación: Diagramas de flujo, Diagramas N-S, Pseudocódigo y JavaAún no hay calificaciones
- El mito de la inteligencia artificial: Por qué las máquinas no pueden pensar como nosotros lo hacemosDe EverandEl mito de la inteligencia artificial: Por qué las máquinas no pueden pensar como nosotros lo hacemosCalificación: 5 de 5 estrellas5/5 (2)
- UF0349: ATENCIÓN AL CLIENTE EN EL PROCESO COMERCIAL (ADGG0208) (ADGD0308)De EverandUF0349: ATENCIÓN AL CLIENTE EN EL PROCESO COMERCIAL (ADGG0208) (ADGD0308)Calificación: 2 de 5 estrellas2/5 (1)
- EL PLAN DE MARKETING EN 4 PASOS. Estrategias y pasos clave para redactar un plan de marketing eficaz.De EverandEL PLAN DE MARKETING EN 4 PASOS. Estrategias y pasos clave para redactar un plan de marketing eficaz.Calificación: 4 de 5 estrellas4/5 (51)
- Design Thinking para principiantes: La innovación como factor para el éxito empresarialDe EverandDesign Thinking para principiantes: La innovación como factor para el éxito empresarialCalificación: 4.5 de 5 estrellas4.5/5 (10)
- Cómo ser un Ninja Social: Supera el miedo a hablar con desconocidos, crea conexiones con cualquiera y se la persona más interesante del lugarDe EverandCómo ser un Ninja Social: Supera el miedo a hablar con desconocidos, crea conexiones con cualquiera y se la persona más interesante del lugarCalificación: 4.5 de 5 estrellas4.5/5 (4)
- Ciberseguridad: Una Simple Guía para Principiantes sobre Ciberseguridad, Redes Informáticas y Cómo Protegerse del Hacking en Forma de Phishing, Malware, Ransomware e Ingeniería SocialDe EverandCiberseguridad: Una Simple Guía para Principiantes sobre Ciberseguridad, Redes Informáticas y Cómo Protegerse del Hacking en Forma de Phishing, Malware, Ransomware e Ingeniería SocialCalificación: 4.5 de 5 estrellas4.5/5 (11)
- El dilema humano: Del Homo sapiens al Homo techDe EverandEl dilema humano: Del Homo sapiens al Homo techCalificación: 4 de 5 estrellas4/5 (1)