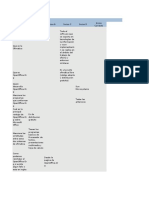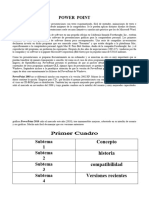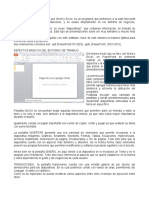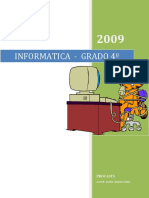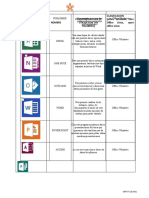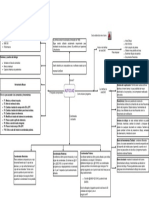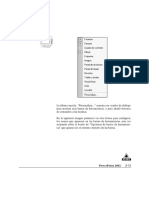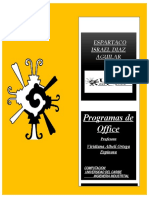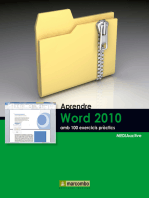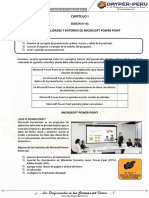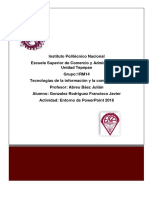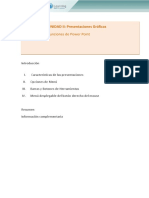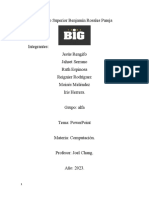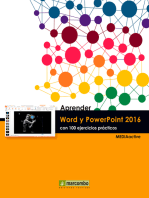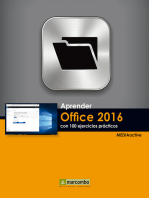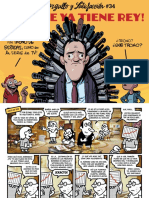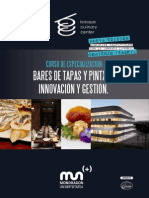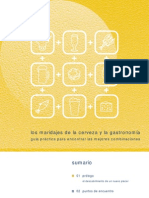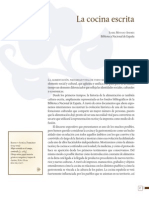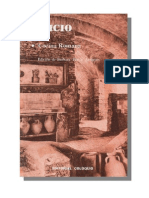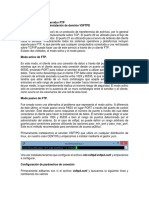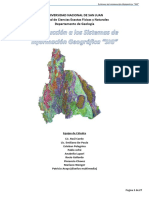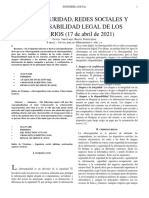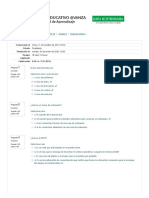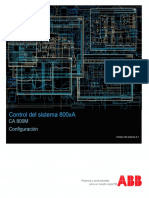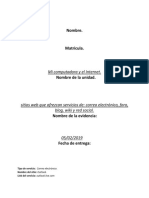Documentos de Académico
Documentos de Profesional
Documentos de Cultura
Capítulo 01 Características Básicas y Novedades de PowerPoint 2002
Cargado por
Paraíso NergaTítulo original
Derechos de autor
Formatos disponibles
Compartir este documento
Compartir o incrustar documentos
¿Le pareció útil este documento?
¿Este contenido es inapropiado?
Denunciar este documentoCopyright:
Formatos disponibles
Capítulo 01 Características Básicas y Novedades de PowerPoint 2002
Cargado por
Paraíso NergaCopyright:
Formatos disponibles
C A P Í T U L O 1
Características básicas y
novedades de PowerPoint 2002
P
owerpoint es una aplicación integra-
da dentro de un conjunto de aplicacio-
nes de Microsoft, llamado Office XP.
Esto ofrece como ventajas, que es posible y
relativamente sencillo, compartir datos con
otras aplicaciones de Office, como el procesa-
dor de textos word, o la hoja de cálculo excel.
En esta nueva versión de PowerPoint, se han
incorporado nuevas funcionalidades cuyo
objetivo, es facilitar las tareas de creación de
diapositivas y otra cosa muy importante, que
es facilitar el acceso al usuario, a característi-
cas muy potentes de PowerPoint, para que
saque el máximo partido de la aplicación.
Entre las nuevas características, son especial-
mente destacables el panel de tareas. Este
panel, es una nueva ventana incorporada a
Office, que nos permite tener acceso a las fun-
ciones más utilizadas en el trabajo diario,
como puede ser abrir un documento, crear
documentos nuevos y el acceso a las plantillas
de diseño.
También encontraremos las etiquetas inteli-
gentes, estas etiquetas aparecen en el docu-
mento de trabajo, de forma parecida a como
aparecen los menús de contexto, en dichas eti-
quetas inteligentes, aparecen opciones relacio-
nadas con las tareas que estamos reali-
zando en ese momento.
OM
R
O
B
NI
LA
VINCIT
ADAMS
PowerPoint 2002 1-1
En esta versión, es posible trabajar de forma
individual, con objetos que forman parte de
un objeto agrupado sin necesidad de desagru-
parlos.
Incorpora una función para crear álbumes de
fotos de imágenes del usuario y utilidades
para realizar tareas de colaboración, trabajo
en grupo y revisiones de cambios en una pre-
sentación.
OM
R
O
B
NI
LA
VINCIT
ADAMS
1-2 PowerPoint 2002
Inicio de PowerPoint
Como cualquier otra aplicación que se ejecuta en el entorno del
sistema operativo Windows, PowerPoint se puede iniciar de
varias formas, pero la forma más común y sencilla es pulsando
con el botón izquierdo del ratón sobre el botón “Inicio” de la
barra de tareas de Windows, “Programas” y finalmente el icono
de “Microsoft PowerPoint”.
Para arrancar PowerPoint desde un icono de acceso directo, hace-
mos doble clic con el botón izquierdo del ratón, sobre el icono
de PowerPoint en el escritorio del ordenador.
Para crear un icono de acceso directo en el escritorio, pulsamos
con el botón izquierdo del ratón en “Inicio / Programas” y pul-
sando con el botón derecho del ratón sobre el icono de Power-
Point, escogemos la opción del menú de contexto “Enviar a /
Escritorio”.
Ventana de la aplicación.
Descripción de la interfaz del
programa
Al arrancar la aplicación, aparece la ventana principal de Power-
Point, en dicha ventana podemos encontrar los siguientes ele-
mentos:
OM
R
O
B
NI
LA
VINCIT
ADAMS
PowerPoint 2002 1-3
– Ventana principal de PowerPoint con su barra de título e ico-
nos de control.
– Ventana de la presentación actual, en la que aparecerá una
diapositiva en blanco.
– La barra de menús.
– Una o varias barras de herramientas.
– La barra de estado.
– El panel de tareas.
– La Barra de herramientas de vistas.
– El panel de fichas de diapositivas y esquemas.
– Panel de notas para el orador.
– Reglas, cuadrícula y guías.
OM
R
O
B
NI
LA
VINCIT
ADAMS
1-4 PowerPoint 2002
Barra de Título
Baras de menú Paneles
y herramientas de tareas
Ficha Diapositivas
Ficha Esquemas
Barra de herramientas
de vistas
Panel de notas
para el orador
Barra de Estado
Primeros pasos con PowerPoint
En nuestra presentación, aparece en el panel central, una diapo-
sitiva en blanco. Dentro de dicha diapositiva, encontramos dos
recuadros. Estos dos recuadros forman parte de la ayuda que nos
presta PowerPoint para empezar a trabajar con una nueva presen-
tación.
Estos dos recuadros, son unos de los elementos básicos que
podemos incluir en una diapositiva, y se usan fundamentalmente
para contener textos.
Para editar el contenido del cuadro de texto, primero hay que
seleccionarlo; seleccionamos un objeto haciendo clic con el botón
izquierdo del ratón sobre el objeto que queremos seleccionar.
Una vez seleccionado el objeto, éste cambia de aspecto, como
podemos ver en [la siguiente imagen]; entorno al cuadro
de texto, aparece un borde más grueso formado por
OM
R
O
B
NI
LA
líneas diagonales, este es el borde que aparece cuando
A
VINCIT
ADAMS
PowerPoint 2002 1-5
estamos trabajando con el contenido del cuadro de texto, como
podemos ver por la posición del cursor.
Borde de selección Cursor de texto
Objeto no seleccionado
Cuando lo que está seleccionado es el cuadro de texto en sí y no
el contenido del cuadro de texto, éste aparece rodeado de un
borde de puntos. Cuando el cuadro de texto está seleccionado de
esta forma, los cambios que realicemos, afectan a todo el cuadro,
mientras que en el caso anterior, los cambios afectan sólo al texto
seleccionado.
Controladores de tamaño
Existen unos pequeños círculos situados en los bordes del recua-
dro de selección, llamados “controladores de tamaño”; cuando
acercamos el ratón a uno de estos controladores, cambia la forma
del ratón en función del controlador al cual nos acerquemos, en
ese momento podemos cambiar el tamaño del recuadro
de selección y del objeto; para ello pulsamos el botón
OM
R
O
B
NI
LA
VINCIT
ADAMS
1-6 PowerPoint 2002
izquierdo del ratón, y sin soltar el botón arrastramos el ratón por
la pantalla, en el sentido indicado por la flecha. Si aparece una
flecha en forma de cruz, lo que ocurrirá al pulsar y arrastrar el
ratón, será que moveremos el objeto por la diapositiva.
Para ilustrar de forma efectiva las tareas necesarias para llevar a
cabo la creación de una presentación de diapositivas con Power-
Point, vamos a crearnos una presentación formada por una sola
diapositiva; en realidad va a ser una diapositiva en la que vamos a
anunciar algo, va a ser un cartel para alquilar una casita en la
playa para las vacaciones.
En la diapositiva que aparece en pantalla, seleccionamos el cua-
dro de texto superior, y escribimos el anuncio de alquiler de la
casa, seguidamente seleccionamos el cuadro inferior y escribimos
otro texto complementario, por ejemplo teléfono de contacto y
algún dato sobre situación de la casa.
Después de escribir el texto, utilizamos los controladores de
tamaño y el recuadro de selección para dar el aspecto siguiente a
los cuadros de texto.
Se alquila casita junto a la
playa para las vacaciones
Contactar en el teléfono 91-678.33.45
No se arrepentirá.
A continuación, vamos a insertar una imagen alegórica sobre
casas y vacaciones. Tenemos varias opciones para insertar una
imagen que haga referencia a estos dos temas, nosotros
vamos a hacerlo utilizando una posibilidad un poco ori-
OM
R
O
B
NI
ginal.
LA
VINCIT
ADAMS
PowerPoint 2002 1-7
En primer lugar vamos a insertar un cuadro de texto en la diapo-
sitiva. Pulsando con el botón izquierdo del ratón en la opción de
menú “Insertar”, escogemos la opción “Cuadro de texto”, hace-
mos clic con el ratón en el punto de la diapositiva donde quere-
mos insertar el cuadro de texto.
Con el recuadro de texto seleccionado, escogemos la opción
“símbolo” del menú insertar. En el cuadro de diálogo que apare-
ce, escogemos la fuente “Webdings”, dicha fuente tiene la carac-
terística de que en lugar de letras, está formada por dibujos de
objetos cotidianos, escogemos una imagen relacionada con el
tema de la diapositiva y pulsamos el botón insertar, situado en la
parte inferior derecha del cuadro de diálogo.
En nuestro caso hemos insertado dos caracteres, la casita y una
sombrilla en la playa. En la imagen siguiente podemos observar
parte del proceso.
Tamaño de fuente Fuente de letra
Cuadro de texto
Caracteres especiales
Para finalizar, sólo tenemos que aumentar el tamaño de la letra,
para ello, con el cuadro de texto seleccionado (seleccio-
nar todo el cuadro, haciendo clic con el ratón en el borde
OM
R
O
B
NI
LA
VINCIT
ADAMS
1-8 PowerPoint 2002
del recuadro de selección, de forma que éste esté formado por
puntos y no por líneas en diagonal), en lista desplegable situada a
la derecha del nombre de la fuente escribimos el tamaño “200”, y
pulsamos la tecla {Intro}; en último lugar, colocamos el recuadro
de texto en una posición centrada dentro de la diapositiva. El
aspecto final debe ser parecido al de la siguiente imagen.
Se alquila casita junto a la
playa para las vacaciones
"#
Contactar en el teléfono 91-678.33.45
No se arrepentirá.
Grabar una presentación
En principio, hemos acabado con la preparación de la diapositiva
que va a formar el cartel que queremos hacer. A continuación
vamos a grabar esta diapositiva en el disco duro.
Grabamos el trabajo para poder utilizarlo posteriormente, bien
tal cual o como modelo para otro trabajo.
Existen varias formas para grabar una presentación:
En el menú de PowerPoint, escogemos sucesivamente las
opciones “Archivo” y después “Guardar”. Otra opción
OM
R
sería pinchando con el botón izquierdo del ratón sobre
O
B
NI
LA
VINCIT
ADAMS
PowerPoint 2002 1-9
el icono de guardar que aparece en la barra de herramientas
estándar.
En cualquiera de los casos, la primera vez que grabamos un
fichero, nos aparece un cuadro de diálogo, en el que podemos
seleccionar la ubicación y el nombre del fichero.
Pulsando el botón guardar, grabamos la presentación en un
archivo en el disco duro y carpeta seleccionados.
Recuperar una presentación
grabada
Como para casi todas las tareas, en PowerPoint disponemos de
varias formas de recuperar una presentación.
Sin abrir PowerPoint, podemos abrir una presentación haciendo
doble clic con el botón izquierdo del ratón directamente sobre el
nombre del fichero. Esto abre PowerPoint y recupera la
presentación contenida en el archivo.
OM
R
O
B
NI
LA
VINCIT
ADAMS
1-10 PowerPoint 2002
Desde dentro de PowerPoint, podemos pulsar la opción de menú
“Archivo” y pulsar sobre uno de los 4 nombres de presentaciones
que aparecen en la parte inferior del menú desplegado. Todas las
aplicaciones de Office, guardan en dicho menú los nombres de
los cuatro últimos archivos abiertos con la aplicación.
En el panel de tareas también aparecen los nombres de los cuatro
últimos archivos abiertos, debajo del apartado “Abrir una presen-
tación”; pulsando sobre ellos con el botón izquierdo del ratón, se
recuperarán del disco.
OM
R
O
B
NI
LA
VINCIT
ADAMS
PowerPoint 2002 1-11
Otra posibilidad para recuperar una presentación almacenada en
disco, es utilizar el cuadro de dialogo “Abrir archivo”. Este cua-
dro aparece, pulsando la opción “Abrir” de “Archivo” de la barra
de menús, o bien escogiendo la opción “Más presentaciones...”
del panel de tareas “Nueva presentación”. Este cuadro de diálogo
es similar al de “Guardar” como podemos ver en la siguiente
imagen.
Como vimos en el caso anterior, nos movemos por las carpetas
de los discos hasta llegar a la carpeta que contiene el fichero de
presentación que queremos abrir y una vez seleccionado el fiche-
ro, pulsamos el botón de abrir o hacemos doble clic con el botón
izquierdo del ratón sobre el fichero.
Imprimir una presentación
En el ejemplo que hemos creado, el siguiente paso sería obtener
copia impresa de la diapositiva, con objeto de colocarla
en lugares públicos para dar difusión a la misma.
OM
R
O
B
NI
LA
VINCIT
ADAMS
1-12 PowerPoint 2002
El proceso para imprimir una diapositiva, es sencillo y rápido,
además como hemos explicado en casos anteriores, existen varias
formas de hacerlo. En capítulos posteriores, veremos un apartado
específico de las opciones de que dispone PowerPoint para
imprimir.
Podemos utilizar las opciones de menú “Archivo”/ “Imprimir”;
Esta opción nos muestra un cuadro de diálogo en el que pode-
mos configurar diferentes aspectos de la impresión de presenta-
ciones. Pulsando el botón de aceptar, comenzaría la impresión de
todas las diapositivas de la presentación.
También podemos hacer clic con el botón izquierdo del ratón
sobre el icono de imprimir de la barra de herramientas estándar.
Esta opción imprime directamente todas las diapositivas
de la presentación, sin mostrar ningún cuadro de diálogo.
Finalizar la ejecución de
PowerPoint
Para cerrar PowerPoint y finalizar su ejecución, podemos pulsar
con el botón izquierdo del ratón en el botón de cerrar que se
encuentra en la esquina superior derecha de la ventana de la apli-
cación; aunque también podemos escoger las opciones de menú
“Archivo” / “Salir” o pulsando la combinación de teclas {alt} +
{F4}. Cualquiera de estos procedimientos da como resultado que
se cierra la ventana de PowerPoint. Puede ocurrir que el progra-
ma le pregunte si desea grabar los últimos cambios realizados en
el fichero que aparece en pantalla, esto ocurrirá si el programa
detecta que no se han grabado las últimas modificaciones.
OM
R
O
B
NI
LA
VINCIT
ADAMS
PowerPoint 2002 1-13
Ideas principales
▲ En este capítulo hemos visto cómo se puede utilizar
PowerPoint para crear un sencillo cartel de alquiler.
▲ Hemos repasado la ventana principal de PowerPoint.
▲ Hemos visto cómo se crea una diapositiva de forma rápi-
da y sencilla.
▲ Hemos introducido texto en un cuadro de texto.
▲ Hemos movido los objetos por la diapositiva y cambiado
el tamaño de fuentes y cuadros.
▲ Hemos grabado y recuperado una presentación y la
hemos impreso.
▲ Finalmente hemos visto cómo cerrar PowerPoint.
OM
R
O
B
NI
LA
VINCIT
ADAMS
1-14 PowerPoint 2002
También podría gustarte
- Capítulo 02 Operaciones Básicas Con Objetos de Una Diapositiva (1 Parte)Documento12 páginasCapítulo 02 Operaciones Básicas Con Objetos de Una Diapositiva (1 Parte)Paraíso NergaAún no hay calificaciones
- Business Intelligence - Tema 03Documento90 páginasBusiness Intelligence - Tema 03Daniel BlancoAún no hay calificaciones
- Ventajas y Diferencias Entre La Paqueteria de OfficeDocumento1 páginaVentajas y Diferencias Entre La Paqueteria de OfficePablo MartinezAún no hay calificaciones
- Linux 4Documento9 páginasLinux 4Fernanda TapiaAún no hay calificaciones
- (TEMARIO OPOSICIONES) Auxiliar Administrativo - ADAMS Tema35 OfimaticaDocumento22 páginas(TEMARIO OPOSICIONES) Auxiliar Administrativo - ADAMS Tema35 OfimaticavixosaAún no hay calificaciones
- Tarea 10Documento2 páginasTarea 10api-530927545Aún no hay calificaciones
- Fontalvo PDFDocumento3 páginasFontalvo PDFedward alverniaAún no hay calificaciones
- Tarea Computo Semana 2Documento1 páginaTarea Computo Semana 2Galvatron KharelAún no hay calificaciones
- Diferencias Entre Power Poin y Precentacion Open OfficeDocumento4 páginasDiferencias Entre Power Poin y Precentacion Open OfficeRemliw ManiosAún no hay calificaciones
- WORD - Folleto de Word 2013 - Actualizado ABRIL - 2015Documento36 páginasWORD - Folleto de Word 2013 - Actualizado ABRIL - 2015Francisco Javier Desbas50% (2)
- Modelo Producción de TextosDocumento4 páginasModelo Producción de TextosYENDDER ROBERTH AGUERO TORRESAún no hay calificaciones
- Microsoft PowerpointDocumento8 páginasMicrosoft PowerpointZOILA EUFEMIA CHOC COYAún no hay calificaciones
- GUIAnTICS 7062802dbc226b8Documento3 páginasGUIAnTICS 7062802dbc226b8Juan AndrésAún no hay calificaciones
- Modulo Informatica Grado 4Documento26 páginasModulo Informatica Grado 4javier baenaAún no hay calificaciones
- Actividad2 GRAFICASDocumento5 páginasActividad2 GRAFICASamir_said30Aún no hay calificaciones
- Evdre Vs EpmDocumento2 páginasEvdre Vs EpmFernando Sanchez MejiaAún no hay calificaciones
- Curso de Power Point 2010 RicoSoftDocumento288 páginasCurso de Power Point 2010 RicoSoftIvan Prezas Zepeta100% (4)
- Matriz PNIDocumento2 páginasMatriz PNIAshley VasquezAún no hay calificaciones
- Historia de Microsoft OfficeDocumento2 páginasHistoria de Microsoft OfficeElio Ticos100% (1)
- Actividad 2 Guia TicsDocumento3 páginasActividad 2 Guia TicsJuan Andrés100% (1)
- Mapa Mental Act1.drawioDocumento1 páginaMapa Mental Act1.drawioSERGIO ANDRES RAMIREZ FLOREZAún no hay calificaciones
- Capítulo 02 Operaciones Básicas Con Objetos de Una Diapositiva (2 Parte)Documento12 páginasCapítulo 02 Operaciones Básicas Con Objetos de Una Diapositiva (2 Parte)Paraíso NergaAún no hay calificaciones
- Portafolio Dde Sexto 2022Documento17 páginasPortafolio Dde Sexto 2022erick juarezAún no hay calificaciones
- Computacion WordDocumento9 páginasComputacion WordEspartaco DiazAún no hay calificaciones
- Curso de Excel 2016 Nivel Inicial-MedioDocumento102 páginasCurso de Excel 2016 Nivel Inicial-MediodocomezAún no hay calificaciones
- Sesion N°14-Entorno de La PresentacionDocumento8 páginasSesion N°14-Entorno de La Presentacionmaalvarenga123Aún no hay calificaciones
- Aprendre Word 2010 amb 100 exercicis pràcticsDe EverandAprendre Word 2010 amb 100 exercicis pràcticsCalificación: 4 de 5 estrellas4/5 (1)
- Semana 20Documento20 páginasSemana 20Isa BelaAún no hay calificaciones
- Bloque 1 - Lectura Complementaria 2Documento31 páginasBloque 1 - Lectura Complementaria 2Ziro SadAún no hay calificaciones
- UNIDAD 5 Power Point 1Documento18 páginasUNIDAD 5 Power Point 1leonardofigueroaoyolaAún no hay calificaciones
- Unidad 01Documento42 páginasUnidad 01teresalch18Aún no hay calificaciones
- Excel VBA Guía Rápida PDFDocumento23 páginasExcel VBA Guía Rápida PDFjuan felipe gomezAún no hay calificaciones
- Sesion 3 PDFDocumento32 páginasSesion 3 PDFMaylin Quispe SalvatierraAún no hay calificaciones
- Partes de Power PointDocumento6 páginasPartes de Power PointSebastian MartinezAún no hay calificaciones
- Programa Power PointDocumento35 páginasPrograma Power PointDaniel HernandezAún no hay calificaciones
- Conocimiento Básico de PowerpointDocumento13 páginasConocimiento Básico de PowerpointTirso DiazAún no hay calificaciones
- S1 - Generalidades y Entorno de Microsoft Power PointDocumento12 páginasS1 - Generalidades y Entorno de Microsoft Power PointYhon Santos Quenta FernandezAún no hay calificaciones
- JavaDocumento3 páginasJavaKarolina VillegasAún no hay calificaciones
- Herramientas Power PointDocumento5 páginasHerramientas Power PointIván SánchezAún no hay calificaciones
- Informe Tarea 2 - Paula AvendañoDocumento5 páginasInforme Tarea 2 - Paula Avendañosandra laverdeAún no hay calificaciones
- Entorno de Power Point 2016Documento41 páginasEntorno de Power Point 2016Gonzalez Rodríguez Francisco JavierAún no hay calificaciones
- Clase 21 Practica Simple Mind FreeDocumento1 páginaClase 21 Practica Simple Mind Freeyelyam3Aún no hay calificaciones
- Manual Word PDFDocumento16 páginasManual Word PDFheartwhite_14Aún no hay calificaciones
- Funciones de Power PointDocumento11 páginasFunciones de Power Pointnetgame76Aún no hay calificaciones
- Trabajo de POWERPOINTDocumento25 páginasTrabajo de POWERPOINTJahset SerranoAún no hay calificaciones
- Caracteristicas Generales de Office 2016Documento2 páginasCaracteristicas Generales de Office 2016Andres AndradeAún no hay calificaciones
- Taller 10 GrupoDocumento10 páginasTaller 10 GrupoLizeth BonillaAún no hay calificaciones
- Aprender Word y PowerPoint 2016 con 100 ejercicios prácticosDe EverandAprender Word y PowerPoint 2016 con 100 ejercicios prácticosCalificación: 5 de 5 estrellas5/5 (1)
- Aprender iWork para Ipad con 100 ejercicios prácticosDe EverandAprender iWork para Ipad con 100 ejercicios prácticosAún no hay calificaciones
- Aprende a Programar en C++De EverandAprende a Programar en C++Calificación: 4.5 de 5 estrellas4.5/5 (10)
- Desarrollo de Software: Requisitos, Estimaciones y AnálisisDe EverandDesarrollo de Software: Requisitos, Estimaciones y AnálisisAún no hay calificaciones
- Programa en VBA (Visual Basic for Applications) - nueva versiónDe EverandPrograma en VBA (Visual Basic for Applications) - nueva versiónAún no hay calificaciones
- Conexión SQL SERVER & C# (Manual para principiantes)De EverandConexión SQL SERVER & C# (Manual para principiantes)Calificación: 1 de 5 estrellas1/5 (1)
- Aprender PowerPoint 2013 con 100 ejercicios prácticosDe EverandAprender PowerPoint 2013 con 100 ejercicios prácticosCalificación: 5 de 5 estrellas5/5 (1)
- Comunicaciones Radiomaritimas Operadores Generales y RestringidosDocumento188 páginasComunicaciones Radiomaritimas Operadores Generales y RestringidosParaíso NergaAún no hay calificaciones
- Chi Kung - El Tao de La Respiracion NaturalDocumento96 páginasChi Kung - El Tao de La Respiracion NaturalGarbanzoNegro100% (15)
- Capítulo 02 Operaciones Básicas Con Objetos de Una Diapositiva (2 Parte)Documento12 páginasCapítulo 02 Operaciones Básicas Con Objetos de Una Diapositiva (2 Parte)Paraíso NergaAún no hay calificaciones
- Comunicaciones Radiomaritimas Operadores Generales y RestringidosDocumento188 páginasComunicaciones Radiomaritimas Operadores Generales y RestringidosParaíso NergaAún no hay calificaciones
- Kitenword CUMPLEDocumento35 páginasKitenword CUMPLEParaíso NergaAún no hay calificaciones
- Orgullo y Satisfacción Nº34Documento102 páginasOrgullo y Satisfacción Nº34Paraíso NergaAún no hay calificaciones
- Orgullo y Satisfacción Extra EleccionesDocumento68 páginasOrgullo y Satisfacción Extra EleccionesParaíso NergaAún no hay calificaciones
- Gestión e Innovación en Bares de PintxosDocumento5 páginasGestión e Innovación en Bares de PintxosParaíso NergaAún no hay calificaciones
- Guia Maridajes Con CervezaDocumento53 páginasGuia Maridajes Con CervezataxelAún no hay calificaciones
- Cocina Estudios 1 PDFDocumento43 páginasCocina Estudios 1 PDFAriAún no hay calificaciones
- Guia Maridajes Con CervezaDocumento53 páginasGuia Maridajes Con CervezataxelAún no hay calificaciones
- De Re Coquinaria (Cocina Romana) - ApicioDocumento95 páginasDe Re Coquinaria (Cocina Romana) - ApicioAnonymous 3YNFShC100% (6)
- Nuevo Manual Del Cocinero Cubano y EspañolDocumento245 páginasNuevo Manual Del Cocinero Cubano y EspañolParaíso NergaAún no hay calificaciones
- Cuina Al BuitDocumento12 páginasCuina Al BuitXavier Abadal MaestroAún no hay calificaciones
- Guillermo Crispin Act Sum1Documento5 páginasGuillermo Crispin Act Sum1Jose C FAún no hay calificaciones
- Bada - Unidad 5 - IntegridadDocumento35 páginasBada - Unidad 5 - IntegridadPaula QuirogaAún no hay calificaciones
- Placa Madre Amc-400Documento21 páginasPlaca Madre Amc-400denisseAún no hay calificaciones
- Metodologia de Programación - Clase01Documento23 páginasMetodologia de Programación - Clase01Marcelino Torres VillanuevaAún no hay calificaciones
- Caso Practico Unidad 1 SolucionDocumento4 páginasCaso Practico Unidad 1 Solucioncarlos ceronAún no hay calificaciones
- Linux Modulo III FinalDocumento75 páginasLinux Modulo III FinalDavidVillarroelAún no hay calificaciones
- ChatbotsDocumento5 páginasChatbotsAndrés M. PosadaAún no hay calificaciones
- Guia 1 - Internet Como Herramienta de Información Grado 11 - 2Documento2 páginasGuia 1 - Internet Como Herramienta de Información Grado 11 - 2Anderson VillaAún no hay calificaciones
- Introducción Al SIGDocumento27 páginasIntroducción Al SIGagustin campanelloAún no hay calificaciones
- INFORME ELECTIVA CPC 2 CorteDocumento6 páginasINFORME ELECTIVA CPC 2 CorteEdier Rodriguez BohorquezAún no hay calificaciones
- Triptico 1Documento2 páginasTriptico 1Santiago RuizAún no hay calificaciones
- 1.1. Instalación Siscont SmartDocumento3 páginas1.1. Instalación Siscont Smartyuriko pariAún no hay calificaciones
- 1 Test2Documento3 páginas1 Test2Pepe motrizAún no hay calificaciones
- Seriales de Oro para Windows 7 x86 32 BitsDocumento12 páginasSeriales de Oro para Windows 7 x86 32 Bitsherr_16376088Aún no hay calificaciones
- OpencvDocumento5 páginasOpencvItandehui DuranAún no hay calificaciones
- Solucion El Disco Seleccionado Tiene El Estilo GPTDocumento7 páginasSolucion El Disco Seleccionado Tiene El Estilo GPTRuben MolinaAún no hay calificaciones
- Kali Hacking Wifi WPA WPA2Documento17 páginasKali Hacking Wifi WPA WPA2Angelo David Jaimes DextreAún no hay calificaciones
- Guia Rapida LCM 500Documento11 páginasGuia Rapida LCM 500edwinoriaAún no hay calificaciones
- System 800xa CompletoDocumento694 páginasSystem 800xa Completoivan avalosAún no hay calificaciones
- Iso Iec 12207 e Iso Iec TR 15504Documento11 páginasIso Iec 12207 e Iso Iec TR 15504oswaldo rodriguezAún no hay calificaciones
- Preguntas Frecuentes Módulo General Curso Elearning PDFDocumento2 páginasPreguntas Frecuentes Módulo General Curso Elearning PDFREVISORAFISCAL PABONAún no hay calificaciones
- Servicios InternetDocumento3 páginasServicios InternetEunice HernandezAún no hay calificaciones
- Instalacion de Tomcat y Configuracion de Eclipse PDFDocumento3 páginasInstalacion de Tomcat y Configuracion de Eclipse PDFslopez05Aún no hay calificaciones
- TYC ReglamentoDocumento20 páginasTYC ReglamentoMariana de la ParraAún no hay calificaciones
- Practica 7 RedesDocumento4 páginasPractica 7 RedesEmm YzzAún no hay calificaciones
- Manual de Instalación y Configuracion de MySql 8.0.19Documento24 páginasManual de Instalación y Configuracion de MySql 8.0.19JulioCésarAlvarezAún no hay calificaciones
- Practica Software Contador AscendenteDocumento6 páginasPractica Software Contador AscendenteAntonio Carlos DiazAún no hay calificaciones
- Guia de Funciones Panasonic KX-TES824Documento312 páginasGuia de Funciones Panasonic KX-TES824IngGuruAún no hay calificaciones
- Diseno Sistemas Digitales VHDLDocumento271 páginasDiseno Sistemas Digitales VHDLOrlandoCabreraZariñanAún no hay calificaciones
- Capítulo 2 Marco ReferencialDocumento4 páginasCapítulo 2 Marco ReferencialJuan Pedro Monsiváis DiazAún no hay calificaciones