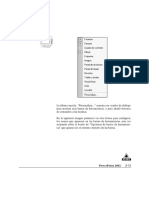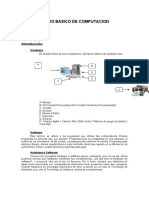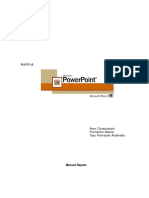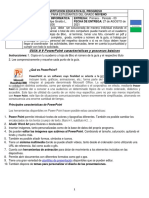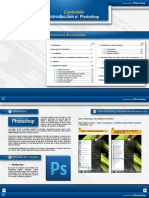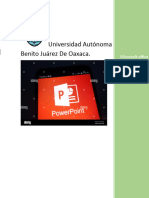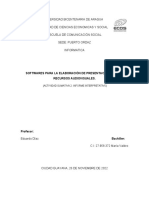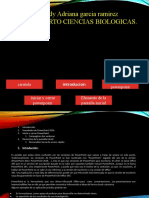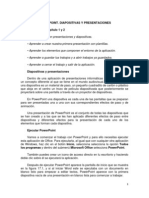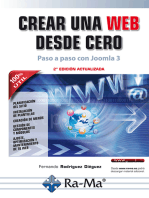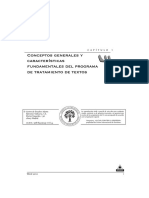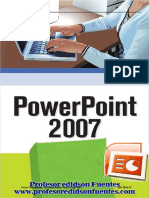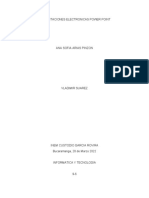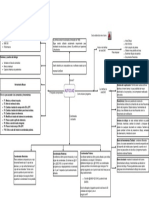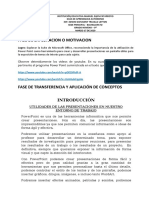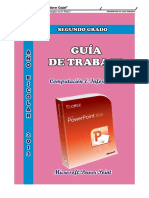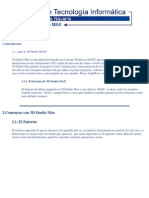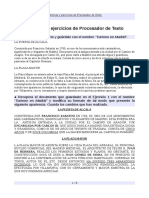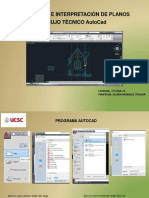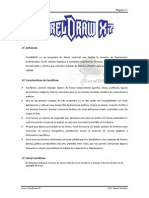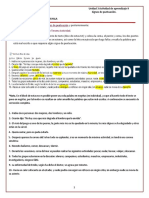Documentos de Académico
Documentos de Profesional
Documentos de Cultura
Capítulo 02 Operaciones Básicas Con Objetos de Una Diapositiva (1 Parte)
Capítulo 02 Operaciones Básicas Con Objetos de Una Diapositiva (1 Parte)
Cargado por
Paraíso NergaDescripción original:
Título original
Derechos de autor
Formatos disponibles
Compartir este documento
Compartir o incrustar documentos
¿Le pareció útil este documento?
¿Este contenido es inapropiado?
Denunciar este documentoCopyright:
Formatos disponibles
Capítulo 02 Operaciones Básicas Con Objetos de Una Diapositiva (1 Parte)
Capítulo 02 Operaciones Básicas Con Objetos de Una Diapositiva (1 Parte)
Cargado por
Paraíso NergaCopyright:
Formatos disponibles
C A P Í T U L O 2
Operaciones básicas con objetos
de una diapositiva
E
n este capítulo vamos a recorrer la
ventana de la aplicación PowerPoint
viendo las posibilidades de utilización
de los elementos que en él aparecen, Ventanas,
Paneles, Menús, etcétera.
También veremos muchas características que
son comunes a la mayoría de los programas de
Windows, pero las repasamos dada su impor-
tancia para poder aprovechar al máximo las
prestaciones de PowerPoint.
OM
R
O
B
NI
LA
VINCIT
ADAMS
PowerPoint 2002 2-1
Manejo de ventanas
Las ventanas constituyen el elemento fundamental de cualquier
aplicación basada en el sistema operativo Windows; sin ir más
lejos, el mismo nombre del sistema operativo Windows, significa
ventanas en ingles.
En este apartado vamos a comentar el manejo de las ventanas,
necesario a la hora de dominar y aprovechar al máximo las pres-
taciones de una aplicación de windows.
En la imagen siguiente, vemos los elementos principales de la
ventana de PowerPoint.
Menú de control
la ventana de la
presentación
Cuando iniciamos una sesión con PowerPoint, esta aplicación se
ejecuta en una ventana, a esta ventana la llamamos la ventana
principal de PowerPoint.
Dentro de esta ventana de aplicación, es donde se
encuentran las ventanas de la presentación o presenta-
OM
R
O
B
NI
LA
VINCIT
ADAMS
2-2 PowerPoint 2002
ciones que tengamos abiertas, los paneles y las barras de herra-
mientas.
Cada ventana de presentación, corresponde a un fichero distinto.
Es importante no confundir la ventana de la aplicación Power-
Point, con la ventana de una presentación.
Haciendo clic con el botón derecho del ratón sobre el botón del
menú de control de la ventana de la presentación, aparece un
menú de contexto, con la opción restaurar, al pulsarla, podemos
ver por separado las ventanas de PowerPoint y la de la presenta-
ción actual.
Barras de Títulos
Botón de Botón de
Maximizar Minimizar
Botón de
Cerrar
Botón de
Restaurar
Icono del menú
de control de las
ventanas
Ventanas de
ficheros de
presentación
Barra de Estado
Para maximizar una ventana, pulse con el botón izquierdo del
Maximizar ratón sobre el botón Maximizar.
ventanas
OM
R
O
B
NI
LA
VINCIT
ADAMS
PowerPoint 2002 2-3
También podemos maximizar una ventana, haciendo doble clic
con el botón izquierdo del ratón, sobre la barra de títulos de una
ventana, si la ventana se encuentra sin maximizar, se maximizará.
Para minimizar una ventana, hacemos clic con el botón izquier-
Minimizar do del ratón en el botón de minimizar.
ventanas
Cuando minimizamos un ventana de aplicación, ésta reduce su
tamaño, hasta convertirse en un icono que aparecerá en la barra
de tareas de Windows.
Para mover una ventana, pinchamos y arrastramos con el ratón,
Mover ventanas sobre la barra de títulos de la ventana a mover.
Según movemos el ratón por la ventana, vemos cómo se despla-
zan los bordes de la ventana. La ventana se queda en la posición
en la que soltemos el botón del ratón.
Para cambiar el tamaño de una ventana, previamente tenemos
Cambiar el que comprobar que ésta no se encuentra ni maximizada ni mini-
tamaño de una mizada, ya que en esos estados no es posible cambiar su tamaño.
ventana Para cambiar el tamaño de una ventana, acercamos la flecha del
ratón a cualquiera de los bordes, en el momento en que la flecha
del ratón cambia su forma a una doble flecha, es el momento de
pinchar y arrastrar el ratón. El lado de la ventana sobre el que
hemos realizado la operación, cambia su tamaño.
Si esta operación la realizamos sobre las esquinas de la ventana,
ésta cambia su tamaño tanto en vertical como en horizontal.
OM
R
O
B
NI
LA
VINCIT
ADAMS
2-4 PowerPoint 2002
Cerrar ventanas Para cerrar una ventana de Windows, podemos pulsar el botón
de cerrar, situado en el extremo superior derecho de la ventana.
También podemos cerrar una ventana escogiendo con el ratón la
opción Cerrar del menú de control de la ventana.
Como podemos ver al abrir el menú de control de la ventana, la
opción Cerrar, tiene asociada una combinación de teclas, esta
combinación es {Alt + F4} para cerrar la ventana de una aplica-
ción, y {Ctrl. + F4} para cerrar la ventana de un fichero de pre-
sentación.
Menú Ventana Como veremos en capítulos posteriores, puede llegar un
momento en que necesitemos (para poder realizar determinadas
tareas), tener varios ficheros de PowerPoint abiertos al mismo
tiempo.
Podemos de esta forma copiar diapositivas o cualquier
otro elemento, entre presentaciones.
OM
R
O
B
NI
LA
VINCIT
ADAMS
PowerPoint 2002 2-5
Cuando ocurra esto es especialmente útil saber manipular las
ventanas de las presentaciones.
En el caso de tener más de una ventana de presentación, pode-
mos utilizar la opciones del menú de Ventana de la barra de
menús.
La opción “Nueva ventana”, abre una ventana nueva, copiando
el contenido de la ventana que se encuentra seleccionada en ese
momento.
“Organizar todas”, modifica el tamaño de las ventanas, de forma
que todas sean visibles a la vez en la ventana de la aplicación.
“Cascada” muestra todas las ventanas de forma que se superpo-
nen unas a otras, pero ligeramente desplazadas en el eje horizon-
tal y en el eje vertical.
“Panel siguiente” o “F6” va cambiando entre todos los paneles
de la ventana de Microsoft PowePoint.
Al final de este menú de “Ventana”, aparecen los nombres de
todas las presentaciones que se encuentran abiertas en un
momento dado en la ventana de aplicación de PowerPoint,
podemos pinchar en uno de los nombres de presentación para
cambiarnos a la misma y que ésta sea la presentación activa.
Pulsando la combinación de teclas {Ctrl + F6}, vamos cambian-
do de una presentación a otra.
Operaciones básicas con objetos
En los siguientes apartados vamos a repasar las operaciones bási-
cas a realizar con los objetos que podemos insertar en
una diapositiva de una presentación.
OM
R
O
B
NI
LA
VINCIT
ADAMS
2-6 PowerPoint 2002
Insertar un objeto en una diapositiva, consiste en añadir a la dia-
Insertar un objeto positiva actual uno de los objetos que PowerPoint ofrece como
elementos disponibles para colocar en la misma.
El proceso es similar en todos los casos:
▲ Seleccionar el objeto a insertar de las barras de herramientas o
menús.
▲ Pinchar y arrastrar con el ratón sobre la diapositiva, para
determinar la posición y tamaño del objeto insertado.
▲ Cuando finalizamos, soltamos el botón del ratón y el objeto
queda insertado y seleccionado.
Pulsando la tecla {May} mientras pinchamos y arrastramos el
ratón, tiene diferentes efectos sobre las formas, por ejemplo, en
el caso del objeto elipse, lo convierte en un círculo, en el caso del
objeto rectángulo, se convierte en un cuadrado, etcétera.
Seleccionamos un objeto, pinchando directamente con el ratón
Seleccionar sobre él. Podemos seguir seleccionando más objetos, pinchando
objetos con el ratón sobre los objetos que aparecen en la diapositiva
mientras mantenemos pulsada la tecla {May}.
Si mientras mantenemos pulsada la tecla {May}, volvemos a pin-
char en un objeto seleccionado, éste queda liberado.
Si soltamos la tecla {May} y pinchamos en cualquier lugar de la
diapositiva, se perderá la selección de objetos realizada. También
ocurre esto cuando pulsamos la tecla {Esc}.
También podemos seleccionar un grupo de objetos, pinchando y
arrastrando con el ratón un recuadro que recoja en su interior
todos los objetos que queremos seleccionar.
OM
R
O
B
NI
LA
VINCIT
ADAMS
PowerPoint 2002 2-7
Para mover un objeto, y en general para realizar cualquier tarea
Mover un objeto con un objeto, es necesario, que dicho objeto esté seleccionado.
Sabemos que un objeto está seleccionado, por que aparecen a su
alrededor los controladores de tamaño.
Una vez seleccionado el objeto a mover, pinchamos y arrastra-
mos el ratón con el objeto y lo soltamos en la nueva posición.
En el objeto seleccionado aparece un controlador especial, que es
el controlador de giro. Cuando acercamos el ratón a dicho con-
trolador, el ratón cambia de forma para indicarnos que si pincha-
mos y arrastramos el ratón, el objeto seleccionado girará libre-
mente hasta que soltemos el botón del ratón.
OM
R
O
B
NI
LA
VINCIT
ADAMS
2-8 PowerPoint 2002
Para cambiar el tamaño de un objeto seleccionado, acercamos el
Cambiar de ratón al controlador de tamaño y cuando el ratón toma la forma
tamaño un objeto de una flecha, pinchamos y arrastramos el ratón, hasta que el
objeto tenga el tamaño deseado, momento en el cual soltamos el
botón del ratón.
Podemos comprobar el efecto que produce en un objeto el man-
tener pulsada la tecla {May} mientras cambiamos su tamaño.
Para copiar un objeto que se encuentra seleccionado, podemos
Copiar un objeto utilizar cualquiera de los siguientes procedimientos:
▲ Botón derecho del ratón sobre el objeto, y escoger la opción
copiar en el menú de contexto que aparece.
▲ Con el botón izquierdo del ratón, hacemos clic sobre el icono
copiar de la barra de herramientas estándar.
▲ Escogiendo la opción copiar que aparece en el menú Edición
de la barra de menús.
▲ Pulsando las teclas {Ctrl + C}.
OM
R
O
B
NI
LA
VINCIT
ADAMS
PowerPoint 2002 2-9
A continuación, nos situamos en la diapositiva de destino del
objeto copiado, y podemos pegar el objeto copiado, utilizando
uno de los siguientes procedimientos:
▲ Botón derecho del ratón y escoger la opción pegar en el menú
de contexto que aparece.
▲ Con el botón izquierdo del ratón, hacemos clic sobre el icono
pegar de la barra de herramientas estándar.
▲ Escogiendo la opción pegar que aparece en el menú Edición
de la barra de menús.
▲ Pulsando las teclas {Ctrl + V}.
Duplicar un objeto es una forma de copiar el objeto seleccionado de
Duplicar un una forma rápida. Para ello, acercamos el puntero del ratón al obje-
objeto to y cuando el puntero cambia a forma de cruz, pulsamos el botón
izquierdo del ratón, pulsamos la tecla {Ctrl} y sin soltar ninguno de
los dos, arrastramos el ratón a la posición donde queremos dejar el
objeto duplicado, al soltar el ratón, el objeto queda duplicado.
También podemos duplicar un objeto pulsando la combinación
de teclas {Ctrl + D}, o escogiendo la opción “Duplicar” de la
opción “Edición” de la barra de menús.
Para eliminar un objeto u objetos seleccionados, pulsamos la
Eliminar un tecla {Supr} y el objeto queda eliminado.
objeto
Formato y No sólo es importante insertar objetos, éstos tienen diferentes
propiedades de propiedades que se pueden configurar para adaptarlos
mejor al objetivo para el cual se han insertado, por
un objeto
OM
R
O
B
NI
ejemplo, el color de fondo, el estilo de línea, etcétera.
LA
VINCIT
ADAMS
2-10 PowerPoint 2002
Para poder cambiar el formato de un objeto, podemos utilizar la
opción correspondiente al tipo de objeto insertado (Autoforma,
Imagen, etc.) del menú “Formato” de la barra de menús, o bien
escoger la opción “Formato ...” del menú de contexto que apare-
ce al pulsar con el botón derecho del ratón sobre un objeto selec-
cionado.
En cualquier caso, aparecerá un cuadro de diálogo con varias
pestañas en las que configura las propiedades que dan el aspecto
y el formato a cada objeto.
Si hacemos doble clic con el botón izquierdo del ratón sobre un
objeto, también aparece el cuadro de diálogo de formato del
objeto. Este cuadro de diálogo es el mismo para casi todos los
objetos que se insertan en una diapositiva, sólo algunas opciones
cambian entre unos objetos y otros.
OM
R
O
B
NI
LA
VINCIT
ADAMS
PowerPoint 2002 2-11
Barras de herramientas
En la ventana principal de PowerPoint, nos encontramos varias
barras de herramientas, la barra estándar, la barra de formato, la
barra de dibujo y la barra de menús, esta última se tratará en un
apartado posterior.
Como podemos ver en las siguientes imágenes, las barras de
herramientas, agrupan iconos para ejecutar funciones diversas de
forma rápida y sencilla.
Para conocer la función de cada icono, basta acercar la flecha del
ratón al icono en cuestión para que aparezca una etiqueta en la
que se informa de la acción que realiza el icono.
Las barras de herramientas suelen aparecer colocadas en los bor-
des de la ventana principal de PowerPoint pero es posible mover-
las y cambiarlas de posición como cualquier otra ventana de
Windows.
Aunque estas son las barras que aparecen por omisión al arrancar
PowerPoint, existen otras cuantas barras de herramientas; para
hacer que aparezcan, pulsamos con el botón derecho del ratón
sobre la zona de barras de herramientas y aparecerá un menú de
contexto con casillas de verificación para marcar y desmarcar las
barras que queremos mostrar.
OM
R
O
B
NI
LA
VINCIT
ADAMS
2-12 PowerPoint 2002
También podría gustarte
- Lección 4 Nivel 2Documento11 páginasLección 4 Nivel 2Francisco Batista65% (48)
- Curso Basico de ComputacionDocumento104 páginasCurso Basico de Computacioncharlym08893% (15)
- ¿Qué es un diagrama de Gantt?: Comprender y utilizar con eficacia el software libre "Gantt Project" para la gestión de proyectos educativosDe Everand¿Qué es un diagrama de Gantt?: Comprender y utilizar con eficacia el software libre "Gantt Project" para la gestión de proyectos educativosCalificación: 1 de 5 estrellas1/5 (1)
- Tempus Web Asistencia - AdministradorDocumento27 páginasTempus Web Asistencia - AdministradorAnderson AndersonAún no hay calificaciones
- Manual DR900 HachDocumento358 páginasManual DR900 HachJonathan GalindoAún no hay calificaciones
- Manual ATV630 RapidoDocumento52 páginasManual ATV630 RapidomercenariotkdAún no hay calificaciones
- Capítulo 01 Características Básicas y Novedades de PowerPoint 2002Documento14 páginasCapítulo 01 Características Básicas y Novedades de PowerPoint 2002Paraíso NergaAún no hay calificaciones
- Capítulo 02 Operaciones Básicas Con Objetos de Una Diapositiva (2 Parte)Documento12 páginasCapítulo 02 Operaciones Básicas Con Objetos de Una Diapositiva (2 Parte)Paraíso NergaAún no hay calificaciones
- Unidad 01Documento42 páginasUnidad 01teresalch18Aún no hay calificaciones
- Manual de PowerPoint 2010 PDFDocumento98 páginasManual de PowerPoint 2010 PDFpilarAún no hay calificaciones
- Manual de PowerPoint 2010Documento98 páginasManual de PowerPoint 2010lp2008a9788Aún no hay calificaciones
- Cartilla Power PointDocumento14 páginasCartilla Power PointMaria Fernanda Solar PadillaAún no hay calificaciones
- Curso Basico de ComputacionDocumento104 páginasCurso Basico de Computacionjhon_wilfredoAún no hay calificaciones
- Unidad09 Base de DatosDocumento22 páginasUnidad09 Base de Datosteresalch18Aún no hay calificaciones
- Sesion N°14-Entorno de La PresentacionDocumento8 páginasSesion N°14-Entorno de La Presentacionmaalvarenga123Aún no hay calificaciones
- Manual Microsoft PowerPoint XPDocumento37 páginasManual Microsoft PowerPoint XPOliver MarreroAún no hay calificaciones
- Entorno de Power Point 2016Documento11 páginasEntorno de Power Point 2016Ivan Pedro Salamanca ChoqueAún no hay calificaciones
- Manual de Power Point 1.0-1Documento26 páginasManual de Power Point 1.0-1jeremiasAún no hay calificaciones
- GUIA # 9 Power Point Características y Procesos BásicosDocumento4 páginasGUIA # 9 Power Point Características y Procesos BásicosMonica Esperanza JuradoAún no hay calificaciones
- Introduccion PhotoshopDocumento11 páginasIntroduccion PhotoshopKarolAún no hay calificaciones
- Tecnología 4° Básico Aplicando Las TICsDocumento13 páginasTecnología 4° Básico Aplicando Las TICsCarlos SeguraAún no hay calificaciones
- Entorno A Powerpoint 2do SecundariaDocumento11 páginasEntorno A Powerpoint 2do Secundariachristian omar aliaga chavezAún no hay calificaciones
- Power Point InformaticaDocumento12 páginasPower Point Informaticacoronelluisshaula17Aún no hay calificaciones
- Act. Sumativa 2 - Informatica - Maria ValdezDocumento21 páginasAct. Sumativa 2 - Informatica - Maria ValdezjeomerAún no hay calificaciones
- Guia de Aprendizaje Power PointDocumento48 páginasGuia de Aprendizaje Power PointAndres Gündoğan ValenciaAún no hay calificaciones
- UNIDAD 5 Power Point 1Documento18 páginasUNIDAD 5 Power Point 1leonardofigueroaoyolaAún no hay calificaciones
- Diapositivas Power PointDocumento11 páginasDiapositivas Power PointKevin HerreraAún no hay calificaciones
- Manual Tesla PDFDocumento14 páginasManual Tesla PDFelhijodeljeque26Aún no hay calificaciones
- I Informatica BTP Parte 4 PRESENTACIONDocumento42 páginasI Informatica BTP Parte 4 PRESENTACIONAndrea MartinezAún no hay calificaciones
- Introduccion A Powerpoint - 1334999600Documento8 páginasIntroduccion A Powerpoint - 1334999600Luis Roberto Zetina SicáAún no hay calificaciones
- Ficha Power Point - p3Documento2 páginasFicha Power Point - p3Wilfredo ZirenaAún no hay calificaciones
- (TEMARIO OPOSICIONES) Auxiliar Administrativo - ADAMS Tema35 OfimaticaDocumento22 páginas(TEMARIO OPOSICIONES) Auxiliar Administrativo - ADAMS Tema35 OfimaticavixosaAún no hay calificaciones
- Bitacora 4Documento14 páginasBitacora 4Wilfredo GarcíaAún no hay calificaciones
- Manual EviewsDocumento50 páginasManual EviewsMaría José HortsAún no hay calificaciones
- Practica 01 PPDocumento19 páginasPractica 01 PPRAÚL DEL VILLARAún no hay calificaciones
- Introducción A PowerPointDocumento6 páginasIntroducción A PowerPointSandra AlincastroAún no hay calificaciones
- Curso Power PointDocumento56 páginasCurso Power Pointarquimusic2Aún no hay calificaciones
- Partes de Una Ventana de Powert PointDocumento42 páginasPartes de Una Ventana de Powert PointRoyer Hernán CHOQUE HUANCAAún no hay calificaciones
- Crear una web desde cero. Paso a paso con Joomla!. 2ª Edición Actualizada: Gráficos y diseño webDe EverandCrear una web desde cero. Paso a paso con Joomla!. 2ª Edición Actualizada: Gráficos y diseño webCalificación: 4.5 de 5 estrellas4.5/5 (2)
- Partes de Power PointDocumento6 páginasPartes de Power PointSebastian MartinezAún no hay calificaciones
- Manual WordDocumento464 páginasManual Wordalejandrojosemaldonado11Aún no hay calificaciones
- Separata Power Point 2007 - 2016-1bDocumento25 páginasSeparata Power Point 2007 - 2016-1bedidson fuentes100% (1)
- Portafolio Dde Sexto 2022Documento17 páginasPortafolio Dde Sexto 2022erick juarezAún no hay calificaciones
- Aula Mentor. Muestra de Manual de POwer Point. Microsoft OfficeDocumento16 páginasAula Mentor. Muestra de Manual de POwer Point. Microsoft Officeaulamentor_mentorAún no hay calificaciones
- Presentaciones Electronicas Power PointDocumento3 páginasPresentaciones Electronicas Power Pointdaniel gamboaAún no hay calificaciones
- Mapa Mental Act1.drawioDocumento1 páginaMapa Mental Act1.drawioSERGIO ANDRES RAMIREZ FLOREZAún no hay calificaciones
- Original Powert PointDocumento51 páginasOriginal Powert PointNéstor Vilca CalsinaAún no hay calificaciones
- Guia Grado NovenoDocumento14 páginasGuia Grado NovenoEdwin GiovannyAún no hay calificaciones
- Power PointDocumento65 páginasPower PointXimena FernándezAún no hay calificaciones
- Bloque 1 - Lectura Complementaria 2Documento31 páginasBloque 1 - Lectura Complementaria 2Ziro SadAún no hay calificaciones
- Manual de Apoyo Power Point GuatemalaDocumento30 páginasManual de Apoyo Power Point GuatemalaAntoni GarciaAún no hay calificaciones
- Tutorial Microsoft Powerpoint 2007 PDFDocumento52 páginasTutorial Microsoft Powerpoint 2007 PDFJonny RaúlAún no hay calificaciones
- Tema Sistema Operativo Windows - Martes 21 Abril 2020Documento24 páginasTema Sistema Operativo Windows - Martes 21 Abril 2020Yeraldin Riscanevo VivasAún no hay calificaciones
- Power Point UnlockedDocumento6 páginasPower Point UnlockedAna verónica Ramírez RodriguesAún no hay calificaciones
- Computacion - 2do GradoDocumento44 páginasComputacion - 2do GradoMeliiʚïɞDll0% (1)
- Tutorial Adobe Premiere Pro 1.5Documento48 páginasTutorial Adobe Premiere Pro 1.5lovelygiss100% (3)
- Elementos de La Ventana de Power PointDocumento4 páginasElementos de La Ventana de Power PointAixa Leila Vasquez nochebuen67% (3)
- Office Básico Aplicado A La Construcción - Unidad IDocumento15 páginasOffice Básico Aplicado A La Construcción - Unidad IIndira Condori MuñozAún no hay calificaciones
- Guia de Powerpoint # 1 8ºDocumento17 páginasGuia de Powerpoint # 1 8ºDarwin MinottaAún no hay calificaciones
- Power PointDocumento17 páginasPower PointAmerica TecnologiaAún no hay calificaciones
- Aprendre Word 2010 amb 100 exercicis pràcticsDe EverandAprendre Word 2010 amb 100 exercicis pràcticsCalificación: 4 de 5 estrellas4/5 (1)
- Comunicaciones Radiomaritimas Operadores Generales y RestringidosDocumento188 páginasComunicaciones Radiomaritimas Operadores Generales y RestringidosParaíso NergaAún no hay calificaciones
- Patron Costero Polivalente Puente e ComunDocumento206 páginasPatron Costero Polivalente Puente e ComunParaíso NergaAún no hay calificaciones
- Patron Costero Polivalente MaquinasDocumento208 páginasPatron Costero Polivalente MaquinasParaíso NergaAún no hay calificaciones
- Capítulo 02 Operaciones Básicas Con Objetos de Una Diapositiva (2 Parte)Documento12 páginasCapítulo 02 Operaciones Básicas Con Objetos de Una Diapositiva (2 Parte)Paraíso NergaAún no hay calificaciones
- Capítulo 01 Características Básicas y Novedades de PowerPoint 2002Documento14 páginasCapítulo 01 Características Básicas y Novedades de PowerPoint 2002Paraíso NergaAún no hay calificaciones
- Gestión e Innovación en Bares de PintxosDocumento5 páginasGestión e Innovación en Bares de PintxosParaíso NergaAún no hay calificaciones
- Nuevo Manual Del Cocinero Cubano y EspañolDocumento245 páginasNuevo Manual Del Cocinero Cubano y EspañolParaíso NergaAún no hay calificaciones
- Cuina Al BuitDocumento12 páginasCuina Al BuitXavier Abadal MaestroAún no hay calificaciones
- Manual Multijuegos ARCADE CLASSICS v2Documento23 páginasManual Multijuegos ARCADE CLASSICS v2Marcelo Lewin C.Aún no hay calificaciones
- A06 Fabia Columbus Amundsen Bolero InfotainmentSystem NavigationDocumento96 páginasA06 Fabia Columbus Amundsen Bolero InfotainmentSystem NavigationCati77Aún no hay calificaciones
- de AutocadDocumento18 páginasde AutocadJORGE MIGUEL0% (1)
- Topoedu Civil 3d Practica DemoDocumento38 páginasTopoedu Civil 3d Practica DemoJorge HernanAún no hay calificaciones
- Manual Láser CO2 V1.5-Consumidor ORIGINALDocumento81 páginasManual Láser CO2 V1.5-Consumidor ORIGINALOmark GpAún no hay calificaciones
- RCP 3500Documento62 páginasRCP 3500Javier Sanchez SanchezAún no hay calificaciones
- Java Swing PDFDocumento7 páginasJava Swing PDFgermanAún no hay calificaciones
- Proyecto de Base de DatosDocumento11 páginasProyecto de Base de Datosluzalozano0Aún no hay calificaciones
- Manual de Manejo de MICROSOFT WORDDocumento44 páginasManual de Manejo de MICROSOFT WORDMarco Antonio Enriquez AlonzoAún no hay calificaciones
- 903 HM150 E09 Edu 704 2Documento34 páginas903 HM150 E09 Edu 704 2jose luisAún no hay calificaciones
- Medidor de Flujo Ultrasonico TUF 2000BDocumento35 páginasMedidor de Flujo Ultrasonico TUF 2000BMaykol Anderson Rubio JuarezAún no hay calificaciones
- Manual Principal PDFDocumento2535 páginasManual Principal PDFTomás ManzanoAún no hay calificaciones
- 3d Studio Max - Guia de AprendizajeDocumento44 páginas3d Studio Max - Guia de AprendizajeSaul LopezAún no hay calificaciones
- ComamdosDocumento20 páginasComamdosEgyo YustreAún no hay calificaciones
- BKA2010 - Payroll Parametrizacion Rev 02Documento198 páginasBKA2010 - Payroll Parametrizacion Rev 02Indira RojasAún no hay calificaciones
- Manual AutoCAD 2014 PDFDocumento112 páginasManual AutoCAD 2014 PDFEdwin Omar Chero Ruiz67% (6)
- Ejercicios de Practica II WriterDocumento8 páginasEjercicios de Practica II WriterAna HernandezAún no hay calificaciones
- Ilion ERP. Manual de Usuario Gestor.Documento8 páginasIlion ERP. Manual de Usuario Gestor.ccv4297Aún no hay calificaciones
- Catedra 12 CADDocumento11 páginasCatedra 12 CADCristian Andrés GalindoAún no hay calificaciones
- Labview Mecatronica para DiseñadoresDocumento42 páginasLabview Mecatronica para DiseñadoresenzologicAún no hay calificaciones
- Elementos Interfas GraficaDocumento9 páginasElementos Interfas GraficaCristian CastroAún no hay calificaciones
- Introducción Corel Draw x7Documento23 páginasIntroducción Corel Draw x7Ing. Dante Omar Panta CarranzaAún no hay calificaciones
- Descent Mk2 Mk2s OM ES-XMDocumento168 páginasDescent Mk2 Mk2s OM ES-XMeljonaperAún no hay calificaciones
- Barron Milian - Ana Raquel - Act.9Documento3 páginasBarron Milian - Ana Raquel - Act.9Ana BarrónAún no hay calificaciones
- Instructivo de Operación para Muflas DigitalesDocumento48 páginasInstructivo de Operación para Muflas DigitalesangelAún no hay calificaciones
- Manual de Isogen para Cadworx Plant ProfessionalDocumento151 páginasManual de Isogen para Cadworx Plant ProfessionalAnonymous TFROpRD91% (11)