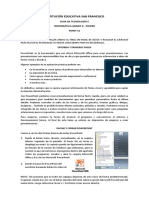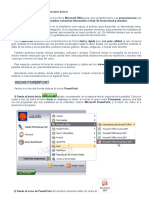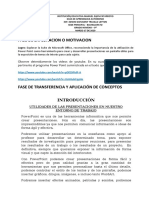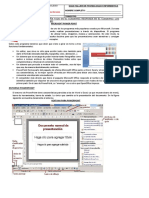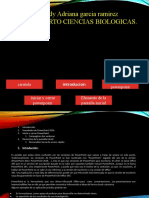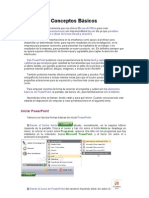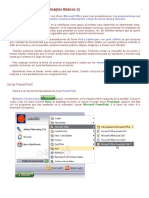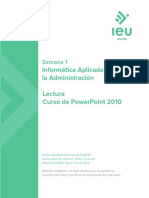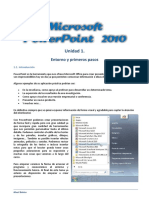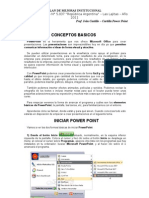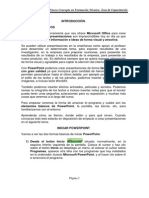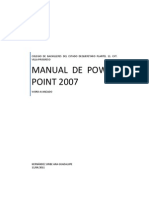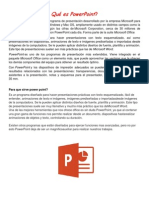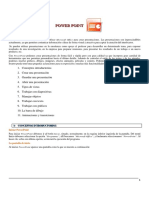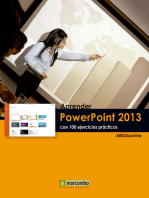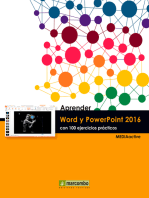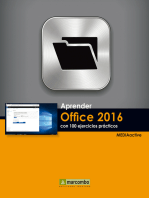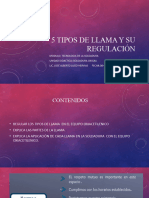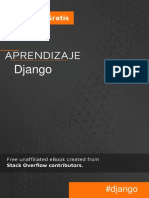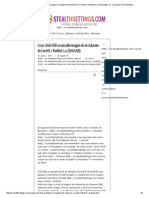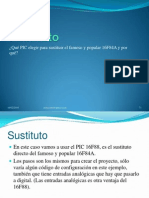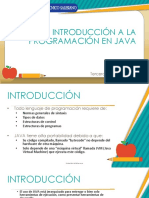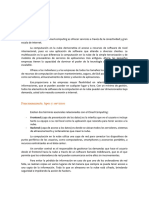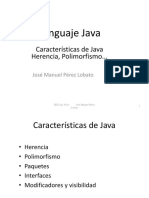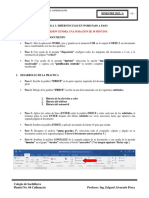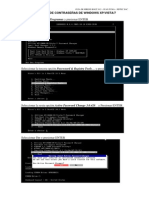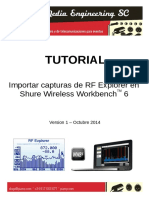Documentos de Académico
Documentos de Profesional
Documentos de Cultura
Sesion N°14-Entorno de La Presentacion
Cargado por
maalvarenga123Título original
Derechos de autor
Formatos disponibles
Compartir este documento
Compartir o incrustar documentos
¿Le pareció útil este documento?
¿Este contenido es inapropiado?
Denunciar este documentoCopyright:
Formatos disponibles
Sesion N°14-Entorno de La Presentacion
Cargado por
maalvarenga123Copyright:
Formatos disponibles
IESTP Manuel Seoane Corrales OFIMATICA
SESION 14
En este laboratorio usted verá.
ENTORNO DE LA PRESENTACION
NOVEDADES EN UNA
PRESENTACION.
ENTORNO DE LA PRESENTACION DE POWERPOINT
PowerPoint es la herramienta que nos ofrece Microsoft
Office para crear presentaciones.
Las presentaciones son imprescindibles hoy en día ya
que permiten comunicar información e ideas de forma visual y
atractiva.
Algunos ejemplos de su aplicación práctica podrían ser:
En la enseñanza, como apoyo al profesor para desarrollar un
determinado tema.
La exposición de los resultados de una investigación.
Como apoyo visual en una reunión empresarial o conferencia.
Presentar un nuevo producto.
Y muchos más...
En definitiva, siempre que se quiera exponer información de forma visual y
agradable para captar la atención del interlocutor.
Con PowerPoint, podemos crear presentaciones de forma fácil y
rápida, pero con gran calidad, ya que incorpora gran cantidad de
herramientas que nos permiten personalizar hasta el último detalle.
Podemos controlar el estilo de los textos y de los párrafos, insertar gráficos,
dibujos, imágenes... También es posible insertar efectos animados, películas
y sonidos. Asimismo, podremos revisar la ortografía de los textos e incluso
insertar notas para que el locutor pueda tener pequeñas aclaraciones en su
exposición, además de muchas otras posibilidades que veremos a lo largo
del curso.
Para comenzar, veremos las novedades de esta versión, a continuación,
explicaremos la forma de arrancar el programa y conoceremos su entorno y
funcionamiento básico. Al final de este tema ya estarás en disposición de
empezar a crear presentaciones.
Lic. José Anculle Bernal Página 1
IESTP Manuel Seoane Corrales OFIMATICA
Transición transformación
La nueva transición Transformación se suele utilizar para desplazar
objetos desde una parte a otra de la diapositiva. La forma más sencilla de
hacerlo es insertar el
elemento que queremos
mover, por ejemplo, una
imagen, y duplicar la
diapositiva. En esta
segunda diapositiva
colocamos el elemento en
una nueva posición y en la
pestaña Transiciones pulsamos en Transformación, como se ve en la
siguiente imagen.
Al realizar la presentación el elemento se moverá desde su posición en la
primera diapositiva a la nueva posición en la segunda diapositiva.
Es una forma muy fácil de mover elementos al realizar la transición entre
diapositivas.
6. Marcador resaltado
En esta
versión de
PowerPoint
2016 se ha
añadido la
herramienta Resaltado que establece el color de fondo a color amarillo (u otro)
del texto seleccionado. Es el mismo comportamiento que se utiliza en Word
2016 y Excel 2016.
Nuevos temas de Office
Estéticamente lo único que
ha cambiado en el nuevo
PowerPoint 2016 es el
color rojo-granate de la
zona superior y algunos
otros detalles incluidos en
el tema Multicolor, como puedes ver en
esta imagen.
Lic. José Anculle Bernal Página 2
IESTP Manuel Seoane Corrales OFIMATICA
Si te gusta más el tema anterior de aspecto blanco que ves en la siguiente
imagen, puedes
cambiarlo
desde Archivo, Opciones, apartado General, y en Tema de
Office elegir Blanco, como puedes ver en la siguiente imagen. También existen
los temas Gris oscuro y Negro.
9. Ecuaciones a
lápiz
Ahora podemos
escribir ecuaciones
dibujándolas con el
ratón
desde Insertar, Símbolos, Ecuación y elegir Entrada de lápiz de ecuación.
Veremos una ventana como la que muestra la siguiente imagen.
Al dibujar los símbolos de la ecuación PowerPoint intentará trasladarlos a
caracteres y nos los mostrará en la parte superior de la ventana.
Lic. José Anculle Bernal Página 3
IESTP Manuel Seoane Corrales OFIMATICA
Si disponemos de una pantalla táctil también podremos utilizar el dedo o un lápiz
táctil.
Nuevos tipos de gráficos
Desde la pestaña Insertar, podemos hacer clic en Gráficos y veremos una
ventana con los tipos de gráficos disponibles, como la que se muestra a
continuación.
Se han añadido nuevos tipos de gráficos: Cajas y
bigotes, Rectángulos, Proyección solar, Histograma Pareto y Cascada.
11. Grabación de la pantalla
En PowerPoint 2016 es posible grabar en
vídeo la pantalla, para ello debemos ir a
la pestaña Insertar, Multimedia y
elegir Grabación de pantalla, aparecerán
unos botones como vemos a continuación
Debemos seleccionar el área que queremos grabar, podemos incluir audio y
el puntero del ratón, al pulsar el botón Grabar comenzará la grabación. Para
detenerla pulsar la combinación de teclas Windows + mayúsculas + Q.
El vídeo grabado se insertará en la diapositiva como vemos en la siguiente
imagen.
Lic. José Anculle Bernal Página 4
IESTP Manuel Seoane Corrales OFIMATICA
Al colocar el cursor aparecerán los botones para reproducir el vídeo, al hacer
clic en otra parte de la diapositiva desaparecerán.
Grabar la pantalla es una opción muy interesante para ciertos tipos de
presentaciones donde se necesita mostrar cómo funcionan programas,
aplicaciones, páginas web, etc.
12. Mejoras en colaboración
En esta versión de PowerPoint 2016 se han implementado varias mejoras para
compartir las presentaciones con otros usuarios y colaborar en la creación de
las presentaciones en tiempo real a través de Internet. Vamos a citar algunas
de las más importantes, en el curso de PowerPoint 2016 las explicaremos con
detalle.
Iniciar y cerrar PowerPoint
Lo primero que hay que hacer para trabajar con PowerPoint 2016 es,
obviamente, arrancar el programa. Podemos hacerlo de varias formas:
Desde el menú Inicio.
Al menú Inicio se accede desde el botón situado, normalmente, en la esquina
inferior izquierda de la pantalla y desde él se pueden arrancar prácticamente
todos los programas que están instalados en el ordenador.
Al hacer clic sobre el botón Inicio en Windows 10 se despliega un
menú. El aspecto puede cambiar dependiendo de tu versión de Windows,
nosotros utilizaremos Windows 10.
Elementos de la pantalla inicial
Al iniciar PowerPoint, aparece una pantalla inicial como la que te
mostramos a continuación. Ahora conoceremos los nombres de los
diferentes elementos de esta pantalla y así será más fácil entender el resto
del curso.
Lic. José Anculle Bernal Página 5
IESTP Manuel Seoane Corrales OFIMATICA
HERRAMIENTA DE ACCESO RAPIDO
BARRA DE TITULO FICHAS O PESTAÑAS BOTONES DE CONTROL
CINTA DE OPCIONES
AREA DE ESQUEMA BARRA DE DESPLAZAMINETO
VERTICAL
DIAPOSITVAS
VISTAS DE PRESENTACION ZOOM
BARRA DE ESTADO AREA DE NOTAS
Lo primero que hay que hacer para trabajar con PowerPoint 2016 es,
obviamente, arrancar el programa. Podemos hacerlo de varias formas:
Clic en menú Inicio se accede desde el botón situado,
normalmente, en la esquina inferior izquierda de la pantalla y desde él se
pueden arrancar prácticamente todos los programas que están instalados
en el ordenador.
Desde un acceso directo en el escritorio: Si en tu
escritorio se encuentra el icono de Powerpoint2016, haz doble
clic sobre él para iniciar el programa.
Clic en cuadro de búsqueda y digitamos la palabra PowerPoint
Lic. José Anculle Bernal Página 6
IESTP Manuel Seoane Corrales OFIMATICA
2.-Clic en PowerPoint
1.-Digitamos
Combinación de tecla WINDOWS+R/En la ventana Ejecutar digitamos
POWERPNT
CLIC
TALLER N°01
1.-Elaborar la ventana de PowerPoint (grabado con su nombre como el ejemplo)
1,. 2,. 3,.
4.-
10.-
5.-
6.-
9.- 8.- 7.-
Lic. José Anculle Bernal Página 7
IESTP Manuel Seoane Corrales OFIMATICA
2. La barra que contiene la mayoría de herramientas de trabajo de
PowerPoint es:
a) La barra de estado.
b) La barra de herramientas de acceso rápido.
c) El área de trabajo y el área de esquema.
d) La cinta de opciones.
3.- ¿Quién puede leer el contenido del área de notas?
a) El locutor que está realizando la presentación, normalmente desde
su copia impresa.
b) El público que está visualizando la presentación.
c) Sólo el creador de la presentación.
d) No existe el área de notas, se ha suprimido en la versión 2016 de
PowerPoint.
4.- ¿Qué diferencia Guardar de Guardar cómo?
a) Se utiliza Guardar como la primera vez que se guarda la presentación,
y Guardar el resto de veces.
b) Se utiliza Guardar la primera vez que se guarda la presentación, y Guardar
como el resto de veces.
c) La primera vez que se guarda una presentación ambas opciones realizan la
misma acción. Sin embargo, si tratamos de guardar un archivo que ya había
sido guardado anteriormente, Guardar actualizará su contenido
conservando las últimas modificaciones y Guardar como nos permitirá
guardar las modificaciones como un archivo distinto.
5.- ¿En qué ficha se encuentran las opciones vistas en el tema para Crear,
Guardar o Abrir documentos?
a) En la ficha Inicio
b) En la ficha Archivo
c) En la ficha Vista.
d) En la ficha Complementos
6.- ¿Por qué la ficha Archivo es especial en PowerPoint?
a) Porque tiene todas las opciones de edición.
b) Porque es la que más se utiliza.
c) Porque no contiene herramientas para la edición de la presentación, sino más
enfocadas a la aplicación y el tratamiento del archivo final generado
7.- El zoom...
a) Aumenta o disminuye el tamaño de la diapositiva que se muestra en el área de
trabajo.
b) Aumenta o disminuye el tamaño de las diapositivas que se muestran en el área
de esquema.
c) Convierte el cursor en una lupa que aumenta o disminuye el tamaño de aquello
que quede enfocado por él.
d) Aumenta o disminuye el tamaño de la ventana de PowerPoint.
Lic. José Anculle Bernal Página 8
También podría gustarte
- Act. Tec. 2 Del 20 Al 30 de Abril 2020 Profa. JuanitaDocumento8 páginasAct. Tec. 2 Del 20 Al 30 de Abril 2020 Profa. JuanitaUlises De jesusAún no hay calificaciones
- TecnologiaDocumento5 páginasTecnologiakaren tatiana manrique ramirezAún no hay calificaciones
- Iniciando El PowerpointDocumento2 páginasIniciando El PowerpointElder Jimenez RamirezAún no hay calificaciones
- Manual de PowerPoint 2010 PDFDocumento98 páginasManual de PowerPoint 2010 PDFpilarAún no hay calificaciones
- Portada de Manual Power Point 2010Documento56 páginasPortada de Manual Power Point 2010Ing Alejandro Quiroz VasquezAún no hay calificaciones
- Guia de Powerpoint # 1 8ºDocumento17 páginasGuia de Powerpoint # 1 8ºDarwin MinottaAún no hay calificaciones
- Tutorial Microsoft Powerpoint 2007 PDFDocumento52 páginasTutorial Microsoft Powerpoint 2007 PDFJonny RaúlAún no hay calificaciones
- Guia Grado NovenoDocumento14 páginasGuia Grado NovenoEdwin GiovannyAún no hay calificaciones
- InformáticaDocumento6 páginasInformáticaMaye VegaAún no hay calificaciones
- UNIDAD 5 Power Point 1Documento18 páginasUNIDAD 5 Power Point 1leonardofigueroaoyolaAún no hay calificaciones
- Bitacora 4Documento14 páginasBitacora 4Wilfredo GarcíaAún no hay calificaciones
- Entorno de PowerPoint 2013Documento24 páginasEntorno de PowerPoint 2013Santiago Francisco ZamoraAún no hay calificaciones
- Conceptos BásicosDocumento5 páginasConceptos BásicosCarlos UrzaizAún no hay calificaciones
- Power PointDocumento65 páginasPower PointXimena FernándezAún no hay calificaciones
- Iniciar Power Point y Pantalla InicialDocumento2 páginasIniciar Power Point y Pantalla Inicialpablozapata90Aún no hay calificaciones
- Definicion PowerPointDocumento5 páginasDefinicion PowerPointRalaro UnocuatrodosAún no hay calificaciones
- Resumen Poer Point 2013Documento9 páginasResumen Poer Point 2013randy de leonAún no hay calificaciones
- Bloque 1 - Lectura Complementaria 2Documento31 páginasBloque 1 - Lectura Complementaria 2Ziro SadAún no hay calificaciones
- EDUCACIÓN TECNOLÓGICA - Módulo 3. Apoyo Visual y Soporte Escrito para Presentaciones POWERPOINTDocumento32 páginasEDUCACIÓN TECNOLÓGICA - Módulo 3. Apoyo Visual y Soporte Escrito para Presentaciones POWERPOINTKevin EnriquezAún no hay calificaciones
- Introducción: Colegio Manuel Fernandez de NovoaDocumento5 páginasIntroducción: Colegio Manuel Fernandez de NovoaAdrian FernandezAún no hay calificaciones
- Concept Os B Ás I Cos de PowerpointDocumento6 páginasConcept Os B Ás I Cos de PowerpointANGELA GABRIELA RECALDE CALDERONAún no hay calificaciones
- Power Point Avanzado 2010Documento43 páginasPower Point Avanzado 2010Cindy Michael Antonieta Montero RinconAún no hay calificaciones
- Presen Tación de PowerpointDocumento10 páginasPresen Tación de PowerpointSonia OkomoAún no hay calificaciones
- Manual de PowerPoint 2010Documento98 páginasManual de PowerPoint 2010lp2008a9788Aún no hay calificaciones
- Power PoinDocumento50 páginasPower PoinMarisol SiguenzaAún no hay calificaciones
- Manual para Powerpoint - Dia 1Documento16 páginasManual para Powerpoint - Dia 1Marcia Lourdes Larico BernabéAún no hay calificaciones
- Cartilla Power PointDocumento9 páginasCartilla Power PointIván CastilloAún no hay calificaciones
- Manual de Power PointDocumento122 páginasManual de Power PointStevin Martinez LopezAún no hay calificaciones
- Biblia of Power Point 2007 PDFDocumento85 páginasBiblia of Power Point 2007 PDFROGOQUI21100% (1)
- PowerPoint 2007Documento84 páginasPowerPoint 2007mnl3eAún no hay calificaciones
- Unidad 1Documento94 páginasUnidad 1mc6458697Aún no hay calificaciones
- Manual de Apoyo Power Point GuatemalaDocumento30 páginasManual de Apoyo Power Point GuatemalaAntoni GarciaAún no hay calificaciones
- Cap1Documento6 páginasCap1loelgn1Aún no hay calificaciones
- Introduccion PowerPointDocumento5 páginasIntroduccion PowerPointRalaro UnocuatrodosAún no hay calificaciones
- Capacitacion de PowerPointDocumento23 páginasCapacitacion de PowerPointdj-drackAún no hay calificaciones
- Original Powert PointDocumento51 páginasOriginal Powert PointNéstor Vilca CalsinaAún no hay calificaciones
- Manual de Power Point PDFDocumento21 páginasManual de Power Point PDFlupita027_Aún no hay calificaciones
- Tema 3Documento121 páginasTema 3Wilzon Suyo EspirituAún no hay calificaciones
- Biblia de Power Point 2007-Ebook PDFDocumento85 páginasBiblia de Power Point 2007-Ebook PDFhccbadAún no hay calificaciones
- Que Es PowerPointDocumento7 páginasQue Es PowerPointShel LópezAún no hay calificaciones
- 1 - Conceptos Basicos PowerDocumento21 páginas1 - Conceptos Basicos PowerAlejandro MarroquinAún no hay calificaciones
- Guia 4 Tecnologia 9° GradoDocumento9 páginasGuia 4 Tecnologia 9° GradoGume Orozco RoaAún no hay calificaciones
- Libro de Power Point 2.utsDocumento30 páginasLibro de Power Point 2.utsLuis Gonzalez GarciaAún no hay calificaciones
- TAREA Power PointDocumento8 páginasTAREA Power PointAnonymous wXGsTuAún no hay calificaciones
- Cartilla Power PointDocumento14 páginasCartilla Power PointMaria Fernanda Solar PadillaAún no hay calificaciones
- Curso de Power Point 2010 RicoSoftDocumento288 páginasCurso de Power Point 2010 RicoSoftIvan Prezas Zepeta100% (4)
- Retoque Fotográfico con Photoshop (Parte 1)De EverandRetoque Fotográfico con Photoshop (Parte 1)Calificación: 4 de 5 estrellas4/5 (7)
- Aprender iWork para Ipad con 100 ejercicios prácticosDe EverandAprender iWork para Ipad con 100 ejercicios prácticosAún no hay calificaciones
- Aprender PowerPoint 2013 con 100 ejercicios prácticosDe EverandAprender PowerPoint 2013 con 100 ejercicios prácticosCalificación: 5 de 5 estrellas5/5 (1)
- Aprender Word y PowerPoint 2016 con 100 ejercicios prácticosDe EverandAprender Word y PowerPoint 2016 con 100 ejercicios prácticosCalificación: 5 de 5 estrellas5/5 (1)
- Aprendre Word 2010 amb 100 exercicis pràcticsDe EverandAprendre Word 2010 amb 100 exercicis pràcticsCalificación: 4 de 5 estrellas4/5 (1)
- Excel para contadores y administradoresDe EverandExcel para contadores y administradoresCalificación: 1 de 5 estrellas1/5 (1)
- Aprender Photoshop CC 2014 con 100 ejercicios prácticosDe EverandAprender Photoshop CC 2014 con 100 ejercicios prácticosAún no hay calificaciones
- FICHA DE MATEMATICA1 Experiencia8d 2Documento2 páginasFICHA DE MATEMATICA1 Experiencia8d 2maalvarenga123Aún no hay calificaciones
- Actividad 4 Vamos A JugarDocumento10 páginasActividad 4 Vamos A Jugarmaalvarenga123Aún no hay calificaciones
- 5 Tipos de Llamas 08-5-23 DiaDocumento14 páginas5 Tipos de Llamas 08-5-23 Diamaalvarenga123Aún no hay calificaciones
- SoldaduuraDocumento1 páginaSoldaduuramaalvarenga123Aún no hay calificaciones
- Preguntas Grupo 3Documento16 páginasPreguntas Grupo 3Herman Gonzalo Colque PabonAún no hay calificaciones
- Django EsDocumento235 páginasDjango Esjabolinux100% (4)
- Crear Una Memoria USB de Arranque La Imagen de Instalación de CentOS - RedHat 5Documento6 páginasCrear Una Memoria USB de Arranque La Imagen de Instalación de CentOS - RedHat 5Aldo ReignAún no hay calificaciones
- Mateo Urbano Oliver Enrique Unidad 1. Actividad 2. Historia de Los Sistemas OperativosDocumento1 páginaMateo Urbano Oliver Enrique Unidad 1. Actividad 2. Historia de Los Sistemas OperativosRodioYTAún no hay calificaciones
- Modelo 1 A 1 - Elgueta Ramírez.Documento3 páginasModelo 1 A 1 - Elgueta Ramírez.Ananda Cronopio De Las MercedesAún no hay calificaciones
- Tema 1 - Threads - Apunte PTHREADS PDFDocumento7 páginasTema 1 - Threads - Apunte PTHREADS PDFSandroWainmaierAún no hay calificaciones
- Guia Octavo VIRUSDocumento5 páginasGuia Octavo VIRUSjiramekiAún no hay calificaciones
- Pic SustitutoDocumento34 páginasPic Sustitutomarquitos550bAún no hay calificaciones
- Resumen de Como Configurar Una Red en Windows 10Documento1 páginaResumen de Como Configurar Una Red en Windows 10hilder mendezAún no hay calificaciones
- Java Persistence API (JPADocumento4 páginasJava Persistence API (JPAogiussoAún no hay calificaciones
- Vixtrun Tarea GraficaDocumento9 páginasVixtrun Tarea GraficaNicolas PovedaAún no hay calificaciones
- Pasos para Descargar AutoCADDocumento6 páginasPasos para Descargar AutoCADyesicaAún no hay calificaciones
- JF 4 2 Practice EspDocumento4 páginasJF 4 2 Practice EspOscar ZabaletaAún no hay calificaciones
- Introduccion A La Programación de JavaDocumento23 páginasIntroduccion A La Programación de JavaNatalia AyabacaAún no hay calificaciones
- Categorización de Expresiones AritméticasDocumento3 páginasCategorización de Expresiones AritméticasLeomar EgañezAún no hay calificaciones
- HP Envy x2 11-G050laDocumento2 páginasHP Envy x2 11-G050laixcanetAún no hay calificaciones
- Practica Instalacion DNSDocumento7 páginasPractica Instalacion DNSErnesto MachadoAún no hay calificaciones
- Estado Del ArteDocumento6 páginasEstado Del Arte5gamekitAún no hay calificaciones
- 101 Secretos Hardware Users PDFDocumento356 páginas101 Secretos Hardware Users PDFFredy Alexander Tellez ArizaAún no hay calificaciones
- Telemetría Fase 3Documento4 páginasTelemetría Fase 3jerryAún no hay calificaciones
- Arreglos y Archivos.Documento17 páginasArreglos y Archivos.Luis PereraAún no hay calificaciones
- Los Circuitos IntegradosDocumento4 páginasLos Circuitos IntegradosAdrian PeñaAún no hay calificaciones
- Requerimientos Técnicos SIIGO WindowsDocumento3 páginasRequerimientos Técnicos SIIGO WindowsEnrique IvánAún no hay calificaciones
- Tema 7 H 4Documento63 páginasTema 7 H 4Blanca Bautista PérezAún no hay calificaciones
- Difusión y Dominios de Colisión.: Términos Que Debe ComprenderDocumento2 páginasDifusión y Dominios de Colisión.: Términos Que Debe ComprenderDj frogyAún no hay calificaciones
- Tecnologías de La Información y La Comunicación Práctica 3 T.I.C. 2Documento3 páginasTecnologías de La Información y La Comunicación Práctica 3 T.I.C. 2XIMENA VALVERDE SANCHEZAún no hay calificaciones
- Guia Hirens BootDocumento12 páginasGuia Hirens BootDani-Aún no hay calificaciones
- En Conclusión DAQDocumento1 páginaEn Conclusión DAQDiego Alonso Quispe CalisayaAún no hay calificaciones
- Elementos de Los Procedimientos AlmacenadosDocumento9 páginasElementos de Los Procedimientos AlmacenadosMiguel Navarro RomeroAún no hay calificaciones
- Tutorial Rfe wwb6 Spanish PDFDocumento10 páginasTutorial Rfe wwb6 Spanish PDFAlejandro ChapaAún no hay calificaciones