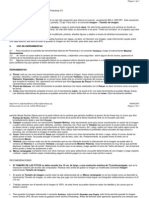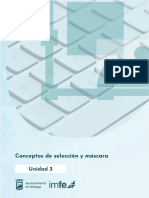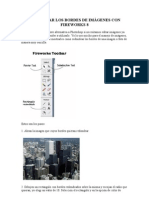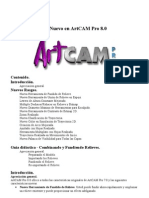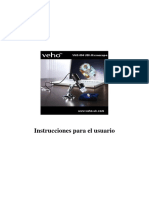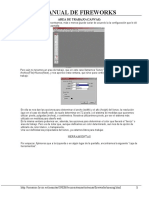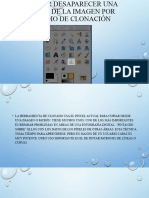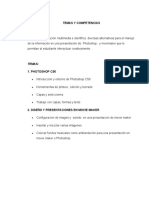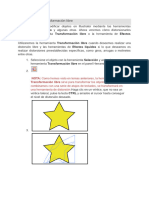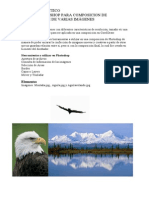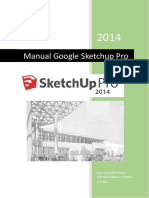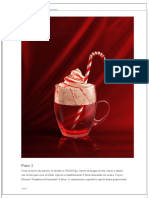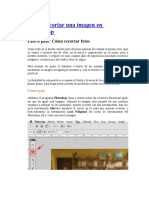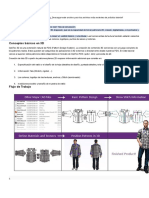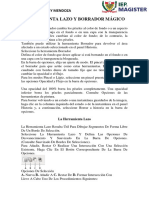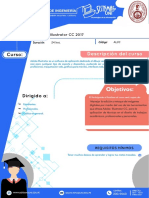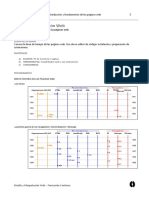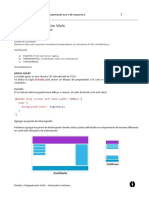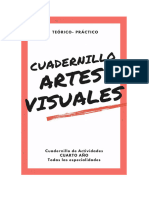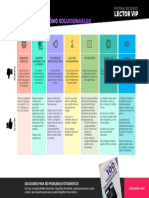Documentos de Académico
Documentos de Profesional
Documentos de Cultura
ACT1 - 2 - 4.herramientas Recorte
Cargado por
Mariluz BlacidoTítulo original
Derechos de autor
Formatos disponibles
Compartir este documento
Compartir o incrustar documentos
¿Le pareció útil este documento?
¿Este contenido es inapropiado?
Denunciar este documentoCopyright:
Formatos disponibles
ACT1 - 2 - 4.herramientas Recorte
Cargado por
Mariluz BlacidoCopyright:
Formatos disponibles
MANUAL DEL ESTUDIANTE
II MÓDULO:
MONITOREO DE SERVICIOS
INFORMATICOS.
5TA UNIDAD
Aplicación de Herramientas
Publicitarias
Ing. Mariluz Karina Blácido Gabriel
CETPRO “SAN JOSÉ OBRERO
Retoque de imágenes
HERRAMIENTA RECORTE Y PERFECCIÓN DE BORDE
Recortar es el proceso de eliminar partes de una fotografía para crear un enfoque o reforzar la
composición. Utilice la herramienta Recortar para recortar y enderezar fotografías en Photoshop.
La herramienta Recortar no es destructiva y puede optar por conservar los píxeles recortados para
optimizar los límites de recorte más tarde. La herramienta Recortar también proporciona métodos
intuitivos para enderezar la imagen al recortar.
Para todas las operaciones, las guías visuales ofrecen una previsualización interactiva. Al recortar
o enderezar fotografías, la información en tiempo real le ayudará a visualizar el resultado final.
Recorte de una fotografía
1. En la barra de herramientas, seleccione la herramienta Recortar . Los bordes de recorte
se muestran en los bordes de la fotografía.
2. Dibuje una nueva área de recorte o arrastre los controles de los bordes y las esquinas para
especificar los límites de recorte en la fotografía.
3. (Opcional) Especifique las opciones de recorte con la barra de control.
Opciones de la herramienta Recortar en Photoshop
A. Menú de proporción B. Intercambio entre los valores de altura y anchura C. Opciones
de superposición
Tamaño y proporciones
Elija la proporción o el tamaño del rectángulo de recorte. También puede elegir un ajuste
preestablecido, introducir el suyo propio o incluso definir sus propios valores
preestablecidos para su uso posterior.
Aplicación de Herramientas Publicitarias
CETPRO “SAN JOSÉ OBRERO
Opciones de superposición
Elija una vista para mostrar las guías de superposición al recortar. Están disponibles guías
como Regla de los tercios, Cuadrícula y Proporción dorada. Para desplazarse por todas las
opciones, presione O.
Opciones de Recortar
Haga clic en el menú Ajustes (engranaje) para especificar opciones de recorte adicionales.
Usar el modo clásico
Active esta opción si desea utilizar la herramienta Recortar tal como era en versiones
anteriores de Photoshop (CS5 y anteriores).
Centrar previsualización automáticamente
Active esta opción para colocar la vista previa en el centro del lienzo.
Mostrar área recortada
Active esta opción para mostrar el área que se recorta. Si esta opción está desactivada, solo
se muestra una vista previa del área final.
Activar escudo de recorte
Utilice el escudo de recorte para superponer las áreas recortadas con un matiz. Puede
especificar un valor de color y opacidad. Si activa Ajustar opacidad automáticamente,
la opacidad se reduce cuando se editan los límites de recorte.
Eliminar píxeles recortados
Desactive esta opción para aplicar un recorte no destructivo y conservar los píxeles fuera
de los límites de recorte. El recorte no destructivo no elimina ningún píxel. Posteriormente
puede hacer clic en la imagen para ver las áreas que se encuentran fuera de los bordes de
recorte actuales.
Active esta opción para eliminar los píxeles que se encuentran fuera del área de recorte.
Estos píxeles se pierden y no están disponibles para realizar ajustes en el futuro.
Enderezar una fotografía al recortarla
Si está utilizando la versión más reciente de Photoshop, es posible que prefiera usar el Relleno del
área de recorte según el contenido al enderezar una imagen.
Aplicación de Herramientas Publicitarias
CETPRO “SAN JOSÉ OBRERO
Puede enderezar una imagen al recortar la fotografía. La fotografía se gira y se alinea para
enderezarla. El lienzo de la imagen cambia de tamaño automáticamente para adaptarse a los píxeles
rotados.
Rote la fotografía con la herramienta Recortar para enderezarla.
1. Para enderezar una fotografía, realice una de las siguientes acciones:
• Coloque el puntero ligeramente fuera de los manejadores de las esquinas y arrastre para
rotar la imagen. Aparece una cuadrícula dentro del rectángulo de recorte y la imagen gira
detrás de ella.
• Haga clic en Enderezar en la barra de control y, a continuación, utilizando la herramienta
Enderezar, dibuje una línea de referencia para enderezar la fotografía. Por ejemplo, dibuje
una línea a lo largo del horizonte o un borde para enderezar la imagen en consonancia.
Transformación de la perspectiva al recortar
La herramienta Recorte con perspectiva permite transformar la perspectiva de una imagen al
recortar. Utilice la herramienta Recorte con perspectiva para trabajar con imágenes que
contengan distorsión trapezoidal. La distorsión trapezoidal se produce cuando se fotografía un
objeto desde un ángulo en lugar de desde una vista recta. Por ejemplo, si realiza una fotografía de
Aplicación de Herramientas Publicitarias
CETPRO “SAN JOSÉ OBRERO
un edificio alto desde el nivel del suelo, los bordes del edificio se muestran más cercanos en la
parte superior que en la parte inferior.
Pasos para transformar una perspectiva
A. Imagen original B. Ajuste el marco de recorte para que coincida con los bordes del
objeto C. Imagen final
1. Para corregir la perspectiva de la imagen, mantenga pulsada la herramienta Recortar y
seleccione la herramienta Recorte con perspectiva .
2. Dibuje un marco alrededor del objeto distorsionado. Haga coincidir los bordes del marco
con los bordes rectangulares del objeto.
3. Presione Intro (Windows) o Retorno (Mac OS) para completar el recorte con perspectiva.
Cambio del tamaño del lienzo con la herramienta recortar.
Puede utilizar la herramienta Recortar para cambiar el tamaño del lienzo de la imagen.
1. En la barra de herramientas, seleccione la herramienta Recortar . Los bordes de recorte
se muestran en los bordes de la imagen.
2. Arrastre los manejadores de recorte hacia fuera para ampliar el lienzo. Utilice la tecla de
modificador Alt/Opción para ampliar desde todos los lados.
3. Presione Intro (Windows) o Retorno (Mac OS) para confirmar la acción.
Aplicación de Herramientas Publicitarias
También podría gustarte
- Actividad 4. PhotoshopDocumento10 páginasActividad 4. PhotoshopELIANA MARCELA TUNARROSA ECHEVERRIAAún no hay calificaciones
- TP7 - Consigna y TeoríaDocumento8 páginasTP7 - Consigna y TeoríaManuel Rodriguez RoldanAún no hay calificaciones
- Photoshop 5.5 ManualDocumento3 páginasPhotoshop 5.5 ManualrafaAún no hay calificaciones
- 06 Tutorial Photoshop Basico TRANSFORMACIONESDocumento5 páginas06 Tutorial Photoshop Basico TRANSFORMACIONESvictorAún no hay calificaciones
- Unidad 3Documento28 páginasUnidad 3Antonio DiazAún no hay calificaciones
- Novedades IllustratorDocumento15 páginasNovedades IllustratorManuel Rodriguez RoldanAún no hay calificaciones
- Redondea Los Bordes de Tus Imágenes Con FireworksDocumento3 páginasRedondea Los Bordes de Tus Imágenes Con FireworksEduardo MendozaAún no hay calificaciones
- InformáticaDocumento11 páginasInformáticaGreta Campos ZertucheAún no hay calificaciones
- Manejo Cubo 3dDocumento4 páginasManejo Cubo 3dluisa castañedaAún no hay calificaciones
- ACT3 - 3.manejo de SelecciónDocumento8 páginasACT3 - 3.manejo de SelecciónMariluz BlacidoAún no hay calificaciones
- Coreldraw Curso Basico Modulo5 Mapa de Bits AvanzadoDocumento16 páginasCoreldraw Curso Basico Modulo5 Mapa de Bits Avanzadonaja505Aún no hay calificaciones
- Guia7 GimpDocumento6 páginasGuia7 GimpVeronica BarbaAún no hay calificaciones
- Tutorial Agisoft Metashape - Agro - Ej CursoDocumento16 páginasTutorial Agisoft Metashape - Agro - Ej Cursoangelo yporraAún no hay calificaciones
- Manual Adobe Photoshop Cs6 - AleDocumento122 páginasManual Adobe Photoshop Cs6 - Aledcortez_81Aún no hay calificaciones
- Artcam Pro8.0 EsDocumento13 páginasArtcam Pro8.0 EsDreiz78Aún no hay calificaciones
- Manuals and Quick Start Guides+Microscopes+VMS-004 400x USB Microscope+VMS-004D Manual (Spanish)Documento25 páginasManuals and Quick Start Guides+Microscopes+VMS-004 400x USB Microscope+VMS-004D Manual (Spanish)Marco LHAún no hay calificaciones
- Retoque Corel DrawDocumento9 páginasRetoque Corel DrawJasser Valentine0% (1)
- Recorte Final de SiluetasDocumento3 páginasRecorte Final de SiluetasPaco PintorAún no hay calificaciones
- Manual FireworksDocumento33 páginasManual FireworksPablo HdezvazAún no hay calificaciones
- Vista Previa Editar ImagenDocumento2 páginasVista Previa Editar ImagenAlbertoAcostaVerdugoAún no hay calificaciones
- Manual PhotoshopDocumento50 páginasManual PhotoshopSAún no hay calificaciones
- Herramienta Clonar de GIMPDocumento27 páginasHerramienta Clonar de GIMPTIRZO ANTONIO MEDINA CARDENASAún no hay calificaciones
- Clase 04 Edicion de Fotografias en WindowsDocumento8 páginasClase 04 Edicion de Fotografias en WindowsRosario FloresAún no hay calificaciones
- Manual de FlashDocumento5 páginasManual de FlashfermendoAún no hay calificaciones
- Herramientas Pixlr EditorDocumento5 páginasHerramientas Pixlr EditorCynPradaAún no hay calificaciones
- Retocar Fotografías Con GIMPDocumento4 páginasRetocar Fotografías Con GIMPJose GimenezAún no hay calificaciones
- Apuntes - Resumen - GimpDocumento16 páginasApuntes - Resumen - GimpcrisAún no hay calificaciones
- Qué Es El Adobe Camera RawDocumento18 páginasQué Es El Adobe Camera RawJose Mari Palacio CastilleroAún no hay calificaciones
- Manual Photoshop - Fabian OrtizDocumento27 páginasManual Photoshop - Fabian OrtizLeoSikuri0% (1)
- Photoshop CS6 y Movie Maker (1011)Documento30 páginasPhotoshop CS6 y Movie Maker (1011)Alejandro DiazAún no hay calificaciones
- S8 - Punto de Fuga y PhotomergeDocumento6 páginasS8 - Punto de Fuga y PhotomergeKittyNakajimaAún no hay calificaciones
- Illustrator, Distorsión Con Transformación LibreDocumento17 páginasIllustrator, Distorsión Con Transformación LibreDerat Nunoi PhotographyAún no hay calificaciones
- Computacion - 2do Año - III Bimestre - 2014Documento19 páginasComputacion - 2do Año - III Bimestre - 2014anward muhammed arcila ridiaAún no hay calificaciones
- 04 Tutorial Photoshop Basico HERRAMIENTAS DE VISUALIZACIÓNDocumento2 páginas04 Tutorial Photoshop Basico HERRAMIENTAS DE VISUALIZACIÓNvictorAún no hay calificaciones
- Sketch Up 2014Documento12 páginasSketch Up 2014David NUÑEZAún no hay calificaciones
- Trabajo Practico PhotoshopDocumento27 páginasTrabajo Practico PhotoshopEdgar Segales Villca100% (1)
- Camera RawDocumento21 páginasCamera RawMiguel MiteAún no hay calificaciones
- Renderizar y Recorrido en RevitDocumento9 páginasRenderizar y Recorrido en RevitPriscila VelasquezAún no hay calificaciones
- 2014 Manual Google Sketchup ProDocumento12 páginas2014 Manual Google Sketchup ProgerardoAún no hay calificaciones
- A1 Preferencias GimpDocumento17 páginasA1 Preferencias GimpGema ValentinAún no hay calificaciones
- 1 Adobe-Camera-Raw-Acr - La-Guia-CompletaDocumento22 páginas1 Adobe-Camera-Raw-Acr - La-Guia-CompletaWilson Hernando Herrera NoelAún no hay calificaciones
- Clase 3. Gráfico Vectorial vs. Mapa de BitsDocumento34 páginasClase 3. Gráfico Vectorial vs. Mapa de BitsNicolas De LucaAún no hay calificaciones
- Manual PhotoscapeDocumento54 páginasManual PhotoscapeTecnofutura TecAún no hay calificaciones
- Tutorial para Dibujo Lítico Usando El Programa Gimp 2Documento10 páginasTutorial para Dibujo Lítico Usando El Programa Gimp 2juan100% (1)
- 11 Como-Conseguir-Unos-Horizontes-Perfectamente-Rectos-En-Tu-Fotografia-De-PaisajesDocumento12 páginas11 Como-Conseguir-Unos-Horizontes-Perfectamente-Rectos-En-Tu-Fotografia-De-PaisajesWilson Hernando Herrera NoelAún no hay calificaciones
- PHOTOSHOP HerramientasDocumento12 páginasPHOTOSHOP HerramientasCristal AruquipaAún no hay calificaciones
- Áreas de PhotoshopDocumento4 páginasÁreas de PhotoshopLaura Sofia Lasso PradaAún no hay calificaciones
- Práctica Guiada GIMPDocumento55 páginasPráctica Guiada GIMPPatricia FerrerAún no hay calificaciones
- PincelesDocumento5 páginasPincelesjafeibAún no hay calificaciones
- Vaso 3D PhotoshopDocumento20 páginasVaso 3D PhotoshopAngel MikiAún no hay calificaciones
- Editar Fotos en PaintDocumento4 páginasEditar Fotos en PaintLuciana Capo MartinezAún no hay calificaciones
- Recortar Imagen en PhotoshopDocumento7 páginasRecortar Imagen en PhotoshopFrancisco MendozaAún no hay calificaciones
- Sketchup Castellano 2Documento47 páginasSketchup Castellano 2jositoAún no hay calificaciones
- Manual Optitex 3d Opt 11Documento43 páginasManual Optitex 3d Opt 11Laureano Modelista Mastropaolo83% (6)
- Herramienta Lazo Y Borrador Mágico: Profesor: Jimmy MendozaDocumento2 páginasHerramienta Lazo Y Borrador Mágico: Profesor: Jimmy MendozaElías DanielAún no hay calificaciones
- Retroalimentación General Del Curso - Psd2Documento17 páginasRetroalimentación General Del Curso - Psd2Joel Vilcarana PilcoAún no hay calificaciones
- Manual PhotoshopDocumento26 páginasManual PhotoshopAnonymous 7wmzA2WLxAún no hay calificaciones
- TP8 - Cuadrícula de PerspectivaDocumento23 páginasTP8 - Cuadrícula de PerspectivaManuel Rodriguez RoldanAún no hay calificaciones
- Retoque Fotográfico con Photoshop (Parte 1)De EverandRetoque Fotográfico con Photoshop (Parte 1)Calificación: 4 de 5 estrellas4/5 (7)
- ACT1 - 2. Exportacion de ImagenesDocumento17 páginasACT1 - 2. Exportacion de ImagenesMariluz BlacidoAún no hay calificaciones
- ACT3 6.fotomontajeDocumento24 páginasACT3 6.fotomontajeMariluz BlacidoAún no hay calificaciones
- ACT3 - 5.escribir y Modificar TextoDocumento13 páginasACT3 - 5.escribir y Modificar TextoMariluz BlacidoAún no hay calificaciones
- Act1 - 1. Operaciones Con ImagenesDocumento39 páginasAct1 - 1. Operaciones Con ImagenesMariluz BlacidoAún no hay calificaciones
- ACT3 - 4.opacidad y Fusión de CapasDocumento13 páginasACT3 - 4.opacidad y Fusión de CapasMariluz BlacidoAún no hay calificaciones
- ACT3 - 3.manejo de SelecciónDocumento8 páginasACT3 - 3.manejo de SelecciónMariluz BlacidoAún no hay calificaciones
- ACT3 - 1.trabajar Con ColoresDocumento13 páginasACT3 - 1.trabajar Con ColoresMariluz BlacidoAún no hay calificaciones
- Módulo Ii - Banco de Preguntas - Diseño PublicitarioDocumento5 páginasMódulo Ii - Banco de Preguntas - Diseño PublicitarioMariluz BlacidoAún no hay calificaciones
- 5 LUz Suc RP Uv 5 Eou Omd 6 NZH1 Ipq EISh GUak BBcuj XDocumento25 páginas5 LUz Suc RP Uv 5 Eou Omd 6 NZH1 Ipq EISh GUak BBcuj XMariluz BlacidoAún no hay calificaciones
- Illustrator CCDocumento4 páginasIllustrator CCMariluz BlacidoAún no hay calificaciones
- Módulo Iv - Balotariode Preguntas de Operación de Base de DatosDocumento5 páginasMódulo Iv - Balotariode Preguntas de Operación de Base de DatosMariluz BlacidoAún no hay calificaciones
- Módulo Iii - Balotario de Diseño de Paginas WebDocumento7 páginasMódulo Iii - Balotario de Diseño de Paginas WebMariluz BlacidoAún no hay calificaciones
- Eliana Huaman Aranda - CV 27Documento53 páginasEliana Huaman Aranda - CV 27Mariluz BlacidoAún no hay calificaciones
- Módulo I - Banco de Preguntas OfimaticaDocumento5 páginasMódulo I - Banco de Preguntas OfimaticaMariluz BlacidoAún no hay calificaciones
- Módulo V - Banco de Preguntas - Lenguaje de ProgramaciónDocumento4 páginasMódulo V - Banco de Preguntas - Lenguaje de ProgramaciónMariluz BlacidoAún no hay calificaciones
- Guía Sesion 01Documento9 páginasGuía Sesion 01Mariluz BlacidoAún no hay calificaciones
- Guía Sesion 06Documento10 páginasGuía Sesion 06Mariluz BlacidoAún no hay calificaciones
- Guía Sesion 03Documento9 páginasGuía Sesion 03Mariluz BlacidoAún no hay calificaciones
- Guía Sesion 09Documento7 páginasGuía Sesion 09Mariluz BlacidoAún no hay calificaciones
- Guía Sesion 04Documento9 páginasGuía Sesion 04Mariluz BlacidoAún no hay calificaciones
- Guía Sesion 02Documento7 páginasGuía Sesion 02Mariluz BlacidoAún no hay calificaciones
- Guía Sesion 05Documento9 páginasGuía Sesion 05Mariluz BlacidoAún no hay calificaciones
- Photoshop BasicDocumento44 páginasPhotoshop BasicLucas Maximiliano ParedesAún no hay calificaciones
- Guía Sesion 08Documento6 páginasGuía Sesion 08Mariluz BlacidoAún no hay calificaciones
- Guía Sesion 07Documento16 páginasGuía Sesion 07Mariluz BlacidoAún no hay calificaciones
- Anexo 01 - Cronograma de Proy. de Tesis 2019-2Documento1 páginaAnexo 01 - Cronograma de Proy. de Tesis 2019-2Mariluz BlacidoAún no hay calificaciones
- Oferta y Demanda Equilibrio de MercadoDocumento48 páginasOferta y Demanda Equilibrio de MercadoDaniel LopezAún no hay calificaciones
- Economía IIDocumento28 páginasEconomía IIRonald Poblete MuñozAún no hay calificaciones
- Oferta y Demanda Equilibrio de MercadoDocumento48 páginasOferta y Demanda Equilibrio de MercadoDaniel LopezAún no hay calificaciones
- HUAWEI P30 Pro Guía Del Usuario - (VOG-L09&L29&L04, EMUI10.1 - 01, ES-US)Documento133 páginasHUAWEI P30 Pro Guía Del Usuario - (VOG-L09&L29&L04, EMUI10.1 - 01, ES-US)Marcelo ManueliAún no hay calificaciones
- Primeros Pasos en El Aula Virtual 3.5Documento9 páginasPrimeros Pasos en El Aula Virtual 3.5nef lucero sarmientoAún no hay calificaciones
- Hans George Gadamer. Verdad y Método IIDocumento516 páginasHans George Gadamer. Verdad y Método IIJavierQuintanaAvilésAún no hay calificaciones
- Aplicaciones de La Fotogrametria en La Ingenieria CivilDocumento2 páginasAplicaciones de La Fotogrametria en La Ingenieria CivilAndrws Mk JmAún no hay calificaciones
- Partes de La CamaraDocumento7 páginasPartes de La Camaracarlos granadosAún no hay calificaciones
- Requisitos y Pasos para Subir La Fotografia Digital de Los Alumnos de Primer Semestre 2023-bDocumento5 páginasRequisitos y Pasos para Subir La Fotografia Digital de Los Alumnos de Primer Semestre 2023-bElvis Aicrag OlmosAún no hay calificaciones
- APUNTE - Composición Fotográfica - 2023Documento21 páginasAPUNTE - Composición Fotográfica - 2023Bella GonzalezAún no hay calificaciones
- Hacer Una FotografíaDocumento28 páginasHacer Una FotografíaLuis Rodrigo Giraldo GomezAún no hay calificaciones
- Desarrollo de Habilidades y Competencias EmocionalesDocumento8 páginasDesarrollo de Habilidades y Competencias EmocionalesFofu CheandoAún no hay calificaciones
- Antologia 2Documento35 páginasAntologia 2Miguel Angel TrejoAún no hay calificaciones
- Vivitar 786hdDocumento3 páginasVivitar 786hdaserrin16Aún no hay calificaciones
- Propuesta - de - Priorizacion - Curricular - Artes Visuales Sexto 2023Documento12 páginasPropuesta - de - Priorizacion - Curricular - Artes Visuales Sexto 2023Ingrid Macarena del Carmen Rojas AbarzúaAún no hay calificaciones
- Dialnet ElPeriodismoCollageDeKapuscinski 3847796Documento17 páginasDialnet ElPeriodismoCollageDeKapuscinski 3847796Karol PalaciosAún no hay calificaciones
- Paisajes SugerenciasDocumento15 páginasPaisajes SugerenciasLyda PriottiAún no hay calificaciones
- Guía de Lectura Lowe COMPLETADocumento4 páginasGuía de Lectura Lowe COMPLETAWendy GomezAún no hay calificaciones
- 2021 Cuadernillo DE ARTESvisuales de Cuarto AñoDocumento64 páginas2021 Cuadernillo DE ARTESvisuales de Cuarto AñoDandie JharonAún no hay calificaciones
- Apuntes Toma FotográficaDocumento10 páginasApuntes Toma FotográficaRaquel GarcíaAún no hay calificaciones
- FPJ-11 Infor Investigador CampoDocumento5 páginasFPJ-11 Infor Investigador CampoNicolle OchoaAún no hay calificaciones
- Errores Fotos Borrosas 1Documento1 páginaErrores Fotos Borrosas 1Sergio EduardoAún no hay calificaciones
- Clasificación de Las Cámaras DigitalesDocumento4 páginasClasificación de Las Cámaras DigitalesCarolina LimayAún no hay calificaciones
- Introduccioìn A Fotografiìa y Digitalizacioìn de Imaìgenes, Clase 1 - 2022Documento93 páginasIntroduccioìn A Fotografiìa y Digitalizacioìn de Imaìgenes, Clase 1 - 2022Danae MorenoAún no hay calificaciones
- Metodologia de Los Sistemas SuavesDocumento9 páginasMetodologia de Los Sistemas SuavesAlex RAún no hay calificaciones
- Cap 4 TEXTO Aerofoto Inclinada-Sist CoordDocumento19 páginasCap 4 TEXTO Aerofoto Inclinada-Sist CoordLiz Aguilar VásquezAún no hay calificaciones
- Introducción A La AerotriangulacionDocumento43 páginasIntroducción A La AerotriangulacionDuvi SagoAún no hay calificaciones
- Guia 7 de Artes Semana 3â°Documento3 páginasGuia 7 de Artes Semana 3â°juanitaAún no hay calificaciones
- Exposicion Sitio Del SucesoDocumento15 páginasExposicion Sitio Del SucesoGenesiis Michell0% (1)
- CartelesDocumento5 páginasCartelesAnonymous JDLkB2RDAún no hay calificaciones
- Denevi, Rodolfo - Introduccion A La Cinematografia - Cap XI La IluminaciónDocumento10 páginasDenevi, Rodolfo - Introduccion A La Cinematografia - Cap XI La IluminaciónPaulina Molinari67% (3)
- Club Argentino de Antiguos Procesos FotográficosDocumento2 páginasClub Argentino de Antiguos Procesos FotográficosMarianadeCaboAún no hay calificaciones