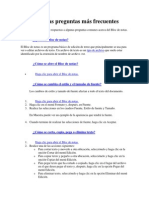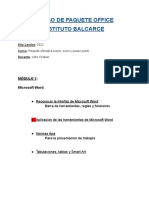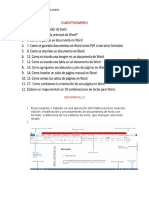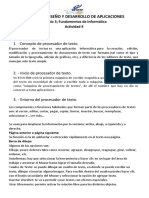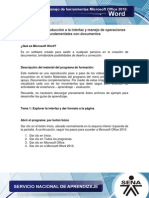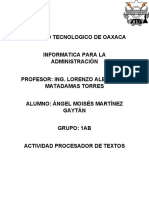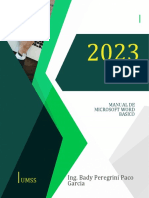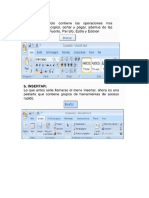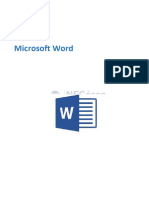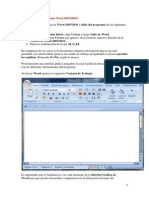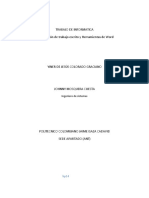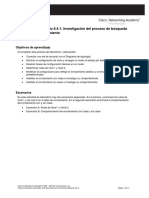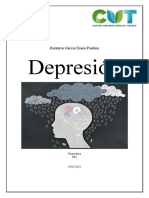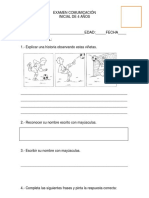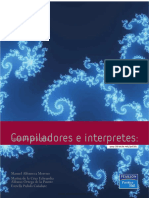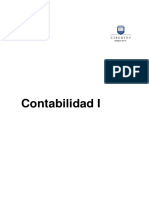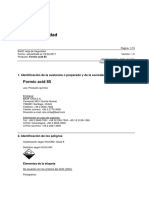Documentos de Académico
Documentos de Profesional
Documentos de Cultura
Unid 2 Intro A Word Samy
Cargado por
fridaagonzalez17Descripción original:
Título original
Derechos de autor
Formatos disponibles
Compartir este documento
Compartir o incrustar documentos
¿Le pareció útil este documento?
¿Este contenido es inapropiado?
Denunciar este documentoCopyright:
Formatos disponibles
Unid 2 Intro A Word Samy
Cargado por
fridaagonzalez17Copyright:
Formatos disponibles
EJERCICIO 1
INTRODUCCION Y HERRAMIENTAS BASICAS DE WORD
I.- INVESTIGA Y ESCRIBE EL PROCEDIMIENTO O LOS PASOS PARA REALIZAR LAS
SIGUIENTES CUESTIONES Y MANDAR EN PDF:
1. ¿Qué es Word y para qué sirve?
es un programa de procesamiento de textos, diseñado para ayudarle a crear documentos de calidad
profesional.
2.- Inserte la imagen de los menús de Word y para que sirven, ejemplo:
1.- Menú Archivo.
La pestaña Abrir del menú Archivo muestra la
lista de archivos que ha abierto recientemente e
incluye vínculos a los lugares en los que suele
almacenar archivos.
2,. Menú Inicio.
lista gráfica de accesos directos a diversas funciones como los programas u opciones comunes como
Documentos y Apagar el sistema, todo en un solo lugar
3.- Menu Insertar
Menú que contiene todas las opciones de inserción que se pueden realizar en o para un documento.
4.-menu Diseño.
incluye una herramienta de selección de celdas, filas, columnas y la tabla completa; herramientas
para eliminar o insertar filas y columnas
5.-Menu Disposición
le permite especificar cómo distribuir el documento en el papel.
6.-Menu Referencia
se utiliza para proporcionar un centro para usar citas, notas al pie, notas al final, tablas de contenido.
bibliografías y cualquier otro tipo de referencias en un documento
7.-Menu Correspondencia
le permite crear un lote de documentos personalizados para cada destinatario
8.-Menu Revisar
esta opción comprueba la ortografía y gramática del texto en el documento
9.-Menu Vista
le permite cambiar entre las páginas normal o maestra, y las vistas de una sola página o de pliego de
dos páginas
10.-Menu Ayuda.
contiene comandos para solicitar diferentes tipos de ayuda, tales como una introducción, tareas de la
aplicación o información de consulta.
2. Como se puede guardar un documento por primera vez
Elija Guardar como, en el menú Archivo
3. Como se puede guardar un documento ya guardado con otro nombre
Utilice el comando Guardar como para guardar un documento con otro nombre, en otra carpeta, en
distinta unidad de almacenamiento o como un archivo de otro tipo.
4. Como se le puede cambiar el nombre a un documento guardado
Haga clic con el botón derecho en el archivo y seleccione Cambiar nombre
5. Como se puede eliminar un documento en Word ya guardado
Haga clic con el botón derecho en el archivo y, a continuación, haga clic en Eliminar en el menú
contextual
6. Como se pueden cambiar los márgenes de un documento
Seleccione Diseño> márgenes> márgenes personalizados.
Establezca los márgenes.
Seleccione Establecer como predeterminado.
Confirme la selección.
7. Como se puede cambiar el tamaño de papel y su orientación
Hacer clic en la pestaña Formato.
Hacer clic en el botón Tamaño. Aparece una lista de tamaños Comunes de página.
Seleccionar el tamaño que se desea utilizar.
8. Como se pude imprimir un documento
En la computadora, abre Chrome.
Abre la página, la imagen o el archivo que quieras imprimir.
Haz clic en Archivo. ...
En la ventana que aparece, selecciona el destino y modifica las opciones de configuración de
impresión según tus preferencias.
Haz clic en Imprimir.
9. Como se puede ver un documento antes de imprimirlo
haga clic en Vista previa de impresión
10. Como se puede reducir un documento hasta ajustar
Presione Ctrl+A para seleccionar todo el texto del documento. Haga clic en Inicio > Reducir fuente una
o varias veces
11. Como se puede retroceder si nos equivocamos en algún paso
Ctrl+z hacia atras y ctrl+y hacia adelante, o puedes presionar los botones de las flechas azules → y ←
12. Como se puede seleccionar un texto
Pulse Ctrl+E en el teclado para seleccionar todo el texto en el documento
13. Como se puede copiar un texto
PC: Ctrl + c para copiar, Ctrl + x para cortar, y Ctrl + v para pegar.
Mac: ⌘ + c para copiar, ⌘ + x para cortar, y ⌘ + v para pegar.
14. Como se puede mover un texto
Paso 1: Selecciona el texto que deseas mover.
Paso 2: Haz clic sostenido sobre el texto que seleccionaste y arrástralo hasta el lugar en donde quieras
ubicarlo. ...
Paso 3: Suelta el cursor una vez que hayas ubicado el cursor en el lugar a donde quieres mover el texto.
15. Como se puede cambiar de un documento a otro
Seleccione el archivo que quiera copiar, pulsándolo una sola vez.
Pulse con el botón derecho y elija Copiar, o pulse Ctrl + C .
Vaya a otra carpeta donde quiera poner la copia del archivo.
Pulse el botón del menú y elija Pegar para finalizar la copia del archivo, o pulse Ctrl + V
16. Como se puede seleccionar el texto de todo el documento
Pulse Ctrl+E en el teclado para seleccionar todo el texto en el documento.
17. Como se puede borrar un texto
Haga clic en el borde del cuadro de texto que desee eliminar y presione SUPRIMIR.
18. Como se puede buscar un texto en el documento
presione Ctrl+F o haga clic en Inicio > Buscar. Para buscar texto, escríbalo en el cuadro Buscar en
documento.
19. Como se puede remplazar un texto por otro en el documento
Vaya a Inicio > Reemplazar. En el cuadro Buscar, escriba la palabra o frase que desea buscar. En el
cuadro Reemplazar por, escriba el nuevo texto.
20. Como se insertan números de pagina
haga clic o pulse en el lugar en el que quiera colocar el número de página en primer lugar. Elija Insertar >
Número de página.
21. cómo se inserta fecha y hora en un documento
En el grupo Texto de la pestaña Insertar, haga clic en Fecha y hora. En el cuadro de diálogo Fecha y
hora, seleccione el formato que desee y haga clic en Aceptar.
22. cómo se inserta un símbolo
Vaya a Insertar > Símbolo > Más símbolos. Vaya a Caracteres especiales. Haga doble clic en el carácter
que desee insertar
Vaya a Insertar > Símbolo > Más símbolos. Vaya a Caracteres especiales. Haga doble clic en el carácter
que desee insertar
23. cómo se puede establecer sangría francesa
Vaya a Formato > párrafo. En Especial, seleccione Francesa.
24. cómo se pueden modificar las viñetas y la numeración
Haga clic en la viñeta o en el número cuya posición ha cambiado.
En la pestaña Inicio, dentro de Párrafo, haga clic en la flecha que aparece junto a Viñetas o Números.
Elija Cambiar nivel de lista y, a continuación, haga clic en el nivel que desee.
25. cómo se le puede dar un borde a la pagina
Vaya a Diseño > Bordes de página.
Haga selecciones para el aspecto que desea que se vea el borde.
Para ajustar la distancia entre el borde y el borde de la página, seleccione Opciones. Realice los cambios
y seleccione Aceptar.
Seleccione Aceptar.
26. cómo se pueden establecer columnas en un texto o documento
seleccione Diseño > columnas. Elija la opción que desee o elija Más columnas para establecer su propio
formato de columna.
27. cómo se pueden cambiar mayúsculas a minúsculas o viceversa
seleccione el texto y presione MAYÚS + F3 hasta que se aplique el caso que desee.
28. cómo se le puede poner un fondo al documento
Vaya a Diseño > Color de página. Elija el color que desee en Colores del tema o Colores estándar .
29. cómo se puede corregir la ortografía y la gramática de un documento
En la pestaña Revisar, haga clic en Ortografía y gramática.
30. cómo se puede definir o establecer el idioma de la ortografía que va a corregir
En la pestaña Revisar, haga clic en Ortografía y gramática. Si Word encuentra un posible error, el cuadro
de diálogo Ortografía y gramática se abrirá, los errores de ortografía se mostrarán como texto en rojo y
los errores gramaticales se mostrarán como texto en verde.
31. cómo se pueden utilizar guiones cuando se justifica un párrafo
Selecciona el texto. Abre la pestaña de “Inicio” y accede a la configuración de párrafo, haciendo clic en
la pequeña flecha que figura en la parte inferior derecha de la zona de “Párrafo”. Selecciona la pestaña
“Líneas y saltos de página”. En “Excepciones de formato”, marca la casilla “No dividir con guiones”
32. cómo se pueden activar y desactivar las opciones de autocorrección
Vaya a Opciones de > archivo > revisión y seleccione Opciones de autocorrección.
En la pestaña Autocorrección, seleccione o desactive Reemplazar texto mientras escribe.
33. Como se puede insertar una tabla
haga clic en Insertar > Tabla y mueva el cursor sobre la cuadrícula hasta que haya resaltado el número
de columnas y filas que quiera
34. Como se puede dibujar una tabla
haga clic en Insertar > Tabla y mueva el cursor sobre la cuadrícula hasta que haya resaltado el número de
columnas y filas que quiera
35. Como se pueden insertar más filas a una tabla
Haz clic con el botón derecho en la fila, columna o celda. En el menú emergente, selecciona Insertar 1 a la
izquierda, a la derecha, arriba o abajo.
36. Como se puede eliminar filas en una tabla
Haga clic con el botón derecho en una celda, fila o columna de tabla que desee eliminar. En el menú,
haga clic en Eliminar celdas
37. Como se puede hacer una hoja de cuaderno con los renglones numerados
En la pestaña Configurar impresión, en Imprimir, active la casilla Líneas de cuadrícula. Haga clic en
Aceptar. Imprima el dibujo.
38. Como se puede convertir texto a tabla
Seleccione el texto que quiere convertir y, después, haga clic en Insertar > Tabla > Convertir texto en
tabla
39. Como se cambia el tipo de letra
Las únicas opciones que tenemos para cambiar la letra están ubicadas en Ajustes > Accesibilidad. Allí
podemos poner en negrita el texto además de cambiar el tamaño de la fuente
40. Como se cambia el tamaño de letra
Abre Ajustes.
Busca los ajustes de pantalla.
Abre Tamaño de la fuente o la opción correspondiente de la capa de personalización.
Modifica el tamaño a tu gusto.
41. Como se establece un titulo
Los títulos deben escribirse preferiblemente como una frase, pero si es necesario, puede ser una oración
declarativa o una pregunta.
42. Como se pone la letra negrita
en el grupo Fuente de la pestaña Inicio. Escriba el método abreviado de teclado: CTRL+B.
43. Como se pone la letra cursiva
Seleccione el texto y, a continuación, haga clic en cursiva en el menú que aparece. O - incluso con más
rapidez - presione Ctrl + I.
44. Como se centra un texto
Seleccione el texto que desea centrar.
En la pestaña Inicio , en el grupo Párrafo , haga clic en Centrar .
45. Como se alinea a la derecha un texto
Para alinear el texto a la izquierda, presione Ctrl+L. Para alinear el texto a la derecha, presione Ctrl+R.
Para centrar el texto, presione Ctrl+E.
46. Como se alinea a la izquierda un texto
Para alinear el texto a la izquierda, presione Ctrl+L. Para alinear el texto a la derecha, presione Ctrl+R.
Para centrar el texto, presione Ctrl+E.
47. Como se justifica un párrafo
Haga clic en cualquier lugar del párrafo que desee justificar.
En la pestaña Inicio, en el grupo Párrafo, haga clic en Justificar texto .
48. Como se puede aumentar o disminuir la sangría
Seleccione el texto que desee ajustar. En la pestaña Inicio, seleccione Espaciado entre líneas y párrafos
> Opciones de interlineado.
49. Como se pueden establecer bordes a un texto
Seleccione una palabra, línea o párrafo.
En la pestaña Inicio, haga clic en la flecha situada junto al botón Bordes.
En la galería Bordes, haga clic en el estilo de borde que desee aplicar.
50. Como se le puede dar color a la letra
En la pestaña Inicio, en el grupo Fuente, elija la flecha junto a Color de fuente y, después, seleccione un
color.
También podría gustarte
- Como Se Gurda Un Docuemnto en WordDocumento9 páginasComo Se Gurda Un Docuemnto en WordCarlos Perez DiazAún no hay calificaciones
- Cuestionario de WordDocumento45 páginasCuestionario de WordWILMAR FERNANDO HERNANDEZ JAIMESAún no hay calificaciones
- Actividad 2 Comandos BasicosDocumento7 páginasActividad 2 Comandos BasicosAlitzel CisnerosAún no hay calificaciones
- Cuestionario 03 Microsoft Word (Deiner Hoyos)Documento26 páginasCuestionario 03 Microsoft Word (Deiner Hoyos)camilo zapataAún no hay calificaciones
- Trabajo de Investigación Microsoft Word Erlinda Paco AguilarDocumento3 páginasTrabajo de Investigación Microsoft Word Erlinda Paco AguilarFernando Yucra pacoAún no hay calificaciones
- Cuestionario #3informatica AplicadaDocumento7 páginasCuestionario #3informatica Aplicadaleidyreyes0426Aún no hay calificaciones
- 100 Palabras EncoDocumento32 páginas100 Palabras Encodiegolopez3685Aún no hay calificaciones
- Agregar Números de Página A Un Encabezado o Pie de PáginaDocumento5 páginasAgregar Números de Página A Un Encabezado o Pie de PáginaMARGARITA BRITOAún no hay calificaciones
- 100preguntas WordDocumento9 páginas100preguntas WordmariacleopatraiglesiasAún no hay calificaciones
- Manual Word BasicoDocumento22 páginasManual Word Basicojesus251Aún no hay calificaciones
- Cuestionario Microsoft WordDocumento14 páginasCuestionario Microsoft WordJavier LagunaAún no hay calificaciones
- Bloc de Notas Preguntas Más FrecuentesDocumento5 páginasBloc de Notas Preguntas Más FrecuentesRoberto Casas MerinoAún no hay calificaciones
- Manual Word BasicoDocumento57 páginasManual Word BasicoAlonso Paredes MirandaAún no hay calificaciones
- INFORMATICADocumento13 páginasINFORMATICAjose padillaAún no hay calificaciones
- Trabajo de InformaticaDocumento7 páginasTrabajo de InformaticaRosalino Castillejos PinedaAún no hay calificaciones
- PROCESADORDocumento4 páginasPROCESADORrosseAún no hay calificaciones
- Microsoft Office TutotialDocumento33 páginasMicrosoft Office TutotialNeto SantanderAún no hay calificaciones
- Tema 2 - Aplicación de Las Herramientas de WordDocumento13 páginasTema 2 - Aplicación de Las Herramientas de WordClari CorreaAún no hay calificaciones
- Procesador de TextosDocumento27 páginasProcesador de TextosFRANCISCO VALDIVIA GARCIAAún no hay calificaciones
- Material Tecnico Operador de Computadoras.Documento29 páginasMaterial Tecnico Operador de Computadoras.Eduardo MendezAún no hay calificaciones
- DESARROLLO - Docx LAURAPEÑALOZADocumento5 páginasDESARROLLO - Docx LAURAPEÑALOZAlaura peñalozaAún no hay calificaciones
- Guia2 Alumnos WordDocumento7 páginasGuia2 Alumnos WordJAIMEADRIANOAún no hay calificaciones
- Microsoft Word HabilidadesDocumento39 páginasMicrosoft Word HabilidadesLamebota LenguilargoAún no hay calificaciones
- Resumen de WordDocumento12 páginasResumen de WordAntonio Calle PomaAún no hay calificaciones
- Tecnico en Diseño Y Desarrollo de Aplicaciones: 1. Concepto de Procesador de TextoDocumento5 páginasTecnico en Diseño Y Desarrollo de Aplicaciones: 1. Concepto de Procesador de TextoDomingo PerezAún no hay calificaciones
- Microsoft Word Unidad 1Documento39 páginasMicrosoft Word Unidad 1Luis E. Acevedo CastillaAún no hay calificaciones
- Introducción A Microsoft WordDocumento8 páginasIntroducción A Microsoft WordmicroaccessAún no hay calificaciones
- Cuestionario de Word ITESUTDocumento25 páginasCuestionario de Word ITESUTRolando ViñanAún no hay calificaciones
- 9 - 10 OfimaticaDocumento16 páginas9 - 10 OfimaticaJhosselyn Lucas MaciasAún no hay calificaciones
- Como Trabajar Con Tablas en WordDocumento7 páginasComo Trabajar Con Tablas en WordBlan Akino100% (1)
- Investigacion InfoDocumento17 páginasInvestigacion InfoMoises CoinsAún no hay calificaciones
- Manual Basico Word UMSS 2023Documento16 páginasManual Basico Word UMSS 2023Coque Calizaya Julia100% (3)
- Tarea MediosDocumento17 páginasTarea MediosSandrita CMAún no hay calificaciones
- Curso Practico de Microsoft Word 2010Documento84 páginasCurso Practico de Microsoft Word 2010Dante VidalAún no hay calificaciones
- Word y Sus PartesDocumento15 páginasWord y Sus PartesVincent RodriguezAún no hay calificaciones
- Temario Microsoft Word-CetecDocumento77 páginasTemario Microsoft Word-CetecEduardo MartinezAún no hay calificaciones
- Que Es Un Documento WordDocumento10 páginasQue Es Un Documento WordRiveros FamiliaAún no hay calificaciones
- Barra de WordDocumento9 páginasBarra de Wordwendy rodriguezAún no hay calificaciones
- 100 Ejercicios de Microsoft WordDocumento17 páginas100 Ejercicios de Microsoft WordCésar Vásquez VicenteAún no hay calificaciones
- Guía de MS WordDocumento48 páginasGuía de MS Word608078Aún no hay calificaciones
- Editor de TextoDocumento17 páginasEditor de TextoDioglimar TorresAún no hay calificaciones
- Interfaz de Word 2007Documento13 páginasInterfaz de Word 2007Јован АлбертAún no hay calificaciones
- Ofimática Pack OfficeDocumento5 páginasOfimática Pack OfficeBRYAN VALOVI CABRERA VASQUEZAún no hay calificaciones
- 1 - Del 20 de Junio Al 1 de Julio INFORMATICADocumento17 páginas1 - Del 20 de Junio Al 1 de Julio INFORMATICAyazid garciaAún no hay calificaciones
- 1 Microsoft WordDocumento14 páginas1 Microsoft WordCristian Mamani MurgaAún no hay calificaciones
- Word DocumentoDocumento2 páginasWord DocumentoJonathan Fernando Gonzalez RojasAún no hay calificaciones
- Unidad II..Fundamentos Basicos Del Procesador de Texto WordDocumento26 páginasUnidad II..Fundamentos Basicos Del Procesador de Texto WordDiego100% (1)
- Guía de OfimaticaDocumento5 páginasGuía de OfimaticaMariana Vázquez HernándezAún no hay calificaciones
- Caracteristicas y Tipos Del Procesador de TextosDocumento9 páginasCaracteristicas y Tipos Del Procesador de TextosAlberto DíazAún no hay calificaciones
- Teoria WordDocumento21 páginasTeoria WordLa Pabla CreacionesAún no hay calificaciones
- InformaticaDocumento5 páginasInformaticaYndriago AnthonyAún no hay calificaciones
- Colegiobrowns 20230035 2023 3 0 I0olg Microsoft WordDocumento11 páginasColegiobrowns 20230035 2023 3 0 I0olg Microsoft WordSarai BocelAún no hay calificaciones
- Herramientas de WORDDocumento11 páginasHerramientas de WORDGustavo MartinezAún no hay calificaciones
- Consulta de Word.Documento2 páginasConsulta de Word.YADYS LORENA GUERRERO BAUTISTAAún no hay calificaciones
- Cuestionario 4 GabrielDocumento13 páginasCuestionario 4 GabrielGabrielAún no hay calificaciones
- Formas Del Puntero Del MouseDocumento3 páginasFormas Del Puntero Del MouseFrancisco Aguilar Canales100% (1)
- Unidad IV - Informatica IIDocumento6 páginasUnidad IV - Informatica IIMiichæl MatëǿAún no hay calificaciones
- Word 2016 Core Lección 4 Aprender-FinalDocumento10 páginasWord 2016 Core Lección 4 Aprender-FinalMario Cárdenas GonzálezAún no hay calificaciones
- Presentacion de Trabajos Escritos y Herramientas de WordDocumento19 páginasPresentacion de Trabajos Escritos y Herramientas de Wordyiner de jesus. colorado gracianoAún no hay calificaciones
- Infografia Del DengueDocumento1 páginaInfografia Del DenguevgomezamAún no hay calificaciones
- Conferencia para La FamiliaDocumento16 páginasConferencia para La FamiliaPedro Ricardo Contreras100% (1)
- Diagnóstico de Higiene y SeguridadDocumento2 páginasDiagnóstico de Higiene y SeguridadARACELI VALERIA CALVO RAMIREZAún no hay calificaciones
- Confirman Incautación de Bienes en Caso Castañeda LossioDocumento12 páginasConfirman Incautación de Bienes en Caso Castañeda LossioAlonso CollantesAún no hay calificaciones
- Especificaciones Tecnicas de VeredasDocumento10 páginasEspecificaciones Tecnicas de VeredasGustavo J. Carbonel PérezAún no hay calificaciones
- Investigación de Hoteleria Covid 19Documento3 páginasInvestigación de Hoteleria Covid 19Giorgio TafurAún no hay calificaciones
- Lista de Chequeo para Actividades de Transferencia RA 1Documento3 páginasLista de Chequeo para Actividades de Transferencia RA 1NelsonAún no hay calificaciones
- Termoelectricas en El EcuadorDocumento10 páginasTermoelectricas en El EcuadorKevin FabaraAún no hay calificaciones
- Catálogo de Dinámicas de Grupo RecortablesDocumento36 páginasCatálogo de Dinámicas de Grupo RecortablesIvonne Contreras0% (1)
- CuestionarioDocumento5 páginasCuestionarioAry SanchezAún no hay calificaciones
- Resolución Hoja de Práctica 02Documento4 páginasResolución Hoja de Práctica 02Jhony Conga CardenasAún no hay calificaciones
- Laboratorio Examen Final 1 PDFDocumento11 páginasLaboratorio Examen Final 1 PDFJhonny tAún no hay calificaciones
- Normativa Mecanicos CDBDocumento3 páginasNormativa Mecanicos CDBsergiperez304Aún no hay calificaciones
- Ensayo DepresiónDocumento5 páginasEnsayo DepresiónDIANA PAULINA RENTERIA GARCIAAún no hay calificaciones
- JustificaciónDocumento9 páginasJustificaciónCristina NuviethAún no hay calificaciones
- Cuidado Del AguaDocumento10 páginasCuidado Del AguaJulio Cesar Correa SierraAún no hay calificaciones
- CAPITULO 3 Material de PréstamoDocumento13 páginasCAPITULO 3 Material de PréstamoNelly Condori50% (2)
- Practicas de Cantidad de CalorDocumento2 páginasPracticas de Cantidad de CalorXavi VMAún no hay calificaciones
- Examenes de 4 Anos 1 UnidadDocumento16 páginasExamenes de 4 Anos 1 UnidadAaron Josue Aquino GuzmanAún no hay calificaciones
- Taller Indicadores de Capital IntelectualDocumento10 páginasTaller Indicadores de Capital IntelectualLuis Fernando Osorio GonzalezAún no hay calificaciones
- Compiladores e Intérpretes Teoría y PrácticaDocumento360 páginasCompiladores e Intérpretes Teoría y Prácticadawakor589Aún no hay calificaciones
- Arte de PescaDocumento8 páginasArte de Pescadamian emanuelAún no hay calificaciones
- 20-Proyectos-Reciclaje-fundas PlásticasDocumento1 página20-Proyectos-Reciclaje-fundas PlásticasYadi PiguabAún no hay calificaciones
- Manual 2014-I 02 Contabilidad I (0047) PDFDocumento185 páginasManual 2014-I 02 Contabilidad I (0047) PDFCarlos MuguerzaAún no hay calificaciones
- Cardiopatias IsquemicasDocumento20 páginasCardiopatias IsquemicasJhon PiñaAún no hay calificaciones
- Carta de LeipzigDocumento8 páginasCarta de Leipzigdalithqt4908Aún no hay calificaciones
- Mijas Semanal Nº860 Del 11 Al 17 de Octubre de 2019Documento40 páginasMijas Semanal Nº860 Del 11 Al 17 de Octubre de 2019mijassemanalAún no hay calificaciones
- Evaluación Diagnostica Ciencias Naturales Tercer AñoDocumento3 páginasEvaluación Diagnostica Ciencias Naturales Tercer AñoLeticia Garces100% (1)
- Habito 6Documento2 páginasHabito 6MaximoAún no hay calificaciones
- Hoja de Seguridad: Formic Acid 85Documento15 páginasHoja de Seguridad: Formic Acid 85vanessa perez arratiaAún no hay calificaciones