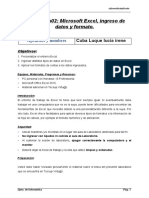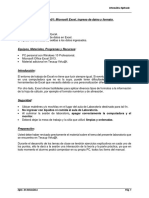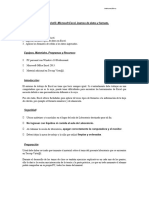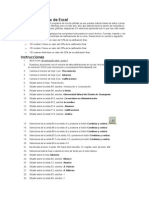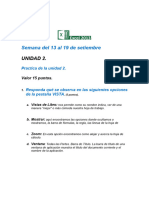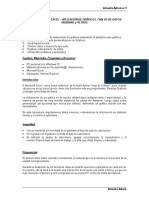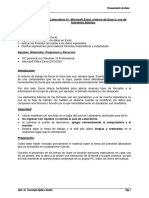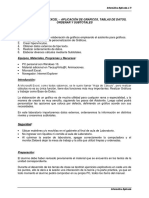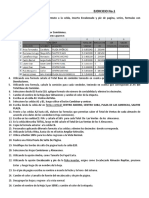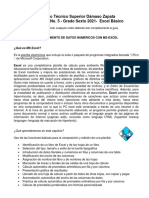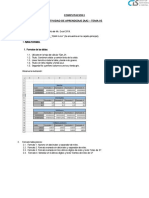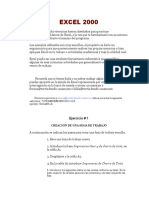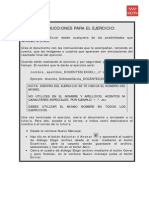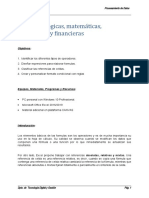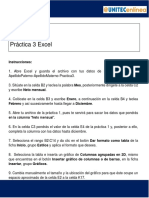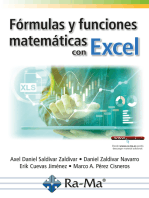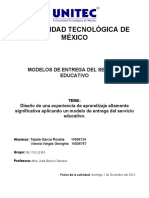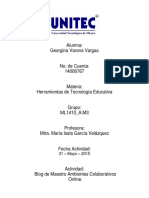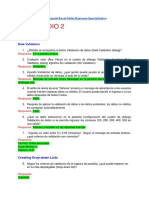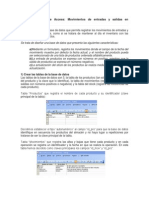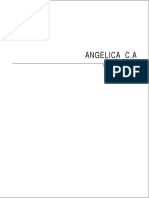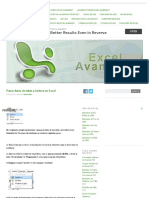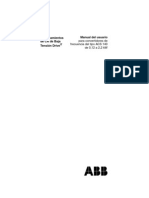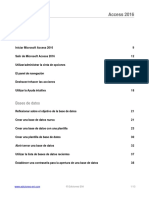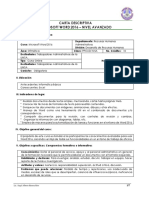Documentos de Académico
Documentos de Profesional
Documentos de Cultura
Practicas Excel - 2010
Cargado por
Georgina VaronaDescripción original:
Título original
Derechos de autor
Formatos disponibles
Compartir este documento
Compartir o incrustar documentos
¿Le pareció útil este documento?
¿Este contenido es inapropiado?
Denunciar este documentoCopyright:
Formatos disponibles
Practicas Excel - 2010
Cargado por
Georgina VaronaCopyright:
Formatos disponibles
Fecha de Elaboración:________
NOMBRE DE LA PRÁCTICA
Introducción Alumno:____________________
Practica No.1
Indicadores
Introducción a Excel, formatos y formulas y funciones básicas.
Normas de seguridad:
Respetar las normas de laboratorio
Investigación previa: Introducción a Excel. Conceptos Básicos
Introducción:
Excel es una hoja de cálculo, la cual por sus características es ideal para la aplicación de
fórmulas, funciones, cálculos, etc. Esta hoja está formada por una serie de filas y columnas en
las cuales es posible la introducción de texto y valores numéricos.
Celda: intersección de una columna y una fila.
Rango: conjunto de celdas.
Columna: están predeterminadas por letras
Filas: están predeterminadas por números.
Desarrollo:
1. Iniciar Microsoft Excel.
2. En la celda A1 escribir "Eventos especiales por mes".
3. Combinar y centrar el rango de celdas A1:E1 por medio del botón . Luego, aplica el
siguiente formato al texto: Cursiva, subrayado, aumento de tamaño de letra a 16
puntos.
4. Escribe los siguientes textos en las celdas indicadas:
A3: Mes D3: Opinión 2
B3: Entretenimiento E3: Promedio
C3: Opinión 1
5. Selecciona la fila 3 y aplica negrita. Además, centra el texto.
Aplicación de herramientas de informática 1
6. Teclear la siguiente información:
A B
3 Mes Entretenimiento
4 Julio Salida a playa
5 Agosto Salida a parque de diversiones
6 Septiembre Fiestas patrias
7 Octubre Día de la raza
8 Noviembre Día de muertos
9 Diciembre Fiestas navideñas
Cambiar el ancho de la columna "B" de ser necesario de tal manera que todos los textos
queden visibles.
7. Cambiar el nombre a la Hoja1 por el de
Eventos 1 y aplica un color verde a la etiqueta.
Dar clic con el botón derecho del mouse sobre
Hoja 1
8. Teclear números aleatorios (al azar) entre 0 y 10 a partir de la celda C4 hasta completar
todas las celdas que se refieren a las Opiniones, considerando cuál de los eventos de la
columna B son más festejados por la gente.
9. Calcular el promedio de las opiniones para el
primer entretenimiento propuesto.
Verificar que el rango de celda sea
C4:D4. Ficha Formulas / Biblioteca
de funciones / Autosuma
Una vez que tenga el resultado correcto
copiar y pegar la fórmula para el resto
de las celdas, para ello deberá colocar
el cursor en la celda donde está el primer resultado (E4). Acercar el
cursor a la esquina inferior derecha de la celda seleccionada, hasta que
aparezca una cruz negra, dar clic sostenido y arrastrar hacia abajo.
Aplicación de herramientas de informática 2
10. Teclear la siguiente información en las celdas indicadas:
D10: Total
D11: Promedio
D12: Valor Máximo
D13: Valor Mínimo
11. Insertar las funciones adecuadas para calcular los siguientes datos en las celdas
solicitadas.
E10: Calcular el Total
E11: Calcular el Promedio
E12: Calcular el valor Máximo
E13: Calcular el valor Mínimo
12. Seleccionar toda la tabla y por
medio de la Ficha Inicio / celdas /
Formato / Formato de Celdas /
Bordes y aplicar un borde de contorno más grueso, color azul. En este mismo cuadro de
dialogo, cambiar a la pestaña Relleno y aplicar un color de relleno que combine.
13. En la celda A13 teclear “visita la página www.sixflags.com.mx” y crear un hipervínculo esta
página Web.
Aplicación de herramientas de informática 3
14. Proteger el archivo para que no pueda ser modificado, por medio de la Ficha Inicio /
Formato / Proteger hoja.
NOTA: No cambies nada de la selección que aparece por default, únicamente dar clic en
Aceptar.
15. Guardar el archivo como Practica 1 + Nombre del alumno(s).
16. Abrir un archivo nuevo y teclear la siguiente información:
17. Centrar el título en el rango de celdas de A2:J2.
18. Colocar bordes interiores de estilo punteado a la tabla.
19. Para el Campo País realizar una función SI, con los siguientes criterios:
Si el % de Ingles es mayor o igual al 80%, viaja a Inglaterra de lo contrario
viaja a Canadá.
20. Para el Campo Colegiatura realiza el cálculo por medio de un valor absoluto tomando
como referencia la celda de Costo por Materia.
Aplicación de herramientas de informática 4
21. Para el Campo Beca realiza una función con los siguientes criterios:
Si el promedio es mayor o igual 9, se le otorgara el 30% de la colegiatura, de
lo contrario se le otorgara el 15% de la colegiatura.
22. El Campo Pago Total se obtiene considerando la colegiatura y la beca.
23. Teclear en las celdas la siguiente información:
G22: Total
G23: Promedio
G24: Valor Máximo
G25: Valor Mínimo
24. Realizar el cálculo del Total, Promedio, Valor Máximo y Valor Mínimo para el campo de
Colegiatura.
25. Cambiar el nombre de la Hoja 1 por el de Alumnos y aplicar un color de etiqueta el que más
le agrade.
26. Por medio de la Ficha Insertar / Encabezado y Pie de Página, escribir el Nombre (s) del
alumno como Encabezado en la sección central y activar la opción Ir al Pie de Página,
escribir en la Sección Izquierda el Nombre de la materia.
27. Guardar el archivo como Practica 1a + Nombre del alumno(s).
Aplicación de herramientas de informática 5
Fecha de Elaboración:_____
NOMBRE DE LA PRÁCTICA:
Manejo de Plantillas Alumno:___________________
Practica No.2
Indicadores
Diseñar plantillas, utilizar fórmulas de consolidación.
Normas de seguridad:
Respetar las normas de laboratorio
Investigación previa: Concepto de Plantilla
Introducción:
Una Plantilla es un archivo que contiene la estructura y las herramientas para dar forma a
elementos como el estilo y el diseño del libro y que sirve como base para crear otros libros
similares.
La herramienta Consolidar Datos permite combinar los valores de varios rangos de celdas.
Crear, aplicar y modificar plantillas.
Usar consolidación de datos.
Desarrollo:
1. Iniciar Microsoft Excel.
2. Abrir el archivo Viáticos.
3. Activar la Ficha Datos / Obtener datos externos / Desde texto para importar el archivo
Datos Viáticos.txt, una vez que tiene el archivo seleccionado dar clic en el botón siguiente en
todas las ventanas, hasta finalizar situar los datos en la celda C10.
4. Por medio de la
Ficha Archivo /
Guardar y enviar /
Cambiar el tipo de
archivo / Plantilla /
Guardar como y
guardar el archivo
como Plantilla de
Excel, con el nombre
de Viáticos. Cerrar el
archivo.
Aplicación de herramientas de informática 6
5. Nuevamente por medio de la Ficha Archivo / Abrir, buscar la plantilla Viáticos y Aceptar.
6. Llenar la plantilla con los siguientes datos:
Nombre: [Nombre (s) del alumno]
Fecha: [Fecha actual]
Periodo de visita: [3 días hábiles contados a partir de la fecha actual]
Lugar de destino: León, Guanajuato
Actividades a realizar: Expo-Textil
7. Teclear los siguientes datos en las celdas indicadas:
E24= 1000
E25= 2500
E30= 2500
H9= teclea la fecha actual
E33= Calcular el total de gastos, por
medio de la Ficha Formulas / Biblioteca
de funciones / Autosuma.
I33=Calcular el total del IVA por medio de
la Función Suma. (La misma que utilizó
en el cálculo anterior)
8. Guardar el libro como Solicitud de viáticos León.
9. Abrir el libro Gastos semestrales.
10. Seleccionar la celda A10 de la hoja Gasto Anual, activar la Ficha Datos / Consolidar, para
crear una fórmula de consolidación que sume las cantidades de cada concepto de las hojas
Primer Semestre y Segundo semestre,
del cuadro de dialogo elegir la Función
Suma, cambiar a la hoja Primer
semestre y dar clic en el cuadro
Referencia (Botón con flecha roja)
seleccionar el rango B10:G15, dar clic
en Agregar y hacer lo mismo con la hoja
Segundo semestre y Aceptar.
11. Guardar el libro como Gasto anual,
por medio de la Ficha Archivo /
Guardar como
12. Abrir el libro Eventos.
13. En la celda E1 y en la A8 teclear el texto Minigráficos.
14. Colocar el cursor en la celda E2 e insertar minigráficos para cada uno de los
entretenimientos, por medio de la Ficha Insertar / Minigráficos / Columna
Aplicación de herramientas de informática 7
Del cuadro de dialogo que se abre, en la
opción
Rango de datos: seleccionar las tres
opiniones (B2:D2).
En la opción
Ubicación: Verificar que se encuentre la
celda en la que se requiere el grafico (E2)
NOTA: Realizar este proceso para cada uno
de los entretenimientos.
NOTA 2: No se observara nada en la celdas
en las que se realizaron los gráficos, se
podrán visualizar cambios hasta que se hayan
tecleado los números a la azar.
15. Teclear números al azar en todas las celdas Opinión 1, Opinión 2 y Opinión 3. Verificar
que se han generado los gráficos correspondientes a la información.
16. Guardar el libro como Eventos + Nombre del alumno(s), por medio de la Ficha Archivo /
Guardar como.
Aplicación de herramientas de informática 8
Fecha de Elaboración:________
NOMBRE DE LA PRÁCTICA:
Formato condicional y Validación
de datos Alumno:____________________
Practica No.3
Indicadores
Aplicar formato de números personalizados y formatos condicionales así como validación
de datos.
Normas de seguridad:
Respetar las normas de laboratorio
Investigación previa:
Concepto de Formato
Creación de Fórmulas
Nombres de rango
Introducción:
Una hoja bien diseñada, creativa y con un aspecto profesional es muy fácil de lograr, Microsoft
Excel permite modificar los formatos de números sin que cambie el número, ¿qué pasa si el
formato de número que necesita no existe?, el propio usuario puede generar formatos
personalizados a los datos que representara en una celda, existe también la herramienta
formatos condicionales, la cual permite aplicar un formato a una celda o aun rango de celdas,
si estas cumplen con una determinada condición.
La validación de datos es la acción de restringir, comparar y determinar el tipo de datos que
se ingresaran a una celda.
Cuando se manejan muchos datos en una hoja de cálculo, suele ser difícil encontrar de forma
visual un determinado dato, para encontrar los datos rápidamente Microsoft Excel permite
agregar nombres a las celdas en una hoja de cálculo.
Utilizar la función de validación.
Aplicar nombres a rangos de celdas.
Desarrollo:
1. Iniciar Microsoft Excel.
2. Abrir el archivo Gasto Anual.
3. Seleccionar el rango de celdas A10:F15 de la
hoja Gasto Anual activar la Ficha Inicio /
Formato condicional / Resaltar reglas de celdas
y aplicar un formato condicional para que muestre
los valores mayores que 10000 con el siguiente
formato de celdas:
Aplicación de herramientas de informática 9
a. Borde de contorno color rojo
b. Relleno amarillo
c. Fuente negrita, cursiva color rojo.
Todo lo anterior a partir de un Formato
personalizado
4. Aplicar el mismo formato al rango de
celdas B10:G15 de los libros Primer
Semestre y Segundo Semestre.
5. Regresar a la Hoja Gasto Anual
insertar la imagen La italiana.jpg, y
moverla con el mouse al lado izquierdo
del texto VENTA DE ROPA….
6. Cambiar el color de etiqueta de la hoja Gasto Anual, al que más le agrade.
7. Quitar los decimales de todas las columnas, por medio del Botón Disminuir decimales de la
Ficha Inicio
8. Desde esta misma
Ficha, aplicar un formato
de Moneda a todas las
columnas.
9. En esta misma hoja
insertar como Fondo la
imagen fondo.jpg, por
medio de la Ficha Diseño
de pagina / Fondo.
10. Sin cambiarse de hoja, por medio de la Ficha Vista / Mostrar / Ocultar las líneas de
cuadricula. (Deshabilitar casilla)
11. Cambiar la orientación de la hoja a Horizontal. Guardar el archivo con el nombre de Gasto
anual + Nombre del Alumno(s).
12. Abrir el archivo Junio. Guardarlo como VentasJunio.
13. Aplicar un formato condicional para que las ventas superiores a 4,000 aparezcan en color
azul.
Aplicación de herramientas de informática 10
14. Aplicar los siguientes nombres de rango a la
hoja de trabajo, para esto deberá seleccionar el
rango requerido y posteriormente activar la Ficha
Formulas / Asignar nombre a un rango para:
B6:B35 = Caballeros
C6:C35 = Damas
D6:D35 = Niños
En el cuadro que se abre teclear el nombre del
rango que se está realizando.
15. Realizar la SUMA del rango Caballeros,
Damas y Niños en las celda B37, C37 y D37
respectivamente, por medio de la Ficha Formulas
/ biblioteca de funciones / Autosuma / Suma
NOTA: (La fórmula deberá quedar de la siguiente forma) = SUMA( Caballeros).
16. Por medio de la Ficha Revisar / Comentarios / Mostrar comentarios, mostrar todos los
comentarios que existen en la hoja de trabajo.
17. Proteger la hoja de trabajo por medio de la Ficha
Revisar / Cambios / Proteger hoja, del cuadro de dialogo
que se abre, NO quites ninguna selección, NO establecer
contraseña y aceptar.
18. Guardar los cambios realizados y cerrar el archivo.
19. Abrir el archivo Distribuidores
20. En las celdas B11 y F8 realizar una Validación de datos, por medio de la Ficha Datos /
Herramientas de datos / Validación de datos,
del cuadro de dialogo que se abre en la pestaña :
Configuración establecer una regla de validación para
que la longitud del texto sea de 5 caracteres, incluir los
siguientes mensajes:
Mensaje Entrante
Título: Introduce un número
Mensaje de entrada: Cinco dígitos
Aplicación de herramientas de informática 11
Mensaje de error
Título: Intenta de nuevo
Mensaje de error: Debe contener 5 dígitos
21. Validar la celda F10 para que muestre una lista
desplegable con las siguientes opciones:
• Efectivo
• Cheque
• Tarjeta de crédito
22. Guardar el archivo con el nombre
AltaDistribuidores + Nombre del Alumno(s).
Aplicación de herramientas de informática 12
Fecha de Elaboración:_____
NOMBRE DE LA PRÁCTICA:
Manejo de Macros Alumno:_________________
Practica No.4
Indicadores
Crear macros que sean ejecutadas a través de botones.
Normas de seguridad:
Respetar las normas de laboratorio
Investigación previa:
Encabezado y pie de página
Formato condicional
Concepto de Macro
Introducción:
Una macro permite automatizar tareas que son repetitivas, ya que guarda una serie de
comandos e instrucciones que se ejecutan presionando una combinación de teclas o haciendo
clic en un botón que será agregado desde la barra de formularios.
Crear una macro.
Agregar un botón personalizado en la barra de herramientas Estándar que ejecute
una macro.
Desarrollo:
1. Iniciar Microsoft Excel.
2. Abrir el archivo Formato de gastos
3. Por medio de la Ficha Programador / Grabar macro,
crear una macro en el libro actual con el nombre de
Membrete, la macro deberá realizar lo siguiente:
Insertar la imagen Logotipo.jpg en la sección
central del Encabezado.
PROCESO: Cuando inicies la grabación de la
Macro, Ir a la Ficha Insertar / Encabezado y Pie de página / en Herramientas para
encabezado y pie de página, buscar el botón de imagen e insertar la imagen
requerida.
Ir al Pie de Página y en la sección central del Pie de Página teclear:
Calle 5 de Mayo No. 84 Col. Centro C.P. 06785
Tel: 4-85-62-52 Fax: 4-85-65-56 Acapulco, Gro.
Detener la macro.
Aplicación de herramientas de informática 13
4. Quitar el cursor del Pie de Página y colocarlo en una celda de la hoja para poder cambiar a la
Vista normal por medio de los Botones de las Vistas de Excel
5. Una vez que se encuentra en la Vista NORMAL, realizar una macro que aplique un formato
condicional para que los gastos mayores o iguales a 5000 aparezcan en color rojo, nombrar la
macro Gastos_Mayores. Detener la macro.
6. Asignar la macro Gastos_Mayores al botón GASTOS >= $5000,
para esto deberá dar clic con botón derecho del mouse y buscar la
Opción Asignar Macro, buscar la macro recién creada.
Ejecútala para el rango de celdas B7:B12
7. Grabar una nueva macro que borre el contenido de una celda,
asignar a la macro el nombre Borrar.
PROCESO: Colocar el cursor en una celda en blanco,
comenzar a grabar la macro y cuando este grabando
presionar la Tecla SUPR.
8. Asignar la macro Borrar al botón de formulario con el texto “BORRAR EL CONTENIDO” y
ejecuta para el rango de celdas G7:G12
9. Grabar una macro llamada Formatos que aplique el siguiente formato:
Color de relleno amarillo.
Fuente color azul.
Estilo negrita.
10. Por medio de la Ficha Programador /
Controles / Insertar controles / Controles de
Formulario / Botón (control de formulario), con
esta herramienta crear un botón de formulario sobre
el rectángulo marcado, con la herramienta
seleccionada dibujarlo, y del cuadro de dialogo que
se abre al terminar el trazo del rectángulo
seleccionar la Macro Formatos.
Aplicación de herramientas de informática 14
11. Teclear en el botón el texto “APLICAR
FORMATO”, nuevamente dar clic con Botón
derecho y seleccionar la opción Formato de
Control… para dar formato al texto y ponerlo en
negritas.
12. Seleccionar el rango de celdas C7:F12 y ejecutar el botón GASTOS >= $5000
13. Seleccionar el rango de celdas A7:A12 ejecutar el botón APLICAR FORMATOS,
posteriormente seleccionar el rango A4:G6 y ejecutar el botón APLICAR FORMATOS
nuevamente
14. Guardar el documento como formato de gastos automático, por medio de la Ficha
Archivo / Guardar y enviar / Cambiar el tipo de archivo / Libro habilitado para macros.
Guardar como.
Aplicación de herramientas de informática 15
Fecha de Elaboración:_____
NOMBRE DE LA PRÁCTICA:
Revisión de conocimientos Alumno:_________________
Practica No.5
Indicadores
Aplicar las habilidades adquiridas en Microsoft Excel hasta el momento
Normas de seguridad
Respetar las normas de laboratorio
Investigación previa
Página Web.
Formatos numéricos y condicionales
Plantillas, Macros, botones
Introducción
Aplicando las habilidades tecnológicas adquiridas en hoja de cálculo hasta este momento, se
requiere elaborar una plantilla que sirva como base para futuros libros de trabajo, se requiere
validar ciertos rangos de celdas para aceptar valores específicos. Se deberá crear una fórmula
de consolidación para determinar el valor de ventas semestrales.
Desarrollo:
1. Iniciar Microsoft Excel.
2. Abrir el archivo Control de almacén
3. Generar un Nombre de Rango para las celdas G11:G18 con el Nombre de Total, por medio
de la Ficha Formulas / Nombres definidos / Asignar nombre a un rango.
4. Validar el rango de celdas E11:E18 para que únicamente acepte la hora entre las 9:00 a
14:00 hrs. y las celdas F11 a F18 para que solo acepte la hora entre las 16:00 a las 19:00 hrs,
activar la Ficha Datos / Herramientas de datos / Validación de datos.
Aplicación de herramientas de informática 16
5. Aplicar un formato condicional al
rango Total para que cuando el total de
productos en existencia sea menor a 30
aparezca la celda con relleno rojo claro.
6. Colocar el cursor en los encabezados
de la tabla y ordenar la Tabla por
Producto, por medio de la Ficha Datos /
Ordenar.
7. Ocultar la Columna H, por medio de
la Ficha Inicio / Formato / Ocultar y
mostrar / Ocultar columnas.
8. Guardar el archivo con el nombre Control de
Almacén + Nombre de Alumno(s)
9. Abrir el archivo Caballeros.
10. Seleccionar la hoja Reporte trimestral y crear una
fórmula de consolidación en la celda C8 que determine
la suma de las ventas en las hojas Enero, Febrero y
Marzo, NO crear vínculos con los datos de origen.
11. Abrir el archivo Comisión por ventas.
12. Seleccionar el rango A2:B8 de la hoja Tabla de bonos y nombrar Bonos al rango de
celdas, por medio de la Ficha Formulas / Asignar nombre
Aplicación de herramientas de informática 17
13. Regresar a la hoja Ventas anuales y seleccionar la celda H7 de la hoja y usar la función
ConsultaV para determinar el bono que obtendrá cada empleado, de acuerdo a los datos que
se encuentran en la hoja Tabla de bonos (rango Bonos).
Este punto lo deberá calcular de la siguiente manera.
Primero deberá asignar un nombre a la Tabla Bonos
Ofrecidos de la Hoja Tabla de Bonos. (Este punto se realizó
en el punto anterior)
Posteriormente deberá regresar a la Hoja Ventas anuales,
colocar el cursor en la Celda H7 y en esta misma Ficha
(Formulas) en la sección Biblioteca de Funciones / Búsqueda
y referencia / CONSULTAV.
14. Rellenar la fórmula hasta la fila 16.
15. Crear un Gráfico Circular 3D que muestre la relación de los Empleados y Total, moverlo
debajo de la tabla con el fin de visualizar los datos completos, y por ultimo cambiar el diseño de
grafico a Diseño 2, para esto, primero deberá seleccionar los datos (Seleccionar la
columna de empleado,
una vez seleccionada
presionar la tecla
CTRL y seleccionar
con el mouse la
columna de Total)
posteriormente ir a la
Ficha Insertar /
Gráficos / Circular /
Grafico Circular 3D.
Una vez que esta el
grafico listo, moverlo
con el mouse al lugar deseado y por ultimo con el grafico seleccionado ir a la Ficha Diseño /
Diseños de grafico seleccionar el Diseño 2.
16. Guardar el archivo como Practica 5 + Nombre del Alumno(s).
Aplicación de herramientas de informática 18
Fecha de Elaboración:_____
NOMBRE DE LA PRÁCTICA:
Filtros Alumno:_________________
Practica No.6
Indicadores:
Fórmulas
Normas de seguridad
Respetar las normas de laboratorio
Investigación previa
Fórmulas
Filtros
Desarrollo:
1. Iniciar Microsoft Excel.
2. Abrir el archivo Nómina.
3. Posicionarse en la celda E3 e introducir el texto Sueldo Quincenal.
4. En la celda E4 crear una fórmula para calcular el sueldo quincenal de cada empleado,
considerar el sueldo diario.
5. Posicionarse en la celda G3 y teclear el texto “Sueldo Total” (de ser necesario ajustar el
ancho de las columnas para que muestren todos los textos).
6. Calcular el sueldo total para cada empleado.
7. En la celda F24, digitar “Nómina Total” con estilo negrita.
8. En la celda F25, digitar “Sueldo Máximo” con estilo negrita.
9. En la celda F26 digitar “Sueldo Mínimo”, con estilo negrita.
10. En la celda G24 calcular la suma total de los sueldos de todos los empleados.
11. En la celda G25 calcular el sueldo máximo de todos los empleados, por medio de la Ficha
Formulas / Biblioteca de funciones / Autosuma / Máx (verificar el rango de datos, para no
considerar el Total)
12. En la celda G26 calcular el sueldo mínimo de todos los empleados, por medio de la Ficha
Formulas / Biblioteca de funciones / Autosuma / Min (verificar el rango de datos, para no
considerar el Total y el Valor Máximo)
13. Aplicar un formato monetario a todas las columnas que representen dinero.
Aplicación de herramientas de informática 19
14. Por medio de la Ficha Datos
/ Ordenar, ordenar la Base de
datos por Departamento y luego
por Nombre. NOTA: una vez que
seleccionó el campo
Departamento, deberá dar clic en
botón Agregar nivel para poder
ordenar la base datos por el
siguiente criterio (Nombre).
15. Copiar toda la tabla a una
nueva hoja.
16. Nombrar la hoja como Nomina Filtro.
17. Realizar un filtro de la columna
Departamento para mostrar únicamente
los Departamentos de Informática, para
esto deberá seleccionar toda la fila de
los encabezados de la tabla (Número,
Nombre, Departamento, etc.), activar la
Ficha Datos / Ordenar y filtrar / Filtro,
una vez que aparecen las flechitas en los
encabezados de la tabla dar clic en la de
Departamento, del menú que se abre deshabilitar todas
las casillas EXCEPTO la de Informática
18. Regresar a la Hoja Nomina y copiarla a una nueva
hoja cambiar el nombre a la hoja por Nomina Filtro 2
19. Realizar un Filtro en donde se muestren los
registros de los de departamentos de Contabilidad y
Administración. Realizar los pasos del punto anterior.
20. Aplicar un estilo de celda el
que más le agrade, recuerda
seleccionar la tabla.
21. Guardar el libro como
Nómina final + Nombre del
alumno(s).
Aplicación de herramientas de informática 20
Fecha de Elaboración:_____
NOMBRE DE LA PRÁCTICA:
Filtros Alumno:____________
Practica No. 7
Indicadores
Aplicar filtros a los datos de acuerdo con un criterio específico.
Normas de seguridad:
Respetar las normas de laboratorio
Investigación previa:
Concepto de filtro
Introducción:
La herramienta filtro es la forma más rápida de seleccionar solo los elementos que se desean
mostrar de una lista.
Microsoft Excel permite calcular automáticamente valores de subtotales y de totales
generales en una lista.
Filtrar y presentar registros según diferentes criterios.
Insertar subtotales.
Desarrollo:
1. Iniciar Microsoft Excel.
2. Abrir el archivo Reporte de ventas.
3. Seleccionar la hoja de cálculo 2002, y copiar la
información a cuatro hojas nuevas, regresar a la hoja
2002 y posicionarse en la celda B2, activar la Ficha
Datos / Ordenar y Filtrar / Filtro, para mostrar las
ventas realizadas por Laura Rojo en el mes de Mayo,
deberá dejar únicamente seleccionado el Nombre del
Vendedor que se requiere, cambiarse a la columna
Mes y dejar únicamente seleccionado el Mes requerido.
Aplicación de herramientas de informática 21
4. Seleccionar la hoja 2003 y aplicar un filtro que permita mostrar las ventas realizadas por
Laura Rojo y Lorena Nava en el mes de Mayo.
5. Seleccionar la hoja 2004 y aplicar un filtro que muestre las ventas realizadas por Cristina
Lugo y Noe Valente en el mes de Abril y Junio
6. Seleccionar una de las hojas nuevas en las que se copio la información en el punto inicial de
la práctica y cambiar el Nombre de la Hoja1 a Subtotales 2002
7. Desde esta misma Ficha
(Datos), ordenar los datos
ascendentes de acuerdo a la
columna Mes.
NOTA: RECUERDA QUE PARA
HACER UN SUBTOTAL DEBES
ORDENAR PRIMERO LA BASE
DE DATOS.
8. Posicionarse en la celda A2, y
en la Ficha Datos / Esquema /
Subtotal, mostrar la suma de las
Ventas, realizadas por cada Mes.
9. Hacer los cambios como se indican en la imagen y
Aceptar.
10. Seleccionar la Hoja 2 y cambiar el Nombre a
Subtotales 2003, en esta hoja deberá aplicar un
subtotal que considere útil. (Antes de realizar el
subtotal, ordenar los datos en base al Subtotal
propuesto)
11. Seleccionar la Hoja 3 y cambiar el nombre por
Subtotales 2004, aplicar un subtotal que considere útil.
(Antes de realizar el subtotal, ordenar los datos en
base al Subtotal propuesto).
12. En la última hoja utilizar la herramienta Quitar
Duplicados de la Ficha Datos para eliminar todos los
registros que están duplicados de los Nombres de
los VENDEDORES. Quitar la selección de todos los
campos, dejar únicamente la de vendedor
13. Guardar el archivo como Reporte de ventas +
Nombre de alumno(s).
Aplicación de herramientas de informática 22
Fecha de Elaboración:_____
NOMBRE DE LA PRÁCTICA:
Tablas dinámicas Alumno:________________
Practica No. 8
Indicadores
Crear tablas y escenarios.
Normas de seguridad
Respetar las normas de laboratorio
Investigación previa:
Concepto de Tabla
Introducción:
Tabla dinámica es un informe interactivo que permite combinar y comparar rápidamente
grandes cantidades de información y es generada a partir de los datos de una lista, de tal forma
que los agrupa en categorías y los muestra según el modo especificado.
Un escenario permite incluir diferentes conjuntos de valores y jugar a ver qué pasa si se
modifica un escenario y poder determinar así los efectos de diversos datos y ver distintos
resultados.
Insertar una tabla dinámica
Crear y mostrar escenarios.
Desarrollo:
1. Iniciar Microsoft Excel.
2. Abrir el archivo Tabla productos.
3. Seleccionar la tabla y en Herramientas de tabla / Diseño / Resumir con tabla dinámica,
para crear un informe de tabla dinámica de acuerdo a lo siguiente:
Aplicación de herramientas de informática 23
Aplicación de herramientas de informática 24
En el Campo Etiquetas de Fila: Rotulo Productos.
En el Campo ∑ Valores: Rotulo Stock, Tienda y Almacén (con un subtotal de suma), del
panel, seleccionar los campos requeridos.
Aplicación de herramientas de informática 25
4. Crear un gráfico dinámico de columnas, que en productos muestre únicamente los
pantalones.
Aplicación de herramientas de informática 26
5. Guardar el archivo y cerrarlo sin salir de Excel.
6. Abrir el archivo Escenarios posibles.
7. Colocar el curso en la celda F7 y activar la Ficha Datos / Herramientas de datos / Análisis
Y si / Administrador de
escenarios.., y mostrar el
escenario Bueno.
Cerrar la herramienta Administrador de Escenarios.
8. Seleccionar el rango de celdas F7:F16 y crear un
nuevo escenario llamado Óptimo con los siguientes
valores:
F7 $ 9,770.00
F8 $ 3,650.00
F9 $ 4,580.00
F10 $ 8,999.00
F11 $ 5,550.00
F12 $ 5,650.00
F13 $ 5,960.00
F14 $ 9,680.00
F15 $ 9,890.00
F16 $12,000.00
Para esto deberá, activar nuevamente la herramienta
Escenarios por medio de la Ficha Datos /
Herramientas de datos / Análisis Y si /
Administrador de escenarios.. y presionar el
Botón Agregar, y establecer lo siguiente:
Nombre del escenario: teclear Óptimo
Celdas cambiantes verificar que se encuentra el
rango antes mencionado (F7:F16), dar clic en
Aceptar.
Aplicación de herramientas de informática 27
Del cuadro de dialogo que se abre teclear los
datos antes propuestos para el escenario.
NOTA: Al ingresar los datos numéricos solo
se visualizaran 5 opciones para teclear
utilizar la barra de desplazamiento para
poder ingresar el resto de los datos.
Una vez que capturo la información dar clic
en Aceptar.
9. Del cuadro de dialogo que se abre seleccionar
la opción Resumen para que se muestre en una
hoja aparte los 3 Escenarios juntos.
10. Regresar a la Hoja 1 y generar un gráfico de
Columna agrupada 3D que muestre la relación
de los Empleados y el Mes de Mayo en su
Escenario Pésimo. (En este mes se generaron
los posibles escenarios)
NOTA: Generar el gráfico y al terminar por medio
de la herramienta Administrador de Escenarios
de la Ficha Datos / Análisis y Si, MOSTAR el
Escenario Pésimo.
11. Seleccionar el gráfico y con ayuda de la Ficha
Presentación / Etiquetas / Titulo del gráfico /
Encima del gráfico, establecer como título el
texto Escenarios.
12. Con el grafico seleccionado, regresar a la Ficha Diseño y aplicar un estilo de grafico el
que más le agrade.
13. Guardar el archivo como Escenarios + Nombre del alumno(s)
Aplicación de herramientas de informática 28
También podría gustarte
- P1G ExcelDocumento6 páginasP1G ExcelsamanthaAún no hay calificaciones
- SemestralDocumento2 páginasSemestralromelAún no hay calificaciones
- Guia No. 2 Periodo2 Tecnologia e Informatica Grado 11 2021Documento8 páginasGuia No. 2 Periodo2 Tecnologia e Informatica Grado 11 2021docenteinformatica67Aún no hay calificaciones
- Laboratorio01-2021 Proc. DatosDocumento4 páginasLaboratorio01-2021 Proc. DatosLeiner Amilcar Rios VictorioAún no hay calificaciones
- L02 Microsoft Excel, Ingreso de Datos y Formato-1111Documento15 páginasL02 Microsoft Excel, Ingreso de Datos y Formato-1111fabricio bozaAún no hay calificaciones
- L01 Microsoft Excel, Ingreso de Datos y FormatoDocumento4 páginasL01 Microsoft Excel, Ingreso de Datos y FormatoGerardo Luis BenitesAún no hay calificaciones
- Lab 01 - Microsoft Excel Ingreso de Datos y Formatos-1Documento5 páginasLab 01 - Microsoft Excel Ingreso de Datos y Formatos-1DenizArotaypeMaynaAún no hay calificaciones
- Lab 01 - Microsoft Excel Ingreso de Datos y Formatos-1Documento6 páginasLab 01 - Microsoft Excel Ingreso de Datos y Formatos-1DenizArotaypeMaynaAún no hay calificaciones
- Practica-01: Microsoft Excel, Ingreso de Datos y Formato.: Informática AplicadaDocumento4 páginasPractica-01: Microsoft Excel, Ingreso de Datos y Formato.: Informática AplicadaJesús Avalos RodríguezAún no hay calificaciones
- L02 Microsoft Excel, Ingreso de Datos y Formato 1Documento5 páginasL02 Microsoft Excel, Ingreso de Datos y Formato 1sheyla.quispeAún no hay calificaciones
- De Un 02Documento3 páginasDe Un 02Renec 81Aún no hay calificaciones
- L01 Microsoft Excel, Entorno y Funciones Basicas-2Documento8 páginasL01 Microsoft Excel, Entorno y Funciones Basicas-2solange2000Aún no hay calificaciones
- L02 Microsoft Excel, Ingreso de Datos y FormatoDocumento5 páginasL02 Microsoft Excel, Ingreso de Datos y FormatoAldo Alvarez ZamataAún no hay calificaciones
- L02 Microsoft Excel, Ingreso de Datos y Formato-1Documento7 páginasL02 Microsoft Excel, Ingreso de Datos y Formato-1Pariapaza Humpire Paolo MarcoAún no hay calificaciones
- L05 Microsoft Excel, Ingreso de Datos y FormatoDocumento7 páginasL05 Microsoft Excel, Ingreso de Datos y FormatoNicolás Eduardo Sumire durandAún no hay calificaciones
- Tarea Integradora de ExcelDocumento5 páginasTarea Integradora de ExcelLuisJesusAguilarAún no hay calificaciones
- Actividad 2 Unidad 6 InfotepDocumento4 páginasActividad 2 Unidad 6 Infotepadriana D oleoAún no hay calificaciones
- L06 Fórmulas y Referencias de CeldasDocumento6 páginasL06 Fórmulas y Referencias de CeldasRenato Pongo FernandezAún no hay calificaciones
- L02 Microsoft Excel, Funciones Matematicas, Estadisticas y Formato CondicionalDocumento11 páginasL02 Microsoft Excel, Funciones Matematicas, Estadisticas y Formato CondicionalJoshep RoqueAún no hay calificaciones
- InstruccionesDocumento4 páginasInstruccionesMartaAún no hay calificaciones
- L10 Gráficos, Ordenar y FiltrosDocumento8 páginasL10 Gráficos, Ordenar y FiltrosLeandro GiraldoAún no hay calificaciones
- Trabajo Procesamiento de DatosDocumento8 páginasTrabajo Procesamiento de Datosscisar331Aún no hay calificaciones
- Gráficos, Tablas de Datos y OrdenarDocumento8 páginasGráficos, Tablas de Datos y OrdenarLuis CondorAún no hay calificaciones
- Compilado de Ejercicios de Excel BasicoDocumento13 páginasCompilado de Ejercicios de Excel BasicoCarlos VargasAún no hay calificaciones
- L02 Microsoft Excel, Funciones Matematicas, Estadisticas y Formato CondicionalDocumento11 páginasL02 Microsoft Excel, Funciones Matematicas, Estadisticas y Formato CondicionalJair Anthony MuchicaAún no hay calificaciones
- Ejercicios de Microsoft Excel XPDocumento38 páginasEjercicios de Microsoft Excel XPel verdugo 1025Aún no hay calificaciones
- Sexto Grado PDFDocumento28 páginasSexto Grado PDFEsmirna SerranoAún no hay calificaciones
- Practica Excel Semana4 PDFDocumento13 páginasPractica Excel Semana4 PDFRoberto Ambriz CisnerosAún no hay calificaciones
- L01 Microsoft Excel, Entorno y Funciones BasicasDocumento9 páginasL01 Microsoft Excel, Entorno y Funciones BasicasJair Anthony MuchicaAún no hay calificaciones
- Silo - Tips - Microsoft Excel Dificultad Formato FormulasDocumento30 páginasSilo - Tips - Microsoft Excel Dificultad Formato Formulasslipknotcorey21Aún no hay calificaciones
- Módulo 22 - Informática 5Documento31 páginasMódulo 22 - Informática 5Naeli BernalAún no hay calificaciones
- Complemento Práctico de La Unidad 4 (Excel)Documento8 páginasComplemento Práctico de La Unidad 4 (Excel)Laura CastilloAún no hay calificaciones
- Laboratorio 01 - Huarcaya Paucara JoelDocumento8 páginasLaboratorio 01 - Huarcaya Paucara JoelJoel HuarcayaAún no hay calificaciones
- Lab02 - Fórmulas y Referencia de CeldaDocumento7 páginasLab02 - Fórmulas y Referencia de CeldaJean Pool MontufarAún no hay calificaciones
- Guia - Taller No.5 Excel Basico-2021-ItsdzDocumento6 páginasGuia - Taller No.5 Excel Basico-2021-ItsdzJuliana CaballeroAún no hay calificaciones
- Enunciado - Tema 5Documento10 páginasEnunciado - Tema 5JACQUELINNE CRISPINAún no hay calificaciones
- Diagnóstico EC0108 22Documento4 páginasDiagnóstico EC0108 22CHAN NOH YANELY GUADALUPEAún no hay calificaciones
- Parcial 3 Act Tic 2021Documento3 páginasParcial 3 Act Tic 2021Victor GrajalesAún no hay calificaciones
- Practica 62Documento5 páginasPractica 62letysAún no hay calificaciones
- L02 Microsoft Excel, Funciones Matemáticas, Estadísticas y Formato Condicional-1Documento12 páginasL02 Microsoft Excel, Funciones Matemáticas, Estadísticas y Formato Condicional-1Sergio Alberto Escobedo RodriguezAún no hay calificaciones
- Cuadernillo Excel CompletoDocumento11 páginasCuadernillo Excel CompletoLucasAún no hay calificaciones
- Excel FormulasDocumento10 páginasExcel FormulasDiego MooreAún no hay calificaciones
- Ejerciciosexcel Basico PDFDocumento10 páginasEjerciciosexcel Basico PDFAxel DelgadoAún no hay calificaciones
- UTN FRBA Consignas Excel Fundamentos 1Documento26 páginasUTN FRBA Consignas Excel Fundamentos 1v578978Aún no hay calificaciones
- Ejercicio Practico Tema 16 Base de Datos y Tablas DinamicasDocumento3 páginasEjercicio Practico Tema 16 Base de Datos y Tablas DinamicasRosa MerinoAún no hay calificaciones
- Taller 2 ExcelDocumento12 páginasTaller 2 ExcelNataly PovedaAún no hay calificaciones
- Lab03 - Choque Quispe Ydalmi SofiaDocumento11 páginasLab03 - Choque Quispe Ydalmi SofiaCleyber Eduardo Flores SotomayorAún no hay calificaciones
- L06 Fórmulas y Referencias de Celdas PDFDocumento5 páginasL06 Fórmulas y Referencias de Celdas PDFRenato Pongo FernandezAún no hay calificaciones
- Manual Excel Nivel 1 - 2019Documento88 páginasManual Excel Nivel 1 - 2019Junior EspinozaAún no hay calificaciones
- Practicas Excel 2 EsoDocumento8 páginasPracticas Excel 2 Esotutoria2cAún no hay calificaciones
- Hoja de CaluloDocumento5 páginasHoja de Calulolucymar perezAún no hay calificaciones
- L02 Microsoft Excel, Funciones Matemáticas, Estadísticas y Formato CondicionalDocumento20 páginasL02 Microsoft Excel, Funciones Matemáticas, Estadísticas y Formato CondicionalLUIGUI CHOQQUEAún no hay calificaciones
- Lab 02 - Excel 2013 - Estilos, Fórmulas y ReferenciasDocumento8 páginasLab 02 - Excel 2013 - Estilos, Fórmulas y ReferenciasWilly Luque BautistaAún no hay calificaciones
- Guia 1 Tecnologia 8Documento6 páginasGuia 1 Tecnologia 8beatrizdAún no hay calificaciones
- Hoja de Trabajo 2Documento2 páginasHoja de Trabajo 2Andreita OrozcoAún no hay calificaciones
- Práctica Excel 3 PDFDocumento2 páginasPráctica Excel 3 PDFGema MartinezAún no hay calificaciones
- Tablas dinámicas y Gráficas para Excel: Una guía visual paso a pasoDe EverandTablas dinámicas y Gráficas para Excel: Una guía visual paso a pasoAún no hay calificaciones
- Entregable Final Modelos de Entrega Al ServicioDocumento11 páginasEntregable Final Modelos de Entrega Al ServicioGeorgina VaronaAún no hay calificaciones
- Herramientas de Tecnologias EducativasDocumento17 páginasHerramientas de Tecnologias EducativasGeorgina VaronaAún no hay calificaciones
- Entregable Final Varona Vargas GeorginaDocumento8 páginasEntregable Final Varona Vargas GeorginaGeorgina VaronaAún no hay calificaciones
- Entregable Final Georgrina Varona VargasDocumento6 páginasEntregable Final Georgrina Varona VargasGeorgina VaronaAún no hay calificaciones
- Actividad 12Documento5 páginasActividad 12SthefanyMartha SChAún no hay calificaciones
- ROOT Tutorial OrrigoDocumento24 páginasROOT Tutorial OrrigoRamsés CastroAún no hay calificaciones
- Macros enDocumento7 páginasMacros enJack Kerry Buelvas BarandicaAún no hay calificaciones
- Herramientas Excel MoscosoDocumento18 páginasHerramientas Excel Moscosocasi7Aún no hay calificaciones
- Excel IntermedioDocumento11 páginasExcel Intermedioalejandrocruz28Aún no hay calificaciones
- Resumen 1564145ba9cd481Documento26 páginasResumen 1564145ba9cd481Carmen Viviana Calderon OrtizAún no hay calificaciones
- Cuadro - Comparativo-Manuel Elias Berzunza PerezDocumento3 páginasCuadro - Comparativo-Manuel Elias Berzunza Perezmanuel eliasAún no hay calificaciones
- Cuestionarios Excel 1 1Documento29 páginasCuestionarios Excel 1 1Josselyn Soto ColánAún no hay calificaciones
- Nueva Actividad Semana 3 Excel AvanzadoDocumento3 páginasNueva Actividad Semana 3 Excel AvanzadoALEXANDER CASTELLANOSAún no hay calificaciones
- Caso Práctico 2 de AccessDocumento17 páginasCaso Práctico 2 de AccessFranciscoFloresAún no hay calificaciones
- SolucionDocumento35 páginasSolucionHumberto SebastiánAún no hay calificaciones
- MACROS EN EXCEL CON FORMULARIOS Ejercici PDFDocumento4 páginasMACROS EN EXCEL CON FORMULARIOS Ejercici PDFPablo Peña TorresAún no hay calificaciones
- Manual de UsuarioDocumento27 páginasManual de UsuarioBremis lucia Barboza hoyosAún no hay calificaciones
- Rla Actividad 4 E3 CorregidaDocumento38 páginasRla Actividad 4 E3 CorregidaPatrick Luna ArenasAún no hay calificaciones
- WWW - Excel Avanzado - Com - 39361 - Pasar Datos de Tabla A Listbox en Excel - HTMLDocumento8 páginasWWW - Excel Avanzado - Com - 39361 - Pasar Datos de Tabla A Listbox en Excel - HTMLDuniesky Trujillo GarcíaAún no hay calificaciones
- Guía Practica de ExcelDocumento39 páginasGuía Practica de ExcelJuly Rodriguez MartinezAún no hay calificaciones
- Macros de ExcelDocumento16 páginasMacros de ExcelGabriela LinaresAún no hay calificaciones
- 2010 Manual Excel MacrosDocumento79 páginas2010 Manual Excel MacrosJuan Carlos Castillo DiazAún no hay calificaciones
- Acs 140Documento108 páginasAcs 140Giuseppe Flores VieyraAún no hay calificaciones
- Tutorial de Macros Excel PDFDocumento7 páginasTutorial de Macros Excel PDFRiz JloAún no hay calificaciones
- Glosario ExcelDocumento6 páginasGlosario ExcelIrvin MosqueraAún no hay calificaciones
- Contenido - 978 2 409 00423 0Documento13 páginasContenido - 978 2 409 00423 0niebla azulAún no hay calificaciones
- Carta Descriptiva - Word III - AvanzadoDocumento7 páginasCarta Descriptiva - Word III - AvanzadoÁngelAlbertoHerreraRíosAún no hay calificaciones
- Act 2 Unid 3Documento6 páginasAct 2 Unid 3Cognito IncursiónAún no hay calificaciones
- Detalle de Macros ExcelDocumento106 páginasDetalle de Macros ExcelJavier Martinez100% (1)
- 100000CF16 InformaticaAplicadaDocumento5 páginas100000CF16 InformaticaAplicadaCésar Augusto Cabrera GarcíaAún no hay calificaciones
- Temario ExcelfullDocumento8 páginasTemario ExcelfullDavidAún no hay calificaciones
- Guia para Conectar Epanet2 DLL 64 Bits DDocumento10 páginasGuia para Conectar Epanet2 DLL 64 Bits DLuis Daniel Gomez CastañoAún no hay calificaciones
- Excel Avanzado 2016 v.1.3Documento156 páginasExcel Avanzado 2016 v.1.3Frank Kleber García Yareta100% (1)